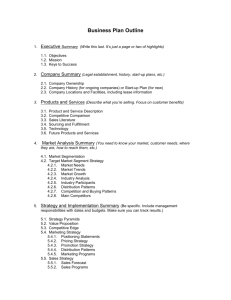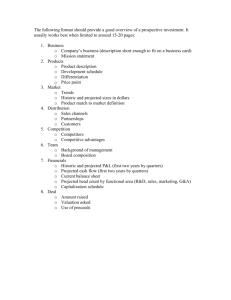Projected Materials
advertisement

WC104 Projected Materials1 Ricky Telg2 This EDIS publication, focusing on the foundations of visual communications, is the fourth of a four-part EDIS publications series on creating effective visual communications for your local Extension program. This series will include publications on visual communication principles and the development of posters, fliers, exhibits, and displays. Any visual communication should be developed with the design principles and elements previously discussed in Visual Communication, edis.ifas.ufl.edu/wc101. This EDIS publication will discuss the application of those principles to the development of effective projected materials (computer-generated slide presentations). Designing Effective Projected Materials You enter a room where the lights are dimmed slightly to listen to a presentation. The speaker begins to address the audience and uses a projector to cast computer-created slides onto the screen. But try as you may, you cannot decipher much of the text on the projection screen. The room is too bright, the words on the screen are too cramped, and the dark-color lettering blends in with the dark background. You spend most of the presentation trying to determine what the projected materials say, instead of listening to the speech. Does that sound familiar? Because computers and highend data projectors are becoming more commonplace in schools, universities, and corporate offices, poor presentations like this happen frequently, but they do not have to. Poorly developed projected visuals distract your audience’s attention from what is important—your presentation and your message, but as this publication will show, you can make your presentations more effective by using computer-generated visuals correctly. • Minimize words. Cramming lots of material onto one computer slide makes the slide extremely difficult to read. Instead, use bullet-pointed information. Infuse your slides with pictures, clip art, or graphics, and break the content into multiple slides. • Illustrations, audio, video, graphics, and photographs need a purpose. If the image, audio clip, video clip, or photograph does not aid the audience’s comprehension of your presentation, then do not use it. Include only visuals that tell your story. • Use the correct image size. Photographs used for projected presentations should be at least 72 pixels per inch (ppi). If, however, you plan to print the slides as handouts, you will need to use color photographs that are 300 ppi so that they will reproduce well in printed form. If they are black and white photos, 150 ppi is all that is needed. • Take into account the presentation location. If you possibly can, rehearse your presentation in the room you will give it in so that you can adjust the slides to fit the conditions of the room. If the light level cannot be dimmed satisfactorily, change to a white background with black or dark letters. In a light room, dark text is easier to read. 1. This document is WC104, one of a series of the Agricultural Education and Communication Department, UF/IFAS Extension. Original publication date September 2010. Reviewed September 2013. Visit the EDIS website at http://edis.ifas.ufl.edu. 2. Ricky Telg, professor, Department of Agricultural Education and Communication, UF/IFAS Extension The Institute of Food and Agricultural Sciences (IFAS) is an Equal Opportunity Institution authorized to provide research, educational information and other services only to individuals and institutions that function with non-discrimination with respect to race, creed, color, religion, age, disability, sex, sexual orientation, marital status, national origin, political opinions or affiliations. U.S. Department of Agriculture, Cooperative Extension Service, University of Florida, IFAS, Florida A&M University Cooperative Extension Program, and Boards of County Commissioners Cooperating. Nick T. Place , Dean Using Text When using text on computer-generated slides, follow the next suggestions: • Follow the “rule of six.” Limit words to six per line and limit lines to six per screen. Although some slides will have more or fewer words per line and lines per screen, the “rule of six” is a good one to follow. • Keep the syntax simple. Remember that people read more slowly than they hear, and they will read more slowly still if they’re being asked to read and listen at the same time. If you want to present an audience with a complicated sentence to read, stop talking for a few moments and leave several beats of silence while the audience devotes attention to deciphering your sentence. In general, save complex syntax and lengthy sentences for the spoken part of your presentation and use bullet points or key words on your slides. • Choose colors wisely. Use a mostly solid background— patterns behind text make reading more difficult. If the background is dark, the letters should be light and vice versa. Frames and decorative accents on slides can enhance them and make them more readable, but be careful not to overdo or crowd text. Shading can cause problems if the text runs into the shaded area on the slide and disappears. Remember that color and pattern choices that work well on your computer screen wont necessarily work as well projected on a screen and may render text illegible in the lighting conditions of the presentation room. • Letter colors to use. Use white or yellow letters on a dark background or black letters on a white or light-colored background. • Letter colors to avoid. Red, for text, should be avoided, especially if you use a dark background. Red tends to bleed into other colors, making text difficult to read. Avoid colors that are similar to each other. For example, reds and dark greens are difficult to distinguish when projected. Never use red text on a dark green or dark blue background. • Text size. The text size for your title, body, and subheadings should be in the following ranges: • Titles: 28 to 48 points • Body: 24 to 32 points • Subheadings: 20 points or higher. A 20-point font size is the absolute minimum for text projected to a large audience. Projected Materials • Typeface: Research studies have shown that people can read sans serif fonts, such as Helvetica and Arial, easier on projected screens than serif fonts, such as Times New Roman. Therefore, it is better to use a sans serif typeface. Refer to the EDIS publication Visual Communication in this series for information on serif and sans serif typefaces. • Italics. On your computer screen, italicized words are easy to read. But when they are projected, audiences find them difficult to make out, so avoid italics. • Uppercase/lowercase. It is difficult to read all uppercase letters on a projected screen, and the e-mail convention that all-caps is shouting is quickly becoming generalized, so it’s best to use a combination of lowercase and uppercase letters. Figure 1. Computer-generated slide programs can be used effectively in the classroom or in business settings. Special Effects Computer slide-making software comes with lots of special effects, but resist the urge to try them all out on audiences. The overall rule is to use special effects only when necessary. Special effects should have a purpose. • Sound effects. Use sound effects sparingly. Audio special effects can make a serious presentation seem humorous when it is not supposed to be. Your software may offer the sound of a racing car, glass breaking, lasers, or a typewriter. Pause and reflect. Ask yourself: “Why do I need one of these effects?” If you cannot answer the question with a meaningful reason, then do not use the audio effect. Also, remember what works in rehearsal frequently fails hilariously in performance. You don’t want the audience becoming restive or giggly because your tire 2 screech sound fired up three slides too late during what was supposed to be a moment of somber reflection. • Reveals and transitions. Your software will certainly give you many choices of text reveals and transitions. Your words can dissolve onto the screen or zoom on from the right, left, bottom, or top. They can pinwheel for a moment and then suddenly slam into focus, or they can drop letter by letter from above, like a soft rain. They can. But should they? Again, probably not. Again the advice is to use these features sparingly. If you use too many animations, the audience may get so enamored with your animations that they will wait for the next reveal or transition and lose sight of the main points in your presentation. Some presenters use animations to keep an audience’s attention because they lack confidence in themselves as speakers or because they are unsure that the content of the presentation can hold attention. Rehearse the presentation for colleagues and get feedback on your delivery. If you think the writing is dry, rework it. Your audience will be grateful for your effort and reward you with their attention. Have confidence in your material and your audience will, too. • Background templates must enhance content. Choose backgrounds that add to your message. You can create your own background using such programs as Adobe Photoshop, or you can buy backgrounds on CDs or from online sources. The only rule is to make sure people can read the text and see the images against the background—and determine not just that they can read and see but that they can read and see easily. A beautifully designed background that matches your institutional branding perfectly will nevertheless detract from your presentation if text can’t be read against it as easily as it could be read against a plain, solid background. successfully. Some ideas to get you started thinking about how you can use computer slide-making software include: • Diagrams and charts • Visual depictions of complicated processes, such as photosynthesis or plant propagation • Instructions for class activities • Class notes • Test reviews • Question and answer or role-playing games • Class debate and discussion questions • Student book reports • Multimedia biographies, using pictures, and recorded audio of famous quotations • Student group projects and reports How do you use computergenerated slide presentations? Practical tips from two University of Florida Institute of Food and Agricultural Sciences Extension agents Orange County How Teachers Use Computer Slide-Making Software Many creative instructors design computer slide presentations to instruct students how to use computer slide-making software themselves so as to enhance their presentation skills. For complicated topics with visual components, computer slide-making software is invaluable. Students who master it and learn to incorporate photos, graphics, animation, sound, and video into clear, tight presentations will aid their audiences’ comprehension immeasurably and improve their own organizational skills in the process. Figure 2. Liz Felter, Extension Agent, Horticulture, University of Florida’s Institute of Food and Agricultural Sciences, Orange County Like any other teaching tool, computer slide-making software requires that you have goals and objectives in mind that presentation software can help you achieve Projected Materials 3 We use computer-generated slides as a teaching tool. Through pictures and few words, we can show class participants photos of plant material or proper fertilizing techniques. The photos are more interesting to look at, and a picture can help explain the text being included with that particular slide. It is important to incorporate ways to be interactive in a computer slide presentation in order to keep attendees engaged in the program. Broward County Figure 3. Angelina C. Toomey, Extension Agent, 4-H Youth Development, University of Florida’s Institute of Food and Agricultural Sciences, Broward County Computer-generated slide presentations are also vital to Broward County 4-H, with respect to promotion, marketing, and recruitment. Often, a basic 4-H presentation will be utilized to educate the public about the Broward County 4-H program and the various youth development activities we offer. Our organization creates several different versions of each presentation, in order to reach publics of varying ages and languages. Broward County 4-H also uses computer-generated slide presentations to train volunteers and to facilitate programs for youth, including Financial Literacy training and Stranger Danger education, as well as to orientate judges for all of our competitive events. Projected Materials 4