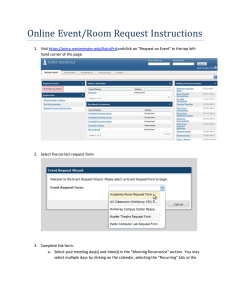Synergy--Entering Scores and Standards
advertisement

Synergy--Entering Scores and Standards Before you do ANY Grading 1. Under the Grade Book tab, select Grade Book Setup. 2. Select Class Settings from along the row at the top of the page. 3. Click the [edit] button in the lefthand corner, then change all classes’ Standards Mode to ON. Creating an Assignment 1. Under the Grade Book tab, select New Assignment. 2. Fill in the following details: a. Assignment Name (e.g., The Awakening annotations) b. Description (e.g., Students had to read the first 4 chapters of The Awakening and annotate the text. Students were graded using the Annotations Scoring Rubric) c. Select your Category from the drop down menu. This is extremely important if you’re weighting grades. d. Select your Score Type from the drop down menu. You will most often select Rubric 1.05.0. e. Leave points at 1. (Otherwise you are inadvertently weighting grades.) f. Fill in the Date of Assignment. g. Select the Assignment Category from the drop down menu. h. Fill in the Due Date. Note: This is the date that will appear on the students’ calendars. i. Be sure that the Parent Portal option is ON. 3. Under the Sections tab near the bottom of the page, select all classes for which this assignment applies. 4. The Grading Period is already defaulted to Semester 1. 5. If you’re finished, click the green [Save Assignment] button in the upper righthand corner. 6. If you plan to attach standards and/or resources, follow the steps below. Attaching Standards to an Assignment 1. Stay under the Grade Book tab, New Assignment. 2. Select the Standards Correlations tab near the bottom of the page, lefthand side. 3. Under the Standards Picker subtitle, click the [All Standards] button on the righthand side. The various standards choices will appear on the lefthand side. Use the standards listed under Renaissance. 4. Select a category of standards to apply by clicking on that category (e.g., Algebra 2). The standards will then open in a box on the right. 5. To attach a standard, simply click on that standard. You may select multiple standards. 7. Be sure to click the green [Save Assignment] button in the upper righthand corner when finished. Attaching Resources to an Assignment 1. Stay under the Grade Book tab, New Assignment. 2. Select the Resources tab near the bottom of the page, center. 3. Following the directions on this tab, you may upload web or document resources and attach them directly to the assignment. In the StudentVue, students can click on the assignment to access whatever you’ve attached (e.g., a link to a video and a copy of the assignment itself). You may make changes to an assignment after it’s been created (e.g., adding a resource or a attaching a standard), either by re-opening the assignment. Entering Grades Remember this: ALWAYS WORK IN ORANGE, NOT BLUE. 1. Under Grade Book, select Grade Book Main. 2. At the top of this page should be a button that reads [Assignment: Level 1]. a. Click on that button and change this to Level 2. You won’t have access to this button for the rest of the semester…or year…I’m still unsure. b. Nope…I’ve got nothing for subpoint B. 3. To enter a GRADE FOR AN ASSIGNMENT, click the [Assignment] box, and enter scores. Entering Standards Scores Remember this: ALWAYS WORK IN ORANGE, NOT BLUE. No, they don’t transfer over automatically. No, we can’t see assignment scores side-by-side as we enter standards. 1. Under Grade Book, select Grade Book Main. 2. At the top of this page, click on [Level 2]. In blue, you will see the standard listed. 3. Click on the tiny arrow at the top right of the standards box. This will open an ORANGE column for that assignment’s standard. This is where you enter your students’ standards scores.