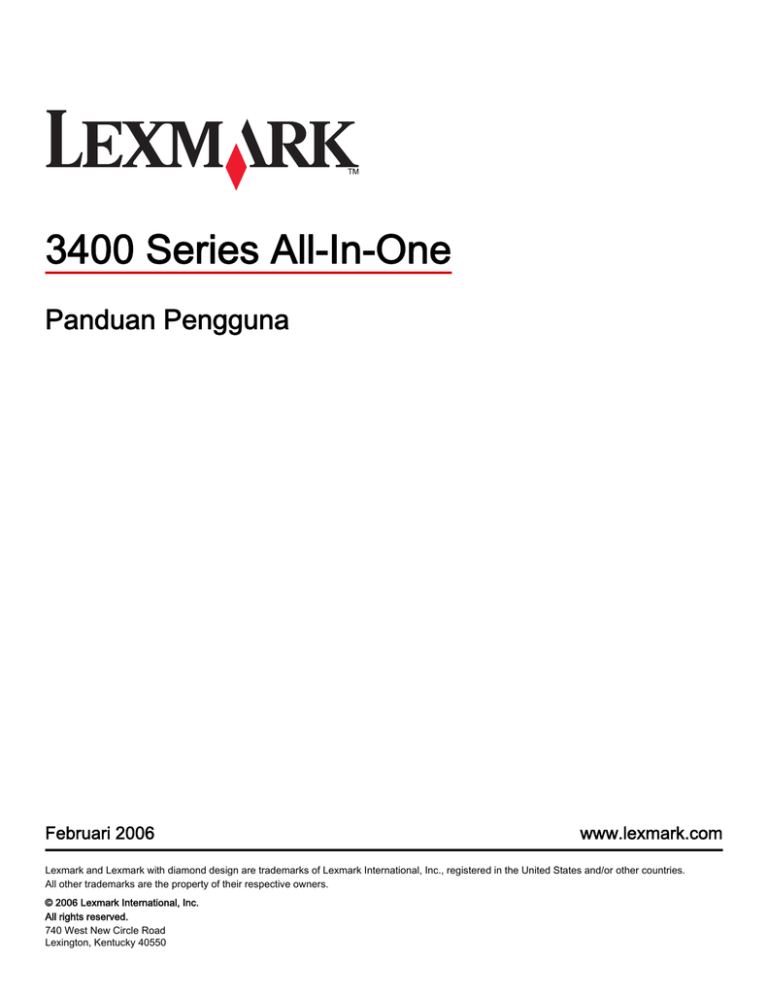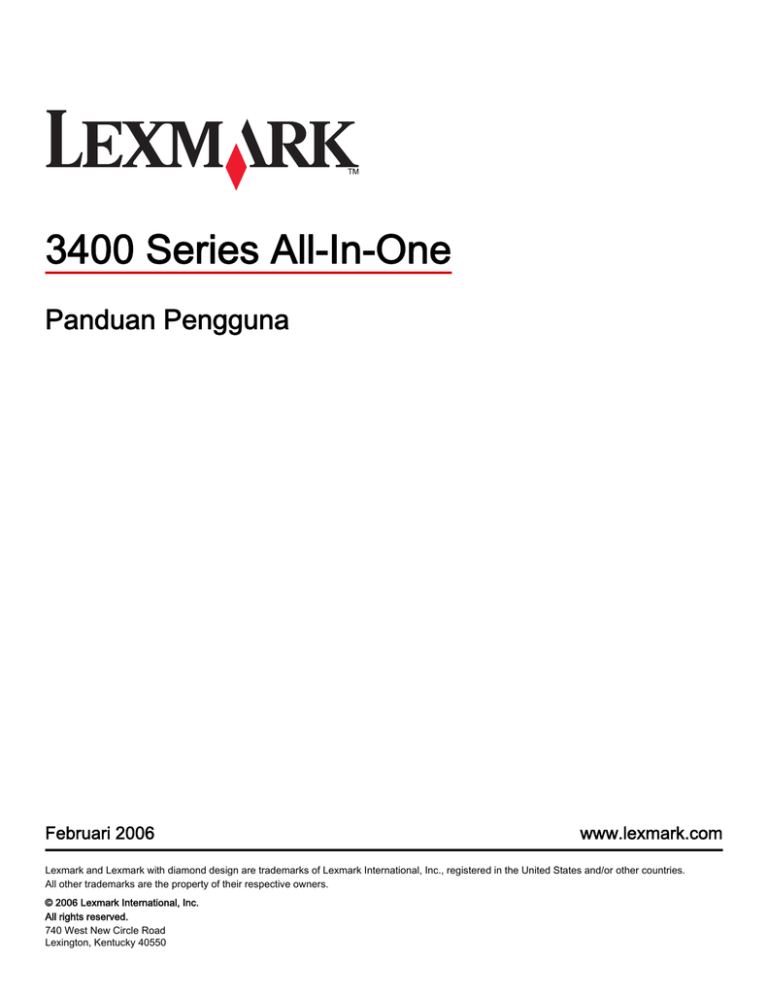
3400 Series All-In-One
Panduan Pengguna
Februari 2006
www.lexmark.com
Lexmark and Lexmark with diamond design are trademarks of Lexmark International, Inc., registered in the United States and/or other countries.
All other trademarks are the property of their respective owners.
© 2006 Lexmark International, Inc.
All rights reserved.
740 West New Circle Road
Lexington, Kentucky 40550
Edition notice
Februari 2006
The following paragraph does not apply to any country where such provisions are inconsistent with local law: LEXMARK INTERNATIONAL, INC.,
PROVIDES THIS PUBLICATION “AS IS” WITHOUT WARRANTY OF ANY KIND, EITHER EXPRESS OR IMPLIED, INCLUDING, BUT NOT LIMITED TO,
THE IMPLIED WARRANTIES OF MERCHANTABILITY OR FITNESS FOR A PARTICULAR PURPOSE. Some states do not allow disclaimer of express
or implied warranties in certain transactions; therefore, this statement may not apply to you.
This publication could include technical inaccuracies or typographical errors. Changes are periodically made to the information herein; these changes will
be incorporated in later editions. Improvements or changes in the products or the programs described may be made at any time.
Comments about this publication may be addressed to Lexmark International, Inc., Department F95/032-2, 740 West New Circle Road, Lexington, Kentucky
40550, U.S.A. In the United Kingdom and Eire, send to Lexmark International Ltd., Marketing and Services Department, Westhorpe House, Westhorpe,
Marlow Bucks SL7 3RQ. Lexmark may use or distribute any of the information you supply in any way it believes appropriate without incurring any obligation
to you. To obtain additional copies of publications related to this product, visit the Lexmark Web site at www.lexmark.com.
References in this publication to products, programs, or services do not imply that the manufacturer intends to make these available in all countries in which
it operates. Any reference to a product, program, or service is not intended to state or imply that only that product, program, or service may be used. Any
functionally equivalent product, program, or service that does not infringe any existing intellectual property right may be used instead. Evaluation and
verification of operation in conjunction with other products, programs, or services, except those expressly designated by the manufacturer, are the user’s
responsibility.
© 2006 Lexmark International, Inc.
All rights reserved.
UNITED STATES GOVERNMENT RIGHTS
This software and any accompanying documentation provided under this agreement are commercial computer software and documentation developed
exclusively at private expense.
Informasi keselamatan
Gunakan hanya catu daya dan kabel listrik yang disertakan bersama produk ini atau catu daya dan kabel listrik pengganti yang disetujui oleh pembuat
produk ini.
Sambungkan kabel listrik ke stopkontak listrik yang berada di dekat produk dan mudah diakses.
Servis atau reparasi, selain yang dijelaskan dalam dokumentasi bagi pengguna, harus dilakukan oleh petugas servis profesional.
AWAS: Jangan menggunakan fitur faks pada saat terjadi badai petir. Jangan melakukan pemasangan produk ini atau membuat sambungan listrik/kabel,
seperti kabel listrik atau telepon, pada saat terjadi badai petir.
Daftar Isi
Mencari informasi mengenai printer................................................................................9
Menyiapkan printer........................................................................................................13
Memeriksa isi kemasan.....................................................................................................................13
Mempelajari printer........................................................................................................14
Mengenal bagian-bagian printer........................................................................................................14
Menggunakan tombol dan menu panel kontrol.................................................................................15
Menggunakan panel kontrol........................................................................................................................15
Menavigasi menu panel kontrol..................................................................................................................16
Menggunakan menu Copy (Salin)..............................................................................................................16
Menggunakan menu Photo Card (Kartu Foto)............................................................................................16
Mempelajari perangkat lunak.........................................................................................18
Menggunakan perangkat lunak printer..............................................................................................18
Menggunakan Imaging Studio...........................................................................................................18
Menggunakan All-In-One Center.......................................................................................................20
Membuka All-In-One Center.......................................................................................................................20
Menggunakan tab Scanning & Copying (Memindai & Menyalin)................................................................20
Menggunakan tab Saved Images (Gambar Tersimpan).............................................................................21
Menggunakan link Maintain/Troubleshoot (Perawatan/Pemecahan Masalah)...........................................22
Menggunakan Solution Center..........................................................................................................22
Menggunakan Print Properties (Properti Cetak)...............................................................................23
Membuka Print Properties (Properti Cetak)................................................................................................23
Menggunakan menu Save Settings (Simpan Setelan)...............................................................................24
Menggunakan menu I Want To (Saya Ingin)..............................................................................................24
Menggunakan menu Options (Opsi)...........................................................................................................24
Menggunakan tab Print Properties (Properti Cetak)...................................................................................24
Menggunakan Photo Editor...............................................................................................................25
Menggunakan Web Toolbar..............................................................................................................26
Menggunakan Fast Pics....................................................................................................................27
Memasukkan kertas dan dokumen asli.........................................................................28
Memasukkan kertas..........................................................................................................................28
Memasukkan berbagai jenis kertas...................................................................................................28
Memasukkan dokumen asli pada kaca pemindai..............................................................................32
Mencetak.......................................................................................................................33
Mengganti jenis kertas.......................................................................................................................33
Mencetak dokumen...........................................................................................................................33
3
Mencetak halaman web.....................................................................................................................33
Mencetak teks dan foto dari halaman web.................................................................................................33
Mencetak hanya teks saja dari halaman web.............................................................................................33
Mencetak foto atau gambar dari halaman web...........................................................................................34
Mencetak kartu..................................................................................................................................34
Mencetak amplop..............................................................................................................................35
Mencetak transparansi......................................................................................................................35
Mencetak salinan tersusun (collated)................................................................................................36
Mencetak beberapa halaman pada satu lembar...............................................................................36
Mencetak halaman terakhir lebih dahulu (urutan halaman terbalik)..................................................37
Bekerja dengan foto.......................................................................................................38
Mengambil dan mengelola foto.........................................................................................................38
Memasukkan kartu memori.........................................................................................................................38
Menggunakan kamera digital yang berkemampuan PictBridge untuk mengontrol pencetakan foto..........39
Memindahkan foto digital ke komputer.......................................................................................................39
Menjelajahi dan memilih foto yang disimpan pada komputer............................................................40
Mencetak foto....................................................................................................................................40
Mencetak foto yang tersimpan pada kartu memori dengan menggunakan lembar proof...........................40
Mencetak foto yang tersimpan pada kartu memori dengan menggunakan Fast Pics................................41
Mencetak foto dari kamera digital menggunakan DPOF............................................................................41
Mencetak foto yang disimpan pada komputer menggunakan Imaging Studio...........................................42
Mengubah foto...................................................................................................................................42
Membuat dan mencetak halaman buku kumpulan atau halaman album...................................................42
Menambahkan teks keterangan pada halaman foto...................................................................................43
Menyalin........................................................................................................................44
Membuat salinan...............................................................................................................................44
Menyalin foto 4 x 6 ...........................................................................................................................44
Mengubah setelan salin.....................................................................................................................45
Menentukan ukuran kertas yang dimasukkan............................................................................................45
Menyetel kualitas salinan............................................................................................................................45
Memperterang atau mempergelap salinan.................................................................................................45
Memperbesar atau memperkecil gambar..........................................................................................45
Mengulang gambar pada satu halaman dengan menggunakan komputer.......................................46
Memindai.......................................................................................................................47
Memindai dokumen...........................................................................................................................47
Memindai dokumen yang hanya berisi teks......................................................................................47
Memindai dokumen teks dan gambar...............................................................................................48
Menyimpan gambar hasil pindai........................................................................................................48
Mengubah setelan pindai..................................................................................................................48
4
Memindai dokumen atau gambar untuk dikirim melalui email...........................................................50
Memindai teks untuk diedit................................................................................................................50
Memindai gambar untuk diedit..........................................................................................................50
Memindai gambar yang jelas dari majalah atau koran......................................................................51
Mengefaks.....................................................................................................................52
Mengirim faks menggunakan perangkat lunak..................................................................................52
Menerima faks menggunakan perangkat lunak................................................................................52
Merawat printer..............................................................................................................54
Mengganti kartrid cetak.....................................................................................................................54
Melepaskan kartrid cetak bekas.................................................................................................................54
Memasang kartrid cetak..............................................................................................................................54
Mendapatkan kualitas cetak yang lebih baik.....................................................................................56
Memperbaiki kualitas cetak.........................................................................................................................56
Menjajarkan kartrid cetak dengan menggunakan komputer.......................................................................56
Membersihkan nozel kartrid cetak..............................................................................................................57
Menyeka nozel dan bidang kontak kartrid cetak.........................................................................................57
Memperpanjang usia kartrid cetak....................................................................................................58
Membersihkan kaca pemindai...........................................................................................................58
Memesan bahan pakai......................................................................................................................58
Menggunakan kartrid cetak Lexmark asli..........................................................................................58
Mengisi ulang kartrid cetak................................................................................................................59
Mendaur-ulang produk-produk Lexmark...........................................................................................59
Pemecahan Masalah.....................................................................................................60
Pemecahan masalah penyiapan.......................................................................................................60
Bahasa yang muncul pada layar tampilan keliru........................................................................................60
Tombol Power (Daya) tidak menyala..........................................................................................................60
Perangkat lunak tidak dapat diinstal...........................................................................................................60
Halaman tidak dapat dicetak.......................................................................................................................61
Tidak dapat mencetak dari kamera digital dengan menggunakan PictBridge............................................63
Pemecahan masalah cetak...............................................................................................................63
Memperbaiki kualitas cetak.........................................................................................................................63
Kualitas teks dan gambar buruk.................................................................................................................64
Kualitas buruk pada tepi halaman...............................................................................................................65
Kecepatan cetak rendah.............................................................................................................................65
Printer tidak mencetak atau bereaksi..........................................................................................................66
Dokumen atau foto hanya dicetak sebagian...............................................................................................66
Pemecahan masalah penyalinan......................................................................................................66
Copier tidak bereaksi..................................................................................................................................66
Unit pemindai tidak bisa ditutup..................................................................................................................66
Kualitas salinan buruk.................................................................................................................................66
Dokumen atau foto hanya disalin sebagian................................................................................................67
5
Pemecahan masalah pemindaian.....................................................................................................67
Pemindai tidak bereaksi..............................................................................................................................67
Pemindaian tidak berhasil...........................................................................................................................68
Pemindaian terlalu lama atau menyebabkan komputer tidak bereaksi.......................................................68
Kualitas gambar hasil pindai buruk.............................................................................................................68
Dokumen atau foto hanya dipindai sebagian..............................................................................................69
Tidak dapat memindai ke aplikasi...............................................................................................................69
Pemecahan masalah faks.................................................................................................................69
Saran-saran untuk mengefaks dengan menggunakan Imaging Studio......................................................69
Tidak dapat mengirim atau menerima faks.................................................................................................70
Tidak dapat mencetak faks atau faks yang diterima memiliki kualitas cetak yang buruk...........................70
Faks yang diterima kosong.........................................................................................................................70
Pemecahan masalah kemacetan dan kesalahan pengumpanan......................................................71
Kemacetan kertas dalam printer.................................................................................................................71
Kertas macet dalam penyokong kertas.......................................................................................................71
Kesalahan pengumpanan kertas atau media khusus.................................................................................71
Kertas, amplop, atau pun media khusus tidak masuk ke printer................................................................71
Kemacetan kertas banner...........................................................................................................................72
Pemecahan masalah kartu memori...................................................................................................72
Kartu memori tidak dapat dimasukkan........................................................................................................72
Tidak terjadi apa-apa setelah kartu memori dimasukkan...........................................................................72
Pesan eror pada tampilan...........................................................................................................................73
Pesan eror.........................................................................................................................................73
Alignment Problem... (Masalah Penjajaran...)............................................................................................73
Cartridge Error (Eror Kartrid)......................................................................................................................73
Cartridge missing (Kartrid tidak ada)..........................................................................................................74
Change paper or photo size setting... (Ganti setelan ukuran kertas atau foto...).......................................74
Clear the paper jam... (Tangani kemacetan wadah kartrid...).....................................................................74
Clear the paper jam... (Tangani kemacetan kertas...)................................................................................74
Color ink low (Tinta warna tinggal sedikit)..................................................................................................75
Could not detect a proof sheet (Tidak dapat mendeteksi lembar proof).....................................................75
Computer not connected (Komputer tidak terhubung)................................................................................75
Insert camera/memory card. (Masukkan kamera/kartu memori.)...............................................................75
Invalid photo/paper size selection (Pemilihan ukuran foto/kertas tidak valid).............................................75
Load paper... (Masukkan kertas...).............................................................................................................75
No images have been selected. (Tidak ada gambar yang dipilih.).............................................................75
No photo/paper size selection has been made. (Ukuran foto/kertas belum dipilih.) ..................................75
No photo files found (Tidak ditemukan file foto).........................................................................................76
No proof sheet information (Tidak ada informasi lembar proof) ................................................................76
Only one device or media card is allowed... (Hanya satu perangkat atau kartu media yang
diperbolehkan...).....................................................................................................................................76
Paper skewed, please reposition. (Kertas miring, ubahlah posisinya.) .....................................................76
Mengganti setelan ukuran kertas................................................................................................................76
PictBridge Communications Error (Eror Komunikasi PictBridge)...............................................................76
6
Please remove your camera to use your memory card (Lepaskan kamera untuk menggunakan
kartu memori) ........................................................................................................................................76
Some photos removed from card by host (Sebagian foto dihapus dari kartu oleh host)............................77
There is a problem reading the memory card... (Ada masalah dalam membaca kartu memori...).............77
Menghapus dan menginstal kembali perangkat lunak......................................................................77
Pemberitahuan..............................................................................................................78
Indeks............................................................................................................................84
7
8
Mencari informasi mengenai printer
Lembar Penyiapan
Uraian
Lokasi
Lembar Penyiapan berisi petunjuk untuk menyiapkan
perangkat keras dan lunak.
Dokumen ini terdapat pada boks printer atau di situs
Web Lexmark.
Buklet Memulai Penggunaan
Uraian
Lokasi
Buklet ini berisi informasi yang perlu diketahui untuk mulai
menggunakan printer.
Dokumen ini terdapat pada boks printer.
Panduan Pengguna
Uraian
Lokasi
Panduan Pengguna berisi petunjuk penggunaan printer Apabila perangkat lunak printer diinstal, Panduan
dan informasi lain seperti:
Pengguna juga akan diinstal.
• Perawatan
1 Klik Start Programs atau All Programs
Lexmark 3400 Series.
• Pemecahan Masalah
2 Klik User's Guide (Panduan Pengguna).
• Keselamatan
Untuk menginstalnya pada desktop:
1 Masukkan CD.
Muncul layar penginstalan.
Perhatikan: Jika perlu, klik Start Run, kemudian
ketikkan D:\setup, di mana D adalah huruf pengenal
drive CD‑ROM Anda.
2 Klik View User's Guide (including Setup
Troubleshooting) (Lihat Panduan Pengguna
(termasuk Pemecahan Masalah Penyiapan)).
3 Klik Yes (Ya).
4 Klik Cancel (Batal).
5 Klik Yes (Ya).
Sebuah ikon desktop Panduan Pengguna serta
Panduan Pengguna muncul di layar.
Dokumen ini juga terdapat di situs Web Lexmark.
CD
Uraian
Lokasi
CD ini berisi driver, perangkat lunak, serta file publikasi. CD ini terdapat pada boks printer. Lihat lembar
Penyiapan untuk mengetahui petunjuk penginstalan.
CD ini akan menginstal sistem Help (Bantuan) pada
komputer Anda, jika printer terhubung ke komputer.
9
Bantuan
Uraian
Lokasi
Help (Bantuan) berisi petunjuk cara menggunakan
perangkat lunak, jika printer terhubung ke komputer.
Apabila sedang berada dalam suatu program
perangkat lunak Lexmark, klik Help atau Tips
Help, atau Help Help Topics.
Lexmark Solution Center
Uraian
Lokasi
Perangkat lunak Lexmark Solution Center terdapat
dalam CD jika printer terhubung ke komputer.
Perangkat ini akan diinstal bersama perangkat lunak
lainnya.
Untuk mengakses Lexmark Solution Center:
1 Klik Start Programs atau All Programs Lexmark
3400 Series.
2 Pilih Lexmark Solution Center.
File Readme
Uraian
Lokasi
File ini berisi informasi paling mutakhir mengenai printer Untuk mengakses file Readme:
dan perangkat lunak yang tidak terdapat pada
1 Klik Start Programs atau All Programs Lexmark
dokumentasi lainnya. Juga berisi informasi yang
3400 Series.
spesifik untuk sistem operasi Anda.
2 Pilih Readme.
Situs Web
Uraian
Lokasi
Situs Web kami berisi berbagai informasi.
Kunjungi situs Web kami di www.lexmark.com.
Perhatikan: Semua tapak (path) untuk situs Web ini
dapat berubah.
1 Masuklah ke situs Web ini.
2 Pilih negara atau kawasan dari daftar drop-down
yang terletak di sudut kiri atas halaman.
3 Pilih link yang menuju ke informasi yang diperlukan.
Driver, pembaruan, dan perbaikan
Area ini berisi file-file driver yang sudah diperbarui.
Kunjungi situs Web kami di www.lexmark.com.
1 Klik drivers & downloads (driver & yang dapat didownload).
2 Klik Find Drivers and Downloads (Cari Driver dan
Yang Dapat Di-download)
3 Pilih kelompok (family) printer Anda.
4 Pilih model printer Anda.
5 Pilih sistem operasi Anda, atau klik Show files for all
supported Operating Systems (Tunjukkan file untuk
semua Sistem Operasi yang didukung).
6 Pilih file yang akan di-download, kemudian ikuti
petunjuknya.
10
Uraian
Lokasi
Spesifikasi produk
Spesifikasi produk berisi informasi seperti berapa
lembar kertas yang bisa dimasukkan ke dalam baki
kertas, dan kartrid mana yang dapat digunakan untuk
printer Anda.
Kunjungi situs Web kami di www.lexmark.com.
1 Klik Products & Supplies (Produk & Bahan Pakai).
2 Klik Printers & Multifunction Products (Printer &
Produk Multifungsi).
3 Pilih kelompok (family) printer Anda.
4 Pilih model printer Anda.
5 Klik tab Tech Specs (Spesifikasi Teknis).
KnowledgeBase
KnowledgeBase adalah sebuah pangkalan data yang
dapat dijelajahi, yang berisi informasi seperti cara
mengatasi masalah printer serta ide-ide untuk
mencetak.
Layanan pelanggan
Area ini berisi akses ke dukungan teknis, publikasi,
status jaminan, driver dan yang dapat di-download,
serta diskon dan promosi; informasi mengenai cara
mencari lokasi pengecer di tempat Anda, menghubungi
wiraniaga, mendaftarkan printer, dan memeriksa status
pesanan; serta informasi mengenai komponen,
penyedia layanan, serta keselamatan.
Kunjungi situs Web kami di www.lexmark.com.
1
2
3
4
5
Klik customer support (dukungan pelanggan).
Kli Technical Support (Dukungan Teknis).
Pilih kelompok (family) printer Anda.
Pilih model printer Anda.
Ketikkan kata/istilah yang akan dicari, atau klik salah
satu link yang tersedia.
Kunjungi situs Web kami di www.lexmark.com.
1 Klik customer support (dukungan pelanggan).
2 Pilih link yang menuju ke informasi yang diperlukan.
Memesan bahan pakai
Kunjungi situs Web kami di www.lexmark.com.
1 Klik Products & Supplies (Produk & Bahan Pakai).
Anda dapat memesan bahan pakai seperti kartrid dan
kertas dari situs web kami.
2 Klik Supplies (Bahan Pakai).
3 Pilih link yang menuju ke informasi yang diperlukan.
Informasi mengenai Jaminan Terbatas
Untuk melihat pembatasan dan persyaratan jaminan
terbatas ini, lihat Pernyataan Jaminan Terbatas yang
Lexmark International, Inc. memberikan jaminan
terbatas bahwa printer ini bebas dari cacat bahan dan disertakan bersama unit ini atau yang tercantum di
www.lexmark.com.
pengerjaan selama jangka waktu 12 bulan setelah
1 Klik customer support (dukungan pelanggan).
tanggal pembelian asli.
2 Klik Warranty Information (Informasi Jaminan).
3 Klik Statement of Limited Warranty for Inkjet &
All‑In‑One Printers (Pernyataan Jaminan Terbatas
untuk Printer Inkjet & All‑In‑One).
4 Untuk melihat teks jaminan, gulirlah halaman Web
tersebut.
11
Dukungan pelanggan
Uraian
Lokasi
Dukungan melalui telepon
Hubungi kami pada nomor (800) 332-4120.
Senin – Jumat (08:00 – 23:00 EST)
Sabtu (Tengah Hari – 18:00 EST)
Perhatikan: Nomor telepon dan jam kerja dapat berubah tanpa
pemberitahuan.
Dukungan melalui e-mail
Untuk dukungan melalui e-mail, kunjungi situs Web kami:
www.lexmark.com.
1 Klik customer support (dukungan pelanggan).
2
3
4
5
Kli Technical Support (Dukungan Teknis).
Pilih kelompok (family) printer Anda.
Pilih model printer Anda.
Dari bagian Support Tools (Alat Bantu Dukungan), klik eMail Support (Kirim Email ke Bagian Dukungan).
6 Isi formulir yang disediakan, kemudian klik Submit Request
(Kirimkan Permintaan).
Catatlah informasi berikut (tercantum pada kuitansi dari toko dan di bagian belakang printer), dan siapkan informasi
ini bila menghubungi kami agar Anda dapat dilayani lebih cepat:
• Nomor Jenis Mesin
• Nomor seri
• Tanggal pembelian
• Toko tempat pembelian
Situs Web
Uraian
Lokasi
Situs Web kami berisi berbagai informasi.
Kunjungi situs Web kami di www.lexmark.com.
1 Masuklah ke situs Web ini.
Perhatikan: Semua tapak (path) untuk situs Web ini
dapat berubah.
2 Pilih negara atau kawasan dari daftar drop-down yang
terletak di sudut kiri atas halaman.
3 Pilih link yang menuju ke informasi yang diperlukan.
Catatlah informasi berikut (tercantum pada kuitansi dari toko dan di bagian belakang printer), dan siapkan informasi
ini bila menghubungi kami agar Anda dapat dilayani lebih cepat:
• Nomor Jenis Mesin
• Nomor seri
• Tanggal pembelian
• Toko tempat pembelian
12
Menyiapkan printer
Untuk menyiapkan printer, ikuti petunjuk pada lembar Penyiapan yang disertakan bersama produk.
Memeriksa isi kemasan
1
? ?
?
2
5
4
3
Nama
Uraian
1
Kartrid cetak warna
Kartrid yang harus dipasang pada printer
2
Kabel catu daya
Untuk menyambungkan catu daya yang terletak di
bagian belakang printer
3
CD perangkat lunak penginstalan
4
Memulai Penggunaan atau Solusi Penyiapan
• Perangkat lunak penginstalan untuk printer
• Bantuan
• Panduan Pengguna dalam format elektronik
Buklet cetak yang berfungsi sebagai panduan
Perhatikan: Versi lengkap dari Panduan Pengguna
terdapat pada CD perangkat lunak penginstalan yang
disertakan bersama printer.
5
Lembar Penyiapan
Petunjuk untuk menyiapkan perangkat keras dan
perangkat lunak printer, serta informasi mengenai
pemecahan masalah penyiapan
Perhatikan: Kabel USB dijual terpisah
13
Mempelajari printer
Mengenal bagian-bagian printer
1
8
7
9
6
5
4
3
2
Gunakan
Untuk
1
Penyokong kertas
Memasukkan kertas.
2
Port PictBridge
Menghubungkan kamera digital berkemampuan PictBridge ke printer.
3
Slot kartu memori
Memasukkan kartu memori.
4
Panel kontrol
Mengoperasikan printer.
5
Display (Tampilan)
Memeriksa status printer.
6
Baki keluar kertas
Menampung kertas ketika keluar.
7
Penutup atas
Mengakses kaca pemindai.
8
Pembatas kertas
Menjaga agar kertas tetap lurus ketika dimasukkan ke dalam printer.
9
Kaca pemindai
Memindai, menyalin, atau menghapus sesuatu.
14
3
1
2
4
5
Gunakan
Untuk
1
Penyokong pemindai
Menahan unit pemindai.
2
Wadah kartrid cetak
Memasang, mengganti, atau mengeluarkan kartrid cetak.
3
Unit pemindai
Mengakses wadah kartrid cetak.
4
Catu daya
Menghubungkan printer ke sumber listrik dengan menggunakan kabel
daya.
Perhatikan: Pasang kabel daya ke catu daya sebelum kabel ini
dihubungkan ke stopkontak di dinding.
5
Port USB
Menghubungkan printer ke komputer dengan menggunakan kabel USB
(kadang-kadang dijual terpisah).
Perhatikan: Masukkan kabel USB ke port USB sebelum kabel USB
dihubungkan ke komputer
Menggunakan tombol dan menu panel kontrol
Menggunakan panel kontrol
Tekan
Untuk
1
Menghidupkan dan mematikan printer.
2
Memilih mode Copy (Salin)
, Scan (Pindai)
.
(Mode ini dipilih bila lampunya menyala.)
15
, atau Photo Card (Kartu Foto)
Tekan
Untuk
3
• Menampilkan menu untuk mode yang dipilih.
• Memilih opsi submenu yang muncul pada tampilan.
4
• Menggulir opsi-opsi menu.
• Menentukan jumlah salinan yang akan dicetak ketika berada dalam mode Copy (Salin).
atau
5
Membatalkan suatu pekerjaan salin, pindai, atau cetak.
6
Memulai suatu pekerjaan salin, pindai, atau cetak.
Perhatikan: Pastikan bahwa mode yang dipilih adalah mode yang Anda kehendaki.
Menavigasi menu panel kontrol
1 Tekan
berulang kali untuk memilih mode Copy (Salin), Scan (Pindai), atau Photo Card (Kartu Foto). (Mode
ini dipilih bila lampunya menyala.)
2 Tekan
berulang kali untuk menggulir pilihan menu untuk mode yang dipilih tersebut.
3 Tekan
atau
untuk menggulir dan memilih opsi-opsi yang tersedia untuk pilihan menu tersebut.
Menggunakan menu Copy (Salin)
1 Jika perlu, tekan
2 Tekan
berulang kali hingga lampu
menyala.
berulang kali hingga pilihan menu yang diinginkan muncul.
3 Tekan
atau
4 Tekan
untuk menggulir dan memilih opsi-opsi yang tersedia untuk pilihan menu tersebut.
untuk mulai menyalin.
Pilihan menu
Tindakan
Copies (Salinan)
Menentukan jumlah salinan yang akan dicetak.
Color (Warna)
Memilih salinan berwarna atau salinan hitam putih.
Print Quality (Kualitas Cetak)
Memilih kualitas cetak.
Darkness (Kegelapan)
Memperterang atau mempergelap gambar salinan.
Paper Size (Ukuran Kertas)
Menentukan ukuran kertas yang dimasukkan dalam penyokong kertas.
Resize (Ubah Ukuran)
Memperbesar atau mengurangi ukuran gambar yang disalin.
Paper Type (Jenis Kertas)
Menentukan jenis kertas yang dimasukkan ke dalam penyokong kertas.
Menggunakan menu Photo Card (Kartu Foto)
1 Jika perlu, tekan
berulang kali hingga lampu
menyala, atau masukkan kartu memori ke dalam printer.
Untuk informasi lebih lanjut, lihat “Memasukkan kartu memori” pada halaman 38.
2 Tekan
3 Tekan
4 Tekan
berulang kali hingga pilihan menu yang diinginkan muncul.
atau
untuk menggulir dan memilih opsi-opsi yang tersedia untuk pilihan menu tersebut.
untuk mulai mencetak.
16
Pilihan menu
Tindakan
Print Proof Sheet (Cetak Lembar
Proof)
Mencetak lembar proof:
• untuk semua foto pada kartu memori
• untuk 20 foto terbaru
• berdasarkan tanggal
Untuk informasi lebih lanjut, lihat “Mencetak foto yang tersimpan pada kartu
memori dengan menggunakan lembar proof” pada halaman 40.
Scan Proof Sheet (Pindai Lembar
Proof)
Memindai lembar proof untuk mencetak foto yang dipilih.
Print DPOF (Cetak DPOF)
Mencetak foto langsung dari kartu memori.
Perhatikan: Pilihan menu ini hanya muncul jika ada file DPOF yang valid
pada kartu memori.
Print All (Cetak Semua)
Mencetak semua foto pada kartu memori menggunakan opsi-opsi ukuran
kertas yang tersedia.
17
Mempelajari perangkat lunak
Menggunakan perangkat lunak printer
Gunakan perangkat lunak ini Untuk
Imaging Studio
Membuka komponen yang Anda perlukan untuk menyelesaikan suatu pekerjaan.
All-In-One Center
Meninjau, memindai, menyalin, mencetak, atau mengefaks gambar.
Solution Center
Mencari informasi pemecahan masalah, perawatan, dan pemesanan kartrid.
Print Properties
Memilih setelan cetak terbaik untuk dokumen yang sedang dicetak.
Photo Editor
Mengedit foto dan gambar.
Fast Pics
Mentransfer foto digital dari kartu memori atau kamera digital berkemampuan
PictBridge ke komputer.
Web Toolbar
Membuat versi yang dapat dicetak dari suatu halaman web yang sedang dibuka.
Menggunakan Imaging Studio
Tombol Imaging Studio terhubung dengan perangkat lunak dan informasi yang membantu Anda menangani tugastugas berikut:
• Mencetak, menjelajahi, atau berbagi foto
•
•
•
•
•
•
•
Menggunakan foto dari kartu memori
Mencetak halaman album
Memindai dan mengedit teks dengan OCR
Memindai, menyalin, dan menggunakan faks
Mencari situs Web kami
Mencari saran-saran dalam menggunakan perangkat lunak
Mencari informasi perawatan dan pemecahan masalah
Untuk membuka Imaging Studio, gunakan salah satu metode ini:
Metode 1
Metode 2
Dari desktop, klik dua kali ikon Imaging Studio.
1 Klik Start Programs atau All Programs Lexmark 3400
Series.
2 Pilih Imaging Studio.
Klik tombol Imaging Studio untuk pekerjaan yang akan dilaksanakan.
Klik
Untuk
Keterangan
Mencetak foto
Mencetak gambar yang tersimpan di
komputer dalam ukuran foto yang umum.
18
Klik
Untuk
Keterangan
Berbagi foto
Mengirimkan gambar atau foto yang
tersimpan di komputer melalui e-mail.
Menggunakan foto kartu memori
Menyimpan atau mencetak foto dari kartu
memori yang telah dimasukkan.
Menjelajahi foto
Menampilkan foto yang disimpan di komputer.
Mencetak halaman album
Mencetak halaman album atau buku
kumpulan dengan berbagai ukuran foto.
Memindai & mengedit teks (OCR) Menggunakan Optical Character Recognition
(OCR) untuk memindai dokumen ke dalam
pengolah kata agar dapat diedit teksnya.
Memindai
Memindai foto atau dokumen.
Menyalin
• Menyalin foto atau dokumen.
• Memperbesar, memperkecil, atau
mengubah fitur lain sebelum mencetak.
Mengefaks
Mengirim dokumen atau gambar yang
tersimpan dalam komputer melalui faks.
Mengakses Web
Mengunjungi situs Web kami.
Mengetahui lebih jauh mengenai apa saja yang bisa dilakukan dengan perangkat
lunak ini.
Mencari informasi perawatan dan pemecahan masalah serta alat bantu untuk
menjaga agar printer berfungsi dengan benar.
19
Menggunakan All-In-One Center
Membuka All-In-One Center
Gunakan perangkat lunak All-In-One Center untuk memindai, menyalin, dan mengefaks dokumen.
Untuk membuka All-In-One Center, gunakan salah satu metode ini:
Metode 1
Metode 2
1 Klik Start Programs atau All Programs Lexmark
Dari desktop, klik dua kali ikon Imaging Studio,
kemudian klik tombol Scan (Pindai) atau Copy (Salin).
3400 Series.
2 Pilih All-In-One Center.
Menggunakan tab Scanning & Copying (Memindai & Menyalin)
Dari sini
Scan (Pindai)
Anda dapat
• Memilih ke program apa gambar hasil pemindaian akan dikirim.
• Memilih jenis gambar yang sedang dipindai.
• Memilih kualitas pindai.
Perhatikan: Klik See More Scan Settings (Lihat Setelan Pindai Lebih
Jauh) untuk melihat semua setelan.
Copy (Salin)
•
•
•
•
•
•
Memilih jumlah dan warna salinan.
Memilih setelan kualitas salinan.
Memilih ukuran kertas kosong.
Memilih ukuran dokumen asli.
Memperterang atau mempergelap salinan.
Memperbesar atau memperkecil salinan.
Perhatikan: Klik Display Advanced Copy Settings (Tampilkan Setelan
Salin Lanjutan) untuk menampilkan semua setelan.
20
Dari sini
Anda dapat
Creative Tasks (Pekerjaan Kreatif)
• Mencetak
– Mengulang gambar beberapa kali pada satu halaman.
– Memperbesar atau memperkecil gambar.
– Mencetak gambar sebagai poster multi-halaman.
• Berbagi
– Mengirim gambar melalui e-mail.
– Mengefaks dengan menggunakan modem komputer.
• Menyimpan
– Menyimpan gambar ke komputer.
– MagiChop—Menyimpan banyak foto.
• Mengedit
– Mengedit teks yang terdapat dalam dokumen hasil
pemindaian (OCR).
– Mengubah gambar dengan editor foto.
Preview (Pratinjau)
• Memilih area tertentu yang akan dipindai atau disalin dari gambar
yang sedang ditinjau.
• Menampilkan gambar yang akan dicetak atau disalin.
Perhatikan: Untuk informasi lebih jauh mengenai tab Scanning & Copying (Memindai & Menyalin), klik Help
(Bantuan) pada bagian tengah atas layar.
Menggunakan tab Saved Images (Gambar Tersimpan)
Gunakan tab Saved Images (Gambar Tersimpan) untuk melakukan pekerjaan pada gambar yang sudah disimpan
pada komputer.
Dari sini
Preview (Pratinjau)
Anda dapat
• Melihat atau membuat folder.
• Menampilkan dan memilih gambar.
• Mengganti nama, menghapus, atau mengedit gambar yang dipilih.
Open With (Buka Dengan)
Memilih tujuan pengiriman gambar tersimpan.
Photo Prints (Cetak Foto)
Mengklik Next (Berikutnya) untuk mencetak foto yang dipilih dalam Fast Pics.
Creative Tasks (Pekerjaan
Kreatif)
• Mencetak
– Mencetak halaman album dalam berbagai ukuran foto.
– Memperbesar atau memperkecil gambar.
– Mencetak gambar sebagai poster multi‑halaman.
• Berbagi
– Mengirim gambar melalui e-mail.
– Mengefaks dengan menggunakan modem komputer.
• Mengedit
– Mengedit teks yang terdapat dalam dokumen hasil pemindaian (OCR).
– Mengubah gambar dengan editor foto.
21
Perhatikan: Untuk informasi lebih jauh mengenai tab Saved Images (Gambar Tersimpan), klik Help (Bantuan) pada
bagian tengah atas layar.
Menggunakan link Maintain/Troubleshoot (Perawatan/Pemecahan Masalah)
Link Maintain/Troubleshoot (Perawatan/Pemecahan Masalah) menyediakan link langsung ke Solution Center.
1 Klik Start Programs atau All Programs Lexmark 3400 Series.
2 Pilih All-In-One Center.
3 Klik Maintain/Troubleshoot (Perawatan/Pemecahan Masalah).
4 Pilih dari topik-topik ini:
• Merawat atau memperbaiki masalah kualitas
• Memecahkan masalah
• Status perangkat dan level tinta
• Mengetahui lebih banyak ide dan cara praktis dalam mencetak
• Informasi kontak
• Advanced (Lanjutan)
• Menampilkan informasi versi dan hak cipta perangkat lunak
Menggunakan Solution Center
Solution Center menyediakan bantuan, dan juga informasi tentang status printer dan level tinta.
Untuk membuka Solution Center, gunakan salah satu metode ini:
Metode 1
Metode 2
1 Klik Start Programs atau All Programs Lexmark
Dari desktop, klik dua kali ikon Imaging Studio,
kemudian klik tombol Maintain/Troubleshoot
(Perawatan/Pemecahan Masalah).
3400 Series.
2 Pilih Solution Center.
Solution Center terdiri dari enam tab:
Dari tab ini
Printer Status (Status Printer - Dialog
utama)
How To (Cara Melakukan)
Anda dapat
• Menampilkan status printer. Misalnya, ketika mencetak, status
printer adalah Busy Printing (Sibuk Mencetak).
• Menampilkan level tinta kartrid cetak.
Mempelajari cara:
• Mencetak, memindai, menyalin, dan mengefaks.
• Mencari dan mengubah setelan.
• Menggunakan fitur-fitur dasar.
• Mencetak proyek seperti banner, foto, amplop, kartu, transfer
setrika, dan transparansi.
• Mencari panduan elektronik untuk mendapatkan informasi lebih
jauh.
22
Dari tab ini
Anda dapat
Troubleshooting (Pemecahan Masalah)
• Mendapatkan saran-saran tentang status saat ini.
• Memecahkan masalah printer.
Maintenance (Perawatan)
• Memasang kartrid cetak.
Perhatikan: Tunggu sampai pemindaian selesai sebelum
memasang kartrid cetak baru.
• Menampilkan opsi-opsi pembelian kartrid baru.
• Mencetak halaman percobaan.
• Melakukan pembersihan untuk mengatasi goresan horisontal.
• Melakukan penjajaran untuk mengatasi memudarnya bagian
pinggir.
• Memecahkan masalah tinta lainnya.
Contact Information (Informasi Kontak)
Advanced (Lanjutan)
Mengetahui cara menghubungi kami melalui telepon atau di World
Wide Web.
• Mengubah tampilan jendela Printing Status (Status Pencetakan).
• Menghidupkan atau mematikan pemberitahuan melalui suara
saat pencetakan dilakukan.
• Mengubah setelan pencetakan jaringan.
• Menyampaikan informasi pada kami tentang penggunaan printer
Anda.
• Mendapatkan informasi versi perangkat lunak.
Perhatikan: Untuk informasi lebih lanjut, klik Help (Bantuan) di pojok kanan bawah layar.
Menggunakan Print Properties (Properti Cetak)
Membuka Print Properties (Properti Cetak)
Print Properties (Properti Cetak) adalah perangkat lunak yang mengontrol fungsi pencetakan saat printer terhubung
ke komputer. Anda dapat mengubah setelan dalam Print Properties (Properti Cetak) berdasarkan jenis proyek yang
akan dibuat. Anda dapat membuka Print Properties (Properti Cetak) dari hampir setiap program:
1 Ketika dokumen sedang dibuka, klik File Print.
2 Dari dialog Print (Cetak), pilih Properties, Preferences, Options, atau Setup.
23
Menggunakan menu Save Settings (Simpan Setelan)
Dari menu “Save Settings” (Simpan Setelan), Anda dapat memberi nama dan menyimpan setelan Print Properties
(Properti Cetak) yang berlaku saat ini, untuk digunakan di lain waktu. Anda dapat menyimpan sampai lima setelan
sesuai kehendak.
Menggunakan menu I Want To (Saya Ingin)
Menu "I Want To" berisi berbagai tuntunan pekerjaan (mencetak foto, amplop, banner, poster, atau mencetak pada
kedua sisi kertas) untuk membantu Anda memilih setelan cetak yang sesuai untuk proyek Anda.
Menggunakan menu Options (Opsi)
Gunakan menu “Options” (Opsi) untuk melakukan perubahan pada setelan Quality Options (Opsi Kualitas), Layout
Options (Opsi Tata Letak), dan Printing Status Options (Opsi Status Pencetakan). Untuk informasi lebih lanjut
mengenai setelan ini, buka dialog tab ini dari menu, kemudian klik tombol Help (Bantuan) pada kotak dialog.
Menu “Options” (Opsi) juga menyediakan link langsung ke berbagai bagian Solution Center, termasuk informasi
versi perangkat lunak tersebut.
Menggunakan tab Print Properties (Properti Cetak)
Keseluruhan setelan cetak terdapat pada tiga tab utama pada perangkat lunak Print Properties (Properti Cetak):
Quality/Copies (Kualitas/Salinan), Paper Setup (Penyiapan Kertas), Print Layout (Tata Letak Cetak).
Tab
Quality/Copies (Kualitas/Salinan)
Opsi
• Pilih setelan Quality/Speed (Kualitas/Kecepatan).
• Pilih jenis kertas.
• Tentukan bagaimana printer harus mencetak beberapa salinan dari
satu pekerjaan cetak: disusun (collated) atau normal.
• Pilih Automatic Image Sharpening (Penajaman Gambar Otomatis).
• Pilih agar halaman terakhir dicetak lebih dahulu.
Paper Setup (Penyiapan Kertas)
• Tentukan ukuran kertas yang dimasukkan.
• Pilih orientasi dokumen pada halaman yang dicetak: portrait
(memanjang) atau landscape (melebar).
Print Layout (Tata Letak Cetak)
• Pilih layout (tata letak) yang akan dicetak.
• Pilih apakah akan mencetak pada kedua sisi kertas, dan pilih preferensi
dupleks.
24
Perhatikan: Untuk informasi lebih jauh mengenai setelan-setelan ini, klik kanan salah satu setelan di layar, kemudian
pilih What's This? (Apa Ini?)
Menggunakan Photo Editor
Gunakan perangkat lunak Photo Editor untuk mengedit gambar atau foto.
1 Klik Start Programs atau All Programs Lexmark 3400 Series.
2 Pilih Photo Editor.
3 Klik File Open untuk memilih gambar yang akan diedit.
4 Edit gambar dengan alat bantu yang tersedia.
Catatan:
• Anda hanya dapat mengedit satu gambar pada satu waktu.
• Gerakkan penunjuk mouse pada alat bantu untuk mengetahui deskripsinya.
• Untuk mengurungkan atau melakukan lagi perubahan, klik anak panah yang sesuai di sebelah Undo (Urung)
pada bagian tengah atas layar. Anda dapat mengurungkan lebih dari satu perubahan.
5 Klik File Save as.
6 Masukkan nama file dan jenis file, kemudian klik Save.
Dari bagian ini
Quick Fixes (Perbaikan Cepat)
Anda dapat
• Menghilangkan efek mata merah akibat pantulan cahaya.
• Memperbaiki foto dengan sekali klik.
• Memberi warna pada gambar dengan menggunakan nuansa antik atau
sepia.
• Memotong gambar.
• Memutar gambar.
• Membalikkan gambar.
Image Adjust (Penyesuaian
Gambar)
Image Size (Ukuran Gambar)
•
•
•
•
•
•
•
•
•
Menyesuaikan kedalaman warna.
Menyesuaikan keseimbangan warna.
Memberi warna pada gambar.
Menyesuaikan kecerahan/kontras.
Mengubah keburaman.
Mengubah ketajaman.
Memburamkan gambar untuk menghilangkan debu dan goresan.
Mengubah eksposur.
Menyeimbangkan pengelompokan warna.
• Mengubah unit pengukuran.
• Mengubah ukuran gambar.
• Memotong gambar.
25
Dari bagian ini
Anda dapat
Drawing Tools (Alat Bantu
Gambar)
• Memilih suatu area dengan menarik kotak mengelilingi area tersebut.
Gunakan ini untuk menempatkan kotak teks serta untuk memotong dan
menyalin area.
• Menambahkan teks.
•
•
•
•
•
•
Mengisi piksel dengan warna.
Menggambar dengan alat bantu pinsil.
Menggambar dengan alat bantu garis.
Menghapus area.
Mengecat area dengan alat bantu kuas cat (paintbrush).
Memilih warna dengan menggunakan eyedropper.
Menggunakan Web Toolbar
Dengan Lexmark Web Toolbar, Anda dapat membuat halaman web yang dapat dicetak.
Perhatikan: Lexmark Web Toolbar akan diluncurkan secara otomatis apabila Anda menjelajahi web dengan
menggunakan Microsoft Windows Internet Explorer versi 5.5 atau yang lebih baru.
Klik
Untuk
• Memilih opsi-opsi Page Setup (Penyiapan Halaman).
• Memilih opsi-opsi untuk mengubah tampilan toolbar atau memilih setelan lain
untuk mencetak foto.
• Mengakses link ke situs web Lexmark.
• Mengakses Help (Bantuan) untuk mendapatkan informasi lain.
• Menghapus instalasi Web Toolbar.
Normal
Mencetak keseluruhan halaman web dengan kualitas normal.
Quick (Cepat)
Mencetak keseluruhan halaman web dengan kualitas draft.
Text Only (Hanya Teks)
Mencetak hanya teks saja dari suatu halaman web.
26
Klik
Untuk
Photo (Foto)
Mencetak hanya foto atau gambar dari suatu halaman web.
Perhatikan: Jumlah foto atau gambar yang dapat dicetak akan muncul di sebelah
Photos (Foto).
Preview (Pratinjau)
Meninjau halaman web sebelum dicetak.
Menggunakan Fast Pics
Gunakan perangkat lunak Fast Pics untuk menyimpan atau mencetak foto dari kartu memori kamera digital.
Untuk membuka Fast Pics, masukkan kartu memori kamera digital ke dalam printer. Untuk informasi lebih lanjut,
lihat “Memasukkan kartu memori” pada halaman 38.
Dengan Fast Pics, Anda dapat:
• Mencetak foto dengan menggunakan komputer. Untuk informasi lebih lanjut, lihat “Mencetak foto yang
tersimpan pada kartu memori dengan menggunakan Fast Pics” pada halaman 41.
• Menyimpan foto dari kartu memori ke komputer. Untuk informasi lebih lanjut, lihat “Memindahkan foto digital ke
komputer” pada halaman 39.
27
Memasukkan kertas dan dokumen asli
Memasukkan kertas
1 Pastikan:
• Anda menggunakan kertas yang dirancang untuk printer inkjet.
• Jika Anda menggunakan kertas foto, kertas mengkilap, atau kertas matte berat, Anda memasukkan kertas
dengan sisi mengkilap atau sisi cetak menghadap ke arah Anda. (Jika Anda ragu sisi mana yang dapat
dicetak, lihat petunjuk yang disertakan bersama kertas tersebut.)
• Kertas tersebut bukan kertas bekas atau rusak.
• Jika Anda menggunakan kertas khusus, Anda mengikuti petunjuk yang disertakan bersamanya.
• Anda tidak memasukkan kertas secara paksa ke dalam printer.
2 Sebelum memasukkan kertas untuk pertama kalinya, tekan dan geser pembatas kertas ke arah tepi kiri
penyokong kertas.
3 Masukkan kertas secara vertikal sehingga tepinya menyentuh sisi kanan penyokong kertas.
4 Atur letak pembatas kertas hingga menyentuh tepi kiri kertas.
Perhatikan: Untuk menghindari kemacetan kertas, pastikan kertas tidak tertekuk sewaktu Anda mengatur
pembatas kertas.
Memasukkan berbagai jenis kertas
Jumlah kertas maksimum
100 lembar kertas biasa
Pastikan
• Kertas tersebut dirancang untuk digunakan pada printer inkjet.
• Kertas dimasukkan dengan tepi kertas menyentuh sisi kanan
penyokong kertas.
• Pembatas kertas menyentuh tepi kiri kertas.
28
Jumlah kertas maksimum
100 lembar kertas matte berat
25 lembar kertas foto
25 lembar kertas mengkilap
Pastikan
• Sisi kertas yang mengkilap atau sisi cetak menghadap ke arah Anda.
(Jika Anda ragu sisi mana yang dapat dicetak, lihat petunjuk yang
disertakan bersama kertas tersebut.)
• Kertas dimasukkan dengan tepi kertas menyentuh sisi kanan
penyokong kertas.
• Pembatas kertas menyentuh tepi kiri kertas.
Perhatikan: Foto memerlukan waktu pengeringan yang lebih lama.
Angkat setiap lembar saat keluar dari printer, kemudian biarkan hingga
kering untuk mencegah corengan tinta.
10 kertas transfer setrika (iron-on)
• Anda mematuhi petunjuk memasukkan kertas yang disertakan
bersama kertas transfer setrika tersebut.
• Sisi cetak kertas transfer menghadap ke arah Anda.
• Kertas dimasukkan dengan tepi kertas menyentuh sisi kanan
penyokong kertas.
• Pembatas kertas menyentuh tepi kiri kertas transfer.
Perhatikan: Untuk hasil terbaik, masukkan kertas transfer satu per satu.
25 kartu ucapan
25 kartu indeks
25 kartu foto
25 kartu pos
• Sisi cetak kartu menghadap ke arah Anda.
• Kartu dimasukkan dengan tepi kartu menyentuh sisi kanan
penyokong kertas.
• Pembatas kertas menyentuh tepi kiri kartu.
Perhatikan: Kartu foto memerlukan waktu pengeringan yang lebih lama.
Angkat setiap lembar kartu foto saat keluar dari printer, kemudian
biarkan hingga kering untuk mencegah corengan tinta.
29
Jumlah kertas maksimum
10 amplop
Pastikan
•
•
•
•
Sisi cetak amplop menghadap ke arah Anda.
Tempat prangko adalah di sudut kiri atas.
Amplop ini dirancang untuk digunakan dengan printer inkjet.
Amplop dimasukkan dengan tepi amplop menyentuh sisi kanan
penyokong kertas.
• Pembatas kertas menyentuh tepi kiri amplop.
Peringatan: Jangan gunakan amplop yang memiliki penjepit logam, tali
pengikat, atau batang pelipat logam.
Catatan:
– Jangan masukkan amplop yang memiliki lubang, perforasi, sobekan,
atau cetak timbul (emboss) yang dalam.
– Jangan gunakan amplop yang memiliki perekat yang terbuka pada
kelepaknya.
– Amplop memerlukan waktu pengeringan yang lebih lama. Angkat
setiap amplop saat keluar dari printer, kemudian biarkan hingga
kering untuk mencegah corengan tinta.
25 lembar label
• Sisi cetak label menghadap ke arah Anda.
• Bagian atas label masuk terlebih dahulu ke dalam printer.
• Perekat pada label tidak memanjang sampai mencapai jarak 1 mm
dari tepi label.
• Lembar yang digunakan adalah yang labelnya masih lengkap.
Lembaran yang tidak lengkap (yang berisi area kosong yang tidak
ada labelnya) dapat menyebabkan label terkelupas ketika dicetak,
sehingga menyebabkan kemacetan kertas.
• Label dimasukkan dengan tepi label menyentuh sisi kanan
penyokong kertas.
• Pembatas kertas menyentuh tepi kiri label.
Perhatikan: Label memerlukan waktu pengeringan yang lebih lama.
Angkat setiap lembar label saat keluar dari printer, kemudian biarkan
hingga kering untuk mencegah corengan tinta.
30
Jumlah kertas maksimum
50 transparansi
Pastikan
• Sisi kasar transparansi menghadap ke arah Anda.
• Jika transparansi dilengkapi pelapis yang dapat dilepas, pelapis
harus dihadapkan menjauh dari Anda dan menghadap ke bawah ke
arah printer.
• Transparansi dimasukkan dengan tepi transparansi menyentuh sisi
kanan penyokong kertas.
• Pembatas kertas menyentuh tepi kiri transparansi.
Catatan:
• Tidak disarankan untuk menggunakan transparansi yang dilengkapi
kertas pelapis.
• Transparansi memerlukan waktu pengeringan yang lebih lama.
Angkat setiap lembar saat keluar dari printer, kemudian biarkan
hingga kering untuk mencegah corengan tinta.
100 lembar kertas ukuran bebas
• Sisi cetak kertas menghadap ke arah Anda.
• Ukuran kertas berada dalam batas-batas berikut:
Lebar:
– 76–216 mm
– 3,0–8,5 inci
Panjang:
– 127–432 mm
– 5,0–17,0 inci
• Kertas dimasukkan dengan tepi kertas menyentuh sisi kanan
penyokong kertas.
• Pembatas kertas menyentuh tepi kiri kertas.
31
Jumlah kertas maksimum
Pastikan
20 lembar kertas banner
• Semua kertas sudah dikeluarkan dari penyokong kertas sebelum
kertas banner dimasukkan.
• Kertas yang disobek hanya sejumlah yang diperlukan untuk
mencetak banner tersebut.
• Anda menempatkan tumpukan kertas banner yang diperlukan pada
penutup atas.
• Tepi atas kertas banner masuk lebih dahulu ke dalam printer.
• Kertas dimasukkan dengan tepi kertas menyentuh sisi kanan
penyokong kertas.
• Pembatas kertas menyentuh tepi kiri kertas.
• Anda sudah memilih ukuran kertas yang sesuai untuk banner
tersebut pada Print Properties (Properti Cetak). Untuk informasi
lebih lanjut, lihat “Menggunakan Print Properties (Properti Cetak)”
pada halaman 23.
Memasukkan dokumen asli pada kaca pemindai
Anda dapat menyalin, memindai, dan mencetak foto, dokumen teks, artikel majalah, koran, dan publikasi lainnya.
Anda juga dapat memindai dokumen untuk difaks.
1 Pastikan printer dalam keadaan hidup.
2 Buka penutup atas.
3 Tempatkan dokumen asli menghadap ke bawah pada kaca pemindai, di sudut kanan bawah.
4 Tutup penutup atas untuk menghindari munculnya pinggiran gelap pada gambar hasil pindai.
32
Mencetak
Mengganti jenis kertas
Jika Anda menggunakan kertas khusus untuk mencetak, seperti kertas foto, kartu, amplop, transparansi, atau
transfer setrika, Anda perlu mengganti setelan jenis kertas dari kotak dialog Print (Cetak).
1 Masukkan kertas.
2 Ketika dokumen sedang dibuka, klik File Print.
3 Dari dialog Print (Cetak), pilih Properties, Preferences, Options, atau Setup.
4 Dari bagian Paper Type (Jenis Kertas), pilih jenis kertas yang sesuai dengan kertas yang Anda masukkan.
5 Klik OK.
6 Klik OK atau Print (Cetak).
Mencetak dokumen
1 Masukkan kertas.
2 Ketika dokumen sedang dibuka, klik File Print.
3 Klik Properties, Preferences, Options, atau Setup.
4 Ubah setelan.
5 Klik OK.
6 Klik OK atau Print (Cetak).
Mencetak halaman web
Mencetak teks dan foto dari halaman web
1 Masukkan kertas.
2 Pada saat halaman web dalam keadaan terbuka, klik File Page Setup.
Muncul dialog Page Setup.
3 Ubah setelan cetak untuk halaman web tersebut.
4 Klik OK.
5 Dari Web Toolbar, pilih salah satu opsi cetak: Normal, Quick (Cepat), atau Black and White (Hitam Putih).
Mencetak hanya teks saja dari halaman web
1 Masukkan kertas.
2 Pada saat halaman web dalam keadaan terbuka, klik File Page Setup.
Muncul dialog Page Setup (Penyiapan Halaman).
3 Ubah setelan cetak untuk halaman web tersebut.
33
4 Klik OK.
5 Dari Web Toolbar, pilih tombol Text Only (Hanya Teks).
Mencetak foto atau gambar dari halaman web
1 Masukkan kertas. Untuk memperoleh hasil terbaik, gunakan kertas foto atau kertas matte berat, dan hadapkan
sisi mengkilap atau sisi cetak ke arah Anda. (Jika Anda ragu sisi mana yang dapat dicetak, lihat petunjuk yang
disertakan bersama kertas tersebut.)
2 Buka halaman web dengan Microsoft Internet Explorer 5.5 atau yang lebih baru.
Pada Lexmark Web Toolbar, jumlah foto yang dapat dicetak akan muncul di sebelah Photos (Foto).
3 Jika tidak ada angka di sebelah Photos (Foto):
a Dari menu drop‑down logo Lexmark, pilih Options (Opsi).
b Pilih tab Advanced (Lanjutan).
c Pilih ukuran foto minimum yang lebih kecil.
d Klik OK.
Jumlah foto yang dapat dicetak akan muncul di sebelah Photos (Foto).
4 Klik Photos (Foto).
Muncul dialog Fast Pics.
5 Jika Anda ingin mencetak semua foto atau gambar dengan menggunakan setelan yang sama, pilih ukuran yang
dikehendaki, ukuran kertas kosong pada printer, serta jumlah salinan.
6 Jika Anda ingin mencetak foto atau gambar satu per satu:
a Klik foto atau gambar yang tidak akan dicetak untuk membatalkan pemilihannya.
b Untuk melakukan perubahan pengeditan:
1 Klik kanan foto atau gambar tersebut.
2 Klik Edit.
3 Tentukan pilihan.
4 Ikuti petunjuk pada layar.
5 Apabila telah selesai melakukan perubahan, klik Done (Selesai).
6 Pilih ukuran untuk yang dikehendaki, ukuran kertas kosong pada printer, serta jumlah salinan.
7 Klik Print Now (Cetak Sekarang).
Mencetak kartu
1 Masukkan kartu ucapan, kartu indeks, atau kartu pos.
2 Dari aplikasi perangkat lunak, klik File Print.
3 Klik Properties, Preferences, Options, atau Setup.
4 Pilih setelan Quality/Speed (Kualitas/Kecepatan).
Pilih Photo (Foto) untuk foto dan kartu ucapan, pilih Normal untuk jenis kartu yang lain.
5 Dari bagian Paper Type (Jenis Kertas), pilih Use my choice (Gunakan Pilihan Saya).
34
6 Dari daftar drop‑down, pilih Card Stock (Stok Kartu).
7 Pilih tab Paper Setup (Penyiapan Kertas).
8 Pilih Paper (Kertas).
9 Dari daftar Paper Size (Ukuran Kertas), pilih satu ukuran kartu.
10 Klik OK.
11 Klik OK atau Print (Cetak).
Catatan:
• Untuk mencegah macetnya kertas, jangan paksakan kartu masuk ke printer.
• Untuk mencegah menempelnya noda tinta, pisahkan tiap kartu saat keluar, dan biarkan mengering sebelum
ditumpuk.
Mencetak amplop
1 Masukkan amplop.
2 Dari aplikasi perangkat lunak, klik File Print.
3 Klik Properties, Preferences, Options, atau Setup.
4 Dari menu “I Want To” (“Saya Ingin”), pilih Print on an envelope (Cetak pada amplop).
5 Dari daftar Envelope Size (Ukuran Amplop), pilih ukuran amplop yang dimasukkan.
6 Pilih orientasi Portrait (memanjang) atau Landscape (melebar).
Catatan:
• Kebanyakan amplop menggunakan orientasi landscape (memanjang).
• Pastikan bahwa orientasi yang sama juga dipilih dalam program perangkat lunak.
7 Klik OK.
8 Klik OK.
9 Klik OK atau Print (Cetak).
Mencetak transparansi
1 Masukkan transparansi.
2 Ketika dokumen sedang dibuka, klik File Print.
3 Klik Properties, Preferences, Options, atau Setup.
4 Dari bagian Paper Type (Jenis Kertas), pilih Use my choice (Gunakan Pilihan Saya).
5 Dari daftar drop‑down, pilih Transparency (Transparansi).
6 Klik OK.
7 Klik OK atau Print (Cetak).
Perhatikan: Untuk mencegah menempelnya noda tinta, pisahkan setiap transparansi saat keluar, dan biarkan
mengering sebelum ditumpuk. Transparansi dapat memerlukan waktu sampai 15 menit hingga kering.
35
Mencetak salinan tersusun (collated)
Jika Anda mencetak lebih dari satu salinan dokumen, Anda dapat memilih apakah akan mencetak setiap salinan
langsung dalam satu set (disusun/collated) atau mencetak berdasarkan kelompok halaman (tidak disusun).
Disusun
Tidak disusun
1 Masukkan kertas.
2 Ketika dokumen sedang dibuka, klik File Print.
3 Klik Properties, Preferences, Options, atau Setup.
4 Dari tab Quality/Copies (Kualitas/Salinan), pilih jumlah salinan yang akan dicetak.
5 Pilih kotak periksa Collate Copies (Susun Salinan).
6 Pilih kotak periksa Print Last Page First (Cetak Dulu Halaman Terakhir).
7 Klik OK.
8 Klik OK atau Print (Cetak).
Mencetak beberapa halaman pada satu lembar
1 Masukkan kertas.
2 Ketika dokumen sedang dibuka, klik File Print.
3 Klik Properties, Preferences, Options, atau Setup.
4 Dari tab Print Layout (Tata Letak Cetak), pilih N‑up.
5 Pilih jumlah halaman yang akan dicetak pada setiap halaman.
6 Jika Anda ingin setiap gambar dikelilingi oleh batas (border), pilih Print Page Borders (Cetak Batas Halaman).
36
7 Klik OK.
8 Klik OK atau Print (Cetak).
Mencetak halaman terakhir lebih dahulu (urutan halaman terbalik)
1 Masukkan kertas.
2 Ketika dokumen sedang dibuka, klik File Print.
3 Klik Properties, Preferences, Options, atau Setup.
4 Dari tab Quality/Copies (Kualitas/Salinan), pilih Print Last Page First (Cetak Dulu Halaman Terakhir).
5 Klik OK.
6 Klik OK atau Print (Cetak).
37
Bekerja dengan foto
Mengambil dan mengelola foto
Memasukkan kartu memori
1 Memasukkan kartu memori.
• Masukkan kartu dengan label merek menghadap ke kiri.
• Jika ada tanda panah di kartu tersebut, pastikan tanda panah itu mengarah ke printer.
1
2
Slot Kartu memori
1
• xD Picture Card
• Secure Digital
• Mini Secure Digital (dengan adaptor)
Perhatikan: Sebelum dimasukkan ke dalam slot, pastikan kartu memori dihubungkan dengan adaptor
yang disediakan untuk kartu memori tersebut.
• MultiMedia
• Memory Stick
• Memory Stick PRO
• Memory Stick Duo (dengan adaptor) atau Memory Stick PRO Duo (dengan adaptor)
Perhatikan: Sebelum dimasukkan ke dalam slot, pastikan kartu memori dihubungkan dengan adaptor
yang disediakan untuk kartu memori tersebut.
2
• Compact Flash Type I dan Type II
• Microdrive
2 Tunggulah hingga lampu pada printer menyala. Lampu akan berkedip-kedip untuk menunjukkan bahwa kartu
memori sedang dibaca atau sedang mengirim data.
Peringatan: Jangan melepas kartu memori saat lampu masih berkedip-kedip.
Jika printer tidak mau membaca kartu memori, lepaskan dan masukkan kembali kartu tersebut.
Untuk informasi lebih lanjut, lihat “Pemecahan masalah kartu memori” pada halaman 72.
38
Perhatikan: Printer hanya dapat membaca satu perangkat memori dalam satu waktu.
Menggunakan kamera digital yang berkemampuan PictBridge untuk mengontrol
pencetakan foto
Hubungkan kamera digital yang berkemampuan PictBridge ke printer, kemudian gunakan tombol-tombol pada
kamera untuk memilih dan mencetak foto.
1 Masukkan salah satu ujung kabel USB ke kamera.
Perhatikan: Gunakan hanya kabel USB yang disertakan bersama kamera digital tersebut.
2 Masukkan ujung lain dari kabel tersebut ke port PictBridge pada bagian depan printer.
Catatan:
• Pastikan kamera digital yang berkemampuan PictBridge tersebut sudah diset ke mode USB yang benar.
Untuk informasi lebih jauh, lihat dokumentasi kamera.
• Printer hanya dapat membaca satu perangkat media dalam satu waktu.
• Jika koneksi PictBridge berhasil, yang berikut akan muncul pada tampilan: PictBridge camera detected.
to change settings (untuk mengubah setelan). Jika muncul
Press (Kamera Pictbridge terdeteksi. Tekan)
pesan lain, lihat “Pesan eror” pada halaman 73.
3 Ikuti petunjuk pada dokumentasi kamera untuk memilih dan mencetak foto.
Memindahkan foto digital ke komputer
1 Pastikan printer terhubung ke komputer, serta komputer dan printer sudah dihidupkan.
2 Masukkan kartu memori. Untuk informasi lebih lanjut, lihat “Memasukkan kartu memori” pada halaman 38.
Dialog Fast Pics muncul di layar komputer.
3 Klik Save Photos to PC (Simpan Foto ke PC).
Lampu pada printer akan berkedip untuk menunjukkan bahwa kartu memori sedang mengirimkan data ke
komputer.
4 Ikuti perintah di layar komputer untuk menentukan di mana Anda ingin menyimpan gambar tersebut.
39
Menjelajahi dan memilih foto yang disimpan pada komputer
1 Klik Start Programs atau All Programs Lexmark 3400 Series.
2 Pilih Imaging Studio.
3 Klik Browse Photos (Jelajahi Foto).
4 Klik Show Folders (Tampilkan Folder).
5 Pilih folder tempat foto disimpan.
6 Tutup direktori folder.
7 Pilih foto yang akan dicetak dengan mengklik setiap foto.
Mencetak foto
Mencetak foto yang tersimpan pada kartu memori dengan menggunakan lembar
proof
1 Masukkan kertas.
2 Masukkan kartu memori. Untuk informasi lebih lanjut, lihat “Memasukkan kartu memori” pada halaman 38.
Print Proof Sheet (Cetak Lembar Proof) muncul pada tampilan.
3 Tekan
atau
untuk menentukan jenis lembar proof yang akan dicetak.
Anda dapat mencetak lembar proof:
• Untuk semua foto pada kartu memori
• Untuk 20 foto terbaru
• Berdasarkan tanggal
4 Tekan
.
Please insert letter or A4 paper and press (Masukkan kertas letter atau A4, kemudian tekan)
tampilan.
5 Tekan lagi
muncul pada
.
Lembar proof akan dicetak.
6 Ikuti petunjuk pada lembar proof untuk memilih foto yang akan dicetak, dan untuk memilih tata letak, opsi
pencetakan, serta jenis kertas yang akan digunakan.
Perhatikan: Apabila melakukan pemilihan, pastikan Anda mengisi lingkaran hingga penuh.
7 Masukkan lembar proof pada kaca pemindai dengan bagian muka menghadap ke bawah. Untuk informasi lebih
lanjut, lihat “Memasukkan dokumen asli pada kaca pemindai” pada halaman 32.
8 Jika perlu, tekan
berulang kali hingga Scan Proof Sheet (Pindai Lembar Proof) muncul.
40
9 Tekan
.
Load the correct paper and press (Masukkan kertas yang benar, kemudian tekan)
melanjutkan) muncul.
to continue (untuk
Perhatikan: Pastikan ukuran kertas yang dimasukkan ke dalam printer sesuai dengan ukuran kertas yang dipilih
pada langkah 2 lembar proof.
10 Tekan lagi
.
Peringatan: Jangan mengeluarkan kartu memori atau mematikan printer, hingga foto yang dipilih pada lembar proof
sudah dicetak. Lembar proof menjadi tidak berlaku apabila kartu memori dikeluarkan dari printer, atau jika printer
dimatikan.
Perhatikan: Anda dapat mencetak hingga 25 lembar proof sekaligus.
Mencetak foto yang tersimpan pada kartu memori dengan menggunakan Fast Pics
1 Masukkan kertas. Untuk memperoleh hasil terbaik, gunakan kertas foto atau kertas mengkilap, dan hadapkan
sisi yang mengkilap atau sisi cetak ke arah Anda. (Jika Anda ragu sisi mana yang dapat dicetak, lihat petunjuk
yang disertakan bersama kertas tersebut.)
2 Masukkan kartu memori. Untuk informasi lebih lanjut, lihat “Memasukkan kartu memori” pada halaman 38.
Muncul dialog Fast Pics.
3 Klik View and Print Photos (Tampilkan dan Cetak Foto).
4 Dari dialog yang muncul, klik kotak putih pada setiap foto yang akan dicetak.
5 Pilih ukuran untuk setiap foto, ukuran kertas kosong pada printer, serta jumlah salinan.
6 Klik Print Now (Cetak Sekarang).
Mencetak foto dari kamera digital menggunakan DPOF
Format Perintah Cetak Digital (DPOF) adalah fitur yang tersedia pada beberapa kamera digital. Apabila kamera
Anda mendukung DPOF, Anda dapat menentukan foto mana yang akan dicetak, dan berapa kali setiap foto akan
dicetak, sewaktu kartu memori masih ada di dalam kamera. Printer ini mengenali setelan tersebut pada saat Anda
memasukkan kartu memori ke dalam printer.
Perhatikan: Pastikan ukuran kertas yang dimasukkan tidak lebih kecil daripada ukuran yang ditentukan di dalam
pilihan DPOF.
1 Masukkan kertas. Untuk memperoleh hasil terbaik, gunakan kertas foto atau kertas mengkilap, dan hadapkan
sisi yang mengkilap atau sisi yang dapat dicetak ke arah Anda. (Jika Anda ragu sisi mana yang dapat dicetak,
lihat petunjuk yang disertakan bersama kertas tersebut.)
2 Masukkan kartu memori. Untuk informasi lebih lanjut, lihat “Memasukkan kartu memori” pada halaman 38.
3 Tekan
4 Tekan
hingga Print DPOF muncul.
.
Pastikan ukuran kertas yang dimasukkan ke dalam printer sudah benar.
5 Tekan
lagi untuk mulai mencetak.
41
Mencetak foto yang disimpan pada komputer menggunakan Imaging Studio
1 Masukkan kertas foto atau kertas matte berat, dan hadapkan sisi mengkilap atau sisi cetak ke arah Anda. (Jika
Anda ragu sisi mana yang dapat dicetak, lihat petunjuk yang disertakan bersama kertas tersebut.)
2 Dari desktop, klik dua kali ikon Imaging Studio.
3 Klik Print Album Page (Cetak Halaman Album).
4 Klik Show Folders (Tampilkan Folder).
5 Dari direktori di panel kanan, pilih folder tempat penyimpanan foto Anda.
6 Tutup direktori pada panel kanan.
7 Klik Change the category of layouts listed above (Ganti kategori tata letak yang tercantum di atas).
8 Pilih Only Borderless (Tanpa Marjin Saja).
9 Klik OK.
10 Dari menu drop‑down Paper Size pada bagian “Create a page from saved photos” (Buat halaman dari foto
tersimpan), pilih ukuran kertas untuk foto tersebut.
11 Dari menu drop‑down Page Layout, pilih tata letak halaman.
12 Tarik foto Anda ke atas halaman.
13 Klik Print Now (Cetak Sekarang).
Mengubah foto
Jika Anda ingin mengedit foto, lihat “Menggunakan Photo Editor” pada halaman 25.
Membuat dan mencetak halaman buku kumpulan atau halaman album
1 Masukkan kertas. Untuk memperoleh hasil terbaik, gunakan kertas foto atau kertas matte berat, dan hadapkan
sisi mengkilap atau sisi cetak ke arah Anda. (Jika Anda ragu sisi mana yang dapat dicetak, lihat petunjuk yang
disertakan bersama kertas tersebut.)
2 Dari desktop, klik dua kali ikon Imaging Studio.
3 Klik Print Album Page (Cetak Halaman Album).
4 Klik Show Folders (Tampilkan Folder).
5 Dari direktori di panel kanan, pilih folder tempat penyimpanan foto Anda.
6 Tutup direktori pada panel kanan.
7 Dari menu drop-down Paper Size (Ukuran Kertas), pilih ukuran kertas.
8 Dari menu drop-down Page Layout (Tata Letak Halaman), pilih tata letak halaman.
Untuk mendapatkan opsi lebih jauh:
a
b
c
d
Klik Change the category of layouts listed above (Ganti kategori tata letak yang tercantum di atas).
Pilih tata letak untuk foto tersebut.
Klik OK.
Dari menu drop-down Page Layout (Tata Letak Halaman), pilih tata letak halaman.
42
9 Tarik foto ke halaman tersebut.
Perhatikan: Klik kanan foto pada halaman tersebut untuk mengetahui opsi-opsi pengeditan.
10 Klik Print Now (Cetak Sekarang).
Perhatikan: Untuk mencegah menempelnya noda tinta, pisahkan tiap halaman saat keluar, dan biarkan
mengering sebelum ditumpuk.
Menambahkan teks keterangan pada halaman foto
1 Masukkan kertas. Untuk memperoleh hasil terbaik, gunakan kertas foto atau kertas matte berat, dan hadapkan
sisi mengkilap atau sisi cetak ke arah Anda. (Jika Anda ragu sisi mana yang dapat dicetak, lihat petunjuk yang
disertakan bersama kertas tersebut.)
2 Dari desktop, klik dua kali ikon Imaging Studio.
3 Klik Print Album Page (Cetak Halaman Album).
4 Klik Change the category of layouts listed above (Ganti kategori tata letak yang tercantum di atas).
5 Pilih Only Scrapbook Pages (Hanya Halaman Buku Kumpulan Saja).
6 Klik OK.
7 Pilih ukuran kertas untuk foto tersebut.
8 Pilih tata letak halaman yang berisi kotak hitam.
9 Tarik foto ke halaman tersebut.
10 Klik di dalam kotak putih. Akan muncul sebuah dialog.
11 Masukkan teks yang dikehendaki.
12 Klik OK.
13 Klik Print Now (Cetak Sekarang) untuk mencetak halaman foto tersebut.
43
Menyalin
Membuat salinan
1 Masukkan kertas.
2 Masukkan dokumen asli menghadap ke bawah pada kaca pemindai.
3 Jika perlu, tekan
4 Tekan
berulang kali hingga lampu
menyala.
berulang kali hingga Color (Warna) muncul pada tampilan.
5 Tekan
atau
6 Tekan
untuk memilih Color Copy (Salinan Berwarna) atau Black Copy (Salinan Hitam Putih).
untuk mulai menyalin.
Menyalin foto 4 x 6
1 Masukkan kertas foto secara vertikal dengan sisi mengkilap menghadap ke arah Anda.
2 Tempatkan foto 4 x 6 menghadap ke bawah pada kaca pemindai. Untuk informasi lebih lanjut, lihat
“Memasukkan dokumen asli pada kaca pemindai” pada halaman 32.
3 Jika perlu, tekan
4 Tekan
berulang kali hingga lampu
menyala.
berulang kali hingga Print Quality (Kualitas Cetak) muncul pada tampilan.
5 Tekan
berulang kali hingga Quality:Photo (Kualitas:Foto) muncul.
6 Tekan
berulang kali hingga Paper Size (Ukuran Kertas) muncul.
7 Tekan
berulang kali hingga Paper:4x6 (Kertas:4x6) muncul.
8 Tekan
berulang kali hingga Paper Type (Jenis Kertas) muncul.
9 Tekan
10 Tekan
berulang kali hingga Photo (Foto) muncul.
.
44
Mengubah setelan salin
Anda dapat membuat satu pilihan atau lebih sebelum menyalin dokumen atau foto.
Menentukan ukuran kertas yang dimasukkan
1 Jika perlu, tekan
2 Tekan
berulang kali hingga lampu
menyala.
berulang kali hingga Paper Size (Ukuran Kertas) muncul pada tampilan.
3 Tekan
atau
ke dalam printer.
4 Tekan
untuk memilih ukuran kertas kosong yang sesuai dengan ukuran kertas yang dimasukkan
untuk menyalin dokumen.
Menyetel kualitas salinan
1 Jika perlu, tekan
2 Tekan
berulang kali hingga lampu
menyala.
berulang kali hingga Print Quality (Kualitas Cetak) muncul pada tampilan.
3 Tekan
atau
4 Tekan
untuk memilih kualitas salinan yang dikehendaki.
untuk menyalin dokumen.
Memperterang atau mempergelap salinan
1 Masukkan dokumen asli menghadap ke bawah pada kaca pemindai.
2 Jika perlu, tekan
3 Tekan
berulang kali hingga lampu
menyala.
berulang kali hingga Darkness (Kegelapan) muncul pada tampilan.
4 Tekan
atau
5 Tekan
berulang kali untuk memperterang atau mempergelap salinan.
untuk menyalin dokumen.
Memperbesar atau memperkecil gambar
1 Masukkan kertas.
2 Masukkan dokumen asli menghadap ke bawah pada kaca pemindai.
3 Jika perlu, tekan
4 Tekan
6 Tekan lagi
8 Tekan
menyala.
berulang kali hingga Resize (Ubah Ukuran) muncul.
5 Tekan
7 Tekan
berulang kali hingga lampu
atau
untuk memilih opsi pengubahan ukuran yang dikehendaki.
hingga Color (Warna) muncul.
atau
untuk memilih Color Copy (Salinan Berwarna) atau Black Copy (Salinan Hitam Putih).
untuk menyalin dokumen.
45
Mengulang gambar pada satu halaman dengan menggunakan komputer
Ketika menyalin, Anda dapat mencetak sebuah gambar berkali-kali pada selembar kertas. Opsi ini berguna untuk
membuat label, decal (gambar untuk ditempelkan ke permukaan lain), brosur, selebaran, dan lain-lain.
1 Masukkan kertas.
2 Masukkan dokumen asli menghadap ke bawah pada kaca pemindai.
3 Klik Start Programs atau All Programs Lexmark 3400 Series.
4 Pilih All-In-One Center.
All‑In‑One Center muncul dengan tab Scanning & Copying (Memindai & Menyalin) dalam keadaan terbuka.
5 Dari bagian Creative Tasks (Pekerjaan Kreatif), klik Repeat an image several times on one page (Ulang gambar
beberapa kali pada satu halaman).
6 Ikuti petunjuk pada layar komputer.
46
Memindai
Memindai dokumen
1 Pastikan printer terhubung ke komputer, serta komputer dan printer sudah dihidupkan.
2 Masukkan dokumen asli menghadap ke bawah pada kaca pemindai.
3 Jika perlu, tekan
4 Tekan
berulang kali hingga lampu
menyala.
.
All‑In‑One Center muncul di layar komputer dengan pratinjau hasil pindai dokumen tersebut pada tab Scanning
& Copying (Memindai & Menyalin).
5 Jika Anda ingin memindai hanya bagian tertentu dari dokumen, klik dan tarik kotak bergaris putus-putus untuk
memilih area tertentu yang akan dipindai dari gambar pratinjau tersebut.
6 Dari menu “Send scanned image to:” (Kirim gambar hasil pindai ke:), pilih program.
7 Klik Scan Now (Pindai Sekarang).
Memindai dokumen yang hanya berisi teks
1 Pastikan printer terhubung ke komputer, serta komputer dan printer sudah dihidupkan.
2 Masukkan dokumen asli menghadap ke bawah pada kaca pemindai.
3 Jika perlu, tekan
4 Tekan
berulang kali hingga lampu
menyala.
.
All-In-One Center muncul di layar komputer dengan pratinjau hasil pindai dokumen tersebut pada tab Scanning
& Copying (Memindai & Menyalin).
5 Jika Anda ingin memindai hanya bagian tertentu dari dokumen, klik dan tarik kotak bergaris putus-putus untuk
memilih area tertentu yang akan dipindai dari gambar pratinjau tersebut.
6 Dari menu “What is being scanned?”, pilih Black & White Document (Dokumen Hitam Putih).
47
7 Ubah setelan sesuai kebutuhan.
8 Klik Scan Now (Pindai Sekarang).
Memindai dokumen teks dan gambar
1 Pastikan printer terhubung ke komputer, serta komputer dan printer sudah dihidupkan.
2 Masukkan dokumen asli menghadap ke bawah pada kaca pemindai.
3 Jika perlu, tekan
4 Tekan
berulang kali hingga lampu
menyala.
.
All-In-One Center muncul di layar komputer dengan pratinjau hasil pindai dokumen tersebut pada tab Scanning
& Copying (Memindai & Menyalin).
5 Jika Anda ingin memindai hanya bagian tertentu dari dokumen, klik dan tarik kotak bergaris putus-putus untuk
memilih area tertentu yang akan dipindai dari gambar pratinjau tersebut.
6 Dari menu “What is being scanned?” (“Apa yang Sedang Dipindai?”), pilih Color Document (Dokumen
Berwarna).
7 Ubah setelan sesuai kebutuhan.
8 Klik Scan Now (Pindai Sekarang).
Menyimpan gambar hasil pindai
1 Pastikan printer terhubung ke komputer, serta komputer dan printer sudah dihidupkan.
2 Masukkan dokumen asli menghadap ke bawah pada kaca pemindai.
3 Jika perlu, tekan
4 Tekan
berulang kali hingga lampu
menyala.
.
All‑In‑One Center muncul di layar komputer dengan pratinjau hasil pindai dokumen tersebut pada tab Scanning
& Copying (Memindai & Menyalin).
5 Jika Anda ingin memindai hanya bagian tertentu dari dokumen, klik dan tarik kotak bergaris putus-putus untuk
memilih area tertentu yang akan dipindai dari gambar pratinjau tersebut.
6 Dari menu “Send scanned image to:” (Kirim gambar hasil pindai ke:), pilih program.
7 Ubah setelan sesuai kebutuhan.
8 Klik Scan Now (Pindai Sekarang).
9 Dari aplikasi perangkat lunak, klik File Save As.
10 Masukkan nama file, format, dan lokasi tempat menyimpan gambar hasil pindai tersebut.
11 Klik Save (Simpan).
Mengubah setelan pindai
1 Pastikan printer terhubung ke komputer, serta komputer dan printer sudah dihidupkan.
2 Masukkan dokumen asli menghadap ke bawah pada kaca pemindai.
48
3 Jika perlu, tekan
4 Tekan
berulang kali hingga lampu
menyala.
.
All‑In‑One Center muncul di layar komputer dengan pratinjau hasil pindai dokumen tersebut pada tab Scanning
& Copying (Memindai & Menyalin).
5 Jika Anda ingin memindai hanya bagian tertentu dari dokumen, klik dan tarik kotak bergaris putus-putus untuk
memilih area tertentu yang akan dipindai dari gambar pratinjau tersebut.
6 Dari menu “Send scanned image to:” (Kirim gambar hasil pindai ke:), pilih program.
7 Klik See More Scan Settings (Lihat Setelan Pindai Lebih Jauh).
8 Pilih apa yang sedang dipindai.
9 Pilih kualitas pindai.
10 Jika Anda ingin melakukan pilihan lain:
a Klik Display Advanced Scan Settings (Tampilkan Setelan Pindai Lanjutan).
b Ubahlah setelan pindai.
c Klik OK.
11 Klik Scan Now (Pindai Sekarang).
Tab Advanced Scan Settings (Setelan Pindai
Lanjutan)
Scan (Pindai)
Opsi
•
•
•
•
•
•
Pilih kedalaman warna.
•
•
•
•
Luruskan gambar setelah pemindaian (deskew).
Pilih resolusi pindai.
Pilih setelan Optical Scan (Pemindaian Optik).
Pilih setelan pemotongan otomatis.
Pilih secara tepat area yang akan dipindai.
Pilih apakah akan mengkonversi hasil pindai ke teks
untuk diedit.
• Pilih apakah akan memindai banyak gambar sebelum
hasilnya dikeluarkan.
• Perbarui daftar program untuk dikirimi hasil
pemindaian.
• Perbarui driver faks default.
Image Enhancements (Pengayaan Gambar)
Image Patterns (Pola Gambar)
Pilih apakah akan mempertajam tepi yang buram.
Sesuaikan kecerahan gambar.
Sesuaikan kurva koreksi warna (gamma) gambar.
• Hilangkan pola gambar dari majalah atau koran
(descreen).
• Kurangi lebih banyak atau lebih sedikit gangguan
(goresan) latar belakang pada dokumen berwarna.
Perhatikan: Untuk informasi lebih lanjut, klik Help (Bantuan) di bagian bawah layar.
49
Memindai dokumen atau gambar untuk dikirim melalui email
1 Pastikan printer terhubung ke komputer, serta komputer dan printer sudah dihidupkan.
2 Masukkan dokumen asli menghadap ke bawah pada kaca pemindai.
3 Dari desktop, klik dua kali ikon Imaging Studio.
4 Klik Share Photos (Berbagi Foto).
5 Klik Scan and e-mail a photo (Pindai foto dan kirim melalui e-mail).
All‑In‑One Center muncul dengan tab Scanning & Copying (Memindai & Menyalin) dalam keadaan terbuka.
6 Ikuti petunjuk pada layar komputer.
Memindai teks untuk diedit
Gunakan fitur perangkat lunak Optical Character Recognition (OCR) untuk mengubah gambar hasil pindai menjadi
teks yang dapat diedit dengan aplikasi pengolah kata.
Perhatikan: Pastikan ABBYY Fine Reader sudah diinstal.
1 Masukkan dokumen asli menghadap ke bawah pada kaca pemindai.
2 Dari desktop, klik dua kali ikon Imaging Studio.
3 Klik Scan & Edit Text (OCR) (Pindai & Edit Teks (OCR)).
All-In-One Center muncul dengan tab Scanning & Copying (Memindai & Menyalin) dalam keadaan terbuka.
4 Untuk memindai hanya sebagian dari dokumen:
a Klik Preview Now (Pratinjau Sekarang).
Gambar dari dokumen yang dipindai muncul di bagian pratinjau (preview).
b Klik dan tarik kotak bergaris terputus-putus untuk memilih bidang tertentu yang akan dipindai dari tampilan
gambar tersebut.
Jika tidak, lanjutkan dengan langkah 5.
5 Pilih program pengolah kata yang akan digunakan untuk mengedit teks.
6 Klik Send Now (Kirim Sekarang).
Dokumen itu akan muncul dalam program pengedit teks Anda.
7 Editlah dokumen tersebut.
8 Untuk menyimpan dokumen, klik File Save As.
9 Masukkan nama file, format, dan lokasi tempat menyimpan dokumen yang sudah diedit tersebut.
10 Klik Save (Simpan).
Memindai gambar untuk diedit
1 Dari desktop, klik dua kali ikon Imaging Studio.
2 Klik Scan (Pindai).
3 Dari menu “Send scanned image to” (Kirim gambar hasil pindai ke), pilih program grafis untuk mengedit gambar
tersebut.
50
4 Klik Scan Now (Pindai Sekarang).
Apabila gambar selesai diproses, gambar akan dibuka dalam program yang Anda pilih tersebut.
5 Editlah gambar dengan menggunakan alat bantu yang tersedia dalam program grafis tersebut. Untuk informasi
lebih lanjut, lihat dokumentasi yang disertakan dengan program grafis.
Memindai gambar yang jelas dari majalah atau koran
Fitur descreen berfungsi membantu menghilangkan pola bergelombang dari gambar hasil pemindaian dari majalah
atau koran.
1 Pastikan printer terhubung ke komputer, serta komputer dan printer sudah dihidupkan.
2 Masukkan dokumen asli menghadap ke bawah pada kaca pemindai.
3 Jika perlu, tekan
4 Tekan
berulang kali hingga lampu
menyala.
.
All-In-One Center muncul di layar komputer dengan pratinjau hasil pindai dokumen tersebut pada tab Scanning
& Copying (Memindai & Menyalin).
5 Jika Anda ingin memindai hanya bagian tertentu dari dokumen, klik dan tarik kotak bergaris putus-putus untuk
memilih area tertentu yang akan dipindai dari gambar pratinjau tersebut.
6 Dari menu “Send scanned image to:” (Kirim gambar hasil pindai ke:), pilih program.
7 Klik Display Advanced Scan Settings (Tampilkan Setelan Pindai Lanjutan).
8 Pilih tab Image Patterns (Pola Gambar).
9 Pilih kotak periksa Remove image patterns from magazine/newspaper (descreen) (Hapus pola gambar dari
majalah/koran (descreen)).
10 Pilih Best Quality (Kualitas Terbaik) atau Best Speed (Kecepatan Terbaik).
11 Dari menu “What was scanned?” (Apa yang Dipindai?), pilih Magazine atau Newspaper.
12 Klik OK.
13 Klik Scan Now (Pindai Sekarang).
51
Mengefaks
Mengirim faks menggunakan perangkat lunak
1 Pastikan:
• Printer terhubung ke komputer yang dilengkapi modem faks.
• Komputer terhubung ke saluran telepon yang berfungsi baik.
• Printer dan komputer dalam keadaan dihidupkan.
2 Masukkan dokumen asli menghadap ke bawah pada kaca pemindai.
3 Dari desktop, klik dua kali ikon Imaging Studio.
4 Klik Fax (Faks).
5 Klik Scan and send a fax (Pindai dan kirim faks).
6 Klik Preview Now (Pratinjau Sekarang).
7 Klik dan seret kotak bergaris terputus-putus untuk memilih bidang tertentu yang akan difaks dari gambar
pratinjau tersebut.
8 Ubah setelan sesuai kebutuhan.
9 Klik Next (Berikutnya).
10 Ikuti instruksi pada layar komputer untuk menyelesaikan pekerjaan tersebut.
Menerima faks menggunakan perangkat lunak
1 Pastikan:
• Printer terhubung ke komputer yang dilengkapi modem faks.
• Komputer terhubung ke saluran telepon yang berfungsi baik.
• Printer dan komputer dalam keadaan dihidupkan.
2 Dari desktop, klik dua kali ikon Imaging Studio.
3 Klik Fax (Faks).
52
4 Klik Receive a fax or view settings/history (Terima faks atau tampilkan setelan/riwayat).
Perhatikan: Faks hanya bisa diterima jika perangkat lunak faks diaktifkan.
5 Untuk menampilkan suatu faks, klik dua kali faks yang dimaksud dalam jendela status.
6 Klik ikon printer untuk mencetak faks tersebut.
Perhatikan: Jika Anda ingin agar faks langsung dicetak ketika diterima, pilih Print Incoming Faxes (Cetak Faks
Masuk).
53
Merawat printer
Mengganti kartrid cetak
Melepaskan kartrid cetak bekas
1 Pastikan printer dalam keadaan hidup.
2 Angkat unit pemindai.
Wadah kartrid cetak akan bergerak dan berhenti pada posisi pengisian, kecuali jika printer sedang sibuk.
3 Tekan tuas untuk mengangkat penutup kartrid.
4 Lepaskan kartrid cetak bekas.
Untuk mendaur ulang kartrid bekas, lihat “Mendaur-ulang produk-produk Lexmark” pada halaman 59.
Memasang kartrid cetak
1 Jika Anda hendak memasang kartrid cetak, lepaskan stiker dan pita dari bagian belakang dan bawah kartrid.
Peringatan: Jangan sentuh bidang kontak emas yang terdapat di bagian belakang kartrid atau nozel logam yang
terletak di bagian bawah kartrid.
54
2 Tekan ke bawah tuas kartrid untuk mengangkat penutup kartrid.
3 Masukkan kartrid.
4 Tutuplah penutup kartrid.
5 Angkat unit pemindai, tekan penyokong unit pemindai ke belakang hingga masuk ke lubangnya, kemudian
tutuplah unit pemindai.
1
3
2
AWAS: Apabila menutup unit pemindai, pastikan tangan Anda tidak berada di bawah unit pemindai.
6 Masukkan kertas, dan tekan
untuk mencetak halaman penjajaran.
7 Masukkan halaman penjajaran yang sudah dicetak pada kaca pemindai.
Untuk informasi lebih lanjut, lihat “Memasukkan dokumen asli pada kaca pemindai” pada halaman 32.
8 Tekan
lagi untuk menjajarkan kartrid.
Alignment Complete muncul pada tampilan.
Jika muncul pesan lain, lihat “Pesan eror” pada halaman 73.
55
Perhatikan: Untuk dapat memulai pekerjaan pindai, cetak, salin atau faks yang baru, unit pemindai harus dalam
keadaan tertutup.
Mendapatkan kualitas cetak yang lebih baik
Memperbaiki kualitas cetak
Jika Anda tidak puas dengan kualitas cetak suatu dokumen, pastikan Anda:
• Menggunakan kertas yang cocok untuk dokumen tersebut. Gunakan Lexmark Premium Photo Paper jika Anda
mencetak foto atau gambar berkualitas tinggi lainnya.
• Pastikan sisi mengkilap atau sisi cetak menghadap ke arah Anda. (Jika Anda ragu sisi mana yang dapat dicetak,
lihat petunjuk yang disertakan bersama kertas tersebut.)
• Gunakan kertas yang lebih berat atau berwarna putih cerah.
• Memilih kualitas cetak yang lebih tinggi.
Jika dokumen masih tidak tercetak dengan kualitas yang diinginkan, ikuti langkah-langkah berikut:
1 Jajarkan kartrid cetak. Untuk informasi lebih lanjut, lihat “Menjajarkan kartrid cetak dengan menggunakan
komputer” pada halaman 56.
Jika kualitas cetak belum membaik, lanjutkan dengan langkah 2.
2 Bersihkan nozel kartrid cetak. Untuk informasi lebih lanjut, lihat “Membersihkan nozel kartrid cetak” pada
halaman 57.
Jika kualitas cetak belum membaik, lanjutkan dengan langkah 3.
3 Keluarkan, kemudian masukkan lagi kartrid cetak. Untuk informasi lebih lanjut, lihat “Melepaskan kartrid cetak
bekas” pada halaman 54 dan “Memasang kartrid cetak” pada halaman 54.
Jika kualitas cetak belum membaik, lanjutkan dengan langkah 4.
4 Seka nozel dan bidang kontak kartrid cetak. Untuk informasi lebih lanjut, lihat “Menyeka nozel dan bidang kontak
kartrid cetak” pada halaman 57.
Jika kualitas cetak masih belum memuaskan, gantilah kartrid cetak itu. Untuk informasi lebih lanjut, lihat
“Memesan bahan pakai” pada halaman 58.
Menjajarkan kartrid cetak dengan menggunakan komputer
Untuk memperbaiki kualitas cetak, jajarkan kartrid cetak segera setelah dipasang. Untuk informasi lebih lanjut, lihat
“Memasang kartrid cetak” pada halaman 54.
1 Masukkan kertas.
2 Dari desktop, klik dua kali ikon Imaging Studio.
3 Klik tombol Maintain/Troubleshoot (Perawatan/Pemecahan Masalah).
4 Klik Maintenance (Perawatan).
5 Klik Align to fix blurry edges (Jajarkan untuk mengatasi memudarnya bagian pinggir).
6 Klik Print (Cetak).
Halaman penjajaran dicetak.
7 Ikuti petunjuk pada layar komputer.
56
Membersihkan nozel kartrid cetak
1 Masukkan kertas biasa.
2 Dari desktop, klik dua kali ikon Imaging Studio.
3 Klik tombol Maintain/Troubleshoot (Perawatan/Pemecahan Masalah).
4 Klik Maintenance (Perawatan).
5 Klik Clean to fix horizontal streaks (Bersihkan untuk memperbaiki corengan horizontal).
6 Klik Print (Cetak).
Selembar halaman akan dicetak, sehingga mendorong tinta melalui nozel kartrid cetak untuk membersihkannya.
7 Cetak lagi dokumen untuk memeriksa apakah kualitas cetak sudah membaik.
8 Jika kualitas cetak belum membaik, cobalah membersihkan nozel hingga dua kali lagi.
Menyeka nozel dan bidang kontak kartrid cetak
1 Keluarkan kartrid cetak.
2 Lembabkan dengan air kain lap yang bersih dan bebas serabut.
3 Dengan perlahan tempelkan lap pada nozel selama sekitar tiga detik, kemudian seka dalam arah yang
ditunjukkan.
4 Dengan menggunakan bagian lap yang masih bersih, secara perlahan tempelkan lap pada bidang kontak
selama sekitar tiga detik, kemudian seka dalam arah yang ditunjukkan.
5 Dengan menggunakan bagian lap yang masih bersih lainnya, ulangi langkah 3 dan langkah 4.
6 Biarkan nozel dan bidang kontak sampai benar-benar kering.
7 Masukkan kembali kartrid cetak.
57
8 Cetak lagi dokumen tersebut.
9 Jika kualitas cetak belum membaik, bersihkan nozel cetak. Untuk informasi lebih lanjut, lihat “Membersihkan
nozel kartrid cetak” pada halaman 57.
10 Ulangi langkah 9 hingga dua kali lagi.
11 Jika kualitas cetak masih belum memuaskan, gantilah kartrid cetak itu.
Memperpanjang usia kartrid cetak
• Simpanlah kartrid baru dalam kemasannya sampai Anda siap menggunakannya.
• Jangan mengeluarkan kartrid dari printer kecuali untuk mengganti, membersihkan, atau menyimpannya dalam
wadah kedap udara. Kartrid tidak akan mencetak dengan benar jika dibiarkan terbuka untuk jangka waktu yang
lama.
Membersihkan kaca pemindai
1 Lembabkan dengan air kain lap yang bersih dan bebas serabut.
2 Dengan perlahan, sekalah kaca pemindai hingga bersih.
Perhatikan: Pastikan semua tinta atau cairan korektif pada dokumen sudah kering sebelum dokumen diletakkan
pada kaca pemindai.
Memesan bahan pakai
Untuk memesan bahan pakai atau untuk mencari penyalur di dekat Anda, kunjungi situs Web kami di
www.lexmark.com.
Catatan:
• Untuk hasil terbaik, gunakan hanya kartrid cetak Lexmark.
• Untuk hasil terbaik jika mencetak foto atau gambar berkualitas tinggi lainnya, gunakan Lexmark Premium Photo
Paper.
Produk
Nomor komponen
Kartrid cetak
1
Kabel USB
12A2405
Lexmark Photo Paper dan Premium Photo Paper Bervariasi berdasarkan negara atau wilayah
Menggunakan kartrid cetak Lexmark asli
Printer, kartrid cetak, dan kertas foto Lexmark dirancang untuk digunakan bersama demi kualitas cetak yang baik.
Jika Anda menerima pesan Out of Original Lexmark Ink (Kehabisan Tinta Lexmark Asli), tinta Lexmark asli sudah
habis dalam kartrid yang dimasukkan.
Jika Anda yakin telah membeli kartrid cetak Lexmark baru dan asli, namun muncul pesan Out of Original Lexmark
Ink (Kehabisan Tinta Lexmark Asli):
1 Klik Learn More (Informasi Lebih Jauh) pada pesan.
2 Klik Report a non-Lexmark print cartridge (Laporkan kartrid cetak non-Lexmark).
58
Agar pesan ini tidak muncul lagi pada kartrid tersebut:
• Gantilah kartrid dengan kartrid cetak Lexmark yang baru.
• Jika Anda mencetak dari komputer, klik Learn more (Informasi Lebih Jauh) pada pesan, pilih kotak centang,
kemudian klik Close (Tutup).
• Jika Anda menggunakan printer tanpa komputer, tekan Cancel.
Jaminan Lexmark tidak mencakup kerusakan yang diakibatkan tinta atau kartrid cetak non-Lexmark.
Mengisi ulang kartrid cetak
Jaminan produk ini tidak mencakup perbaikan akibat kegagalan atau kerusakan yang diakibatkan kartrid yang diisi
ulang. Lexmark tidak menyarankan penggunaan kartrid yang diisi ulang. Kartrid isi ulang dapat mempengaruhi
kualitas cetak dan dapat menyebabkan kerusakan pada printer. Untuk hasil terbaik, gunakan bahan pakai Lexmark.
Mendaur-ulang produk-produk Lexmark
Untuk mengembalikan produk Lexmark ke Lexmark untuk didaur ulang:
1 Kunjungi situs Web kami di www.lexmark.com/recycle.
2 Ikuti petunjuk pada layar komputer.
59
Pemecahan Masalah
•
•
•
•
•
•
•
•
•
“Pemecahan masalah penyiapan” pada halaman 60
“Pemecahan masalah cetak” pada halaman 63
“Pemecahan masalah penyalinan” pada halaman 66
“Pemecahan masalah pemindaian” pada halaman 67
“Pemecahan masalah faks” pada halaman 69
“Pemecahan masalah kemacetan dan kesalahan pengumpanan” pada halaman 71
“Pemecahan masalah kartu memori” pada halaman 72
“Pesan eror” pada halaman 73
“Menghapus dan menginstal kembali perangkat lunak” pada halaman 77
Pemecahan masalah penyiapan
Bahasa yang muncul pada layar tampilan keliru
1 Tekan
untuk mematikan printer.
2 Tekan terus
diikuti dengan
hingga pada tampilan muncul Language Reset (Setel Ulang Bahasa).
3 Lepaskan tombol-tombol tersebut.
4 Tekan
5 Tekan
atau
berulang kali hingga bahasa yang dikehendaki muncul pada tampilan.
untuk menyimpan perubahan.
Tombol Power (Daya) tidak menyala
1 Lepaskan kabel daya dari stopkontak di dinding, kemudian dari printer.
2 Colokkan kabel sampai benar-benar masuk ke port catu daya pada printer.
2
1
3 Colokkan kabel ke stopkontak listrik yang terbukti bisa digunakan oleh perangkat listrik lain.
4 Jika lampu
tidak menyala, tekan
.
Perangkat lunak tidak dapat diinstal
Yang didukung adalah sistem operasi berikut:
• Windows 98/Me
• Windows 2000
• Windows XP
60
Periksa apakah komputer Anda memenuhi persyaratan sistem minimum yang tercantum dalam boks kemasan.
1 Periksa apakah ada kerusakan yang tampak nyata pada kabel USB.
2 Colokkan dengan kuat ujung kabel USB yang berbentuk empat persegi panjang ke port USB pada komputer.
Port USB ditandai dengan simbol USB
.
3 Colokkan dengan kuat ujung kabel USB yang berbentuk bujur sangkar ke bagian belakang printer.
1 Matikan, kemudian hidupkan ulang komputer.
2 Klik Cancel (Batal) pada semua layar New Hardware Found.
3 Masukkan CD, kemudian ikuti petunjuk pada layar komputer untuk menginstal ulang perangkat lunak.
1 Tekan
untuk mematikan printer.
2 Lepaskan kabel daya dari stopkontak listrik.
3 Dengan perlahan, lepaskan catu daya dari printer.
4 Sambungkan lagi catu daya ke printer.
5 Colokkan kabel daya ke stopkontak di dinding.
6 Tekan
untuk menghidupkan printer.
1 Tutup semua perangkat lunak yang terbuka.
2 Lumpuhkan semua program anti-virus.
3 Klik dua kali ikon My Computer (Komputerku).
Pada Windows XP, klik Start (Mulai) untuk mengakses ikon My Computer.
4 Klik dua kali ikon CD–ROM drive.
5 Jika perlu, klik dua kali setup.exe.
6 Ikuti instruksi pada layar komputer untuk menginstal perangkat lunak.
1 Kunjungi situs Web kami di www.lexmark.com untuk mendapatkan perangkat lunak terbaru.
2 Di semua negara atau wilayah kecuali Amerika Serikat, pilih negara atau wilayah Anda.
3 Klik link untuk driver atau download.
4 Pilih kelompok (family) printer Anda.
5 Pilih model printer Anda.
6 Pilih sistem operasi Anda.
7 Pilih file yang akan di-download, kemudian ikuti petunjuk pada layar komputer.
Halaman tidak dapat dicetak
Jika lampu
berkedip, lihat “Pesan eror” pada halaman 73.
Jika lampu
tidak menyala, lihat “Tombol Power (Daya) tidak menyala” pada halaman 60.
61
Keluarkan, kemudian masukkan kertas.
Periksa level tinta, kemudian pasang kartrid cetak baru jika perlu.
1 Keluarkan kartrid cetak.
2 Pastikan stiker dan pita sudah dilepaskan.
3 Masukkan kembali kartrid cetak.
Pastikan printer ini diset sebagai printer default dan tidak sedang ditunda atau dihentikan sementara.
1 Klik:
• Pada Windows XP Pro: Start Settings Printers and Faxes.
• Pada Windows XP Home: Start Control Panel Printers and Faxes.
• Pada Windows 2000: Start Settings Printers.
• Pada Windows 98/Me: Start Settings Printers.
2 Klik dua kali nama printer Anda.
3 Klik Printer.
• Pastikan bahwa tidak ada tanda centang di samping Pause Printing (Hentikan Sementara Pencetakan).
• Pastikan bahwa ada tanda centang di samping Set As Default (Tetapkan Sebagai Default).
1 Tekan
untuk mematikan printer.
2 Lepaskan kabel daya dari stopkontak listrik.
3 Dengan perlahan, lepaskan catu daya dari printer.
4 Sambungkan lagi catu daya ke printer.
5 Colokkan kabel daya ke stopkontak di dinding.
6 Tekan
untuk menghidupkan printer.
1 Hapus perangkat lunak printer, kemudian instal ulang. Untuk informasi lebih lanjut, lihat “Menghapus dan
menginstal kembali perangkat lunak” pada halaman 77.
2 Jika perangkat lunak masih tidak dapat diinstal dengan benar, kunjungi situs web kami di www.lexmark.com
untuk mendapatkan perangkat lunak terbaru.
a Di semua negara atau wilayah kecuali Amerika Serikat, pilih negara atau wilayah Anda.
b Klik link untuk driver atau download.
c Pilih kelompok (family) printer Anda.
62
d Pilih model printer Anda.
e Pilih sistem operasi Anda.
f Pilih file yang akan di-download, kemudian ikuti petunjuk pada layar komputer.
Tidak dapat mencetak dari kamera digital dengan menggunakan PictBridge
Fungsikan pencetakan PictBridge pada kamera dengan memilih mode USB yang benar. Untuk informasi lebih jauh,
lihat dokumentasi kamera digital.
1 Lepaskan kamera.
2 Hubungkan kamera digital yang berkemampuan PictBridge pada port PictBridge. Lihat dokumentasi kamera
digital untuk menentukan apakah kamera tersebut berkemampuan PictBridge.
Gunakan hanya kabel USB yang disertakan bersama kamera digital tersebut.
Lepaskan kartu memori dari printer.
Printer hanya dapat membaca satu perangkat media dalam satu waktu.
Jika muncul pesan eror pada tampilan, lihat “Pesan eror” pada halaman 73.
Pemecahan masalah cetak
Memperbaiki kualitas cetak
Jika Anda tidak puas dengan kualitas cetak suatu dokumen, pastikan Anda:
• Menggunakan kertas yang cocok untuk dokumen tersebut. Gunakan Lexmark Premium Photo Paper jika Anda
mencetak foto atau gambar berkualitas tinggi lainnya.
• Pastikan sisi mengkilap atau sisi cetak menghadap ke arah Anda. (Jika Anda ragu sisi mana yang dapat dicetak,
lihat petunjuk yang disertakan bersama kertas tersebut.)
• Gunakan kertas yang lebih berat atau berwarna putih cerah.
• Pilih kualitas cetak yang lebih tinggi.
Jika dokumen masih tidak tercetak dengan kualitas yang diinginkan, ikuti langkah-langkah berikut:
1 Jajarkan kartrid cetak. Untuk informasi lebih lanjut, lihat “Menjajarkan kartrid cetak dengan menggunakan
komputer” pada halaman 56.
Jika kualitas cetak belum membaik, lanjutkan dengan langkah 2.
2 Bersihkan nozel kartrid cetak. Untuk informasi lebih lanjut, lihat “Membersihkan nozel kartrid cetak” pada
halaman 57.
Jika kualitas cetak belum membaik, lanjutkan dengan langkah 3.
3 Keluarkan, kemudian masukkan lagi kartrid cetak. Untuk informasi lebih lanjut, lihat “Melepaskan kartrid cetak
bekas” pada halaman 54 dan “Memasang kartrid cetak” pada halaman 54.
Jika kualitas cetak belum membaik, lanjutkan dengan langkah 4.
4 Seka nozel dan bidang kontak kartrid cetak. Untuk informasi lebih lanjut, lihat “Menyeka nozel dan bidang kontak
kartrid cetak” pada halaman 57.
Jika kualitas cetak masih belum memuaskan, gantilah kartrid cetak itu. Untuk informasi lebih lanjut, lihat
“Memesan bahan pakai” pada halaman 58.
63
Kualitas teks dan gambar buruk
Contoh kualitas teks dan gambar yang buruk misalnya:
• Halaman kosong
•
•
•
•
•
•
•
•
Hasil cetak gelap
Hasil cetak pudar
Warna tidak benar
Terdapat garis-garis terang dan gelap pada hasil cetak
Garis miring
Noda
Corengan
Garis putih pada hasil cetak
Periksa level tinta, kemudian pasang kartrid cetak baru jika perlu.
Lihat “Memperbaiki kualitas cetak” pada halaman 63.
Untuk menghindari corengan tinta jika Anda menggunakan jenis media berikut, angkat setiap lembar ketika keluar,
kemudian biarkan mengering:
• Dokumen yang berisi gambar
•
•
•
•
•
•
Kertas foto
Kertas matte kualitas tinggi atau mengkilap
Transparansi
Label
Amplop
Transfer setrika (iron-on)
Perhatikan: Transparansi perlu waktu hingga 15 menit sampai kering.
Gunakan merek kertas yang lain. Setiap merek kertas menerima tinta secara berbeda dan warna hasil cetaknya
bervariasi. Gunakan Lexmark Premium Photo Paper jika Anda mencetak foto atau gambar berkualitas tinggi lainnya.
Gunakan hanya kertas yang baru dan tidak kusut.
1 Hapus perangkat lunak printer, kemudian instal ulang. Untuk informasi lebih lanjut, lihat “Menghapus dan
menginstal kembali perangkat lunak” pada halaman 77.
2 Jika perangkat lunak masih tidak dapat diinstal dengan benar, kunjungi situs web kami di www.lexmark.com
untuk mendapatkan perangkat lunak terbaru.
a
b
c
d
e
f
Di semua negara atau wilayah kecuali Amerika Serikat, pilih negara atau wilayah Anda.
Klik link untuk driver dan download.
Pilih kelompok (family) printer Anda.
Pilih model printer Anda.
Pilih sistem operasi Anda.
Pilih file yang akan di-download, kemudian ikuti petunjuk pada layar komputer.
64
Kualitas buruk pada tepi halaman
Kecuali Anda menggunakan fitur tanpa marjin, gunakan setelan marjin cetak minimum berikut:
• Marjin kiri dan kanan:
– 6,35 mm (0,25 inci) untuk kertas ukuran letter
– 3,37 mm (0,133 inci) untuk semua ukuran kertas kecuali letter
• Marjin atas: 1,7 mm (0,067 inci)
• Marjin bawah: 12,7 mm (0,5 inci)
Pilih fitur cetak Borderless (Tanpa Marjin).
1 Dari aplikasi perangkat lunak, klik File Print.
2 Klik Properties, Preferences, Options, atau Setup.
3 Klik Print Layout (Tata Letak Cetak).
4 Klik Borderless (Tanpa Marjin).
Periksa apakah ukuran kertas yang digunakan sudah sesuai dengan setelan printer.
1 Dari aplikasi perangkat lunak, klik File Print.
2 Klik Properties, Preferences, Options, atau Setup.
3 Klik Paper Setup (Penyiapan Kertas).
4 Periksa ukuran kertas.
Kecepatan cetak rendah
Tutup semua aplikasi yang tidak digunakan.
Cobalah untuk meminimasi jumlah dan ukuran gambar dalam dokumen.
Pertimbangkan untuk membeli RAM tambahan.
Hapus sebanyak mungkin font (paras huruf) yang tidak digunakan pada sistem Anda.
1 Dari aplikasi perangkat lunak, klik File Print.
2 Klik Properties, Preferences, Options, atau Setup.
3 Klik Quality/Copies (Kualitas/Salinan).
4 Dari area Quality/Speed (Kualitas/Kecepatan), pilih kualitas cetak yang lebih rendah.
1 Hapus perangkat lunak printer, kemudian instal ulang. Untuk informasi lebih lanjut, lihat “Menghapus dan
menginstal kembali perangkat lunak” pada halaman 77.
2 Jika perangkat lunak masih tidak dapat diinstal dengan benar, kunjungi situs web kami di www.lexmark.com
untuk mendapatkan perangkat lunak terbaru.
a
b
c
d
Di semua negara atau wilayah kecuali Amerika Serikat, pilih negara atau wilayah Anda.
Klik link untuk driver dan download.
Pilih kelompok (family) printer Anda.
Pilih model printer Anda.
65
e Pilih sistem operasi Anda.
f Pilih file yang akan di-download, kemudian ikuti petunjuk pada layar komputer.
Printer tidak mencetak atau bereaksi
Lihat “Halaman tidak dapat dicetak” pada halaman 61.
Dokumen atau foto hanya dicetak sebagian
Pastikan dokumen atau foto sudah diletakkan dengan benar pada kaca pemindai.
Pastikan ukuran kertas yang digunakan sesuai dengan ukuran yang Anda pilih.
Pemecahan masalah penyalinan
Copier tidak bereaksi
Jika muncul pesan eror, lihat “Pesan eror” pada halaman 73.
Jika lampu
tidak menyala, lihat “Tombol Power (Daya) tidak menyala” pada halaman 60.
1 Hapus perangkat lunak printer, kemudian instal ulang. Untuk informasi lebih lanjut, lihat “Menghapus dan
menginstal kembali perangkat lunak” pada halaman 77.
2 Jika perangkat lunak masih tidak dapat diinstal dengan benar, kunjungi situs web kami di www.lexmark.com
untuk mendapatkan perangkat lunak terbaru.
a
b
c
d
e
f
Di semua negara atau wilayah kecuali Amerika Serikat, pilih negara atau wilayah Anda.
Klik link untuk driver dan download.
Pilih kelompok (family) printer Anda.
Pilih model printer Anda.
Pilih sistem operasi Anda.
Pilih file yang akan di-download, kemudian ikuti petunjuk pada layar komputer.
Unit pemindai tidak bisa ditutup
1 Angkat unit pemindai.
2 Singkirkan semua penghalang yang membuat unit pemindai tetap terbuka.
3 Turunkan unit pemindai.
Kualitas salinan buruk
Contohnya:
• Halaman kosong
•
•
•
•
•
•
•
•
Pola kotak-kotak hitam putih
Grafik atau gambar berubah bentuk
Karakter hilang
Hasil cetak pudar
Hasil cetak gelap
Garis miring
Noda
Corengan
66
• Karakter yang tidak diharapkan
• Garis putih pada hasil cetak
Jika lampu
berkedip, lihat “Pesan eror” pada halaman 73.
Periksa level tinta, kemudian pasang kartrid cetak baru jika perlu.
Jika kaca pemindai kotor, secara perlahan sekalah kaca pemindai dengan lap bersih dan bebas-serabut yang
dibasahi sedikit dengan air.
Lihat “Memperbaiki kualitas cetak” pada halaman 56.
Jika Anda menyalin atau memindai dari koran, majalah, atau kertas mengkilap, lihat “Memindai gambar yang jelas
dari majalah atau koran” pada halaman 51.
Jika kualitas dokumen asli tidak memuaskan, cobalah menggunakan versi yang lebih jelas dari dokumen atau
gambar tersebut.
Tempatkan dokumen pada kaca pemindai dengan bagian muka menghadap ke bawah.
Dokumen atau foto hanya disalin sebagian
Pastikan dokumen atau foto sudah diletakkan dengan benar pada kaca pemindai.
Pastikan ukuran kertas yang digunakan sesuai dengan ukuran yang Anda pilih.
Pemecahan masalah pemindaian
Pemindai tidak bereaksi
Jika muncul pesan eror, lihat “Pesan eror” pada halaman 73.
Jika lampu
tidak menyala, lihat “Tombol Power (Daya) tidak menyala” pada halaman 60.
Pastikan printer ini diset sebagai printer default dan tidak sedang ditunda atau dihentikan sementara.
1 Klik:
• Pada Windows XP Pro: Start Settings Printers and Faxes.
• Pada Windows XP Home: Start Control Panel Printers and Faxes.
• Pada Windows 2000: Start Settings Printers.
• Pada Windows 98/Me: Start Settings Printers.
2 Klik dua kali nama printer Anda.
3 Klik Printer.
• Pastikan bahwa tidak ada tanda centang di samping Pause Printing (Hentikan Sementara Pencetakan).
• Pastikan bahwa ada tanda centang di samping Set As Default (Tetapkan Sebagai Default).
67
1 Hapus perangkat lunak printer, kemudian instal ulang. Untuk informasi lebih lanjut, lihat “Menghapus dan
menginstal kembali perangkat lunak” pada halaman 77.
2 Jika perangkat lunak masih tidak dapat diinstal dengan benar, kunjungi situs web kami di www.lexmark.com
untuk mendapatkan perangkat lunak terbaru.
a
b
c
d
e
f
Di semua negara atau wilayah kecuali Amerika Serikat, pilih negara atau wilayah Anda.
Klik link untuk driver atau download.
Pilih kelompok (family) printer Anda.
Pilih model printer Anda.
Pilih sistem operasi Anda.
Pilih file yang akan di-download, kemudian ikuti petunjuk pada layar komputer.
Pemindaian tidak berhasil
1 Periksa apakah ada kerusakan yang tampak nyata pada kabel USB.
2 Colokkan dengan kuat ujung kabel USB yang berbentuk empat persegi panjang ke port USB pada komputer.
Port USB ditandai dengan simbol USB
.
3 Colokkan dengan kuat ujung kabel USB yang berbentuk bujur sangkar ke bagian belakang printer.
Matikan, kemudian hidupkan ulang komputer.
1 Hapus perangkat lunak printer, kemudian instal ulang. Untuk informasi lebih lanjut, lihat “Menghapus dan
menginstal kembali perangkat lunak” pada halaman 77.
2 Jika perangkat lunak masih tidak dapat diinstal dengan benar, kunjungi situs web kami di www.lexmark.com
untuk mendapatkan perangkat lunak terbaru.
a
b
c
d
e
f
Di semua negara atau wilayah kecuali Amerika Serikat, pilih negara atau wilayah Anda.
Klik link untuk driver atau download.
Pilih kelompok (family) printer Anda.
Pilih model printer Anda.
Pilih sistem operasi Anda.
Pilih file yang akan di-download, kemudian ikuti petunjuk pada layar komputer.
Pemindaian terlalu lama atau menyebabkan komputer tidak bereaksi
Tutup semua program yang tidak sedang digunakan.
Untuk menurunkan resolusi pemindaian:
1 Klik Start Programs atau All Programs Lexmark 3400 Series.
2 Pilih All-In-One Center.
3 Dari bagian Scan (Pindai), klik See More Scan Settings (Lihat Setelan Pindai Lebih Jauh).
4 Klik Display Advanced Scan Settings (Tampilkan Setelan Pindai Lanjutan).
5 Dari menu Scan Resolution (Resolusi Pemindaian), pilih angka yang lebih kecil.
Kualitas gambar hasil pindai buruk
Jika muncul pesan eror, lihat “Pesan eror” pada halaman 73.
68
Jika kaca pemindai kotor, secara perlahan sekalah kaca pemindai dengan lap bersih dan bebas-serabut yang
dibasahi sedikit dengan air.
Untuk mengubah kualitas pemindaian:
1 Pastikan printer terhubung ke komputer, serta komputer dan printer sudah dihidupkan.
2 Masukkan dokumen asli menghadap ke bawah pada kaca pemindai.
3 Dari desktop, klik dua kali ikon Imaging Studio.
4 Klik Scan (Pindai).
All‑In‑One Center muncul dengan tab Scanning & Copying (Memindai & Menyalin) dalam keadaan terbuka.
5 Dari bagian Select Scan Quality (Pilih Kualitas Pindai), pilih setelan DPI yang lain.
6 Klik Scan Now (Pindai Sekarang).
Lihat “Memperbaiki kualitas cetak” pada halaman 56.
Jika Anda menyalin atau memindai dari koran, majalah, atau kertas mengkilap, lihat “Memindai gambar yang jelas
dari majalah atau koran” pada halaman 51.
Jika kualitas dokumen asli tidak memuaskan, cobalah menggunakan versi yang lebih jelas dari dokumen atau
gambar tersebut.
Tempatkan dokumen pada kaca pemindai dengan bagian muka menghadap ke bawah.
Dokumen atau foto hanya dipindai sebagian
Pastikan dokumen atau foto sudah diletakkan dengan benar pada kaca pemindai.
Pastikan ukuran kertas yang digunakan sesuai dengan ukuran yang Anda pilih.
Tidak dapat memindai ke aplikasi
1 Dari dialog Selected Application Does Not Support Multiple Pages (Aplikasi yang Dipilih Tidak Mendukung Multi
Halaman), klik Cancel (Batal).
2 Dari tab Scanning & Copying pada All-In-One Center, pilih aplikasi lain dari menu “Send scanned images
to” (“Kirim gambar hasil pindai ke”).
3 Pindai dokumen.
Pemecahan masalah faks
Saran-saran untuk mengefaks dengan menggunakan Imaging Studio
Jika mengefaks menggunakan Imaging Studio, pastikan:
• Printer terhubung ke komputer yang dilengkapi modem faks.
• Komputer terhubung ke saluran telepon yang berfungsi baik.
• Printer dan komputer dalam keadaan dihidupkan.
Untuk bantuan lebih jauh ketika sedang menggunakan suatu aplikasi faks, lihat dokumentasi yang disertakan
dengan aplikasi faks tersebut.
69
Tidak dapat mengirim atau menerima faks
Jika muncul pesan eror, ikuti petunjuk pada dialog pesan eror tersebut.
Lakukan panggilan percobaan ke nomor telepon yang menjadi tujuan pengiriman faks untuk memastikan apakah
nomor tersebut berfungsi baik.
Jika saluran telepon tersebut sedang digunakan perangkat lain, tunggulah sampai perangkat tersebut selesai
sebelum mulai mengirim faks.
Fitur Call Waiting (Panggilan Tunggu) dapat mengganggu pengiriman faks. Lumpuhkan fitur ini sebelum mengirim
atau menerima faks. Hubungi perusahaan telepon Anda untuk mendapatkan urutan kode untuk melumpuhkan
sementara fitur Call Waiting.
Tidak dapat mencetak faks atau faks yang diterima memiliki kualitas cetak yang
buruk
Mintalah pengirim untuk:
• Memeriksa apakah kualitas dokumen aslinya memuaskan.
• Mengirim ulang faks. Bisa jadi ada masalah pada kualitas koneksi saluran telepon yang digunakan.
• Meningkatkan resolusi pindai faks.
Periksa level tinta, kemudian pasang kartrid baru jika perlu.
1 Keluarkan kartrid cetak.
2 Pastikan stiker dan pita sudah dilepaskan.
3 Masukkan kembali kartrid cetak.
Jika lampu
tidak menyala, lihat “Tombol Power (Daya) tidak menyala” pada halaman 60.
Periksa apakah ada kertas yang macet, kemudian perbaiki jika ada.
Faks yang diterima kosong
Mintalah pengirim untuk memeriksa apakah dokumen aslinya sudah dimasukkan dengan benar.
70
Pemecahan masalah kemacetan dan kesalahan pengumpanan
Kemacetan kertas dalam printer
Untuk mengeluarkan kertas secara otomatis:
1 Tekan terus
.
2 Keluarkan kertas dari baki keluar kertas.
Untuk mengeluarkan kertas secara manual:
1 Tekan
untuk mematikan printer.
2 Pegang kertas dengan kuat, kemudian tarik keluar secara perlahan.
3 Tekan
untuk menghidupkan lagi printer.
Kertas macet dalam penyokong kertas
1 Tekan
untuk mematikan printer.
2 Pegang kertas dengan kuat, kemudian tarik keluar secara perlahan.
3 Tekan
untuk menghidupkan lagi printer.
Kesalahan pengumpanan kertas atau media khusus
Jika kertas atau media khusus salah masuk atau miring, atau jika kertas masuk beberapa lembar sekaligus atau
lengket satu sama lain, cobalah solusi berikut.
Kurangi jumlah kertas yang dimasukkan ke dalam printer.
Lihat “Memasukkan berbagai jenis kertas” pada halaman 28 untuk informasi mengenai:
• Jumlah pemuatan maksimum per jenis kertas
• Instruksi pemuatan spesifik untuk kertas dan media khusus yang didukung
Masukkan kertas dengan sisi cetak menghadap ke arah Anda.
Angkat setiap lembar begitu keluar dari printer, kemudian biarkan sampai benar-benar kering sebelum ditumpuk.
Gunakan hanya kertas yang baru dan tidak kusut.
Sesuaikan letak pembatas kertas:
• Bila menggunakan media yang lebarnya kurang dari 8,5 inci
• Menyentuh tepi kiri kertas atau media tersebut, pastikan kertas tidak tertekuk
Kertas, amplop, atau pun media khusus tidak masuk ke printer
Jika ada kertas macet, lihat bagian yang sesuai mengenai kemacetan kertas.
Periksa apakah media khusus tersebut sudah dimasukkan dengan benar.
71
Cobalah untuk memasukkan kertas, amplop, atau lembaran media khusus tersebut satu per satu.
Pastikan printer ini diset sebagai printer default dan tidak sedang ditunda atau dihentikan sementara.
1 Klik:
• Untuk Windows XP Pro: Start Settings Printers and Faxes.
• Untuk Windows XP Home: Start Control Panel Printers and Faxes.
• Untuk Windows 2000: Start Settings Printers.
• Untuk Windows 98/Me: Start Settings Printers.
2 Klik dua kali nama printer Anda.
3 Klik Printer.
• Pastikan bahwa tidak ada tanda centang di samping Pause Printing (Hentikan Sementara Pencetakan).
• Pastikan bahwa ada tanda centang di samping Set As Default (Tetapkan Sebagai Default).
Kemacetan kertas banner
1 Tekan
untuk mematikan printer.
2 Lepaskan semua kertas banner yang macet dari printer.
Untuk menjaga agar pencetakan banner tidak macet:
• Gunakan kertas hanya sejumlah yang dibutuhkan saja untuk banner tersebut.
• Pilih setelan berikut agar printer dapat memasukkan kertas terus menerus tanpa macet:
1 Ketika dokumen sedang dibuka, klik File Print.
2 Klik Properties, Preferences, Options, atau Setup.
3 Pilih tab Paper Setup (Penyiapan Kertas).
4 Dari area Paper Size (Ukuran Kertas), pilih Banner.
5 Pilih Letter Banner atau A4 Banner sebagai ukuran kertas.
6 Pilih Portrait (memanjang) atau Landscape (melebar).
7 Klik OK.
8 Klik OK atau Print (Cetak).
Pemecahan masalah kartu memori
Kartu memori tidak dapat dimasukkan
Pastikan jenis kartu memori yang Anda gunakan dapat digunakan untuk printer tersebut. Lihat “Memasukkan kartu
memori” pada halaman 38 untuk mengetahui lubang mana yang sesuai untuk kartu memori Anda dan untuk melihat
petunjuk cara memasukkannya.
Tidak terjadi apa-apa setelah kartu memori dimasukkan
Keluarkan, kemudian masukkan lagi kartu memori dengan cepat.
Peringatan: Jangan lepaskan kabel atau perangkat penyimpan foto apabila lampu sedang berkedip.
Lihat “Memasukkan kartu memori” pada halaman 38 untuk mengetahui lubang mana yang sesuai untuk kartu
memori Anda dan untuk melihat petunjuk cara memasukkannya.
Pastikan jenis kartu memori yang Anda gunakan dapat digunakan untuk printer tersebut. Lihat “Memasukkan kartu
memori” pada halaman 38.
72
Pastikan bahwa tidak ada kerusakan pada kartu memori.
Jangan masukkan lebih dari satu kartu memori sekaligus.
Lepaskan kamera digital yang berkemampuan PictBridge dari printer.
Periksa sambungan-sambungan kabel.
1 Periksa apakah ada kerusakan yang tampak nyata pada kabel USB.
2 Colokkan dengan kuat ujung kabel USB yang berbentuk empat persegi panjang ke port USB pada komputer.
Port USB ditandai dengan simbol USB
.
3 Colokkan dengan kuat ujung kabel USB yang berbentuk bujur sangkar ke bagian belakang printer.
Pesan eror pada tampilan
Jika muncul pesan eror, lihat “Pesan eror” pada halaman 73.
Pesan eror
Alignment Problem... (Masalah Penjajaran...)
1 Keluarkan kartrid cetak.
2 Pastikan stiker dan pita sudah dilepaskan.
3 Masukkan kembali kartrid cetak.
4 Tekan
untuk mencetak halaman penjajaran.
5 Masukkan halaman penjajaran pada kaca pemindai dengan bagian muka menghadap ke bawah.
6 Tekan
lagi untuk menjajarkan kartrid.
Untuk menjajarkan kartrid, masukkan hanya kertas kosong biasa.
Jika menggunakan kertas bekas, printer akan membaca tulisan/tanda yang terdapat pada kertas sehingga dapat
mengakibatkan munculnya pesan eror penjajaran.
Cartridge Error (Eror Kartrid)
Termasuk di dalamnya adalah eror kartrid berikut:
• 1102
• 1203
• 1204
73
• 1205
• 1206
• 120F
1 Keluarkan kartrid cetak.
2 Lepaskan kabel daya dari stopkontak listrik.
3 Sambungkan lagi kabel daya ke stopkontak listrik.
4 Jika lampu
tidak menyala, tekan
.
5 Masukkan kembali kartrid cetak.
6 Jika eror tersebut:
• Tidak muncul lagi, berarti masalah sudah berhasil diatasi.
• Muncul lagi, gantilah kartrid cetak dengan yang baru.
Cartridge missing (Kartrid tidak ada)
Kartrid tidak ada atau tidak terpasang dengan benar. Untuk informasi lebih lanjut, lihat “Memasang kartrid cetak”
pada halaman 54.
Change paper or photo size setting... (Ganti setelan ukuran kertas atau foto...)
Salah satu foto (atau lebih) lebih besar ukurannya dari ukuran kertas yang Anda pilih.
1 Tekan
untuk menghapus pesan eror.
2 Tekan
lagi hingga Paper Size (Ukuran Kertas) muncul pada tampilan.
3 Tekan
atau
4 Tekan
untuk memilih opsi ukuran kertas yang sesuai dengan ukuran foto terbesar Anda.
untuk mulai mencetak.
Clear the paper jam... (Tangani kemacetan wadah kartrid...)
1 Angkat unit pemindai.
2 Keluarkan semua benda yang menghalangi jalur wadah kartrid.
3 Pastikan penutup kartrid sudah tertutup.
4 Tutup unit pemindai.
5 Tekan
.
Clear the paper jam... (Tangani kemacetan kertas...)
Lihat “Pemecahan masalah kemacetan dan kesalahan pengumpanan” pada halaman 71.
74
Color ink low (Tinta warna tinggal sedikit)
1 Periksa level tinta, kemudian pasang kartrid baru jika perlu. Peringatan tinta tinggal sedikit akan muncul jika
tinta pada kartrid hanya tinggal 25%, 15% dan 10%.
Untuk memesan bahan pakai, lihat “Memesan bahan pakai” pada halaman 58.
2 Tekan
untuk melanjutkan.
Could not detect a proof sheet (Tidak dapat mendeteksi lembar proof)
Dokumen yang ditempatkan pada kaca pemindai bukanlah lembar proof yang valid.
Kartu memori mungkin sudah dikeluarkan dari printer, atau letak lembar proof foto tidak benar pada kaca pemindai.
Untuk informasi lebih jauh, lihat “Mencetak foto yang tersimpan pada kartu memori dengan menggunakan lembar
proof” pada halaman 40, atau “Memasukkan dokumen asli pada kaca pemindai” pada halaman 32.
Computer not connected (Komputer tidak terhubung)
Pastikan komputer sudah terhubung dan dihidupkan.
1 Periksa apakah ada kerusakan yang tampak nyata pada kabel USB.
2 Colokkan dengan kuat ujung kabel USB yang berbentuk empat persegi panjang ke port USB pada komputer.
Port USB ditandai dengan simbol USB
.
3 Colokkan dengan kuat ujung kabel USB yang berbentuk bujur sangkar ke port USB di bagian belakang printer.
Insert camera/memory card. (Masukkan kamera/kartu memori.)
Printer tidak mendeteksi adanya kamera digital berkemampuan PictBride atau kartu memori.
Untuk informasi lebih lanjut, lihat “Menggunakan kamera digital yang berkemampuan PictBridge untuk mengontrol
pencetakan foto” pada halaman 39 atau “Memasukkan kartu memori” pada halaman 38.
Invalid photo/paper size selection (Pemilihan ukuran foto/kertas tidak valid)
Anda memilih lebih dari satu opsi pada langkah 2 dari lembar proof foto yang sudah dicetak dan dipindai.
1 Pastikan hanya satu lingkaran yang diisi penuh untuk setiap opsi.
2 Tekan
untuk melanjutkan.
Load paper... (Masukkan kertas...)
1 Masukkan kertas.
2 Tekan
.
No images have been selected. (Tidak ada gambar yang dipilih.)
Anda belum memilih opsi pada langkah 1 dari lembar proof foto yang sudah dicetak dan dipindai.
1 Pastikan agar lingkaran yang Anda pilih benar-benar terisi penuh.
2 Tekan
untuk melanjutkan.
No photo/paper size selection has been made. (Ukuran foto/kertas belum dipilih.)
Anda belum memilih opsi pada langkah 2 dari lembar proof foto yang sudah dicetak dan dipindai.
75
1 Pastikan agar lingkaran yang Anda pilih benar-benar terisi penuh.
2 Tekan
untuk melanjutkan.
No photo files found (Tidak ditemukan file foto)
Tidak ditemukan gambar yang didukung pada kartu memori.
1 Keluarkan kartu memori.
2 Gunakan hanya kartu memori yang berisi foto yang diambil menggunakan kamera digital dengan format JPEG.
Untuk informasi lebih lanjut, lihat dokumentasi yang disertakan dengan kamera Anda.
No proof sheet information (Tidak ada informasi lembar proof)
Lembar proof foto yang Anda cetak dan pindai sudah tidak berlaku lagi.
Mungkin kartu memori sudah dikeluarkan dari printer, atau printer dimatikan, sebelum lembar proof foto dipindai.
Untuk informasi lebih lanjut, lihat “Mencetak foto yang tersimpan pada kartu memori dengan menggunakan lembar
proof” pada halaman 40.
Only one device or media card is allowed... (Hanya satu perangkat atau kartu media
yang diperbolehkan...)
Printer hanya dapat membaca satu kartu memori saja pada satu waktu.
1 Keluarkan kedua kartu memori.
2 Masukkan kembali hanya satu kartu memori.
Paper skewed, please reposition. (Kertas miring, ubahlah posisinya.)
Letak lembar proof foto tidak benar pada kaca pemindai.
Untuk informasi lebih lanjut, lihat “Memasukkan dokumen asli pada kaca pemindai” pada halaman 32.
Mengganti setelan ukuran kertas...
Salah satu foto (atau lebih) lebih besar ukurannya dari ukuran kertas yang Anda pilih.
Untuk informasi lebih lanjut, lihat “Change paper or photo size setting... (Ganti setelan ukuran kertas atau foto...)”
pada halaman 74.
PictBridge Communications Error (Eror Komunikasi PictBridge)
Pastikan kamera digital berkemampuan PictBridge sudah dimasukkan dengan benar ke printer.
Untuk informasi lebih lanjut, lihat “Menggunakan kamera digital yang berkemampuan PictBridge untuk mengontrol
pencetakan foto” pada halaman 39.
Please remove your camera to use your memory card (Lepaskan kamera untuk
menggunakan kartu memori)
Printer dapat membaca salah satu dari kamera digital berkemampuan PictBridge atau kartu memori, namun tidak
dua-duanya sekaligus.
1 Lepaskan kamera digital berkemampuan PictBridge dan kartu memori.
2 Masukkan hanya salah satu dari perangkat yang dijelaskan di atas.
76
Some photos removed from card by host (Sebagian foto dihapus dari kartu oleh
host)
Ada sebagian foto pada lembar proof foto yang sudah dihapus dari kartu memori melalui komputer.
Anda perlu mencetak lembar proof foto baru.
Untuk informasi lebih lanjut, lihat “Mencetak foto yang tersimpan pada kartu memori dengan menggunakan lembar
proof” pada halaman 40.
There is a problem reading the memory card... (Ada masalah dalam membaca
kartu memori...)
Kartu memori dimasukkan secara salah atau rusak.
1 Periksa apakah ada kerusakan yang tampak nyata pada kartu memori.
2 Ulangi memasukkan kartu memori. Lihat “Memasukkan kartu memori” pada halaman 38 untuk mengetahui
lubang mana yang sesuai untuk kartu memori Anda dan untuk melihat petunjuk cara memasukkannya.
Menghapus dan menginstal kembali perangkat lunak
Jika printer tidak berfungsi sebagaimana mestinya, atau jika muncul pesan eror komunikasi ketika Anda mencoba
menggunakan printer, Anda mungkin perlu menghapus dan menginstal ulang perangkat lunak printer.
1 Klik Start Programs atau All Programs Lexmark 3400 Series.
2 Pilih Uninstall (Hapus Instalasi).
3 Ikuti instruksi pada layar komputer untuk menghapus perangkat lunak tersebut.
4 Hidupkan ulang komputer sebelum menginstal ulang perangkat lunak printer.
5 Klik Cancel (Batal) pada semua layar New Hardware Found.
6 Masukkan CD, kemudian ikuti petunjuk pada layar komputer untuk menginstal ulang perangkat lunak.
77
Pemberitahuan
Nama produk Lexmark 3400 Series
Jenis mesin
4427‑001
4427‑A01
4427‑0H1
4427‑AH1
Trademarks
Lexmark and Lexmark with diamond design are trademarks of Lexmark International, Inc., registered in the United
States and/or other countries.
All other trademarks are the property of their respective owners.
Ketentuan
Perhatikan: Bagian perhatikan menunjukkan bahwa ada sesuatu yang dapat membantu Anda.
AWAS: Bagian awas menunjukkan bahwa ada sesuatu yang dapat membahayakan Anda.
Peringatan: Bagian peringatan menunjukkan bahwa ada sesuatu yang dapat merusak perangkat keras atau
perangkat lunak produk Anda.
Pernyataan informasi kepatuhan terhadap Federal Communications
Commission (FCC)
Produk ini telah diuji dan disimpulkan memenuhi batasan-batasan untuk perangkat digital Kelas B, sesuai dengan
Bagian 15 dari Peraturan FCC. Pengoperasian produk ini bergantung pada kedua kondisi berikut: (1) perangkat ini
tidak boleh menimbulkan interferensi yang berbahaya, dan (2) perangkat ini harus menerima interferensi yang
diterima, termasuk interferensi yang dapat mengakibatkan pengoperasian yang tidak dikehendaki.
Batasan Kelas B FCC dirancang untuk memberikan perlindungan yang wajar terhadap interferensi berbahaya bila
perangkat dioperasikan di wilayah pemukiman. Perangkat ini mengeluarkan, menggunakan, dan dapat
memancarkan energi frekuensi radio dan, jika tidak dipasang dan digunakan sesuai petunjuk, dapat menyebabkan
interferensi yang berbahaya pada komunikasi radio. Namun, tidak ada jaminan bahwa interferensi tidak akan terjadi
dalam suatu pemasangan tertentu. Jika perlengkapan ini mengakibatkan interferensi berbahaya pada penerimaan
sinyal radio atau televisi, yang dapat ditentukan dengan mematikan kemudian menyalakan lagi perlengkapan ini,
maka pengguna disarankan untuk mencoba memperbaiki interferensi dengan tindakan-tindakan berikut:
• Mengubah arah atau memindahkan antena penerima.
• Menambah pemisah antara perlengkapan dan antena penerima.
• Menghubungkan perangkat ke stopkontak dari sirkuit listrik yang berbeda dari yang digunakan perangkat
penerima.
• Hubungi tempat pembelian atau perwakilan servis untuk memperoleh tambahan saran.
Pihak pembuat tidak bertanggung jawab atas interferensi radio atau televisi apa pun yang disebabkan oleh
penggunaan kabel selain dari yang disarankan atau akibat perubahan atau modifikasi yang tidak diizinkan pada
perangkat ini. Perubahan atau modifikasi yang tidak diizinkan dapat membatalkan wewenang pengguna untuk
menggunakan perangkat ini.
Perhatikan: Untuk memastikan kepatuhan dengan peraturan FCC mengenai gangguan elektromagnetik untuk
perangkat komputasi Kelas B, gunakan kabel yang berpelindung dan dibumikan secara benar seperti komponen
78
Lexmark nomor 1021294 untuk sambungan USB. Penggunaan kabel pengganti yang tidak berpelindung dan tidak
dibumikan secara benar dapat menyebabkan pelanggaran terhadap peraturan FCC.
Pertanyaan mengenai pernyataan informasi kepatuhan ini harus dialamatkan ke:
Director of Lexmark Technology & Services
Lexmark International, Inc.
740 West New Circle Road
Lexington, KY 40550
(859) 232–3000
Pernyataan kepatuhan Industry Canada
This Class B digital apparatus meets all requirements of the Canadian Interference-Causing Equipment Regulations.
Avis de conformité aux normes de l’industrie du Canada
Cet appareil numérique de la classe B respecte toutes les exigences du Règlement sur le matériel brouilleur du
Canada.
Kesesuaian dengan ketentuan Masyarakat Eropa (EC)
Produk ini sesuai dengan persyaratan perlindungan menurut ketentuan Dewan EC 89/336/EEC dan 73/23/EEC
mengenai aproksimasi dan harmonisasi hukum Negara-Negara Anggota yang berkaitan dengan kompatibilitas
elektromagnetik dan keamanan perlengkapan listrik yang dirancang untuk digunakan dalam batasan tegangan
tertentu.
Pernyataan kesesuaian dengan persyaratan ketentuan tersebut telah ditandatangani oleh Direktur Produksi dan
Dukungan Teknis, Lexmark International, S.A., Boigny, Prancis.
Produk ini memenuhi batasan Kelas B EN 55022 dan persyaratan keamanan EN 60950.
Pemberitahuan VCCI Jepang
Pernyataan MIC Korea
Tingkat emisi suara
Hasil pengukuran berikut diperoleh sesuai dengan ISO 7779 dan dilaporkan sesuai dengan ISO 9296.
79
Perhatikan: Sebagian mode mungkin tidak berlaku bagi produk Anda.
Tekanan suara rata-rata 1-meter, dBA
Mencetak
50
Memindai
40
Menyalin
50
Siap
0
Nilai-nilai ini dapat berubah. Lihat www.lexmark.com untuk nilai saat ini.
Peraturan Waste from Electrical and Electronic Equipment (Limbah dari
Perangkat Listrik dan elektronik atau WEEE)
Logo WEEE menunjukkan program dan prosedur daur ulang yang spesifik untuk produk elektronik di negara-negara
Uni Eropa. Kami mendorong agar produk-produk kami didaur ulang. Jika ada pertanyaan mengenai opsi-opsi daur
ulang, kunjungi situs web Lexmark di www.lexmark.com untuk mengetahui nomor telepon kantor penjualan di tempat
Anda.
ENERGY STAR
Pemakaian listrik
Pemakaian listrik produk ini
Tabel berikut berisi karakteristik pemakaian listrik produk ini.
Perhatikan: Sebagian mode mungkin tidak berlaku bagi produk Anda.
Mode
Uraian
Konsumsi daya (Watt)
Mencetak
Produk ini mengeluarkan output hard copy dari input elektronik.
12.0
Menyalin
Produk ini mengeluarkan output hard copy dari dokumen asli hard
copy.
11.0
Memindai
Produk ini sedang memindai dokumen hard copy.
6.6
80
Mode
Uraian
Konsumsi daya (Watt)
Siap
Produk menunggu pekerjaan mencetak.
4.0
Power Saver
Produk berada dalam mode hemat energi.
6.0
High Off
Produk tersambung ke stopkontak, namun saklar daya dimatikan.
tidak bersesuaian
Low Off (<1 W Off) Produk tersambung ke stopkontak, saklar daya dimatikan, dan
produk berada dalam mode konsumsi daya serendah mungkin.
tidak bersesuaian
Off (Mati)
3.5
Produk tersambung ke stopkontak, namun saklar daya dimatikan.
Tingkat pemakaian listrik yang tercantum dalam tabel tersebut adalah pengukuran rata-rata-waktu. Penggunaan
listrik secara tiba-tiba mungkin jauh lebih besar dari rata-rata. Nilai-nilai ini dapat berubah. Lihat
www.lexmark.com untuk nilai saat ini.
Power Saver
Produk ini dirancang dengan mode hemat energi yang disebut Power Saver. Mode Power Saver ini setara dengan
Mode Sleep EPA. Mode Power Saver menghemat energi dengan menurunkan pemakaian listrik jika tidak ada
kegiatan dalam jangka waktu yang lama. Mode Power Saver secara otomatis diaktifkan setelah produk ini tidak
digunakan dalam jangka waktu tertentu yang disebut Power Saver Timeout.
Power Saver Timeout default dari pabrik untuk produk ini (dalam menit): 30
Mode mati
Jika produk ini memiliki mode off yang masih mengkonsumsi sejumlah kecil daya, maka untuk sepenuhnya
menghentikan konsumsi daya produk, lepaskan kabel daya dari stopkontak di dinding.
Penggunaan energi total
Kadang-kadang ada gunanya untuk menghitung jumlah penggunaan listrik produk. Karena pemakaian energi diukur
dalam satuan listrik Watt, konsumsi energi harus dikalikan jumlah waktu yang dihabiskan produk dalam setiap mode
untuk menghitung penggunaan energi. Total penggunaan energi produk adalah jumlah penggunaan energi setiap
mode.
Statement of Limited Warranty
Lexmark International, Inc., Lexington, KY
This limited warranty applies to the United States. For customers outside the U.S., see the country-specific warranty
information that came with your product.
This limited warranty applies to this product only if it was originally purchased for your use, and not for resale, from
Lexmark or a Lexmark remarketer, referred to in this statement as “Remarketer.”
Limited warranty
Lexmark warrants that this product:
—Is manufactured from new parts, or new and serviceable used parts, which perform like new parts
—Is, during normal use, free from defects in material and workmanship
If this product does not function as warranted during the warranty period, contact a Remarketer or Lexmark for repair
or replacement (at Lexmark's option).
81
If this product is a feature or option, this statement applies only when that feature or option is used with the product
for which it was designed. To obtain warranty service, you may be required to present the feature or option with the
product.
If you transfer this product to another user, warranty service under the terms of this statement is available to that
user for the remainder of the warranty period. You should transfer proof of original purchase and this statement to
that user.
Limited warranty service
The warranty period starts on the date of original purchase as shown on the purchase receipt. The warranty period
ends 12 months later.
To obtain warranty service you may be required to present proof of original purchase. You may be required to deliver
your product to the Remarketer or Lexmark, or ship it prepaid and suitably packaged to a Lexmark designated
location. You are responsible for loss of, or damage to, a product in transit to the Remarketer or the designated
location.
When warranty service involves the exchange of a product or part, the item replaced becomes the property of the
Remarketer or Lexmark. The replacement may be a new or repaired item. The replacement item assumes the
remaining warranty period of the original product.
Replacement is not available to you if the product you present for exchange is defaced, altered, in need of a repair
not included in warranty service, damaged beyond repair, or if the product is not free of all legal obligations,
restrictions, liens, and encumbrances.
Before you present this product for warranty service, remove all print cartridges, programs, data, and removable
storage media (unless directed otherwise by Lexmark).
For further explanation of your warranty alternatives and the nearest Lexmark authorized servicer in your area,
contact Lexmark at (800) 332-4120, or on the World Wide Web at www.lexmark.com/support.
Remote technical support is provided for this product throughout its warranty period. For products no longer covered
by a Lexmark warranty, technical support may not be available or only be available for a fee.
Extent of limited warranty
We do not warrant uninterrupted or error-free operation of any product.
Warranty service does not include repair of failures caused by:
—Modification or attachments
—Accidents or misuse
—Unsuitable physical or operating environment
—Maintenance by anyone other than Lexmark or a Lexmark authorized servicer
—Operation of a product beyond the limit of its duty cycle
—Use of printing media outside of Lexmark specifications
—Supplies (such as ink) not furnished by Lexmark
—Products, components, parts, materials, software, or interfaces not furnished by Lexmark
TO THE EXTENT PERMITTED BY APPLICABLE LAW, NEITHER LEXMARK NOR ITS THIRD PARTY SUPPLIERS
OR REMARKETERS MAKE ANY OTHER WARRANTY OR CONDITION OF ANY KIND, WHETHER EXPRESS
OR IMPLIED, WITH RESPECT TO THIS PRODUCT, AND SPECIFICALLY DISCLAIM THE IMPLIED
WARRANTIES OR CONDITIONS OF MERCHANTABILITY, FITNESS FOR A PARTICULAR PURPOSE, AND
SATISFACTORY QUALITY. ANY WARRANTIES THAT MAY NOT BE DISCLAIMED UNDER APPLICABLE LAW
ARE LIMITED IN DURATION TO THE WARRANTY PERIOD. NO WARRANTIES, EXPRESS OR IMPLIED, WILL
APPLY AFTER THIS PERIOD. ALL INFORMATION, SPECIFICATIONS, PRICES, AND SERVICES ARE SUBJECT
TO CHANGE AT ANY TIME WITHOUT NOTICE.
82
Limitation of liability
Your sole remedy under this limited warranty is set forth in this document. For any claim concerning performance
or nonperformance of Lexmark or a Remarketer for this product under this limited warranty, you may recover actual
damages up to the limit set forth in the following paragraph.
Lexmark's liability for actual damages from any cause whatsoever will be limited to the amount you paid for the
product that caused the damages. This limitation of liability will not apply to claims by you for bodily injury or damage
to real property or tangible personal property for which Lexmark is legally liable. IN NO EVENT WILL LEXMARK BE
LIABLE FOR ANY LOST PROFITS, LOST SAVINGS, INCIDENTAL DAMAGE, OR OTHER ECONOMIC OR
CONSEQUENTIAL DAMAGES. This is true even if you advise Lexmark or a Remarketer of the possibility of such
damages. Lexmark is not liable for any claim by you based on a third party claim.
This limitation of remedies also applies to claims against any Suppliers and Remarketers of Lexmark. Lexmark's
and its Suppliers' and Remarketers' limitations of remedies are not cumulative. Such Suppliers and Remarketers
are intended beneficiaries of this limitation.
Additional rights
Some states do not allow limitations on how long an implied warranty lasts, or do not allow the exclusion or limitation
of incidental or consequential damages, so the limitations or exclusions contained above may not apply to you.
This limited warranty gives you specific legal rights. You may also have other rights that vary from state to state.
83
Indeks
A
All‑In‑One Center
link Maintain/Troubleshoot
(Perawatan/Pemecahan
Masalah) 22
membuka 20
tab Saved Images (Gambar
Tersimpan) 21
tab Scanning & Copying (Memindai &
Menyalin) 20
amplop
memasukkan 30
mencetak 35
artikel majalah, memasukkan pada
kaca pemindai 32
B
bagian-bagian
baki keluar kertas 14
catu daya 15
kaca pemindai 14
panel kontrol 14
pembatas kertas 14
penutup atas 14
penyokong kertas 14
penyokong pemindai 14
port PictBridge 14
port USB 15
slot kartu memori 14
tampilan 14
unit pemindai 15
wadah kartrid cetak 14
bahan pakai, memesan 58
bahasa yang keliru muncul pada
tampilan 60
baki keluar kertas 14
C
catu daya 15
copier tidak bereaksi 66
D
dialog Printer Status 22
dokumen
memasukkan pada kaca
pemindai 32
memindai gambar untuk diedit 50
memindai ke e‑mail 50
memindai teks untuk diedit
(OCR) 50
mencetak 33
mengefaks menggunakan perangkat
lunak 52
dokumen atau foto hanya dicetak
sebagian 66
dokumen atau foto hanya dipindai
sebagian 69
dokumen atau foto hanya disalin
sebagian 67
E
eror ganti setelan ukuran kertas atau
foto 74
eror kartrid 73
eror kartrid tidak ada 74
eror kemacetan kertas 74
eror kemacetan wadah kartrid 74
eror kertas miring 76
eror komputer tidak terhubung 75
eror komunikasi PictBridge 76
eror masalah dalam membaca kartu
memori 77
eror masukkan kamera/kartu
memori 75
eror masukkan kertas 75
eror mengganti setelan ukuran
kertas 76
eror sebagian foto dihapus dari kartu
oleh host 77
eror tidak ada gambar yang dipilih 75
eror tidak ada informasi lembar
proof 76
eror tidak ada ukuran foto/kertas 75
eror tidak ditemukan file foto 76
F
faks yang diterima kosong 70
Fast Pics 27
fitur N‑up 36
foto
halaman album 42
halaman buku kumpulan 42
memasukkan pada kaca
pemindai 32
membuat salinan foto 4x6 44
menambahkan teks keterangan 43
mencetak 42
mencetak dari halaman web 34
mencetak dari Imaging Studio 42
mencetak dari kamera digital yang
berkemampuan PictBridge 39
mencetak menggunakan lembar
proof 40
mencetak tanpa marjin 42
mengedit 25
menjelajahi dan memilih dari
komputer 40
foto tanpa marjin, mencetak 42
G
grafis, mengedit 25
84
H
halaman album, membuat 42
halaman buku kumpulan, membuat 42
halaman terakhir lebih dahulu 37
halaman tidak dapat dicetak 61
halaman web
mencetak hanya foto 34
mencetak hanya teks 33
mencetak teks dan foto 33
hanya satu perangkat atau kartu media
yang diperbolehkan 76
I
Imaging Studio, menggunakan 18
informasi keselamatan 2
informasi, mencari 9
isi kemasan 13
isi, kemasan 13
J
jenis kertas, mengganti 33
K
kaca pemindai 14
memasukkan dokumen 32
membersihkan 58
kamera yang berkemampuan
PictBridge, mencetak foto dari 39
kartrid cetak
melepaskan 54
memasang 54
membersihkan 57
memperpanjang usia 58
menjajarkan 56
menyeka 57
kartrid, cetak
melepaskan 54
memasang 54
membersihkan 57
memperpanjang usia 58
menjajarkan 56
menyeka 57
kartu
memori 38
mencetak 34
kartu foto, memasukkan 29
kartu indeks
memasukkan 29
mencetak 34
kartu memori
memasukkan 38
memindahkan foto dari 39
kartu memori tidak dapat
dimasukkan 72
kartu pos
memasukkan 29
mencetak 34
kartu ucapan
memasukkan 29
mencetak 34
kecepatan cetak rendah 65
kemacetan kertas banner 72
kemacetan kertas pada penyokong
kertas 71
kemacetan kertas pada printer 71
kertas banner, memasukkan 32
kertas berpelapis, memasukkan 29
kertas foto, memasukkan 29
kertas mengkilap, memasukkan 29
kertas ukuran bebas, memasukkan 31
kertas, amplop, atau pun media khusus
tidak masuk ke printer 71
kertas, memasukkan 28
kesalahan pengumpanan kertas atau
media khusus 71
koran, memasukkan pada kaca
pemindai 32
kualitas buruk pada tepi halaman 65
kualitas cetak, memperbaiki 56, 63
kualitas gambar hasil pindai buruk 68
kualitas salinan buruk 66
kualitas teks dan gambar buruk 64
L
label, memasukkan 30
lembar proof, menggunakan 40
lepaskan kamera untuk menggunakan
kartu memori 76
level tinta, memeriksa 22
M
masalah penjajaran 73
melepaskan kartrid cetak 54
memasang
kartrid cetak 54
perangkat lunak printer 77
memasukkan
kamera digital berkemampuan
PictBridge 39
kartu memori 38
memasukkan
amplop 30
dokumen pada kaca pemindai 32
foto pada kaca pemindai 32
kartu foto 29
kartu indeks 29
kartu pos 29
kartu ucapan 29
kertas 28
kertas banner 32
kertas berpelapis 29
kertas foto 29
kertas mengkilap 29
kertas ukuran bebas 31
label 30
transfer setrika (iron-on) 29
transparansi 31
membersihkan nozel kartrid cetak 57
memesan bahan pakai 58
memindahkan foto ke komputer 39
memindai
dari majalah atau koran 51
dokumen atau gambar untuk dikirim
melalui email 50
dokumen teks dan gambar 48
dokumen yang hanya berisi teks 47
mengedit gambar 50
menggunakan panel kontrol 47
menyesuaikan setelan 48
menyimpan gambar hasil pindai 48
teks untuk diedit (OCR) 50
Memindai
tombol 19
memperbaiki kualitas cetak 56, 63
memperbesar gambar 45
memperkecil gambar 45
menambahkan teks keterangan 43
mencari
informasi 9
publikasi 9
situs Web 10, 12
mencetak
amplop 35
beberapa halaman pada satu
lembar 36
dokumen 33
foto 42
foto dari kamera digital yang
berkemampuan PictBridge 39
foto dari komputer 42
foto menggunakan Fast Pics 41
foto menggunakan lembar proof 40
foto tanpa marjin 42
foto yang disimpan dalam perangkat
memori 41
halaman terakhir lebih dahulu 37
halaman web, hanya foto 34
halaman web, hanya teks 33
halaman web, teks dan foto 33
kartu 34
kartu indeks 34
kartu pos 34
kartu ucapan 34
mengganti jenis kertas 33
menggunakan setelan DPOF 41
salinan tersusun 36
transparansi 35
urutan halaman terbalik 37
mendaur ulang
pernyataan WEEE 80
produk-produk Lexmark 59
menerima faks menggunakan
perangkat lunak 52
mengedit
foto 25
gambar hasil pindai 50
teks dokumen (OCR) 50
85
mengefaks
menerima menggunakan perangkat
lunak 52
menggunakan Imaging Studio 69
mengirim dengan menggunakan
perangkat lunak 52
mengulang gambar 46
meninjau foto
dari komputer 21
menjajarkan kartrid cetak dengan
menggunakan komputer 56
menjelajahi dan memilih foto
dari komputer 40
menu Copy (Salin) 16
menu I Want To (Saya Ingin) 24
menu Photo Card (Kartu Foto) 16
menyalin 44
foto 4x6 44
memperbesar gambar 45
memperkecil gambar 45
memperterang atau mempergelap
salinan 45
menentukan ukuran kertas yang
dimasukkan 45
mengklon gambar 46
mengulang gambar 46
menyetel kualitas salinan 45
menyesuaikan setelan
pindai 48
salin 45
menyusun salinan 36
N
nozel kartrid cetak, membersihkan 57
O
OCR, mengedit teks dokumen 50
opsi salin
memperterang atau mempergelap
salinan 45
menentukan ukuran kertas yang
dimasukkan 45
menyetel kualitas 45
orientasi landscape (melebar),
memilih 24
orientasi portrait (memanjang),
memilih 24
orientasi, mengubah
landscape (melebar) 24
portrait (memanjang) 24
P
panel kontrol 14
menavigasi menu 16
menggunakan 15
menu Copy (Salin) 16
menu Photo Card (Kartu Foto) 16
pembatas kertas 14
pemberitahuan 78, 79, 80, 81
pemberitahuan FCC 78
pemberitahuan mengenai
emisi 78, 79
pemecahan masalah cetak
dokumen atau foto hanya dicetak
sebagian 66
kecepatan cetak rendah 65
kualitas buruk pada tepi halaman 65
kualitas teks dan gambar buruk 64
memperbaiki kualitas cetak 63
printer tidak mencetak atau
bereaksi 66
pemecahan masalah faks
faks yang diterima kosong 70
tidak dapat mencetak faks atau faks
yang diterima memiliki kualitas cetak
yang buruk 70
tidak dapat mengirim atau menerima
faks 70
pemecahan masalah kartu memori
kartu memori tidak dapat
dimasukkan 72
pesan eror pada tampilan 73
tidak terjadi apa-apa apabila kartu
memori dimasukkan 72
pemecahan masalah kemacetan dan
kesalahan pengumpanan
kemacetan kertas banner 72
kemacetan kertas pada penyokong
kertas 71
kemacetan kertas pada printer 71
kertas, amplop, atau pun media
khusus tidak masuk ke printer 71
kesalahan pengumpanan kertas atau
media khusus 71
pemecahan masalah pemindaian
dokumen atau foto hanya dipindai
sebagian 69
kualitas gambar hasil pindai
buruk 68
pemindai tidak bereaksi 67
pemindaian terlalu lama atau
menyebabkan komputer tidak
bereaksi 68
pemindaian tidak berhasil 68
tidak dapat memindai ke aplikasi 69
pemecahan masalah penyalinan
copier tidak bereaksi 66
dokumen atau foto hanya disalin
sebagian 67
kualitas salinan buruk 66
unit pemindai tidak bisa ditutup 66
pemecahan masalah penyiapan
bahasa yang keliru muncul pada
tampilan 60
halaman tidak dapat dicetak 61
perangkat lunak tidak dapat
diinstal 60
tidak dapat mencetak dari kamera
digital dengan menggunakan
PictBridge 63
tombol daya tidak menyala 60
pemecahan masalah, cetak
dokumen atau foto hanya dicetak
sebagian 66
kecepatan cetak rendah 65
kualitas buruk pada tepi halaman 65
kualitas teks dan gambar buruk 64
memperbaiki kualitas cetak 63
printer tidak mencetak atau
bereaksi 66
pemecahan masalah, faks
faks yang diterima kosong 70
tidak dapat mencetak faks atau faks
yang diterima memiliki kualitas cetak
yang buruk 70
tidak dapat mengirim atau menerima
faks 70
pemecahan masalah, kartu memori
kartu memori tidak dapat
dimasukkan 72
pesan eror pada tampilan 73
tidak terjadi apa-apa apabila kartu
memori dimasukkan 72
pemecahan masalah, kemacetan dan
kesalahan pengumpanan
kemacetan kertas banner 72
kemacetan kertas pada penyokong
kertas 71
kemacetan kertas pada printer 71
kertas, amplop, atau pun media
khusus tidak masuk ke printer 71
kesalahan pengumpanan kertas atau
media khusus 71
pemecahan masalah, pemindaian
dokumen atau foto hanya dipindai
sebagian 69
kualitas gambar hasil pindai
buruk 68
pemindai tidak bereaksi 67
pemindaian terlalu lama atau
menyebabkan komputer tidak
bereaksi 68
pemindaian tidak berhasil 68
tidak dapat memindai ke aplikasi 69
pemecahan masalah, penyalinan
copier tidak bereaksi 66
dokumen atau foto hanya disalin
sebagian 67
kualitas salinan buruk 66
unit pemindai tidak bisa ditutup 66
pemecahan masalah, penyiapan
bahasa yang keliru muncul pada
tampilan 60
halaman tidak dapat dicetak 61
perangkat lunak tidak dapat
diinstal 60
tidak dapat mencetak dari kamera
digital dengan menggunakan
PictBridge 63
tombol daya tidak menyala 60
pemecahan masalah, pesan eror
eror kartrid 73
86
eror komunikasi PictBridge 76
ganti setelan ukuran kertas atau
foto 74
hanya satu perangkat atau kartu
media yang diperbolehkan 76
kartrid tidak ada 74
kemacetan kertas 74
kemacetan wadah kartrid 74
kertas miring 76
komputer tidak terhubung 75
lepaskan kamera untuk menggunakan
kartu memori 76
masalah dalam membaca kartu
memori 77
masalah penjajaran 73
masukkan kamera/kartu memori 75
masukkan kertas 75
mengganti setelan ukuran kertas 76
pemilihan ukuran foto/kertas tidak
valid 75
sebagian foto dihapus dari kartu oleh
host 77
tidak ada gambar yang dipilih 75
tidak ada informasi lembar proof 76
tidak dapat mendeteksi lembar
proof 75
tidak ditemukan file foto 76
tinta warna tinggal sedikit 75
ukuran foto/kertas belum dipilih 75
pemilihan ukuran foto/kertas tidak
valid 75
pemindai tidak bereaksi 67
pemindaian terlalu lama atau
menyebabkan komputer tidak
bereaksi 68
pemindaian tidak berhasil 68
penutup atas 14
penyokong kertas 14
penyokong pemindai 14
perangkat lunak
All-In-One Center 20
Fast Pics 27
Imaging Studio 18
menggunakan 18
menghapus dan menginstal
kembali 77
Photo Editor 25
Print Properties 23
Solution Center 22
Web Toolbar 26
perangkat lunak printer
melepaskan 77
menggunakan 18
menginstal ulang 77
perangkat lunak tidak dapat
diinstal 60
Perawatan/Pemecahan Masalah
link 22
tombol 19
pesan eror
eror kartrid 73
eror komunikasi PictBridge 76
ganti setelan ukuran kertas atau
foto 74
hanya satu perangkat atau kartu
media yang diperbolehkan 76
kartrid tidak ada 74
kemacetan kertas 74
kemacetan wadah kartrid 74
kertas miring 76
komputer tidak terhubung 75
lepaskan kamera untuk menggunakan
kartu memori 76
masalah dalam membaca kartu
memori 77
masalah penjajaran 73
masukkan kamera/kartu memori 75
masukkan kertas 75
mengganti setelan ukuran kertas 76
pemilihan ukuran foto/kertas tidak
valid 75
sebagian foto dihapus dari kartu oleh
host 77
tidak ada gambar yang dipilih 75
tidak ada informasi lembar proof 76
tidak dapat mendeteksi lembar
proof 75
tidak ditemukan file foto 76
tinta warna tinggal sedikit 75
ukuran foto/kertas belum dipilih 75
pesan eror pada tampilan 73
Photo Editor, menggunakan 25
port PictBridge 14
port USB 15
Print Properties
membuka 23
menu I Want To (Saya Ingin) 24
menu Options (Opsi) 24
menu Save Settings (Simpan
Setelan) 24
tab Paper Setup (Penyiapan
Kertas) 24
tab Print Layout (Tata Letak
Cetak) 24
tab Print Properties (Properti
Cetak) 24
tab Quality/Copies (Kualitas/
Salinan) 24
printer tidak mencetak atau
bereaksi 66
publikasi, mencari 9
S
setelan DPOF 41
situs Web
mencari 10, 12
tombol 19
slot kartu memori 14
Solution Center
dialog Printer Status 22
membuka 22
menggunakan 22
tab Advanced (Lanjutan) 23
tab Contact Information (Informasi
Kontak) 23
tab How To (Cara Melakukan) 22
tab Maintenance (Perawatan) 23
tab Troubleshooting (Pemecahan
Masalah) 23
T
tab Advanced (Lanjutan) 23
tab Contact Information (Informasi
Kontak) 23
tab How To (Cara Melakukan) 22
tab Maintenance (Perawatan) 23
tab Paper Setup (Penyiapan Kertas)
mengubah orientasi 24
mengubah ukuran kertas 24
tab Print Layout (Tata Letak Cetak)
mengubah jenis dokumen 24
pencetakan dupleks 24
tab Quality/Copies (Kualitas/
Salinan) 24
tab Saved Images (Gambar
Tersimpan)
bagian Creative Tasks (Pekerjaan
Kreatif) 21
bagian Open with (Buka Dengan) 21
bagian Photo Prints (Cetak Foto) 21
bagian Preview (Pratinjau) 21
menggunakan 21
tab Scanning & Copying (Memindai &
Menyalin)
bagian Copy (Menyalin) 20
bagian Creative Tasks (Pekerjaan
Kreatif) 21
bagian Preview (Pratinjau) 21
bagian Scan (Memindai) 20
menggunakan 20
tab Troubleshooting (Pemecahan
Masalah) 23
tampilan 14
tata letak, memilih 24
teks keterangan, menambahkan 43
tidak dapat memindai ke aplikasi 69
tidak dapat mencetak dari kamera
digital dengan menggunakan
PictBridge 63
tidak dapat mencetak faks atau faks
yang diterima memiliki kualitas cetak
yang buruk 70
tidak dapat mengirim atau menerima
faks 70
tidak terjadi apa-apa apabila kartu
memori dimasukkan 72
tingkat emisi suara 79
tinta warna tinggal sedikit 75
tombol berbagi foto 19
tombol cetak foto 18
tombol cetak halaman album 19
tombol daya tidak menyala 60
tombol faks 19
87
tombol gunakan foto kartu memori 19
tombol jelajahi foto 19
tombol memindai & mengedit teks
(OCR) 19
tombol saran 19
tombol, panel kontrol
Cancel (Batal) 16
Menu 16
Mode 15
panah ke atas 16
panah ke bawah 16
Power (Daya) 15
Start (Mulai) 16
tombol-tombol Imaging Studio
Berbagi foto 19
Memindai 19
memindai & mengedit teks (OCR) 19
Mencetak foto 18
mencetak halaman album 19
Mengefaks 19
menggunakan 18
Menggunakan foto kartu memori 19
Menjelajahi foto 19
Menyalin 19
Perawatan/Pemecahan Masalah 19
Saran 19
situs Web 19
tombol-tombol, Imaging Studio
Berbagi foto 19
Memindai 19
memindai & mengedit teks (OCR) 19
Mencetak foto 18
mencetak halaman album 19
Mengefaks 19
menggunakan 18
Menggunakan foto kartu memori 19
Menjelajahi foto 19
Menyalin 19
Perawatan/Pemecahan Masalah 19
Saran 19
situs Web 19
transfer setrika (iron-on),
memasukkan 29
transparansi
memasukkan 31
mencetak 35
U
ukuran kertas kosong
opsi 45
ukuran kertas, menentukan 24
unit pemindai 15
unit pemindai tidak bisa ditutup 66
urutan halaman terbalik 37
W
wadah kartrid cetak 14
Web Toolbar
mencetak hanya foto saja dari
halaman web 34
mencetak hanya teks saja dari
halaman web 33
mencetak teks dan foto dari halaman
web 33
menggunakan 26
88