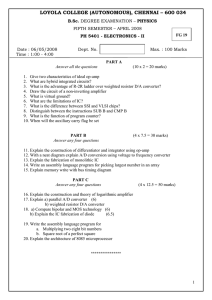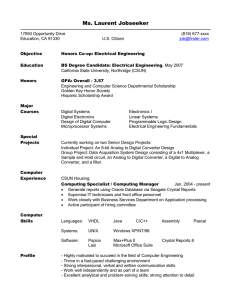GSC/VRC IP Converter Installation and Operation
advertisement

GSC/VRC IP Converter Installation and Operation Manual Table of Contents Introduction ............................................................................................................................................ 2 Compatibility .......................................................................................................................................... 2 Remote Control Hardware .................................................................................................................. 2 PC Software ........................................................................................................................................ 2 Unpacking ............................................................................................................................................... 2 Front Panel Indicators ............................................................................................................................. 3 Hardware Configuration ......................................................................................................................... 3 Additional Parameters .................................................................................................................... 4 Setting the Password ...................................................................................................................... 4 Satellite Internet Support ................................................................................................................ 4 Uploading New Firmware ................................................................................................................ 4 Installation .............................................................................................................................................. 5 Software Configuration .......................................................................................................................... 5 Troubleshooting ..................................................................................................................................... 5 Connection Errors ............................................................................................................................... 5 Getting Help ........................................................................................................................................... 6 Warranty ................................................................................................................................................. 6 Copyright © 2012 Burk Technology, Inc. 7 Beaver Brook Rd Littleton, MA 01460 978‐486‐0086 www.burk.com Rev B Introduction The GSC/VRC IP Converter adds IP connectivity to a GSC3000 or VRC2500 for use with Lynx 5, AutoPilot® 2010 or AutoLoad GSC. Installing the IP Converter at your GSC /VRC sites leverages existing IP infrastructure for remote control, eliminating the need for costly legacy communication links. Note: Before installing the GSC/VRC IP Converter, consult your network administrator for information about interfacing with your LAN/WAN. Compatibility Remote Control Hardware The IP Converter supports the following firmware versions: System GSC3000 VRC2500 Voice Interface Version 5.0 or newer 5.0 or newer 5.0 or newer PC Software The IP Converter allows an IP connection from the following PC applications: Software AutoPilot 2010 AutoLoad GSC Lynx Version 2.5 or newer 1.0 or newer 5.0 or newer Unpacking The GSC/VRC IP Converter ships with the following: • • • • • Manual IP Converter Power supply CAT5 cable Null modem cable 2 Front Panel Indicators Indicator Power TX RX Ethernet Description Indicates if the unit has power. Indicates when the unit is transmitting serial data. Indicates when the unit is receiving serial data. The Ethernet port includes built‐in LEDs to indicate link and activity. Hardware Configuration This step will configure the IP Converter to work on your LAN/WAN. Important! This procedure will reset the GSC/VRC IP Converter to its default IP address: 192.168.0.100. 1. Connect your PC and the IP Converter to the same LAN. 2. Assign your PC the IP address 192.168.0.1, with the subnet mask 255.255.255.0 3. Use a paper clip or similar small object to press the Config button on the IP Converter. The power LED will blink when the unit is in configuration mode. 4. Open a telnet session to the IP Converter at the address 192.168.0.100 (port 23). Using Windows, you can launch telnet by typing “telnet 192.168.0.100” from a command prompt. 5. When prompted, enter the default password for the IP Converter: password. Burk Technology GSC/VRC IP Converter v1.1.4 Password: 6. Telnet will display the main menu. 1. Log off 2. Set IP address: 3. Set subnet: 4. Set gateway: 5. Set data port: 6. Set maximum connections: 7. Satellite internet support: 8. Set the password. 9. Load firmware. 99. Save configuration and reboot. 192.168.0.100 255.255.255.0 192.168.0.1 4095 8 Enabled To change a setting, enter the appropriate number and press <Enter>. 3 7. Enter the appropriate configuration settings for the following parameters: # 2 3 4 Setting Description IP Address The IP address you want to assign to the IP Converter. Subnet The subnet mask for your LAN. Gateway The gateway for your LAN. 8. Enter 99 and press <Enter> to save your changes and reboot the IP Converter. Additional Parameters The main menu allows configuration of additional parameters beyond those described in the table above. The default values for these entries are appropriate for most installations. If necessary, you can change the following parameters: # 5 Setting Data Port 6 Maximum Connections Description The TCP port that the IP Converter uses to communicate with the PC software. The maximum number of TCP client connections the IP Converter will allow at one time. Setting the Password Changing your password is strongly recommended. The IP Converter password is used to access the telnet configuration menu. To change the password, use option #8: “Set the password”. Satellite Internet Support With satellite Internet support enabled, the IP Converter will use internal buffers compatible with satellite Internet service. When using standard broadband service, this feature may be safely disabled. Disabling satellite Internet support will allow a greater number of simultaneous client connections. Uploading New Firmware To upload new firmware to the IP Converter, use option #9: “Load firmware”. When prompted to start the firmware upload, enter “Y” for yes. The system will respond with the following message: To load firmware run: tftp [IP Address] put [firmware.hex] Open a command prompt in Windows and type the specified command, replacing [IP Address] with the IP address of your IP Converter, and [firmware.hex] with the file name of the new firmware file. Once the TFTP process is complete, your unit will reboot and run the new firmware. You can confirm the upload was successful by opening a telnet session and observing the firmware version from the log on prompt. For the latest firmware updates, visit www.burk.com. 4 Installation After entering the configuration settings, you are ready to install the GSC/VRC IP Converter in its permanent location. To install the IP Converter, follow these steps: 1. Connect the supplied null modem cable to the IP Converter. 2. Connect the other end of the null modem cable to a serial port on your GSC3000, VRC2500 or Voice Interface. 3. Connect the IP Converter to your LAN using a CAT5 cable. 4. Connect the supplied power supply to the IP Converter. Software Configuration Once the GSC/VRC IP Converter is configured and installed on your network, you can connect to your remote control equipment over IP using AutoPilot 2010, AutoLoad GSC or Lynx 5. Please refer to the built‐in help file for your software for information on configuring a GSC/VRC site for IP communication. Note: When configuring Lynx 5, use the “Web Interface” option when connecting to the GSC/VRC IP Converter. Troubleshooting Connection Errors If you are unable to connect to your GSC/VRC equipment via the GSC/VRC IP Converter, verify the following: • • • • • Make sure the IP Converter and your remote control equipment are powered on. Make sure the IP Converter is connected to your network. Verify that link lights are lit on both the IP Converter (these lights are built into the Ethernet jack) and the networking equipment to which it is connected. Make sure the null modem cable is securely connected between the IP Converter and the remote control equipment. Note that little to no TX and RX LED activity may be normal. Verify that your software is correctly configured to communicate with the IP Converter using the correct IP address and data port. Try pinging the IP Converter from the PC. If you cannot ping the IP Converter, verify its network settings. Note: If you are connecting to your site equipment via the Internet, you may need to configure the routing equipment at the site to forward traffic to the IP Converter on its data port (port 4095, by default). Refer to the documentation for your router, or consult an IT professional for further assistance. 5 Getting Help For customer support, please email support@burk.com or call our direct customer support line at 978‐ 486‐3711. We will be glad to assist you. The customer support office is open Monday – Friday, 9AM to 5PM Eastern Time. Warranty Burk Technology, Inc. warrants the GSC/VRC IP Converter to be free of defects in materials and workmanship for a period of 24 months from the date of purchase. Equipment will be repaired or replaced at the option of Burk Technology and returned freight prepaid to the customer. Damage due to abuse or improper operation or installation of the equipment or caused by fire or flood or harsh environment is not to be covered by this warranty. Damage in shipping is not the responsibility of Burk Technology. A return authorization must be obtained before returning any equipment. Materials returned under this warranty must be shipped freight prepaid and insured in the original shipping carton or suitable substitute to Burk Technology, Inc., 7 Beaver Brook Road, Littleton, MA 01460. Repairs not covered under this warranty will be made at prevailing shop rates established by Burk Technology. THE WARRANTY SET FORTH ABOVE IS IN LIEU OF ALL OTHER WARRANTIES, EXPRESS OR IMPLIED, INCLUDING BUT NOT LIMITED TO THE WARRANTIES OF MERCHANTABILITY AND FITNESS FOR A PARTICULAR PURPOSE. BURK TECHNOLOGY, INC. SHALL NOT BE LIABLE TO ANY PARTY FOR ANY INCIDENTAL, SPECIAL, INDIRECT OR CONSEQUENTIAL DAMAGES ARISING FROM THE USE OF THIS EQUIPMENT. 6