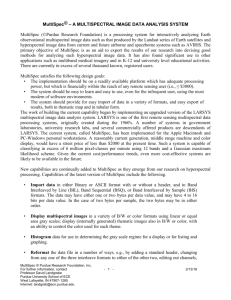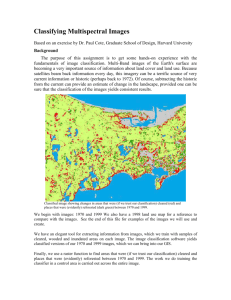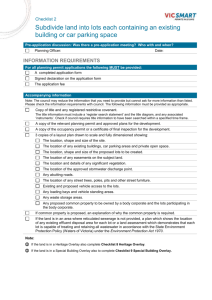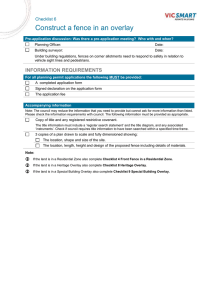MultiSpec Tutorial: Overlay Shape Files on Image Window
advertisement

MultiSpec Tutorial: Overlay Shape Files on Image Window Requirements: MultiSpec application, image titled “L7_000606_Indy.tif” & inrds.shp. One can open ArcView Shape files (as long as an image window is opened first). A popup menu button will appear in the lower left of the Macintosh Image Window to allow one to turn the display of the shape file overlay(s) on and off. The popup menu button for the Windows version is next to the zoom buttons in the toolbar. The shape file will only be added to the active image window. The L7_000606_Indy.tif image has been provided with several shape files in the IN themes folder to allow one to practice working with shape files. 6.1 Display the L7_000606_Indy.tif image file in a multispectral image window using the File–>Open Image… menu command. You can display the image using any band combination that you wish. 6.2 Use the File–>Open Image… menu command to open a shape file such as inrds.shp in the IN_themes folder. You may need to change the filter (Files of types) in the open image dialog box to Shape or All. The shape file will be overlaid onto the image window as illustrated above with black lines. Revised 9/10/2015 Page 1 of 2 MultiSpec Tutorial 6 Overlay Shape Files on Image Windows MultiSpec will automatically convert lat-long shape files to respective map coordinates for images in Albers Equal Area, Cylindrical Equal Area, Equirectangular, Lambert Azimuthal Equal Area, Transverse Mercator, Orthographic, Sinusoidal and UTM map projections. MultiSpec first assumes the shape file is in the same units as the map projection. If there is no overlap, MultiSpec checks if the input shape file units are within the range possible for decimal latitude-longitude degrees. If so, MultiSpec assumes the shape file is in lat-long units and converts them to map projection units. If the converted shape file values overlap with the image, then the shape file is overlaid onto the image. If a shape file has been converted, _ltom is appended to the shape file name in the overlay list for the window. (Comment: ltom stands for lat-long to meters.) 6.3 One can obtain a dialog box for editing the vector line width and color in the Windows version by holding the shift key down before selecting the Overlay menu button with the left mouse button and then select the shape file overlay to be edited. Note that … now follows the overlay name indicating that a dialog box will be displayed. One can obtain this dialog box in the Macintosh version by holding the Option key down and selecting the Overlay menu button and then selecting the overlay to be edited. Change the color of the shape files lines that have been drawn to white with a thickness of 2. 6.4 Notes: - One can use the Edit->Clear Overlay menu item to remove the selected shape file from memory. The list of shape files in this list will include all shape files drawn in all open image windows. If one also has an image in geometric (lat-long) projection, shape files on these images will be treated as a separate shape files in the Edit–>Clear Overlay list - MultiSpec will draw shape files correctly on images that have a map rotation angle such as the level 1B Aster data. Concluding Remarks There are many other operations that one can do with MultiSpec including several Reformatting processes. See other tutorials or the MultiSpec Introduction at the MultiSpec web site for more information. The MultiSpec web site is: https://engineering.purdue.edu/~biehl/MultiSpec/. Or contact Larry Biehl at biehl@purdue.edu with questions. Page 2 of 2 Revised 9/10/2015