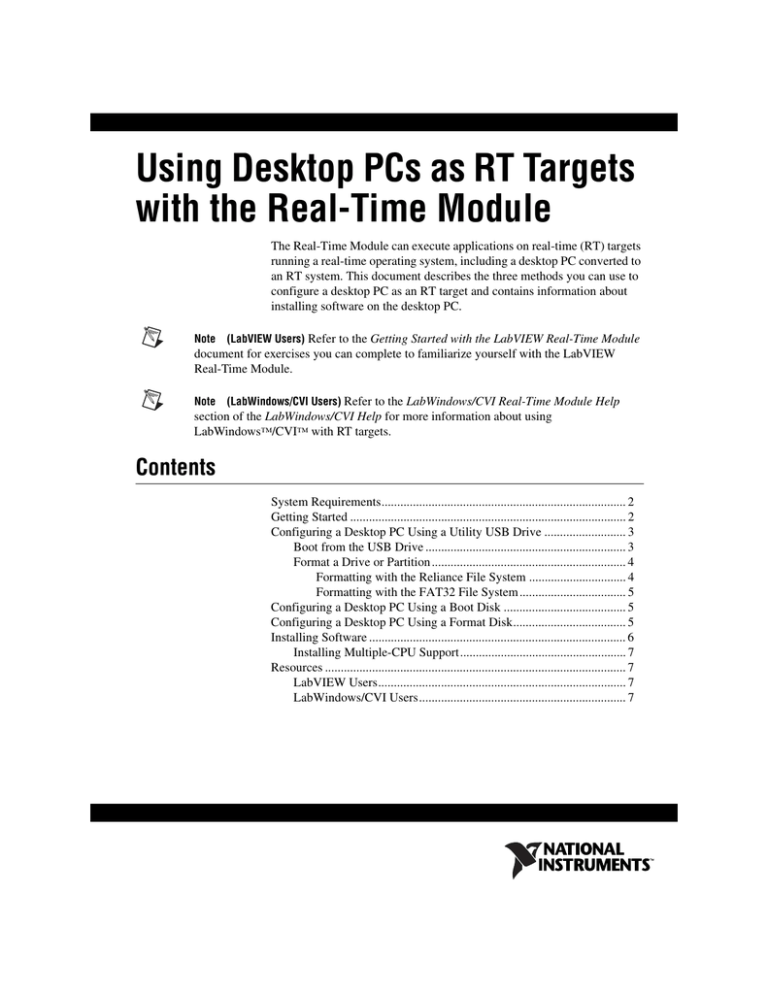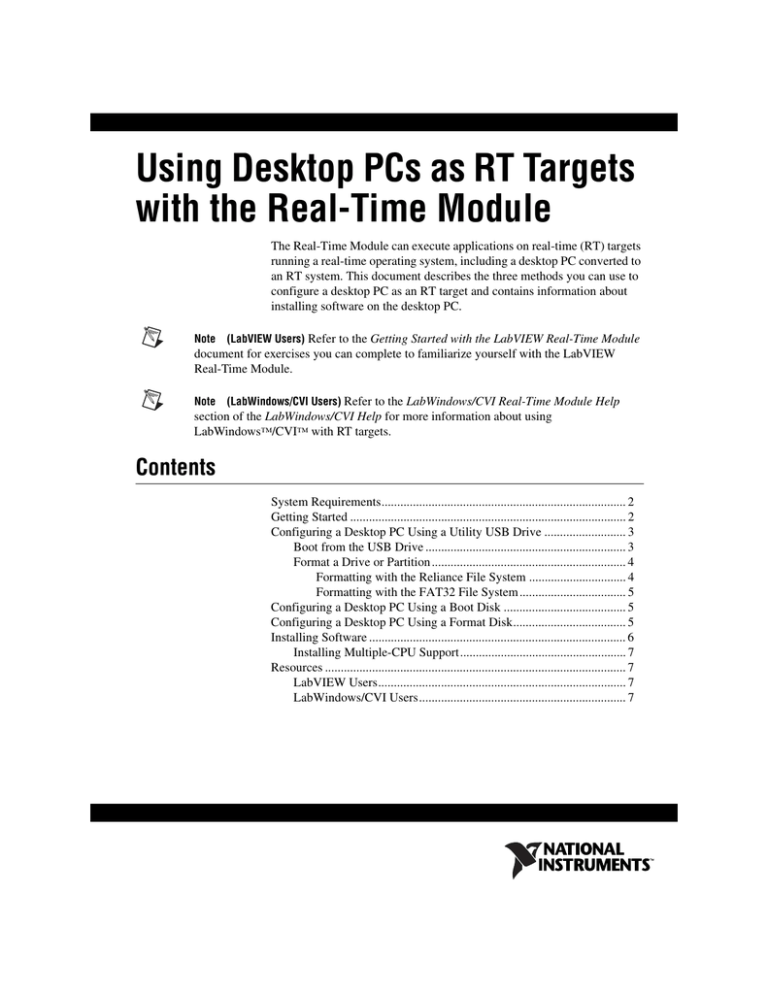
Using Desktop PCs as RT Targets
with the Real-Time Module
The Real-Time Module can execute applications on real-time (RT) targets
running a real-time operating system, including a desktop PC converted to
an RT system. This document describes the three methods you can use to
configure a desktop PC as an RT target and contains information about
installing software on the desktop PC.
(LabVIEW Users) Refer to the Getting Started with the LabVIEW Real-Time Module
document for exercises you can complete to familiarize yourself with the LabVIEW
Real-Time Module.
Note
Note (LabWindows/CVI Users) Refer to the LabWindows/CVI Real-Time Module Help
section of the LabWindows/CVI Help for more information about using
LabWindows™/CVI™ with RT targets.
Contents
System Requirements.............................................................................. 2
Getting Started ........................................................................................ 2
Configuring a Desktop PC Using a Utility USB Drive .......................... 3
Boot from the USB Drive ................................................................ 3
Format a Drive or Partition .............................................................. 4
Formatting with the Reliance File System ............................... 4
Formatting with the FAT32 File System .................................. 5
Configuring a Desktop PC Using a Boot Disk ....................................... 5
Configuring a Desktop PC Using a Format Disk.................................... 5
Installing Software .................................................................................. 6
Installing Multiple-CPU Support..................................................... 7
Resources ................................................................................................ 7
LabVIEW Users............................................................................... 7
LabWindows/CVI Users.................................................................. 7
System Requirements
To configure a desktop PC as an RT target, ensure that the PC meets the
following requirements:
•
Processor based on the x86 architecture.
•
Supported Ethernet chipset, the Ethernet device from the Real-Time
Deployment License Bundle for Standard PCs, or a supported Ethernet
card.
•
Formatted hard drive or boot partition on the desktop PC with the
FAT32 or Reliance file system. Because Windows Vista requires the
NTFS file system, you cannot install RT Module software on the same
partition as Windows Vista.
•
3.5 inch floppy drive or bootable USB port on the desktop PC.
Note Refer to the National Instruments Web site at ni.com/info and enter the info code
etspc for up-to-date information about supported hardware and the specific desktop PC
specifications that National Instruments recommends.
Getting Started
You can configure a desktop using a utility USB drive, a boot disk, or a
format disk. Each method uses the following common steps. Complete the
following steps to prepare the desktop PC for configuration as an RT target:
1.
If the desktop PC does not include a motherboard with a supported
Ethernet chipset, install a supported Ethernet card or the Ethernet
device included with the Real-Time Deployment License Bundle for
Standard PCs in an available PCI slot of the PC.
2.
Ensure that the hard drive on which you plan to run the real-time OS is
configured as the master drive. The Real-Time Module cannot boot on
a hard drive configured as a slave drive. Refer to the hard drive
documentation for information about configuring the drive as a master
drive.
3.
Connect a monitor and keyboard to the desktop PC to display and
respond to BIOS configuration utility prompts.
National Instruments recommends that you remove from the desktop PC any PCI
boards not supported by the Real-Time Module to reduce the possibility of resource
conflicts. For example, remove sound cards, SCSI adapters, and modems from the
desktop PC.
Note
4.
Using Desktop PCs as RT Targets
Turn on the desktop PC and access the BIOS configuration utility.
2
ni.com
BIOS configurations and configuration interfaces for desktop PCs vary among
different manufacturers and system models. Consult the motherboard or system manual for
information about accessing and configuring the BIOS settings of the desktop PC.
Note
5.
Modify the BIOS settings.
a.
6.
Set the boot configuration.
•
If you want to boot from a utility USB drive, set the boot
configuration to use a USB drive as the first boot device.
Depending on the BIOS, you might also have to adjust the
USB compatibility mode to boot from a USB drive.
•
If you want to boot from a bootable floppy disk or a format
disk, set the boot configuration to use the floppy drive as the
first boot device.
b.
Disable any unnecessary integrated peripherals that use an
interrupt request line (IRQ). For example, disable unused serial
ports or integrated sound on the desktop PC.
c.
If you do not plan to use USB, disable legacy USB support.
Save the configuration changes and exit the BIOS configuration utility.
Refer to the following sections for specific steps to boot the desktop PC
using the method you select.
Configuring a Desktop PC Using a Utility USB Drive
You can use a utility USB drive in the following ways:
•
Boot from the USB drive every time.
•
Use the USB drive to format the hard drive. After you format the hard
drive, the RT target boots directly from the hard drive.
Create a desktop PC utility USB drive using NI Measurement &
Automation Explorer (MAX). Select Tools»RT Disk Utilities»Create
Desktop PC Utility USB Drive in MAX to create the utility USB drive.
Boot from the USB Drive
You can use a utility USB drive to boot from the USB drive and launch the
Real-Time Module software on the hard drive of the desktop PC. If there is
no Real-Time Module software installed on the hard drive, the utility USB
drive boots the PC into safe mode, where you can install software.
© National Instruments Corporation
3
Using Desktop PCs as RT Targets
After you finish the steps in the Getting Started section, complete the
following steps to configure a desktop PC to boot using a utility USB drive.
1.
Insert the utility USB drive into an empty USB port on the desktop PC
and reboot the desktop PC.
2.
Select the Boot using software installed on the hard-disk option
from the utility USB drive menu. The desktop PC boots into the
real-time operating system or into safe mode. Refer to the Installing
Software section for information about installing the Real-Time
Module software on the hard drive if the PC boots into safe mode.
Format a Drive or Partition
You can use a utility USB drive to configure a desktop PC to boot into the
real-time operating system directly from the hard drive. The format option
of the utility USB drive repartitions and reformats the hard drive and
installs files to the desktop PC to allow you to start the PC without a boot
disk or USB drive.
Caution The format option of the utility USB drive overwrites the hard drive boot sector
and master boot record, erasing all pointers to data on the drive. If you have a dual-boot
configuration, the changes to the master boot record remove the ability to boot into the
secondary operating system.
After you finish the steps in the Getting Started section, complete the
following steps to format the hard drive and configure a desktop PC using
a utility USB drive.
1.
Insert the utility USB drive into an empty USB port on the desktop PC
and reboot the desktop PC.
2.
Select the Format hard disk option from the utility USB drive menu,
choose a file system, and follow the directions on the screen.
Formatting with the Reliance File System
Reliance is a transactional file system that provides data integrity in the
event of a power interruption. If a FAT-formatted RT target reboots or
powers down during application execution due to power loss or user
intervention, data corruption can occur. The Reliance file system maintains
data integrity in such cases. Refer to the Datalight Web site at
www.datalight.com for more information about the Reliance file
system.
After formatting with the Reliance file system, remove the utility USB
drive and reboot the desktop PC to boot into the real-time operating system.
The desktop PC boots into safe mode the first time the system boots from
the hard drive. Refer to the Installing Software section for information
Using Desktop PCs as RT Targets
4
ni.com
about installing the Real-Time Module software on the hard drive if the PC
boots into safe mode.
Formatting with the FAT32 File System
Format with the FAT file system if you need to maintain compatibility with
existing FAT-formatted systems.
After formatting with the FAT file system, remove the utility USB drive and
reboot the desktop PC to boot into the real-time operating system. The
desktop PC boots into safe mode the first time the system boots from the
hard drive. Refer to the Installing Software section for information about
installing the RT Module software on the hard drive if the PC boots into
safe mode.
Configuring a Desktop PC Using a Boot Disk
You can use a boot disk to launch the Real-Time Module software that you
install on the hard drive of a desktop PC. If there is no Real-Time Module
software installed on the hard drive, the desktop PC boots into safe mode.
Create a desktop PC boot disk using NI Measurement & Automation
Explorer (MAX). Select Tools»RT Disk Utilities»Create Desktop PC
Boot Disk in MAX to create the desktop PC boot disk.
You cannot create a boot disk with Windows Vista. You also cannot use a boot disk
with a Reliance-formatted hard drive or partition. When you need to use a boot disk with
a Reliance-formatted hard drive or partition, you can use a utility USB drive instead.
Note
After you finish the steps in the Getting Started section, insert the desktop
PC boot disk in the floppy drive and reboot the desktop PC. The desktop
PC boots into the real-time operating system or into safe mode. Refer to the
Installing Software section for information about installing the Real-Time
Module software on the hard drive if the PC boots into safe mode.
Configuring a Desktop PC Using a Format Disk
You can use a format disk to configure a desktop PC to boot into the
real-time operating system directly from the hard drive. The format disk
repartitions and reformats the hard drive and installs files to the desktop PC
to allow you to start the PC without a boot disk.
Create a desktop PC format disk using NI Measurement & Automation
Explorer (MAX). Select Tools»RT Disk Utilities»Create Desktop PC
Format Hard Drive Disk in MAX to create the desktop PC format disk.
© National Instruments Corporation
5
Using Desktop PCs as RT Targets
You cannot create a format disk with Windows Vista. You also cannot use a format
disk with a Reliance-formatted hard drive or partition. When you need to use a format disk
with a Reliance-formatted hard drive or partition, you can use a utility USB drive instead.
Note
A format disk overwrites the hard drive boot sector and master boot record,
erasing all pointers to data on the drive. If you have a dual-boot configuration, the changes
to the master boot record remove the ability to boot into the secondary operating system.
Caution
After you finish the steps in the Getting Started section, complete the
following steps to configure a desktop PC using a format disk.
1.
Insert the desktop PC format disk in the floppy drive and reboot the PC.
2.
Follow the directions that appear on the screen.
3.
Remove the desktop PC format disk from the floppy drive and reboot
the desktop PC to boot into the real-time operating system. The
desktop PC boots into safe mode the first time the system boots from
the hard drive. Refer to the Installing Software section for information
about installing the Real-Time Module software to the hard drive when
the PC boots into safe mode.
Installing Software
Complete the following steps to install software on the desktop PC.
1.
Tip
Boot the desktop PC into the real-time operating system. The desktop
PC loads with the basic real-time operating system and a null IP
address of 0.0.0.0.
You can connect a monitor to the desktop PC to display startup messages.
Using Desktop PCs as RT Targets
2.
Open MAX on another computer in the same subnet and expand the
Remote Systems category. MAX lists the desktop PC as 0.0.0.0 in
the Remote Systems category.
3.
Click on the 0.0.0.0 entry to access the Network Settings tab.
4.
Enter a name for the RT target in the Name text box.
5.
Set the network configuration options of the RT target in the
IP Settings section and click the Apply button. Refer to the
Configuring Network Settings book, accessible by browsing to
MAX Remote Systems Help»LabVIEW Real-Time Target
Configuration»Configuring Network Settings from the Contents
tab of the MAX Help for information about configuring network
settings.
6.
Reboot the RT target. The RT target appears in the Remote Systems
category with the assigned name.
6
ni.com
7.
Expand the RT target in the Remote Systems category and select the
Software category.
8.
Click the Add/Remove Software button in the toolbar to launch the
LabVIEW Real-Time Software Wizard.
9.
Install the Real-Time software and device drivers that you require on
the RT target.
Installing Multiple-CPU Support
To take advantage of parallel processing on a multiple-CPU system, use the
LabVIEW Real-Time Software Wizard in MAX to install the NI RT
Extensions for SMP. Refer to the MAX Help for information about using
the LabVIEW Real-Time Software Wizard. Refer to the LabVIEW Help or
LabWindows/CVI Help for information about optimizing RT applications
for multiple-CPU systems.
Single-CPU systems perform best without the NI RT Extensions for SMP. Also,
some applications, such as those that consist mainly of single-point I/O, can achieve lower
latency using a single CPU without the NI RT Extensions for SMP. Refer to the National
Instruments Web site at ni.com/info and enter the info code rtsmp for more information
about optimizing RT applications for systems with multiple CPUs.
Note
Resources
Refer to the NI Web site at ni.com/info and enter the info code etspc
for more information about using desktop PCs as RT targets.
LabVIEW Users
•
Refer to the readme_RT.html file on the LabVIEW Real-Time
Module installation media for information about known issues
regarding the use of desktop PCs as RT targets.
•
Refer to the Getting Started with the LabVIEW Real-Time Module
document for exercises you can complete to familiarize yourself with
the LabVIEW Real-Time Module.
•
Refer to the LabVIEW Help for more information about the LabVIEW
Real-Time Module features. Access the LabVIEW Help from
LabVIEW by selecting Help»Search the LabVIEW Help.
© National Instruments Corporation
7
Using Desktop PCs as RT Targets
LabWindows/CVI Users
•
Refer to the CVIRTreadme.html file on the LabWindows/CVI
Real-Time Module installation media for information about known
issues regarding the use of desktop PCs as an RT targets.
•
Refer to the Getting Started with the LabWindows/CVI Real-Time
Module for exercises you can complete to familiarize yourself with the
LabWindows/CVI Real-Time Module.
•
Refer to the LabWindows/CVI Real-Time Help for more information
about the LabWindows/ Real-Time Module features. Access the
LabWindows/CVI Help from LabWindows/CVI by selecting
Help»Contents.
National Instruments, NI, ni.com, and LabVIEW are trademarks of National Instruments Corporation.
Refer to the Terms of Use section on ni.com/legal for more information about National
Instruments trademarks. Other product and company names mentioned herein are trademarks or trade
names of their respective companies. For patents covering National Instruments products/technology,
refer to the appropriate location: Help»Patents in your software, the patents.txt file on your
media, or the National Instruments Patent Notice at ni.com/patents.
© 2004–2009 National Instruments Corporation. All rights reserved.
371857F-01
Jun09