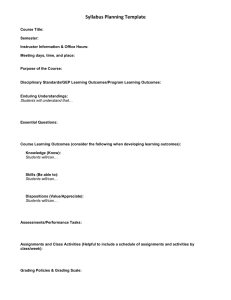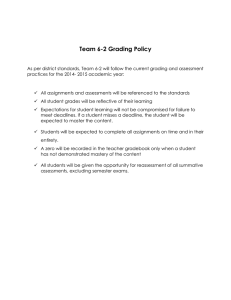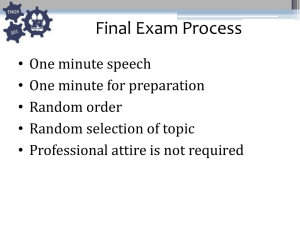Grading Groups and Individual Assignments
advertisement

Grading Groups and Individual Assignments Schoology Grading Groups are a great way to associate selected students in a class to group projects, alternate assessments, or individual content. Grading Groups also adds a filter to the gradebook that allows you to select specific groups and view just those students. To create a Grading Group, follow these steps: 1. Navigate to the Members area of a course. 2. Hover over the area “Organize members into Grading Groups”, and click the button to Add Grading Group. 3. Enter a group name in the form that appears. 4. Click on individual students in the course that you'd like to include in the group. If you have a large number of students, consider using the Search field to find specific students. 5. Once you've selected the students for the group, click the button Create Grading Group to complete. 1/22/2015 Page 1 Grading Groups and Individual Assignments Schoology Individually Assign: Tests/Quizzes, Assignments, and Discussions can be assigned to individual students or any grading groups. To individually assign, you can create a new material or edit an existing material. Individually assigned material will only be visible to the students listed in the Assign To area. 1. Click the gear then Edit on the Test/Quiz, Assignment or Discussion. 2. Under the Advanced option, click the button to Individually Assign. 1/22/2015 Page 2 Grading Groups and Individual Assignments Schoology 3. Enter the name of the grading group to which you'd like to assign the material. The name of the grading group should automatically populate as you begin to type. 4. Click Save Changes to complete. Editing/Viewing Individual Assignees: Any material individually assigned will have an icon below the title. If you click the icon you can see the group or individual students that have the material. You can also quickly add new students or groups. Also in your gradebook there will be a dash(–) for students that do not have the assigned material. Note: If you've accidentally removed individually assign by clicking the “X” after a student has made a submission, you can restore the student's content by re-assigning the material to the student, or by making the material available to all members. If you remove all the individually assigned students/groups, the assignment will be available to all course members. 1/22/2015 Page 3 Grading Groups and Individual Assignments Schoology Skills in Action – Differentiate Tests/Assignments If you need to create two different types of Tests or Assignments for one or many students, you can use the individually assign feature for each test/assignment. If you have created Grading Groups, this also would allow you to give one group of students’ one version of a test/assignment and another group a different test/assignment. Students will only see the exam they are assigned. Skills in Action – Discussion Boards for Small Groups If you would like to have private areas within the class for students to collaborate in Small groups, a discussion board can have a group assigned to it. Students from other Groups would not be able to see other Groups work. If the groups can be opened to all students when done, you can always open discussion boards later by removing the individually assigned group. 1/22/2015 Page 4