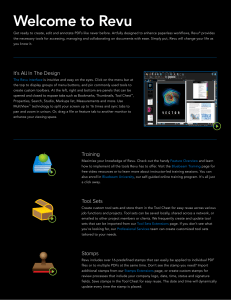Revu Tutorial: PDF Viewing and Navigation
advertisement

Revu Tutorial: PDF Viewing and Navigation Bluebeam Revu is a comprehensive application specifically designed for efficient viewing, electronic markup, and editing of PDF files. A wealth of tools are provided which make adding markups easy and intuitive. Viewing PDFs When you open PDF files in Revu, a document tab containing the file name is displayed for each file. Tabs make it easy to switch between open files. Just click on a particular tab to display that file in the viewer. You can open as many PDFs as your system will allow. If there are too many tabs to display, click the drop-down arrow symbol in the top-right area of the workspace to view a list of all open PDFs. MultiView™ You can divide the screen into as many as 16 windows to view multiple PDFs, multiple areas of the same PDF and web pages in Revu’s WebTabs™. The Split View button , keyboard shortcut Ctrl+2, opens the active PDF in a vertically split window. The Split Horizontal View button ,keyboard shortcut Ctrl H, opens the active PDF in a horizontally split window. Each window behaves individually and allows you to zoom and pan separately. www.bluebeam.com 1 MultiView™ Extended is the ability to maximize your monitor real estate by loading multiple sessions of Revu simultaneously. You can launch multiple sessions to view PDF files on multiple monitors and click a file tab in the interface and drag it from one Revu session to another. Rotate View Rotation features allow you to rotate the PDF 90 degrees using the keyboard shortcut Ctrl+Shift+Minus rotates the document 90 degrees counterclockwise and Ctrl+Shift+Plus rotates the document clockwise. Or use the menu by clicking Command Bar > View > Rotate View > Clockwise or Counterclockwise. Navigation The primary method for navigating around the PDF is the mouse. Revu works with all types, including 3D mice made by 3DConnexion. However, a three-button mouse with a scroll wheel is recommended. The following diagram identifies how to use a three-button mouse with a scroll wheel. Zooming, Scrolling and Panning There are several options for zooming in and out of a PDF file. You can roll the center wheel of your threebutton mouse. (Double-clicking the center mouse wheel will automatically fit the PDF page to the workspace). You can specify the zoom percentage. Or, click want to zoom in on. Zoom and click the part of the PDF you The center mouse wheel can switch from zooming to scrolling by clicking Scrolling Pages in the Navigation bar. You can also select alternate mouse wheel settings by clicking Settings > Preferences > Navigation. Panning can be accomplished by clicking and holding the center mouse wheel and dragging over the main workspace. You can also select the Pan in the Navigation bar to pan with your left mouse button. Full Screen Mode The Revu interface can be changed to Full Screen mode by clicking View > Full Screen or by using the keyboard shortcut F11. Full Screen mode removes all panels, menus and toolbars from the interface for maximum PDF viewing, and displays a floating toolbar that can be used to add markups while in this mode. www.bluebeam.com 2 The floating toolbar can be customized to display any markup tools you choose by right-clicking on the floating toolbar and selecting Customize. While in Full Screen mode, you can hover the mouse or tablet pen over various areas to display tabs and panels. For example, if you hover your mouse over the gray area at the top of the interface, the document tabs will display and allow you to switch between open files. You can also click the arrows on the sides of the screen to open panels for additional functionality such as viewing properties, adding measurements, viewing thumbnails and bookmarks or opening new files with File Access™. To exit Full Screen mode and return to your previous interface profile, click the Leave button. www.bluebeam.com 3