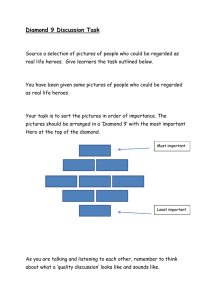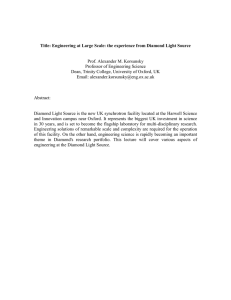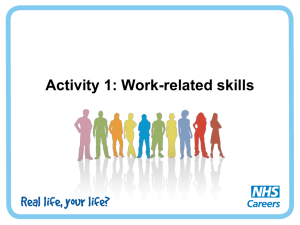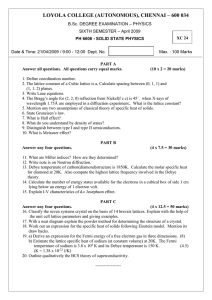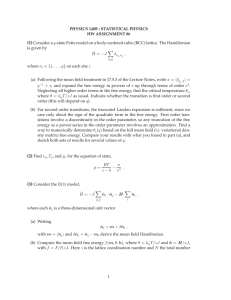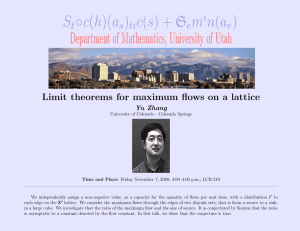Lattice Diamond User Guide
advertisement

Lattice Diamond
User Guide
Lattice Semiconductor Corporation
5555 NE Moore Court
Hillsboro, OR 97124
(503) 268-8000
Diamond 1.3 June 2011
Copyright
Copyright © 2011 Lattice Semiconductor Corporation.
This document may not, in whole or part, be copied, photocopied,
reproduced, translated, or reduced to any electronic medium or machinereadable form without prior written consent from Lattice Semiconductor
Corporation.
Trademarks
Lattice Semiconductor Corporation, L Lattice Semiconductor Corporation
(logo), L (stylized), L (design), Lattice (design), LSC, CleanClock, E2CMOS,
Extreme Performance, FlashBAK, FlexiClock, flexiFlash, flexiMAC, flexiPCS,
FreedomChip, GAL, GDX, Generic Array Logic, HDL Explorer, IPexpress,
ISP, ispATE, ispClock, ispDOWNLOAD, ispGAL, ispGDS, ispGDX, ispGDXV,
ispGDX2, ispGENERATOR, ispJTAG, ispLEVER, ispLeverCORE, ispLSI,
ispMACH, ispPAC, ispTRACY, ispTURBO, ispVIRTUAL MACHINE, ispVM,
ispXP, ispXPGA, ispXPLD, Lattice Diamond, LatticeCORE, LatticeEC,
LatticeECP, LatticeECP-DSP, LatticeECP2, LatticeECP2M, LatticeECP3,
LatticeMico8, LatticeMico32, LatticeSC, LatticeSCM, LatticeXP, LatticeXP2,
MACH, MachXO, MachXO2, MACO, ORCA, PAC, PAC-Designer, PAL,
Performance Analyst, Platform Manager, ProcessorPM, PURESPEED,
Reveal, Silicon Forest, Speedlocked, Speed Locking, SuperBIG, SuperCOOL,
SuperFAST, SuperWIDE, sysCLOCK, sysCONFIG, sysDSP, sysHSI, sysI/O,
sysMEM, The Simple Machine for Complex Design, TraceID, TransFR,
UltraMOS, and specific product designations are either registered trademarks
or trademarks of Lattice Semiconductor Corporation or its subsidiaries in the
United States and/or other countries. ISP, Bringing the Best Together, and
More of the Best are service marks of Lattice Semiconductor Corporation.
Other product names used in this publication are for identification purposes
only and may be trademarks of their respective companies.
Disclaimers
NO WARRANTIES: THE INFORMATION PROVIDED IN THIS DOCUMENT
IS “AS IS” WITHOUT ANY EXPRESS OR IMPLIED WARRANTY OF ANY
KIND INCLUDING WARRANTIES OF ACCURACY, COMPLETENESS,
MERCHANTABILITY, NONINFRINGEMENT OF INTELLECTUAL
PROPERTY, OR FITNESS FOR ANY PARTICULAR PURPOSE. IN NO
EVENT WILL LATTICE SEMICONDUCTOR CORPORATION (LSC) OR ITS
SUPPLIERS BE LIABLE FOR ANY DAMAGES WHATSOEVER (WHETHER
DIRECT, INDIRECT, SPECIAL, INCIDENTAL, OR CONSEQUENTIAL,
INCLUDING, WITHOUT LIMITATION, DAMAGES FOR LOSS OF PROFITS,
BUSINESS INTERRUPTION, OR LOSS OF INFORMATION) ARISING OUT
OF THE USE OF OR INABILITY TO USE THE INFORMATION PROVIDED
IN THIS DOCUMENT, EVEN IF LSC HAS BEEN ADVISED OF THE
POSSIBILITY OF SUCH DAMAGES. BECAUSE SOME JURISDICTIONS
PROHIBIT THE EXCLUSION OR LIMITATION OF CERTAIN LIABILITY,
SOME OF THE ABOVE LIMITATIONS MAY NOT APPLY TO YOU.
LSC may make changes to these materials, specifications, or information, or
to the products described herein, at any time without notice. LSC makes no
commitment to update this documentation. LSC reserves the right to
discontinue any product or service without notice and assumes no obligation
to correct any errors contained herein or to advise any user of this document
Lattice Diamond User Guide
ii
of any correction if such be made. LSC recommends its customers obtain the
latest version of the relevant information to establish, before ordering, that the
information being relied upon is current.
Type Conventions Used in This Document
Convention Meaning or Use
Lattice Diamond User Guide
Bold
Items in the user interface that you select or click. Text that you type
into the user interface.
<Italic>
Variables in commands, code syntax, and path names.
Ctrl+L
Press the two keys at the same time.
Courier
Code examples. Messages, reports, and prompts from the software.
...
Omitted material in a line of code.
.
.
.
Omitted lines in code and report examples.
[ ]
Optional items in syntax descriptions. In bus specifications, the
brackets are required.
( )
Grouped items in syntax descriptions.
{ }
Repeatable items in syntax descriptions.
|
A choice between items in syntax descriptions.
iii
Lattice Diamond User Guide
iv
Contents
Contents
v
Introduction
1
Lattice Diamond Overview 1
User Guide Organization
Getting Started
Prerequisites
2
3
3
Running Lattice Diamond
Creating a New Project
3
5
Opening an Existing Project
12
Importing an ispLEVER Project
Next Steps
12
13
Differences from ispLEVER
14
Design Environment Fundamentals
Overview
15
15
Project-Based Environment
Process Flow
16
17
Shared Memory
18
Context-Sensitive Data Views
Cross-Probing
18
19
User Interface Operation
21
Overview 21
Menus and Toolbars 22
Project Views 23
Tool View Area 24
Output and Tcl Console 25
Lattice Diamond User Guide
v
Contents
Status Information 25
Basic UI Controls 25
Start Page
26
File List
27
Process
27
Hierarchy
28
Module Library
Dictionary
Reports
32
34
Tool Views
Tcl Console
Output
31
36
37
37
Error and Warning
38
Common Tasks 38
Controlling Views 38
Grouping Tabs 39
Managing Layouts 40
Cross-Probing Between Views
Working with Projects
Overview
44
45
45
Implementations 46
Input Files 48
Synthesis Constraint Files
LPF Constraint Files 49
Debug Files 50
Script Files 51
Analysis Files 51
Programming Files 51
48
Strategies 52
Area 54
I/O Assistant 54
Quick 55
Timing 57
User-Defined 57
Common Tasks 58
Creating a Project 58
Changing the Target Device 58
Setting the Top Level of the Design
Editing Files 59
Saving Project Data 59
Lattice Diamond Design Flow
58
61
Overview 61
Design Flow Processes 62
Running Processes 63
Implementation Flow and Tasks 64
Run Management 66
HDL Design Hierarchy and Checking
Lattice Diamond User Guide
66
vi
Contents
Synthesis Constraint Creation 68
LPF Constraint Creation 68
Simulation Flow
70
I/O Assistant Flow
73
Summary of Changes from ispLEVER
Working with Tools and Views
75
77
Overview 77
Shared Memory 77
Cross Probing 77
View Menu Highlights 78
Start Page 78
Reports 79
Preference Preview 80
Tools 80
Spreadsheet View 81
Package View 85
Device View 86
Netlist View 86
NCD View 87
IPexpress 89
Reveal Inserter 90
Reveal Analyzer 94
Floorplan View 98
Physical View 99
Logic Block View 100
Timing Analysis View 101
Power Calculator 105
ECO Editor 107
Programmer 108
Run Manager 109
Synplify Pro for Lattice 110
Active-HDL Lattice Edition 111
Simulation Wizard 112
Common Tasks 112
Controlling Tool Views 112
Using Zoom Controls 114
Displaying Tooltips 115
Setting Display Options 115
Tcl Scripting
117
Overview 117
Tcl Console 117
External Tcl Console
118
Commands 119
Lattice Diamond Tcl Console
Project Manager 119
NCD 120
NGD 120
HDL Explorer 120
Reveal Inserter 120
Lattice Diamond User Guide
119
vii
Contents
Reveal Analyzer 121
Power Calculator 121
Programmer 121
Tcl Scripting From Command-Line Shells 122
Lattice Diamond Example Tcl Script 122
DOS Script for Running Lattice Diamond Tcl Script 122
Bash Script for Running Lattice Diamond Tcl Script on Windows 122
Bash Script for Running Lattice Diamond Tcl Script on Linux 123
Advanced Topics
125
Shared Memory Environment
Memory Usage 126
Clear Tool Memory 126
Environment and Tool Options
Pin Migration
125
127
128
Batch Tool Operation
129
Tcl Scripts 129
Creating Tcl Scripts from Command History
Creating Tcl Scripts from Scratch 130
Sample Tcl Script 130
Running Tcl Scripts 130
Project Archiving
File Descriptions
Index
Lattice Diamond User Guide
129
131
133
139
viii
1
Introduction
Lattice Diamond® software is the leading-edge software design environment
for cost- sensitive, low-power Lattice FPGA architectures. It is the nextgeneration replacement for ispLEVER. Lattice Diamond’s integrated tool
environment provides a modern, comprehensive user interface for controlling
the Lattice Semiconductor FPGA implementation process. Its combination of
new and enhanced features allows users to complete designs faster, more
easily, and with better results than ever before.
This user guide describes the main features, usage, and key concepts of the
Lattice Diamond design environment. It should be used in conjunction with the
Release Notes and reference documentation included with the product
software. The Release Notes document is also available on the Lattice Web
site and provides a list of supported devices.
Lattice Diamond Overview
Lattice Diamond uses an expanded project-based design flow and integrated
tool views so that design alternatives and what-if scenarios can easily be
created and analyzed. The new Implementations and Strategies concepts
provide a convenient way for users to try alternate design structures and
manage multiple tool settings.
System-level information—including process flow, hierarchy, modules, and file
lists—is available, along with integrated HDL code checking and consolidated
reporting features.
A fast Timing Analysis loop, ECO Editor, and Programmer provide new
capabilities in the integrated framework. The cross-probing feature and the
new shared memory architecture ensure fast performance and better memory
utilization.
Lattice Diamond User Guide
1
Introduction
User Guide Organization
Lattice Diamond is highly customizable and provides Tcl scripting capabilities
from its built-in console or from an external shell.
User Guide Organization
This user guide contains all the basic information for using the Lattice
Diamond software. It is organized in a logical sequence from introductory
material, through operational descriptions, to advanced topics.
Key concepts and work flows are explained in “Design Environment
Fundamentals” on page 15 and “Lattice Diamond Design Flow” on page 61.
Basic operation of the design environment is described in “User Interface
Operation” on page 21.
Other parts of the book provide greater detail and practical usage information.
The chapter “Working with Projects” on page 45 shows how to set up project
implementations and strategies. “Working with Tools and Views” on page 77
describes the many tool views available.
Lattice Diamond User Guide
2
2
Getting Started
This chapter explains how to run Lattice Diamond and open or create a
project. It includes instructions for importing a project from ispLEVER and
explains key differences between Lattice Diamond and ispLEVER.
For more information about project fundamentals, see the chapters “Design
Environment Fundamentals” on page 15 and “Working with Projects” on
page 45.
Prerequisites
It is assumed you have already installed the Lattice Diamond software and
product license. See the Lattice Diamond Installation Notice for complete
information on product installation.
Running Lattice Diamond
To run Lattice Diamond, select Lattice Diamond from the installation location.
This opens the default Start Page.
Lattice Diamond User Guide
3
Getting Started
Running Lattice Diamond
Figure 1: Default Start Page
Note
If you are using Windows 7, you can use the “pin” command from the Start menu to
place a Lattice Diamond shortcut on the Start menu or the Taskbar.
Do not use the “pin” command that is available from the Taskbar while Diamond is
running. If you do so, the shortcut will fail when you try to use it to launch Diamond.
Lattice Diamond User Guide
4
Getting Started
Creating a New Project
Creating a New Project
The New Project wizard steps you through the process of creating a new
project, allowing you to name the project and its implementation, add source
files, and select a target device.
You can open the New Project Wizard using one of the following methods:
On the Start Page, select New in the Project pane.
From the File menu, choose New > Project
Several example project design files are included in Lattice Diamond. The
following example procedure shows how to create a new project using the
“mixedcounter” example.
On the Start Page, select Project > New.
Click Next to open the Project Name dialog box.
Figure 2: Create a New Project
Click Browse to open the Browse for Folder dialog box. Navigate to the
Lattice Diamond examples directory and select the mixedcounter folder, as
shown:
Lattice Diamond User Guide
5
Getting Started
Creating a New Project
Figure 3: Project Name
Figure 4: Project Browser
Lattice Diamond User Guide
6
Getting Started
Creating a New Project
Enter a Project Name. Notice that the implementation is given the same name
by default, but this is not required. For this example, we will leave them the
same, naming both the project and the initial implementation “Test.”
Figure 5: Enter Project and Implementation Name
Click Next to open the Add Source dialog box.
Figure 6: Add Source
From this dialog box, you can add Verilog or VHDL source files, EDIF netlist
files, LPF constraint files, schematic, debug and analysis files or any other
Lattice Diamond User Guide
7
Getting Started
Creating a New Project
project files. Diamond takes the source files and places them into the correct
folders for the new project.
Click Add Source to open a file browser in the project example location.
Open the “source” folder, select all Verilog and VHDL files, and click Open to
add the files to the project.
Figure 7: Source
This process of browsing and adding source files can be done as many times
as needed before going to the next step.
Notice the option to “Copy source to implementation directory.” Select this
option if you want to copy the external source files to the project’s initial
implementation. If you prefer to reference these files, clear this option. See
“Implementations” on page 46 for further details.
Lattice Diamond User Guide
8
Getting Started
Creating a New Project
Click Next to select the device.
Figure 8: Select Device
In this step you can select the target device, speed grade, package type,
operating conditions and part name. For our example, we will use the default
settings.
Lattice Diamond User Guide
9
Getting Started
Creating a New Project
Click Next to see the Project Information summary.
Figure 9: Project Summary
At this step or any other step in the process, you can click the Back button to
review or change your selections.
Click Finish. The newly created project is now created and open.
Lattice Diamond User Guide
10
Getting Started
Creating a New Project
Figure 10: Opened Project
Select the File List tab under the left pane, to view the Test project file list.
Select the Process tab, to see the design flow processes and status.
To close a project, choose File > Close Project.
Lattice Diamond User Guide
11
Getting Started
Opening an Existing Project
Opening an Existing Project
Use one of the following methods to open an existing Lattice Diamond project:
On the Start Page, select Open from the Project pane.
From the File menu, choose Open > Project.
On the Start Page, select the desired project from the Recent Projects list.
Alternatively, choose a recent project from the File > Recent Projects
menu.
You can use the Options dialog box to increase the number of projects that
are shown in the Recent Projects list and to automatically load the previous
project at startup. Choose Tools > Options to open the dialog box. To
increase the number of recent projects listed, select General from the
Environment section, and then enter a number for “Maximum items shown in
Recent items list.” To automatically open the previous project during startup,
select Startup from the Environment section, and then choose Open
Previous Project from the “At Lattice Diamond startup” menu.
Figure 11: Open Recent Project
Importing an ispLEVER Project
Use one of the following methods to import an ispLEVER project into Lattice
Diamond:
Lattice Diamond User Guide
On the Start Page select Import ispLEVER Project from the Project
pane.
From the File menu, choose Open > Import ispLEVER Project
12
Getting Started
Next Steps
Figure 12: Import an ispLEVER Project
The file browser applies a *.syn file filter to help you find ispLEVER
project files. The ispLEVER project is converted to a Lattice Diamond
project.
The import/conversion process has the following limitations:
Any .ngo files will need to be manually copied into the Lattice Diamond
project if these files were originally copied into the ispLEVER project; for
example, .ngo files that were copied from Lattice IP generation.
All .lpc files are replaced with .ipx files in Lattice Diamond. You will need to
re-generate your IP by double-clicking the .lpc file name. The wizard will
then open and help you generate the new .ipx file, replacing the .lpc file.
If you select the “Copy source to Implementation directory” option, the
following additional limitations will apply:
Verilog include files specified within the Verilog source files will not be
copied.
Files associated with IPexpress Module .lpc files (such as .v, .txt, .ngo)
will not be copied.
User-specified schematic symbols (.sym) will not be copied.
Next Steps
After you have a project opened in Lattice Diamond, you can go sequentially
through the rest of this user guide to learn how to work with the entire design
environment, or you can go directly to any topics of interest.
Lattice Diamond User Guide
The chapters “Design Environment Fundamentals” on page 15 and
“Lattice Diamond Design Flow” on page 61 provide explanations of key
concepts.
“User Interface Operation” on page 21 provides descriptions of the
functions and controls that are available in the Diamond environment.
The chapters “Working with Projects” on page 45 and “Working with Tools
and Views” on page 77 explain how to run processes and use the design
tools.
“Tcl Scripting” on page 117 provides an introduction to the scripting
capabilities available, plus command-line shell examples
13
Getting Started
Differences from ispLEVER
“Advanced Topics” on page 125 provides further details about
environment options, shared memory, and Tcl scripting.
Differences from ispLEVER
There are a number of differences between Lattice Diamond and ispLEVER.
Key differences, especially regarding how projects are managed, include the
following:
Lattice Diamond User Guide
ispLEVER has multiple project types, but there is only one Diamond
project type. In ispLEVER, you need different projects types for each type
of source; for example, one project for Verilog and a different project for
VHDL. In Lattice Diamond, the project can include sources of different
types. For example, one Lattice Diamond project can contain both Verilog
and VHDL source files.
Lattice Diamond includes implementations and strategies. These do not
exist in ispLEVER.
ispLEVER parses source file hierarchy when a project is opened, and it
will question the existence of multiple top-level modules. Lattice Diamond
does not display hierarchy by default (though it can be configured to do
so), and you need to set the top-level design unit if multiple top-level
modules exist.
ispLEVER consists of a number of separate tools. Lattice Diamond is an
integrated tool environment.
All of the Lattice Diamond tool views share a common memory image of
design data. This means that changes to the design data are seen by all
tools.
Lattice Diamond projects do not allow simulation testbenches as source;
only modules are contained within a Lattice Diamond project.
Lattice Diamond 1.3 and later supports the ability to mark individual
source files for simulation, synthesis, or both. This supports multiple file
testbenches and modules with different representations for simulation and
synthesis. ispLEVER only supported a single testbench file for simulation
and did not support different representations for the same module.
14
3
Design Environment
Fundamentals
This chapter provides background and discussion on the technology and
methodology underlying the Lattice Diamond software design environment.
Important key concepts and terminology are defined.
Overview
Understanding some of the fundamental concepts behind the Lattice
Diamond framework technology will increase your proficiency with the tool
and allow you to quickly come up to speed on its use.
Lattice Diamond is a next-generation software design environment that uses
a new project based methodology. A single project can contain multiple
implementations and strategies to provide easily managed alternate design
structures and tool settings.
The process flow is managed at a system level with run management controls
and reporting. Context-sensitive views ensure that you only see the data that
is available for the current state in the process flow.
The shared memory technology enables many of the advanced functions in
Lattice Diamond. Easy cross-probing between tool views and faster process
loops are among the benefits.
Note
You can run multiple instances of Lattice Diamond, by loading Lattice Diamond
multiple times. This enables you to run different Diamond projects at the same time.
However, you must not load the same project in more than one Lattice Diamond
software, as this can cause conflicts in the software.
You can also run Diamond remotely. Refer to the Lattice Diamond Installation Notice
for more information.
Lattice Diamond User Guide
15
Design Environment Fundamentals
Project-Based Environment
Project-Based Environment
A project in Lattice Diamond consists of HDL source files, EDIF netlist files,
synthesis constraint files, LPF constraint files, Reveal debug files, script files
for simulation, analysis files for power calculation and timing analysis, and
programming files. It also includes settings for the targeted device and the
different tools. The project data is organized into implementations, which
define the project structural elements, and strategies, which are collections of
tool settings.
The following File List shows the items in a sample project.
Figure 13: File List
The items in bold are active. You must have one active implementation, and
the implementation must have one active strategy. Optional items, such as
Reveal hardware debugger files, can be set active or inactive. This differs
from ispLEVER, where the existence of Reveal debugger files means that
debug is active.
The project is the top-level organizational element in Lattice Diamond, and it
can contain multiple implementations and multiple strategies. If you want to
have a Verilog version of your design, you will make an implementation that
consists of only the Verilog source files. If you want another version of the
design with primarily Verilog files but an EDIF netlist for one module, you will
create a new implementation using the Verilog and EDIF source files. It will be
the same project and design, but with a different set of modular blocks.
Similarly, if you want to try different implementation tool options, you can
create a new strategy with the new option values.
Lattice Diamond User Guide
16
Design Environment Fundamentals
Process Flow
You manage these multiple implementations and strategies for your project by
setting them as active. There can only be one active implementation with its
one active strategy at a time.
Process Flow
The Process View provides a system-level overview of the FPGA design flow.
Each major step in the design process is shown, along with an icon that
indicates its status. In the Map and Place & Route sections you can select
optional subtasks to be run every time. These selections are saved on a
project basis. In the Export Files portion, you can select the models or files
that you want to be exported with the Export Files process. For example, if
Bitstream File is checked, it will be generated and exported; if it is not
checked, it will not be generated and exported.
Figure 14: Process Flow
The process status icons are defined as follows:
Process in initial state
Process completed successfully
Process completed with warnings, see Warning output
Process failed, see Error output
Right-clicking a process opens the controls for running, stopping, cleaning up
or refreshing that process.
Figure 15: Process Run Pop-up Menu
Lattice Diamond User Guide
17
Design Environment Fundamentals
Shared Memory
Shared Memory
Lattice Diamond uses a shared memory architecture. All tool and data views
are looking at the same design data at any point in time. This means that
when you change a data element in one view of your design, all other views
will see the change, whether they are active or not.
When project data has been changed but not yet saved, an asterisk * is
displayed in the title tab of the view.
Figure 16: Title Tab with Changed Memory Indication
Notice that the asterisks indicating changed data will appear in all views
referencing the changed data.
If a tool view becomes unavailable, the Lattice Diamond environment will
need to be closed and restarted.
Context-Sensitive Data Views
The data in shared memory reflects the state or context of the overall process
flow. This means that views such as Spreadsheet View will display only the
data that is currently available, depending on process steps that have been
completed.
For example, Figure 17 shows that the Process flow has been completed
through Map Design but not through Place & Route Design. Therefore,
Spreadsheet View shows no pin assignments.
Figure 17: Process Through Map Design
After Place & Route Design has been completed, Spreadsheet View displays
the pin assignments.
Lattice Diamond User Guide
18
Design Environment Fundamentals
Cross-Probing
Figure 18: Process Through Place & Route Design
When you see a “Loading Data” message, it means that a process has been
completed and that the shared memory is being updated with new data.
Figure 19: Loading Data
All tool views are dynamically updated when new data becomes available.
This means that when you rerun an earlier process while a view is open and
displaying data, the view will remain open but dimmed because its data is no
longer available.
Cross-Probing
Cross-probing is a feature found in most tool views. Cross-probing allows
common data elements to be viewed in multiple tool views.
To see how this works, select a pin or signal in one view and right-click it.
Select Show In to see a list of cross-probing views for the selected element.
Figure 20: Show In Pop-up Menu
For example, Figure 21 shows a tab group consisting of Floorplan View and
Physical View. A signal is selected in Physical View.
Lattice Diamond User Guide
19
Design Environment Fundamentals
Cross-Probing
Figure 21: Physical View with Selected Signal
When you right-click the selected signal in Physical View and choose Show
In > Floorplan View, the same selected signal is highlighted on the Floorplan
View layout.
Figure 22: Selection in Floorplan and Physical Views
Lattice Diamond User Guide
20
4
User Interface Operation
This chapter describes the user interface features, controls and basic
operation. Each major element of the interface is explained. The last section
in the chapter describes common user interface tasks.
Overview
The Diamond Lattice user interface (UI) provides a comprehensive, integrated
tool environment. The UI is very flexible and configurable, enabling you to
store layout preferences.
This chapter will take you through the operation of the main elements of the
UI, but you should also explore the controls at your own pace. Figure 23
shows the Lattice Diamond main window in the default state.
Lattice Diamond User Guide
21
User Interface Operation
Overview
Figure 23: Main Window
Menus and Toolbars
At the top of the main window is the menu and toolbar area. High-level
controls for accessing tools, managing files and projects, and controlling the
layout are contained here. All of the functionality in the toolbars is also
contained in the menus. The menus also have functions for system, project
and toolbar control.
Figure 24: Menu and Toolbar Area
The toolbars are organized into functional sets. The display of each toolbar is
controlled in the View > Toolbars menu and also by right-clicking in the Menu
and Toolbar area. Each toolbar can be repositioned by dragging and dropping
it to a new location.
Lattice Diamond User Guide
22
User Interface Operation
Overview
Project Views
In the middle of the main window on the left side is the Project View area. This
is where the overall project and process flow is displayed and controlled.
Figure 25: Project View Area
Tabs at the bottom of the Project View allow you to select between the
following views:
File List – shows the files in the project organized by implementations and
strategies. This is not a hierarchical listing of the design.
Process – shows the overall process flow and status for each step
Module library – library of modules in the active implementation of the
design
Dictionary – alphabetical listing of all design elements
Hierarchy – hierarchical design representation
The File List and Process views are displayed by default. The Module library,
Dictionary and Hierarchy views are displayed only when selected or when the
Generate Hierarchy function has been run and project data is available for
these views to display.
Lattice Diamond User Guide
23
User Interface Operation
Overview
Tool View Area
In the middle of the main window on the right side is the Tool View area. This
is where the Start Page, Reports View and all the Tool views are displayed.
Figure 26: Tool View Area
Multiple tools can be displayed at the same time. The Window toolbar
includes controls for grouping the tool views as well as integrating all tool
views back into the main window.
Figure 27: Multiple Tools
Each tool view is specific to its tool and can contain additional toolbars and
multiple panes or windows controlled by additional tabs. The chapter
“Working with Tools and Views” on page 77 provides more details about each
tool and view.
Lattice Diamond User Guide
24
User Interface Operation
Overview
Output and Tcl Console
Near the bottom of the main window is the Output and Tcl Console area.
Figure 28: Output and Tcl Console Area
Tabs at the bottom of this area allow you to select between Tcl Console,
Output, Error, Warning and Find Results. Tool output is automatically sent to
the Output tab, and Errors and Warnings are automatically sent to their
respective tabs.
Status Information
At the very bottom of the main window is status information. The information
shown depends on the position of the mouse pointer, current memory usage,
and whether unsaved preference changes are in memory. For more
information on memory usage see “Advanced Topics” on page 125.
Figure 29: Status Information
Basic UI Controls
The Lattice Diamond environment is based on modern industry standard user
interface concepts. The menus, toolbars, and mouse pointer all behave in
familiar ways. You can resize any of the window panes, drag and drop
elements, right-click a design element to see available actions, and hold the
mouse pointer over an object to view the tooltip.
Each of the Project and Tool views as well as the Outputs and Tcl Console
items can be detached from the main window and operated as independent
windows. Simply click the detach button
in the upper-right corner.
After a view or item has been detached from the main window it can be
reattached by one of two methods:
For Project views, Outputs and the Tcl Console, double-click inside the
window title bar, and the window will be re-attached to the main window.
For Diamond Tool views, single-click the attach button
in the upperright corner, and the window will be re-attached to the main window.
Additionally, an Integrate All Tools button
is available in the Window
toolbar. This control gathers all detached views and reintegrates them inside
the main window.
Lattice Diamond User Guide
25
User Interface Operation
Start Page
Start Page
The Start Page contains selections for opening projects, hyperlinks to product
documentation, and software status and upgrade information. The Start Page
appears in the Tool View area by default when Lattice Diamond is first
launched.
Figure 30: Start Page
The Start Page can be closed, opened, detached and attached (using the
attach button).
Lattice Diamond User Guide
26
User Interface Operation
File List
File List
The File List is a project view that shows the files in the project, including
implementations and strategies. It is not a hierarchical listing of the design,
but rather a list of all the design source, configuration and control files that
make up the project.
Figure 31: File List
At the top level in the File List is the project name. Directly below the project
name is the target device, followed by the strategies, and then the
implementations. There must be one active implementation, and it must have
one active strategy. Active elements are indicated in bold.
You can right-click any file or item in the File List to access a pop-up menu of
currently available actions for that item. The pop-up menu contents vary,
depending on the type of item selected.
The File List view can be closed, opened, detached, and attached (using the
double-click method).
Process
The Process View is a project view that displays the high-level process flow
for the project.
The icons to the left of each step indicate the process status and are defined
as follows:
Process in initial state
Lattice Diamond User Guide
27
User Interface Operation
Hierarchy
Figure 32: Process View
Process completed successfully
Process completed with warnings, see Warning output
Process failed, see Error output
You can right-click any step in the Process view to access a pop-up menu of
currently available actions for that item.
The Process view can be selected, closed, opened, detached, and attached
(using the double-click method).
Hierarchy
The Hierarchy View is a project view that displays the design hierarchy. This
view is automatically displayed when the Generate Hierarchy function is
selected. Along with the Module library and Dictionary views, the Hierarchy
View is not displayed by default. To display the hierarchy, choose View >
Show Views > Hierarchy or right-click in the menu and toolbar area and
choose Hierarchy from the pop-up menu.
The Hierarchy View remains empty until the hierarchy for the design has been
generated. Click the Generate Hierarchy button
on the toolbar, or choose
it from the Design menu to generate the hierarchy and populate the Hierarchy
View with data. In addition to displaying the HDL Diagram, generating the
hierarchy causes the Hierarchy, Module Library and Dictionary views to be
displayed.
Lattice Diamond User Guide
28
User Interface Operation
Hierarchy
Figure 33: Hierarchy View
Right-click any of the objects in the Hierarchy View to see its type and name
as well as the available actions.
Figure 34: Hierarchy Item Pop-up Menu
Lattice Diamond User Guide
29
User Interface Operation
Hierarchy
When you hold the mouse pointer over an item in the list, a tooltip description
for that item is displayed.
Figure 35: Hierarchy View Item Description
After synthesis, Hierarchy View displays the calculated resource utilization
data, such as LUT4, registers, IO registers.
Figure 36: Synthesis Resource Utilization
The amount of information shown in the Hierarchy View can be controlled by
Tools > Options. The Hierarchy View can be selected, closed, opened,
detached, and attached (through the double-click method).
Lattice Diamond User Guide
30
User Interface Operation
Module Library
Module Library
The Module Library View is a project view that displays the modules in the
design. This view is automatically displayed when the Generate Hierarchy
function is selected.
Along with the Hierarchy and Dictionary views, the Module Library View is not
displayed by default. To display the module library, choose View > Show
Views > Module library or right-click in the menu and toolbar area and
choose Module library from the pop-up menu.
Figure 37: Module Library View
The Module Library View remains empty until the hierarchy for the design has
been generated. Click the Generate Hierarchy button
on the toolbar, or
choose it from the Design menu to generate the hierarchy and populate the
Module Library View with data. In addition to displaying the HDL Diagram
view, generating the hierarchy causes the Hierarchy, Module Library and
Dictionary project views to be displayed.
Lattice Diamond User Guide
31
User Interface Operation
Dictionary
Right-click any of the objects in the Module Library View to see its type and
name as well as the possible actions.
Figure 38: Module Item Description and Actions
The Module Library View can be selected, closed, opened, detached, and
attached (through the double-click method).
Dictionary
The Dictionary View is a project view that displays all of the data elements in
the design. This view is automatically displayed when the Generate Hierarchy
function is selected. Along with the Hierarchy and Module library views, the
Dictionary view is not displayed by default. To display the dictionary, choose
View > Show Views > Dictionary or right-click in the menu and toolbar area
and choose Dictionary from the pop-up menu.
The Dictionary view remains empty until the hierarchy for the design has been
generated. Click the Generate Hierarchy button
on the toolbar, or choose
it from the Design menu to generate the hierarchy and populate the Dictionary
View with data. In addition to displaying the HDL Diagram, generating the
Lattice Diamond User Guide
32
User Interface Operation
Dictionary
hierarchy causes the Hierarchy, Module Library, and Dictionary views to be
displayed.
Figure 39: Dictionary View
The “Use Regular Expression” option at the top of the view enables you to
filter the Dictionary list. After you select this option, type a regular expression
in the text box, and press Enter. The Dictionary list will then display only those
items that match the parameters.
Figure 40: Dictionary View with Regular Expression Filter
Right-click any of the objects in the Dictionary view to see its type and name
as well as the possible actions.
Lattice Diamond User Guide
33
User Interface Operation
Reports
Figure 41: Dictionary Item Pop-up
The Dictionary view can be selected, closed, opened, detached, and attached
(through the double-click method).
Reports
The Reports View provides a centralized reporting mechanism in the Tools
view area. The Reports View is automatically displayed and updated when
processes are run.
Figure 42: Reports View
The Design Summary pane on the left provides hyperlinks to the Project
Summary and to report information for each step of the design process flow.
The right pane displays the report for the selected step.
Lattice Diamond User Guide
34
User Interface Operation
Reports
Right-click a report in the Design Summary list to access the Find in Text
command. Selecting this command opens a text search area at the bottom of
the Report View.
Figure 43: Report View Find in Text
The Report View can be selected, closed, opened, detached, and attached
(through the attach icon method).
Lattice Diamond User Guide
35
User Interface Operation
Tool Views
Tool Views
The Tool View area of the UI displays the active tools. For example, Figure 44
shows the Tool view area with the Reports, Spreadsheet View, Netlist View
and HDL Diagram displayed:
Figure 44: Tool View Area
When multiple tools are active, their display can be controlled with the tab
group functions in the Window toolbar. See “Common Tasks” on page 38 for
more information on tab group functions.
Each tool view is specific to its tool and can contain additional toolbars,
multiple panes, or multiple windows controlled by additional tabs. See
“Working with Tools and Views” on page 77 for descriptions of each tool and
view, plus details on controlling their display.
You will notice an asterisk “*” in the tool view tab title when there has been a
change to the shared memory.
Figure 45: Tool View Tab Title Showing Changed Data
Lattice Diamond User Guide
36
User Interface Operation
Tcl Console
The Tool views can be selected, closed, opened, detached, and attached
(through the attach icon method).
Tcl Console
The Tcl Console is an integrated console for Tcl scripting. You can enter Tcl
commands in the console to control all of the functionality of Lattice Diamond.
Use the Tcl help command (help) to display a listing of the groups of Lattice
Diamond extended Tcl commands.
Figure 46: Tcl Console
The Tcl Console can be selected, closed, opened, detached, and attached
(through the double-click method).
Output
The Output View is a read-only area where tool output is displayed.
Figure 47: Output View
The Output view can be selected, closed, opened, detached, and attached
(through the double-click method).
Lattice Diamond User Guide
37
User Interface Operation
Error and Warning
Error and Warning
The Error and Warning views are read-only areas where tool errors and
warnings are displayed. The error and warning information is cumulative, so
you will see the history of all errors and warnings from potentially multiple
process runs. Error and warning information is not cleared with each new run
of a process. You can clear this information manually from the view by rightclicking inside the view and choosing Clear from the pop-up menu.
Figure 48: Error and Warning Display
The Error and Warning views can be selected, closed, opened, detached, and
attached (through the double-click method).
Common Tasks
The Lattice Diamond UI controls many tools and processes. The following
sections describe some of the more commonly performed tasks.
Controlling Views
All of the views in Lattice Diamond are controlled in a similar manner, even
the information they contain varies widely. Here are some of the most
common operations:
Open – Use the View > Show Views menu selections or right-click in the
menu or toolbar areas to select a view from the pop-up menu.
Select – If a view is already open you can select its tab to bring it to the
front.
Close – Click the x in the upper right corner of the view, or right-click in the
menu or toolbar area and select the view from the pop-up menu to clear
the check mark.
Detach – Click the detach button
Attach – Use one of the two following methods:
Lattice Diamond User Guide
in the upper right corner of the view
For project views, Output and the Tcl Console, double-click in the
window title bar, and the window will be attached back into the main UI
window.
38
User Interface Operation
Common Tasks
For tool views, click the attach button
, and the window will be
attached back into the main UI window.
Move – Click and hold a view’s tab, and then drag and drop the view to a
different position within the open views
Grouping Tabs
The tab grouping controls are in the window toolbar.
Figure 49: Window Toolbar
The controls work as follows:
Split Tab Group – displays two views side by side
Merge Tab Group – merges a split tab group back into the primary view
Move to Another Tab Group – moves the selected tab to the other tab
group
Switch Tab Group Position – switches the positions of the two tab groups
Integrate all Tools – brings all detached views back into the main window
You can also drag and drop the tabs to change the position of the open views.
Figure 50 shows the display after selecting Split Tab Group.
Figure 50: Split Tab Group
Lattice Diamond User Guide
39
User Interface Operation
Common Tasks
Figure 51 shows the display after selecting Switch Tab Group Position.
Figure 51: Switch Tab Group Position
Managing Layouts
Diamond’s layout management utilities allow you to load a predefined layout
of views and to create your own customized layouts. Predefined and
customized layouts enable you to get to work immediately on a specific task,
such as analyzing your source code or setting design constraints.
Using Predefined Layouts
Four predefined layouts are included with Diamond and are available from the
Window menu.
Figure 52: Diamond Predefined Layouts
Each of these predefined layouts is described in the Manage Layout dialog
box, which is also available from the Window menu. The Information pane
provides prerequisites and instructions for viewing all the windows of the
layout. For example, if you load the Timing Analysis predefined layout and
your design is still in the pre-route stage, you will need to run Place & Route in
order to view the Timing Analysis View.
You cannot modify or delete any of the predefined layouts from the Manage
Layout dialog box. However, you can load one of the predefined layouts into
Lattice Diamond User Guide
40
User Interface Operation
Common Tasks
Figure 53: Predefined Layouts
Diamond’s main window, modify it by opening and closing or detaching views,
and then save the arrangement as a customized layout.
Loading a Predefined Layout You can load a predefined layout by
selecting it from the Window menu or from the Manage Layout dialog box.
When you load a predefined layout, Diamond does not close any of the tool
views that are already open. Any currently open tool views that are part of the
predefined layout will be arranged according to the layout when it is loaded.
Other open tool views will remain in their current positions. For example, if
you have Power Calculator detached as a separate window when you load
the “Analyze RTL” predefined layout, Power Calculator will remain open and
in its detached position.
Creating Customized Layouts
When you have the UI set up the way you like, you can save the arrangement
as a customized layout by using the Window > Save Layout command. You
can save as many of these customized layouts as you want, giving each a
unique name. The names of saved customized layouts are added to the
Window > Load Layout menu, and they appear as “Customized Layouts” in
the Manage Layouts dialog box.
You can use the Manage Layout dialog box to delete a customized layout,
and you can open the Modify dialog box to make minor changes. The Modify
dialog box enables you to change the name of the customized layout and to
select or clear the “Launch view when loaded” option. However, it does not
allow you to add or delete tool views.
Lattice Diamond User Guide
41
User Interface Operation
Common Tasks
Using the “Launch view when loaded” Option The “Launch view when
loaded” option will cause all of the layout’s tool views to open when you load
the customized layout. This gives you quick access to the tools and is very
useful for layouts that include only a few tool views. For more complex
layouts, this option can cause a long delay while each tool view gets loaded
with the layout. If your customized layout includes a lot of tool views, you
should clear this option.
Figure 54: Modify Layout
Loading a Customized Layout You can load a customized layout by
selecting it from the Window menu or from the Manage Layout dialog box.
When you load a customized layout, Diamond does not close any of the tool
views that are already open. If the customized layout is set to “Launch view
when loaded,” the Load Layout command will open all of the layout’s tool
views that are currently unopened. Any of the layout’s tool views that were
already open will be arranged according to the layout. Any other open tool
views will remain in their current positions.
If the customized layout is not set to “Launch view when loaded,” the Load
Layout command will not open any of the layout’s tool views. For these types
of layouts, first open the layout’s tool views that you need to work with, and
then choose the Load Layout command. The tool views will be arranged
according to the customized layout. You can later open any or all of the
remaining tool views that are part of the customized layout and choose the
Load Layout command again. These tool views will also be arranged
according to the layout.
Layout Management Commands
All of the commands for layout management are available from the Window
menu:
Lattice Diamond User Guide
Load Default Layout – Loads the predefined or customized layout that has
been specified as the default in the Manage Layout dialog box. This
command gives you quick access to your default layout after you have
opened your project in Diamond.
Load Layout – Provides quick access to the predefined and customized
layouts.
Save Layout – Enables you to save the arrangement of all open views in
your current session as a customized layout. The Save Layout dialog box
shows a preview of the layout and lists all the views that will be included in
the customized layout.
42
User Interface Operation
Common Tasks
Manage Layouts – Opens the Manage Layout dialog box, which allows
you to preview and load a predefined or customized layout, delete a
customized layout, and select a layout as the default so that it will open
with the Load Default Layout command. The Layout Name list displays
the default layout in bold type. If a lot of views are listed for a customized
layout, you should leave the “Launch view when loaded” option cleared to
avoid a long wait as the layout is loaded.
Figure 55: Customized Layout as Default
Lattice Diamond User Guide
43
User Interface Operation
Common Tasks
Cross-Probing Between Views
It is possible to select a data object in one view and see that same data object
in a different view or views. Right-click a selected object; if cross-probing is
available for that object you will see a Show In sub-menu with available views
listed. If you select a view that is not yet open, Diamond will open it
automatically. Cross-probing is available for most tool views.
Figure 56: Show In
Lattice Diamond User Guide
44
5
Working with Projects
This chapter covers projects and their elements. Implementations and
strategies are explained and some common project tasks are shown.
Overview
A project is the top organizational element in the Lattice Diamond design
environment. Projects consist of design, constraint, configuration and analysis
files. There is only one project open at a time, and a single project can include
multiple design structures and tool settings.
You can create, open, or import a project from the Start Page. See the chapter
“Getting Started” on page 3 for instructions on creating a new project.
Figure 57: Opening a Project from the Start Page
Lattice Diamond User Guide
45
Working with Projects
Implementations
The File List view shows a project and its main elements.
Figure 58: Project Files in the File List
The Project menu commands enable you examine the project properties,
change the target device, set the synthesis tool, show the active strategy tool
settings and set the top level design unit.
Figure 59: Project Menu
Implementations
An implementation is the structure of a design and can be thought of as what
is in the design. For example, one implementation might use inferred memory
while another implementation uses instantiated memory. Implementations
also define the constraint and analysis parameters for a project.
There can be multiple implementations in a project, but only one
implementation can be active at a time. And there must be one active
implementation. Every implementation has an associated active strategy.
Strategies are a shared pool of resources for all implementations and are
Lattice Diamond User Guide
46
Working with Projects
Implementations
discussed in the next section. An implementation is created whenever you
create a new project.
Implementations consist of the following files:
Input files
Synthesis constraint files
LPF constraint files
Debug files
Script files
Analysis files
Programming files
To add a new implementation to an existing project, right-click on the project
name in the File List project view and select Add > New Implementation. In
the New Implementation dialog box, you can set the implementation name,
directory, default strategy, and you can add source files. When you select Add
Source you have a choice of browsing for the source files or using a source
from an existing implementation.
Figure 60: New Implementation
Notice that you have the option to “Copy source to implementation directory.”
If this option is selected, the source files will be copied from the existing
implementation to the new implementation, and you will be working with
different source files in the two implementations. If you want the two
implementations to share the same source files and stay in sync, make sure
that this option is not selected.
Lattice Diamond User Guide
47
Working with Projects
Implementations
To make an implementation active, right-click its name in the File List and
choose Set as Active Implementation.
To add a file to an implementation, right-click the implementation name or any
file folder in the implementation and choose Add > New File, or choose
Add > Existing File.
Input Files
Input files are the design source files for the project. Input files can be any
combination of Verilog, VHDL, and EDIF files.
Right-click an input file name to open a pop-up menu of possible actions for
that file.
Figure 61: Input File Actions
You can use the “Include for” commands to specify that a source file be
included for both synthesis and simulation, synthesis only, or simulation only.
Synthesis Constraint Files
Synthesis constraint files are constraint files that are directly interpreted by
the synthesis engine. SDC constraint files can use either Synplify® or
Synopsys® format constraints. An .sdc file can be added to an implementation
if the selected synthesis tool is Synplify Pro or Precision. If the selected
synthesis tool is the Lattice Synthesis Engine (LSE), which is available for
MachXO/2 and Platform Manager devices, a Lattice design constraint (.ldc)
synthesis file can be added. Constraints in the .ldc .file use the Synopsys
constraint format.
An implementation can have multiple synthesis constraint files. Multiple .sdc
files can be active at the same time, but only one .ldc file can be active at a
time. Unlike LPF constraints, a synthesis constraint file must be set active by
the user.
Lattice Diamond User Guide
48
Working with Projects
Implementations
LPF Constraint Files
LPF constraint files are logical preference files (.lpf), source files for storing
logical constraints called preferences. Preferences that you add and edit
using Diamond’s preference-editing views, such as Spreadsheet View, are
saved to the active .lpf file. The active logical preference file is then used as
input for post-synthesis processes.
An implementation can have multiple .lpf files, but only one can be active at a
time.
Figure 62: LPF Constraint File
Lattice Diamond User Guide
49
Working with Projects
Implementations
Debug Files
The files in the Debug folder are project files for the Reveal Inserter. They are
used to insert hardware debug into your design. There can be multiple debug
files, and one or none can be set as active. To insert hardware debug into
your design, right-click a debug file name and choose Set as Active Debug
File from the pop-up menu. The debug file name becomes bold, indicating
that it is active.
Figure 63: Reveal Debug File Actions
Lattice Diamond User Guide
50
Working with Projects
Implementations
Script Files
The Script Files folder contains the scripts that are generated by the
Simulation Wizard. After you run the Simulation Wizard, the steps are stored
in a simulation project file (.spf), which can be used to control the launching of
the simulator.
Figure 64: Simulation Script File
Analysis Files
The Analysis Files folder contains Power Calculator files (.pcf) and Timing
Preference files (.tpf). The folder can contain multiple analysis files, and one
or none can be set as active. The active or non-active status of an analysis file
affects the behavior of the associated tool view.
Programming Files
Programming files (.xcf) are configuration scan chain files used by the
Diamond Programmer for programming devices in a JTAG daisy chain. The
.xcf file contains information about each device, the data files targeted, and
the operations to be performed.
An implementation can have multiple .xcf files, but only one can be active at a
time.The file must be set active by the user.
Lattice Diamond User Guide
51
Working with Projects
Strategies
Strategies
Strategies are collections of all the implementation-related tool settings in one
convenient location. Strategies can be thought of as recipes for how the
design will be implemented. An implementation defines what is in the design,
and a strategy defines how that design will be run. There can be many
strategies, but only one can be active at a time. There must be one active
strategy for each implementation.
Lattice Diamond provides four predefined strategies. It also enables you to
create customized strategies. Predefined strategies cannot be edited, but
they can be cloned, modified, and saved as customized user strategies.
Customized user strategies can be edited, cloned, and removed. All
strategies are available to all of the implementations, and any strategy can be
set as the active one for an implementation.
To create a new strategy from an existing one, right-click the existing strategy
and choose Clone <strategy name> Strategy. Set the new strategy’s ID and
file name.
Figure 65: Cloning to Create a New Strategy
To make a strategy active, right-click the strategy name and choose Set as
Active Strategy.
Lattice Diamond User Guide
52
Working with Projects
Strategies
To change the settings in a strategy:
Double-click the strategy name in the File List view
Select the option type to modify
Double-click the Value of the option to be changed
Figure 66: Strategy Settings
The default options are displayed in blue font.
Lattice Diamond User Guide
53
Working with Projects
Strategies
Strategies are design data independent and can be exported and used in
multiple projects.
Area
The Area strategy is a predefined strategy for area optimization. Its purpose is
to minimize the total logic gates used while enabling the tight packing option
available in Map. It is commonly used for low-density devices such as
MachXO.
Applying this strategy to large and dense designs might cause difficulties in
the place and route process, such as longer time or incomplete routing.
Figure 67: Area Predefined Strategy
I/O Assistant
The I/O Assistant strategy is a predefined strategy that is useful for I/O
design. It helps you select a legal device pinout and produce LOCATE and
IOBUF preferences for optimal I/O placement.
The benefit is that you will get results in I/O placement information early on,
without having a complete design or any long runtimes after finishing place
and route. However, applying this strategy to your design might take extra
runtime, because it executes logic synthesis, translation, map, and I/O
placement process.
Lattice Diamond User Guide
54
Working with Projects
Strategies
If you use the I/O Assistant strategy for your project, the generated .ncd file
will be incomplete. Running the Export Files > Bitstream File process or the
Export Files > JEDEC File process will fail. If you want to implement a
complete design, you will need to choose another strategy and rerun all
processes again. See “Lattice Diamond Design Flow” on page 61 for more
information.
Figure 68: I/O Assistant Predefined Strategy
Quick
The Quick strategy is a predefined strategy for doing an initial quick run. This
strategy uses very low effort level in placement and routing to get results with
minimum run time. If your design is small and your target frequencies are low,
this is a good strategy to try. Even if your design is large, you might want to
start with this strategy to get a first look at place-and-route results and to tune
your preference file with minimum runtime.
Lattice Diamond User Guide
55
Working with Projects
Strategies
The Quick strategy will give you results in the least possible time. However,
the quality of these results in terms of achieved frequency will probably be
low, and large or dense designs might not complete routing.
Figure 69: Quick Predefined Strategy
Lattice Diamond User Guide
56
Working with Projects
Strategies
Timing
The Timing strategy is a predefined strategy for timing optimization. Its
purpose is to achieve timing closure. The Timing strategy uses very high effort
level in placement and routing. Use this strategy if you are trying to reach the
maximum frequency on your design. If you cannot meet your timing
requirements with this strategy, you can clone it and create a customized
strategy with refined settings for your design. This strategy might increase
your place-and-route run time compared to the Quick and Area strategies.
Figure 70: Timing Predefined Strategy
User-Defined
You can define your own customized strategy by cloning and modifying any
existing strategy. You can start from either a predefined or a customized
strategy.
Lattice Diamond User Guide
57
Working with Projects
Common Tasks
Common Tasks
Working with projects includes many tasks: creating the project, editing
design files, modifying tool settings, trying different implementations and
strategies, saving your data.
Creating a Project
See “Creating a New Project” on page 5 in the “Getting Started” chapter for
step-by-step instructions.
Changing the Target Device
There are two ways to access the Device Selector dialog box for changing the
target device:
Right-click the device in the project File List view
Choose Project > Device
Setting the Top Level of the Design
If multiple top levels exist in the hierarchy of your HDL source files, you will
need to set the top-level design unit. After generating the hierarchy, choose
Project > Set Top-Level Unit.
Figure 71: Top-Level Design Unit
In the Project Properties dialog box, select Value next to Top-Level Unit and
select the desired top level from the list.
Lattice Diamond User Guide
58
Working with Projects
Common Tasks
Editing Files
You can open any of the files for editing by double-clicking or by right-clicking
and choosing Open or Open with.
Saving Project Data
In the File menu are selections for saving your design and project data.
Lattice Diamond User Guide
Save – saves the currently active item
Save As – opens the Save As dialog to save the active item
Save All – saves all changed documents
Save Project – saves the current project
Archive Project – creates a zip file of the current project in a location you
specify
59
Working with Projects
Lattice Diamond User Guide
Common Tasks
60
6
Lattice Diamond Design
Flow
This chapter describes the design flow in Lattice Diamond. Running
processes and controlling the flow for alternate what-if scenarios is explained.
A summary of the major differences from the ispLever flow is included.
Overview
The FPGA implementation design flow in Lattice Diamond provides extensive
what-if analysis capabilities for your design. The design flow is displayed in
the Process view.
Figure 72: Design Flow
Lattice Diamond User Guide
61
Lattice Diamond Design Flow
Overview
Design Flow Processes
The design flow is organized into discrete processes, where each step allows
you to focus on a different aspect of the FPGA implementation.
Synthesize Design This process runs the selected synthesis tool (Synplify
Pro is the default) in batch mode to synthesize your HDL design.
Translate Design This process converts the EDIF file output from synthesis
to NGD format. If the design utilizes Lattice NGO netlist files, such as
generated Lattice IP, the netlist will also be read into the design.
Map Design This process maps the design to the target FPGA and
produces a mapped Native Circuit Description (.ncd) design file. Map Design
converts a design’s logical components into placeable components.
The Map Design process also generates timing analysis and simulation files
when you have selected them before running Map Design:
Map Trace – creates a post-map timing report file (.tw1) that helps
determine where timing constraints will not be met. This report can be
viewed in Report View. In post-map timing analysis, Trace determines
component delays and uses estimated routing delays. The estimation
method used is based on the setting for "Route Estimation Algorithm" in
the Map Trace section of the active strategy. This can be used to detect
severe timing issues, such as deep levels of logic, without incurring the
runtime of PAR.
Verilog Simulation File – generates a Verilog netlist of the mapped design
that is back annotated with estimated timing information. This generated
_map_vo.vo file enables you to run a simulation of your design.
back annotates the mapped design with estimated timing information so
that you can run a simulation of your design. The back annotated design
is a Verilog netlist.
VHDL Simulation File – generates a VHDL netlist of the routed design that
is back annotated with estimated timing information. This generated
_map_vho.vho file enables you to run a simulation of your design.
The timing analysis and simulation files can also be generated separately by
double-clicking each one.
Place & Route Design This process takes a mapped physical .ncd design
file and places and routes the design. The output is an .ncd file that can be
processed by the design implementation tools.
The Place & Route Design process also generates timing and SSO analysis
files when you have selected them before running Place & Route Design:
Lattice Diamond User Guide
Place & Route Trace – creates a timing report (.twr) that enables you to
verify timing. This report can be viewed in Report View. In post-route
timing analysis, Trace analyzes path delays and reports where these
occur in the design.
I/O Timing Analysis – runs I/O timing analysis and generates an I/O
Timing Report that can be viewed in Report VIew. The report is an
62
Lattice Diamond Design Flow
Overview
analysis of inputs and outputs across all potential silicon to help ensure
that the board design is compatible; it shows the constraints to which the
board design will need to adhere.
For each input port in the design, this report shows the worst case setup
and hold time requirements. For each output port, it shows the worst case
min/max clock-to-out delay. The computation is performed over all speed
grades available for the device and at the voltage and temperature
specified in the preference file. I/O timing analysis also automatically
determines the clocks and their associated data ports.
Export Files This process generates the IBIS, simulation, and programming
files that you have selected for export:
IBIS Model – generates a design-specific I/O Buffer Information
Specification model file (.ibs). IBIS models provide a standardized way of
representing the electrical characteristics of a digital IC’s pins (input,
output, and I/O buffers).
Verilog Simulation File – generates a Verilog netlist of the routed design
that is back annotated with timing information. This generated .vo file
enables you to run a timing simulation of your design.
VHDL Simulation File – generates a VHDL netlist of the routed design that
is back annotated with timing information. This generated .vho file enables
you to run a timing simulation of your design.
JEDEC File – generates a JEDEC file for programming the device.
JEDEC is the industry standard for PLD formats. In the Lattice Diamond
software, JEDEC refers to the fuse map of your design for the selected
device. This option is applicable only to non-volatile FPGAs such as
LatticeXP, LatticeXP2, MachXO and MachXO2.
Bitstream File – generates a configuration bitstream (bit images) file,
which contains all of the design’s configuration information that defines
the internal logic and interconnections of the FPGA, as well as devicespecific information from other files. This option is applicable only to
volatile SRAM-based FPGAs, such as LatticeECP/2/M, LatticeECP3,
LatticeSC/M.
PROM File – generates an output file in one of several programmable
read-only memory (PROM) file formats. This option is applicable only to
volatile SRAM-based FPGAs, such as LatticeECP/2/M, LatticeECP3,
LatticeSC/M
The files for export can also be generated separately by double-clicking each
one.
Running Processes
For each step in the process flow you can perform the following actions:
Lattice Diamond User Guide
Run – runs the process, if it has not yet been run
Rerun – reruns a process that has already been run
Rerun All – reruns all processes from the start to the selected process
Stop –- stops a running process
63
Lattice Diamond Design Flow
Implementation Flow and Tasks
Clean Up Process – clears the process state and puts a process into an
initial state as if it had not been run
Refresh Process – reloads the current process state
The state of each process step is indicated with an icon to the left of the
process:
Process in initial state
Process completed successfully
Process completed with warnings, see Warning output
Process failed, see Error output
The Reports View displays detailed information about the process results,
including the last process run. In the Tool Reports section, it shows the results
of SSO analysis that has been set up in Spreadsheet View. It also reports the
results of hierarchy generation and Best Known Methods (BKM) analysis. The
Generate Hierarchy and Run BKM Check commands are available from the
Design menu.
Figure 73: Reports View of Last Process Run
Implementation Flow and Tasks
Implementations organize the structure of your design and allow you to try
alternate structures and tool settings to determine which ones will give you
the best results.
You might want to try different implementations of a design using the same
tool strategy, or try running the exact same implementation with different
strategies to see which scenario will best meet your project goals. Each
Lattice Diamond User Guide
64
Lattice Diamond Design Flow
Implementation Flow and Tasks
implementation has an associated active strategy, and when you create a
new implementation you must select its active strategy.
To try the same implementation with different strategies you will need to
create a new implementation/strategy combination. Right-click the project
name in the File List and choose Add > New Implementation. In the dialog
box, the Add Source selection allows you to use source from an existing
implementation. The Default Strategy selection allows you to choose from the
currently defined strategies.
Figure 74: Adding a Source to a New Implementation
If you want to use the exact same source for the new and the existing
implementations, make sure that the “Copy source to implementation
directory” option is not selected. This will ensure that your source is kept in
sync between the two implementations.
Lattice Diamond User Guide
65
Lattice Diamond Design Flow
Implementation Flow and Tasks
Run Management
Use the Run Manager to run different implementations. Each implementation
will use its active strategy. Choose Tools > Run Manager or click the Run
Manager button
on the toolbar.
Figure 75: Run Manager
The Run Manager runs the entire process flow for each selected
implementation. If you are running multiple implementations on a multicore
system, the run manager will distribute them so that they are executed in
parallel.
You can use the run Manager list to set an implementation as active. Rightclick the implementation/strategy pair and choose Set as Active.
For an implementation that uses multiple iterations of place-and-route, you
can select the run that you want to use as the active netlist for further
processes. Right-click the desired run, and choose Set as Active. Multiple
place-and-route (PAR) iterations are specified in the Place & Route section of
the active Strategy.
To examine the reports from each process, make an implementation active,
and then select the Reports View. For multiple Place & Route iterations, the
PAR report is not updated when the iteration is made active.
HDL Design Hierarchy and Checking
The HDL Diagram of your design is displayed whenever you generate the
design hierarchy or run BKM Check.
To generate the design hierarchy, choose Design > Generate Hierarchy or
click the Generate Hierarchy button
on the toolbar. If you want to
automatically generate the design hierarchy whenever a design is loaded or
changed, choose Design > Auto Generate Hierarchy. When you choose
“Auto Generate Hierarchy,” the hierarchy will be generated not only when the
design is loaded, but also whenever the design changes. The generation of
the hierarchy data causes the Hierarchy, Module Library and Dictionary views
to be displayed in the project view area.
Lattice Diamond User Guide
66
Lattice Diamond Design Flow
Implementation Flow and Tasks
Figure 76: HDL Diagram
Best Known Methods (BKM) are design guidelines that are used to analyze
your design. BKM includes the following design checks:
Connectivity – checks the pin connectivity of instances throughout the
design
Synthesis – checks for violations of the Sunburst Design coding styles, as
well as other potential synthesis problems
Structural Fan-Out – checks for maximum structural fan-out violations
Coding Styles – colors modules based on their line count, colors pins and
ports based on their width, validates module names, and also performs
big-endian or little-endian checks on all ports
To run BKM checks, choose Design > Run BKM Check from the menu or
click the button
on the toolbar. If you want to automatically run these
checks whenever a design is loaded, choose Design > Auto Run BKM
Check.
While running a BKM check, errors and warnings are listed in the Output
panel. The BKM checks also color-highlight design elements in the graphical
and textual views when they have associated BKM violations.
Lattice Diamond User Guide
67
Lattice Diamond Design Flow
Implementation Flow and Tasks
Synthesis Constraint Creation
Synthesis constraints, in the format of the Synopsys® Design Constraint
(SDC) language, can be added to a design implementation. If you are using
Synplify Pro or Precision for synthesis, the constraints will be included in an
.sdc file. If you are using the Lattice Synthesis Engine, which is available for
MachXO, MachXO2, and Platform Manager designs, the synthesis will be
included in an .ldc file.
To create a new synthesis constraint file, right-click the Synthesis Constraint
Files folder in the File List pane. In the New File dialog box, select SDC or
LDC in the Source Files list. Open the file in the Source Editor to add the
constraints. For detailed information about setting SDC constraints, see the
Constraints Reference Guide in the Lattice Diamond online Help.
Figure 77: New Synthesis Constraint File
LPF Constraint Creation
The logical preference file (.lpf) is the source file for storing constraints called
preferences. Logical preferences in the .lpf file are used as input to postsynthesis processes. These preferences can be created using Diamond’s
preference-editing views. The following steps illustrate how you might assign
and edit logical preferences in Lattice Diamond and implement them at each
stage of the design flow.
1. If desired, define some constraints at the HDL level using HDL attributes.
These attributes from source files will be included in the EDIF netlist, and
they will be displayed in Lattice Diamond after you run the Translate
Design process.
2. Open one or more of the following views to create new constraints or to
modify existing constraints from the source files and save them as
preferences.
Lattice Diamond User Guide
68
Lattice Diamond Design Flow
Implementation Flow and Tasks
Spreadsheet View – This is the primary view for setting constraints.
Set timing objectives such as fMAX and I/O timing, define signaling
standards, and make pin assignments. Assign clocks to primary or
secondary routing resources. Set parameters for simultaneous
switching outputs for SSO analysis. Define groups of ports, cells, or
ASIC blocks. Create UGROUPs from selected instances to guide
placement. Establish REGIONs for UGROUPs or for reserving
resources.
Package View – Examine the pin layout of the design. Modify signal
assignments and reserve pin sites that should be excluded from
placement and routing. Examine SSO analysis by pin. Run PIO design
rule check to check for legal placement of signals to pins.
Device View – Examine FPGA device resources. Reserve sites that
should be excluded from placement and routing.
Netlist View – Examine the design tree by the element names of ports,
instances, and nets so that the names can be used when defining
preferences. Assign selected signals by dragging them to Package
View. Set timing and location constraints. Create UGROUPs of logical
instances to guide placement and routing. Set BLOCK preferences for
selected nets.
Floorplan View – Examine the device layout of the design. Draw
bounding boxes for UGROUPs. Draw REGIONs for the assignment of
groups or to reserve an area. Reserve sites and REGIONs that should
be excluded from placement.
When you modify preferences in Diamond, the “Preferences Modified”
indicator appears in the status bar on the right.
3. Save the preferences to the logical preference file (.lpf).
The “Preferences Modified” indicator is cleared from the status bar.
4. Run the Map Design process (map). This process reads the .ngd and .lpf
files and produces a native circuit description file (.ncd) and a physical
preference file (.prf). The .prf file is an internal file generated by the Map
engine that contains preferences used by the PAR engine. The .prf file is
is not intended to be edited by the user because edits will be lost when it is
regenerated.
5. Run the Map TRACE process and examine the timing analysis report.
This is an optional step, but it can be a quick and useful way to identify
serious timing issues in design and/or preference errors (syntax &
semantic). Modify preferences as needed and save them.
6. Run the Place & Route Design process (par). This process reads the postMAP .ncd file and the .prf file, and it appends placement and routing to a
post-PAR .ncd file.
7. Open views directly or by cross-probing to examine timing and placement
and create new UGROUPs. Also examine the Place & Route Trace report.
Lattice Diamond User Guide
Timing Analysis View – Examine details of timing paths. Cross probe
selected paths to Floorplan and Physical Views. Create one or more
timing preference files (.tpf) and experiment with sets of modified
preferences for the purpose of timing analysis, using the TPF
Spreadsheet View. Copy the best results to the .lpf file.
69
Lattice Diamond Design Flow
Simulation Flow
NCD View– Examine placement assignments. Cross probe to
Physical View and open detailed views of selected blocks. Create new
UGROUPs, as needed, from selected instances in NCD View.
8. Modify preferences or create new ones using any of the views. Save the
preference changes and rerun the Place & Route Design process.
Simulation Flow
The simulation flow in Diamond 1.3 or later has been enhanced to support
source files that can be set in the File List view to be used for the following
purposes:
Simulation & Synthesis (default)
Simulation only
Synthesis only
This allows the use of testbenches, including multiple file testbenches.
Additionally, multiple representations of the same module can be supported,
such as one for simulation only and one for synthesis only.
The Simulation Wizard has been enhanced to support these changes. The
Simulation Wizard will automatically include any files that have been set for
simulation only or for both simulation and synthesis. The user can select the
top of the design for simulation independent of the implementation design top.
This allows easy support for testbench files, which are normally at the top of
the design for simulation but not included for implementation. The
implementation wizard will export the design top to the simulator, along with
source files, and set the correct top for the SDF file if running timing
simulation.
Lattice Diamond User Guide
70
Lattice Diamond Design Flow
Simulation Flow
The File List view shows an implementation’s input files for simulation. This is
a listing of source files and does not show design hierarchy.
Figure 78: Input Files for Simulation
After you add a module, use the Include For menu to specify how the module
file is to be used in the design.
Figure 79: Include For Commands
When you are ready to simulate, you can export the design using the
Simulation Wizard. Choose Tools > Simulation Wizard or click the
Lattice Diamond User Guide
71
Lattice Diamond Design Flow
Simulation Flow
Simulation Wizard button
on the toolbar .The wizard will lead you through
a series of steps: selecting a simulation project name and location, specifying
the simulator to use (if you have more than one installed), selecting the
process stage to use (from RTL to Post-Route Gate-Level + Timing), and
selecting the language (VHDL or Verilog) and source files. You can also run
the simulation directly from the wizard.
Figure 80: New Simulation Project
After you have set up the simulator project and specified the implementation
stage and source files to be included, the Simulation Wizard parses the HDL
and test bench. The last step is to specify the simulation top module.
Figure 81: Simulation Top Module
Lattice Diamond User Guide
72
Lattice Diamond Design Flow
I/O Assistant Flow
In some designs, the compile order of the HDL files passed to the simulator
might result in compilation warnings. In most cases, these compilation
warnings can be safely ignored. The warnings can be eliminated in one of two
ways:
The correct compilation order for the HDL files can be set in the File List
view. After the correct order for the files is set manually, the files will be
sent to the simulator, which will eliminate any compilation warnings.
The correct compilation order for the HDL files can be set in the
Simulation Wizard during the "Add and Reorder" step. After the correct
order for the files is set manually, the files will be sent to the simulator,
which will eliminate any compilation warnings.
I/O Assistant Flow
Defining a device pinout can be a complicated process because of constraints
in the PC board layout and the FPGA architecture, and it is typically done long
before the entire FPGA design is complete. The I/O Assistant, a special
predefined strategy within Diamond, assists you with this task, enabling you to
produce an FPGA-verified pinout early on based upon PC board layout
requirements.
The I/O Assistant strategy helps you select a legal device pinout and produce
LOCATE and IOBUF preferences for optimal I/O placement. The only design
content required to validate an I/O plan is an HDL model of the I/O ports.
Details of the internal logic can be treated as a black box. The primary output
of the I/O Assistant flow is a validated placement of I/O signals that can be
back annotated to the logical preference file.
The I/O Assistant strategy is a read-only predefined set of properties for the
design flow. The following sequential steps are typical for the I/O Assistant
design flow:
1. Create a top-level module in HDL that describes all of the ports in the
design. You can do so manually or use the I/O modules generated by
IPexpress.
2. Make the I/O Assistant strategy active for your project. From the
Strategies folder in the File list pane, right-click I/O Assistant and choose
Set as Active Strategy.
3. Synthesize your HDL as you would normally.
If you are using Synplify Pro, Lattice Diamond will automatically pass the
required attributes and header files for I/O Assistant flow when you run the
Translate Design process. It will also automatically pass the required
attributes and header files if you are using the integrated Lattice
Constraint Engine (LSE) for a MachXO, MachXO2, or Platform Manager
design.
If you are running synthesis in stand-alone mode, you will need to include
these attributes and header library files in the source code before
synthesis. See the synthesis tool documentation for more information.
Lattice Diamond User Guide
73
Lattice Diamond Design Flow
I/O Assistant Flow
4. Constrain your design to add banking location preferences, I/O types, I/O
ordering, and minor customizations. You can set these preferences using
Spreadsheet View or you can do this manually.
To set the preferences in Spreadsheet View, choose Tools >
Spreadsheet View and edit the I/Os.
To set I/O preferences manually, double-click the name of the project’s
logical preference file (.lpf) from the Constraints folder in the File List
view.
When implementing DDR interfaces, it is recommended that you generate
the required DDR modules using IPExpress along with the port
definitions. This will enable the tool to check for any DDR-related rules
that are being violated.
5. Run the Place & Route Design process.
The process maps and places the I/Os based on the preferences, the I/O
Assistant strategy, and the architectural resources. The output is a pad
report (.pad) to guide future placement and a placed and routed native
circuit description .ncd that contains only I/Os.
6. Examine the I/O Placement results by doing one or more of the following:
From the Process Reports folder in the Reports window, select
Signal/Pad to open the PAD Specification File and examine the
pinout.
Choose Tools > Package View, and then choose View > Display IO
Placement to view the pin assignments on the layout to cite areas for
minor customization.
To view the results of timing constraints:
Run the Place & Route Trace process and open the Place & Route
Trace report from the Reports window.
Run the I/O Timing Analysis process and open the I/O Timing Report
from the Reports window.
7. Make any needed adjustments to the I/O preferences, as you did in
Step 4.
8. Rerun Place & Route Design.
9. Repeat steps 5 through 7 as necessary to achieve your I/O placement
objectives.
10. From Package View, choose Design > Backannotate Assignments to
copy the I/O preferences to the logical preference file, and then choose
File > Save.
I/O placement preferences are written to the end of the .lpf file and will
take precedence over any existing preferences that may conflict with
them.
11. Create a new strategy or add an existing one. Set the strategy as the
active one, and take your design through the regular flow.
Lattice Diamond User Guide
74
Lattice Diamond Design Flow
Summary of Changes from ispLEVER
Summary of Changes from ispLEVER
Lattice Diamond is the next-generation FPGA design environment, replacing
the ispLEVER tool. Although the design processes are very similar between
the two environments, there are a number of improvements and differences to
be aware of if you are an experienced ispLEVER user.
Lattice Diamond User Guide
Synthesize Design and Translate Design steps in Lattice Diamond replace
the Build Database step in ispLEVER.
Exporting designs to simulation is done with the Simulation Wizard in
Lattice Diamond.
Timing analysis can be performed using the Timing Analysis View in
Lattice Diamond without having to re-implement the design. See “Timing
Analysis View” on page 101 for more details.
Design hierarchy is not generated by default. You must use the Generate
Hierarchy command.
Reports from the design process steps are viewed independently of the
process state. Therefore, viewing a process report will not cause a
process to be rerun. In ispLEVER, viewing a report causes a process to
be rerun.
75
Lattice Diamond Design Flow
Lattice Diamond User Guide
Summary of Changes from ispLEVER
76
7
Working with Tools and
Views
This chapter covers the tools and views controlled from the Lattice Diamond
framework. Tool descriptions are included and common tasks are described.
Overview
The Lattice Diamond design environment streamlines the implementation
process for FPGAs by combining the tool control and data views into one
common location. Two main features of this design environment make it easy
to keep track of unsaved changes in your design and examine data objects in
different view.
Shared Memory
Lattice Diamond uses shared memory that is accessed by all tools and views.
As soon as design data has been changed, an asterisk * appears in the tab
title of the open views, notifying you that unsaved changes are in memory.
Cross Probing
Shared design data in Lattice Diamond enables you to select a data object in
one view and display it in other views. This cross-probing capability is
especially useful for displaying the physical location of a component or net
after it has been implemented.
Lattice Diamond User Guide
77
Working with Tools and Views
View Menu Highlights
View Menu Highlights
The View menu and toolbar control the display of toolbars, project views and
display control. Also included in the View menu are the important project-level
features Start Page, Reports and Preference Preview.
Start Page
The Start Page is displayed by default when you run Lattice Diamond. The
three panes within the Start Page enable you to open projects, read product
documentation, and view the software version and updates. You can modify
startup behavior by choosing Tools > Options.
Figure 82: Start Page
The Start Page gives you quick access to recent projects and to product
documentation. It can be opened, closed, detached and attached (using the
icon method).
Lattice Diamond User Guide
78
Working with Tools and Views
View Menu Highlights
Reports
The Reports View provides one central location for all project and tool report
information. It is displayed by default when a project is open.
Figure 83: Reports View
The Design Summary pane of the Reports View is organized into Project,
Process Reports, Analysis Reports, and Tool Reports. The different file icons
indicate whether a report has been completed (green check mark), has never
been generated (blank note paper), or is out of date (orange question mark).
Select any item to see its report.
The Reports View is the primary, central view for all process report
information. It can be opened, closed, detached and attached (using the icon
method).
Lattice Diamond User Guide
79
Working with Tools and Views
Tools
Preference Preview
Preference Preview shows the design’s logical preferences as they exist in
shared memory, which includes unsaved preferences as well as those in the
logical preference file (.lpf). When you first open Lattice Diamond, Preference
Preview shows the contents of the active .lpf file. As you use preference views
such as Spreadsheet View and Package View to add or modify constraints,
Preference Preview reflects those changes. What you see in Preference
Preview will be reflected in the .lpf file when you use the Save command.
Figure 84: Preference Preview
The Preference Preview is a read-only view of logical preferences and can be
opened, closed, detached and attached (using the attach button).
Tools
The entire FPGA implementation process tool set is contained in Lattice
Diamond. You can run a tool by selecting it from the Tools menu or toolbar.
This section provides an overview of each of these tools. More detailed
information is available in the user guides, which you can access from the
Start Page or from the Lattice Diamond Help. Detailed descriptions of external
tools can be found in their product documentation.
Lattice Diamond User Guide
80
Working with Tools and Views
Tools
Spreadsheet View
Spreadsheet View provides an interactive spreadsheet format for viewing and
assigning design constraints. Its collection of preference sheets enables you
to assign preferences such as PERIOD, FREQUENCY, I/O timing, and
LOCATE to optimize placement and routing. Preferences can also be set for
SSO Analysis and clock jitter. Port and Pin Assignments sheets allow you to
view I/Os by signal or pin attributes and use the Assign Pins or Assign Signals
functions to make assignments.
Figure 85: Spreadsheet View
As soon as the target device has been specified, Spreadsheet View enables
you to set global preferences. After synthesis and translation, all of the
following preference sheets become available for editing:
Lattice Diamond User Guide
81
Working with Tools and Views
Tools
Port Assignments
The Port Assignments sheet provides a signal list of the design and shows
any pin assignments that have been made. It enables you to assign or edit pin
locations and other attributes by entering them directly on the spreadsheet. It
also enables you to assign pins in the Assign Pins dialog box by right-clicking
selected signals and selecting Assign Pins from the pop-up menu.
Figure 86: Spreadsheet View Port Assignments
Lattice Diamond User Guide
82
Working with Tools and Views
Tools
Pin Assignments
The Pin Assignments sheet provides a pin list of the device and shows the
signal assignments that have been made. It enables you to edit signal
assignments or assign new signals by right-clicking selected pins and
selecting Assign Signals from the pop-up menu.
Figure 87: Spreadsheet View Pin Assignments
Lattice Diamond User Guide
83
Working with Tools and Views
Tools
Clock Resource
The Clock Resource sheet enables you to apply a clock domain to the
device's primary or secondary clock or prohibit the use of primary and
secondary clock resources to route the net. For LatticeECP2 devices, it
enables you to use edge clock resources. For LatticeECP3 devices, it enables
you to assign a secondary clock to a clock REGION that has already been
defined.
Route Priority
The Route Priority sheet enables you to set the PRIORITIZE preference,
which assigns a weighted importance to a net or bus. To set this preference,
drag the desired nets from Netlist View to the Route Priority sheet. You can
then select a priority value for each net. Values range from 0 to 100.
Cell Mapping
The Cell Mapping sheet enables you to set the USE DIN and USE DOUT cell
preferences for flip-flops in your design. The PIO Register column allows you
to set the register to True or False. The True setting moves registers into the
I/Os. The False setting moves registers out of the I/Os. To set these
preferences, drag the desired registers from Netlist View to the Cell Mapping
sheet.
Global Preferences
The Global Preferences sheet enables you to set preferences that affect the
entire design, such as junction temperature and voltage; BLOCK preferences
applied to all paths of a particular type; and USERCODE. Also included in the
Global sheet are sysCONFIG preferences for FPGA devices that support the
sysCONFIG configuration port.
Timing Preferences
The Timing Preferences sheet displays all timing preferences that have been
set in the design, including BLOCK preferences for specific nets,
FREQUENCY, PERIOD, INPUT_SETUP, CLOCK_TO_OUT, MULTICYCLE,
and MAXDELAY. You can create a new timing preference by double-clicking
the preference name, which opens the dialog box. To modify an existing
timing preference, double-click the preference name, edit the information in
the dialog box, and click the Update button.
Group
The Group sheet displays any groups that have been created and enables
you to define a new cell, port, or ASIC group or create a new universal group
(UGROUP). Double-click the group type to open the dialog box and create a
new group preference. To modify an existing group preference, double-click
the group name, edit the information in the group dialog box, and click the
Update button.
Misc Preferences
The Miscellaneous sheet enables you to define REGIONs, assign Vref
locations, and reserve resources by setting a PROHIBIT preference. To set a
new miscellaneous preference, double-click the preference type to open the
Lattice Diamond User Guide
84
Working with Tools and Views
Tools
dialog box. To modify an existing miscellaneous preference, double-click the
preference name, edit the information in the dialog box, and click the Update
button.
Package View
Package View shows the pin layout of the target device and displays the
assignments of signals to device pins. Package View interacts with Netlist
View for assigning pins, enabling you to drag selected signals to the desired
locations on the pin layout to establish LOCATE preferences. Each pin that is
assigned with a LOCATE preference is color-coded to indicate the port
direction of the related signal port. Package View allows you to edit these
assignments, and it allows you to reserve sites on the layout that you want to
exclude from placement and routing.
Figure 88: Package View
As you move your mouse pointer over the layout, pin descriptions and
locations are displayed in tooltips and in the status bar. The View > Show
Differential Pairs command displays fly wires between differential pin pairs
and identifies the positive differential pins.
Package View is available as soon as the target device has been specified.
Lattice Diamond User Guide
85
Working with Tools and Views
Tools
Device View
Device View provides a categorized index of device resources based on the
target device. Statistics cover System PIOs, User PIOs, PFUs, PFFs, sysDSP
blocks, sysMEM blocks, IOLOGIC, PLL/DLLs, and other embedded ASIC
blocks. Device View enables you to use the Prohibit command to reserve
sites that you want to exclude from placement and routing.
Figure 89: Device View
From Device View, you can cross probe selected resources to their sites in
Package View, Floorplan View, and Physical View.
Device View is available as soon as the target device has been specified.
Netlist View
Netlist View displays the design elements of the post-synthesis native generic
database (NGD) netlist. The NGD is a binary speed-optimized data structure
that is used by the system to browse the logical netlist.
Netlist View organizes the netlist by ports, instances, and nets, and it provides
a toolbar button and design tree view for each of these categories to make it
easier to create timing or location preferences.
Each design tree view is equipped with utilities for filtering the list and
searching for elements.
From Netlist View, you can drag selected signals to Package View to assign
them, drag selected nets to Spreadsheet View’s Route Priority sheet to
prioritize them, and drag registers to the Cell Mapping sheet to specify
registers for flip-flops. You can use the right-click menu to set timing
preferences for selected nets and to create logical groups from selected
instances.
Lattice Diamond User Guide
86
Working with Tools and Views
Tools
Figure 90: Netlist View Ports Design Tree
Figure 91: Netlist View Instances Design Tree
Netlist View is available after synthesis and translation.
NCD View
NCD View provides a categorized index of synthesized design resources and
consumption based on the target device and the in-memory native circuit
description (NCD) database. Statistics cover System PIOs, User PIOs, PFUs,
PFFs, sysDSP blocks, sysMEM blocks, IOLOGIC, PLL/DLLs, and other
embedded ASIC blocks.
NCD View is organized by nets and instances and provides a toolbar button
and design tree view for each of these categories.
Lattice Diamond User Guide
87
Working with Tools and Views
Tools
Figure 92: Netlist View Nets Design Tree
Figure 93: NCD View Instances Design Tree
Each design tree view is equipped with utilities for filtering the list and
searching for elements.
From NCD View, you can create a new UGROUP preference from selected
instances. You can also access schematic or tabular detailed views for
selected instances.
NCD View is available after a successful run of Place & Route.
Lattice Diamond User Guide
88
Working with Tools and Views
Tools
Figure 94: NCD View Nets Design Tree
IPexpress
IPexpress is a collection of functional modules that can be used to generate
Verilog or VHDL source for use in your design. Modules are functional blocks
of design that can be reused wherever that function is needed. They are
optimized for Lattice device architectures and can be customized. Use these
modules to speed your design work and to get the most effective results.
Many basic modules are included in IPexpress. They provide a variety of
functions including I/O, arithmetic, memory, and more. A recommended way
to use IP express is to select the import module option which will include an
ipx file in your source list. This file can be used to regenerate the module for
any changes.
Choose Tools > IPexpress to see the full list of available modules.
In addition to the included modules, an IP Server button is provided that
enables you to connect to the Lattice IP server, explore the available IP, and
select those that you would like to download and install. Lattice IP can be
purchased or used in a trial mode. Refer to the Lattice Web site for a list of the
available IP functions. For more information, see the IPexpress Module
Reference Guide.
Lattice Diamond User Guide
89
Working with Tools and Views
Tools
Figure 95: IPexpress
Reveal Inserter
Reveal Inserter allows you to add debug information to your design to allow
hardware debugging using Reveal Analyzer. Reveal Inserter enables you to
select the design signals to use for tracing, triggering, and clocking. Reveal
Inserter will automatically generate the debug core(s), and insert it into a
modified design with the necessary debug connections and signals. Reveal
Inserter supports VHDL, Verilog, and EDIF sources. Mixed-HDL designs are
represented by the synthesis EDIF netlist. After the design has been modified
for debug, it is mapped, placed and routed with the normal design flow in
Lattice Diamond.
The File List Debug file folder contains the debug files for Reveal Inserter.
One or none of the debug files can be active at a time. If no debug file is
active, hardware debug will not be inserted into the design when it is
implemented.
Lattice Diamond User Guide
90
Working with Tools and Views
Tools
Figure 96: File List View with Reveal Debug Project File
Lattice Diamond User Guide
91
Working with Tools and Views
Tools
Launching Reveal Inserter
To launch Reveal Inserter, choose Tools > Reveal Inserter or click the
Reveal Inserter button
on the toolbar. When Reveal Inserter is launched,
the debug file it uses will depend on the following conditions:
If an active debug file exists, it will be used. An inactive debug file will be
used if it is the only one available.
If an active or inactive debug file in the File List Debug folder is doubleclicked, it will be used.
If multiple debug files exist and no debug file is set as active, a dialog box
will enable you to select one of the inactive debug files.
If no debug files exist, Reveal Inserter will use a default configuration.
The sections of Reveal Inserter view display the Dataset, Design Tree, and
Trigger Output, plus Trace Signal Setup and Trigger Signal setup views.
Figure 97: Reveal Inserter Trace Signal Setup
Lattice Diamond User Guide
92
Working with Tools and Views
Tools
Figure 98: Reveal Inserter Trigger Signal Setup
Lattice Diamond User Guide
93
Working with Tools and Views
Tools
Setting up and Inserting Debug
A Debug menu becomes available after Reveal Inserter is launched. It
includes controls for managing cores, managing trace signals, running DRC,
inserting debug, and managing token sets.
See the Reveal User Guide for more information on setting up debug
information with Reveal Inserter.
After you have your debug set up, choose Debug > Insert Debug or click the
Insert Debug button on the vertical toolbar
to insert debug into your
design. This will set the current debug file as active.
Figure 99: Insert Debug
When the design is fully implemented and programmed, you can run Reveal
Analyzer to debug your design.
Reveal Analyzer
After you generate the bitstream or JEDEC file, you can use Reveal Analyzer
to debug your FPGA circuitry. Reveal Analyzer gives you access to internal
nodes inside the device so that you can observe their behavior. It enables you
to set and change various values and combinations of trigger signals. After
the specified trigger condition is reached, the data values of the trace signals
are saved in the trace buffer. After the data is captured, it is transferred from
the FPGA through the JTAG ports to the PC.
Lattice Diamond User Guide
94
Working with Tools and Views
Tools
To launch Reveal Analyzer, choose Tools > Reveal Analyzer or click the
Reveal Analyzer button
on the toolbar. The Reveal Analyzer Startup
Wizard allows you to use an existing Reveal Analyzer file or create a new
one.
Figure 100: Reveal Analyzer Setup Wizard
The Reveal Analyzer view consists of a Trigger Setup view and a Waveform
view. In the Trigger Setup view are areas displaying the Trigger Unit, Trigger
Expression, Trigger Options and Trigger Position. Also in this view are
controls to select which core to use to enable for triggering the analyzer.
Figure 101: Reveal Analyzer
Lattice Diamond User Guide
95
Working with Tools and Views
Tools
When you choose Run, the analyzer connects to the hardware, configures
the debug logic, and waits for the trigger conditions. Once triggered, the data
is uploaded to the analyzer. The Run command also switches the display to
the Waveform view.
Figure 102: Reveal Analyzer Waveform View
Lattice Diamond User Guide
96
Working with Tools and Views
Tools
The Waveform view has controls for running, zooming and window controls in
the menu and toolbar areas. Right-clicking in the waveform area brings up a
pop-up menu with selections for changing the cursor mode for panning,
zooming or selecting plus selections for managing cursors, changing the
clock period and exporting waveforms.
Figure 103: Reveal Analyzer Waveform Cursor Controls
The Data column in the view shows the data for the active cursor. The Reveal
Analyzer supports multiple cursors which can be added, removed and
position changed within the waveform. Selecting the cursor and dragging it
will produce a rubber band effect which can be used for measuring time
intervals.
See the Reveal User Guide for more information on using Reveal Analyzer.
Lattice Diamond User Guide
97
Working with Tools and Views
Tools
Floorplan View
Floorplan View provides a large-component layout of your design. It displays
user constraints from the logical preference file (.lpf) and placement and
routing information. All connections are displayed as fly-lines.
Figure 104: Floorplan View
Floorplan View allows you to create REGIONs and bounding boxes for
UGROUPs and specify the types of components and connections to be
displayed. As you move your mouse pointer over the floorplan layout, details
are displayed in tooltips and in the status bar:
the number of resources for each UGROUP and REGION
the number of utilized slices for each PLC component
the name and location of each component, port, net, and site
Floorplan View is available as soon as the target device has been specified.
Lattice Diamond User Guide
98
Working with Tools and Views
Tools
Physical View
Physical View provides a read-only detailed layout of your design that
includes switch boxes and physical wire connections. Routed connections are
displayed as Manhattan-style lines, and unrouted connections are displayed
as fly-lines.
Figure 105: Physical View
As you move your mouse pointer slowly over the layout, the name and
location of each REGION, group, component, port, net, and site are displayed
as tooltips and also appear in the status bar. The tooltips and status bar also
display the group name for components that are members of a group.
The Physical View toolbar allows you to select the types of elements that will
be displayed on the layout, including components, empty sites, switch boxes,
switches, pin wires, routes, and timing paths.
Lattice Diamond User Guide
99
Working with Tools and Views
Tools
Logic Block View
Logic Block View enables you to examine logic details of one or more placed
and routed components. It provides either a schematic or tabular view,
depending on the type of component selected.
Figure 106: Logic Block Schematic View
Schematic views of PIO and PFU/PFF components can be accessed from
NCD View, Floorplan View, and Physical View. Tabular views of PLL, EBR,
and DSP blocks can be accessed from Floorplan View and Physical View.
Right-click one or more selected components and choose Logic Block View.
Multiple Logic Block Views can be opened at one time, up to the maximum
that has been set in the Tool > Options dialog box for Physical View.
Lattice Diamond User Guide
100
Working with Tools and Views
Tools
Timing Analysis View
Timing Analysis View provides a graphical way to navigate timing information
and a fast timing analysis loop that allows dynamic path changes without
having to re-implement or remap your design.
The File List view of your project contains the Timing Analysis preference files
(.tpf) in the Analysis folder. One or none of the .tpf files can be active.
Figure 107: Timing Analysis Preference File
Lattice Diamond User Guide
101
Working with Tools and Views
Tools
Launching Timing Analysis View
When Timing Analysis View is launched, it uses the active .tpf file. If there is
no active .tpf file, it will read timing preferences from the logical preference file
(.lpf) for its initial timing calculations. You can also double-click any active or
inactive .tpf file in the File List to launch Timing Analysis View using the
settings from the selected .tpf file.
Figure 108: Timing Analysis View
The sections in Timing Analysis View display the trace settings from your
active strategy and the preferences from the active .tpf or .lpf file. It also
Lattice Diamond User Guide
102
Working with Tools and Views
Tools
provides views of the path table, detailed path tables, schematic path and
report.
Figure 109: Timing Analysis Schematic Path View
The Timing Analysis vertical toolbar on the left contains the following controls:
Export – exports the timing paths to a cvs file.
Settings – allows you to change settings for a timing analysis run. To
change the settings permanently, you must edit the trace settings of the
active strategy.
Change Timing Preferences – displays the Timing Preferences tab of the
Spreadsheet view. This is a graphical view of the .tpf file.
Fit All Columns – sizes each column of the Detailed Path Table to fit the
information displayed.
View All Columns – sizes all columns of the Detailed Path Table to fit
inside the window.
Update – when this button is visible and rotating, indicates a preference
has been changed. When clicked, it recalculates timing.
Updating and Saving Timing Preference File Settings
When you change a timing preference, you must run Update to recalculate
the timing. Use the following steps to change timing preferences, recalculate
timing and save your preferences:
1. In Timing Analysis View, click the Change Timing Preferences button
on the vertical toolbar. This opens Spreadsheet TPF View.
Lattice Diamond User Guide
103
Working with Tools and Views
Tools
2. Modify a preference in Spreadsheet TPF View. An asterisk indicating a
data change appears in both the Spreadsheet and Timing Analysis tabs.
3. Select Timing Analysis View again.
The Update button
in the vertical toolbar is now visible and rotates,
indicating that a timing preference has changed and that the timing has
not yet been recalculated.
4. Click the rotating Update button to recalculate the timing.
5. To save the .tpf file, make sure that Timing Analysis View is active, and
then choose File > Save.
Timing Analysis view must be active in order to use the File > Save
command. You cannot save timing preferences from Spreadsheet TPF
View.
Exporting TPF Settings
To save your TPF settings to the logical preference file, first select the Timing
Preferences tab of Spreadsheet TPF View. Right-click the preference you
want to export and choose Export to LPF. This will export the selected setting
to the active .lpf file.
Figure 110: Export TPF
Importing In-Memory Timing Preferences
If you edit timing preferences in the regular Spreadsheet View after you have
launched Timing Analysi View, you must import these in-memory timing
preferences in order to run timing analysis on them.
1. In Timing Analysis View, click the Change Timing Preferences button
on the vertical toolbar.
2. In the TPF Spreadsheet View, choose File > Import > Copy LPF to TPF.
3. Return to the Timing Analysis View main window and click the Update
button.
Lattice Diamond User Guide
104
Working with Tools and Views
Tools
Power Calculator
Power Calculator estimates the power dissipation for your design. It uses
parameters such as voltage, temperature, process variations, air flow, heat
sink, resource utilization, activity and frequency to calculate the device power
consumption. It reports both static and dynamic power consumption.
Power Calculator files (.pcf) are managed in the Analysis Files folder of the
File List.
Figure 111: Power Calculator File
To launch Power Calculator, choose Tools > Power Calculator or click the
Power Calculator button
on the toolbar. When Power Calculator is
launched, the .pcf file it uses will depend on the following conditions:
If an active .pcf file exists, it will be used. An inactive .pcf file will be used if
it is the only one available.
If an active or inactive .pcf file in the File List Analysis Files folder is
double-clicked, it will be used.
If no .pcf file exists, Power Calculator will perform power calculations
based on the current open design.
When Power Calculator opens, it displays the Power Summary page, which
enables you to change the targeted device, operating conditions, voltage, and
other basic parameters. Updated estimates of power consumption are then
displayed based on these changes. Tabs for other pages, including Logic
Block, I/O, I/O Term, Block RAM, Graph, and Report, are arranged across the
top. The number and types of these pages will depend on the target device.
Lattice Diamond User Guide
105
Working with Tools and Views
Tools
Figure 112: Power Summary
Power Calculator can also be opened as a stand-alone tool, allowing you to
create or open an existing Power Calculator project file without using a
Diamond project. Choose Start > Programs > Lattice Diamond >
Accessories > Power Calculator.
For more information on Power Calculator see Analyzing Power Consumption
in the Lattice Diamond product documentation.
Lattice Diamond User Guide
106
Working with Tools and Views
Tools
ECO Editor
The Engineering Change Order (ECO) Editor enables you to safely make
changes to an implemented design without having to rerun the entire process
flow. Choose Tools > ECO Editor or click the ECO Editor button
on the
toolbar.
Figure 113: ECO Editor
ECOs are requests for small changes to be made to your design after it has
been placed and routed. The changes are directly written into the native
circuit description database file (.ncd) without requiring that you go through
the entire design implementation process.
ECOs are usually intended to correct errors found in the hardware model
during debugging. They are also used to facilitate changes that had to be
made to the design specification because of problems encountered when
other FPGAs or components of the PC board design were integrated.
The ECO Editor includes windows for editing I/O settings, PLL settings, and
memory initialization values. It also provides a Change Log window for you to
track changes between the modified .ncd file and the post-PAR .ncd file.
Note
After you edit your post-PAR, routed .ncd file, your functional simulation and
timing simulation will no longer match.
Lattice Diamond User Guide
107
Working with Tools and Views
Tools
For more information see Applying Engineering Change Orders in the Lattice
Diamond online documentation.
Programmer
After you have placed and routed the design and generated the JEDEC or
bitstream file, you can use Diamond’s integrated Programmer to program the
target device. Choose Tools > Programmer. Programmer detects the cable
type, scans the device chain, creates the XCF file, and downloads the data
file to the device.
Figure 114: Programmer
Programmer supports serial, concurrent (turbo), and microprocessor
programming of Lattice devices in PC and Linux environments. Device chains
can be scanned automatically using the Programmer graphical user interface.
Programmer is integrated into the Diamond software environment, and is also
available in a standalone version.
Features include:
Scan chain and display chain contents (.xcf file)
Download data files to devices
Create/modify/display .xcf file
Generate files based on the .xcf file (Tcl/command line only)
Programmer uses a Single Document Interface (SDI) where a single .xcf
project is displayed per Programmer instance. Opening additional .xcf files in
Diamond-integrated mode will close the current .xcf and open the specified
.xcf.
The main view displays the devices in the current Programmer project
resulting from the Scan action, or from manual creation in a table.
Double-clicking on an uneditable cell or right-clicking and selecting Device
Properties opens a dialog that displays more information about the selected
Lattice Diamond User Guide
108
Working with Tools and Views
Tools
device. Additionally, some entries may be edited directly on the table by
clicking.
Columns can be displayed or hidden by choosing View > Columns. The
default columns that are displayed are Process, Status, Device Family,
Device, Operation, File Name, File Date/Time, Checksum, USERCODE, and
Verbose Logging.
Additional columns are available, but are hidden by default. The columns are
Device Vendor, Device Full Name, and Device Description.
The following columns are directly editable from the table:
Enable
Device Family
Device
File Name
Verbose Logging
Some of these columns become un-editable (grayed out) if the selected
operation or other option does not support it. For example, File Name will be
grayed out for a 'Bypass' operation.
Each row has a column enabling the device. Devices where the enable option
is not selected will not be programmed. They will effectively be treated as a
bypass operation. This allows one .xcf file to be used whether programming
all devices in a scan chain or just a single device.
Each row has a column for the device status. The status indicates whether the
operation performed was successful or not. This field is also used for read
back operations to display what is read back if the data to display is short. For
larger data sets that are read back, a dialog box is displayed.
Programmer can also be used as a stand-alone tool. From the Windows Start
menu, choose Programs > Lattice Diamond > Accessories > Diamond
Programmer.
For more information about programming a device with Programmer, see the
“Programming the FPGA” section of the Lattice Diamond online Help.
Run Manager
Run Manager runs the processes for the different implementation/strategy
combinations. Choose Tools > Run Manager or click the Run Manager
button
on the toolbar.
Run Manager takes the design through the entire process flow for each
selected implementation. If you are running on a multicore system, Run
Manager will distribute the iterations so that they are executed in parallel. The
option “Maximum number of processes in run manager” is available in the
Environment > General section of the Tool Options dialog box. Choose
Tools > Options to access it. This option enables you to set the maximum
Lattice Diamond User Guide
109
Working with Tools and Views
Tools
Figure 115: Run Manager
number of processes to run in parallel. Generally, the maximum number of
processes should be the same as the number of cores in your processor; but
if the strategy is using the “Multi-Tasking Node List” option for Place & Route
Design, this number should be set to one.
You can use the run Manager list to set an implementation as active. Rightclick the implementation/strategy pair and choose Set as Active.
For an implementation that uses multiple iterations of place-and-route, you
can select the iteration that you want to use as the active netlist for further
processes. Expand the implementation list, right-click the desired iteration,
and choose Set as Active. The active iteration is displayed in italics.
To examine the reports from each process, set an implementation as active,
and then select the Reports View.
See the “Managing Projects” section of the Lattice Diamond online Help for
more information about using implementations, strategies, and Run Manager.
Synplify Pro for Lattice
Synplify Pro for Lattice is an OEM synthesis tool used in the Lattice Diamond
design flow. Synplify Pro runs in batch mode when you run the Synthesize
Design step in Process View. To examine the output report, select Synplify
Pro in the Process Reports folder of Reports View.
You can also run Synplify Pro in interactive mode. Choose Tools > Synplify
Pro for Lattice or click the Synplify Pro button
on the toolbar.
For more information, see the Synplify Pro User Guide, which is available
from the Lattice Diamond Start Page or the Synplify Pro Help menu.
Lattice Diamond User Guide
110
Working with Tools and Views
Tools
Figure 116: Synthesis Report
Active-HDL Lattice Edition
The Active-HDL Lattice Edition tool is an OEM simulation tool that is closely
linked to the Lattice Diamond environment. It is not run as part of the Process
implementation flow. To run Active-HDL, choose Tools > Active-HDL Lattice
Edition or click the Active-HDL button
on the toolbar.
See “Simulation Flow” on page 70 for more information about simulating your
design. See “Simulation Wizard” on page 112 for information about creating a
simulation project to run in Active-HDL.
For complete information about Active-HDL, see the Active-HDL Online
Documentation, which is available from the Lattice Diamond Start Page or the
Active-HDL Help menu.
Lattice Diamond User Guide
111
Working with Tools and Views
Common Tasks
Simulation Wizard
The Simulation Wizard enables you to create a simulation project for your
design. To open Simulation Wizard, choose Tools > Simulation Wizard or
click the Simulation Wizard button
on the toolbar. The wizard leads you
through a series of steps that include selecting a simulation project name and
location, specifying the simulator to use (if you have more than one installed),
selecting the process stage to use (from RTL to Post-Route Gate-Level +
Timing), specifying the language (VHDL or Verilog), and selecting the source
files. You can optionally run the simulation directly from the wizard.
Figure 117: Simulation Wizard
Common Tasks
Lattice Diamond gathers the many FPGA implementation tools into one
central design environment. This gives you common controls for active tools,
and it provides shared data between views.
Controlling Tool Views
Tool views are highly configurable in the Lattice Diamond environment. You
detach a tool view to work with it as a separate window, and you can create
tab groups to display two views side-by-side.
Detaching and Attaching a Tool View
Each Diamond integrated tool view contains a Detach button in the upperright corner that allows you to work with the tool view as a separate window.
After a tool view is detached, the Detach button changes to an Attach
button
, which reintegrates the view into the Lattice Diamond main window.
Lattice Diamond User Guide
112
Working with Tools and Views
Common Tasks
You can detach as many tool views as desired. The Window menu keeps
track of all open tool views and allows you to reintegrate one or all of them
with the main window or detach one of them. Those that are already
integrated are displayed with a check mark.
Figure 118: Window Integrate Tools Menu
You can also use the Integrate All Tools button
detached views back into the main window.
on the toolbar to dock all
Using Tab Groups
Lattice Diamond allows you to split one or more active tools into a separate
tab group. You can use the Window menu or the toolbar buttons to create the
tab group and control the display.
Figure 119: Tool Tab Controls
The Split Tab Group button
separates the currently active tool into a
separate tab group. Having two separate tab groups enables you to work with
two tool views side-by-side. This is especially useful for dragging and
dropping to make preference assignments; for example, dragging a port from
Netlist View to Package View to assign it to a pin or dragging nets to the
Route Priority preference sheet to prioritize them.
Having two separate tab groups is also useful for examining the same data
element in two different views, such as the Floorplan and Physical View
layouts.
Lattice Diamond User Guide
113
Working with Tools and Views
Common Tasks
Figure 120: Split Tab Group with Side-by-Side Layout Views
You can move an active tool view from one tab group to another by dragging
and dropping it, or you can use the Move to Another Tab Group button
on
the toolbar.
To switch the positions of the two tab groups, click the Switch Tab Group
Position button
on the toolbar.
Figure 121: Split Tab Group with Switched Positions
To merge the split tab group back into the main group, click the Merge Tab
Group button
on the toolbar.
Using Zoom Controls
Lattice Diamond includes display zoom controls in the View toolbar. There are
controls for increasing or reducing the scale of the view, fitting the display
contents to the window view area, and fitting a selected area or object to the
window view area.
Lattice Diamond User Guide
114
Working with Tools and Views
Common Tasks
Displaying Tooltips
When you place the cursor over a graphical element in a tool view, a tooltip
appears with information on the element. The same information displayed in
the tooltip will also be displayed temporarily in the status bar on the lower left
of the main window.
Setting Display Options
The Options dialog box enables you to specify general environment options
as well as customize the display for the different tools. Tool options include
selections for color, font and other graphic elements.
Figure 122: Options for HDL Diagram
Lattice Diamond User Guide
115
Working with Tools and Views
Lattice Diamond User Guide
Common Tasks
116
8
Tcl Scripting
This chapter describes the Tcl scripting capabilities in Lattice Diamond. The
internal TCL Console and external TCL Console are described as well as
some of the extended Tcl commands for Lattice Diamond control.
Overview
Tool Command Language (Tcl) is a scripting language used for controlling
software tools and automating tool control and testing. It is very useful for
controlling batch operation of processes. The Lattice Diamond design
environment includes an interactive Tcl Console and extended Lattice
Diamond Tcl commands.
Tcl Console
You can view the integrated Tcl Console by selecting its tab at the bottom of
the Lattice Diamond main window. You can enter “help” at the Tcl prompt to
see the major groups of Tcl commands for Lattice Diamond.
Figure 123: Tcl Console and Command Groups
The integrated Tcl Console can be opened, closed, detached and attached
Lattice Diamond User Guide
117
Tcl Scripting
Overview
(using the double-click method).
External Tcl Console
All of the Lattice Diamond Tcl commands that are available in the integrated
Tcl Console can also be used in the external console that is included with the
Lattice Diamond installation. In the folder where you launched Lattice
Diamond is an Accessories folder that contains the external Tcl Console.
Figure 124: Launching an External Tcl Console
Select this Tcl Console to run the external Tcl shell. You can enter “help” at the
prompt to see the major groups of Tcl commands for Lattice Diamond. Help
on individual commands is available both in the online Help and from the
“help” command within the console. The console’s help command can be
used to get the top level help, help for a particular dictionary, or help for an
individual command.
Figure 125: Running Commands in an External Tcl Shell
To use an existing Tcl script file use “source <script_file.tcl>”. To save
commands in the Tcl Console to a script file use “save_script <script_file.tcl>”.
Lattice Diamond User Guide
118
Tcl Scripting
Commands
Commands
Every function available in the user interface is available to you as part of the
extended Tcl commands for Lattice Diamond. You can create scripts to run
design flow processes and manage project data as well as perform all
standard Tcl operations.
The help command (help) is very useful for getting listings of available
commands and their syntax.
> help
For more information on a specific command, type "help <command>":
dtc
prj
ncd
ngd
hle
rvl
rva
pwc
pgr
Lattice Diamond Tcl Console extended Tcl commands.
Project Manager extended Tcl commands.
NCD extended Tcl commands.
NGD extended Tcl commands.
HDL Explorer extended Tcl commands.
Reveal Inserter extended Tcl commands.
Reveal Analyzer extended Tcl commands.
Power Calculator extended Tcl commands.
Programmer extended Tcl commands.
The following sections show the help command and output for each major
grouping of the Lattice Diamond extended Tcl commands. You can use the
help command (help) for more information on each specific group or
command.
Lattice Diamond Tcl Console
> help dtc
Lattice Diamond Tcl Console extended Tcl commands
history:
reset:
clear:
save_script:
set_prompt:
Shows the commands history
Reset History and clear up console
Clear up console
Saves a script of executed commands
Usage: save_script <script_name>
Set a new prompt
Usage: set_prompt <newPrompt>
Project Manager
> help prj
Project Manager extended Tcl commands
For more information on a specific command, type hlp command-name:
prj_project
prj_src
sources
prj_impl
implementation
prj_strgy
strategies
Lattice Diamond User Guide
Project commands to manipulate project
Project source commands to manipulate project
Project implementation commands to manipulate
Project strategy commands to manipulate
119
Tcl Scripting
Commands
prj_run
process
prj_syn
synthesis tool
prj_dev
device used in
Project flow running command to run a flow
Project synthesis tool commands to list or set
Project device commands to list or set the
the project
NCD
> help ncd
NCD extended Tcl commands
For more information on a specific command, type the command without any
options:
ncd_port
ncd_inst
ncd_net
ncd_attr
NCD
NCD
NCD
NCD
port command
instance command
net command
attribute command
NGD
> hlp ngd
NGD extended Tcl commands
For more information on a specific command, type the command without any
options:
ngd_port
ngd_inst
ngd_net
ngd_attr
NGD
NGD
NGD
NGD
port command
instance command
net command
attribute command
HDL Explorer
> help hle
HLE extended Tcl commands
For more information on a specific command, type hlp command-name:
hle_design
hle_module
hle_message
HLE design command
HLE module command
HLE messge command
Reveal Inserter
> help rvl
Reveal Inserter extended Tcl commands
For more information on a specific command, type hlp command-name:
rvl_project
RVL project commands to manipulate reveal insert
project
rvl_core
RVL core comands to manipulate cores in current
project
rvl_trace
RVL trace commands to manipulate trace signals
and optins for a debug core in current project
Lattice Diamond User Guide
120
Tcl Scripting
Commands
rvl_tu
RVL trigger unit commands to manipulate trigger
units for a debug core in current project
rvl_te
RVL trigger expression commands to manipulate
trigger expressions for a debug core in current project
rvl_tokenmgr RVL token manager commands to manipulate tokens
in current project
Reveal Analyzer
> help rva
Reveal Analyzer extended Tcl commands
For more information on a specific command, type hlp command-name:
rva_trace
rva_core
rva_tu
rva_te
rva_trigoptn
rva_project
Reveal
Reveal
Reveal
Reveal
Reveal
Reveal
Analyzer
Analyzer
Analyzer
Analyzer
Analyzer
Analyzer
trace commands
core commands
tu commands
te commands
trigger options
project commands
Power Calculator
> help pwc
Power Calculator extended Tcl commands
For more information on a specific command, type hlp command-name:
pwc_command
pwc_device
pwc_parameters
pwc_thermal
pwc_settings
pwc_supply
pwc_logicblocks
pwc_clocks
pwc_inout
pwc_blockram
pwc_dspblock
pwc_plldll
pwc_writereport
Power
Power
Power
Power
Power
Power
Power
Power
Power
Power
Power
Power
Power
Calculator
Calculator
Calculator
Calculator
Calculator
Calculator
Calculator
Calculator
Calculator
Calculator
Calculator
Calculator
Calculator
command commands
device command
parameters command
thermal command
settings command
supply command
logicblocks command
clocks command
inout command
blockram command
dspblock command
plldll command
writereport command
See the Advanced Topics chapter for more information on writing Tcl scripts.
Programmer
> help pgr
Programmer extended Tcl commands
For more information on a specific command, type help command-name:
pgr_project
pgr_program
Lattice Diamond User Guide
Programmer project commands
Programmer program commands
121
Tcl Scripting
Tcl Scripting From Command-Line Shells
Tcl Scripting From Command-Line Shells
Lattice Diamond Tcl Scripts can also be run directly from a command line shell
such as DOS or bash. For this to be accomplished, certain environment
variables need to be set up and a Tcl script created.
Lattice Diamond Example Tcl Script
The following example shows a Tcl script created for implementing an existing
project.
prj_project open "C:/example_path_name/file_name.ldf"
prj_run Synthesis -impl cardgameFPGA
prj_run Translate -impl cardgameFPGA
prj_run Map -impl cardgameFPGA
prj_run PAR -impl cardgameFPGA
prj_run PAR -impl cardgameFPGA -task PARTrace
prj_run Export -impl cardgameFPGA -task Bitgen
prj_project close
DOS Script for Running Lattice Diamond Tcl
Script
To run the Lattice Diamond Example Tcl script in a Windows DOS shell, the
commands from the following DOS script need to be entered.
set %LSC_INI_PATH%=
set %LSC_DIAMOND%=true
set %TCL_LIBRARY%=C:\lscc\diamond\1.3\tcltk\lib\tcl8.4
set %FOUNDRY%=C:\lscc\diamond\1.3\ispFPGA
set %PATH%=%FOUNDRY%\bin\nt;%PATH%
C:\lscc\diamond\1.3\bin\nt\pnmainc.exe project.tcl > output.txt
The DOS script assumes that the default directory installation is used for the
Lattice Diamond software. If the software is installed into a different directory,
the script will need to be modified.
Bash Script for Running Lattice Diamond Tcl
Script on Windows
Similar to the DOS script, the following example shows how to run a Lattice
Diamond Tcl in a Cygwin bash shell on Windows.
export TEMP=/cygdrive/c/TEMP
export LSC_INI_PATH=""
export LSC_DIAMOND=true
export TCL_LIBRARY=/cygdrive/c/lscc/diamond/1.3/tcltk/lib/
tcl8.4
export FOUNDRY=/cygdrive/c/lscc/diamond/1.3/ispFPGA
export PATH=$FOUNDRY/bin/nt:$PATH
/cygdrive/c/lscc/diamond/1.3/bin/nt/pnmainc.exe project.tcl >
output1.txt
Lattice Diamond User Guide
122
Tcl Scripting
Tcl Scripting From Command-Line Shells
Like the DOS script, the bash script assumes that the default directory
installation is used for the Lattice Diamond software. If the software is
installed into a different directory, the script will need to be modified.
Bash Script for Running Lattice Diamond Tcl
Script on Linux
Lattice Diamond software is supported on Linux also. The following is an
example for running the Lattice Diamond Tcl script example in a Linux bash
shell.
export TEMP=/tmp
export LSC_INI_PATH=""
export LSC_DIAMOND=true
export TCL_LIBRARY=/usr/local/lscc/diamond/1.3/tcltk/lib/tcl8.4
export FOUNDRY=/usr/local/lscc/diamond/1.3/ispFPGA
export PATH=$FOUNDRY/bin/nt:$PATH
/usr/local/lscc/diamond/1.3/bin/lin/diamondc project.tcl >
output1.txt
As in the previous examples, the Linux example assumes that the default
directory installation is used for the Lattice Diamond software. If the software
is installed into a different directory, the script will need to be modified.
Lattice Diamond User Guide
123
Tcl Scripting
Lattice Diamond User Guide
Tcl Scripting From Command-Line Shells
124
9
Advanced Topics
This chapter explains advanced concepts, features and operational methods
for Lattice Diamond.
Shared Memory Environment
The Lattice Diamond design environment uses a shared memory architecture.
Shared memory allows all internal tool views to access the same image of the
design at any point in time. Understanding how shared memory is being used
can give you insight into managing the environment for optimum
performance, especially when your design is large.
There is one shared database that contains the device, design, and
preference information in system memory.
Generating the hierarchy of your design uses an additional database separate
from the main shared memory database.
External tools referenced from within Lattice Diamond, such as those for
synthesis and simulation, use their own memory in addition to what is used by
Lattice Diamond.
When you launch the first tool view that accesses shared memory, it will take
longer than the launch of subsequent views.
Lattice Diamond User Guide
125
Advanced Topics
Shared Memory Environment
Memory Usage
The main window of the UI displays a memory usage figure in the lower right
corner.
Figure 126: Memory Usage
This indicates the current memory usage for the Lattice Diamond
environment, including all open tools.
Clear Tool Memory
The “Clear Tool Memory command, available from the Tools menu, clears the
device, design, and preference information and the HDL Diagram database
from system memory. Clearing the tool memory can speed up memoryintensive processes such as place and route. When your design is very large,
it is good practice to clear memory prior to running place and route.
If you have open tool views that will be affected by clearing the tool memory, a
confirmation dialog box will open to give you the opportunity to cancel the
memory clear.
Lattice Diamond User Guide
126
Advanced Topics
Environment and Tool Options
Environment and Tool Options
Lattice Diamond provides many environment control and tool view display
options that enable you to customize settings. Choose Tools > Options to
access these options.
Figure 127: Environment and Tool Options
The Options dialog box is organized into functional folders. You can use the
context-sensitive help button
in the upper right to view information about
each parameter in a folder. Click the context-sensitive help button, and then
click the item of interest.
Figure 128: Context-Sensitive Help Information
Lattice Diamond User Guide
127
Advanced Topics
Pin Migration
Commonly configured items include:
Environment > General > Automatically Generate Hierarchy – runs the
Generate Hierarchy function whenever a project is opened.
Environment > Startup – enables you to configure the default action at
startup and also to control the frequency of checking for software updates.
Environment> File Associations – allows you to set the programs to be
associated with different file types based on the file extensions.
HDL Diagram > BKM – allows you to configure the settings for checks to
be performed in BKM checking.
The tool view folders include customizable display properties such as color
and font.
Pin Migration
For LatticeECP3 and MachXO2 devices, the “Incompatible Pins” dialog box
helps you migrate pin assignments to a different device of the same family
and package. This information enables you to save your current pinout while
you explore other devices.
Figure 129: Incompatible Pins Dialog Box
The “Incompatible Pins” dialog box is available from the View menu in
Spreadsheet View or Package View after the Translate Design process. After
selecting one or more devices for possible pin migration, you can view the
incompatible pins in Package View and in the Pin Assignments sheet of
Spreadsheet View.
Lattice Diamond User Guide
128
Advanced Topics
Batch Tool Operation
For more information about pin migration, refer to “Migrating Pin
Assignments” in the Lattice Diamond online Help.
Batch Tool Operation
The core tools in the FPGA implementation design flow can all be run in batch
mode using command-line tool invocation or scripts. For detailed information,
see the Command Line Reference Guide, available from the Lattice Diamond
Start Page.
Tcl Scripts
The Diamond Extended Tcl language enables you to create customized
scripts for tasks that you perform often in Lattice Diamond. Automating these
operations through Tcl scripts not only saves time, but also provides a uniform
approach to design. This is especially useful when you try to find an optimal
solution using numerous design implementations.
Creating Tcl Scripts from Command History
A good first step in Tcl programming is to create a Tcl script by saving some
command history and then modifying it as needed. This allows you to get
started by using existing command information.
To create a Tcl command script using command history:
1. In the Tcl Console window, first perform a reset command so that your
script won’t contain any of the actions that may have already executed.
reset
2. Now perform the commands that you want to save as a script.
3. Optionally, enter the history command in the Tcl Console window to
ensure that the commands you wish to save are in the console’s memory.
4. In the Tcl Console window type
save_script <script_name>
where <script_name> is any identifier that has no spaces and contains no
special characters except underscores. For example, myscript or
design_flow_1 are acceptable script name values, but my$script and my
script are invalid.
It is possible to give your <script_name> value a file path and name if you
want to keep it in a subfolder in your project or in a folder where you
generally keep your scripts. However, you must save it to an existing
folder. File paths, using forward slashes, with an identifier are valid if using
an absolute file path to an existing folder.
5. Navigate to your script file and use the text editing tool of your choice to
make any necessary changes, such as deleting extraneous lines or
invalid arguments.
Lattice Diamond User Guide
129
Advanced Topics
Tcl Scripts
In most cases, you will need to edit the script you saved and take out any
invalid arguments or any commands that cannot be performed in the Lattice
Diamond environment due to a conflict or exception. You will need to revisit
this step later if, after running your script, you experience any run errors due
to syntax errors or technology exceptions.
Creating Tcl Scripts from Scratch
Tcl commands can be written directly into a script file. You can use any text
editor, such as Notepad or vi, to create a file and type in the Tcl commands.
Sample Tcl Script
The following Tcl example shows a simple script that opens a project, runs the
entire design flow through the Place & Route process, and then closes the
project. A typical script would probably contain more steps, but you can use
this example as a general guideline.
prj_project open "C:/lscc/diamond/edif_counter/edif.ldf"
prj_run PAR -impl edif -forceAll
prj_project close
Running Tcl Scripts
You can run scripts from the Lattice Diamond integrated Tcl Console whether
your project is opened or not. You can also run scripts from the external Tcl
Console prompt window. The following example procedure uses the
integrated Tcl Console and the sample Tcl script from the previous section:
To run a Tcl script that opens a project, runs processes and closes the project:
1. Open Lattice Diamond but do not open your project. If your project is
open, choose File > Close Project.
2. In the Diamond main window, click the Tcl Console tab at the bottom to
open the console.
3. If there are previously issued commands in the console, type reset in the
console command line to refresh your session and clear out all previous
commands.
reset
4. Run the source command using the absolute file name and path to your
script.
source C:/lscc/diamond/1.0/examples/edif_counter/myscript2
The sample Tcl script opens the project, runs the flow through Place &
Route, and closes the project.
As long as there are no syntax errors or invalid arguments, this procedure
should open your project, and you should see the processes running to
completion.
If there are errors in the script, you will see the errors in red in the Tcl Console
after you attempt to run it. You will then need to return to your script and edit it
as needed.
Lattice Diamond User Guide
130
Advanced Topics
Project Archiving
Project Archiving
A Diamond project archive is a single compressed file (.zip) of your project.
The project archive can contain all of the files in your project directory, or it
can be limited to source-related files. When you use the File > Archive
Project command, the dialog box provides the option to “Archive all files
under the Project directory.” When you select this option, the entire project is
archived. When you clear this option, only the project’s source-related files,
including strategies, are archived. Many of these source-related files must be
archived in order to achieve the same bitstream results for a fully
implemented design.
Whichever archiving method you select, if your project contains source files
stored outside the project folder, the remote files will be compressed under
the remote_files subdirectory in the archive; for example:
<project_name>/remote_files/sources
<project_name>remote_files/strategies
Appendix A “File Descriptions” on page 133 provides lists of the file types
used in Diamond, including those generated during design implementation.
The Archive column indicates the files that must be archived in order to
achieve the same bitstream results.
Lattice Diamond User Guide
131
Advanced Topics
Lattice Diamond User Guide
Project Archiving
132
A
File Descriptions
The following tables describe many of the files that are used in Lattice
Diamond, including files generated by the implementation processes. A check
mark in the Archive column indicates that a file of this particular type, when
used in implementing the design, must be included in the project’s archive in
order to create the same bitstream results.
Table 1: Source Files
File Type
Definition
Function
.edf
Default EDIF source file generated by
Precision
Used in design translation to create the .ngd
netlist.
.edn
Default EDIF source file generated by
Synplify
Used in design translation to create the .ngd
netlist.
.ipx
Manifest file generated by IPexpress.
Enables changes to be made to a module or IP
IPexpress.
.ldc
SDC constraints file
Used for specifying design-specific constraints
for the Lattice Synthesis Engine (LSE).
.ldf
Diamond Project file
Used for managing and implementing all project
files in Diamond.
.lib
Schematic symbol library
Used for adding symbols to a schematic source
file.
.lpf
Diamond project logical preference file
Stores logical constraints for developing and
implementing the design.
.mem
Memory Generator source file
Specifies the initial contents for the memory
modules in your design. Required for creating
ROM and optional for creating RAM modules.
.ngo
Native Generic Object (NGO) netlist
format
Used as an alternative to HDL for creating a
black-box module.
Lattice Diamond User Guide
Archive?
133
File Descriptions
Table 1: Source Files (Continued)
File Type
Definition
Function
.pcf
Power Calculator project file
Stores power analysis results from information
extracted from the design project.
.rva
Reveal Analyzer file
Defines the Reveal Analyzer project and
contains data about the display of signals in
Waveform View.
.rvl
Reveal Inserter debug file
Defines the Reveal project and its modules,
identifies the trace and trigger signals, and
stores the trace and trigger options.
.sch
Schematic source file
Schematic representation of the circuit in terms
of the components used and how they connect
to each other.
.sdc
SDC constraints file
Used for specifying design-specific constraints
for SynplifyPro or Precision synthesis tools.
.sym
Symbol Editor source file
Used for creating symbols or primitive elements
that represent an independent schematic
module.
.tpf
Timing Analysis Preference file
Used for obtaining quick analysis of timing
preferences.
.v
Verilog source file
Verilog description of the circuit structure and
function
.vhd
VHDL source file
VHDL description of the circuit structure and
function.
.wdl
Waveform Editor source file
Used for creating test stimulus files for
simulation.
.xcf
Configuration chain file
Used for programming devices in a JTAG daisy
chain.
Archive?
Table 2: IPexpress Files
File Type
Definition
Function
%instName.lpc
Module parameter configuration
file
Stores the user configurations for the
module.
%instName.v
Verilog module file
Verilog netlist generated by IPexpress to
match the user configuration of the
module.
%instName.vhd
VHDL module file
VHDL netlist generated by IPexpress to
match the user configuration of the
module.
%instName_tmpl.v
Verilog template file
A template for instantiating the generated
module. This file can be copied into a
user Verilog file.
Archive?
Module Files
Lattice Diamond User Guide
134
File Descriptions
Table 2: IPexpress Files (Continued)
File Type
Definition
Function
%instName_tmpl.vhd
VHDL module template file
A template for instantiating the generated
module. This file can be copied into a
user VHDL file.
tb_%instName_tmpl.v
Verilog testbench template
A simple Verilog testbench for the
generated module. Can be edited to add
more vectors, which will be overwritten
during module regeneration.
tb_%instName_tmpl.vhd
VHDL module testbench file
A simple VHDL testbench for the
generated module. Can be edited to add
more vectors, which will be overwritten
during module generation.
%instName.lpc
IP parameter configuration file
Used for re-creating or modifying the core
in the IPexpress tool.
%instName_bb.v
Verilog IP black box file
Provides the Verilog synthesis black box
for the IP core and defines the port list.
%instName_beh.v
Verilog IP behavioral file
Provides a behavioral simulation model
for the IP core.
%instName_inst.v
Verilog IP instantiation file
Provides a Verilog instance template for
the IP core.
%instName_inst.vhd
VHDL IP instantiation file
Provides a VHDL instance template for
some IP cores. Archiving this file, though
optional, will make it easier to write a toplevel VHDL file and copy and paste the
instantiation section from this file.
%instName.ngo
IP database file
Provides the netlist in encrypted format
for the IP core and is used by Map and
PAR tools.
pmi_*.ngo
Support database files
Provides the netlist files in encrypted
format for the Lattice parameterizable
module instances (PMI) used within the
IP core.
%IPName_params.v
IP parameters file
Contains the Verilog parameters used by
the IP core simulation model.
*.txt
SERDES configuration file
Contains the SERDES configuration that
is required during bitgen process.
Archive?
IP Files
Table 3: Implementation Files
File Type
Definition
Function
.bgn
Bitstream generation report file
Reports results of a bit generation (bitgen) run
and displays information on options that were
set.
.bit
Bitstream file
Used for SRAM FPGA programming.
Lattice Diamond User Guide
Archive?
135
File Descriptions
Table 3: Implementation Files (Continued)
File Type
Definition
Function
.edi
SynplifyPro EDIF output file
Netlist file generated by Diamond. The file
extension must be changed to .edf or .edn in
order to import it into a project.
.ibs
Post-Route I/O buffer information
specification file (IBIS)
Used for analyzing signal integrity and
electromagnetic compatibility (EMC) on
printed circuit boards
.ior
Post-PAR I/O Timing Analysis file
For each input data port, reports setup and
hold time requirements and min/max clock-toout delay for each output port.
.jed
JEDEC file
Used for Flash FPGA programming
_map.ncd
Mapped native circuit description netlist
file.
Includes mapping information.
_mapvho.sdf
Post-map SDF simulation file for VHDL
Used for post-map functional simulation.
_mapvho.vho
Post-map simulation file for VHDL
Used for post-map functional simulation.
_mapvo.sdf
Post-map SDF simulation file for Verilog
Used for post-map functional simulation.
_mapvo.vo
Post-map simulation file for Verilog
Used for post-map functional simulation.
.mcs
PROM file
Used for SRAM FPGA programming
.mrp
Map Report file
Provides statistics about component usage in
the mapped design.
.ncd
Post-route native circuit description netlist Includes placement and routing information.
file.
.ngd
Native generic description file produced
by the ngdbuild translation process.
Used by Map to map logical elements to
physical elements in the native circuit
description file (.ncd).
.ngo
Native generic object file generated by
the edif2ngo translation process.
Contains logical descriptions of the
design’s components and hierarchy
Used as input to ngdbuild, which converts the
.ngo to an .ngd file.
.pad
Post-Route PAD report file
Lists all programmable I/O cells used in the
design and their associated primary pins.
.par
Post-Route Place & Route report file
Summarizes information from all iterations
and shows the steps taken to achieve a
placement and routing solution.
.prf
Physical preference file produced by the
Map Design process.
Used as an input file to placement, routing
and TRACE.
.sso
Post-PAR SSO analysis file
Reports the noise caused by simultaneously
switching outputs.
.tw1
Post-Map TRACE analysis file
Estimates pre-route timing.
.twr
Post-PAR TRACE analysis file
Reports post-route timing.
.vho
Post-Route VHDL simulation file
Used for post-route simulation.
Lattice Diamond User Guide
Archive?
136
File Descriptions
Table 3: Implementation Files (Continued)
File Type
Definition
Function
.vo
Post-Route Verilog simulation file
Used for post-route simulation.
_vho.sdf
Post-Route SDF simulation file for VHDL
Used for timing simulation.
_vo.sdf
Post-Route SDF simulation file for Verilog Used for timing simulation.
Lattice Diamond User Guide
Archive?
137
File Descriptions
Lattice Diamond User Guide
138
Index
Symbols
.ncd file 69
.ngd file 69
.prf file 69
A
Active-HDL Lattice Edition 111
analysis files 51, 101, 105
archiving a project 59, 131, 133
area optimization 54
Area strategy 54
assign pins 83
assign ports 82
assign preferences 81
assign signals 83
auto generate hierarchy 66, 128
B
Best Known Methods 67
bitstream 63
BKM 67, 128
C
cell mapping 84
changing the target device 58
clear tool memory 126
clock resource 84
coding style checks 67
command history 129
connections 99
connectivity checks 67
constraints 49, 68, 80, 81, 98
context sensitive help 127
context sensitive views 15, 18
creating a new project 5
Lattice Diamond User Guide
cross probing 1, 15, 19, 44, 77
customized strategies 52, 57
D
debug 90
debug files 16, 50, 90, 92
debug trigger setup 95
design constraints 49
design environment 1, 15
design flow 61, 68
design hierarchy 28, 66
design structure 45, 46, 64
design summary 34, 79
design tree 69, 86
Device View 69, 86
devices
supported 1
target 9, 27
dictionary 23, 32
differential pairs 85
display options 115, 127
displaying multiple tool views 24, 36
downloading data into target device 108
drag and drop 39
E
ECO 107
EDIF 16, 48, 62, 68, 90
editing files 59
Engineering Change Order 107
environment options 127
errors 25, 38
export files 17, 63
exporting TPF settings 104
139
Index
F
file associations 128
file list 23, 27
filtering the dictionary list 33
find in text 35
find results 25
Floorplan View 69, 98
fly-lines 98, 99
G
generate hierarchy 23, 28, 31, 32, 66, 75, 125
global preferences 84
group 84
H
HDL Diagram 28, 66
hierarchy 23, 28
I
I/O Assistant flow 73
I/O Assistant strategy 54, 73
I/O design 54
I/O timing analysis 62
IBIS model 63
implementations 16, 46, 49, 64
active 16, 17, 27, 46, 48
add file 48
add source 47
new 47, 65
input files 48
inserting debug 94
integrate all tools 25, 39, 113
IPexpress 74, 89
ispLever
differences 14, 16, 75
importing 12
J
JEDEC 55, 63, 94, 108
L
layouts 41
customized 41
manage 41
predefined 40
save 42
logical preference file 16, 49, 69, 74, 80, 98, 102
LPF 16, 49, 69, 74, 80, 98, 102
M
manage layouts 40
map design 18, 62, 69
map trace 62, 69
memory usage 25, 126
module library 23, 31
Lattice Diamond User Guide
N
NCD 62, 74, 87, 107
NCD View 70, 87
netlist 86
Netlist View 69, 85, 86
NGD 86
O
output 25, 37
P
Package View 69, 74, 85
pad report 74
PCF 51, 105
physical preference file 69
Physical View 99
pin assignments 69, 81, 83
pin layout 85
pin migration 128
place and route 18, 62, 69, 74
place and route trace 62
port assignments 81, 82
Power Calculator 51, 105
power calculator files 105
power consumption 105
power dissipation 105
predefined strategies 52
Preference Preview 80
preferences 80
process flow 15, 17, 23, 27, 34, 61, 66, 109
Process View 17, 61
processes 23
reports 64
running 17, 63
state 64
view 27
Programmer 108
prohibit 86
project flow 23
Project menu 46
Project View 23, 27
projects 16, 45
analysis files 51
archiving 59, 131
constraints 49
debug files 50
files 27
import 12, 45
input files 48
new 5, 45
open 12, 26, 45, 78
save 59
script files 51
PROM 63
Q
Quick strategy 55
140
Index
R
REGIONs 69, 84, 98
reports 34, 64, 75, 79
Reveal Analyzer 94
Reveal Inserter 90
route priority 84
rubber band effect 97
run BKM check 66
Run Manager 66, 109
running on a multicore system 109
running tools in batch mode 129
running very large designs 126
S
saving TPF settings 103
script files 51
set active debug file 50
setting I/O preferences 74
shared memory 1, 14, 15, 18, 19, 77, 125
asterisk 18, 36
changed data 18, 36
Show In 44
signal assignments 69
simulation 14, 51, 107, 111, 112
simulation flow 70
simulation wizard 51, 70, 75, 112
Spreadsheet View 18, 69, 74, 81
SSO analysis 69
Start Page 3, 26, 78
startup 128
status information 25
strategies 16, 46, 52, 65
active 16, 17, 27, 46, 52
cloning 52
customized 52, 57
predefined 52
structural fan-out checks 67
supported devices 1
switch boxes 99
Synplify Pro 73, 110
synthesis 46, 73, 110
synthesis checks 67
synthesis constraint file 48
.ldc file 48
.sdc file 48
creation 68
synthesize design 62, 75
testbenches 14
timing analysis files 51
Timing Analysis View 69, 101
timing optimization 57
timing paths 69
timing preference files 69, 101
timing preferences 84
Timing strategy 57
tool errors 38
tool options 30, 127
tool output 37
tool settings 45, 46, 52, 64
tool views 24, 36
tool warnings 38
tooltips 98
top level design unit 14, 46, 58
TPF 51, 69, 101
translate design 62, 73, 75
U
UGROUPs 69, 84, 98
updating timing analysis 103
updating TPF settings 103
user interface 21, 25
V
Verilog 7, 48, 89, 90, 112
Verilog simulation file 62, 63
VHDL 7, 48, 89, 90, 112
VHDL simulation file 62, 63
views 15, 78
attach 25, 38, 112
close 38
detach 25, 38, 112
open 38
select 38
W
warnings 25, 38
waveform view 97
Window menu 42
windows
attach 25, 38, 112
detach 25, 38, 112
Z
zoom controls 114
T
tab groups 36, 39
merge 39
move 39, 114
split 39, 113
switch position 39, 114
target device 27, 46, 58, 85, 108
Tcl commands 37, 117
TCL Console 25, 37, 117
Tcl scripting 2, 37
Lattice Diamond User Guide
141