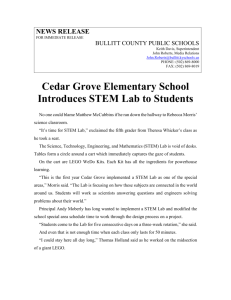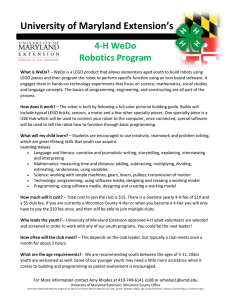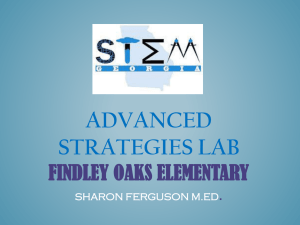LEGO® Education WeDo™ Frequently Asked Questions
advertisement

LEGO® Education WeDo™ Frequently Asked Questions Hardware Questions Q: Are the sensors and motors from LEGO® MINDSTORMS® compatible with LEGO® Education WeDo™ products? Q: What does the motor do? Q: What does the Tilt Sensor do? Q: The Tilt Sensor indicator in not accurate in some cases what can I do? Q: What does the Motion Sensor do? Q: How many motors or sensors can you add to a project? Q: Why is labeling useful? Software Questions Q: How do I type in the text boxes? Q: What is the maximum amount of characters I can enter in the text box and bubble? Q: Why does the cursor turn to a T over the text box? Q: Can I name my project? Q: How to do I STOP a running program? Q: How do I CLOSE the program down? Q: How do I save my projects and where are they located? Q: My Sound #1 no longer plays or plays a different sound. What happened? Q: How do I add custom backgrounds and sounds? Q: What languages is the LEGO Education WeDo™ Software available in? Q. How can we install WeDo on a system without a CD drive? Activity Pack Questions Q: I have installed the LEGO® Education WeDo™ Activity Pack, but the Head icon is still not active, what can I do now? Q: How do I find and install the Teacher Guide? Q: How do I find the activity menu? Q: Where is the shortcut list? Q: Where can I find teachers tips and tricks? Building Instruction Questions Q: Where are the building instructions located? General Questions Q: What is the full detailed information on the compatibility with different platforms? Q. Our system Firewall blocks the WeDo Software from launching, What can I do? LEGO® Education WeDo™ Frequently Asked Questions: Questions Related to Hardware Q: Are the Sensors and Motors from LEGO® MINDSTORMS® compatible with LEGO® Education WeDo™ products? A: No, MINDSTORMS® Sensors and Motors are not compatible with the LEGO® Education WeDo™ Construction Set. Q: What does the Motor do? A: The Motor can be programmed to turn this way or that way and to move at different power levels. Axles or other LEGO elements can be attached to the motor. Q: What does the Tilt Sensor do? A: The Tilt Sensor reports the direction it is tilted. The Tilt Sensor detects changes within six different positions: Tilt This Way, Title That Way, Tilt Up, Tilt Down, No tilt and Any tilt. Q: The Tilt Sensor indicator in not accurate in some cases, what can I do? A: Due to the mechanics of the Tilt Sensor, vibrations sometimes can affect the sensitivity of the Tilt Sensor. If you experience this, we suggest that you try building a model with the Tilt Sensor isolated from the Motor vibrations. Q: What does the Motion Sensor do? A: The Motion Sensor detects objects within a range of 15 centimeters depending on the design of the object. Q: How many Motors or Sensors can you add to a project? A: You can use a maximum of three LEGO USB Hubs (6 motors or sensors) at the same time Q: Why is labeling useful? A: Using labeling, two motors or two of the same sensors can be attached to the LEGO USB Hub but can be programmed separately. Questions Related to the Software Q: How do I type in the text box? A: Drag your cursor over a text box. The cursor will turn into a “T”, now you can type, you don’t need to click just type. Q: What is the maximum amount of characters I can enter in the text box and bubble? A: You can type up to 100 characters in the text box and bubble. Q: Why does the cursor turn to a “T” over the text box? A: This indicates that you are able to begin typing. Q: Can I name my project? A: To name your project, move your cursor over the word project in the upper right hand corner of the screen. The cursor will turn to a “T” allowing you to type what you would like you call your project. If you do not name it yourself the name will be project and a number. Q: How to do I STOP a running program? A: To stop running a program, click the red square which is located on the bottom right hand side of the screen. Q: How do I CLOSE the program down? A: To close the program down, place your mouse over the title in the upper right hand side of the screen and right click. Click on the red cross and this will close your program. Q: How do I save my projects and where are they located? A: Projects are saved automatically with the file name that is in the title box in the upper right hand corner. The default location for the saved files is under: My Documents/LEGO creations/WeDo/projects Q: My Sound #1 no longer plays or plays a different sound. What happened? A: When you record a personal sound it overwrites sound #1. To get the default sound back you just have to open a new project. The recorded sound will always be in the same project, you will have to reinstall LEGO Education WeDo Software, or rerecord your own personal sound. You can only record one personal sound per project Q: How do I add custom backgrounds and sounds? A: The default folder for custom backgrounds and sounds is located in : PC: C:\Documents and Settings\All Users\Documents\LEGO Creations\WeDo\Backgrounds or C:\Documents and Settings\All Users\Documents\LEGO Creations\WeDo\Sounds Mac OS: /Users/Shared/LEGO Creations/WeDo/Backgrounds or /Users/Shared/LEGO Creations/WeDo/Sounds The file for backgrounds should be JPG and for sounds files it should be WAV. Q: What languages is the LEGO Education WeDo Software available in? A: Languages available include English, Spanish and Portuguese. Q. How can we install WeDo software on a system without a CD drive? A. Copy the contents of the CD to a USB stick or a Network drive, navigate to the WeDo folder and double click the “LEGOEducationWeDo.exe” file; then follow the on screen instructions. Questions Related to the Activity Pack Q: I have installed the LEGO® Education WeDo™ Activity pack but the Head icon is still not active, what can I do now? A: This is because the WeDo.ini file is corrupted or your My Documents folder isn’t in a default location due to your network set up. Locate your WeDo.ini file and delete it, the default location will be different from PC operating systems and Mac operating systems, it’s best to use your search tool. Q: How do I find and install the teacher guides? A: The Teachers Guide is located on the Activity Pack CD-ROM and we recommend that you copy into your local hard drive. It is also best used printed in a binder as a resource book. Q: How do I find the activity menu? A: Click on the yellow LEGO® brick on the top left hand side of the computer screen. To find the activity menu you need to click on the LEGO head in the upper left hand corner. If the Activity Pack has been installed the LEGO head will be yellow and will be able to be accessed. Q: Where is the shortcut list? A: The short cut list is located on page 23 of the Teacher Guide. Q: Where can I find teachers tips and tricks? A: There is a list of Teacher tips and tricks in the Teachers Guide after each Teachers Notes for Getting Started. Questions Related to the Building Instructions Q: Where are the building instructions located? A: The building instructions are located on the Activity Pack CD-ROM and can be accessed by opening the model that you want to build. General Questions Q: What is the full detailed information on the compatibility with different platforms? A: The WeDo software is supported on Windows XP and Vista operating systems with the latest service packs. As well as the Mac 10.5.xx operating system with Mac Intel processors. A minimum of 512 MB Ram is required and 300 MB of hard disc space. Q. Our system Firewall blocks the WeDo Software from launching, what can I do? A. To allow WeDo software through your firewall; Go to your firewall program and find your exception list. You should be allowed to add exceptions to your list. Browse the WeDo.exe file and add it. Your firewall help file should be able to give you detailed instructions.