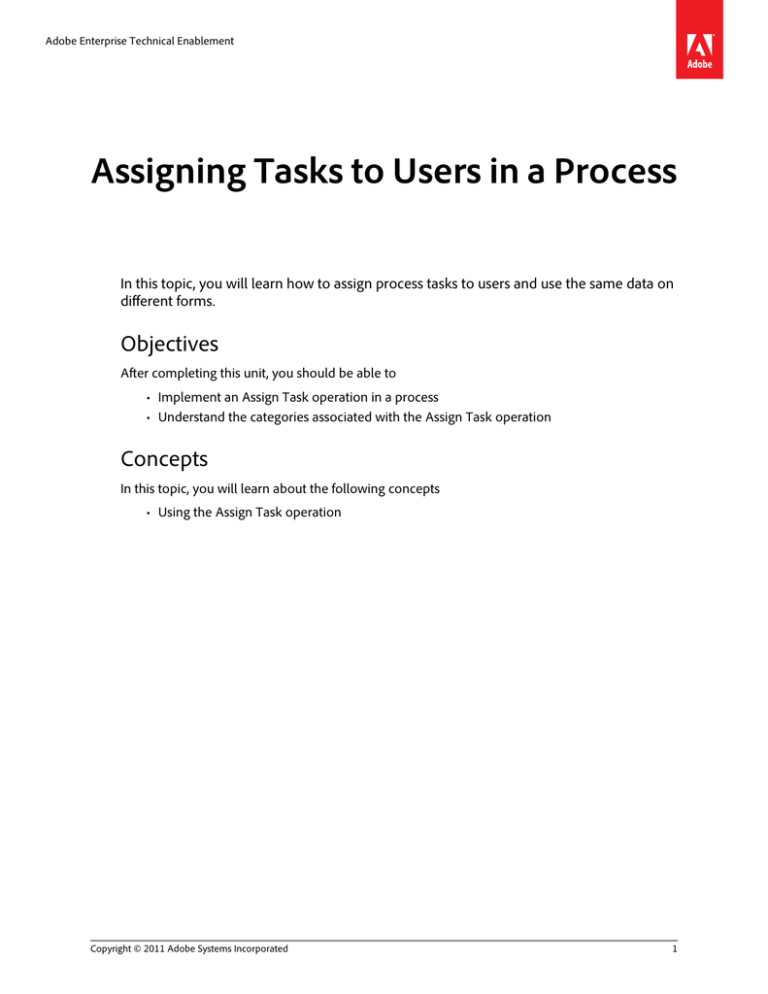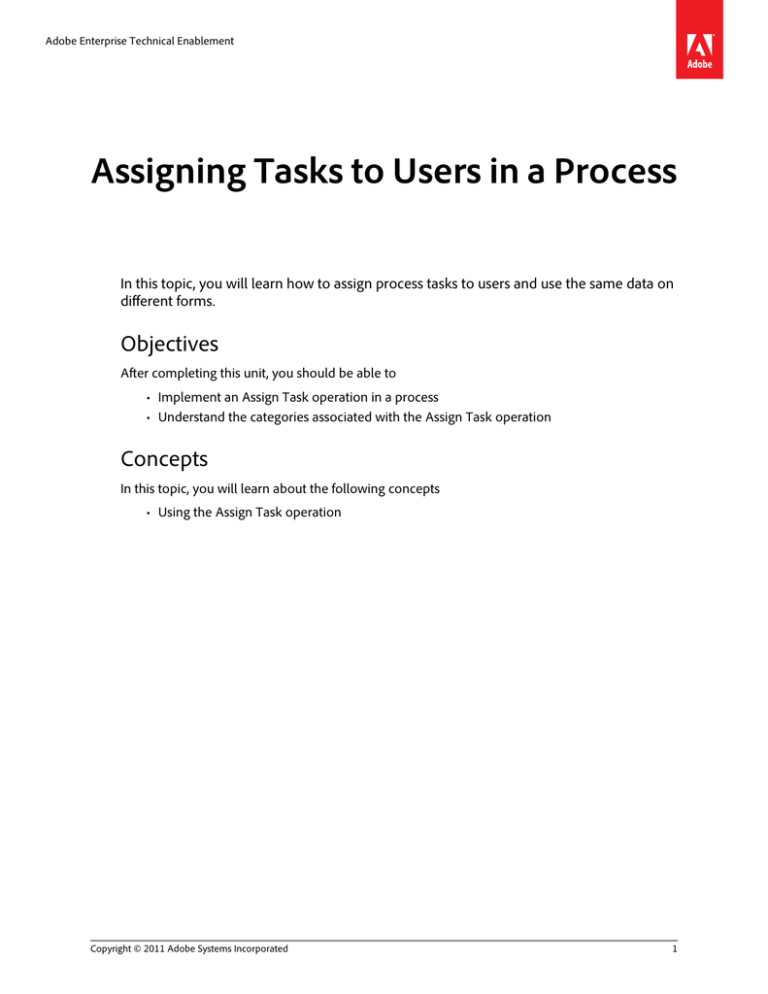
Adobe Enterprise Technical Enablement
Assigning Tasks to Users in a Process
In this topic, you will learn how to assign process tasks to users and use the same data on
different forms.
Objectives
After completing this unit, you should be able to
• Implement an Assign Task operation in a process
• Understand the categories associated with the Assign Task operation
Concepts
In this topic, you will learn about the following concepts
• Using the Assign Task operation
Copyright © 2011 Adobe Systems Incorporated
1
Using the Assign Task operation
• The Assign Task operation is used to assign a task to a user or group involved in a process
■ Located in Process Management > User - 2.0
Figure 1: Locating the Assign Task operation of the User service
2
Copyright © 2011 Adobe Systems Incorporated
Assign Task property categories
• Many properties are configurable for the Assign Task operation
• The properties are grouped into categories in the Process Properties view
Figure 2: The Assign Task property categories
General category
• Enter the name and description of the Assign Task operation
Figure 3: The General category
Copyright © 2011 Adobe Systems Incorporated
3
Initial User Selection category
• Identifies to whom the task is assigned
• Can specify the user in several ways
■ Specify User: Browse for a user that is stored in User Manager
■ Process Creator: The user who initiated the process
■ Group: Browse for a group that is stored in User Manager
– Assign to group queue or random user in group
■ XPath Expression: Use an expression that evaluates to a user or group
– The identifier must be stored in the process data, such as in a process variable or
in form data
Figure 4: The Initial User Selection category
4
Copyright © 2011 Adobe Systems Incorporated
Task Instructions category
• Enter a description that informs users what they must do to complete the task
Figure 5: The Task Instruction category
• Four options are available when creating the task instructions
■ Template: Specifies that the instructions are based on a combination of strings entered
in the box below and XPath expressions wrapped in {$...$} symbols
■ Literal value: Specifies that the instructions will be displayed as typed in the box
■ Variable: Displays contents of the selected variable
■ XPath expression: Specifies that the instructions will be displayed based on a string
from an XPath expression
• Can use variables to have the instructions tailored to individual processes
• When using the Template selection, surround any XPath expressions with {$ $} blocks
■ No special indicators needed for string literals
• Use XPath Builder to drill down through the data tree
• The resulting expression appears in Workspace with values for the variables displayed
Figure 6: The task instructions displayed in the Workspace
Copyright © 2011 Adobe Systems Incorporated
5
Workspace User Interface category
• Properties for specifying which task tools appear in Workspace when users open the task
• Three options available
■ Default - Select to display the standard Workspace features
■ Approval Container
– Select to display features for reviewing documents
– Users can see the status of the review, add comments, and see the instructions
– Typically only used with the Assign Multiple Tasks operation
■ Custom - Select to display a custom Workspace developed using the ADEP Document
Services SDK
• UI Options are used to specify how the form is opened
■ Must open the form to complete the task
– Select when users must open the task before completing it
– If not selected, users can complete the task without opening the form
Figure 7: Task completed without opening form
■ Open the form in maximized mode - Select to display the form using all the available
space in the web browser window
Figure 8: The Workspace User Interface category
6
Copyright © 2011 Adobe Systems Incorporated
Presentation & Data category
• Properties for displaying an asset to users
• To specify the type of file to display, select one of the following options
■ Use An Application Asset - Select to display an application asset, such as a form or
Guide, to the user
■ Use A Document Variable - Select to display the document that is stored in a document
variable
• Application Asset properties are used to specify the asset and data to display to users
■ Asset - The presentation asset to display to the user
■ Action Profile
– The action profile to use with the asset
– Action profiles determine how the asset will be rendered to the user
– Example - you want to prepopulate a form before display to the user
■ Initial Task Data - The data to merge with the asset
• Reader Submit properties are configured if the users open tasks using Adobe Reader
■ Submit Via Reader
– Select if users open and submit tasks using Adobe Reader
– When selected, a submit button is displayed in Workspace
– If users open tasks using Acrobat Professional and Acrobat Standard, the PDF
form includes one or more submit buttons
– Workspace detects the buttons and displays them accordingly
■ Submit As - If Submit Via Reader is selected, specify the type of data that is submitted
when users complete their tasks
Figure 9: The Presentation & Data category
Copyright © 2011 Adobe Systems Incorporated
7
User Actions category
•
•
•
•
•
User actions determine actions that users can select when they complete tasks in Workspace
When an action is selected by the user in the Workspace, a specific route is followed
A confirmation message can also be displayed (optional)
Actions appear in Workspace in the order that they appear in the action list
Buttons exist to create, modify, and order the actions
Figure 10: The User Actions category
Figure 11: User Actions appear as buttons in the Workspace
• The Action Properties dialog box exposes the following properties
■ Action Name - The name of the action that appears in Workspace
8
Copyright © 2011 Adobe Systems Incorporated
■ Destination - The operation that executes when the action is clicked
■ This action needs confirmation, and will use the following text as the message - Select
to display a message box to the user when they click the action
Figure 12: Creating a new user action
Copyright © 2011 Adobe Systems Incorporated
9
Output category
• Properties for storing the data that is sent to the server when users complete tasks
• Saving the data is necessary if you want to use the data later in the process
• Output category has several key properties
■ Task Result
– The location in the process data model to store the submitted task data
– This value contains information such as the field data from the form or Guide, the
submit option that was selected, and task attachments
– Example - for a task assigned to a group, this variable could be used to determine
which user in the group completed the task
■ Output Data - The location to store the field data that was submitted with the task
Note: For a complete description of the output properties, check the Workbench help.
Figure 13: The Output category
10
Copyright © 2011 Adobe Systems Incorporated
Reminders category
• Configure reminders that are sent to the task owner
• Ability to send an initial reminder and then repeat the reminder at a specified frequency
• A business calendar can be used so business days instead of calendar days are used to
calculate reminder dates
Figure 14: The Reminders category
Copyright © 2011 Adobe Systems Incorporated
11
Escalation category
• Identify whether to assign the task to a different person after a certain period of time passes
after the task is initially assigned
Figure 15: The Escalation category
12
Copyright © 2011 Adobe Systems Incorporated
Deadline category
• Sets a deadline on a task to limit the amount of time that users are given to complete the task
• After the deadline period elapses, the task state is automatically set to complete
• Optionally, the process can continue using a route that follows the task on the process
diagram
Figure 16: The Deadline category
Copyright © 2011 Adobe Systems Incorporated
13
Task 1: Assigning tasks to users
In this task, you will perform the following
•
•
•
•
•
•
•
•
•
•
•
•
Add an Assign Task operation to the process
Assign a task to John Jacobs
Add task instructions
Configure the Workspace user interface
Configure the presentation and data to display
Configure the user actions
Capture the output data
Set a reminder
Test the process
Complete the expense report process
Perform final testing
Optional testing
Setup
1. Import Assigning_Tasks.lca.
Steps
Add an Assign Task operation to the process
1.
2.
3.
4.
5.
6.
7.
8.
9.
Login to the Workbench.
Open the Assigning_Tasks application.
Expand the Processes folder, right-click the Expense_Report process and select Check Out.
Double-click the Expense_Report process to open it.
Right-click the Review Expense Report operation and select Define Activity.
In the Define Activity dialog box, enter assign task in the Find field.
Select the Assign Task operation of the User - 2.0 service and click OK.
If you are prompted to change from a short-lived to a long-lived process, click Yes.
When prompted to replace Review Expense Report with Assign Task, click Yes.
Assign a task to John Jacobs
10.
11.
12.
13.
14
From the Process Properties view, open the Initial User Selection category.
Click the Assign to specific user radio button.
Click the Browse... button.
Select John Jacobs from the results and click OK.
Copyright © 2011 Adobe Systems Incorporated
Add task instructions
14.
15.
16.
17.
18.
19.
20.
21.
22.
23.
24.
25.
26.
27.
28.
29.
Open the Task Instructions category.
For the format of the Task Instructions select template.
In the area for the template, enter the text Name:<br><b>.
Click the Insert Expression... button to open the XPath Builder.
Drill down through the process_data node and double-click on the /process_data/xmlData/
xdp/datasets/data/Expense/txtEmployeeName node.
Click OK to insert the XPath expression into your template.
Add </b></p> to the end of the expression and press the return key.
Enter the text Amount:<br><b>.
Click the Insert Expression... button to open the XPath Builder.
Select the Functions heading and expand the Number Functions node.
Double-click the number(object?) function to add it to the expression.
Remove the word object? that is the default argument of the function.
Select the Process Data heading and as the argument of the function, drill down and select the
/process_data/xmlData/xdp/datasets/data/Expense/numGrandTotal node.
Click OK to insert the XPath expression into your template.
Add </b></p> to the end of the expression.
Check to be sure the entire expression built is as follows
Name:<br><b>{$/process_data/xmlData/xdp/datasets/data/
Expense/txtEmployeeName$}</b></p>
Amount:<br><b>{$number(/process_data/xmlData/xdp/datasets/
data/Expense/numGrandTotal)$}</b></p>
Configure the Workspace user interface
30. Open the Workspace User Interface category.
31. Make sure the Default option is selected.
32. The Must open the form to complete the task should not be selected.
Configure the presentation and data to display
33.
34.
35.
36.
Open the Presentation & Data category.
Select use an application asset.
In the application asset section, click on the ellipsis button next to the Asset property.
Drill down to Assigning_Tasks > Assigning_Tasks/1.0 > Forms and select the
ExpenseReview form.
37. Click OK.
38. For the Initial Task Data, select xmlData from the drop down list.
Configure the user actions
39. Open the User Actions category.
Copyright © 2011 Adobe Systems Incorporated
15
40. Click the plus button to create a user action with the following properties.
• Action Name: Approve
• Destination: Check Amount
41. Click OK.
42. Create another user action with the following properties.
• Action Name: Reject
• Destination: Expense Report Rejected
43. Click OK.
Capture the output data
44. Open the Output category.
45. Set the Output data property to xmlData.
Set a reminder
46. Open the Reminders category.
Note: If the Reminders category is not displayed, click the All button at the top of the Process
Categories dialog.
47. Check the Enable first reminder checkbox and set a reminder for 2 minutes.
Test the process
48. Save the process and deploy the application.
49. Using Notepad, open the sampleData.xml file located at
C:\AdobeTraining\Doc_Services\Process_Management\Assigning_Tasks.
50. Select all of the text (Ctrl-a) and copy it to the clipboard (Ctrl-c).
51. Right-click an empty area of the process diagram and select Invoke Process....
52. When prompted to enter a value for the xmlData input parameter, click the ellipsis button
and paste the contents of the clipboard (Ctrl-v) into the dialog.
53. Click OK.
54. When the invocation returns a job-id, click OK.
55. Login to the Workspace using the following credentials.
• User ID: jjacobs
• Password: password
56. Click the To Do icon.
57. Confirm there is an expense report from Sarah Rose in the amount of 800.
58. Click the process card to open it.
59. Confirm the expense report form is populated with data.
60. Click the Approve button.
16
Copyright © 2011 Adobe Systems Incorporated
Complete the expense report process
61. Using Workbench, right-click the Expense Report Approved operation and define it as an
Assign Task operation.
62. Set the following properties of the Expense Report Approved operation.
• Initial User Selection: Assign to process initiator
• Task Instructions (literal value): Your expense report has been APPROVED
• Presentation & Data
■ Asset: ExpenseNotify.pdf
■ Initial Task Data: xmlData
63. Right-click the Expense Report Second Review operation and define it as an Assign Task
operation.
64. Set the following properties of the Expense Report Second Review operation.
• Initial User Selection: Kara Bowman
• Task Instructions (template): Copy from the Review Expense Report operation
• Presentation & Data
■ Asset: ExpenseReview.pdf
■ Initial Task Data: xmlData
• User Actions
■ Approve --> Set Review Date
■ Reject --> Expense Report Rejected
• Output (Output data): xmlData
65. Right-click the Expense Report Rejected operation and define it as an Assign Task operation.
66. Set the following properties of the Expense Report Second Review operation.
• Initial User Selection: Assign to process initiator
• Task Instructions (literal value): Your expense report has been REJECTED
• Presentation & Data
■ Asset: ExpenseReport.pdf
■ Initial Task Data: xmlData
• Output (Output data): xmlData
Perform final testing
67. Save the process and deploy the application.
68. Right-click an empty area of the process diagram and select Invoke Process....
69. When prompted to enter a value for the xmlData input parameter, click the ellipsis button
and paste the contents of the clipboard (Ctrl-v) into the dialog.
70. Click OK.
71. When the invocation returns a job-id, click OK.
72. Login to the Workspace using the following credentials.
• User ID: jjacobs
• Password: password
Copyright © 2011 Adobe Systems Incorporated
17
73.
74.
75.
76.
77.
78.
79.
Click the To Do icon.
Confirm there is an expense report from Sarah Rose in the amount of 800.
Double-click the process card to open it.
Confirm the expense report form is populated with data.
Click the Approve button.
Logout of the Workspace.
Login to the Workspace using the following credentials.
• User ID: administrator
• Password: password
80. Click the To Do icon.
81. Confirm that there is notification that the expense report has been approved.
Optional testing
82. Invoke the process again. Edit the numGrandTotal value in the XML data so it is greater than
10000.
83. Confirm that the expense report is routed to the Expense Report Second Review operation.
18
Copyright © 2011 Adobe Systems Incorporated
Summary
• The Assign Task operation is used to assign a task to a user or group involved in a process
■ Many categories of properties can be configured for the operation
■ Categories include
– Initial User Selection
– Task Instructions
– Presentation & Data
– User Actions
– Output
– Reminders
Copyright © 2011 Adobe Systems Incorporated
19
Review
1. When using the Assign Task operation, to whom can the task be assigned?
2. What is the purpose of the output data parameter?
3. How are users notified when they are assigned a task?
Adobe Systems Incorporated
345 Park Avenue
San Jose, CA 95110-2704
USA
www.adobe.com
Adobe, Acrobat, Adobe AIR, AIR, Distiller, Flash, Flash Builder, Flash Catalyst, Flex, Adobe Digital Enterprise Platform, MXML,
PostScript, Reader, SiteCatalyst, SearchCenter, Discover, Recommendations, Insight, Test&Target, ReportBuilder, Survey,
Search&Promote, and Social Media are either registered trademarks or trademarks of Adobe Systems Incorporated in the United
States and/or other countries.
© 2011 Adobe Systems Incorporated. All rights reserved.