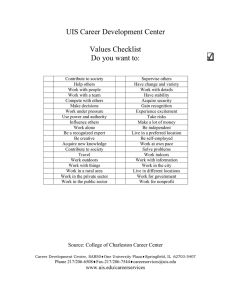Outlook Tasks
advertisement

[Not for Circulation] Outlook Tasks This document provides information regarding using tasks in Microsoft Outlook 2007. Overview of Tasks A task is an item that you create in Outlook to track until its completion. Through the use of tasks, Outlook 2007 allows you to create a single to-do list, enhanced with reminders and tracking. Creating a Task from the File Menu 1. On the File menu, point to New, and then click Task. 2. In the Subject box, type a name for the task. Information Technology Services, UIS 1 [Not for Circulation] 3. Set optional features, as described in the next section, if desired. Click Save & Close when finished. Optional Features for Managing Tasks 1. Set the Start date and the Due date for the task. 2. If you want to make the task recur, click Recurrence. a. In the Task Recurrence dialog box, click the frequency (Daily, Weekly, Monthly or Yearly) with which the task should recur, and then do one of the following: i. To make the task recur based on a regular interval, in the Recurrence pattern section, select the options for the frequency interval that you want. Do not select Regenerate new task, or the task will not recur at regular intervals. ii. To make the task recur based on completion date, select Regenerate new task, and in the box, type the amount of time after which a new task must be generated. 1. Each time that you mark the task complete, a new task will be created based on your specifications. Information Technology Services, UIS 2 [Not for Circulation] 2. This is your best choice when you do not want the next reminder for a task to appear until the previous one is marked as complete. If you do not mark the item complete, the next reminder will never appear. b. Click OK to close the Task Recurrence dialog box. 3. If you want to add a reminder alert, select the Reminder check box, and then enter the date and time for the reminder. You can specify a custom sound to be played with your reminder. Click , click Browse, select the sound file to play, click Open, and then click OK. This changes the reminder sound only for this task. 4. If you want to track your progress on this task, in the Status, Priority, and % Complete boxes, enter the desired values. a. Information Technology Services, UIS 3 [Not for Circulation] 5. If you want to assign a color category to your task, click Categorize, and then click the appropriate color category on the menu. For more color categories, click All Categories. 6. If you do not want other people to see a shared task entry, click Private. 7. If you want to enter mileage, work hours, and other billing information, click Details. Type the information in the Total work, Actual work, Mileage, and Billing information text boxes. 8. Click Save and Close when finished. Creating a Task from an E-mail Message When you drag an e-mail message to Tasks in the Navigation Pane, the contents of the e-mail message, except attachments, are copied to the body of the task. Even if the original e-mail message is later deleted, the task is still available. 1. Click an e-mail message to select it. Information Technology Services, UIS 4 [Not for Circulation] 2. Drag it to the Tasks button on the Navigation Pane. Drag the e-mail message from the Inbox to the Task button. 3. A new task item window appears, and a copy of the e-mail contents is pasted into the task body. The subject of the e-mail message becomes the subject of the task. 4. To add the message as an attachment to the task instead of pasting the text into the task body, right-click the message and drag it to the task list. On the shortcut menu, click Copy Here as Task with Attachment. Creating a Task in the To-Do Bar To create a new task in the To-Do Bar, 1. Click in the Type a new task text box (called the Task Input Panel). 2. Type a subject for the task, and then press Enter. 3. By default, the task will be assigned a due date and a start date as today. However, the task can be opened to adjust/add the settings. Information Technology Services, UIS 5 [Not for Circulation] 4. To move a task up or down on the list, click and drag the item to the desired position. As you drag the task, a red line with arrows indicates where the task will be placed when you release the mouse button. Creating a Task in the Calendar The Daily Task List appears only in the Outlook Calendar day and week views. 1. In the Daily Task List, as your pointer hovers, Click to add task is displayed. 2. Click any blank space beneath a day column. 3. Type a subject for the task, and then press Enter. 4. By default, the task will be assigned a Start date and Due date of the day in the column above the Daily Task List. Right-click the task, and then click Open to open the task and change the start and due dates, as well as any other settings. 5. To move a task up or down on the list, click and drag the item to the desired position. Information Technology Services, UIS 6 [Not for Circulation] As you drag the task, a red line with arrows indicates where the task will be placed when you release the mouse button. Overview of Assigning Tasks In addition to creating your own tasks, you can create tasks to assign to others. With Outlook, task management is quick and efficient. After you create a task and assign it to someone, you might have some management duties to perform in maintaining it until it is complete. For example, you might want status reports and updates on the progress of the task. Also, if the person to whom you assign the task rejects it, you might want to reassign it to someone else. Please note that if you assign a task to more than one person at a time, you cannot keep an updated copy of that task in your task list. Therefore, to assign a project that involves more than one person and still have Outlook keep you informed of its progress, divide the project into separate tasks and assign each task individually. Assigning Tasks 1. A new task can be assigned or an existing task can be assigned. a. To assign a new task, on the File menu, point to New, and then click Task Request. b. To assign an existing task, in the task list, open the task that you want to assign. Click Assign Task. Information Technology Services, UIS 7 [Not for Circulation] 2. In the To box, enter the name or e-mail address of the person to whom you want to assign the task. 3. In the Subject box, type a name for the task. 4. Select the desired Due date and the Status options. 5. Select or clear the Keep an updated copy of this task on my task list check box and the Send me a status report when this task is complete check box. 6. If you want the task to repeat, click Recurrence, select the desired options, and then click OK. a. A copy of the task will remain in your task list, but it will not be updated. If you select the Send me a status report when this task is complete check box, you will receive a status report for each completed occurrence of the task. 7. Click Send. Responding to a Task Assignment 1. Open the task or task request. 2. Click Accept or Decline. 3. Do one of the following: a. Click Edit the response before sending, type your comment in the message, and then click Send. b. Click Send the response now. Reclaiming a Rejected Task 1. Open the e-mail message that contains the task request. This message is usually in your Sent Items folder. Information Technology Services, UIS 8 [Not for Circulation] 2. Click Return to Task List. 3. You can also reclaim the task from the declined task message by clicking Return to Task List. Tracking Tasks There are three ways to track the tasks that you have assigned to other people: 1. Automatically keep copies of tasks that you assign and receive automated status reports. a. On the Tools menu, click Options. b. Click Task Options. c. Select the Keep updated copies of assigned tasks on my task list check box. d. Select the Send status reports when assigned tasks are completed check box. 2. View tasks that you have assigned to others. a. Click Tasks. b. On the View menu, point to Current View, and then click Assignment. 3. View the list of people who receive updated copies of an assigned task. a. Open the assigned task for which you want to view the list. Information Technology Services, UIS 9 [Not for Circulation] b. Click the Details button, and view the names in the Update list box. Sending a Status Report or Comment 1. Open the task for which you want to send a status report or comment. 2. Click either Send Status Report, Reply, or Reply to All. 3. Enter recipient names or e-mail addresses in the To and Cc boxes. a. If the task is assigned to you, then the names of people to be updated are added automatically. 4. In the body of the message, type any information that you want to include in the status report. 5. Click Send. Information Technology Services, UIS 10