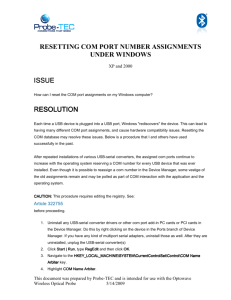Assigning COM Port Numbers to the Serial Ports of a USB- to
advertisement

Assigning COM Port Numbers to the Serial Ports of a USBto-Serial Adapter A Technical Application Note from Doppler Systems May 6, 2008 1.0 Introduction USB-to-serial converters have an interesting and annoying behavior in that when they are plugged into a different USB port on the computer, the drivers must be reinstalled and the computer assigns a unique COM port address for each driver installed. Thus if you have a 4 port USB-to-serial and 4 USB ports on your computer and if you plug the USB-to-serial into each USB port you have 16 different COM port numbers of which only 4 ports are usable depending on which USB port the device is plugged into. This can cause problems if you have software that relies on certain COM ports to be active when the software starts up. One solution to this problem is to always plug the USB-to-serial converter into the same USB port. However, when using a laptop this can be difficult to remember. This document describes a way to override this behavior and assign the same COM port names no matter which USB port the USB-to-serial converter is plugged into. NOTE: Do not use this procedure if you intend to use multiple USB-to-serial converters at the same time on the computer. For instance if you need eight COM ports and you intend to use two 4 port USB-to-serial converters this procedure will make it such that one or both of the converters will not work properly. 2.0 Procedure 1. Plug the USB-to-serial converter into one of the USB ports on your computer. When a USB-to-serial converter is first plugged into a computer the computer requires a driver to be installed. Typically the device manufacturer supplies this driver on a CD or on their web site. Follow the instructions for installing the driver. A driver is installed for each serial port, so if you have a 4 port USB-toserial converter then 4 drivers will be installed. See appendix A. 2. Plug the USB-to-serial converter into each of the USB ports on the computer. Each time you do this you will be prompted to install the drivers as described above. Follow the instructions to install the drivers. 3. Now plug the USB-to-serial converter into the USB port that you used in step 1. 4. COM port names (COMx) will be assigned to each serial adapter. To view these assignments open the Control Panel and double click on System. Select the Hardware tab and then press the Device Manager button. Expand the “Ports (COM & LPT)” item to display the assigned COM ports. The display should look similar to the one below. Make note of the assigned COM ports. Note: Some laptops use COM3 for the internal modem, so the COM port assignments will typically begin at COM4 5. Next unplug the converter and plug it into another USB port. 6. Wait a short time and the Device Manager dialog will update and look similar to the one below. 7. Double click on the lowest COM port number (COM7 in the example above) and click on the “Port Settings” tab to display the following dialog 8. Press the advanced button. From the COM port number drop down list select the lowest COM port number that you noted in Step 3 above (COM3 for this example). Note that the drop down list will indicate that the COM port number is in use. This is normal and you need not pay any attention to it. 9. Press Ok and the following dialog box will be displayed. Click Yes. 10. Click OK in the dialog displayed in Step 7. 11. Repeat steps 7 – 10 for each of the remaining COM ports assigning each COM port a successive number (e.g. change COM8 to COM4, COM9 to COM5, COM10 to COM6). 12. Repeat steps 5 – 11 for each USB port on the computer. 13. Once you’ve completed the procedure the Device Manager should look similar to the following one no matter which USB port the converter is plugged into. Appendix A: Installing a USB-to-Serial Converter 1. Connect the converter to one of the USB ports on your computer. After a brief time the following dialog should appear. Click on “No, not this time”. Put the driver CD into the CD player and click Next. 2. The following dialog will appear. Take the default and click Next 3. The computer will locate the driver on the CD and the following dialog will appear. Click on the “Continue Anyway” button and the driver will be installed. 4. You will need to repeat steps 1-3 for each serial port on the USB-to-serial adaptor.