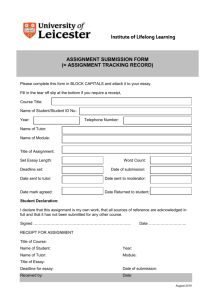submitting your assignments
advertisement

submitting your assignments 1. Essay deadlines for all online submissions are 11:59pm (23:59) on the date due. 2. Your essay must be submitted as one single file. Do not split your bibliography or appendix items in to separate documents. 3. Essay files must be less than 20 MB in size. 4. Essays must be in either MS Word, WordPerfect, PostScript, PDF, HTML, RTF or plain text format. 5. You must include at least your student ID number and ideally your name, assignment number and course name on each page of your essay. 6. Confirmation of successful submission will be provided by an automatic email delivered to your student email address. This is your proof of submission - do not delete this file. If you do not receive this receipt, re-attempt submission. If your submission is still not accepted, follow the Alternative Email Essay Submission steps outlined in point 11 below. 7. Assignments will be open for late submission until the final school deadline date. 8. Penalties for late submission are applied in the same way as for paper submission, except that essays are not deducted 2% until midnight of each overdue day. 9. Resubmitting Essays: a. Before the essay deadline has passed submitted essays are considered draft and can be resubmitted/overwritten repeatedly. To resubmit work simply click the resubmit button from the assignment submission screen (assignment inbox & portfolio). b. After the essay deadline essays cannot be resubmitted. 10. If you are having difficulties accessing BLE, your course or your assignment screen refer to the Technical Support page at: http://www.soas.ac.uk/artshumanities/office/ocs/support/ 11. If all attempts to submit your essay via BLE fail, you may email your essay. There are specific email addresses and steps required to do so. Guidelines are at: http://www.soas.ac.uk/artshumanities/office/ocs/alternative/ 12. If submitting your essay AFTER the essay deadline it is advisable you email your course tutor to advise them as soon as you have submitted. Tutors will not automatically be notified of late submissions and failure to contact them could result in your essay not being marked by the final school deadline. 13. If for any reason you know you will be unable to use the online submission system please advise your tutor and relevant faculty office contact during the first class of the term. Applications for paper submissions will not be accepted after this time. As online submissions are run through plagiarism checking software, any paper submissions must be accompanied by electronic submissions. Page | 1 step-by-step submission guide step 1 Login to BLE at http://www.ble.ac.uk using either Internet Explorer, Firefox or Safari web browsers. Google Chrome is not yet fully supported... step 2 Select Assignments from the left menu bar... step 3 Click on View/Complete under the assignment you wish to submit to... Page | 2 step 4 If this is the first time you have accessed TurnitinUK for assignment submission a self check may be performed to ensure your operating system, web browser, Java version and cookies settings are compatible. If issues have been flagged up as problematic follow the Help Center link for solutions. If this does not resolve your issues, contact the SOAS BLE office at ble@soas.ac.uk . When you have fixed any issues, select Run system check again... step 5 At the assignment screen click the submit icon... step 6 Select the type of paper submission method you will be performing (single file upload, or cut and paste). Confirm your first and last name is correctly entered – this should be automatic. Give your essay a submission title... Page | 3 step 7 Click Choose File (if using Safari) or Browse (if using Firefox) to select the essay you wish to upload... NOTE: file size and file format restrictions. step 8 Click upload to begin uploading your file... step 9 Following the upload of your essay a preview of the file will be displayed... NOTE this is a text-only preview. No formatting, footnotes or pictures will be displayed. This screen is to provide a final check that the text of your essay matches what you were expecting to upload. If so, your essay, with all its original formatting, will be ready to submit. step 10 FINAL STEP: If satisfied that the correct file has been uploaded complete your submission by clicking submit at the bottom of the screen... If you have made a mistake in your upload, click return to upload page to restart the submission process. Page | 4 confirmation Final confirmation of your successful upload will then be provided. You will also receive an email confirmation message to your student email account. If you fail to receive either of these messages restart the submission process. further options Clicking go to portfolio or returning to the assignments menu will bring you back to the main submission screen. From here you can – Resubmit your assignment by selecting the resubmit button... Check/Download the submitted version of your essay by clicking on the document icon from the Show details view... View your essay grade and feedback by clicking on the apple icon. Grades are only available once the apple has “ripened” to red. This will happen when all essays have been marked and your tutor is happy for grades and comments to be released. Page | 5 viewing grades and feedback After clicking on the Grademark symbol marked assignment. you will be taken to your Page | 6 viewing grades Your essay score will be displayed in the top right of the screen... NOTE: This score excludes any late penalties or deductions and is subject to change following external examiner review. general comments Overall essay comments can be opened by selecting general comments from the bottom right of the screen... comment summary A listing of all inline comments can be opened by clicking comment list at the bottom right of the screen... individual comments Individual comments can be opened by clicking on speech bubble symbols... If you have any queries about your marks or comments, please contact your tutor or faculty office. Page | 7