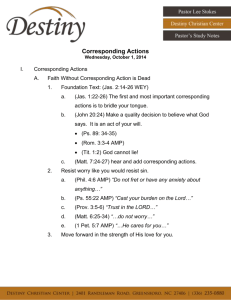Quick setup guide: StageControl 2.6.4
advertisement

SC.030214EN Quick setup guide: StageControl StageControl In this quick setup guide you will find information about: Getting started Supported operating systems Installation instructions Start communication Quick configuration Getting started: This document describes how to install and use the StageControl software on your computer for the Stage Accompany Digital Series (DS20 and DS50) and High-End Series amp (HE50). Installing StageControl gives you the possibility to remotely setup, monitor and update (firmware) your SA amp(s) from the Digital Series and High-End Series through USB or Ethernet. Supported operating systems: The following operating systems are supported: Microsoft Windows XP with Service Pack 2 (32-bit and 64-bit) Microsoft Windows Vista (32-bit and 64-bit) Microsoft Windows 7 (32-bit and 64-bit) Microsoft Windows 8 (32-bit and 64-bit) MAC OS X 10.5.8 or higher Installation instructions: Microsoft Windows: Download the installation package from our website and open it. Microsoft Windows 32-bit: http://www.stageaccompany.com/support/downloadnew/stage_control_32bit.msi Microsoft Windows 64-bit: http://www.stageaccompany.com/support/downloadnew/stage_control_64bit.msi The installer will guide you through the installation procedure. It is not necessary to remove any older version; it will be removed automatically, unless the previous version is older than 1.9.93. In this case, you must uninstall the previous version manually. Apart from the main application, also the binary firmware files for all supported SA Digital Series amps will be installed, as well as factory preset files (if applicable). After installation start the software by double-clicking the desktop icon, or by selecting Start – Programs – Stage Accompany – StageControl. MAC OS X: Download the installation package from our website and open it. http://www.stageaccompany.com/support/downloadnew/stage_control.mpkg.zip The installer will guide you through the installation procedure. It is not necessary to remove any older version; it will be removed automatically. After installation start the application by double-clicking StageControl.app in your Applications folder. Note: It’s not possible to upgrade the firmware of your SA Digital Series (and High-End Series) amp(s) if you are using Mac OS X, this is by design. Upgrading the Digital Series amps hardware can only be done from a PC with the Windows version of StageControl. Start communication There are two ways to remotely control and monitor your SA Digital Series amp from your PC; 1. through USB, using the Neutrik USB connector located at the right on the front of the SA Digital Series amp. 2. through Ethernet (LAN), using one of the two Neutrik etherCON connectors located right at the back of the SA Digital Series amp. To configure or monitor your SA Digital Series (or High-End Series) amp(s) you do the following; Double-click the Stage Accompany StageControl configuration icon on your desktop to start the software. If no SA Digital Series (or High-End Series) amps are discovered during start-up the screen looks like the figure below. To let the program discover your SA Digital Series (or High-End Series) amp(s) you do the following; Connect your SA Digital Series (or High-End Series) amp(s) to your PC using the USB port on the front or, if your PC is connected to a LAN, use one of the two switched 10/100Base-TX Ethernet ports on the back of the amp. Because the StageControl software is constantly polling for new devices newly connected devices will automatically be discovered and added to the device list (see figure below). After discovering each device can be given an user defined name and can be placed in an user defined group. Note: The amps IP-address can be manually entered (through the configuration screen; Hardware – Configure – Network Settings) or automatically provided by a DHCP server. If no DHCP server is available on the network the Digital Series (or High-End Series) can also communicate through an APIPA (Automatic Private IP Addressing) address. The software will only discover devices which are connected to the same network and in the same subnet. Quick configuration If you have to start configuring your SA Digital Series (or High-End Series) amp(s) straight away and do not have time to read the complete manual, make sure that you at least read the following; When you have connected the amp(s) to your network and successfully discovered the amp(s) via the software, you can open the configuration on the amp by Launch ( >> ) the appropriate amp on your device list. Your opening screen will look similar to the screen below: Main Window 5 6 7 8 1 2 3 4 9 10 11 12 1. 2. 3. 4. 5. 6. 7. 8. 9. 10. 11. 12. Main window tab: pressing this tab will show the above window. X-over tab: clicking on this tab will open the cross-over window. Input tabs: clicking on these tabs will open the corresponding input window. Output tabs: clicking on these tabs will open the corresponding output window. Preset: choose load or store to manage presets. Choose a preset or name a preset in these fields. In the link fields you can check the connection to your amp and the device name. You can rename the linked amp by entering a new name in this field. Input/output faders: you can set the input and output levels by sliding these faders with your pointing device. You can link adjacent inputs/outputs by engaging this radio button. When engaged the faders can then be moved simultaneously. The corresponding levels can be read or entered directly in these fields. Finally each in/out can be muted here individually. X-over Window 1 6 7 8 2 3 9 10 4 5 1. 2. 3. 4. 5. 6. 7. 8. 9. 10. X-over tab: clicking on this tab will open the cross-over window. High Pass Filter slope and frequency fields: you can enter the desired high pass filter frequency here and choose the slope The filter types that can be chosen are Butterworth, Bessel and Linkwitz Riley. The filter slopes that can be chosen are 6 dB/octave, 12 dB/octave, 18 dB/octave, and 24 dB/octave. Low Pass Filter slope and frequency fields: you can enter the desired low pass filter frequency here and choose the slope. Gain: the output level of each output can be set here. This way you can adjust the output to match the driver/enclosure sensitivity and amplifier gain. Delay: each output has its own delay setting to adjust the relative driver/enclosure positions. Output level meters: you can monitor the outputs here. Link buttons and indicators: clicking on these buttons will link channels, all settings of both channels are then synchronized. When two adjacent channels are linked, the buttons lights up. Mute buttons: clicking these buttons mute the corresponding channel. When a channel is muted the corresponding button lights up. Phase invert: to compensate for phase behavior of the chosen filter slope, loudspeaker or loudspeaker positioning, the phase of each output can be inverted individually. Frequency response window: this window gives you a graphical representation of the cross-over settings. Note: A full discussion on the merits of various filter slopes goes beyond the scope of this manual, but in a nutshell it is as follows: Butterworth slopes have the highest Q or sharpest knee without an overshoot. They are generally advisable for low cut of stage monitors etc.. Bessel slopes are chosen because of their phase characteristics. Linkwitz-Riley crossover are chosen for the flat energy balance between drivers. Steeper slopes have smaller crossover regions, smaller crossover regions have less directivity problems, less lobing. But steeper slopes have more phase variation. Butterworth, Bessel, Linkwitz-Riley have each their own response characteristics and 6 dB to 24 dB slopes. You can use them depending on what you value in your system, and what aspect is most important to you. Input Window 1 15 2 14 13 3 12 4 5 6 1. 2. 3. 4. 5. 6. 7. 8. 9. 10. 11. 12. 13. 14. 15. 7 8 7 8 9 10 11 Input tab: clicking on this tab will open the input processing window. PEQ on/off button: clicking these buttons enable the corresponding parametric equalizer (PEQ). When a PEQ is enabled the corresponding button lights up. EQ type: here you can choose high shelving, low shelving or bell equalizers. Center or shelving frequency: here you can set the equalizer frequency. Q-factor: the Q factor is a value of how sharp the equalizer-curve is. A high value means a sharp curved EQ. This is either a narrow band or a sharp increase or decrease with shelving equalizers. Use your ears to judge and check with the frequency response windows of the software. Gain: set the amount of boost or cut in this field. High pass and low pass filter: also known as low-cut (sub-sonic) and high-cut respectively, these filters remove frequencies below or above the chosen frequency. Slope: this determents the steepness of the filter. The same types and slopes are available at the cross-over settings. Delay: the maximum delay permitted is 1000ms, in steps of 0.1ms. It can be displayed in feet, inch, m, mil, mm, ms and s. Limiter threshold: this is the level above which the limiter becomes active. Set this level to the maximum desired output Limiter release: this is the setting to determine how fast the limiter function (gain reduction) is returned to normal (no limiting). This value is time-dependent. Input Gain: this is the field to set the absolute value of the gain setting. Mute button: input channel mute button. Input Gain: this is the input channel gain setting fader and input level meter. Frequency response window: this window gives a graphical representation of the crossover settings. Note: When using EQ; use narrow EQ mostly to cut and not to boost. Use narrow EQ (high Q) for correction and low Q (wide EQ) for getting the desired sound. Output Window 1 3 2 1. 2. 3. Output tab: clicking on this tab will open the output processing window. Mixer: the ratio of each available input that is routed to the output. Invert button: clicking this buttons inverts the signal to the output. The output window gives access to an independent set of EQ’s, high pass, low pass and the output limiter. The buttons and functions of the limiter and EQ, HPF and LPF are the same as at the input menu. Having independent input and output processing is very powerful. It gives the user the possibility to adjust the output EQ to the used driver/enclosure, and the input EQ of the source. Different sources may need different equalizer settings. Notes: The StageControl configuration software can be used in offline mode (Demo mode) to learn and prepare configurations, without the need to be connected to a Digital Series (or High-End Series) amp through USB or Ethernet. To use StageControl in demo-mode go to; Tools – Enter Demo Mode (password: Demo). An .iso CD image is also available at our website, the CD image contains all latest versions (Windows and Mac) of StageControl, as well supporting documentation and an Autostart feature with automatic 32/64-bit system detection. http://www.stageaccompany.com/support/downloadnew/stage_control.iso Please visit our website for more detailed information about the Stage Accompany Digital Series (or High-End Series) amplifiers. http://www.stageaccompany.com/products/electronics/electronics.html Stage Accompany bv Haven 28 2984 BR Ridderkerk The Netherlands Tel; 31 (0)180 426225 Fax: 31 (0)180 421831 E-mail: info@StageAccompany.com . Copyright 2014 Stage Accompany bv . The information in this document is continually being developed. Whilst every effort has been made to make it as accurate as possible, no warranty of accuracy is made or implied by the makers. Stage accompany shall have neither liability, nor responsibility to any person or entity with the respect to loss or damages in connection with or arising from the information contained in this document That’s How Music Should Sound!