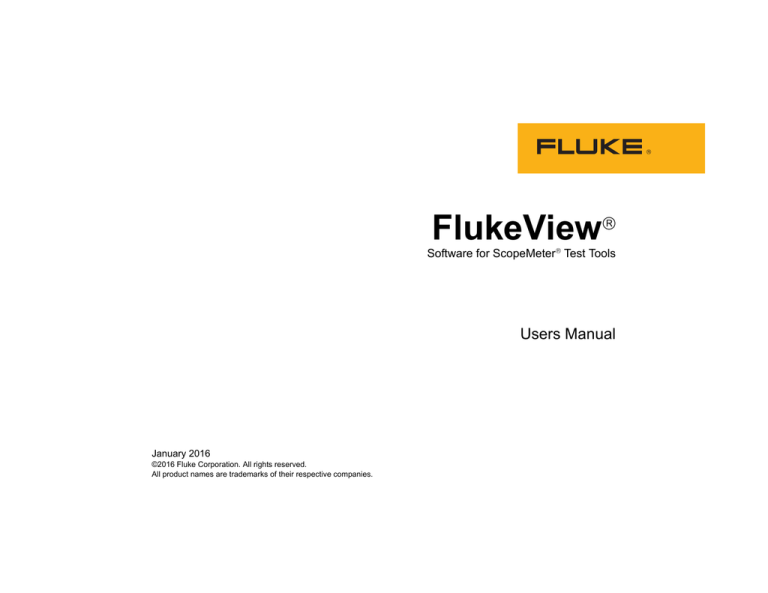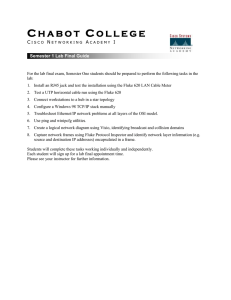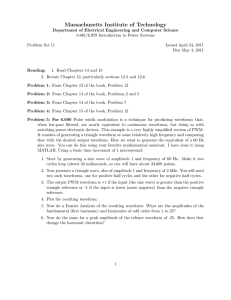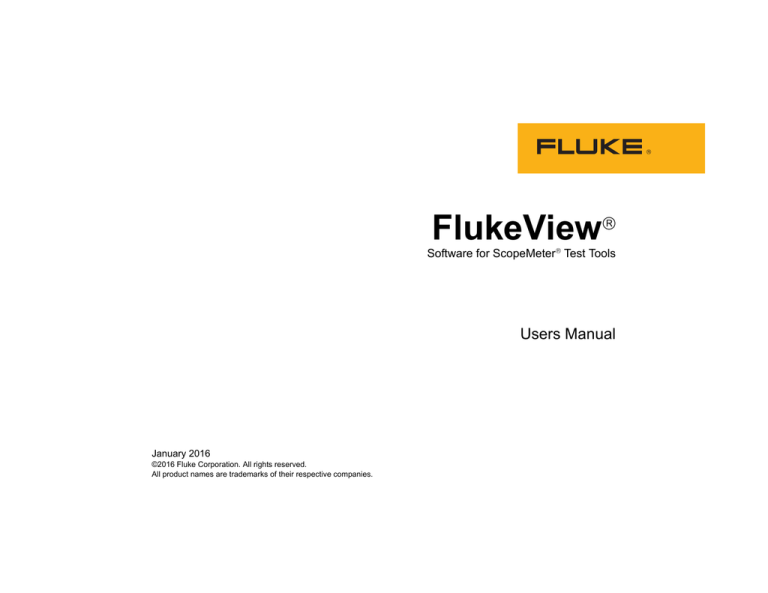
FlukeView
Software for ScopeMeter Test Tools
Users Manual
January 2016
©2016 Fluke Corporation. All rights reserved.
All product names are trademarks of their respective companies.
License Agreement
© 2006-2016 Fluke Corporation.
The information contained in this document is subject to change without notice. Fluke, the Fluke logo and FlukeView are trademarks of Fluke
Corporation. Windows is a trademark of Microsoft Corporation.
All other trademarks are the property of their respective holders.
END USER LICENSE AGREEMENT (EULA)
The enclosed software product is furnished subject to the terms and conditions of this agreement. Retention of the software product for more
than thirty days, opening the sealed wrapper surrounding the product, or use of the product in any manner will be considered acceptance of the
agreement terms. If these terms are not acceptable, the unused product and any accompanying written material should be returned promptly to
Fluke or the place of purchase for a full refund of the license fee paid.
1. GRANT OF LICENSE. Fluke Corporation (Fluke) grants you the right to use the enclosed software in accordance with the terms of this
EULA. This grant of license does not include the right to modify or distribute the software.
2. TITLE, COPYRIGHT AND TRADEMARK. This software product is owned by Fluke or its suppliers and is protected by United States
copyright laws and international treaty provisions. Therefore, except for the rights granted to you above, you must treat the software product like
any other copyrighted material, and any copies must include the proper copyright notice.
3. RESTRICTIONS. You may not reverse engineer, decompile, or disassemble the software. If the software product is an update, any transfer
must include the update and all prior versions. You may use the software only in conjunction with the Fluke products for which it is intended.
You may not export or re-export the software to any country to which such export or reexport is restricted by law or regulation of the United
States, or any other government having jurisdiction, without prior permission from Fluke.
4. TERM. This license agreement is effective upon your acceptance and shall remain in effect until terminated by (a) written notification to Fluke
or (b) a failure on your part to comply with the license agreement. Upon termination of the license agreement, you shall return to Fluke or
destroy all copies of the software product and associated written materials.
5. OTHER AGREEMENTS. Where terms or conditions of this agreement conflict with terms or conditions of other agreements, this agreement
supersedes other agreements.
6. LIMITED WARRANTY. Fluke warrants that the software product will perform in its intended environment substantially in accordance with the
accompanying written materials for a period of 90 days from the date of license acceptance. Fluke further warrants that the original copy of the
software has been recorded on non-defective media. Fluke does not warrant that the software will be error free or operate without interruption.
7. REMEDIES. Fluke’s entire liability and your exclusive remedy shall be at Fluke’s option, (a) the return of the price paid for the product, or (b)
repair or replacement of the software product that does not meet the limited warranty. This limited warranty is void if failure of the product has
resulted from accident, abuse, or misapplication. Any replacement software product will be warranted for the remainder of the 90-day original
warranty period or 30 days, whichever is longer.
8. NO OTHER WARRANTIES. FLUKE DISCLAIMS ALL OTHER WARRANTIES, EITHER EXPRESS OR IMPLIED BUT NOT LIMITED TO
IMPLIED WARRANTIES OF MERCHANTABILITY AND FITNESS FOR A PARTICULAR PURPOSE, WITH RESPECT TO THE SOFTWARE
PRODUCT AND THE ACCOMPANYING WRITTEN MATERIALS. In no event shall Fluke or its suppliers be liable for any damages whatsoever
(including, without limitation, indirect, consequential, or incidental damages, damages for loss of business profits, business interruption, loss of
business information, or other pecuniary loss) arising out of the use of or inability to use this software product, even if Fluke has been advised of
the possibility of such damages.
9. GOVERNING LAW. This agreement and license shall be governed in the United States by the laws of the State of Washington, U.S.A., and
elsewhere by the laws of the country within which the agreement is made.
Table of Contents
Title
Page
Introduction. . . . . . . . . . . . . . . . . . . . . . . . . . . . . . . . . . . . . . . . . . . . . . . . . . . . . . . . . . . . . . . . . . . . . . . . . . . . . . 1
How to Contact Fluke . . . . . . . . . . . . . . . . . . . . . . . . . . . . . . . . . . . . . . . . . . . . . . . . . . . . . . . . . . . . . . . . . . . . . . 1
Installation . . . . . . . . . . . . . . . . . . . . . . . . . . . . . . . . . . . . . . . . . . . . . . . . . . . . . . . . . . . . . . . . . . . . . . . . . . . . . . 2
Software Activation . . . . . . . . . . . . . . . . . . . . . . . . . . . . . . . . . . . . . . . . . . . . . . . . . . . . . . . . . . . . . . . . . . . . . 2
ScopeMeter Test Tool Connections . . . . . . . . . . . . . . . . . . . . . . . . . . . . . . . . . . . . . . . . . . . . . . . . . . . . . . . . 2
Overview . . . . . . . . . . . . . . . . . . . . . . . . . . . . . . . . . . . . . . . . . . . . . . . . . . . . . . . . . . . . . . . . . . . . . . . . . . . . . . . 4
Main Window . . . . . . . . . . . . . . . . . . . . . . . . . . . . . . . . . . . . . . . . . . . . . . . . . . . . . . . . . . . . . . . . . . . . . . . . . . . . 4
Menu . . . . . . . . . . . . . . . . . . . . . . . . . . . . . . . . . . . . . . . . . . . . . . . . . . . . . . . . . . . . . . . . . . . . . . . . . . . . . . . . 6
Filter. . . . . . . . . . . . . . . . . . . . . . . . . . . . . . . . . . . . . . . . . . . . . . . . . . . . . . . . . . . . . . . . . . . . . . . . . . . . . . . . . 8
Basic Operation . . . . . . . . . . . . . . . . . . . . . . . . . . . . . . . . . . . . . . . . . . . . . . . . . . . . . . . . . . . . . . . . . . . . . . . . . . 8
Screens . . . . . . . . . . . . . . . . . . . . . . . . . . . . . . . . . . . . . . . . . . . . . . . . . . . . . . . . . . . . . . . . . . . . . . . . . . . . . . 9
Waveforms . . . . . . . . . . . . . . . . . . . . . . . . . . . . . . . . . . . . . . . . . . . . . . . . . . . . . . . . . . . . . . . . . . . . . . . . . . . 9
How to Work with Setups . . . . . . . . . . . . . . . . . . . . . . . . . . . . . . . . . . . . . . . . . . . . . . . . . . . . . . . . . . . . . . . 10
Save Data to File . . . . . . . . . . . . . . . . . . . . . . . . . . . . . . . . . . . . . . . . . . . . . . . . . . . . . . . . . . . . . . . . . . . . . . 10
i
FlukeView®
Users Manual
ii
Introduction
®
How to Contact Fluke
®
FlukeView software works with your ScopeMeter Test Tool.
With FlukeView you can:
• Document: Transfer screens, waveforms, and
measurement data from the ScopeMeter Test Tool to your
PC to print, or to import data to other programs.
• Archive: Store and retrieve waveforms with text
annotations and create your own library for easy reference
and comparison.
• Analyze: Gather valuable measurement data and enable
cursor measurement to reveal relationship and conditions.
The setup program installs the FlukeView software on PCs
that operate on Windows 7 or later.
To contact Fluke, call one of the following telephone numbers:
• Technical Support USA: 1-800-44-FLUKE
(1-800-443-5853)
• Calibration/Repair USA: 1-888-99-FLUKE
•
•
•
•
•
(1-888-993-5853)
Canada: 1-800-36-FLUKE (1-800-363-5853)
Europe: +31 402-675-200
Japan: +81-3-6714-3114
Singapore: +65-6799-5566
Anywhere in the world: +1-425-446-5500
Or, visit Fluke's website at www.fluke.com
To register your product, visit http://register.fluke.com
To view, print, or download the latest manual supplement, visit
http://us.fluke.com/usen/support/manuals
1
FlukeView®
Users Manual
Installation
ScopeMeter Test Tool Connections
To install FlukeView:
FlukeView software communicates with the ScopeMeter Test
Tool through WiFi or the optional optically-isolated USB cable,
OC4USB. See Figure 1. Also see the 123B/124B/125B
ScopeMeter Test Tool Users Manual for more information.
1. Insert the CD ROM into the CD ROM drive.
2. Run SETUP.
The setup program starts up.
3. Follow the on-screen instructions to complete the
installation.
Software Activation
Your purchase of a ScopeMeter Test Tool includes FlukeView
software that is a demo version with limited capabilities. When
the demo version of FlukeView opens, the Activation dialog
opens and prompts for an activation key.
To activate the software for the full version or continue with the
demo version:
1. Type your 15-digit activation key in the Activation dialog
box.
Fluke provides the activation key with the purchase of
FlukeView software.
2. Select Activate for the full functionality of FlukeView.
3. If you do not have a key, select DEMO to continue to use
the demo version with limited functionality.
1 To use with WiFi:
1. Turn on WiFi in the ScopeMeter Test Tool.
Note
Fluke 120B Series: Push + to turn on the
WiFi. shows in the Information area.
2. Use the SSID of the ScopeMeter Test Tool to establish a
WiFi connection to the PC.
Note
If the PC is connected by WiFi to a wireless access
point providing Internet access, this connection is lost
when you connect to the test tool.
3. Select Connect.
2 To use with USB:
1. Connect the PC with the optional OC4USB cable.
When using this cable for the first time, the FTDI driver for
the cable automatically installs. The driver installation
requires and Internet connection. This driver is the Virtual
Com Port driver available on www.ftdichip.com.
2. Select Connect.
2
ScopeMeter Software
Installation
1
125B
1
INDUSTRIAL SCOPEMETER
40 MHz
2
2
Figure 1. ScopeMeter Test Tool to PC Communication
3
FlukeView®
Users Manual
At startup, FlukeView automatically tries to make a connection
with the ScopeMeter Test Tool. An icon for the instrument
shows at the top of the window if the connection is successful
and the test tool is connected. See Figure 2, item .
If you do not see the icon, this automatic connection is not
successful. Click Connect to make the connection with the
ScopeMeter Test Tool.
Overview
FlukeView software enables you to read data from the
ScopeMeter Test Tool. Data is transferred from the test tool as
a “Measurement Group” that consists of these components:
• Screen
This is bitmap data from the ScopeMeter Test Tool screen in
pixel-format that you can print or copy to another program.
You can include the picture in documents and reports.
• Waveform
This is sampled data with time information on the x-axis and
amplitude values on the y-axis. You can analyze this data in
more detail on the PC and copy it to another program as
tabular text (.csv file format) information.
• Setup
This is binary data that represents all of the settings of the
ScopeMeter Test Tool. You can send the Setup data back to
the test tool to put it in the same state as when the setup
was saved.
Main Window
The main window is an overview of all the Measurement
Groups since the start of the program and all items that have
been stored to the database. See Figure 2.
Each Measurement Group can have a screen, waveforms,
and a setup. Icons shown below the Measurement Group
indicate what is included. The icon is gray, if the data
component is not included.
The most recent Measurement Group shows on the top left
portion of the window. See Figure 2, item .
Tips:
• Double-click on the Measurement Group or click
Analyze > Overview.
• To select multiple groups, hold the Shift key or Ctrl key
and click.
Note
For touch screens, use the touch conventions that
correspond with mouse functions.
4
ScopeMeter Software
Main Window
2
1
3
4
5
6
Figure 2. FlukeView Main Window
5
FlukeView®
Users Manual
Menu
Use the menu buttons on the left toolbar to access the
FlukeView functions. See Figure 2, item .
Table 1 is a list of the menu items and functions.
Table 1. FlukeView Menu Functions
Menu
Sub-menu
Description
Home
---
Go to the main window.
Connect/
Disconnect
---
Connect/Disconnect the PC with the ScopeMeter Test Tool. The label changes to show the current
status.
From Instrument
Transfer the screen, waveform, and setup information from the ScopeMeter Test Tool to the PC.
From File
Open a stored screen, waveform, and setup information from selected file.
To Instrument
Transfer the setup data to the ScopeMeter Test Tool.
To Database
Save the selected Measurement Groups to the database. When this data is stored to the database,
the information is retrieved easily with the Filter settings on the bottom of the main window.
To File
Save the selected Measurement Groups to a FlukeView 2 file, export a screen to a .bmp file, or export
waveform data to a .csv file.
Screen
Copy screen information as a bitmap to the clipboard.
Waveform
Copy waveform data as tabular text data to the clipboard.
Open
Save
Copy
6
ScopeMeter Software
Main Window
Table 1. FlukeView Menu Functions (cont.)
Menu
Sub-menu
Description
Screen
Print the screens of selected Measurement Group. The Additional Info and Description print as well.
Waveform
Print the waveforms of the selected Measurement Group. Additional Info and Description prints as
well.
Overview
Shows selected Measurement Groups in more detail and allows you to add Additional Info and
Description. Double-click on the waveform to select Analyze Waveform. Double-click on the screen to
see a larger screen display.
Waveform
Shows selected waveforms of the Measurement Groups and allows you to zoom the data and show
the cursors on the waveform.
Print
Analyze
Log
---
Configuration
---
Log the meter readings over time. The logged readings are stored in the same way as the waveform
data.
Change the language or color scheme.
To activate the change:
1. Select Save.
2. Restart the application.
About
Shows the version information for the software.
Manual
Opens a PDF of the users manual.
Help
Exit
---
Close the FlukeView software.
7
FlukeView®
Users Manual
Filter
Basic Operation
On the bottom of the screen you can select a filter to limit the
amount of Measurement Groups that are visible in the main
window. See Figure 2, item D.
The screen, waveform data, and setup show as a
Measurement Group in a small window on the main window.
Use Start and End to select the date range of the items that
show in the main window. See Figure 2, item E.
Check the Unsaved Only option to show only the items that
are not yet saved to the database. See Figure 2, item F.
To transfer the data as a Measurement Group from the
ScopeMeter test tool to the PC:
1. Select Open > From Instrument.
2. Select Active.
The Drop down list on the left of the Filter settings allows you
to filter on Measurement groups with “Additional Info.” See
Figure 2, item D.
USB only: To transfer Measurement Groups that are stored in
the internal memory of the ScopeMeter Test Tool:
As an example:
2. Select Saved.
1. Select Company Name from the drop down list.
To view a Measurement group in more detail:
2. In the field below the text, enter “Enterprise.”
1. Double click the Measurement Group or select Analyze
Overview.
This shows the Measurement groups with the text
“Enterprise” in the Additional Info field.
Note
Go to Analyze Overview to enter Additional Info.
8
1. Select Open > From Instrument.
You can add a description about the measurement for later
reference and printing:
1. Click on the small arrows next to Additional Information.
2. Type in a description to add information to the
measurement.
ScopeMeter Software
Basic Operation
Screens
Waveforms
To copy the screen as a bitmap to the clipboard, for example,
to paste into a report:
To copy the waveform data as tabular text information to the
clipboard, for example, to paste into a spreadsheet:
1. Select a Measurement Group.
1. Select a Measurement Group.
2. Select Copy > Screen.
2. Select Copy > Waveform.
You can now paste from the clipboard into another
application.
To print screens from the selected Measurement Groups,
select Print > Screen. The selected screens print and include
Additional Information and Description.
To see the waveform data in more detail:
1. Double-click the Measurement Group.
2. Double-click the waveform to see a larger view of the
waveform. Or, select Analyze Waveform.
To see a screen in more detail:
3. Click and drag the axis that corresponds to a waveform to
move the waveform up and down.
1. Double-click a Measurement Group in the main window.
To view cursor readings and waveform information:
2. Double-click the screen to open a larger view of the
screen.
1. Select the Cursor button in the Analyze Waveform window.
The Datablock on the right side shows waveform
information and the Cursor values section shows the
information about the cursor readings.
2. Click and drag to move the cursor.
When two waveforms show on the display, click the
waveform to select the waveform for the cursor readings.
9
FlukeView®
Users Manual
To zoom in on the waveform:
Save Data to File
1. Select Zoom.
To save Selected Measurement Groups to a file:
2. Click and drag with the mouse inside the graph.
1. Select Save > To File.
3. Click Zoom again to exit the zoom function.
2. Enter a name for the file in the File Name box.
To compare waveforms from two Measurement Groups:
3. Select .CSV to save only the waveform data to the file. Or,
select .BMP to save only the screen data to the file.
1. In the main window, select two Measurement Groups.
2. Select Analyze > Waveform.
3. Select both Measurement Groups in the bottom of the
window.
The waveforms of both Measurement Groups are shown.
How to Work with Setups
A Setup is binary data that represents all of the settings of the
ScopeMeter Test Tool. This data is not visible.
To configure the ScopeMeter Test Tool in the same state as
when the Measurement Group was transferred, select
Save >To Instrument > Setup.
10
To save Measurement Groups to a database for easy access,
select Save > to Database. The Measurement Group is saved
to a database of measurements. With the database, you can
easily retrieve information. Use the Filter settings to limit how
many Measurement Groups show in the main window.