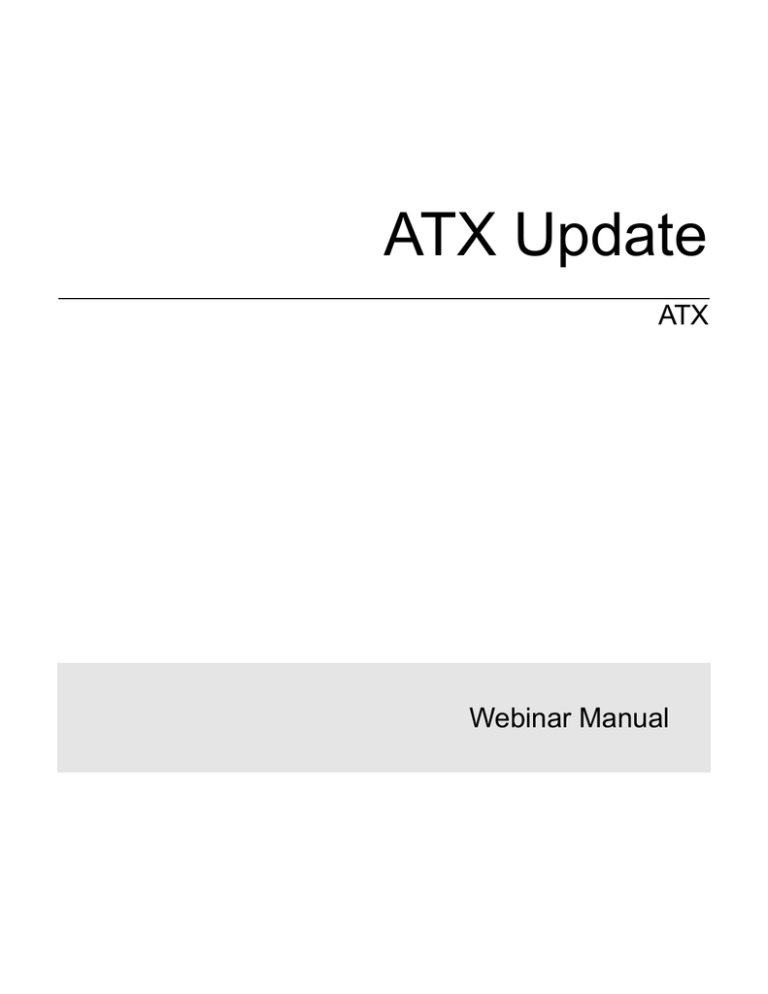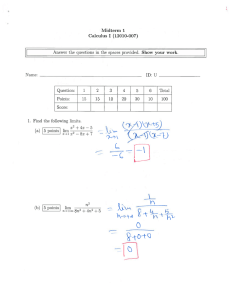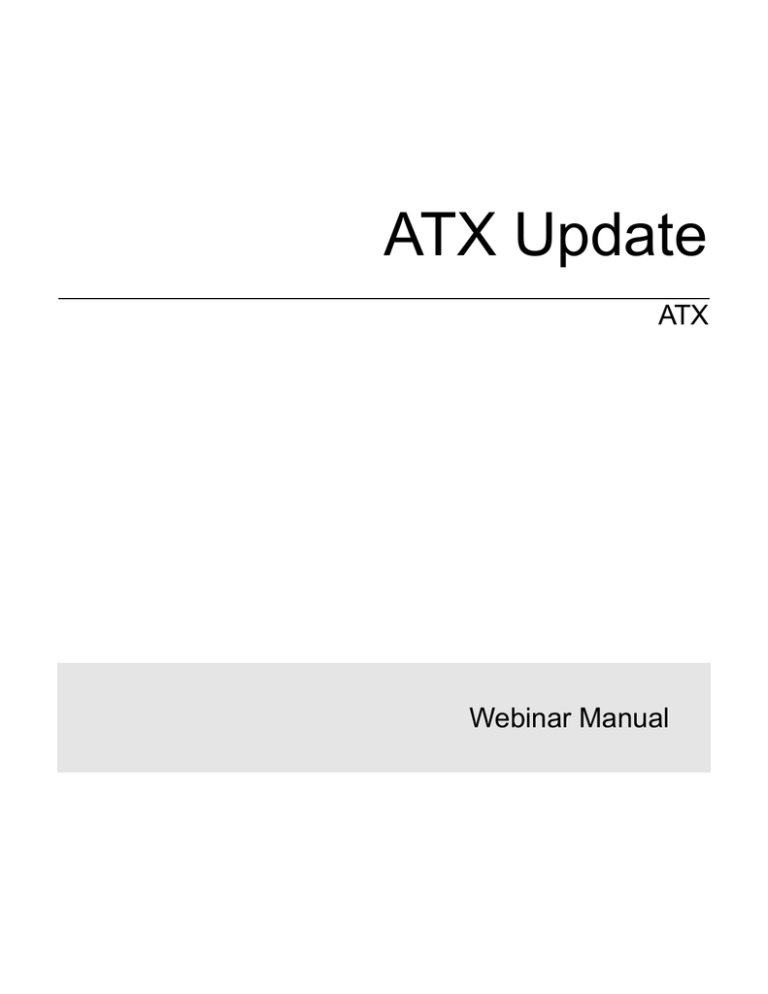
ATX Update
ATX
Webinar Manual
ATX UPDATE
Webinar Manual
© 2008 CCH Small Firm Services. All rights reserved
6 Mathis Drive NW
Rome, GA 30165
No part of this manuscript may be copied, photocopied, reproduced, or distributed in
any form or by any means without permission in writing from CCH Small Firm Services
Information in this manuscript is subject to change without notice. Any software
described in this manuscript is furnished under a license agreement and may be
used or copied only in accordance with the terms of the agreement.
CCH Small Firm Services is not engaged in rendering legal, technical, or
other professional services. Use of this manuscript or the information in this
publication does not relieve the user of complete responsibility for the operation
and functionality of its computers and/or network, for the maintenance and
backup of all user data, or for the preparation, content, accuracy, and review of all
forms.
THERE ARE NO WARRANTIES, EXPRESSED OR IMPLIED, INCLUDING
WARRANTIES OF MERCHANTABILITY OR FITNESS FOR A PARTICULAR
PURPOSE, MADE WITH RESPECT TO THESE MATEIRALS OR ANY OTHER
INFORMATION PROVIDED TO THE STUDENT.
All trademarks are the property of their respective owners.
Table of Contents
Unit 1: 2008 ATX Program Enhancements ................................................................... 7 Unit Objectives ............................................................................................................... 7 Resetting Your MyATX Support Center Password ........................................................ 7 Resetting Your ATX University Student Password ...................................................... 13 Program Updates ......................................................................................................... 18 IRS and State Forms ................................................................................................ 18 Applying for AuditShield without a Bank Product ..................................................... 18 Client Letter .............................................................................................................. 19 Printing to Document Manager ................................................................................. 19 1040 Returns ............................................................................................................... 21 State Enhancements ................................................................................................ 25 Asset Forms ............................................................................................................. 26 Billing Enhancements ............................................................................................... 27 1041 Returns ............................................................................................................... 29 Business Returns ......................................................................................................... 30 1065 K1 Input: Home office and vehicle worksheets have been added. .................. 36 State Forms .............................................................................................................. 36 W2/1099 ...................................................................................................................... 36 Estate Tax Return ........................................................................................................ 39 Unit 2: Section 7216 Regulations ................................................................................ 41 Unit Objectives ............................................................................................................. 41 Overview ...................................................................................................................... 41 Disclosures Not Requiring Consent .......................................................................... 41 Authorized/Unauthorized Disclosures ...................................................................... 41 Disclosures Requiring Consent ................................................................................ 45 Acquiring Consent to Disclosure and Use ................................................................ 46 1
Penalties for Unauthorized Disclosure and Use ....................................................... 47 Available Consent Forms ............................................................................................. 47 Returns with Bank Products, FeeCollect, and/or Audit Shield ..................................... 49 Bank Product Consent to Use .................................................................................. 49 Bank Product Consent to Disclose ........................................................................... 51 Audit Shield Consent to Use..................................................................................... 54 Audit Shield Consent to Disclose ............................................................................. 56 FeeCollect Consent to Use ....................................................................................... 58 FeeCollect Consent to Disclose ............................................................................... 60 General Consent Forms .............................................................................................. 62 General Consent to Use Form .................................................................................. 62 General Consent to Disclose Form .......................................................................... 64 Unit 3: Tax Law Changes for 2008 ............................................................................... 67 Unit Objectives ............................................................................................................. 67 AMT Changes .............................................................................................................. 67 Earned Income Credit .................................................................................................. 67 Investment Income Amount Increased ..................................................................... 68 Advance Payment of the Credit ................................................................................ 68 Nontaxable Combat Pay election ............................................................................. 68 Deduction for Qualified Tuition and Related Expenses ............................................... 68 Eligible Educator Expense Deduction Extended ......................................................... 68 Election to Deduct State and Local General Sales Tax ............................................... 68 Extended Exclusion for Homeowners with Forgiven Mortgages.................................. 69 Other Extensions ......................................................................................................... 69 Disaster Relief ............................................................................................................. 69 Child's Investment Income ........................................................................................... 70 Increase in Age of Children Whose Investment Income is Taxed at Parent's Rate . 70 Increase in Age of Children Whose Investment Income is Taxed at Parent's Rate . 70 Education Savings Bond Exclusion ............................................................................. 70 2
Hope and Lifetime Learning Credits ............................................................................ 71 Income Limits for Credit Reduction Increased .......................................................... 71 Hope Credit .............................................................................................................. 71 Student Loan Interest Deduction ................................................................................. 71 Increase in Limit on Long-Term Care and Accelerated Death Benefits Exclusion ...... 71 Itemized Deductions .................................................................................................... 72 Penalty for Erroneous Claim for Refund or Credit ....................................................... 72 Penalty for Failure to File Income Tax Return Increased............................................. 72 Penalty for Frivolous Tax Submissions Increased ....................................................... 73 Recovery Rebate Credit .............................................................................................. 73 Credit Reduced or Eliminated by Economic Stimulus Payment ............................... 73 Section 179 Expense Increased .................................................................................. 74 Social Security and Medicare Taxes ........................................................................... 74 Standard Deduction Amount Increases ....................................................................... 74 Standard Mileage Rate ................................................................................................ 74 Medical- and Move-Related Mileage ........................................................................ 74 Charitable-Related Mileage ...................................................................................... 74 Wage Threshold for Household Employees ................................................................ 75 Unit 4: MyATX Support Center and Knowledge Base ............................................... 77 Unit Objectives: ............................................................................................................ 77 Logging in to the MyATX Support Center .................................................................... 77 Navigating the MyATX Support Center ........................................................................ 84 The Home Tab ............................................................................................................. 85 Manage My Account ................................................................................................. 85 Order History ............................................................................................................ 87 Billing Detail .............................................................................................................. 88 Online Bill Pay .......................................................................................................... 89 Shipments................................................................................................................. 90 My Products.............................................................................................................. 91 3
Enrollment Center ........................................................................................................ 92 Support ........................................................................................................................ 93 E-Files Status ........................................................................................................... 93 Suggestion Box ........................................................................................................ 93 Find a Form .............................................................................................................. 95 Knowledge Base/Learning Center ............................................................................ 96 Suggested Printers ................................................................................................... 96 Shipping Schedule.................................................................................................... 97 ATX Communities ........................................................................................................ 98 Edit Your Profile...................................................................................................... 101 Navigating threads.................................................................................................. 102 Knowledgebase/ Learning Center Tab ...................................................................... 103 Searching the Knowledge Base ............................................................................. 103 Searching for a Specific Document ID .................................................................... 105 Printing an Answer ................................................................................................. 107 Performing Advanced Searches ............................................................................. 109 2008 User Guide .................................................................................................... 111 Other Guides .......................................................................................................... 112 Download Center Tab ................................................................................................ 113 2007 Program Updates .......................................................................................... 114 PDF Forms & Instructions ...................................................................................... 115 Conversions............................................................................................................ 116 ATX Forms Schedule ............................................................................................. 117 State DORs (Department of Revenue) ................................................................... 118 ATX Client Write-Up Suite ...................................................................................... 119 ATX Scan & Fill ...................................................................................................... 120 ATX Document Manager ........................................................................................ 121 Prior Year Updates ................................................................................................. 122 The E-File Center Tab ............................................................................................... 123 4
E-file Status ............................................................................................................ 123 Enrollment Center................................................................................................... 124 Online Check Printing ............................................................................................. 124 Setting up Check Printers and Aligning Checks ..................................................... 124 Printing Checks ...................................................................................................... 127 Voiding Checks....................................................................................................... 130 Reprinting and Reissuing Checks .......................................................................... 132 Viewing Check Details ............................................................................................ 136 E-File Availability .................................................................................................... 138 E-File Calendar....................................................................................................... 139 E-File Drain Times .................................................................................................. 140 IRS Refund Cycle ................................................................................................... 141 State DORs (Department of Revenue) ................................................................... 142 ATX Home ................................................................................................................. 142 Company Information ................................................................................................ 143 Product Catalog ......................................................................................................... 144 Contact Us ................................................................................................................. 145 E-mail Customer Service ........................................................................................... 146 Unit 5: Before You Call ............................................................................................... 147 Unit Objectives ........................................................................................................... 147 Navigating Menu Prompts ......................................................................................... 147 Troubleshooting Tips ................................................................................................. 148 Activating PRS Returns Online (For PRS Customers) ........................................... 149 Common Issues ......................................................................................................... 149 Completing the Transaction Survey ........................................................................... 156 Index ............................................................................................................................. 157 5
This page intentionally left blank.
6
Unit 1: 2008 ATX Program
Enhancements
Unit Objectives
In this unit, you will learn:
•
About the new features and options available with the 2008 ATX program.
Resetting Your MyATX Support Center
Password
To reset your password, use the following steps:
1. Click on the Need Help? link on the login page.
The Customer Support site displays the Need Help? page.
2. Scroll down and click the Reset button.
ATX displays the Reset Password page:
7
3. Enter your Client ID in the Client ID box and press the Tab key.
4. Enter the user name ADMIN in the User Name box.
5. Click Next.
ATX displays the Secret Question and Answer page:
6. Enter your Secret Answer and click Next.
8
ATX displays the Change Password screen:
7. Enter your 20-digit activation code in the Current Password field and press the
Tab key.
8. Enter your new password in the New Password field and press the Tab key
9. Confirm your new password in the Confirm New Password.
10. Click Change Password.
9
ATX displays the Password has been changed screen:
11. Click Continue.
10
ATX displays the Secret Question and Answer page:
12. Enter your Secret Answer and click OK.
11
ATX displays the MyATX Support Center Home page:
12
Resetting Your ATX University Student
Password
To reset your password, use the following steps:
1. Click on the Need Help? link on the login page.
ATX University displays the Need Help? page.
2. Scroll down and click the Reset button.
ATX University displays the Reset Password page:
3. Enter your Client ID and Username.
4. Click Next.
13
ATX University displays the Secret Question and Answer page:
5. Enter the answer to your Secret Question in the Secret Answer box and click
Next.
14
ATX University displays the Change Password page and prompts you to
change your password:
6. Enter your new password in the New Password field and enter it again in the
Confirm New Password field.
7. Click Change Password.
ATX displays the confirmation screen.
8. Click Continue.
15
ATX University prompts you to change your password and secret question:
9. Choose a question from the Secret Question list to verify your identity if you
forget your password in the future.
10. Enter the answer to your secret question in the Secret Answer box and click
OK.
NOTE: Passwords are case sensitive and we strongly suggest that you store all
password information in a safe place.
16
ATX University changes your password and logs you in to the My Account page:
11. Do one of the following:
•
Click the Edit button located at the bottom of the screen if you need to edit
any of your My Account information.
•
If your information is correct, continue to My Courses or My Transcripts by
clicking one of the tabs located at the top of the page.
17
Program Updates
Privacy Suppression: Select to suppress sensitive client data on client’s printed copy of
a return from the Preferences window. This suppression includes fields such as SSN’s
and bank account information.
IRS and State Forms
IRS and state publications, forms and instructions are now available in PDF form at the
Download Center on the MyATX Support Center.
Applying for AuditShield without a Bank Product
Now all eligible e-filed returns can be protected with AuditShield, not just those with a
bank product. AuditShield is an extended warranty program which qualifying tax
professionals can offer their clients. The service reimburses the taxpayer for certain
penalties, interest or additional taxes up to $2,500 on a qualifying return for up to 3
years. Complete the appropriate fields on the Consent to Use AuditShield and the
Payment and Refund Forms from the 1040 EF Info tab.
18
Client Letter
The client letter now handles monthly and quarterly forms by identifying the month or
quarter in the letter and Form W2C is now compatible with the Federal Client Letter.
Additional options have been added to enter an alternative 4th quarter estimate payment
due date.
Printing to Document Manager
You can create a PDF within Document Manager automatically if Document Manager is
also installed. Select Change Printer from the Returns menu and select ATXDM PDF
Print from the Name drop-down menu.
Paid Preparer: The paid preparer information now flows to all Federal signature forms in
the return.
19
Electronic Filing Elections: All elections are transmitted in the electronic file for all
major Federal return types.
Input Validation: This is a method of controlling what the user enters on the form to
prevent rejections. Input Validation has been added to more business forms this year.
Foreign Employment Compensation: ATX supports the FEC record for electronic filing
this year. A new Foreign Employer Compensation Input Worksheet, which interfaces
with Form 2555 when applicable, has been added.
Zero Balance :A zero balance/refund due option check box has been added to the
Payment & Refund tabs of all EF Info forms.
Non-paid preparer: An indicator has been added to show that a non-paid preparer has
generated the return.
Electronic Filing Extensions: Each extension now has an E-file Info worksheet added
to make any electronic filing payment options directly on the extension form.
20
1040 Returns
Comparison worksheets: The prior year column now flows without requiring the
comparison worksheet being present in the prior year return.
Elections Worksheet: Taxpayer elections can now be e-filed with the return.
Permanent File: Vehicle sheets can be duplicated within the workbook.
21
Organizer: Added a combined interest & dividend sheets, which will display and print if
there are less than 15 payers. The preparer can use the Organizer Options tab to
separate the interest and dividends sheets.
Form 1040NR: Itemized deductions now link to the individual state forms.
Form 1040-V Where to File:Has been modified to match the changes made on Federal
forms.
22
Schedule A: Added support for charitable contributions carryovers limitation by years.
23
Schedule C: Page 2, Part V, other expenses allows for additional inputs.
Form 4137: Allocated tips now links from the W2 input worksheets.
24
Form 8582CR: New worksheets have been added for passive activity credit limitations.
State Enhancements
State Estimated Tax Payments: State estimate worksheet and taxable refunds (line 10)
now supports up to 8 states. State estimates paid for current tax year do not link to state
forms unless the date paid is entered.
State K-1 Input Worksheets:K-1 input worksheets have been added for any state that
requires this information for e-file purposes. The following states are new for 2008: IL,
MN, ND, NM, OH, PA, VA.
Alabama: A worksheet has been added for taxpayers that are required to file both an
AL40 & AL40NR that splits itemized deductions.
New York City: Calculations added for children under the age of 4.
25
OH Cities: When using the TPOJ (Tax Paid to Other Jurisdictions) worksheet, you have
the ability to prepare multiple Ohio General City, RITA or CCA forms. You can select
which TPOJ worksheet to use with each Ohio City form.
RI 1040: The RI schedules are split on the RI 1040 and RI 1040NR.
Asset Forms
State tax forms have been updated for new state 179 expense deduction and Federal
bonus depreciation legislation.
Form 4797: Enhancements added for state linking purposes.
26
Form 8824: This form can now be populated from a new worksheet on the Asset Entry
Worksheet Dispositions tab. Filer/Spouse/Joint functionality has been added to the
form.
Billing Enhancements
Form descriptions have been added to the billing invoice.
27
Billing for individual records has been added to the following forms:
•
Asset Entry Worksheet
•
Capital Gains and Losses
•
Form 4797
•
Form 6252
The Tax Year can be included on the Invoice by selecting the appropriate check box:
28
1041 Returns
Enhanced Trust Return Options
An Information worksheet has been enhanced for Charitable Trusts who do not file a
Federal 1041 return.
Schedule D
Form 1041, Schedule D, has inputs for state reporting and state sourcing of gain or loss
amounts.
An Import Sheet and instructional text have been add to copy and paste capital gain
and loss information directly from broker’s statements. This information flows directly to
the detail, and subsequently to the Schedule D. Federal linking to the appropriate state
Schedule D’s is now an available function.
A redesigned source income worksheet recognizes the appropriate capital transactions:
•
Resident returns receive all gain or loss amounts.
•
Resident beneficiaries receive a share of all state ordinary income amounts.
•
Nonresident returns only receive the state sourced gain or loss amounts.
•
Nonresident beneficiaries will receive a share of the state sourced amount.
State Return Enhancements
•
All states now function for Grantor, Simple and Complex trusts and estates.
•
Charitable remainder trusts and Pooled income funds have been updated for all
states.
•
Final state returns distribute losses upon termination.
•
Additional state worksheets have been added.
Comparison Worksheet: The prior year column now flows without requiring the
comparison worksheet being present in the prior year return.
Interest and Dividend Input Worksheets: CUSIP numbers can now be added to the
Detail and Input sheets in 1041 and 5227 returns.
29
Business Returns
Comparison Worksheets: Comparison forms for the 1065, 1120, 1120S, and 990 have
been enhanced to allow for the comparison to be added to a return in the current year or
in a prior year and the prior year data will still flow correctly.
Error Checks: Federal business return types have revised error checks to be more
consistent and accurate. In addition, E-file business rules have been added to all error
checks related to e-file requirements.
Schedule L Worksheet: A new Schedule L, ‘Balance Sheet per Books’ worksheet and
an option to adjust end of year cash for minor rounding differences has been added.
You can now enter the appropriate balance sheet information without having to display
amounts on the return, if the taxpayer is not required to complete Page 4. The program
properly displays the balance sheet amounts based on the tax return and/or user
options.
30
Schedule M-2 Worksheet (1120S only): Added new schedule M-2 worksheet for users
to enter unappropriated retained earnings and timing differences.
1120 Schedule D: A capital loss carryover worksheet has been added for Line 4.
31
Form 2553: The Federal S-Corporation election form now links to the 1120S K-1 and
has the ability to enter additional shareholders on Page 2.
32
Form 8308: Report of a Sale or Exchange of Partnership Interests can now be
populated with partners’ information from the 1065 K-1.
33
State K-1 Enhancements: State K-1’s now link actual Federal K-1 amounts for partners
and shareholders. State adjustments are allocated separately to each partner and
shareholder to derive at more accurate state K-1 amounts. Global worksheets have
been revised with standard printing and rounding options.
K-1 input worksheets that support electronic filing have been added to the following
states for 1120S, 1065, or 1041 returns:
•
Illinois
•
Minnesota
•
North Dakota
•
New Jersey
•
New Mexico
•
Ohio
•
Pennsylvania
34
Federal 990 Revised: For tax year 2008, the IRS has revamped the Federal 990 along
with 15 new supplemental schedules.
Apportionment Worksheet Enhancements: State factor amounts have been revised.
In addition, amounts with (**) beside them will not be included in the apportionment
calculation for that state.
Amounts calculated in each state’s apportionment form/section for the sales, payroll, and
property factors will be summarized on the State Summary tab of the main
Apportionment form.
Net Operating Loss Carryover Worksheets: Net Operating Loss (NOL) Carryover
statements have been added to the following state tax forms: AR 1100CT, CO 112, GA
600, NC 405, NY CT-3, and OH FT-1120. You can keep track of NOLs for each year
without having to create a separate statement outside of the program.
Information for each loss year is entered in the form and applied against current year
taxable income. Expiring losses and the NOL available for carryover to the next year will
be calculated and displayed based upon the dates entered for the losses and the state’s
applicable laws. Information for NOLs that are not expiring will be rolled over from one
year to the next.
Additionally, the NOL carryover statements within Form 1120 and Form 990T were
revised to include the same functionality as the new state form NOL carryover
statements.
35
1065 K1 Input: Home office and vehicle worksheets have been added.
State Forms
NY Corporate: Electronic filing has been added this year to assist with New York’s new
mandate.
NYC 204: A substitute Schedule K-1 was added to the form this year for reporting each
partner’s share of income, expense, and credits. The form can now accommodate more
than three partners’ information on Page 2, Schedule B. The information for all the
partners in the partnership will be calculated correctly.
CA Business Form: Segregate the gains and losses flowing the CA Business form from
the federal return.
Michigan Forms: New Michigan Multiple Business Tax forms have been added.
PA 65 Schedule D: Linking to Federal Schedule D and Form 4797 to Parts III and IV
has been added.
PA Fiduciary: The PA Fiduciary has been added to this year’s program.
W2/1099
It is important to note that within ATX MAX or the W2/1099 program W-2s and 1099s are
signature forms that are prepared on behalf of an employer or other business that need
to file either W-2s for their employees, 1099s to contractors or vendors that they use.
Financial institutions that are required to send out 1099-INTs or 1099-DIVs also use this
side of the program to prepare their informational returns. There is a distinct differences
within the program between 1099s that are signature forms and 1099s that a preparer
might choose to bring in to a 1040 as a supporting document.
NOTE: Only one signature form can be added to a return so if you need to prepare both
1099-DIVs and 1099-INTs for a bank, there would be 2 separate returns.
Filer Instructions: User instructions that tell what to create, where to send annual
W2/W2C for the Federal and States, and additional information on all 1099 forms has
been added.
Import: You can import payroll and 1099 data recorded in QuickBooks® or Peachtree®
into your ATX software.
Error Check functionality revised and modified to:
•
Allow dependents' last names which are the same as the Boolean values TRUE
and FALSE.
•
Disallow electronic files unless IRS criteria in Reject Code 0075 is met.
•
IRS update to allow e-file when withholdings are greater than income due to NOL
Other Income.
•
Prevent electronic file reject for spaces included in filer or spouse SSN.
36
•
Prevent RAL applications from being created after cutoff date from bank.
•
Alert the user that Forms 1040PR and 1040SS are not supported for electronic
filing.
•
Comply with IRS March 18 changes for Economic Stimulus Payment electronic
file.
•
Alert user when spaces are entered in the PTIN field of the Preparer Manager.
1099G Input Worksheet: Added option to Box 7, agriculture payments, for preparers to
allocate and assign amounts directly to return activities.
·
37
1099INT Input Worksheet: Added accrued market discount adjustment. Also, added
option for Box 1 to allocate Oklahoma bank interest.
38
1099MISC Input Worksheet: You now have the ability to select and allocate income
amounts to specific activities and forms. The activities include Sch C, C-EZ, E, F and
Forms 4835, 8819 and 1040/1040NR wages and other income. The summary page also
displays any unallocated income entered on the 1099MISC worksheets.
Extensions: The extension function now functions with 1099’s and W-2. Form 8809 has
been added within the return when filing for an extension.
Estate Tax Return
You now have the ability to place your own item numbers on the schedules. Some
descriptions can be extremely large, and you can now position the item number where it
is needed.
39
This page intentionally left blank.
40
Unit 2: Section 7216 Regulations
Unit Objectives
In this unit, you will learn:
•
Which disclosures require and do not require consent.
•
How to load and complete the disclosure forms in the ATX program.
Overview
Disclosure and use are two separate definitions. The consent for each is slightly different
because of the rules of each.
•
Disclosure is giving another person tax return information. For example, when
you give a bank tax return information in order to offer the taxpayer a refund
anticipation loan, you have disclosed that information to the bank.
•
Use is to put the tax return information into service. When the bank reviews the
disclosed information in the return to determine the taxpayer’s loan availability,
the bank is using that tax return information.
Disclosure and use can be two parts of one process, but they are not the same part.
They can also be two completely separate processes.
Disclosures Not Requiring Consent
Authorized/Unauthorized Disclosures
Authorized disclosures are disclosures and uses that are allowed under law.
Unauthorized disclosures and uses are disclosures and uses that are not allowed under
law.
Examples of authorized disclosures that do not require consent from the taxpayer are:
•
disclosure to related taxpayers
•
disclosure due to orders of courts and Federal and state agencies
•
disclosure for use in revenue investigations or court proceedings
•
certain disclosures by attorneys and accountants
•
corporate fiduciary disclosures
•
disclosures to taxpayers’ fiduciaries
•
disclosure by tax return preparers to tax return processors
•
disclosures among officers, employees, and members
41
•
disclosure or use of information in preparation or audit of state returns
•
disclosure to report crimes
•
disclosure or use for quality and peer reviews
•
disclosure of tax return information because of incapacity or death
Disclosure to Related Taxpayers
The first type of authorized disclosure concerns related taxpayers. In some cases, you
can disclose tax return information to related taxpayers. There are, of course, limitations
to this.
•
The taxpayers must be related.
•
The tax interests of the two taxpayers must not be adverse
•
The taxpayer must not prohibit the disclosure or use.
The two taxpayers must be related in certain ways. If the following people are related to
the taxpayer, that relationship is covered under section 7216:
•
•
•
•
•
•
•
•
•
•
Spouse
Parent
Grandparent
Child
Grandchild
Partner of a partnership
Beneficiary of an estate or trust
Fiduciary of an estate or trust
Shareholder of a corporation
Member of a controlled group of corporations
Disclosure Due to Orders of Courts and Federal/State Agencies
There are certain lawful orders that compel you to disclose tax return information. This is
disclosure pursuant to an order of a court or a Federal or State agency.
The information that you are required to disclose should be clearly identified in the
document. You are not authorized to disclose other information unless it is identified in
the document.
If a Federal, state, or local court of record orders you to disclose a taxpayer’s tax return
information, you must do so.
If a Federal or state grand jury subpoenas tax return information, the disclosure is
authorized.
You also must disclose tax return information if certain agencies issue an administrative
order, demand, summons, or subpoena in the performance of that agency’s duties.
42
These agencies include any Federal agency, and state agencies, bodies, or
commissions that are obligated to license, register, or regulate tax return preparers.
Disclosure for Use in Revenue Investigations or Court Proceedings
If you are being investigated as a tax return preparer by the Internal Revenue Service,
you can disclose tax return information to your attorney or to an employee of the Internal
Revenue Service.
If you are involved in proceedings before the court or grand jury as a tax return preparer,
you can disclose tax return information to your attorney or to an officer of the court. Keep
in mind, you should only disclose tax return information as it relates to the revenue
investigation or court proceeding.
Disclosure by Attorneys and Accountants.
If you are an attorney or an accountant who is working in a law or accountancy firm, you
can disclose tax return information to another member of your law or accountancy firm if
that information relates to the other employee’s services to the client.
Disclosure by attorneys and accountants also covers disclosing information to another
employee or member of a firm in order to fulfill duties to a different client. This applies
only if that information is relevant to the legal or accounting services for the other client
and is necessary to perform those services to the other client.
NOTE: This type of disclosure only covers disclosure to employees or members of the
same firm. It does not apply to any person who is not an employee or member of the
same firm.
Corporate Fiduciary Disclosure
Corporate fiduciaries may be able to disclose tax return information in certain cases.
This includes trust companies, trust departments of banks, and other corporate
fiduciaries. This applies if the corporate fiduciary prepares a tax return for a taxpayer for
whom it also provides fiduciary, investment, or other custodial or management services.
In that case, the corporate fiduciary can disclose or use tax return information to perform
the other types of services if it is in the ordinary course of those services. The corporate
fiduciary can also make that information available to the taxpayer’s attorney, accountant,
or investment advisor, but only if the taxpayer gives consent.
Disclosure to Taxpayers Fiduciary
A tax return preparer can disclose tax return information to a taxpayer’s fiduciary. This
applies if the tax preparer gives the tax return information to the preparer, and then
needs and obtains a fiduciary. This may apply if the taxpayer dies, becomes
incompetent, insolvent, or bankrupt. If this happens, the tax preparer can disclose return
information to the taxpayer’s fiduciary or to the estate’s fiduciary.
43
Disclosure by Tax Return Preparers to Tax Return Processors
If you prepare a tax return, you can disclose the tax return information to another person
in order to have the third party transfer the information and calculate the tax liability on
the return. This applies to electronic, mechanical, or other tax return processing. The
third party in this case is the auxiliary service provider that was discussed in the first
lesson. For example, you can submit an electronic return to your return processing
center for the purposes of forwarding that return to the IRS.
Disclosures among Officers, Employees, and Members
Officers, employees, and members of tax return preparers can disclose information
among each other in order to assist in the preparation of or perform auxiliary services for
that tax return. This applies only among officers, employees, and members of the same
tax return preparer.
Disclosure or Use of Information in Preparation or Audit of State Returns
When you are preparing a tax return for a state, the District of Columbia, or any other
possession of the United States, or a political subdivision of a state, you can disclose
any information necessary on that tax return. This includes preparing information for an
audit of that type of return, or preparing information for a declaration of estimated tax.
You can keep copies of tax returns. With the tax return information from those copies,
you can prepare other tax returns that the taxpayer is required to file. You can also use
that information in connection with an Internal Revenue Service audit of the taxpayer’s
other tax returns.
You can keep a list of your clients’ names and addresses for which you have prepared
or processed tax returns. You can only use this list to contact the taxpayers about tax
information or additional tax return services that you can provide. If you sell your tax
preparation business, you can transfer the list to the new owner. You cannot transfer this
list to any other person for any reason. If you buy a tax preparation business and receive
this type of list with the business, you must follow the same rules as the person who
originally created the list. For example, you prepare individual tax returns and make a list
of your clients’ names and addresses. Later, you begin preparing corporation tax returns
as well as individual returns. You can contact the clients on your list to let them know
that you are offering the additional service of preparing corporation tax returns.
Instead of preparing corporation tax returns, you decide to begin selling real estate. You
cannot contact the taxpayers on the list to let them know that you are now a real estate
agent.
Disclosure to Report Crimes
If you have a legitimate belief from tax return information that a taxpayer is committing a
crime, you can disclose the tax return information to the appropriate Federal, state, or
local official in order to report that crime. This applies even if you are mistaken in your
belief, but only if you have a legitimate reason for suspecting the crime.
44
Disclosure or Use for Quality and Peer Reviews
You can disclose tax return information in order to have someone conduct a review of
your work to ensure quality and accuracy. This includes reviews to evaluate, monitor,
and improve the quality and accuracy of your tax return preparation, accounting, or
auditing services.
The person who conducts the review must be either an attorney, certified public
accountant, enrolled agent, or enrolled actuary who is eligible to practice before the IRS.
You can only disclose information necessary to conduct this review.
The disclosure for quality and peer review services applies to the administrative and
support personnel of the person conducting the review, but only if the disclosure to the
other person is necessary.
When you disclose information to another practitioner for review, the preparer can only
use the information for that review. He or she cannot disclose a taxpayer’s identity in any
type of report or evaluation to anyone other than the preparer who is being reviewed.
You, as the preparer being reviewed, should keep a record of the information being
reviewed and the person who conducts the review. The reviewer cannot keep a copy of
any of the reviewed tax return information.
Disclosure of Tax Return Information because of Incapacity or Death
You can also disclose certain information because of a tax preparer’s incapacity or
death. This applies if you disclose this information to the tax return preparer or legal
representative in operating the business. If you receive tax return information in this
regard, you are a tax return preparer.
Disclosures Requiring Consent
If you would like to disclose or use taxpayer information for any reason other than those
discussed in the previous section, you cannot do so without consent from the taxpayer.
There are specific situations where you are required to get the taxpayer’s consent before
disclosing or using that tax return information.
Examples of disclosures that do require consent from the taxpayer are:
•
disclosure or use for solicitation other than that related to tax return preparation
•
disclosure of any information to third parties
Disclosure or Use for Solicitation other than that Related to Tax Return
Preparation
You do need to get the taxpayer’s consent to use for solicitation. If you have consent
from the taxpayer, you can solicit that taxpayer for other types of services as well.
There are additional rules for this solicitation. You must request consent no later than the
time you give the taxpayer the completed tax return. If the taxpayer does not give the
consent, you cannot solicit him or her for any reason other than tax return preparation
services. You also cannot make a request from the taxpayer at a later time. You must
solicit for business at a definite time in the future. The time cannot be indefinite.
45
This type of consent does not authorize you to allow another person or tax return
preparer to solicit the taxpayer. It only applies to your own solicitation.
You do not have to provide the additional business in the same location as your tax
preparation office.
Disclosure of any Information to Third Parties
In order to disclose any information to third parties, you must have consent from the
taxpayer stating that you can do so. The new regulations provide that, with a taxpayer’s
consent, you can disclose a Social Security number to a tax preparer outside the United
States. In order to do this, however, both you and the tax preparer outside the United
States must have an adequate data protection safeguard, or adequate security
measures. You, as the tax preparer in the United States, must verify the maintenance of
those safeguards in the taxpayer’s consent.
NOTE: This only applies to returns in the 1040 series.
Any other disclosure or use that is not covered in the previous section is unauthorized
disclosure or use. You must get consent from the taxpayer for any disclosure or use that
is not specifically authorized.
Acquiring Consent to Disclosure and Use
There are several rules for obtaining consent from a taxpayer:
•
If the consent is electronic, you must provide the consent on one or more
computer screens.
•
Any text that is on the screen with the consent must be related only to the
consent.
•
The only information that can be on the screen with the consent includes
computer navigation tools.
•
The text must be at least as large as the normal text used on the web site or
software package for instructions and communications.
•
You must make sure that there is a significant contrast between the colors of the
text and background.
•
Make sure that all of the elements that were in the previous section for all
consents are present. This includes the appropriate statements.
•
The electronic consent should be formatted in a way that the taxpayer can easily
read it, and you must be able to print it in a readable format. The taxpayer will
probably want a copy of any consent signed.
•
Make sure that you use the signature and date requirements for electronic
consents, as outlined next in this lesson.
46
•
When the taxpayer signs the electronic consent, that signature must be knowing
and voluntary. You have to let the taxpayer know before signing the exact terms
of the agreement. You also must make sure that the method of signing ensures
that the taxpayer fully knows the terms of the agreement.
Penalties for Unauthorized Disclosure and Use
There are criminal and civil penalties for unauthorized disclosure and use. This applies if
you make an unauthorized disclosure or use of information either knowingly or
recklessly. It is a misdemeanor, but could mean up to a year of imprisonment and a fine
of up to $1,000. The fine would include the costs of prosecution. It is possible to be
sentenced to either imprisonment or the fine, or both.
There is also a civil penalty for violation of the disclosure and use regulations. This
penalty is $250 for each unauthorized disclosure or use. The total penalty cannot be
more than $10,000 per year. That is equal to the penalty for forty separate unauthorized
disclosures or uses. More information on the civil penalties can be found in IRC section
6713(a).
As you can see, the criminal and civil penalties for unauthorized disclosure and use can
cost you money and time. Besides the penalties assessed through an IRS or court,
violation of a taxpayer’s rights through unauthorized disclosure and use could severely
impact your business. Your clients probably do talk to one another, and if clients
discover that you are not protecting their information and rights, they will find another tax
preparer who will do so.
Available Consent Forms
ATX now includes disclosure forms required by Federal law. These forms allow
taxpayers to give consent before any tax return information is sent to ATX, banks, etc.
The available consent forms are:
•
Bank Use: Bank Product Consent to Use
•
Bank Disclose: Bank Product Consent to Disclose
•
AS Use: Audit Shield Consent to Use
•
AS Disclose: Audit Shield Consent to Disclose
•
FC Use: Fee Collect Consent to Use
•
FC Disclose: Fee Collect Consent to Disclose
•
Gen Use: Generic Consent to Use
•
Gen Disclose: Generic Consent to Disclose
47
To determine if a consent form is required and which ones to complete, use the following
table:
E-file
Bank
Product
FeeCollect
Audit
Shield
Requirement
Paper
Not
Allowed
Not
Allowed
Not
Allowed
No consents required.
E-file
No
No
No
No consents required.
E-file
Yes
No
No
1 set of affirmative consents are
required to calculate the app or allow
creation of the e-file.
E-file
No
Yes
No
1 set of affirmative consents are
required to calculate the app or allow
creation of the e-file.
E-file
No
No
Yes
1 set of affirmative consents are
required to calculate the app or allow
creation of the e-file.
E-file
Yes
No
Yes
2 sets of affirmative consents are
required to calculate the app or allow
creation of the e-file.
E-file
No
Yes
Yes
2 sets of affirmative consents are
required to calculate the app or allow
creation of the e-file.
/Paper
Paper Filing a Return
If you paper file a return, a bank product and the use of FeeCollect and AuditShield are
not allowed. There are no consents required for the return.
E-filing a Return with No Products
If you electronically file a return and do not choose to use a bank product, FeeCollect, or
AuditShield, there are no consents required for the return.
E-filing a Return with a Bank Product
If you electronically file a return with a bank product only, one (1) set of affirmative
consents are required to calculate the application and/or allow the creation of the e-file.
E-filing a Return with FeeCollect
If you electronically file a return with FeeCollect only, one (1) set of affirmative consents
are required to calculate the application and/or allow the creation of the e-file.
48
E-filing a Return with AuditShield
If you electronically file a return with AuditShield only, one (1) set of affirmative consents
are required to calculate the application and/or allow the creation of the e-file.
E-filing a Return with Bank Products and AuditShield
If you electronically file a return with a bank product and AuditShield, two (2) sets of
affirmative consents are required to calculate the application and/or allow the creation of
the e-file.
E-filing a Return with Fee Collect and AuditShield
If you electronically file a return with FeeCollect and AuditShield, two (2) sets of
affirmative consents are required to calculate the application and/or allow the creation of
the e-file.
Returns with Bank Products, FeeCollect,
and/or Audit Shield
The appropriate consent forms automatically load in the tree for any of the following after
loading form 1040EF:
•
If you selected a bank product
•
If you answered Yes to Audit Shield.
•
If you answered Yes to Fee Collect.
Bank Product Consent to Use
After selecting a bank product on form 1040EF, ATX automatically loads the Bank
Product Consent to Use form.
Federal law requires that this consent form be provided to the taxpayer. Unless
authorized by law a taxpayer's tax return information cannot be used for purposes other
than the preparation and filing of the tax return.
49
The purpose of this consent is to allow the tax preparer to use the taxpayer's personal
information to determine which bank product the taxpayer would qualify for. By initiating
an electronic analysis and calculation via the software developer's tax preparation
software.
50
Consent Granted
If the taxpayer/spouse grants consent, they are required to enter a PIN in the space
provided.
Consent Denied
If the taxpayer does not grant the consent they are required to enter a PIN in the space
provided.
If consent is denied and there is a relational EFIN listed, the return will be rejected by our
Electronic Filing Center.
NOTE: On a MFJ return, if either the taxpayer or the spouse do not affirmatively
consent, all associated consents are treated as being negative.
Bank Product Consent to Disclose
After selecting a bank product on form 1040EF, ATX automatically loads the Bank
Product Consent to Disclose form.
Federal law requires that this consent form be provided to the taxpayer. Unless
authorized by law we cannot disclose, without the taxpayer's consent, their tax return
information to a third party for purposes other than the preparation and filing of their tax
return
These disclosures are to allow the tax preparer consent to provide taxpayer personal
information to the software developer through the tax preparation software and to
disclose their personal information to the bank.
51
The purpose of the Disclosure is for the bank to consider the taxpayer's bank product
application and potentially provide the taxpayer with a bank product.
52
Consent Granted
Select the appropriate check box indicating which Disclosure the taxpayer is granting
consent for.
NOTE: Taxpayer's may grant consent for both Disclosures.
NOTE: The Consent Granted checkboxes are a requirement.
If the taxpayer/spouse grants consent, they are required to enter a PIN in the space
provided.
Limitation on Disclosure
If the taxpayer wants to limit the scope of the Disclosure, select the check box and enter
the limitations in the space provided.
NOTE: If any information is entered in the Limitation section, diagnostic will not allow
the associated return to be electronically filed.
Consent Denied
If the taxpayer does not grant the consent they are required to enter a PIN in the space
provided.
If consent is denied and there is a relational EFIN listed, the return will be rejected by our
Electronic Filing Center.
NOTE: On a MFJ return, if either the taxpayer or the spouse do not affirmatively
consent, all associated consents are treated as being negative.
53
Audit Shield Consent to Use
If you selected Audit Shield on form 1040EF, ATX automatically loads the Audit Shield
Consent to Use form.
Federal law requires that this consent form be provided to the taxpayer. Unless
authorized by law a taxpayer's tax return information cannot be used for purposes other
than the preparation and filing of the tax return.
The purpose of this consent is to allow the tax preparer to use the taxpayer's personal
information to determine whether the taxpayer is eligible for Audit Shield protection. By
initiating an electronic analysis and calculation via the software developer's tax
preparation software. Audit Shield is an extended warranty program that will reimburse
the taxpayer for certain penalties, interest or additional taxes (up to $2,500) on a
qualifying return for up to three years.
54
Consent Granted
If the taxpayer/spouse grants consent, they are required to enter a PIN in the space
provided.
Consent Denied
If the taxpayer does not grant the consent they are required to enter a PIN in the space
provided.
If consent is denied and there is a relational EFIN listed, the return will be rejected by our
Electronic Filing Center.
NOTE: On a MFJ return, if either the taxpayer or the spouse do not affirmatively
consent, all associated consents are treated as being negative.
55
Audit Shield Consent to Disclose
If you selected Audit Shield on form 1040EF, ATX automatically loads the Audit Shield
Consent to Disclose form.
Federal law requires that this consent form be provided to the taxpayer. Unless
authorized by law we cannot disclose, without the taxpayer's consent, their tax return
information to a third party for purposes other than the preparation and filing of their tax
return.
This disclosure allows the tax preparer consent to provide taxpayer personal information
to the software developer through the tax preparation software.
The purpose of the Disclosure is for the software developer to process the taxpayer's
Audit Shield application, log the filed tax return for future claim reference, and to
administer the Audit Shield Program for up to three years.
56
Consent Granted
If the taxpayer/spouse grants consent, they are required to enter a PIN in the space
provided.
Limitation on Disclosure
If the taxpayer wishes to limit the scope of the Disclosure, select the check box and
enter the limitations in the space provided.
NOTE: If any information is entered in the Limitation section, diagnostic will not allow
the associated return to be electronically filed.
Consent Denied
If the taxpayer does not grant the consent they are required to enter a PIN in the space
provided.
If consent is denied and there is a relational EFIN listed, the return will be rejected by our
Electronic Filing Center.
NOTE: On a MFJ return, if either the taxpayer or the spouse do not affirmatively
consent, all associated consents are treated as being negative.
57
FeeCollect Consent to Use
If you selected FeeCollect on form 1040EF, ATX automatically loads the FeeCollect
Consent to Use form.
Federal law requires that this consent form be provided to the taxpayer. Unless
authorized by law a taxpayer's tax return information cannot be used for purposes other
than the preparation and filing of the tax return.
The purpose of this consent is to allow the tax preparer to use the taxpayer's personal
information to determine whether the taxpayer is eligible for the Fee Collect service. By
initiating an electronic analysis and calculation via the software developer's tax
preparation software. Fee Collect is a service that allows the taxpayer to pay the
preparation fees via a direct deduction from their 2008 tax refund.
58
Consent Granted
If the taxpayer/spouse grants consent, they are required to enter a PIN in the space
provided.
Consent Denied
If the taxpayer does not grant the consent they are required to enter a PIN in the space
provided.
NOTE: On a MFJ return, if either the taxpayer or the spouse do not affirmatively
consent, all associated consents are treated as being negative.
If consent is denied and there is a relational EFIN listed, the return will be rejected by our
Electronic Filing Center.
59
FeeCollect Consent to Disclose
If you selected FeeCollect on form 1040EF, ATX automatically loads the FeeCollect
Consent to Disclose form.
Federal law requires that this consent form be provided to the taxpayer. Unless
authorized by law a taxpayer's tax return information cannot be used for purposes other
than the preparation and filing of the tax return.
The purpose of this consent is to allow the tax preparer to use the taxpayer's personal
information to determine whether the taxpayer is eligible for the Fee Collect service. By
initiating an electronic analysis and calculation via the software developer's tax
preparation software. Fee Collect is a service that allows the taxpayer to pay the
preparation fees via a direct deduction from their 2008 tax refund.
60
Consent Granted
Select the appropriate check box indicating which Disclosure the taxpayer is granting
consent for.
NOTE: Taxpayer's may grant consent for both Disclosures.
NOTE: The Consent Granted checkboxes are a requirement.
If the taxpayer/spouse grants consent, they are required to enter a PIN in the space
provided.
Limitation on Disclosure
If the taxpayer wants to limit the scope of the Disclosure, select the check box and enter
the limitations in the space provided.
NOTE: If any information is entered in the Limitation section, diagnostic will not allow
the associated return to be electronically filed.
Consent Denied
If the taxpayer does not grant the consent they are required to enter a PIN in the space
provided.
If consent is denied and there is a relational EFIN listed, the return will be rejected by our
Electronic Filing Center.
NOTE: On a MFJ return, if either the taxpayer or the spouse do not affirmatively
consent, all associated consents are treated as being negative.
61
General Consent Forms
ATX now includes use and disclosure forms required by Federal law. These forms allow
taxpayers to give consent before any tax return information is sent to ATX, banks, etc.
The available consent forms are:
•
Gen Use: Generic Consent to Use
•
Gen Disclose: Generic Consent to Disclose
You must use the General Consent to Use and General Consent to Disclose forms if
you use the data collected from your clients’ return for anything other than the tax return
itself.
Use the following explanations to determine which form to use:
•
If your site is going to use the data to determine if the taxpayer is going to qualify
for benefits, load the Consent to Use form since use of the tax data is required.
•
If you need to pass the data along to the Benefits agency, use the Consent to
Disclose form
•
If your site is going to use the data to send reports to a funding agency (for
example), you must use both the Consent to Use and Consent to Disclose.
The Consent to Disclose allows the funding agency to make funding decisions.
General Consent to Use Form
To manually load the General Consent to Use form, use the following steps:
1. Open the return that requires the consent form.
2. Click the Add Forms button on the toolbar.
ATX displays the Select Form For dialog box.
3. Select a return type from the list of filters, or type the name of a form in the Find
box.
4. Highlight the General Consent form.
5. Click Open Forms to add the form to the return.
62
ATX displays the General Consent to Use form:
Federal law requires that this consent form be provided to the taxpayer. Unless
authorized by law a taxpayer's tax return information cannot be used for purposes other
than the preparation and filing of the tax return. Also, unless authorized by law we
cannot disclose, without the taxpayer's consent, their tax return information to a third
party for purposes other than the preparation and filing of their tax return.
NOTE: The Use and Purpose sections can be completed in your Templates.
63
Consent Granted
If the taxpayer/spouse grants consent, they are required to enter a PIN in the space
provided.
Consent Denied
If the taxpayer does not grant the consent they are required to enter a PIN in the space
provided.
If consent is denied and there is a relational EFIN listed, the return will be rejected by our
Electronic Filing Center.
NOTE: On a MFJ return, if either the taxpayer or the spouse do not affirmatively
consent, all associated consents are treated as being negative.
General Consent to Disclose Form
To manually load the General Consent to Disclose form, use the following steps:
1. Open the return that requires the consent form.
2. Click the Add Forms button on the toolbar.
64
ATX displays the Select Form For dialog box.
3. Select a return type from the list of filters, or type the name of a form in the Find
box.
4. Highlight the General Consent form.
5. Click Open Forms to add the form to the return.
ATX displays the General Consent to Disclose form:
Federal law requires that this consent form be provided to the taxpayer. Unless
authorized by law a taxpayer's tax return information cannot be used for purposes other
than the preparation and filing of the tax return.
NOTE: The Use and Purpose sections can be completed in your Templates.
65
Consent Granted
If the taxpayer/spouse grants consent, they are required to enter a PIN in the space
provided.
Limitation on Disclosure
If the taxpayer wants to limit the scope of the Disclosure, select the check box and enter
the limitations in the space provided.
NOTE: If any information is entered in the Limitation section, diagnostic will not allow
the associated return to be electronically filed.
Consent Denied
If the taxpayer does not grant the consent they are required to enter a PIN in the space
provided.
If consent is denied and there is a relational EFIN listed, the return will be rejected by our
Electronic Filing Center.
NOTE: On a MFJ return, if either the taxpayer or the spouse do not affirmatively
consent, all associated consents are treated as being negative.
66
Unit 3: Tax Law Changes for 2008
Unit Objectives
In this unit, you will learn:
•
About the new tax law changes taking effect in 2008.
AMT Changes
The following changes to the AMT went into effect for tax years beginning in 2008.
The AMT exemption amount has increased to $46,200 ($69,950 if married filing jointly or
qualifying widow(er); $34,975 if married filing separately).
Also, for 2008, you may continue to claim the following non-refundable personal tax
credits in full for AMT purposes, as well as for regular tax. The credit for child and
dependent care expenses, credit for the elderly or the disabled, education credits,
residential energy credits, mortgage interest credit, and the District of Columbia first-time
homebuyer credit are still allowed against the AMT.
Earned Income Credit
For 2008, the minimum earned income amount used to figure the additional child tax
credit has been reduced to $8,500.
The maximum amount of the credit has increased as follows:
•
$2,917 if you have one qualifying child,
•
$4,824 if you have more than one qualifying child, or
•
$438 if you do not have a qualifying child.
Earned income amount increased. The maximum amount of income you can earn and
still get the credit has increased for 2008. You may be able to take the credit if:
•
You have more than one qualifying child and you earn less than $38,646
($41,646 if married filing jointly),
•
You have one qualifying child and you earn less than $33,995 ($36,995 if married
filing jointly), or
•
You do not have a qualifying child and you earn less than $12,880 ($15,880 if
married filing jointly).
The maximum amount of AGI you can have and still get the credit also has increased.
You may be able to take the credit if your AGI is less than the amount in the above list
that applies to you.
67
Investment Income Amount Increased
The maximum amount of investment income you can have and still get the credit has
increased to $2,950 for 2008.
Advance Payment of the Credit
If you get advance payments of the credit from your employer with your pay, the total
advance payments you get during 2008 can be as much as $1,750.
Nontaxable Combat Pay election
You can elect to include your nontaxable combat pay in earned income when you figure
your earned income credit for 2008. This election was due to expire at the end of 2007
but has been extended to years after 2007.
Deduction for Qualified Tuition and Related
Expenses
The deduction for qualified tuition and related expenses is extended for two years,
through December 31, 2009. Qualified expenses include tuition and fees required for
the enrollment or attendance of the taxpayer, the taxpayer’s spouse or dependent at an
eligible institution of higher education. The maximum deduction is $4,000 for taxpayers
whose AGI does not exceed $65,000 ($130,000 for joint filers) and $2,000 for taxpayers
whose AGI does not exceed $80,000 ($160,000 for joint filers). Taxpayers with AGI
exceeding $80,000 ($160,000 for joint filers) cannot take the deduction.
Eligible Educator Expense Deduction
Extended
The deduction for eligible educator expenses allowing eligible educators an above-theline deductions of up to $250 for educational expenses has been extended for two years,
through December 31, 2009.
Election to Deduct State and Local General
Sales Tax
The election to deduct state and local general sales taxes in lieu of state and local
income taxes is extended for two years, through December 31, 2009. The election to
deduct state and local sales taxes in lieu of state and local income taxes is favorable to
taxpayers who live in states that do not impose income taxes or in state in which the
sales tax rate exceeds the highest individual income tax rate. The general sales tax
deduction is computed using the IRS optional state and certain local sales tax tables.
68
Extended Exclusion for Homeowners with
Forgiven Mortgages
In a relief provision aimed at individuals, the new law extends for three years, through
2012, the temporary exclusion for income resulting from the cancellation of mortgage
indebtedness. The provision, which was originally enacted in 2007, was to expire at the
end of 2009.
In general, if a lender forecloses on your home, sells the home for less than your
outstanding mortgage, and forgives all or part of the mortgage debt, the cancelled debt
is generally included in your taxable income.
However, under this provision, if you took out the mortgage to buy, buy our substantially
improve your home, you can exclude up to $2 million of cancelled debt from your gross
income ($1 million if you are married and filing a separate return).
Other Extensions
The new law extends many other popular deductions and tax benefits for individuals,
including:
•
Deduction for real property taxes for non-itemized deduction filers. Extended to
tax years beginning in 2009.
•
Tax-Free distributions from individual retirement plans for charitable purposes.
Extended to 12/31/09.
•
First-time homebuyer credit in the District of Columbia. Extended to 12/31/09.
•
Zero percent capital gains rate for sale of D.C. assets. Extended for property
acquired before 2010 and for gain realized on or before December 31, 2014.
•
Residential energy property credits. Extended to 12/31/09.
Disaster Relief
Bonus Depreciation: A taxpayer who has suffered an economic loss attributable to a
federally declared disaster can take an additional first-year depreciation allowance for
qualified disaster assistance properly. The deduction is equal to 50 percent of the
property’s adjusted basis.
Increased Section 179 Deduction: The limitation on the amount of property for which the
Section 179 election can be made is increased. Under this provision, a taxpayer can
receive an additional deduction equal to the lesser of $100,000 or the cost of additional
qualified property. The threshold for reducing the deduction is increased by the lesser
of $600,000 or the cost of qualified property placed in service during the tax year.
69
Child's Investment Income
Increase in Age of Children Whose Investment Income is Taxed at
Parent's Rate
The rules regarding the age of a child whose investment income may be taxed at the
parent's tax rate will change for 2008. These rules will continue to apply to a child under
age 18 at the end of the year but, beginning in 2008, will also apply to:
•
A child who is age 18 at the end of the year and whose earned income is not
more than half of the child's support, and
•
A student who is under age 24 at the end of the year and whose earned income
is not more than half of the child's support.
Increase in Age of Children Whose Investment Income is Taxed at
Parent's Rate
A student is a child who during any part of 5 calendar months of the year was enrolled
as a full-time student at a school, or took a full-time, on-farm training course given by a
school or a state, county, or local government agency. A school includes a technical,
trade, or mechanical school. It does not include an on-the-job training course,
correspondence school, or school offering courses only through the Internet.
The amount of taxable investment income these children can have without it being
subject to tax at the parent's rate has increased to $1,800 for 2008. For 2007, the
amount was $1,700.
Education Savings Bond Exclusion
For 2008, the amount of your interest exclusion is phased out (gradually reduced) if
your filing status is married filing jointly or qualifying widow(er) and your modified
adjusted gross income (MAGI) is between $100,650 and $130,650. You cannot take the
deduction if your MAGI is $130,650 or more.
For all other filing statuses, your interest exclusion is phased out if your MAGI is
between $67,100 and $82,100. You cannot take a deduction if your MAGI is $82,100 or
more.
70
Hope and Lifetime Learning Credits
Beginning in 2008, the following changes apply to the Hope and lifetime learning
(education) credits.
Income Limits for Credit Reduction Increased
For 2008, the amount of your Hope or lifetime learning credit is phased out (gradually
reduced) if your modified adjusted gross income (MAGI) is between $48,000 and
$58,000 ($96,000 and $116,000 if you file a joint return). You cannot claim an education
credit if your MAGI is $58,000 or more ($116,000 or more if you file a joint return).
Hope Credit
Beginning in 2008, the amount of the Hope credit (per eligible student) is the sum of:
•
100% of the first $1,200 of qualified education expenses you paid for the eligible
student, and
•
50% of the next $1,200 of qualified education expenses you paid for that student.
The maximum amount of Hope credit you can claim in 2008 is $1,800 per student
Student Loan Interest Deduction
For 2008, the amount of the student loan interest deduction is phased out (gradually
reduced) if your filing status is married filing jointly and your modified adjusted gross
income (MAGI) is between $115,000 and $145,000. You cannot take the deduction if
your MAGI is $145,000 or more.
For all other filing statuses, your student loan interest deduction is phased out if MAGI is
between $55,000 and $70,000. You cannot take a deduction if your MAGI is $70,000 or
more.
NOTE: For more information, see chapter 4 in Publication 970, Tax Benefits for
Education.
Increase in Limit on Long-Term Care and
Accelerated Death Benefits Exclusion
The limit on the exclusion for payments made on a per diem or other periodic basis
under a long-term care insurance contract increases for 2008 to $270 per day. The limit
applies to the total of these payments and any accelerated death benefits made on a per
diem or other periodic basis under a life insurance contract because the insured is
chronically ill.
71
Under this limit, the excludable amount for any period is figured by subtracting any
reimbursement received (through insurance or otherwise) for the cost of qualified longterm care services during the period from the larger of the following amounts.
•
The cost of qualified long-term care services during the period.
•
The dollar amount for the period ($270 per day for any period in 2008).
Itemized Deductions
If your adjusted gross income is above a certain amount, you may lose part of your
itemized deductions. In 2008, this amount is increased to $159,950 ($79,975 if married
filing separately). Beginning in 2008, the amount by which these itemized deductions are
reduced is only of the amount of the reduction that otherwise would have applied.
NOTE: See Publication 505, Tax Withholding and Estimated Tax, for more information
on figuring the amount you can deduct.
Penalty for Erroneous Claim for Refund or
Credit
There is a new penalty if you file a claim for refund or credit of income tax in an
excessive amount, and you did not have a reasonable basis for making the claim. A
claim is for an excessive amount to the extent that the claim exceeds the amount of the
allowable claim.
The penalty can apply to any claim filed after May 25, 2007. The penalty does not apply
to any amount on which the fraud penalty or the accuracy-related penalty on
underpayments has been applied.
NOTE: See the Penalties section of Publication 17, Your Federal Income Tax, for more
information.
Penalty for Failure to File Income Tax Return
Increased
If you do not file your return by the due date (including extensions) you may have to pay
a failure-to-file penalty. For income tax returns required to be filed after 2008, the failureto-file penalty for returns filed more than 60 days after the due date (including
extensions) is increased. In this situation, the minimum penalty is the smaller of $135 or
100% of the unpaid tax.
72
Penalty for Frivolous Tax Submissions
Increased
The IRS has published a list of positions that are identified as frivolous. The penalty for
filing a frivolous tax return is $5,000. A frivolous return is one that does not include
enough information to figure the correct tax or that contains information clearly showing
that the tax you reported is substantially incorrect. You will have to pay the penalty if you
filed this kind of return because of a frivolous position on your part or a desire to delay or
interfere with the administration of federal income tax laws. Also, the $5,000 penalty
applies to other specified frivolous submissions.
NOTE: For more information and a list of positions identified as frivolous, see Notice
2008-14, 2008-4 I.R.B. 310.
Recovery Rebate Credit
For 2008, you generally can claim a recovery rebate credit of up to $600 ($1,200 if
married filing jointly).
Generally, the credit cannot be more than your 2008 net income tax liability (your regular
tax liability plus any AMT, minus any nonrefundable credits you claimed other than the
child tax credit). However, your credit will be at least $300 ($600 if married filing jointly) if
you meet either of the following two conditions:
•
The total of your earned income, social security benefits (including social security
disability payments), tier 1 railroad retirement benefits, certain veterans benefits,
and nontaxable combat pay is at least $3,000, or
•
Your total income is more than $8,950 if your filing status is single or married
filing separately ($11,500 if head of household; $14,400 if qualifying widow(er);
$17,900 if married filing jointly), and your net income tax liability is more than
zero.
If you meet either of these conditions, you can also get an additional $300 for each of
your children who is a qualifying child for the child tax credit.
To be eligible, you and your spouse each must have a valid social security number. To
get the additional $300 credit for a child, the child must have a valid social security
number. You are not eligible to get a payment if you can be claimed as a dependent of
another taxpayer, or if you file Form 1040NR, 1040NR-EZ, 1040-PR, or 1040-SS.
If your 2008 AGI is more than $75,000 ($150,000 if married filing jointly), your credit will
be reduced by 5% of your AGI in excess of that amount.
Credit Reduced or Eliminated by Economic Stimulus Payment
Your credit is reduced by any economic stimulus payment you received in 2008.
However, if your credit is less than the stimulus payment you received, you do not have
to repay the difference.
73
Section 179 Expense Increased
The maximum Section 179 expense amount for 2008 increases to $250,000. The
maximum cost of qualifying property increases to $800,000.
Social Security and Medicare Taxes
The maximum amount of wages subject to the social security tax for 2008 is $102,000.
There is no limit on the amount of wages subject to the Medicare tax.
Standard Deduction Amount Increases
The standard deduction for people who do not itemize deductions on Schedule A (Form
1040) is, in most cases, higher for 2008 than it was for 2007. The amount depends on
your filing status, whether you are 65 or older or blind, and whether an exemption can be
claimed for you by another person.
NOTE: The 2008 Standard Deduction Tables are shown in Publication 505, Tax
Withholding and Estimated Tax.
Standard Mileage Rate
For 2008, the standard mileage rate for the cost of operating your car for business use
is:
•
50.5 cents per mile for the period January 1 through June 30, 2008, and
•
58.5 per mile for the period July 1 through December 31, 2008.
Car expenses and use of the standard mileage rate are explained in chapter 4 of
Publication 463, Travel, Entertainment, Gift, and Car Expenses.
Medical- and Move-Related Mileage
For 2008, the standard mileage rate for the cost of operating your car for medical
reasons or as part of a deductible move is:
•
19 cents per mile for the period January 1 through June 30, 2008, and
•
27 cents per mile for the period July 1 through December 31, 2008.
NOTE: See Transportation under What Medical Expenses Are Includable in Publication
502 or Travel by car under Deductible Moving Expenses in Publication 521, Moving
Expenses.
Charitable-Related Mileage
For 2008, the standard mileage rate for the cost of operating your car for charitable
purposes remains 14 cents per mile.
74
Wage Threshold for Household Employees
The social security and Medicare wage threshold for household employees is $1,600 for
2008. This means that if you pay a household employee cash wages of less than $1,600
in 2008, you do not have to report and pay social security and Medicare taxes on that
employee's 2008 wages.
NOTE: For more information, see Social security and Medicare wages in Publication
926, Household Employer's Tax Guide.
75
This page intentionally left blank.
76
Unit 4: MyATX Support Center and
Knowledge Base
Unit Objectives:
In this unit, you will learn about the:
•
My ATX Support Center and Knowledge Base.
Logging in to the MyATX Support Center
The MyATX Support site provides information that is essential for daily operations. Some
of the features of the MyATX Support Center include the following:
•
Check the status of e-files.
•
Access Manage My Account to update contact information and check the status
of orders and subscriptions.
•
Use the online Knowledgebase for answers to all your ATX questions.
•
Download form and program updates.
•
And more
The following illustrates the MyATX Support Center Home tab:
77
The Home tab gives you access to important news from ATX and the IRS, quick links to
your online products, the ability to access and manage your account information using
the Manage My Account link, check the status of e-files, options for contacting technical
support, the shipping schedule, and more!
The ATX Communities tab is a voluntary service by CCH Small Firm Services with the
intention of providing you with a place to discuss ATX products and tax issues with other
ATXers. We hope you will find the ATX Communities useful for sharing your
experiences, ideas and tips with others.
The Knowledgebase/Learning Center tab provides links to the 2008 User guide and
various other guides. This tab also provides you with a direct-link to the same
searchable database used to answer your product questions when you call technical
support.
The Download Center tab presents you with the ability to verify you are running the
latest version of ATX tax software in the Welcome to the Download Center section.
You can also download form and program updates, PDF Forms and Instructions, and
read a list of the latest approval dates for federal and state forms.
The E-File Center tab provides links to ATX E-File Bulletins, IRS and State E-File
Notices, the Enrollment Center, Daily E-File Report, E-File Calendar, E-File Drain
Times, and more.
To access the MyATX Support Center, use the following steps if accessing it for the first
time:
1. Do one of the following:
•
On the Support menu of your ATX tax software, click MyATX Support.
•
Point your Web browser to http://www.atxers.com.
78
Internet Explorer displays the MyATX log in page:
2. Enter your Client ID, User Name, and Password.
NOTE: The User Name is ADMIN and the Password is your installation code.
Select the Remember Me check box if you want the MyATX Support Center to
remember your log in credentials the next time you visit.
3. Click Log In.
79
The MyATX Support Center displays the Change Password page:
4. Click Change Password.
80
The MyATX Support Center displays the next log in page:
5. Enter your installation code in the Current Password field.
6. Enter a new password in the New Password field and confirm it in the Confirm
New Password field.
Your new password must meet the following criteria:
•
Must be at least eight characters in length and not exceeding 100 characters
•
Must contain at least one number
•
Cannot contain your User Name
•
Must be unique to the Client ID
•
Cannot be any of the 10 previous passwords
Passwords are case-sensitive and expire in 45 days.
7. Click Change Password.
81
The MyATX Support Center displays the Password has been changed page:
8. Click Continue.
The MyATX Support Center displays the Secret Question and Answer page:
9. Choose a Secret Question from the drop-down menu.
10. Enter the answer in the Secret Answer field.
82
11. Click OK.
The MyATX Support Center displays the Home tab:
83
Navigating the MyATX Support Center
To navigate the MyATX Support Center, use the navigation bar at the top and the left
side of the page to open other pages.
84
The Home Tab
The Home tab gives you access The ATX Connection newsletter, and allows you to
navigate to and modify your account information using Manage My Account, Suggestion
Box, Find a Form, and Knowledgebase Support options, access a list of Suggested
Printers, read the ATX products Shipping Schedule, keep up to date with the latest news
from ATX and the IRS, and access your online subscriptions using My Online
Products.
Manage My Account
You can use the Manage My Account links on the left side of the MyATX Support
Center Home tab to update your account information, review your current subscriptions,
check the status of orders and CPE, and obtain your program installation codes.
Manage My Account is separated into seven sections:
•
Contact Info
•
Order History
•
Billing Detail
•
Online Bill Pay
•
Shipments
•
My Products
•
Prior Year Unlock Codes
To update contact information, use the following steps:
1. Click Contact Info on the left side of the Home tab of the MyATX Support
Center.
85
The My ATX Support Center displays the Manage My Account page:
2. Click Modify next to any of the information you want to update in the Contact
Information, Account Information, Mailing Address, and Shipping Address
sections.
Section
Description
Contact Information
The name, title, company name, and
telephone number associated with
your Customer Number.
Account Information
The Company name and phone
number.
Mail and Shipping Address
The mail and shipping addresses
associated with your Customer
Number.
86
3. Make the necessary adjustments.
4. Click Submit.
Order History
You can access the Order History link on the Home tab of the My ATX Support Center
site to read a list of your ATX orders and obtain installation codes.
To access Order History information, use the following steps:
1. Click Order History on the left side of the Home tab of the MyATX Support
Center site.
The My ATX Support Center displays the Order History page:
87
Billing Detail
To access billing details, click Billing Detail on the left side of the Home tab of the
MyATX Support Center.
The MyATX Support Center displays your billing report:
Use the SubOffice drop-down menu to choose which office you want to see a report for.
Use the Billing Period drop-down menu to choose the dates you want to search for.
88
Online Bill Pay
To access the online payment page, click Online Bill Pay on the left side of the Home
tab of the MyATX Support Center.
The MyATX Support Center displays the Online Bill Payment form.
Complete the Online Bill Payment page and click Continue
89
Shipments
To access the shipments page, click Shipments on the left side of the Home tab of the
MyATX Support Center.
The MyATX Support Center displays the Order Status page:
90
My Products
To access the My Products page, click My Products on the left side of the Home tab of
the MyATX Support Center.
The MyATX Support Center displays the My Products page:
91
Enrollment Center
You can use the Enrollment Center links on the left side of the Home tab of the MyATX
Support Center to access up-to-date information on your bank products, FeeCollect, and
Audit Shield applications.
To enroll for bank products, FeeCollect, or Audit Shield do one of the following:
•
Click Bank Products on the left side of the Home tab of the MyATX Support
Center.
•
Click FeeCollect on the left side of the Home tab of the MyATX Support
Center.
•
Click Audit Shield on the left side of the Home tab of the MyATX Support
Center.
The MyATX Support Center displays either the ERO application, the FeeCollect
application, or the Audit Shield application page.
92
Support
Use the Support links on the My ATX Support Center to check the status of e-files,
submit comments using the Suggestion Box, access the knowledgebase, and look up
the estimated release dates of forms.
E-Files Status
To check the status of e-filed returns, use the following steps:
1. Click E-File Status on the left side of the Home tab of the My ATX Support
Center.
The MyATX Support Center displays the Search window:
2. Enter a TIN or SSN and click Enter.
MyATX Support Center displays the information for the return.
Suggestion Box
Use the Suggestion Box to submit suggestions for ATX products to our staff of tax and
accounting professionals.
To submit a suggestion, use the following steps:
1. Click Suggestion Box on the left side of the Home tab of the My ATX Support
Center.
93
The My ATX Support Center displays the ATX Suggestion Box page:
2. Complete all the necessary fields with your information.
3. Select the option that best fits your suggestion from the Product drop-down
menu.
4. In the Your suggestion field, enter your suggestion. Be sure to provide as much
detail as possible.
5. Click Submit.
Your suggestion is automatically forwarded to our staff of tax professionals.
94
Find a Form
You can use the Find a Form feature to see which dates ATX expects to make
approved forms available for paper filing.
To access the Find a Form feature, use the following steps:
1. Click Find a Form on the left side of the Home tab of the MyATX Support
Center.
The MyATX Support Center displays the ATX Forms – Estimated Release
Dates page:
NOTE: The Estimated Release Dates page defaults to display federal forms
and forms from your state.
2. Select different states from the drop-down menu.
95
The following table describes the links available on the Estimated Release Dates page.
Link
Description
E-File Center
Use this link to read a list of estimates
of the dates in which ATX expects to
release federal and state signature
forms for e-file.
Request a Form
Use this link to request a form not
currently available in your ATX tax
software.
Help
Use this link to read detailed
definitions of status descriptions.
Knowledge Base/Learning Center
To access the Knowledge Base from the Home tab of the MyATX Support Center, click
Knowledgebase on the left or Knowledgebase/Learning Center at the top of the
MyATX Support Center. The Knowledge Base is covered in more detail later in this
manual.
The MyATX Support Center displays the Knowledgebase:
Suggested Printers
To access a list of printers suggested for use with ATX software, click the Suggested
Printers link on the Home tab of the MyATX Support Center.
The MyATX Support Center displays the Suggested Printers page:
96
Shipping Schedule
Use the Shipping Schedule link on the Home tab of the MyATX Support Center to read
a list of estimated delivery dates for ATX tax preparation software and Kleinrock’s
reference books.
To access the Shipping Schedule, click Shipping Schedule on the left side of the Home
tab of the MyATX Support Center.
The MyATX Support Center displays the Shipping Schedule page:
97
ATX Communities
To access the ATX Communities click ATX Communities at the top of the MyATX
Support Center.
The MyATX Support Center displays the ATX Communities:
98
First time users must create a display name before you can access the ATX
Communities. To create a Display Name do the following:
1. Click the Add Display Name button on.
The Manage My Account page displays:
2. Click Modify next to Display Name.
NOTE: The Display Name can be modified from the Contact Info page from the
Home tab.
99
3. Enter a display name and click Change Display Name.
NOTE: The display name must contain only letters and numbers and must be at
least three characters long.
4. Click ATX Communities
5. Click Proceed to the ATX Communities
The ATX Community Discussion Center page displays:
The ATX Communities are moderated by CCH Small Firm Services employees. The
moderators will periodically check on the board throughout the week and will primarily
serve to ensure the ATX Communities’ Rules of Conduct are followed. Moderators will
not be providing any direct support for the software. If you need to report an issue or
have a specific question about how to use the software or any of the forms, our support
staff will be available using the regular channels.
To submit an online request directly to our technical support staff, use the E-mail Tech
Support link on the Home page of www.MyATX.com or you can contact technical
support by calling 800-638-8291. To submit an online suggestion to be considered for
100
implementation in future versions of ATX tax and accounting software, use the
Suggestion Box link on the Home page.
Edit Your Profile
You can create a profile as well as edit the site settings from the Edit Profile window.
Click the Edit Your Profile button on the right.
From the Edit Your Profile screen you can add a signature for your posts, specific
information about you, your e-mail address, and other information you may want to
share with the ATX Communities.
The Edit Profile window is divided into six tabs:
•
Signature and Bio
•
About
•
E-mail
•
Site Options
•
Statistics
•
Favorites
Make sure to click the Save Changes button after editing the information on each tab to
ensure that the changes are saved.
101
Navigating threads
Beside each thread is an icon that indicates a variety of things. The following chart
describes each of the icons:
Thread Icon
Description
Topic with posts you have not read.
Topic with posts you have read
Popular topic with posts you have not
read. A topic becomes popular after a
certain number of views and posts.
Popular topic with posts you have
read.
Announcement you have not read.
Announcement you have read.
A pinned topic with posts you have
not read. Pinned topics are displayed
before other topics until they become
unpinned.
A pinned topic with posts you have
read.
A popular topic with posts you have
not read.
A popular topic with posts you have
read.
A locked topic with posts you have not
read.
A locked topic with posts you read.
102
Knowledgebase/ Learning Center Tab
Both Customer Service agents and customers can access the ATX Knowledgebase.
From the Knowledge base, you can search for solutions to issues that may arise during
the installation and use of ATX products.
Typical Knowledgebase entries consist of step-by-step problem solving instructions, file
attachments available for download, or references to other Knowledgebase entries.
Searching the Knowledge Base
To perform a simple search in the Knowledge base, use the following steps:
1. Select one of the following search options:
•
KB’s: This option searches only Knowledgebase documents.
•
How-To’s: This option searches only online help files.
•
Both: This option searches both Knowledgebase documents and online help
files.
2. Select one of the following options from the Select Products drop-down menu.
Option
Description
All Products
Searches all KBs in the ATX Knowledgebase.
Accounting
Searches all KBs with a category of
Accounting, such as ATX CWU, Document
Manager, etc.
Customer Service
Request changes to Customer Accounts.
E-File
Searches all KBs with a category of E-File.
PRS
Searches all KBs with a category of PRS.
Research
Searches all KBs with a category of Research.
Tax
Searches all KBs with a category of Tax.
Training and Education
Searches all KBs with a category of Training
and Education and ATX Learning Center.
ZillionForms
Searches all KBs with a category of
ZillionForms.
3. Enter your search terms, and then click Search.
103
The Knowledgebase performs the search query and displays the results of the
query.
4. Click the document that best answers your Knowledgebase query.
104
The Knowledgebase displays the answer.
NOTE: Click the Please provide any feedback… link at the bottom of the
document to send comments to our Knowledgebase team about this document.
Searching for a Specific Document ID
You can also perform a search for a specific Document ID number. This can save you a
tremendous amount of time solving customer issues that occur repeatedly and always
have the same solution.
To search for a specific Document ID, use the following steps:
1. Select one of the following search options:
•
KB’s: This option searches only Knowledge Base documents.
•
How-To’s: This option searches only online help files.
•
Both: This option searches both Knowledge Base documents and online help
files.
105
2. Select one of the following options from the Select Products drop-down menu.
Option
Description
All Products
Searches all KBs in the ATX Knowledgebase.
Accounting
Searches all KBs with a category of
Accounting, such as ATX Accounting Office,
Cash Command, etc.
Customer Service
Searches all KBs with a category of Customer
Service.
E-File
Searches all KBs with a category of E-File.
PRS
Searches all KBs with a category of PRS.
Research
Searches all KBs with a category of Research.
Tax
Searches all KBs with a category of Tax.
Training and Education
Searches all KBs with a category of Training
and Education.
ZillionForms
Searches all KBs with a category of
ZillionForms.
3. Type the Document ID in the Search field, and then click Search.
106
In this case, we searched for Document ID 9104, as illustrated below:
4. Click Document ID 9104.
The Knowledgebase displays Document ID 9104:
Printing an Answer
Sometimes you may find it helpful to print a copy of an answer you give frequently.
NOTE: If you choose to print an answer, be sure to return frequently to the Knowledge
Base to verify that the steps have not changed.
To print an answer, use the following steps:
107
1. Do one of the following
•
Right-click anywhere in the browser window and then click Print.
•
On the File menu, click Print.
Internet Explorer displays the Print dialog box:
2. Verify your print options, and then click Print.
108
Performing Advanced Searches
The Advanced Search offers numerous options for making your searches more precise
and getting more useful results.
To perform an advanced search, click the Knowledgebase tab and click Advanced
Search.
The ATX Support Center site displays the Advanced Search window:
109
The following options are available with Advanced Search:
Search Option
Description
Find
results
With all of the words
Finds documents only containing all of the
words included in the search criteria.
With the exact phrase
Finds documents only containing all of the
words in the exact order included in the
search criteria.
With any of the words
Finds documents containing any of the
words included in the search criteria.
Without the words
Finds documents that do not contain the
words included in the search criteria.
Results drop-down box
Use this drop-down menu to the select the
number of results you want to display on
each page.
All documents drop-down
box
Use this drop-down menu to select which
Web site you want to search.
Language
Use this drop-down menu to search results
on pages written in a specific language.
Occurrences
Use this drop-down menu to search for
results anywhere in the page, in the title of
the page, or in the URL of the page.
Domains
Use this field to return results from a
specific Web site or domain.
Sort
Use this drop-down menu to sort search
results by Relevance or by Date.
110
2008 User Guide
To access the ATX 2007 User Guide, from the Learning Center tab, click User Guide
under ATX Tax Preparation.
The MyATX Support Center displays the ATX 2008User Guide page in PDF format:
NOTE: You must have Adobe® Reader® installed to read the User Guide. Visit
www.adobe.com to download the Adobe® Reader®, if you do not have it installed.
111
Other Guides
To access other ATX guides from the Learning Center tab, click Other Guides under
ATX Tax Preparation.
The MyATX Support Center displays the ATX Tax Preparation- Other Guides page:
Click a link to view that particular user guide.
112
Download Center Tab
Beginning with tax year 2006 products, you can download ATX tax preparation software
from our Web site. When you download our tax year 2006 software, you will still receive
your program CDs in the mail.
The file you download from our Web site installs only your tax preparation program, and
does not include any forms or government instructions.
To download ATX tax software, use the following steps:
1. On the Download Center tab, click Download Tax Program in the menu on the
left.
The MyATX Support Center displays the ATX Tax Program Download page:
2. If you are eligible to download your software, you will see a page of instructions
that includes your tax preparation installation codes. If you are not eligible at this
time, you will see a page explaining why.
113
3. Follow the on-screen instructions for downloading and installing your software
and for downloading forms and government instructions through your ATX
software.
NOTE: Adobe® Reader® is required for reading the government instructions in
your ATX software. To download a free copy of this program, go to the Adobe®
Web site at www.adobe.com and click Get Adobe Reader.
2007 Program Updates
To manually download program updates for ATX tax software, use the following steps:
1. On the Download Center tab, click 2007 Program Updates under 2007 Tax
Program.
The MyATX Support Center displays the 2007 Tax Program Updates page:
2. Follow the on-screen instructions for downloading updates.
114
PDF Forms & Instructions
To download PDF forms and instructions, use the following steps:
1. On the Download Center tab, click PDF Forms & Instructions on the left
menu.
The MyATX Support Center displays the Tax forms, instructions, and
publications page:
2. Select the year and the type of information you want to download from the dropdown menus.
3. Select whether the search is for Federal or a particular state from the drop-down
menu.
4. Type in any keywords.
5. Click Search.
6. Follow the on-screen instructions to download PDF forms and instructions.
NOTE: Adobe® Reader® is required for reading PDF forms and instructions. To
download a free copy of this program, go to the Adobe® Web site at
www.adobe.com and click Get Adobe Reader.
115
Conversions
To access the conversions page, use the following steps:
1. On the Download Center tab, click Conversions
The MyATX Support Center displays the Conversions page:
2. Select the appropriate conversion.
3. Use the corresponding instruction manual to begin and complete your
conversions.
116
ATX Forms Schedule
To access the estimate release dates page, use the following steps:
1. On the Download Center tab, click ATX Forms Schedules.
The MyATX Support Center displays the ATX Forms – Estimated Release
Dates page:
NOTE: The Estimated Release Dates page defaults to display federal forms
and forms from your state.
2. Select different states from the drop-down menu.
117
State DORs (Department of Revenue)
To access the State DOR web site, click State DORs on the left menu of the Download
Center tab.
The MyATX Support Center displays the Federation of Tax Administrators web site:
118
ATX Client Write-Up Suite
To download ATX Client Write-Up Suite updates, use the following steps:
1. On the Download Center tab, click ATX Client Write-Up Suite.
The My ATX Support Center displays the ATX Client Write-Up Suite Updates
page:
2. Click the available update.
3. Follow the on-screen instructions to download the latest program updates.
119
ATX Scan & Fill
To download ATX Scan & Fill updates, use the following steps:
1. On the Download Center tab, click ATX Scan&Fill.
The MyATX Support Center displays the ATX Scan&Fill Updates page:
2. Scroll down and click Click here to download the update.
3. Follow the on-screen instructions to download the latest program updates.
120
ATX Document Manager
To download ATX Document updates, use the following steps:
1. On the Download Center tab, click ATX Document Manager.
The MyATX Support Center displays the ATX Document Manager Updates
page:
2. Scroll down and click Click here to download the update.
3. Follow the on-screen instructions to download the latest program updates.
121
Prior Year Updates
To download prior-year updates, use the following steps:
1. On the Download Center tab, click Prior Year Updates.
The MyATX Support Center displays the 2007 Tax Program and Form Updates
page:
2. Follow the on-screen instructions to download the latest program updates for
prior years.
122
The E-File Center Tab
The E-file Center displays information about the status of each of the IRS Service
Centers, ATX E-file Bulletins and IRS and State E-file Notices.
E-file Status
To check the status of e-filed returns, use the following steps:
1. Click E-File Status on the left side of the E-File Center tab of the MyATX
Support Center.
The MyATX Support Center displays the Search window:
2. In the Search window, enter a TIN or SSN.
123
3. Click Search.
The MyATX Support Center displays the return results.
Enrollment Center
You can use the Enrollment Center links on the left side of the Home tab of the MyATX
Support Center to access up-to-date information on your bank products, FeeCollect, and
Audit Shield applications.
To enroll for bank products or FeeCollect, do one of the following:
•
Click Bank Products on the left side column of the MyATX Support Center.
•
Click FeeCollect on the left side column of the MyATX Support Center.
•
Click Audit Shield on the left side column of the MyATX Support Center.
The MyATX Support Center displays either the ERO application, FeeCollect application,
or the Audit Shield application page.
Online Check Printing
The following procedures describe how to manage checks, including setting up your
printer, printing checks, and voiding or reissuing checks.
Setting up Check Printers and Aligning Checks
You can configure your printer to print checks at the online Check Printing center.
To set up your check printer, use the following steps:
1. Do one of the following:
•
Click E-File Center, then Online Check Printing on the left of the My ATX
Support Center.
•
Open your Web browser and navigate to https://ocp.atxinc.com.
NOTE: You must be logged in to access this page.
2. If prompted to install an ActiveX Control to access this page, click the prompt and
select Install ActiveX Control. Otherwise, skip to step 5.
124
Your browser displays a security warning:
3. Click Install.
Your browser returns you to the Check Printing center:
4. In the Printer Name box, select the printer you want to configure from the dropdown list.
5. Select the Printer Orientation from the drop-down box, and set the Horizontal
Offset and Vertical Offset.
6. Click Next.
125
The Check Printing center displays the Print Test Page page:
7. Place a blank sheet of paper in the printer you selected, and then click Next.
The Check Printing center displays the Confirm Settings page:
8. Compare the text check to your check stock to ensure that your checks will print
correctly.
9. If you need to change the alignment settings, select Yes. Otherwise, select No.
10. Click Next.
11. Repeat steps 5-11 until your test check indicates that your checks will print
correctly.
126
The Check Printing center displays the Setup Complete page:
12. Click Continue.
The Check Printing center returns you to the Select Checks to Print page,
where you can print any available checks, if desired.
Printing Checks
To print checks, use the following steps:
1. Open your Web browser and navigate to https://ocp.atxinc.com.
NOTE: You must be logged in to access this page.
The Check Printing center displays the Select Check(s) To Print page:
2. Select one or more checks by marking the check box to the left of each return,
and then click Next.
127
The Check Printing center displays the Set Print Settings page:
3. Type the starting check number, and then click Next.
The Check Printing center displays the Confirm Printing page:
4. Confirm that you have the correct check stock in your printer and that the printer
is ready, and then click Next.
128
The Check Printing center displays the Printing Checks page:
5. When the process is complete, click Next.
The Check Printing center displays the Printing Complete page:
6. Select Void one or more checks, Print one or more checks, or Finish this check
printing process.
NOTE: Selecting Void takes you through the voiding process, which is described
in the next procedure, selecting Print starts a new printing session (repeat steps
2 through 7), and selecting Finish ends the current check-printing process.
7. Click Next.
If you opted to print more checks, repeat steps 2 through 7 until you are finished
printing. If you opted to void checks, skip to the next procedure.
129
If you opted to finish the check printing process, the Check Printing center
displays the Session Complete page:
8. Click Finish.
Voiding Checks
To void unused checks, use the following steps:
1. Follow steps 1 through 7 of the previous procedure, selecting Void one or more
checks in step 6.
The Check Printing center displays the Select Check(s) To Void page:
NOTE: The Select Check(s) To Void page shows all checks you have printed.
2. Select a single check or multiple checks to void, and then click Next.
The Check Printing center displays the Check(s) Voided page:
130
NOTE: Procedures for handling voided checks vary amongst banks. Follow the
procedure specified by the bank that issued the checks you voided.
3. To reprint the checks you voided, select Yes. Otherwise, select No.
4. Click Next.
If you opted to reprint the checks, follow steps 3 through 8 of the previous
procedure. Otherwise, the Check Printing center displays the Session Complete
page:
5. Click Finish.
131
Reprinting and Reissuing Checks
Reprinting a check is different from reissuing a check. To determine which action to
perform, choose the scenario that best fits your situation.
•
Reprint the check – The first printed check was damaged or did not print
correctly. You have possession of the original check. In this case, you should
Reprint the check, write Void on the original check, and hold the voided check to
return to the bank.
•
Reissue the check – The taxpayer was given a check, but the check was lost or
stolen. You, as the preparer or the ERO, do not have possession of the check. In
this case, you should Reissue the check. First, transmit a reissue request to the
bank. When the request is approved, the bank sends a new check authorization
and you can print a new check. If the original check has been cashed, then the
reissue request will fail and the bank will not authorize the check to be reissued.
NOTE: If you need to reissue a check, you must follow your bank's procedure for
processing an I-Bond. Refer to your bank's documentation for I-Bond procedures.
To reprint checks, use the following steps:
NOTE: You can reprint only one check at a time when using this method.
1. Open your Web browser and navigate to https://ocp.atxinc.com.
NOTE: You must be logged in to access this page.
The Check Printing center displays the Select Check(s) To Print page:
2. Click Reprint Check.
132
The Check Printing center displays the Search For Check page:
3. Enter the Taxpayer Identification Number (TIN) associated with the check you
want to reprint, and then click Next.
The Check Printing center displays the Select Check To Reprint page:
4. Select the check you want to reprint, and then click Next.
133
The Check Printing center displays the Set Print Settings page:
5. Type the starting check number, and then click Next.
The Check Printing center displays the Confirm Printing page:
6. Confirm that you have the correct check stock in your printer and that the printer
is ready, and then click Next.
134
The Check Printing center displays the Printing Checks page:
7. When the process is complete, click Next.
The Check Printing center displays the Printing Complete page:
8. Select Void one or more checks, Print one or more checks, or Finish this
check printing process.
NOTE: Selecting Void takes you through the voiding process, which is described
in the next procedure, selecting Print starts a new printing session (repeat steps
2 through 7), and selecting Finish ends the current check-printing process.
9. Click Next.
If you opted to print more checks, follow steps 2 through 7 of the Printing
Checks procedure earlier in this chapter. If you opted to void checks, continue to
the Voiding Checks procedure earlier in this unit.
135
If you opted to finish the check printing process, the Check Printing center
displays the Session Complete page:
10. Click Finish.
Viewing Check Details
Follow the procedures below to display details about checks and direct deposits.
To view check details, use the following steps:
1. Open your Web browser and navigate to https://ocp.atxinc.com.
NOTE: You must be logged in to access this page.
The Check Printing center displays the Select Check(s) To Print page:
2. Click Check Log.
136
The Check Printing center displays the Check Log Filter page:
3. Set the criteria for your search by using the Check Log Filter boxes as follows
(the default in all fields is to search all checks):
•
Use the Begin and End boxes in the Check Number section to enter a
range of check numbers. To search for a specific check, enter that check
number in both the Begin and End boxes.
•
Use the Begin and End boxes in the Printed Date section to enter a range of
printing dates. Enter the date in MM/DD/YYYY format. To search for a
specific date, enter that date in both the Begin and End boxes.
•
Use the Begin and End boxes in the DCN EFIN section to enter a range of
DCN EFINs.
•
Use the Begin and End boxes in the TIN section to enter a range of TINs
(Taxpayer Identification Numbers). You can enter the TINs with or without
dashes.
•
Select or deselect the check boxes in the Check Types section. Only the
types of checks you select are included in the search.
4. Click Next.
137
The Check Printing center displays the View Check Log page:
5. When you are finished viewing the check log, click Back to perform a new
search, or click Cancel.
E-File Availability
Use the Tax Year 2008 Federal and State E-File Availability page to determine
release dates for e-file in your state.
To access the Tax Year 2008 Federal and State E-File Availability page, from the EFile Center tab, click E-File Availability.
The MyATX Support Center displays the Tax Year 2008 Federal and State E-File
Availability page:
138
The Tax Year 2008 Federal and State E-File Availability page lists each federal and
state jurisdiction along with their current status, approval date, estimated release date,
and date released.
Use the Download Center link on this page to read a list of paper-filing approval dates.
E-File Calendar
To access the IRS e-file calendar, from the E-File Center tab, click E-File Calendar on
the left menu.
The MyATX Support Center displays the 2007 IRS E-File Calendar:
139
E-File Drain Times
To access the ATX e-file drain times, click E-File Drain Times on the left menu of the EFile Center tab.
The MyATX Support Center displays the Federal & State E-File Drain
Schedule:
The following table describes the column titles on the Federal & State E-File Drain
Schedule page.
Title
Description
Service Center
Includes the federal or state service
center in which e-files are transmitted
and the form type.
Transmission Schedule
Includes information on when e-files
are transmitted from ATX to the
service center.
Acknowledgements
Includes how often
acknowledgements are uploaded to
the ATX e-file servers.
140
IRS Refund Cycle
To access the IRS Refund Cycle Chart, click IRS Refund Cycle on the left menu of the
E-File Center tab.
The MyATX Support Center displays the IRS e-file 2008 Refund Cycle Chart:
NOTE: Adobe® Reader® is required for reading the IRS e-file 2007 Refund Cycle Chart.
To download a free copy of this program, go to the Adobe® Web site at www.adobe.com
and click Get Adobe Reader.
141
State DORs (Department of Revenue)
To access the State DOR Web site, use the following steps:
1. On the E-File Center tab, click State DORs on the left menu.
2. Click a state on the map to open the DOR web site for the state.
ATX Home
To access ATXinc.com , click ATX Home.
142
Company Information
To find out more about ATX, click the Company Information link at the bottom of the
screen.
143
Product Catalog
To see all the products that ATX has to offer, click Product Catalog.
144
Contact Us
To see how to contact sales, renewals and customer support at ATX, click Contact Us.
145
E-mail Customer Service
To send an e-mail to customer service, click E-mail Customer Service.
Select the ATX Product and Operating System. Enter the Printer Model Number if
applicable, enter your question in the Question box and click Send.
146
Unit 5: Before You Call
Unit Objectives
In this unit you will learn:
•
How to navigate the menu prompts when you call ATX for customer support.
•
Tips to help you troubleshoot program issues.
•
What to have ready when you call Customer Service
•
How to complete our transaction surveys.
Navigating Menu Prompts
Learning how to accurately navigate the menu prompts when you call or Customer
Service Center, helps ensure you are connected to the appropriate representative the
first time you call.
When you call ATX Customer Service, use the following steps:
1. When prompted, enter your Client ID.
NOTE: This is NOT your EFIN. Make sure you enter your Client ID.
2. Do one of the following:
•
If you are an existing customer, enter you Client ID.
•
Press 2 if you do not know your Client ID. This will allow you to then enter
your EFIN instead.
•
Press 3 if you are not an existing customer or you are a new customer
wanting to purchase products or upgrade.
You are next introduced to the menu options available.
3. Select one of the following:
•
Press 1 to check the status of a tax return.
•
Press 2 for assistance with the support site and other online products,
including logging into MyATX and any PRS issues.
•
Press 3 for assistance with tax preparations.
After pressing 3, the following choices are available:
o
Press 1 for assistance with 1040’s including W2/1099 and Sales &
Use.
147
o
Press 2 for assistance with Scan&Fill and Document Mananger.
o
Press 3 for conversions from other software to ATX.
Troubleshooting Tips
In order to get obtain a concise and prompt answer to your issue, we suggest you review
out troubleshooting tips.
•
Try to duplicate the issue.
•
Write down exact error message and/or steps taken to get this error message or
issue
•
If the error occurs on a computer attached to a network, try to duplicate the error
on all workstations including the server. Be aware which computer(s) duplicated
the issue
•
Run the basic ATX utilities:
o
Netsetup
o
Repair
•
Update the program.
•
Take note of any additional error messages that occur during execution of these
utilities
•
Search our Knowledge Base for a possible answer and follow the steps
documented in the correct answer/document IDs
•
Reboot your computer. If you are on a network, reboot the server as well.
•
Try to uninstall and reinstall the program.
If you have tried the troubleshooting tips and still need a customer service representative
to assist you, please have the following things ready when you call in order to ensure
that the call process goes faster and smoother:
•
Have your Client ID.
•
Have the exact error message and/or steps taken to get the error or issue.
•
Know if you are using a network or a standalone installation of the program.
•
Know what computer(s) are having the error or issue.
•
Know if these computers are the workstation(s) and or server.
•
Let the customer service representative know what steps you have already taken
to resolve the issue.
148
Activating PRS Returns Online (For PRS Customers)
To activate your initial block of 10 returns, use the following steps:
1. Connect to the Internet.
2. Click the Return Manager tab.
3. On the Returns menu, point to PRS Per Return System, and then click
Purchase/Activate Returns Online.
4. In the Purchase PRS Returns Online window, click PRS Web Site.
5. On the Welcome screen of the ATX PRS Purchase and Activation Center,
review the bullet points and select the Check here if you agree with the
statements above check box.
6. Click Continue.
7. On the following screen, select the 10 Returns to Redeem check box and then
click Continue.
8. On the following screen, verify the information and then click Continue.
9. Follow the on-screen instructions for unlocking returns and then click Continue.
NOTE: You must click Paste Code and then Unlock to successfully activate
returns in your ATX software.
10. Click Close.
You have completed the activation of your returns.
Common Issues
Q: What if the installation CD does not start automatically when I insert it into the
CD-ROM drive?
A: Try all of the following:
Reinserting the installation CD to see if it will begin to load. If it does not start
installing, use the following steps to do a manual install:
1. Click Start.
2. Click Run.
Windows displays the Open dialog box.
3. Type X:SETUP where X represents the letter of your CD-ROM/DVD drive.
4. Click OK.
At this point, ATX displays the installation screen.
149
5. Follow the steps to install the program.
Q: What if I get the error “Serial Number Invalid” when installing ATX?
A: Make sure that you are using the correct activation code.
Q: I’m having trouble completing the installation from the CD.
A: Make sure that your computer meets Minimum System Requirements for the year of
TW that you are installing. Minimum System Requirements can be found in the
Knowledge Base for each year of ATX
Search the Knowledge Base, located on the Customer Support Site, for other possible
solutions.
Q: I’m having trouble seeing or opening the MyATX Site.
A: Check your Internet Options. To check your Internet Options, use the following
steps:
1. Open your Internet Explorer
2. Select Tools from the top tool bar and select Internet Options.
150
Windows displays the Internet Options dialog box:
3. Click Delete under the Browsing history section to delete temporary internet
files, cookies, etc. (including offline content)
4. Click Settings under the Browsing history section.
151
Windows displays the Temporary Internet Files and History dialog box:
5. Under the Check for newer versions of stored pages section, select the
Check that Every Visit to the Page radio button.
6. Click OK to return to the Internet Options dialog box.
7. On the Internet Options dialog box, click the Security tab.
152
Windows displays the Security page:
8.
Click and highlight the Trusted sites icon and then click the Sites button.
153
Windows displays the Trusted sites dialog box:
9. In the Add this website to the zone box and add https:\\*.atxinc.com and click
the Add button.
10. Click Close to return to the Internet Options dialog box.
11. Click OK to exit Internet Options.
NOTE: Make sure that your internet security program- Norton, McAfee, Zone
Alarm,-are not interfering and that your firewall is not blocking your connection.
Q: What if there is information missing or I am not able to load a form?
A: Make sure that you have downloaded the most current version of ATX. It is very
important that you have the latest version of ATX at all times.
Q: What if I am unable to rollover certain returns in ATX?
A: Try opening the prior year of ATX, open the affected return, and save it again. Close
the return and try rolling it over again.
154
Also try the following:
1. Make sure your prior year program is up to date before rolling any returns over.
2. Make sure the 08 program is up to date, and forms are installed for the type of
returns the customer does.
3. Rollover preparer information, company/payer information, and billing/hourly
rates before rolling any returns.
4. Open preferences and check the box to enter default preparer on all rolled over
returns, click Apply.
5. In the preferences select the Preparer Manager and choose your default
preparer and ERO from the drop- down menu.
6. Roll over returns as you need them and when forms are available and not all at
once.
NOTE: This is especially important for PRS customers. Deleting a return that you
cannot open makes you use a PRS credit.
NOTE: Also, if you have created custom spreadsheets, have client letters, billing
invoices, and other forms that you need to add to the return again anyways, you
can discard them from your returns before rolling over. This helps the process go
much smoother, and less technical issues occur.
Q: I am having trouble printing in ATX.
A: If you are having trouble printing, use the following steps:
1. Click on your Control Panel and select the Fonts folder.
2. Select the Tools menu and then Folder Options.
3. Click the True Type Fonts tab.
4. Select the checkbox beside Show only true type fonts in the programs on my
computer.
5. Close all of the windows and restart your computer.
155
Completing the Transaction Survey
Beginning Dec 1st 2008, a survey email will be emailed to you every time an incident
(email or phone call) is logged in our internal call database.
We have four major KPIs, Key Performance Indicators, for our Customer Support
Center. The measurement of these key areas tells us if we are performing in an
expected and satisfactory way.
Two of the KPIs are measured from your feedback on the transactional surveys:
•
Transaction Surveys: Our goal 90%. We measure this by asking several
questions about the quality of service on your transaction survey. Rate the
question on a scale of 1-10. We convert your answer into a percentage total.
•
First Contact Resolution: Our goal is 80% or better. The results for first contact
depend resolution depend on the first question in the survey.
The questions are as follows:
1. Was your issue for this incident solved in one contact with Customer Care?
Yes/No
2. Overall, how well did the service that you received meet your expectations?
(10 = better than expected…1 = worse than expected)
3. Was your Customer Care Representative courteous, professional, and
knowledgeable? (10 = Strongly Agree…1 = Strongly Disagree)
4. How likely are you to recommend this product to others? (10 = very likely…1
= very unlikely)
5. How likely are you to want to continue using this product? (10 – very
likely…1 = very unlikely)
6. Do you require a follow-up call from Customer Care for further resolution of
this incident? Yes/No
7. Comments….
Once you receive the Transaction Survey, open the email and click on the link to take
you to the survey. Rate the 6 questions, enters any comments necessary, and then
submit the survey.
Upon receipt, we can immediately report on the results.
156
Index
1040
Printer, 19
Client
Form, 18, 21, 22, 36, 39, 46, 73, 74
1040NR
ID, 13
Letter, 19
Form, 22, 39, 73
Client ID, 8, 13, 79, 81, 147, 148
Comparison
1040NR‐EZ
Form, 73
1041
Worksheet, 21
Confirm New
Form, 29
1099‐DIV
Password, 9, 15, 81
Consent, 41, 43, 45, 46, 47, 48, 49, 50, 51,
53, 54, 55, 56, 57, 58, 59, 60, 61,
62, 63, 64, 65, 66
Current
Form, 36
1099‐INT
Form, 36
1120
Password, 9, 81
Form, 35
Customer Support Site, 150
DCN, 137
Deduction
1120S
Form, 30, 31, 32, 34
179
Itemized, 69, 72
Expense, 74
Deductions, 72
Depreciation, 69
Detail
2553
Form, 32
4797
Form, 26, 28, 36
Billing, 85, 88
990
Distribution
Form, 35
Tab, 27
Add
Dividend, 29
Download
Forms, 62, 64
AMT, 67, 73
Answer
Center, 18, 78, 113, 114, 115, 116, 117, 118,
119, 120, 121, 122, 139
Download Center
Secret, 8, 11, 14, 16, 82
ATX
Tab, 78, 113, 114, 115, 116, 117, 118, 119,
120, 121, 122
University, 13, 14, 15, 16, 17
E‐File Center
ATX Communities
Tab, 78, 123, 138, 139, 140, 141, 142
Tab, 78
Electronically File, 48, 49, 53, 57, 61, 66
Enrollment
Balance
Sheet, 30
Bank
Center, 78, 92, 124
Expense
Products, 49, 92, 124
Billing
179, 74
Form
Detail, 85, 88
Period, 88
1040, 73, 74
1040NR, 73
1041, 29
1099‐DIV, 36
1099‐INT, 36
1120, 35
2553, 32
4797, 26, 28, 36
990, 35
Add, 62, 64
Open, 62, 65
Business
Use, 74
Capital
Gain, 28
Center
Download, 18, 78, 113, 114, 115, 116, 117,
118, 119, 120, 121, 122, 139
Enrollment, 78, 92, 124
Change
Password, 9, 15, 80, 81
157
Password
Help Menu
History
Change, 9, 15, 80, 81
Confirm New, 9, 15, 81
Current, 9, 81
New, 9, 15, 81
Reset, 7, 13
Order, 85, 87
Home
Tab, 77, 78, 83, 85, 87, 88, 89, 90, 91, 92, 93,
95, 96, 97, 99, 124
Period
Home Page, 17
Income
Billing, 88
PIN, 51, 53, 55, 57, 59, 61, 64, 66
Preparer
Taxable, 35, 69
Individual
Return, 44
Manager, 37, 155
Input
Printer
Sheets, 29
Change, 19
Itemized
Products
Deduction, 69, 72
Bank, 49, 92, 124
Joint
Program
Return, 71
Updates, 77, 78, 114, 119, 120, 121, 122
K‐1
Question
Schedule, 36
Secret, 8, 11, 14, 16, 82
Knowledgebase/Learning Center
Requirements
Tab, 78
System, 150
Letter
Reset
Client, 19
Password, 7, 13
Return
Login page, 7, 13
Loss
Individual, 44
Joint, 71
Manager, 149
Menu, 19, 149
Net Operating, 35
Manage My Account, 77, 78, 85, 86, 99
Manager
Return Manager
Preparer, 37, 155
Return, 149
Tab, 149
Schedule
Menu
A, 23, 74
B, 36
C, 24
D, 29, 31, 36
K, 36
K‐1, 36
L, 30
M‐2, 31
Returns, 19, 149
Support, 78
Tools, 155
Menu Bar
My Products, 85, 91
MyATX, 7, 12, 18, 77, 78, 79, 80, 81, 82, 83,
84, 85, 87, 88, 89, 90, 91, 92, 93,
95, 96, 97, 98, 100, 111, 112, 113,
114, 115, 116, 117, 118, 120, 121,
122, 123, 124, 138, 139, 140, 141,
150
Net Operating
Secret
Answer, 8, 11, 14, 16, 82
Question, 8, 11, 14, 16, 82
Section
1, 69, 74
179, 69, 74
Loss, 35
New
Sheet
Password, 9, 15, 81
Option
Balance, 30
Input, 29
Organizer, 22
Shipments, 85, 90
Status
Order
History, 85, 87
Status, 90
Order, 90
SubOffice, 88
Summary
Organizer
Options, 22
158
Summary, 35
Tab, 35
Support
Tax
Menu, 78
Year, 25, 35, 67, 69, 113
System
Taxable
Requirements, 150
Income, 35, 69
Tab
Updates
ATX Communities, 78
Dispositions, 27
Download Center, 78, 113, 114, 115, 116, 117,
118, 119, 120, 121, 122
E‐File Center, 78, 123, 138, 139, 140, 141, 142
Home, 77, 78, 83, 85, 87, 88, 89, 90, 91, 92,
93, 95, 96, 97, 99, 124
Knowledgebase/Learning Center, 78
Return Manager, 149
Program, 77, 78, 114, 119, 120, 121, 122
Use
Business, 74
Worksheet
Comparison, 21
Year
Tax, 25, 35, 67, 69, 113
159