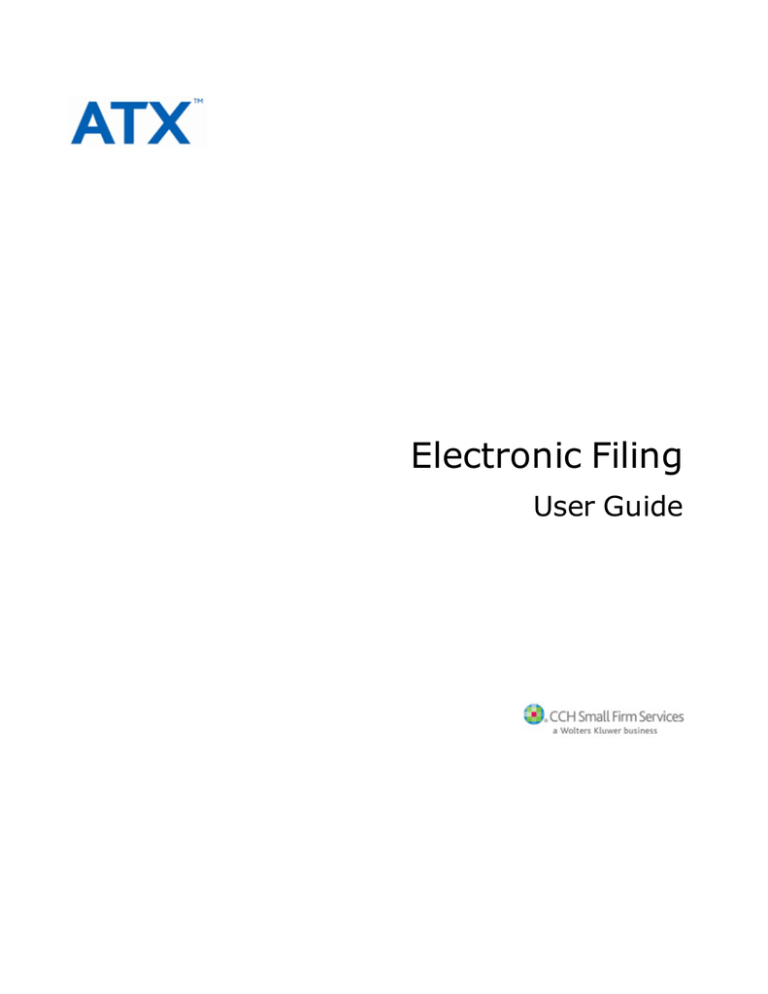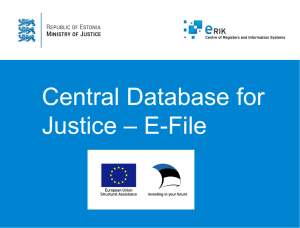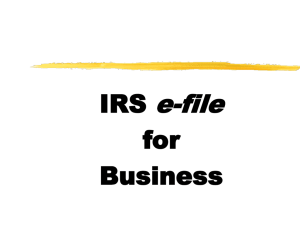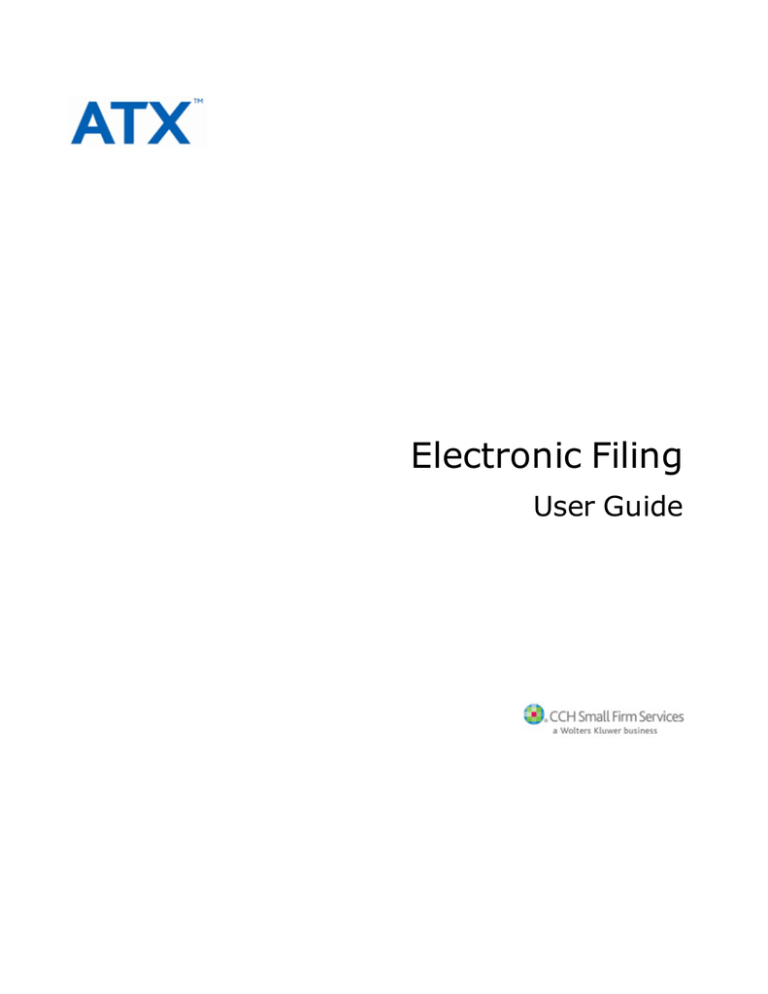
Electronic Filing
User Guide
Electronic Filing Guide
© 2012 CCH Small Firm Services. All rights reserved.
225 Chastain Meadows Court NW
Suite 200
Kennesaw, GA 30144
No part of this manuscript may be copied, photocopied, reproduced, modified or distributed in any form or by any means without permission in writing from CCH Small Firm
Services. Information in this manuscript is subject to change without notice. Any software described in this manuscript is furnished under a license agreement and may be used or
copied only in accordance with the terms of the agreement.
CCH Small Firm Services is not engaged in rendering legal, technical, or other professional services. Use of this manuscript or the information in this publication does not relieve the
user of complete responsibility for the operation and functionality of its computers and/or network, for the maintenance and backup of all user data, or for the preparation, content,
accuracy, and review of all forms.
THERE ARE NO WARRANTIES, EXPRESSED OR IMPLIED, INCLUDING WARRANTIES OF MERCHANTABILITY OR FITNESS FOR A PARTICULAR PURPOSE, MADE WITH RESPECT TO
THESE MATERIALS OR ANY OTHER INFORMATION PROVIDED TO THE STUDENT.
All trademarks are the property of their respective owners.
December 2012
Table of Contents
Electronic Filing Overview
1
Modernized E-file
2
Resources for E-filing
2
IRS Resources
2
CCH Small Firm Services Resources
3
Revenue Procedure/Technical E-file Publications
E-file System Requirements
Minimum Operating Requirements
Recommended Requirements
Internet Connection
3
3
3
3
4
Connection Speed
4
Connection Type
4
Firewalls
4
Requirements for Becoming an ERO
5
Federal E-filing Requirements and Eligibility
5
Apply to File Returns Electronically
5
Receive Your EFIN
5
State or Local E-filing Requirements
States Requiring EFIN Registration or Activation
Preparing Returns for E-filing
6
8
9
Entering an ERO EFIN/Designating Preparer as ERO
10
Electronic Preparer Signatures
11
E-file ID
11
Submission ID
11
DCN (Declaration Control Number)
12
E-file ID Errors
12
Setting DCN Range when Using Multiple Workstations
12
Modifying the DCN Series
13
Inserting Preparer/ERO Information on Returns
Manage Preparers Link
Adjust Preparer/ERO Settings Link
14
15
15
Automatically Including E-file Info Form(s) in Your Returns
15
Attaching PDF Forms and Other Documents to Returns
16
Decide What Type of PDFs to Attach
17
Creating and Attaching PDFs of Completed Forms
17
Creating and Attaching PDFs from Other Sources
18
Viewing and Deleting Attachments
19
Checking Returns for Errors
20
The Check Return feature
20
E-File Signatures
Determining Prior Year AGI (Self-Select PIN method)
Creating and Transmitting E-files
Creating E-files
21
22
23
24
Create E-file Dialog
26
E-file Creation Results Dialog
27
Creating State E-files
29
Holding Marked E-files
29
Releasing Marked E-files
30
Transmitting E-files
31
Rules Regarding Transmission
Displaying E-file Rejection Errors
Rejection Error Pane Descriptions
32
32
33
Common E-file Rejection Reasons from IRS
34
E-file Statuses
35
E-filing Extensions, Estimated Payments and Payments
36
Deleting E-files
39
Deleting Marked E-files
40
Managing Acknowledgements
41
Managing Acknowledgements (ACKs)
42
ACK Timeliness
42
State E-file ACKs
42
Updating E-file Acknowledgements
43
Reviewing the Acknowledgement History
43
Correcting E-file Rejection Errors
44
Chapter
1
Electronic Filing Overview
In this chapter, you'll learn the background information required to fulfill basic e-filing requirements,
including:
l
l
l
l
l
l
l
Modernized E-file
Resources for E-filing
E-file System Requirements
Internet Connection
Requirements for Becoming an ERO
Federal E-filing Requirements and Eligibility
State or Local E-filing Requirements
1
Chapter 1: Electronic Filing Overview
Modernized E-file
The IRS’s Modernized e-File System (MeF) was originally designed and released for certain tax-exempt
organizations and large to mid-sized companies. Partnership returns were added in 2006 and beginning in
tax year 2009, the IRS expanded the MeF system to a limited number of 1040 returns. Today, your tax
software supports 1040 MeF system. The software automatically selects the system allowed for the return
you are e-filing.
MeF employs a standard XML format, which enables you to attach various required statements and other
supporting documentation to the return. This ability is fully supported by your tax software, and
instructions on doing so appear later in this guide.
To determine whether you must e-file your business returns or for more information about MeF, visit
the IRS Web site by clicking here or entering www.irs.gov into your Internet browser.
Resources for E-filing
Your ATX product makes electronic filing fast and easy. Most users are ready to e-file after receiving IRS
approval. However, there may be other rules, regulations, exceptions, and technical information, which are
beyond the scope of this guide.
IRS Resources
The IRS issues various form instructions, notices, and publications that contain requirements for filing
individual and business tax returns electronically. We recommend that you review the following resources
before you begin e-filing:
l
l
l
l
l
l
l
IRS and state instructions for 1040 forms
IRS and state instructions for 1065 forms
IRS and state instructions for 1120, 1120-F and 1120S forms
Information for IRS e-file providers: click here or enter
www.irs.gov/taxpros/providers/index.html in you r Internet browser.
Publication 1345, Handbook for Authorized IRS e-file Providers of Individual Income Tax Returns
Publication 4163, Modernized e-File (MeF) Information for Authorized IRS e-file Providers for
Business Returns
Publication 4206, Modernized e-File Information for Authorized IRS e-file Providers for Exempt
Organization Filings
Government Forms and Instructions
To download IRS form instructions, notices, and publications, click here or enter
http://www.irs.gov/formspubs/index.html into your Internet browser.
2
Chapter 1: Electronic Filing Overview
CCH Small Firm Services Resources
Additional resources are available on the MyATX Solution Center Web site:
1. To access the site, click here, or enter https://support.atxinc.com into your Internet browser.
2. Click the E-file Availability link.
The E-file Center tab of the My ATX Support Center Web site appears.
Revenue Procedure/Technical E-file Publications
To download the revenue procedure and e-file specific publications, click here or enter
http://www.irs.gov/Tax-Professionals/e-File-Providers-&-Partners/IRS-e-file-TechnicalPublications into your Internet browser.
E-file System Requirements
E-file software is a standard feature of our tax preparation programs and does not require a separate
installation step. Consequently, the only special hardware requirement for e-filing is an Internet
connection.
Minimum Operating Requirements
l
l
l
l
l
1.0 gigahertz (GHz) processor or higher
1 gigabyte (GB) or more of RAM
Microsoft® Windows XP (SP3) or higher
Super VGA 1024 x 768, High Color/16 Bit display or better
Microsoft® Internet Explorer 8.0
Recommended Requirements
For optimal e-filing performance, the following is recommended:
l
l
l
l
l
l
l
l
l
2.0 gigahertz (GHz) processor or higher
2 gigabytes (GB) or more of RAM
Microsoft Windows XP (SP3 or higher, 32-bit or 64-bit*) or Windows 7 (with exception of Windows 7
Starter 86 and Starter N versions)
Super VGA 1024 x 768, High Color/16 Bit display or better
Microsoft® Internet Explorer 8.0
A high-speed Internet connection (DSL, cable modem, or T1/T3)
An e-mail account that supports file attachments
A file backup system (backup tape, removable hard drive, CD-R, DVD-R, or similar)
A laser printer
3
Chapter 1: Electronic Filing Overview
Internet Connection
The most important e-filing prerequisite is the ability to transmit your data. There are two considerations to
keep in mind: 1) the speed of your Internet connection; and 2) the type of connection.
Connection Speed
Although e-files themselves are not particularly large files by today's standards, over the course of the tax
season you will need to frequently update your program files and the various forms you will be filing.
Often, these files are large and many users find that a dial-up connection is simply too slow to be practical.
We recommend using a broadband connection, such as DSL or cable.
Connection Type
You can have either a direct connection or a portal connection to the Internet. A direct Internet connection
is one in which your computer uses the standard TCP/IP Protocol to communicate with other computers and
access Internet services, such as e-mail, Telnet, or FTP. While connected via TCP/IP, you can check your email, for example, with any e-mail program you choose. Your Internet service provider (ISP) does not
require you to use its program to access e-mail or other Internet services.
If your Internet service provider is an Internet portal service (like AOL®, for example), you may not have
access to all Internet services, or you may be required to use your provider's software for specific
services. In some cases, this software—or limitations imposed by the provider—may prevent you from
transmitting your e-files. If you connect to the Internet through such a service, you may need to contact
your provider to ensure that their service supports ATX e-file software.
Firewalls
A firewall prevents unauthorized access to and from a network or a stand-alone computer by monitoring
and controlling communication at specific entry points, or ports. A firewall can be a physical device
(hardware), a program (software), or both.
To use ATX software to e-file your returns, you must ensure that your firewall is configured to allow
communication between your computer and ATX. For many software-based firewalls, this configuration
step is simply a matter of adding your software to the firewall's list of trusted programs (or a similar
designation). If your firewall requires specific information about authorized contacts, enter the following
values where appropriate:
DNS: ws.atxmax.com
Port: 443
If you upgrade your firewall software, you may need to re-enter this information. Click here or enter
http://www.microsoft.com/security/default.aspx into your Internet browser for more
information on firewalls.
4
Chapter 1: Electronic Filing Overview
Requirements for Becoming an ERO
You must obtain IRS approval before you can become an ERO (Electronic Return Originator) and file returns
electronically.
The authorization process to become an ERO can take up to 45 business days.
The 3 basic steps to becoming an ERO are outlined on the Becoming an Authorized e-file Provider
page of the IRS website:
1. Create an IRS e-Services Account
2. Submit an online application
3. Pass a suitability check
Follow the instructions on this page to become an ERO.
Federal E-filing Requirements and Eligibility
Apply to File Returns Electronically
To become an authorized e-file provider:
l
Follow directions on the Becoming an Authorized e-file Provider page of the IRS Web site.
When completing the application, you will be required to identify your firm's principals and at least one
responsible official. If your application is accepted, you may continue to participate in the program as
long as you and your business meet and adhere to IRS e-file requirements.
Receive Your EFIN
If you are approved, you'll receive an acceptance letter containing your credentials and your unique
Electronic Filing Identification Number (EFIN), which must appear on all your e-filed returns.
You only complete the application once. After you have been authorized to participate, you will receive an
acceptance letter before the start of every subsequent tax season, as long as all of the following are true:
l
l
l
Your address is up-to-date on IRS e-file Application records;
You transmitted at least one e-file that was acknowledged as accepted for the previous or the
current year;
You are not denied, suspended, or expelled from participation in IRS e-file.
If you are a preparer in New York, you must register each year with the New York State Department of
Taxation and Finance to receive a New York Tax Preparer Registration Number (NY TPRIN). Refer to State
or Local E-filing Requirements.
5
Chapter 1: Electronic Filing Overview
State or Local E-filing Requirements
There is considerable state-to-state variance in e-filing rules and requirements. For example, Alabama,
California, and Connecticut require tax professionals who prepare large numbers of tax returns to transmit
those returns electronically. Some states allow you to e-file your returns directly to them, while others only
accept e-files after they have first been validated and forwarded by the IRS. Some states do not accept efiled business returns. The methods by which e-files can be transmitted to state agencies also vary, but the
procedures for those methods are consistent for all states that support them. You may e-file state returns
using one of three methods, as determined by the state:
l
l
l
Linked or Fed/St - The federal and state returns are linked together. The IRS will verify that the
indicated federal return has been accepted before forwarding the state return to the state. If the
Federal return has not been received, or has been rejected, the state return will be rejected with
Error Code STATE-092: "The IRS Submission ID referenced in the State Submission Manifest must
be in accepted status."
State Only e-file (Unlinked)– State Only e-file is a joint IRS/state program. The IRS receives
state e-file returns, validates that they are in the proper format (but doesn't validate the data or
content), and then forwards them to the states.
Direct e-file – A direct e-file state accepts transmissions independently and without regard to the
status of the federal e-file. However, because many of these states base their returns on federal
return data, we do not recommend transmitting an e-file directly to a state until the IRS has
acknowledged receipt of an error-free federal return. Otherwise, you may need to file one or more
amended state returns, and these amended returns must be paper-filed.
To learn about a particular state's e-filing requirements, or about the transmission method
you need to use:
1. Go to the MyATX Support Center website by clicking here or entering
https://support.atxinc.com/ in your Internet browser.
The MyATX Solution Center page appears.
2. In the upper right corner of the page, click the Login link.
The Client Login page appears:
6
Chapter 1: Electronic Filing Overview
3. Enter your Client ID, User Name, and Password.
4. Click Log In.
The MyATX™ Support Center Web site appears.
5. Click the E-File Center tab at the top of the page.
The E-file Center tab appears:
6. Click the State DORs link on the left side of the page.
The Federation of Tax Administrators site appears, with the map of the states:
7
Chapter 1: Electronic Filing Overview
7. On the map, click on the state for which you want information.
A dialog pops up with options for the selected state:
8. Click the desired link.
States Requiring EFIN Registration or Activation
With the exception of New York, all states automatically accept all EROs without additional state
registration. Contact your State e-file Coordinator for more details. To obtain your State e-file
Coordinator's phone number, click here or entering http://www.irs.gov/uac/Federal-State-e-fileFor-Tax-Professionals into your Internet browser.
New York Tax Preparers
New York does require that certain tax preparers register for a New York Tax Preparer Registration
Number (NY TPRIN). For more details, see the New York State Department of Taxation and Finance web
site by clicking here or entering http://www.tax.ny.gov/ in your Internet browser.
8
Chapter
2
Preparing Returns for E-filing
In this chapter, you'll learn how to prepare a return for e-filing. While you may have your own pattern
for preparing your clients' returns, we recommend that you use the following three-stage process for
your initial e-files. Every e-file contains information that does not appear on a standard paper return.
By following this process, you can be sure that your e-files include all necessary information.
Pre-Preparation: An important difference between a standard return and an e-filed return is the
inclusion of preparer and/or ERO information. In the "pre-preparation" stage, you enter this
information in the Preparer/ERO Manager; then, it can be applied to any return.
l
l
l
Entering an ERO EFIN/Designating Preparer as ERO
Electronic Preparer Signatures
E-file ID
Return Preparation: When your preparer information is complete and your e-file IDs are unique,
you can begin preparing a client's return. In this phase, in addition to your regular return preparation,
you associate a preparer and/or ERO with the return and also add any supporting forms or documents
to the return.
l
l
Inserting Preparer/ERO Information on Returns
Attaching PDF Forms and Other Documents to Returns
Post-Preparation Considerations: When you've completed the return, review the information and
the amounts calculated by the program. First, make sure you have the most recent copy of the
program and forms. Then, use the Check Return feature to check for errors or missing data. Finally,
sign the electronic copy of the return by selecting the appropriate signature method.
l
l
Checking Returns for Errors
E-File Signatures
9
Chapter 2: Preparing Returns for E-filing
Entering an ERO EFIN/Designating Preparer as ERO
If a preparer has an EFIN (Electronic Filer Identification Number), it should be entered in the
Preparer/ERO Manager.
If you do not have Admin or Office Manager security privileges, you will be restricted from entering an
EFIN.
For Standard Licenses, you can enter information for up to three paid preparers. For more than three
preparers, you must have an Unlimited License.
To enter an EFIN for a Preparer/ERO:
1. From the Return Manager, do one of the following:
l
l
Click the Tools menu; then, select Preparer/ERO Manager.
Click the Preparer/ERO button.
The Preparer Manager dialog appears.
2. Click the E-file tab.
The E-file tab of the Preparer/ERO Manager dialog appears:
3. Highlight the preparer/ERO, and enter their EFIN in the appropriate field.
4. Check the ERO checkbox.
5. Click Close.
10
Chapter 2: Preparing Returns for E-filing
Electronic Preparer Signatures
IRS Notice 2004-54 permits preparers to use tax software to print their names as signatures on income tax
and amended tax returns. Many states have followed the IRS’s lead and have adopted the same rule.
To have the system automatically print your name in the signature block of tax returns:
1. From the Tools menu, select Preparer/ERO Manager.
The Preparer/ERO Manager dialog appears.
2. Check the Print Signature checkbox, then click Close.
E-file ID
The program automatically assigns an E-file ID when a return is e-filed. It appears under the E-file ID
column in the E-file Manager:
Submission ID
A Submission ID is a 20-digit number assigned to an e-file when it is first created. It has become the
most widely accept E-filing identifier since the inception of Modernized E-file (MeF).
The following table identifies the component parts of a sample Submission ID:
Preparer’s
EFIN (6 digits)
Processing Year
(4 digits)
Julian Day (3 digits)
Unique
Number
999999
20XX
014
1234567
11
Chapter 2: Preparing Returns for E-filing
The Submission ID for the federal and state returns will differ, which is by design and complies with IRS
rules regarding uniqueness. The federal and state e-files will be assigned unique Submission IDs.
Some federal and state products use neither an E-file ID nor a Submission ID. Examples include 5500,
W-2, 1099, and 94X.
DCN (Declaration Control Number)
Only Massachusetts uses the DCN as an E-file number.
The DCN is a 14-digit number assigned by during the initial e-filing process. It was the predecessor of the
Submission ID, and is only used in Massachusetts.
Every DCN is unique, but they all share the same structure:
Fixed Value
Preparer’s EFIN
(6 digits)
Batch/Serial Counter (5
digits)
Processing
Year (1 digit)
00
011182
02050
X (for Processing
Year 201X)
E-file ID Errors
The calculations used to create Submission IDs and DCNs are designed to prevent duplication. However, if
a duplicate Submission ID or DCN is generated, simply re-creating the e-file will generate a new
Submission ID or DCN.
Setting DCN Range when Using Multiple Workstations
Only Massachusetts uses the DCN as an E-file number. IRS and all other state agencies use E-file ID.
See the E-file ID topic for more information.
A common event that causes e-file rejections is when an office does not properly set up DCNs on a series of
non-networked workstations. To avoid these rejections, assign a range of DCNs to each non-networked
computer.
To set the DCN range when using multiple non-networked computers:
1. Do one of the following:
l
l
From the Preparer/ERO Manager, click the E-file tab.
From the E-file Manager, click the E-file menu; then, select Modify DCN Series.
2. Make note of the number in the DCN Counter column; this is the beginning DCN for this
workstation.
3. In the DCN Max column, enter the maximum number of e-file returns you expect to file from this
workstation.
4. On the second workstation, set the number in the DCN Counter column to one more than the
maximum number of returns you entered on the first computer.
12
Chapter 2: Preparing Returns for E-filing
Example: If the DCN Max on the first workstation is 100, enter 101 in the DCN Counter
column on the second workstation.
5. Repeat this process for additional workstations.
Modifying the DCN Series
Only Massachusetts uses the DCN as an E-file number. IRS and all other state agencies use E-file ID.
See the E-file ID topic for more information.
The IRS will reject e-files if it detects duplicate Declaration Control Numbers, or DCNs. Duplicate DCNs
may occur if you have multiple, non-networked computers and have not specified separate and distinct
"batches" of DCN numbers for each of your workstations.
To prevent a DCN error, you must initially assign a unique range of DCNs to each computer, ensuring that
each computer's DCN range does not overlap with one of another.
To properly assign the DCNs in a multiple computer environment:
1. Open the Preparer/ERO Manager.
The Preparer/ERO Manager appears.
2. Click the E-File tab.
The E-File tab for the Preparer/ERO Manager appears:
3. In the DCN Counter column, enter the beginning DCN for this computer.
4. In the DCN Max column, enter the maximum number of e-file returns you expect to file from this
computer.
You should record the DCN Counter (beginning) and DCN Max (maximum) numbers for each
computer. This will help to ensure that you do not set up your computers to have overlapping
DCN numbers.
5. Click Close.
6. On the next computer, make sure that the DCN Counter is one (1) greater than the DCN Max
entered on the previous computer. If the example above is your first computer, then you would
enter 1001 in the DCN Counter column on the second computer.
7. Repeat this process for any additional computers.
13
Chapter 2: Preparing Returns for E-filing
Receiving a DCN Max Error Message
If you try to create an e-file from a workstation that has reached the maximum number of returns, you'll
receive the following error message:
To fix the DCN Max Error:
1. Click the Manage Preparer link.
The E-file tab of the Preparer/ERO Manager appears.
2. In the DCN Max column, increase the number.
The new DCN Max setting must not overlap numbers on the other workstations.
3. Click Close.
You will be returned to the Create E-file dialog.
Inserting Preparer/ERO Information on Returns
This topic provides instruction on manually inserting a preparer or ERO into a single return. To
automatically insert a default preparer or ERO on all your returns, use Preparer Manager preferences.
To insert preparer/ERO information into a return:
1. Open the return.
2. Do one of the following:
l
l
14
Click the Preparer/ERO button on the toolbar.
Click the Tools menu; then, expand the Preparer/ERO fly-out menu and select Insert
Preparer/ERO.
Chapter 2: Preparing Returns for E-filing
The Insert Preparer/ERO on Return dialog appears:
3. To check for existing preparer or ERO data, click the down arrow on either of the drop-down lists.
4. Select from the following:
l
l
l
No Change (keep any existing preparer/ERO info)
None (remove any existing preparer/ERO info)
One of the preparers/EROs in the list (if applicable).
5. Click the OK button to confirm your change.
Manage Preparers Link
The Manage Preparers link automatically brings up the Preparer/ERO Manager. Once the preparer is
added to the Preparer/ERO Manager, he/she can be inserted as the preparer for a particular return.
Adjust Preparer/ERO Settings Link
This link automatically brings up the Preparer Manager tab on the Preferences dialog. Here, you can choose
a specific preparer and/or ERO to enter automatically on all new returns.
Automatically Including E-file Info Form(s) in Your Returns
The Electronic Filing Information Worksheet (also known as EF Info Worksheet) is a required form for efiled returns. There are separate EF Info Worksheets for each type of e-file (such as Federal 1120 or 1040).
Worksheets can also be specific to the taxing agency to which you will be transmitting the e-file.
The following preferences allow you to add the EF Info Worksheet to returns.
To automatically add EF Info Worksheets to returns that require them:
1. Do one of the following:
l
l
l
From any of the main managers, click the Preferences button on the toolbar.
From any of the main managers, click the Options menu; then, select Preferences.
From an open return, click the Tools menu; then, select Preferences.
The Preferences dialog appears.
Depending on where you are in the application, a different tab may be open. For example, if
you open Preferences from an open return, the default will be the Open Return tab.
15
Chapter 2: Preparing Returns for E-filing
2. Click the E-file Manager tab of the Preferences dialog.
The E-file Manager tab appears:
3. Select the appropriate checkbox for your package.
4. Click OK to apply your changes and close the dialog, or Apply to apply the changes and make
another preferences selection.
EF Info worksheets are similar to multi-page tax forms. Be sure to review each page carefully and
complete all sections that apply.
Attaching PDF Forms and Other Documents to Returns
As part of the IRS Modernized e-File program, some electronically filed returns can be transmitted with
certain PDF attachments. Where the IRS or state allows, either specific PDF attachments are allowed or
required. Some agencies also allow other PDF attachments to be made to the return. The program will offer
the ability to attach PDFs where the agencies have allowed it.
Conditions that Must Exist to Add an Attachment:
1. The return must have an EF Info Worksheet.
2. If the PDF you want to add is a form, you must first add the form to the return. See "Adding Forms
to a Return" in the ATX User Guide.
3. Remove password protection from any PDF you intend to attach in order to successfully e-file the
return.
Use Adobe Acrobat or another program to create the required PDF attachment. For instructions on
removing password protection to from your PDF files, refer to help for that program.
If you try to add an attachment after you've created an e-file (but have yet to transmit it), the system
will prompt you to re-create the e-file.
16
Chapter 2: Preparing Returns for E-filing
Decide What Type of PDFs to Attach
Some forms that are required as PDF attachments may already be in your return as part of the normal tax
return preparation process. See Creating and Attaching PDFs of Completed Forms.
Other required attachments might come from third parties (such as brokerage statements, property tax
bills, etc.). See Creating and Attaching PDFs from Other Sources.
Creating and Attaching PDFs of Completed Forms
Creating PDFs of completed forms in the return:
Once you've completed the form within the return, you can save it as a PDF from within the return.
1. From the open return, click the Print button.
The Print Return dialog appears.
2. Under the Select the copies you wish to print section, click the down arrow and select PDF as
your printer.
3. Under the What do you want to print section, de-select all the forms except the form you want
to make a PDF.
4. Click the Print button at the bottom of the dialog.
The Save As dialog appears.
5. In the File name field, enter the name for the PDF form.
By default, the system will save the file under the return name. You can keep this name, or
modify it to include the form number.
6. Click the Save button on the Save As dialog.
The Print Results dialog will appear and close if printing is successful. If printing is not
successful, you'll receive a message.
To attach PDFs of completed forms:
1. From the open return, click the E-file menu; then, select Attach PDF.
If the Attach PDF menu item is disabled, the current return does not allow PDF attachments.
17
Chapter 2: Preparing Returns for E-filing
The Attach PDFs dialog appears:
You can expand the Attach PDFs dialog by dragging the right border of the dialog to the right.
This allows you to view long form descriptions.
2. If the item you want to add is listed in the Attach PDFs dialog, double-click the attachment (or,
click the paper clip, outlined in red).
3. Browse to the file you want to add; then, highlight the PDF file, and click Open.
Most state and IRS programs require certain attachments to be given particular file names.
The program will automatically enforce this naming policy if one of the pre-defined attachment
options is selected.
The paperclip is replaced by the View and Delete icons which indicate that the item is attached.
4. Click Close at the bottom of the Attach PDFs dialog.
Creating and Attaching PDFs from Other Sources
To create a PDF version of a paper document that you've received from a third party or via email, scan the document to a PDF file. Refer to your scanner or copier Help file for instructions.
To reduce PDF file size, scan documents no higher than 150 dpi and use black and white printing.
To attach PDFs of other documents:
Other documents are any documents not specifically listed in the Attach PDFs dialog.
1. From the open return, click the E-file menu; then, select Attach PDF.
The Attach PDFs dialog appears.
2. Scroll down to the bottom of the dialog and click the Other attachment.
18
Chapter 2: Preparing Returns for E-filing
The Select PDF for Other Attachment dialog appears (a Windows browse dialog).
3. Browse to the location where you've stored the PDF file.
4. Select the file and click the Open button.
The Add Other Attachment dialog appears.
5. Enter the name for the other attachment and click OK.
The other file appears in the Attach PDFs dialog:
6. Click Close.
Viewing and Deleting Attachments
To view the attached PDF document:
From the Attach PDFs dialog, click the View icon next to the document you want to view.
To delete any attached PDF document:
1. From the Attach PDFs dialog, click the Delete icon next to the document you want to delete.
The Remove Attachment message appears:
2. Click Yes.
19
Chapter 2: Preparing Returns for E-filing
Checking Returns for Errors
For a quick demonstration, please click to view the Checking for Errors Quick Tutor.
The Check Return feature checks a return for common errors and missing data. The process of checking a
return for errors is also called diagnostics.
Even if you're paper filing, running Check Return helps you avoid IRS rejections and/or issues with
your client's return.
The Check Return feature
l
l
l
l
l
l
l
Recalculates the return before scanning it for errors, critical omissions, and warnings.
Adds missing or associated forms that should be included in the return. (NOTE: If you opened and
then discarded a form before running Check Return, the program won't re-open it.)
Lists of errors that must be corrected in order to file the return.
Lists informational diagnostics you may want to review but don't require action on your part.
Reports any fields whose amounts you overrode or marked as estimated.
Lists errors specific to e-filing as well as basic errors relating to either form of filing.
Lists errors specific to paper filing as well as basic errors relating to either form of filing.
Although the Check Return feature identifies missing and/or inconsistent information, it
cannot verify the accuracy of the information provided in the return.
To check your return for problems:
1. From the open return, do one of the following:
l
l
l
Click the Check Return button on the toolbar.
Click the Tools menu; then, select Check Return.
Press Ctrl+E.
The Diagnostics pane lists errors and warnings.
2. In the Diagnostics pane, click an error or warning.
The selection is highlighted in blue. In the open form area above the diagnostics pane, the system
jumps to the corresponding field in the form:
20
Chapter 2: Preparing Returns for E-filing
3. Examine the data for which an error was reported and correct it, if necessary.
4. Click the Re-Check button on the Diagnostics pane to clear the error.
The Diagnostics pane also appears when you create an e-file, and the button name changes
from Re-Check to Re-Create E-file(s). See Creating E-files.
5. Repeat the steps above until you've cleared the Diagnostics pane of errors.
You cannot electronically file returns that contain errors or estimates. However, you can electronically
file returns that contain informational or warning messages.
To hide specific errors temporarily, select the boxes next to the errors and click the Hide Marked
checkbox. Click the Show All button to display any errors that were previously hidden.
E-File Signatures
Like any conventional return, an e-file is not considered valid until both you and your client(s) have signed
it. The IRS will accept any of the three digital signing methods described in the table below. Only the SelfSelect PIN method results in a truly paperless e-file.
Signature
Methods
Practitioner
PIN
Self-Select
PIN
Taxpayer
ERO (Preparer)
1. Complete and sign
Form 8879 (Part II).
1. Enter taxpayer's PIN
on EF Info Worksheet (if
authorized by taxpayer
on Form 8879).
2. Enter PIN on EF
Info Worksheet (if
ERO is not authorized
to do so).
1. Enter PIN on EF
Info Worksheet or
complete Form 8879,
authorizing ERO to do
so.
2. Enter taxpayer’s
prior year AGI on EF
Info worksheet.
2. Enter 5-digit ERO PIN
on EF Info worksheet.
1. Enter 5-digit ERO PIN
on EF Info worksheet.
2. Enter taxpayer’s PIN
on EF Info worksheet (if
authorized by taxpayer
on Form 8879).
3. Enter taxpayer’s prior
year PIN or AGI on EF
Info worksheet
Paper Forms
Required
Form 8879. DO NOT
FILE.
Retain for three years
from the Return Due
Date or IRS Received
Date, whichever is later.
See Form Instructions.
None, if taxpayers enter
their PINs on the EF Info
Worksheet. Otherwise,
complete Form 8879,
but do not file it.
Instead, retain the form
for three years from the
Return Due Date or IRS
Received Date,
whichever is later.
21
Chapter 2: Preparing Returns for E-filing
Signature
Methods
Taxpayer
ERO (Preparer)
1. Enter 5-digit ERO PIN
on EF Info worksheet.
E-File PIN
Enter E-File PIN on EF
Info worksheets “Prior
Year PIN” field.
2. Enter taxpayer’s PIN
on EF Info Worksheet (if
authorized by taxpayer
on Form 8879).
Paper Forms
Required
None, if taxpayers enter
their PINs on the EF Info
Worksheet. Otherwise,
complete Form 8879,
but do not file it.
Instead, retain the form
for three years from the
Return Due Date or IRS
Received Date,
whichever is later.
One of the most common e-file rejections involves disagreement between the prior year AGI amounts
on file with the IRS and the amounts entered by taxpayers using the Self-Select PIN method. Although
Practitioner PIN requires you to complete Form 8879, this form is not filed. Consequently, we
recommend the Practitioner PIN method as the more reliable method.
To request an E-file PIN, click here or enter http://www.irs.gov/Individuals/Electronic-Filing-PINRequest in your Internet browser.
Determining Prior Year AGI (Self-Select PIN method)
When taxpayers sign their electronic tax returns using the Self-Select PIN method, you need to include
their prior year adjusted gross income (AGI) amounts, so the IRS can validate the taxpayers' identities.
For this purpose, the prior year AGI is considered the AGI on the taxpayer’s originally filed prior-year
return as the IRS accepted it.
l
l
l
l
l
22
Do not factor in math error corrections by the IRS or adjustments reflected in amended returns.
Negative amounts are valid when the prior-year AGI (as defined above) is a negative number.
If the prior-year return was filed as Married filing jointly (MFJ) with the same spouse, enter the
same prior-year total AGI for each taxpayer. Do not divide the amount between the taxpayers.
If the prior-year return was filed as MFJ with a different spouse, enter the prior year total AGI from
the joint return filed with the ex-spouse.
A zero amount is valid when the taxpayer’s prior-year AGI is zero, when the taxpayer did not file a
prior-year return, and when the prior-year return was filed after December 9. If you e-file a return
using the Self-Select PIN method and the prior-year AGI does not match the IRS Master file, the
IRS will reject the return, citing the FD0679 or FD0680 error code. If taxpayers are unsure of their
original prior-year AGI amounts, have them contact the IRS Customer Service department at (800)
829-1040. To avoid possible errors due to mismatched AGI, use the Practitioner PIN signature
method instead.
Chapter
3
Creating and Transmitting E-files
The E-file Manager organizes and tracks the status of returns for which you have created an e-file.
Returns that appear in the E-file Manager can be sorted and filtered by creation or transmission
status, or by completion status. You can filter the list of e-file returns.
In this chapter, you will learn about:
l
l
l
l
l
l
l
l
l
l
Creating E-files
Creating State E-files
Holding Marked E-files
Releasing Marked E-files
Transmitting E-files
Displaying E-file Rejection Errors
Common E-file Rejection Reasons from IRS
E-file Statuses
E-filing Extensions, Estimated Payments and Payments
Deleting E-files
23
Chapter 3: Creating and Transmitting E-files
Creating E-files
After completing the return,we recommend running the Check Return function and correcting create the
e-file.
If a required form is missing from the return, the application automatically adds it when you create
the e-file.
To create e-files:
Before creating an e-file, make sure that the EFIN used on the EF Info form has been entered in the
Preparer/ERO Manager. For instructions, see Entering an ERO EFIN/Designating Preparer as
ERO.
1. Open the return you want to e-file.
2. Do one of the following:
l
l
Click the E-file button on the toolbar.
Click the E-file menu; then, select Create E-file.
The Create E-file dialog appears:
The Create E-file dialog displays messages relating to the e-file jurisdictions available to create.
See the Create E-file Dialog topic for an explanation of the messages.
3. Follow the message directions in the dialog to add required forms.
Once you've corrected the message(s), the checkbox for that return type will become enabled.
4. Select the checkboxes for the return type you want to e-file.
5. Click Create.
24
Chapter 3: Creating and Transmitting E-files
The E-file Creation Results dialog appears:
The E-file Creation Results Dialog shows you whether or not your e-file(s) were successfully
created, and whether or not you need to correct errors or review warnings before officially
transmitting the e-file.
6. Click OK.
The Diagnostics pane appears below the forms. To successfully create an e-file, you must fix any
errors. Errors appear in red, warnings in orange, and informational messages in blue.
7. In the Diagnostics pane, click an error or warning. The selection is highlighted in blue. In the
open form area above the diagnostics pane, the system jumps to the corresponding field in the
form:
8. When your errors are corrected, click the Re-Create E-file(s) button.
9. If you receive more errors, repeat the correction process until your e-file is successfully created.
If you make changes to a return that has not been transmitted, you must re-create the e-file to
incorporate the changes into the transmit file. If the return is accepted, an amended return must be
filed.
25
Chapter 3: Creating and Transmitting E-files
If E-filing is Not Available
If e-filing is not available on the forms in the return, the following message will be received:
Create E-file Dialog
The Create E-file dialog allows you to select the returns (state and/or federal) that you want to e-file. It
has built-in IRS business knowledge that gives you an error, warning, or informational message when
missing data or forms in the return may prevent you from e-filing.
The Create button only becomes enabled when you resolve these e-file related errors.
Create E-file
Messages
Message Description
There are required
forms missing
from your return
Click the left arrow to reveal the name of the missing form. Click the Add
required forms link to add the required forms to the return. The required
form tabs will appear at the top of the page.
Some forms in
your return have
not been approved
for e-filing
26
Displays if forms associated with the return are not yet approved for e-filing.
Click the arrow to the left of the message to show the form. (You cannot
correct this until the form becomes available.
Chapter 3: Creating and Transmitting E-files
Create E-file
Messages
Message Description
Form X is required
but has some
errors or warnings
of its own
Displays if a state e-file you're trying to produce requires you to select the
Federal also, but you can’t select the associated federal e-file because it has
its own problem(s). To correct the error, you must first resolve the problems
listed under the Federal option.
At least one of the
following e-file
types is required
to select this efile...
Displays if a State e-file requires you to select the Federal also, but you
don’t have the appropriate Federal forms in your return. A list of appropriate
e-file types would be displayed.To correct the error, add one of the forms to
your return.
Form X is required
to e-file Form Y
and will be
selected
automatically
Indicates that certain forms are prerequisites for other forms. The system
will automatically select prerequisite forms if they are available.
E-file Creation Results Dialog
The E-file Creation Results dialog appears as part of the Create E-file process. For complete steps, see
Creating E-files.
Errors and/or warnings appear in the diagnostics pane below the return. Fix any errors
before re-creating the e-file. For details on fixing errors, see Checking Returns for Errors.
27
Chapter 3: Creating and Transmitting E-files
Holding/Releasing State E-files
The E-file Creation Results dialog lets you hold state e-files until the federal e-file is accepted.
To adjust the state e-file settings:
1. Click the Adjust state e-file settings link.
The E-file Manager tab of the Preferences dialog appears.
2. Select or de-select the Automatically hold and release state e-files for states that prefer
prior federal e-file acceptance checkbox depending on your preference.
3. Click OK to apply your changes and close the dialog.
To release a held e-file from the E-file Creation Results dialog:
Held e-files have a red transmission icon before the form name.
1. In the E-file Creation Results dialog, use your cursor to hover over the red transmission icon
next to the form type. The red color of the icon and the popup text box indicate that the state e-file
is on hold until the federal is accepted:
2. To release the state e-file, click the red icon. (The icon turns green.)
When you hover over the icon, the popup indicates that you can toggle back to a "hold" status:
3. Click OK to close the dialog. Review errors in the Check Return pane at the bottom of the return.
To view the created e-file, open E-file Manager.
28
Chapter 3: Creating and Transmitting E-files
Creating State E-files
Many states employ a procedure in which the state e-file piggybacks on the federal e-file. If this option is
available for your state, you will transmit both the federal and state returns to the IRS. After the IRS has
accepted and processed the federal e-file, the state e-file is forwarded to the appropriate state-taxing
agency.
To create linked, unlinked, or direct state e-files:
1. Open the return.
2. Click the E-file button on the toolbar.
The Create E-file dialog appears:
3. Select the Federal checkbox and the checkbox for the state with which you want to file the return.
If you have errors, you will need to resolve them before you can create the e-file. Refer to the
Create E-file Dialog topic for specifics on e-file errors.
4. Resolve any errors that stand in the way of filing a state return.
5. Select the state jurisdiction for which you want to create an e-file.
6. If you selected a state that offers multiple types of state e-files, select the type of state e-file you
want to create.
7. Click Create.
The E-file Creation Results dialog appears.
8. Click OK.
9. If unsuccessful, make the necessary corrections; then, repeat the e-file creation process.
Holding Marked E-files
The program has a preference to hold all state e-files until the corresponding federal e-file has been
accepted.
However, if you prefer to make this choice on a case-by-case basis, use the Hold Marked E-files menu
item, rather than setting the preference.
When the federal return has been accepted, you can release the state return and transmit it.
29
Chapter 3: Creating and Transmitting E-files
To hold marked e-files:
1. Click E-file Manager.
2. Mark each return you want to hold.
3. Click the E-file menu; then, select Hold Marked E-files.
When you create a state e-file, you can also click on a green transmission icon in the E-file Creation
Results dialog to hold the state e-file until the federal is accepted:
Releasing Marked E-files
If you have held a state e-file instead of transmitting it to the EFC along with its corresponding federal
return, you can use Release Marked E-files function when the federal return is accepted.
To release a previously held state e-file:
1.
2.
3.
4.
Click E-file Manager.
Click the Held filter to display only Held e-files.
Mark the state e-file(s) you want to release.
Click the E-file menu; then, select Release Marked E-files.
When you create a state e-file, you can also click on a red transmission icon in the E-file Creation
Results dialog to release the state e-file when the federal is accepted:
30
Chapter 3: Creating and Transmitting E-files
Transmitting E-files
Once you've created an e-file, you can transmit the e-file via the Internet to the Electronic Filing Center
(EFC). However, the following conditions must exist to transmit e-files:
l
l
You must be connected to the Internet to transmit e-files to the EFC
The return(s) that you're trying to e-file cannot be open
To transmit e-files:
1. Click the E-file Manager tab.
The E-file Manager appears:
2. Select the Created checkbox filter (outlined in red) to limit the list of e-files to those with a
Created status only.
3. Mark the e-file(s) you want to transmit.
4. Do one of the following:
l
l
l
Click the Transmit button on the toolbar.
Click the E-file menu; then, select Transmit Marked E-files.
Press Ctrl+T.
The Transmit Marked E-files dialog appears:
Open returns cannot be transmitted. Only those returns that are marked in this dialog will be
transmitted.
31
Chapter 3: Creating and Transmitting E-files
If you're transmitting a 1041 Fiduciary return with a NY State Fiduciary return, both returns
are selected automatically in the Transmit Marked E-files dialog and will be transmitted
simultaneously to the IRS. The state return is then forwarded to the New York agency.
5. Click the Transmit Marked E-files button.
The Transmission Results dialog appears:
6. Click Close.
Rules Regarding Transmission
l
l
l
l
Once transmitted, an e-file cannot be recalled or resubmitted, unless it is rejected.
If you're unsure about a return, you can place it on Hold until you're ready to file it.
Once transmitted, an e-file cannot be deleted from the E-file Manager.
If you need to make changes to returns with a Transmitted status, wait until the return is either
Accepted or Rejected. If the return is Accepted, file an amended return. If the return is Rejected,
make the changes directly to the return, recreate the e-file and re-transmit.
Displaying E-file Rejection Errors
If an e-file is rejected by a taxing agency, the system displays e-file rejection errors in a unique diagnostic
pane at the bottom of the return. You can access this function from the open return or from the E-file
Manager.
To display and print e-file rejection errors from an open return:
1. Click the E-file menu; then, select Display Rejection Errors.
32
Chapter 3: Creating and Transmitting E-files
The E-file Rejection Errors pane appears:
2. To print the rejection errors, click the Print button in the E-file Rejection Errors pane.
A list of EFC Rejection codes can be found by clicking this link or by entering the following into
your Web browser: http://cchsfs-atx.custhelp.com/app/home.
Rejection Error Pane Descriptions
E-file Rejection Errors
The form name and IRS rejection error number appear (if errors are present).
Explanation Pane (to right of errors)
This is a brief description of the IRS rejection error,and a sub-section called In other words... which
further describes the rejection error.
Fields commonly associated with this error
Each numbered box represents a form field associated with the error.
33
Chapter 3: Creating and Transmitting E-files
To view fields in the return that are associated with rejection errors:
1. Under the E-file Rejection Errors portion of the Rejection Error pane, highlight the error.
2. Click the arrow next to Fields commonly associated with this error.
A list of boxes appears.
3. Click the red box. The cursor moves to the associated field (highlighted in yellow).
4. To move to the next field associated with that error, click the Next button at the bottom right of
the Rejection Error pane.
5. To return to the previous field associated with the error, click Previous.
To display e-file rejection errors from the E-file Manager:
1. Select the rejected e-file.
2. Do one of the following:
l
l
Click the E-file menu; then, select Display Selected E-file Rejection Errors.
Press Ctrl+R.
The Rejection Error Pane appears.
Common E-file Rejection Reasons from IRS
The following are some common reasons for that the IRS rejects e-files created by preparers who use
professional tax software:
Error Code
Error Title
Error Description
F1099R-002
Form W-2/
W- 2G/ 1099-R –
Missing or Invalid
Data
If Form 1099-R has a US Address in the Payers Address, then
State must have a value.
F1099R-003
Form W-2/
W- 2G/ 1099-R –
Missing or Invalid
Data
If Form 1099-R has a US Address in the Payers Address, then
Zip Code must have a value.
F1099R-004
Form W-2/
W- 2G/ 1099-R –
Missing or Invalid
Data
If Form 1099-R has a US Address in the Payers Address, then
the first five digits of the Payers Zip Code must be with in the
valid ranges of Zip codes listed for the corresponding State
Abbreviation. See Publication 4164 on the IRS web site.
34
Chapter 3: Creating and Transmitting E-files
Error Code
Error Title
Error Description
IND026
Self-Select PIN
Taxpayer's Prior
Year AGI Mismatch
If PIN Type Code in the Return Header has the value "SelfSelect Practitioner", and Primary Date Of Birth has a value,
then Primary Prior Year AGI or Primary Prior Year PIN or
Primary Electronic Filing PIN must have a value.
IND-028
Self-Select PIN
Taxpayer's Prior
Year AGI Mismatch
If PIN Type Code in the Return Header has the value "SelfSelect Practitioner", and Spouse Date Of Birth has a value,
then Spouse Prior Year AGI or Spouse Prior Year PIN or
Spouse Electronic Filing PIN must have a value.
FD0372
Form 1040/1040A
– Required
Information is
Missing
If Form 1040, Line 51 Child Tax Credit or Line 65 Additional
Child Tax Credit has a non-zero value, then the sum of Line 51
and Line 65 cannot exceed an amount equal to $1000 times
the number of qualifying children.
E-file Statuses
This table defines the terms that can appear in the Status column of the E-file Manager.
Status
Description
The e-file has been created and the return is ready to be transmitted to the e-file
server, or EFC.
Created
If you make any changes to the return after this point, you must re-create the
e-file.
Held
Indicates you have marked this return Held to prevent it from being transmitted
until later.
Transmitted
to EFC
The return has been successfully transmitted to our Electronic Filing Center
(EFC). Its status on our server does not allow it to be retransmitted.
Transmitted
to Agency
We have transmitted this return to the appropriate tax agency.
35
Chapter 3: Creating and Transmitting E-files
Status
Description
Rejected
Changes were made to the return after creating the e-file but before transmitting
it to the EFC. You may have added or removed forms, printed cycling forms
(estimated vouchers, etc.), or edited and saved the return in another way. To
ensure the e-file reflects the current return, you must re-create the e-file before
transmitting it.
Rejected by
EFC
The return did not pass our validation process and has not been transmitted to the
IRS or state. See Correcting E-file Rejection Errors for instructions on
correcting the errors.
Rejected by
Agency
The e-file was successfully transmitted to and received by the IRS or state, but it
contained errors. See Correcting E-file Rejection Errors for instructions on
correcting the errors.
Accepted
Return was successfully transmitted to and received by the IRS or state. It has
now been processed and validated. This is the final status for most e-files.
E-filing Extensions, Estimated Payments and Payments
The program allows you to create extensions and estimated payments as allowed by the taxing agency.
Examples include:
l
l
l
Federal Extensions - 7004 (business)
State Extensions - NY CT-5 (New York, business)
State Estimated - NY NYC-400 (New York)
If they are present in a return, each of these items appears as a separate item in the Create E-file
Dialog.
For the small number of states that allow them, the system also allows you to create and submit
payments after the return is e-filed.
To create and e-file an extension, estimated payment, or payment:
1. Start the application.
2. In Return Manager, click the New button.
The Select Forms dialog appears.
3. In the Find field, enter your search criteria, such as extension, estimated, or payment.
4. Press Enter.
A list of forms appears.
5. Highlight the desired form and press Enter.
6. Complete the form.
36
Chapter 3: Creating and Transmitting E-files
7. To name the extension, estimated payment, or payment, click Save.
The Return Name dialog appears.
8. Enter a name for this extension, estimated payment, or payment; then, click Save.
9. Click the E-file button.
The Create E-file dialog appears. The following screen captures show results for a federal
extension:
The following screen capture is an example of an estimated payment:
10. Follow the message directions in the dialog to add required forms; or, resolve any other problems
indicated by the message.
When every problem is resolved, the corresponding checkbox is enabled.
11. Click the checkbox for the item for which you want to create the e-file.
12. Click the Create button.
37
Chapter 3: Creating and Transmitting E-files
The E-file Creation Results dialog appears. If your e-file is not created due to errors, you'll see
the following message:
13. If your e-file has errors:
l
l
Open each error in the Check Return pane and fix it.
After you've fixed each error, click the Re-Create E-file(s) button.
Repeat this until your e-filed Federal Extension is created successfully:
14. Click the OK button.
15. To view the e-file, click E-file Manager.
The E-file Manager appears:
16. Select the checkbox beside the item you want to e-file.
17. Click the Transmit button on the toolbar.
The Transmit Marked E-files dialog appears:
38
Chapter 3: Creating and Transmitting E-files
18. Click the Transmit Marked E-files button.
The Transmitting... dialog appears:
When the transmission of the extension is complete, the Transmitting... dialog turns into the
Transmission Results dialog:
19. Click Close.
Deleting E-files
You can delete e-files with Created or Rejected statuses. However, e-files that have been Transmitted
or Accepted cannot be deleted.
To delete a selected e-file:
1. Click the E- File manager tab.
The E-file Manager dialog appears:
2. Click the row with the e-file you want to delete. (Selected rows are blue.)
3. Click the E-file menu; then, select Delete Selected E-file.
39
Chapter 3: Creating and Transmitting E-files
The Delete E-file message appears:
4. Click the Delete E-file button.
Deleting Marked E-files
To delete multiple e-files simultaneously, the checkbox must be selected.
1. Click the E- File manager tab.
The E-file Manager appears (shown above).
2. Select the checkbox next to each e-file you want to delete.
3. Click the E-file menu; then, select Delete Marked E-files.
The Delete Marked E-files dialog appears:
4. Click the Delete Marked E-files button.
40
Chapter
4
Managing Acknowledgements
When the IRS receives a file from ATX, it electronically transmits an acknowledgement (ACK) to ATX.
ATX forwards the acknowledgement to you.
An acknowledgement does not mean the return is error-free, or that it has been accepted.
Each time you transmit a return or request acknowledgements, the program automatically updates
the status for all your e-file returns.
In this chapter, you'll learn about:
l
l
l
l
Managing Acknowledgements (ACKs)
Updating E-file Acknowledgements
Reviewing the Acknowledgement History
Correcting E-file Rejection Errors
41
Chapter 4: Managing Acknowledgements
Managing Acknowledgements (ACKs)
When the IRS receives an e-file, it acknowledges receipt of the e-file by sending an acknowledgement, or
ACK, to the EFC, which processes the ACKs and makes them available in the program.
Each time you transmit a return or request acknowledgements, the program automatically updates the
status for all your e-file returns. If the IRS or a state rejects one of your returns, review and correct the
errors, re-create the e-file, and then transmit the return again.
ACK Timeliness
ATX tracks all e-files transmitted to the various IRS service centers and direct states. We ensure you
receive ACKs from these agencies in a timely manner. IRS and direct state acknowledgements generally
take 24 to 48 hours from the time of transmission.
If returns are pending for more than 24 hours, we'll contact the appropriate IRS service center or state
agency directly to quickly resolve any issues that may be causing a delay and will tell you when to expect
acknowledgements.
If significant processing delays are encountered by a state or the IRS, information will be posted to the ATX
Customer Support site.
State E-file ACKs
If you have state returns pending for more than 5 days, we'll contact the appropriate state agency to
quickly resolve any issues and provide you with up-to-date information about when you should expect to
receive your acknowledgements.
When we request a re-hang of acknowledgements from the IRS or state agencies, we expect to receive the
acknowledgements the same day. However, when there are additional problems requiring us to retransmit
a batch of returns, we expect to receive the acknowledgements the next day.
42
Chapter 4: Managing Acknowledgements
Updating E-file Acknowledgements
To update acknowledgements:
1. Open E-file Manager.
2. Select the e-filed return(s) for which you want acknowledgements.
3. Click Receive Acks.
The Transmission Results dialog appears showing the status of all EFC communication. The
scroll bar to the right of the Details pane to view all transmission information:
4. Click Close.
Reviewing the Acknowledgement History
You can view the acknowledgement History of one or more e-files from either the E-file Manager or from
the open return.
To review ACK histories for returns:
1. From the E-file Manager, do one of the following:
l
l
Select (highlight) a return; then, click the E-file menu and select Display Selected E-file
Acknowledgement History.
Mark (check) one or more returns; then, click the E-file menu and select Display Marked Efile Acknowledgement Histories.
43
Chapter 4: Managing Acknowledgements
The Acknowledgement History dialog appears for the return(s) that you selected or marked:
To review ACK history from an open return:
1. Open the return whose acknowledgement history you want to review.
2. Click the E-file menu; then select Display Acknowledgement History.
The Acknowledgement History dialog appears.
3. To print the acknowledgement history, click Print.
Correcting E-file Rejection Errors
If one of your federal or state e-files is rejected, you must correct the errors, re-create the e-file, an retransmit it. Failure to correct all errors will cause the return to be rejected again.
E-file errors are displayed in the diagnostics pane below the return.
To correct e-file errors:
1.
2.
3.
4.
44
Click E-file Manager.
Select the Rejected filter checkbox.
Select the rejected return you want to correct.
Click the E-file menu; then, select Display Rejection Errors.
Chapter 4: Managing Acknowledgements
The return opens, and the E-file Rejection Errors pane displays the errors, number of errors,
and fields in which they are located.
5. Click a specific error to navigate to the field containing the error, and then correct it.
6. After you have corrected the errors, re-create the e-file.
7. Transmit the re-created e-file to the EFC.
If you get an error referring to a duplicate Submission ID or DCN, simply re-create the e-file to
correct the error. The system will generate a new Submission ID or DCN. See E-file ID for more
information.
45
Index
extensions, e-filing 36
I
A
Internet connection 4
acknowledgements
M
managing 42
reviewing history 43
updating e-file 43
marked e-files. holding 29
Modernized E-File (MeF) 2
acknowledgments
overview 41
O
C
Check Return 20
Create E-file dialog 26
Creating and Transmitting E-files overview 23
creating e-files 24
D
DCN (Declaration Control Number) 12
assign DCNs in multi-computer environment 13
error message 14
setting the range 12
overviews
e-filing 1
Managing Acknowledgments 41
P
payments, e-filing 36
PDF documents 16
deleting attached 19
other documents 18
viewing attachments 19
preferences
Automatically include Business E-file Info Form(s) 15
deleting
marked e-files 40
preparers
enter an EFIN 10
insert on returns 14
E
preparing returns overview 9
E-file Creation Results dialog 27
E-file ID 11
e-files
creating 24
creating state e-files 29
deleting 39
EF Info Worksheet 15
holding marked 29
overview 23
rejection errors 32
releasing marked 30
signatures 21
statuses 35
transmitting 31
e-filing
estimated returns 36
extensions 36
federal requirements 5
general, overview 1
Modernized E-file (MeF) 2
payments 36
prerequisites 4
resources for 2
state or local requirements 6
system requirements 3
e-filing, preparing returns for 9
EFIN
R
rejection errors
common reasons, e-file 34
correcting, e-file 44
displaying e-file 32
resources for e-filing 2
returns
checking for errors 20
insert preparer/ERO 14
S
setting DCN range on multiple workstations 12
signatures
add preparer signature to return 11
e-file 21
state e-files 29
state or local e-filing requirements 6
Submission ID 11
T
entering 10
EFInfo Worksheet 15
electronic filing, see e-filing 1
electronic preparer signatures 11
ERO
enter an EFIN 10
insert on returns 14
requirements 5
errors, checking returns for 20
estimated returns, e-filing 36
Transmitting and Creating e-files, overview 23
transmitting e-files 31