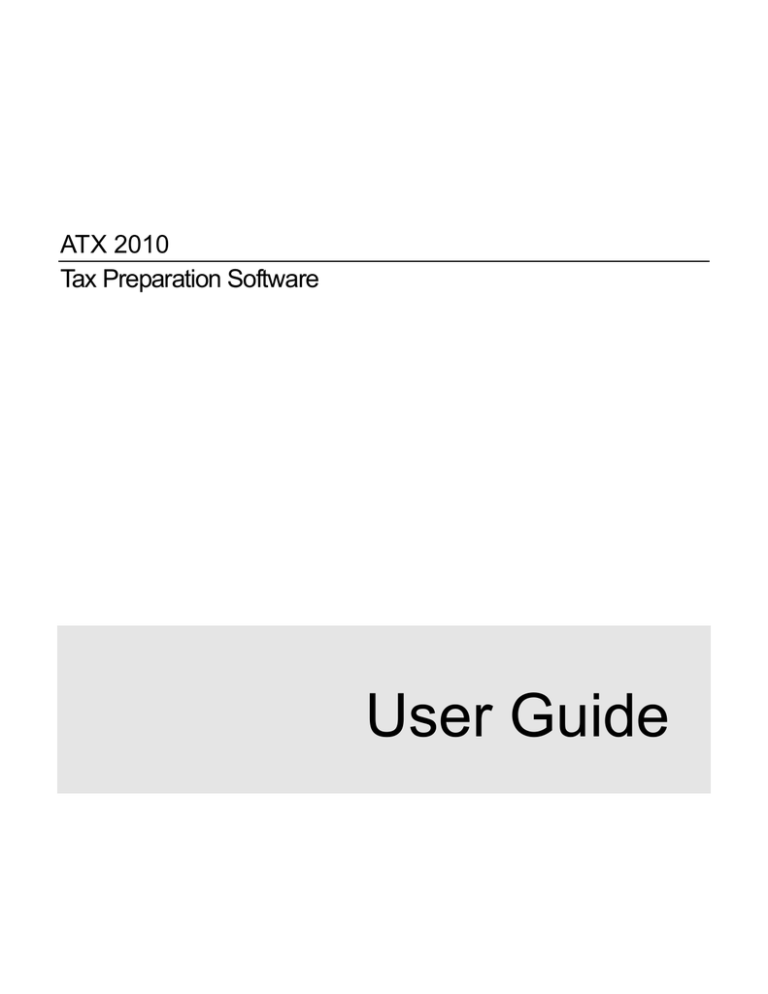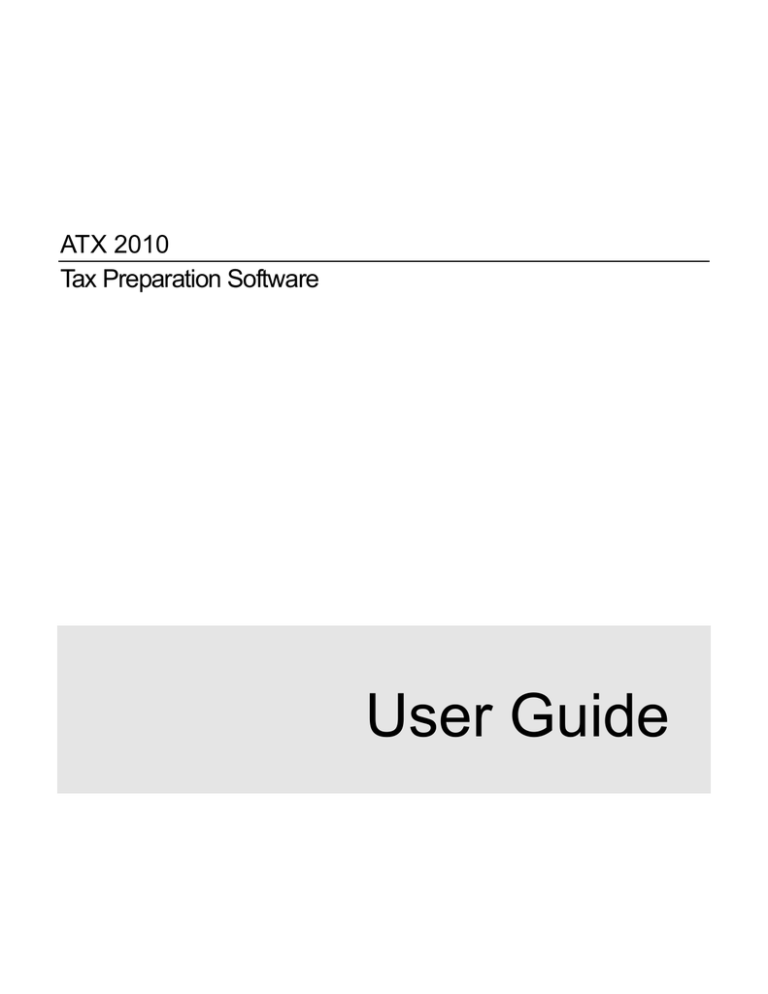
ATX 2010
Tax Preparation Software
User Guide
ATX 2010
User Guide
© 2010 CCH Small Firm Services. All rights reserved.
225 Chastain Meadows Court NW, Suite 200
Kennesaw, GA 30144
No part of this manuscript may be copied, photocopied, reproduced, modified or distributed in any form or by any means without
permission in writing from CCH Small Firm Services. Information in this manuscript is
subject to change without notice. Any software described in this manuscript is furnished under a license
agreement and may be used or copied only in accordance with the terms of the agreement.
CCH Small Firm Services is not engaged in rendering legal, technical, or other professional services. Use of this
manuscript or the information in this publication does not relieve the user of complete responsibility for the operation and functionality of its
computers and/or network, for the maintenance and backup of all user data, or for the preparation, content,
accuracy, and review of all forms.
THERE ARE NO WARRANTIES, EXPRESSED OR IMPLIED,
INCLUDING WARRANTIES OF MERCHANTABILITY OR FITNESS FOR A PARTICULAR PURPOSE, MADE WITH RESPECT TO
THESE MATERIALS OR ANY OTHER INFORMATION PROVIDED TO THE STUDENT.
All trademarks are the property of their respective owners.
i
Table of Contents
Western Union® Reloadable MoneyWise™ Prepaid
MasterCard® ............................................................................. 8
Bank Products and e-Filing Documentation .............................. 8
Changes for 2010...................................................................... 9
Installing on Stand-Alone Computers...................................... 10
Network Installations ............................................................... 13
Installing on Network Workstations ............................................... 13
Updating Your Program and Forms ........................................ 14
Updating Manually................................................................... 14
Updating Automatically ................................................................. 17
Using the Preparer Manager ................................................... 20
Setting Up Billing Rates and Accounts Receivable Information
................................................................................................ 22
Setting a Basic Rate for Forms and Schedules....................... 22
Setting Rates for Specific Forms and Schedules .................... 23
Updating a Specific Rate......................................................... 24
Setting Hourly Rates ............................................................... 26
Using the Program in a Multi-User Environment ..................... 27
Creating a User Name .................................................................. 27
Designating Administrators ........................................................... 29
Return Manager Security .............................................................. 30
Return Password Control........................................................................ 30
Removing Return Passwords ................................................................. 31
Unlocking a Return (Administrators Only) .............................................. 31
About Signature Forms and Information Worksheets ............. 32
Starting a New Return................................................................... 33
Deleting an Open Return .............................................................. 35
Interface Components................................................................... 36
The Form and Worksheet Tabs .............................................................. 36
The Toolbar............................................................................................. 37
1
Menus......................................................................................................37
The Refund Meter ...................................................................................37
Entering Data on Forms and Worksheets......................................37
Entering Data ..........................................................................................38
Cut, Copy, and Paste ..............................................................................39
Using the Undo Command......................................................................39
Exercise 1: Completing the First Section of Form 1040 .........................40
Saving Your Return .......................................................................41
Navigation......................................................................................42
Navigating with JumpTo and Cross Reference.......................................43
Multi-copy Input Worksheets and Detail Schedules.......................44
Using the Record Bar..............................................................................45
Exercise 2: Entering Your Client’s W-2 Wage Data................................45
Adding Supporting Forms and Schedules .....................................46
Renaming, Duplicating, and Discarding Forms.......................................46
Renaming Forms.....................................................................................46
Duplicating Forms ...................................................................................46
Discarding Forms ....................................................................................47
Exercise 3: Renaming, Duplicating, and Discarding Forms....................47
Using Custom Lists........................................................................48
Creating Itemized Lists............................................................................48
Creating Text Lists ..................................................................................48
Creating Statements ...............................................................................49
Deleting Custom Lists .............................................................................50
Unlinking Itemized and Text Lists ...........................................................50
Using Custom Formulas..........................................................................50
Using the Override and Restore Commands ..........................................51
Reviewing Overwritten Fields..................................................................51
Exercise 4: Using the Custom List and Override Features.....................52
Form Instructions..................................................................... 52
Viewing Form Instructions (Return View).......................................52
Viewing Form Instructions (Manager Views) .................................53
Exercise 5: Using Form Instructions .......................................................55
Customizing Master Forms ..................................................... 56
Restoring Master Forms.......................................................... 58
Deleting Master Forms ............................................................ 59
Importing Microsoft Excel Spreadsheets ................................. 59
Creating Custom Spreadsheets .............................................. 60
2
Customizing the General Appearance of Your Spreadsheet......... 61
Setting Print Orientation ................................................................ 61
Setting Page Breaks ..................................................................... 62
Setting Print Areas ........................................................................ 62
Adding and Deleting Sheets.......................................................... 62
Renaming Sheet Tabs .................................................................. 63
Saving Your Custom Spreadsheet as a Master Form ................... 63
Modifying Forms in an Open Return ....................................... 64
Spreadsheet Tools .................................................................. 65
Using the Form Tools Submenu ................................................... 65
To Apply Numeric Formatting ................................................................. 65
To Align Data .......................................................................................... 66
To Format Text Fonts ............................................................................. 67
To Format Cell Borders .......................................................................... 68
To Insert a Pattern .................................................................................. 68
To Change Column Width ...................................................................... 69
To Restore Column Width ...................................................................... 70
To Change Row Height .......................................................................... 70
To Restore Row Height .......................................................................... 71
To Sort by Rows or Columns.................................................................. 71
To Copy Cell Formatting and Contents (Copy Right) ............................. 72
To Copy Cell Formatting and Contents (Copy Down) ............................ 72
To Use the Fill Handle ............................................................................ 72
To Clear Cell Contents and Formatting .................................................. 73
To Insert Rows or Columns .................................................................... 73
To Delete Cells ....................................................................................... 74
To Define a Range Name ....................................................................... 74
Using the Edit Toolbar............................................................. 75
Exporting Program Data to Microsoft Excel ............................ 77
To Export Your Client List....................................................................... 77
To Export Your Billing Rates................................................................... 77
To Export Your Paid Preparer List.......................................................... 78
To Export the Payer Manager List .......................................................... 78
Exporting Forms, Schedules, and Worksheets ....................... 79
Using the Asset Entry Form .................................................... 80
Asset Entry Worksheets................................................................ 81
Specifying Global Settings ...................................................... 81
Entering Asset Information ...................................................... 82
3
The Asset Category System.................................................... 84
Special Considerations............................................................ 85
Entering Asset Information for a Prior Year ............................................85
Entering Listed-Property Vehicle Usage and Expenses .........................85
Recording Dispositions of Assets............................................................85
Disposition Types....................................................................................85
Sales and Dispositions of Single Assets.................................................86
Bulk Sales ...............................................................................................86
Entering Data on Form 4562 ................................................... 88
Forms and Reports on Form 4562.................................................88
Printing Form 4562 and Related Reports ......................................88
Using the Direct-Input Method for Form 4562 ......................... 90
Completing the Global Info Worksheet ..........................................93
Completing Input Sheets and Detail Schedules.............................94
Allocation Options (1065/8865)...............................................................94
Allocating by Amount ..............................................................................95
Allocating by Percentage ........................................................................95
Weighted Averages (1065/8865/1120S).................................................96
Editing the K-1 and Beneficiary Letters .........................................96
Working in W-2/1099 Returns ................................................. 97
Defining Information Returns .........................................................97
Filing Requirements for Information Returns .................................98
Requirements for Electronic Filing.................................................98
Your Requirements .................................................................................98
Your Client’s Requirements ....................................................................98
Starting a New Information Return ................................................99
Starting a W-2 Return .............................................................................99
Preparing W-2/1099 Returns .........................................................99
Adding W-2 Forms to Certain Information Returns........................99
Entering Data on Forms W-2 .......................................................100
Worksheet Tabs ....................................................................................100
Correcting Forms W-2 .................................................................101
Correcting Returns Before Filing...........................................................101
Correcting Previously E-Filed Returns..................................................101
Entering Data on Forms 1099, 1098, 5498, and W-2G ...............102
Correcting E-filed Forms 1099, 1098, 5498, and W-2G...............102
Printing Information Returns for Filing and Distribution ...............102
Aligning Data .........................................................................................103
4
Printing Forms W-2, W-2c, W-3, and W-3c .......................................... 104
Printing Forms W-2G, 1099, 1098, and 1096....................................... 104
Filing W-2/1099 Returns Electronically ....................................... 105
Adding the Client Letter to a Return ...................................... 106
Using the Client Letter Wizard............................................... 106
Editing the Client Letter ......................................................... 108
Using the Edit Toolbar................................................................. 109
Using the Right-click Shortcut Menu ........................................... 110
Adding a Scanned or Digitized Signature to the Client Letter ..... 111
Customizing the Master Client Letter .......................................... 111
Changing Addresses on Returns and Vouchers ......................... 113
Using the Interview................................................................ 114
Check Return ........................................................................ 115
Using the 1040 Organizers.................................................... 116
Adding Organizers to Returns..................................................... 117
Adding Organizer Pages ............................................................. 118
Deleting Organizer Pages ........................................................... 119
Printing Organizer Worksheets ................................................... 120
Printing a Batch of Organizers .................................................... 121
Using the Payer Manager and QuickEntry ............................ 124
Entering Payer Information on Forms ......................................... 124
Editing the Payer Manager Database ......................................... 125
Creating Templates ............................................................... 129
Creating Returns From Templates ........................................ 131
Using the Rollover Manager Menus ...................................... 132
Rollover Menu............................................................................. 132
Options Menu.............................................................................. 133
View Menu .................................................................................. 133
Rolling Over Administrative Information From Last Year ............ 133
Rolling Over Returns From Last Year ......................................... 134
Rolling Over Returns From Last Month or Quarter ..................... 136
About ATX Document Manager ............................................ 141
About ATX Scan&Fill............................................................. 142
Importing ATX Scan&Fill Data .................................................... 143
About ATX Trial Balance and ATX Client Write-up ............... 144
About ATX Fixed Asset Manager .......................................... 145
Importing Asset Information from ATX Fixed Asset Manager ..... 145
Exporting Asset Information to ATX Fixed Asset Manager ......... 146
5
Importing Sch D (1040) and (1041) Transactions ................. 147
Backing Up vs. Exporting Returns......................................... 148
Customizing Your Backup Scheme ....................................... 149
Customizing Automatic Backups .................................................149
Customizing Manual Backups .....................................................150
Backing up Returns Manually................................................ 152
Restoring Your Data.............................................................. 152
Exporting Returns.................................................................. 153
Exporting Multiple Returns...........................................................153
Exporting an Open Return ...........................................................153
Importing Returns.................................................................. 154
Using the Print Manager........................................................ 156
Select Panel Settings ..................................................................156
Selecting Forms, Statements, and Worksheets...........................157
Default Print Copies and Worksheets ..........................................158
Changing the Print Order.............................................................158
Previewing Your Print Package ...................................................159
Changing Printing Preferences....................................................159
Printing Preferences..............................................................................159
Batch Printing ..............................................................................161
Printing a Single Form Page........................................................163
Printing a Return as a PDF Document ........................................163
Global Keyboard Shortcuts ................................................... 165
Return Manager Keyboard Shortcuts .................................... 166
Rollover Manager Keyboard Shortcuts ................................. 166
Preparer Manager Keyboard Shortcuts................................. 166
E-file Manager Keyboard Shortcuts ...................................... 167
Bank Manager Keyboard Shortcuts ...................................... 167
Open Return Keyboard Shortcuts ......................................... 167
Using Right-Click Shortcut Menus......................................... 169
Using the Support Menu........................................................ 170
Using Bank Manager Menus ................................................. 171
The Enroll Menu....................................................................................171
The Disbursement Menu.......................................................................171
The Applications Menu..........................................................................171
The Options Menu.................................................................................172
The View Menu .....................................................................................172
The Reports Menu ................................................................................172
6
Bank Product Statuses................................................................ 173
Using the Rollover Manager Menus ............................................ 174
Rollover Menu....................................................................................... 174
Options Menu........................................................................................ 174
View Menu ............................................................................................ 174
Using the Preparer Manager Menus ........................................... 175
Preparers Menu .................................................................................... 175
Options Menu........................................................................................ 175
View Menu ............................................................................................ 175
Using the Print Manager Menus.................................................. 176
Printing Menu........................................................................................ 176
Options Menu........................................................................................ 176
View Menu ............................................................................................ 176
Support Menu ....................................................................................... 177
Using the E-file Manager Menus................................................. 177
The Returns Menu ................................................................................ 177
The Options Menu ................................................................................ 178
The View Menu ..................................................................................... 179
Using the Preferences Dialog Box .............................................. 179
Manager Preferences.................................................................. 179
Open Return Preferences ........................................................... 181
Form Updates Preferences ......................................................... 182
Printing Preferences.................................................................... 183
Security and Privacy Preferences ............................................... 184
7
1
Chapter
What’s New
Each year, we evaluate your suggestions for our software along with our own ideas, and after
weighing both against the time available and the number of users interested in those
enhancements, we incorporate a select list of changes and additions in our latest product.
We think you will be very pleased with this year’s list of enhancements to the program,
our forms, and other aspects of your ATX experience.
Western Union® Reloadable MoneyWise™ Prepaid
MasterCard®
The Western Union Reloadable MoneyWise Prepaid MasterCard is a simple option to choose
within the ATX program, and provides a fast, free and seamless way for your clients to receive
their tax refund. For more information, visit www.atxinc.com and sign-up for free
MoneyWise™ marketing materials at www.myatx.com.
Bank Products and e-Filing Documentation
Once again, we continue to improve upon our processes for handling e-files and bank
products for this upcoming tax season and will make separate guides for those features
available on the Web. To view or download the Electronic Filing Guide, use the following steps:
1. Point your browser to www.atxinc.com and click the Access MyATX link at
the top of the screen.
2. Enter your Client ID, Name, and Password, and then click the Log In
button.
3. On the Support Center page, click Knowledgebase/Learning Center.
4. From the menu on the left, select Other Guides.
5. Click ATX Electronic Filing Guide – 2010.
8
Changes for 2010
The following represent just a few of the enhancements we have made to the functionality of
your 2010 ATX software:
•
New PTIN requirements for tax year 2010. Beginning December 31, 2010, A
PTIN is now required for all individuals who receive compensation for preparing
all or substantially all of a federal tax return or claim for refund. For more
information, visit the Return Preparer Regulations – Getting Started page at
http://www.irs.gov/taxpros/article/0,,id=221009,00.html on IRS.gov.
•
Importing W-2 and 1099 data to 1040 and 1041 returns. You can import W-2
and 1099 data to 1040s and 1041s from other returns prepared in your ATX
software by clicking W-2/1099 under Imports on the Returns menu of an open
return.
•
Entering the New York Tax Preparer Registration Number (NY TPRIN) on
returns. New York State tax preparers must register each year with the New
York State Department of Taxation and Finance to receive a New York Tax
Preparer Registration Number (NY TPRIN). You can enter this registration
number in the NY TPRIN column on the Preparers tab of your Preparer
Manager for it to be automatically entered on returns. For more information on
the NY TPRIN, visit http://www.tax.state.ny.us/tp/tpreg.htm.
•
Importing Sch D (1041) transactions from CSV files. In addition to importing
to Sch D (1040) transactions, you can now import transactions in CSV (Comma
Separated Value) files from brokers or third-party software to Sch D (1041) by
pointing to Import and clicking Schedule D on the Returns menu of an open
return.
•
Print Mailing Slips using Landscape Orientation. The Print mailing slips
with an orientation of… preference on the Print Manager tab of the
Preferences window allows you to print mailing slips in a Portrait or
Landscape format.
•
Expanded Check Return dialog box. The Check Return dialog box has
been expanded to include more helpful text for you to diagnose e-file creation
errors and Check Return warnings.
•
Peachtree and QuickBooks W-2/1099 Import. As of tax year 2010, you no
longer use the CCH SFS Printer Driver to create TXT files of Peachtree and
QuickBooks W-2/1099 data. You should now create XPS files of your
Peachtree and QuickBooks W-2/1099 data using the Microsoft XPS
Document Writer printer driver.
9
2
Chapter
Installing ATX Tax
Software
Installing your ATX tax software is a quick and simple process, even when installing on a
network.
Installing on Stand-Alone Computers
When installing your ATX tax software, select one of the following options:
Standard Installation – Installs only the most commonly used forms. You can later install
additional forms from the CD whenever you need them. This option is relatively quick and
conserves storage space on your hard drive if many forms are not needed.
Custom Installation – Allows you to change the installation path and decide what is installed,
such as QuickTutors, forms for specific states, and certain form types. Network installations
are always custom installations.
To install ATX tax software, use the following steps:
1. Close all programs that are currently running.
2. Insert your ATX tax software CD into the CD-ROM/DVD-ROM drive.
3. If the installation program does not start automatically, click the Windows Start
button, and then click Run. Otherwise, skip to step 5.
Windows displays the Run dialog box.
4. In the Open window of the Run dialog box, type D:\Setup.exe (where D:
corresponds to the letter assigned to your CD-ROM/DVD-ROM drive), and then
click OK.
5. Read the License Agreement carefully, and then click the I Accept button.
10
Windows displays the Activation Codes dialog box.
6. In the Activation Codes dialog box, enter the codes that are printed on your
Fulfillment Confirmation Slip.
If you have multiple activation codes, continue entering codes until you have entered
them all.
7. In the Activation Codes dialog box, click the Next button.
Windows displays the Install Options dialog box.
8. In the Install Options dialog box, do one of the following:
•
Select Standard Installation, and then click Next.
•
Select Custom Installation, and then click Next.
Check or clear the Place program shortcuts on my Desktop box, as desired. Note
that the installer checks this box by default.
For more information about the Standard and Custom installation types, click the
Details button to the right of each option.
Windows displays the Products dialog box.
9. In the Products dialog box, clear the check box for any product you do not want to
install at this time, and then click Next.
The ATX Setup window displays the installer’s progress. When the progress bar
reaches 100%, Windows displays the Installation Folder dialog box.
From this point forward, the products you purchased determine the installation process
you must follow. Some users may not have to complete all of the remaining steps.
10. In the Installation Folder dialog box, click Next to install the program in the default
folder, or specify a new location, and then click Next.
11
Windows displays the Forms Installation dialog box.
11. In the Forms Installation dialog box, check the boxes for each form type and state
you want to install. To install all form types or all states, check the All Forms and
Select All boxes, respectively, and then click Next.
To install additional states to your software at any time after your initial installation, point
to Customer Service Utilities on the Support menu, click Select States, and follow
the on-screen instructions. Windows displays the QuickTutors dialog box.
The ATX Setup window displays the installer’s progress. Be aware that it may take ten
minutes or more to complete this step, depending on the options you chose. When the
progress bar reaches 100%, Windows will display the Next CD dialog box.
12. In the Next CD dialog box, do one of the following:
•
If you have another CD to install, insert it in your CD-ROM/DVD-ROM drive,
click Continue, and then follow the on-screen instructions.
•
If you do not have another CD to install, click Finish.
Windows displays the Installing Additional Products Later dialog box.
13. In the Installing Additional Products Later dialog box, click Next.
12
Windows displays the Installation Complete dialog box.
14. In the Installation Complete dialog box, do one of the following:
•
Click Start to close the installer and start your ATX program.
•
Click Exit Setup to close the installer without starting your ATX program.
Network Installations
To install ATX software on a network, you must first install the program on the server, using the
instructions above for stand-alone computers. Then, repeat the following procedure for each
workstation on which you want to install the program.
Installing on Network Workstations
To install your ATX tax software on a workstation, use the following steps:
1. On the desktop of the workstation, double-click My Computer.
2. Double-click the server icon (such as S:\Server).
3. Navigate to the server folder in which the ATX program was installed.
4. Double-click the NetSetup subfolder.
5. In the NetSetup folder, locate and double-click the Netsetup.exe file.
Windows displays the Desktop Shortcut dialog box.
6. In the Desktop Shortcut dialog box, do one of the following:
•
Click Yes to add program shortcuts to the workstation’s desktop.
•
Click No if you do not want the installer to add program shortcuts to the
workstation’s desktop.
If you click No, you can manually add shortcuts to the desktop later, if desired.
Windows displays the Network Installer dialog box.
7. Click OK.
13
3
Chapter
Updating Your
Program
During the individual income tax filing season, ATX issues form and program updates as often
as several times per day. Updates throughout the rest of the year are less frequent, but still
consistent. To ensure the accuracy of the returns you file with the IRS, SSA, and state taxing
agencies, it is very important to keep your program up to date. Maintaining updated form and
program files also helps you avoid e-file rejection errors.
The Update feature enables you to add forms you may have opted not to install.
Updating Your Program and Forms
The update feature can be used in either Manual or Automatic mode:
•
Manual mode enables you to update only specific forms.
•
In Automatic mode, you first specify a particular set of forms. Whenever you
run the update feature, the program downloads only those forms.
In either mode, updating the program is always a separate option.
Updating Manually
To update in Manual mode, do the following:
1. Start the program.
2. Connect to the Internet.
3. On the Return Manager toolbar, click the Updates button.
14
The program displays the Updates dialog box:
4. In the Updates dialog box, click the Manual button.
The program displays the Connecting to Web Site dialog box:
5. If you do not want to display a progress window when downloading your updates,
click Hide Window.
15
The program displays the Update Manager dialog box:
6. Use the following Update Manager features to fine-tune the updates list and
display only those forms you want to update:
16
•
A Filter Panel appears in the left margin of the window. Check the appropriate
boxes in this area to display specific form types.
•
Click the Show All Forms button to display the entire list of forms for which
updates are available.
•
Check the Updates Available box to display the available updates for forms
you have already installed.
•
Check the Available Now box to display the available updates for forms that
you have not yet installed.
•
On the Update Manager toolbar, click Select All to select all files currently
listed.
•
On the Update Manager toolbar, click Clear All to hide all files currently listed.
•
The two columns on the right side of the Update Manager indicate whether
forms have been approved for paper filing and if the version of the form on your
computer is the most current.
•
If a program update is available, the following message will appear in the upper
right corner of the Update Manager:
The program checks this box automatically. If you do not want to update the program,
clear this check box. We recommend accepting this selection, however, as form
updates often require specific program updates to function correctly.
7. Use the mouse to select the forms you want to update, and then click the
Download button on the toolbar.
When the download is complete, the program displays the Form Update Report
prompt.
If you are updating for the first time, we recommend clicking No. The Form Update
Report will be covered in a subsequent section of this manual. Note that checking the
Don’t show me this message again box will suppress this prompt for all future
updating sessions.
8. Click Continue to close the remaining message boxes, and then restart the
program to install the updated items.
Updating Automatically
To update in Automatic mode, do the following:
1. Start the program.
2. Connect to the Internet.
3. On the Return Manager toolbar, click the Updates button.
17
The program displays the Updates dialog box.
4. Click the Preferences button.
The program displays the Form Updates tab of the Preferences dialog box:
5. On the Form Updates tab, select the types of federal and state forms you want to
update, and then select the specific states.
6. Click Apply, and then click Close.
7. On the Return Manager toolbar, click the Updates button.
8. In the Updates dialog box, click the Automatic button.
18
The program displays the Connecting to Web Site dialog box:
9. If you do not want to display a progress window when downloading your updates,
click Hide Window. When the download is complete, the program displays the
Form Update Report prompt.
If you are updating for the first time, we recommend clicking No. The Form Update
Report will be covered in a subsequent section of this manual. Note that checking the
Don’t show me this message again box will suppress this prompt for all future
updating sessions.
10. Click Continue to close the remaining message boxes, and then restart your program to
install the updated items.
If you are updating for the first time, we recommend clicking No. The Form Update
Report will be covered in a subsequent section of this manual. Note that checking the
Don’t show me this message again box will suppress this prompt for all future
updating sessions.
11. Click Continue to close the remaining message boxes, and then restart your program to
install the updated items.
19
4
Chapter
Setting Up Your
Practice
Setting up your practice is the last preliminary task you should perform before starting an
actual return. In this section, you’ll learn how to:
•
Use the Preparer Manager to create one or more Paid Preparer accounts.
•
Set up your Accounts Receivable information and specify your billing rates.
Using the Preparer Manager
The Preparer Manager stores the paid preparer information for the returns your office
prepares, which enables you to auto-enter that information on forms in your returns. If you
have a Standard License, you can enter information for up to three paid preparers. If your
office has more than three preparers, call our Sales line at 877-728-9776 to upgrade to an
Unlimited License.
To create one or more Paid Preparer accounts, use the following steps:
1. Click the Preparer Manager tab.
20
2. Click in the First Name field below the Preparers tab and type the preparer’s first
name.
3. Enter the following information for this preparer, as appropriate, by using the mouse
to select a specific field or by pressing the Tab key to move from one field to the
next:
•
Enter ERO – select this check box to enter the preparer’s information in the
ERO section on returns
•
Enter Prep – select this check box to enter the preparer’s information in the
Paid Preparer section on returns
•
Last Name – preparer’s last name
•
EIN – preparer’s 9-digit Employer’s Identification Number
•
Self Employed (check box) – enables automatic checking of the Check if selfemployed box in a tax form’s Paid Preparer’s Use Only section.
•
SSN – preparer’s 9-digit Social Security number
•
PTIN – preparer’s Paid-Preparer Tax Identification Number
•
Print Signature (check box) – enables the program to automatically enter the
preparer’s first and last names in capital letters on the Preparer's signature
line on page 2 of Form 1040. For more information about this feature, see
Internal Revenue Bulletin 2004-33, Notice 2004-54.
•
CAF – preparer’s Centralized Authorization File number. A CAF number
represents a file that contains information regarding the type of authorization
that taxpayers have given representatives for the various modules within their
accounts. For more information, contact the IRS.
•
Foreign Preparer (check box) – signifies that the preparer is a foreign national.
If this status applies to one of your firm’s preparers, be sure that the preparer’s
address is complete and accurate.
•
NY TPRIN - New York State tax preparers must register each year with the
New York State Department of Taxation and Finance to receive a New York
Tax Preparer Registration Number (NY TPRIN). For more information on the
NY TPRIN, visit http://www.tax.state.ny.us/tp/tpreg.htm.
21
4. For each preparer you have entered, check the appropriate boxes to indicate
whether the individual is a preparer, an ERO (Electronic Return Originator), or both.
5. Click the Firm tab and enter the appropriate information for this preparer.
6. To enter information for additional preparers, click the Add New button on the
toolbar and repeat steps 2 – 4.
The Preparer Manager also includes an E-file tab for entering information about
preparers who will be completing electronic returns. This tab will be covered later.
Setting Up Billing Rates and Accounts Receivable
Information
The program’s billing features enable you to use any of the following billing methods:
•
Standard form and schedule rates applied to all returns
•
Standard hourly rates for specific preparers
•
Flat fees
This section will teach you to use the first two features only. Flat Fees, other billing options,
and Billing Rates form customization will be presented after you have completed an actual
return.
You can roll your billing rates over from year to year.
Setting a Basic Rate for Forms and Schedules
To set an initial basic rate for all forms and schedules, use the following steps:
1. In the Return Manager, click the Forms menu, and then select Billing Rates.
22
The program displays the Change Basic Rate dialog box:
2. Enter the basic rate you want to charge for forms and schedules, and then click
Change Rate.
3. Click Continue.
4. In the Billing Rates window, click Close.
Setting Rates for Specific Forms and Schedules
To set different rates for specific forms and schedules, use the following steps:
1. In the Return Manager, click the Forms menu, and then select Billing Rates.
23
The program displays the Billing Rates dialog box.
2. In the Billing Rates window, click the Form Rates tab.
3. To locate a specific form or schedule, scroll through the forms list or type part of the
form name in the Find box.
4. In the Rate column, enter the new rate for that form or schedule.
5. Click Close to save your changes and exit.
Updating a Specific Rate
To change a specific rate on all forms and schedules to which it has been applied, use the
following steps:
1. In the Return Manager, click the Forms menu, and then select Billing Rates.
The program displays the Billing Rates dialog box.
2. In the Billing Rates window, click the Change Form Rates tab.
24
3. Enter the rate you want to change.
4. Enter the new rate.
5. Click Change Rates.
The program displays the Changes Complete dialog box.
6. To change other rates, click More Changes and repeat steps 3 – 5, or click View
Changes to view all your current form rates on the Form Rates tab.
7. When you have finished, click Close to save your changes and exit.
25
Setting Hourly Rates
To specify standard hourly billing rates for preparers and staff, use the following steps:
1. In the Return Manager, click the Forms menu, and then select Billing Rates.
The program displays the Hourly Rates tab of the Billing Rates dialog box.
2. Click the Add New Record button.
3. Enter a name and rate.
4. Repeat steps 2 – 3 for additional workers, if necessary.
5. When you have finished, click the Close button to save your changes.
26
5
Chapter
Using Administration
and Security
Features
With the program’s security features, you can create and manage user accounts, assign an
administrator for your office, and password-protect your clients’ returns.
Using the Program in a Multi-User Environment
In multi-user offices, the Administration and Security options require users to enter user names
and passwords to start the program and use certain features. Passwords are optional, initially,
but once a user has entered a password, that password must be entered each time the
program is started. No user may sign in on more than one computer at the same time.
At least one person should be designated as an Administrator. Administrators have unlimited
program access and are the only users who can perform the following tasks:
•
Delete user accounts.
•
Designate other users as Administrators.
•
Remove other users’ passwords.
•
Remove passwords and locks from returns.
•
Enable or disable Return Manager security.
•
Customize the Manager views.
Creating a User Name
The program creates an account for every new user who signs in to the program. Be aware
that all users will have access to the Administration and Security features until you designate
at least one user as an Administrator.
27
To sign in to the program and register a new account, use the following steps:
1. Start the program.
The program displays the Sign In dialog box.
2. Enter a short User Name.
3. Enter a password, if desired. Keep in mind that your password is case-sensitive.
If you choose the password option, you will be required to enter it whenever you
attempt to start the program.
The program displays the User Name dialog box.
4. Click Add.
28
The program displays the Register dialog box.
5. Enter your First Name and Last Name, and then click Register.
The program opens the Return Manager.
Designating Administrators
Until at least one user has Administrator status, users may grant that status to themselves or to
other users by following the procedure below. At that point, this procedure is available to
Administrators only.
To designate one or more Administrators, use the following steps:
1. Click the Return Manager tab.
2. On the Options menu, point to Administration, and then click User Maintenance.
3. Enter your User Name and Password, if applicable.
4. Click the Sign In button.
The program displays the User Maintenance dialog box.
5. Check the Administrator box in one or more user accounts, and then click Close.
29
If you did not check the box for the currently active account, the program displays the
following message:
6. Click Back to return to step 5 and mark the currently active account as an
Administrator account.
If you click Skip in step 6, the account under which you are currently signed in will no
longer have access to the Administration sub-menu commands.
Return Manager Security
By enabling the Return Manager Security preference, Administrators can prevent nonAdministrators from accessing the Tax Warehouse and Accounts Receivable views in the
Return Manager. After doing so, an Administrator must designate other users as
Administrators if those users need access to these views.
Return Password Control
Passwords protect a return from being opened by unauthorized users. When a new return is
first saved, the program prompts for the return name and an optional password. When a return
is open, any user with access to the return may change or remove the password.
Administrators do not need to know a return's current password to remove it.
To change an open return's password, use the following steps:
1. On the Edit menu of the open return, click Return Password.
The program displays the New Password dialog box.
2. Enter a new password, and then click OK.
30
If you leave this box blank, clicking OK removes the return's password protection.
The program displays the Enter Password dialog box.
3. Verify the new password by re-entering it, and then click OK.
Removing Return Passwords
To remove a password from a return, use the following steps:
1. In the Return Manager, select a password-protected return.
2. On the Options menu, point to Administration, and then click Remove Password
for Selected Return.
The program displays the Remove Return Password dialog box.
3. Click Remove.
Unlocking a Return (Administrators Only)
When a return is opened on a network workstation, the program locks the return to prevent
multiple users from working on it simultaneously. After a system or program failure, you may
have to remove this lock before you can reopen the return. Users who are working on standalone computers might also experience this condition after a system or program failure.
To unlock a return that has become unusable after a system or program failure, use the
following steps:
1. In the Return Manager, select the locked return.
2. On the Options menu, point to Administration, and then click Remove Lock For
Selected Return.
3. Click Remove Lock.
31
6
Chapter
Completing a Simple
1040 Return
Now that you have completed the initial setup tasks, we will begin introducing program
features in the order in which they would typically be required while completing a simple 1040
return.
About Signature Forms and Information Worksheets
In this manual, the primary form on which the taxpayer or a representative signs the return will
be referred to as a signature form. Most types of federal and state returns include such a form;
examples include Form 1040, 1120, or 1065, and so on. The program allows only one federal
signature form per return, but you can include as many state signature forms as your client
needs.
If you do not select a signature form for the return, the program will open an Information
Worksheet (Info Sheet) along with the supporting forms you select. If you later choose to add
a federal signature form, all of the information you entered on the Information Worksheet will
be transferred to that form.
32
The program allows you to change the federal signature form in most returns without losing
data. For example, you can change from Form 1120 to Form 1065 and retain the data you
already entered.
Starting a New Return
Before starting a new return, we suggest updating your forms and program if you have
not done so recently. See the previous chapter for instructions.
To start a new 1040 return, use the following steps:
1. On the Return Manager toolbar, click the New button.
The program displays the Select Forms dialog box:
33
2. The left margin of the Select Forms dialog box includes a Filter Panel that enables
you to find specific forms quickly. In the Filter Panel, check the Federal and
Individual return-type boxes.
Note that the number of forms displayed in the Select Forms dialog box has been
reduced, as the list now includes only federal forms for individual filers.
3. To narrow the forms list even further, click in the Find window of the Filter Panel and
type 1040.
The forms list reflects the addition of this filter by displaying only those forms whose
names or descriptions include “1040.”
34
4. Select 1040 (Individual Income Tax Return) by clicking that item in the forms list. To
undo any selection, simply click the form a second time. The following toolbar buttons
are available when at least one form is selected:
•
Open Forms – completes the form selection process and opens the new
return.
•
Clear All – deselects all forms, but retains the current Filter Panel settings.
•
View Form – displays a read-only copy of the most recently selected form.
5. The Selected Forms box in the Filter Panel enables you to review the list of currently
selected forms. Check this box now to verify that you have selected only 1040
(Individual Income Tax Return). To restore the normal view of the forms list, clear
this check box.
6. On the toolbar, click Open Forms.
ATX opens the new return.
Notice that the return includes a form you did not select. The program recognizes that
some combinations of forms will require certain associated forms and worksheets and
adds these forms to the return. Although you selected only Form 1040 in the procedure
above, the program has added the W-2 Input Sheet automatically. In a subsequent
chapter, you’ll learn how to turn this option off if you prefer to select these forms and
worksheets yourself.
Deleting an Open Return
To delete an open return, use the following steps:
35
1. On the Returns menu, click Delete Return.
2. Click the Delete button to confirm your decision.
You cannot recover a deleted return. If the return is password-protected, you'll be
prompted for the password. Enter the correct password, and then the program will
delete the return.
Interface Components
Now that a return is open, the full range of user interface (UI) components is displayed. Note
that an additional tab for the return now appears at the top of the program window, to the right
of the Manager tabs. This row of tabs is now complete, as you can have only one return open
at a time. You can switch between your return and any of the Manager views by clicking these
tabs.
Before entering data in your 1040 return, take a few moments to read about the following UI
elements:
The Form and Worksheet Tabs
Along the top of every return, beneath the toolbar, there are tabs representing each form,
schedule, and custom spreadsheet currently in the return.
Beneath the return, a row of tabs represents each page, input sheet, detail schedule, and
worksheet in the currently displayed form, schedule, or custom spreadsheet.
The leftmost tabs, which are usually numbered, correspond to the actual form pages; the
remaining tabs are associated with input sheets, supporting schedules, or worksheets that
may or may not be relevant for your client. The form pages are designed to look just like the
form issued by the IRS or state tax agency, and they generally print out exactly as they look on
the screen.
To the left of the page tabs is the Pages & Worksheets button, which displays a complete list
of the tabs in this row. Use this feature to quickly locate a form page or worksheet when the
form has too many tabs to display on-screen. Click any item in the Pages & Worksheets list
to navigate directly to that page or worksheet.
36
The Toolbar
The main toolbar appears below the menus in every view. The buttons on the toolbar vary with
the program component you are currently using, but some buttons appear consistently. For
example, the Help button appears on the toolbar at all times.
Menus
The program’s menus are displayed below the Manager tabs, above the toolbar. The menu
commands available at any time depend on the program component you are currently using.
The Support menu appears at all times, however.
The Refund Meter
When a return is open, the Refund Meter displays the refund or amount due in the upper right
of your screen. This amount is updated automatically as you enter data in the return.
Click the Refund Meter button to open a detailed Tax Summary form for the return.
Entering Data on Forms and Worksheets
While most forms and schedules allow direct input on certain lines of the form, the bulk of your
data-entry will be done on Input Sheets (worksheets) or Detail Schedules. The information
you enter on these pages is carried to the appropriate places in the return. Data fields are
color-coded according to the type of information they contain. The following table describes the
field colors you will see on your returns.
37
Field Color
Blue
Description
Accepts user entries. Practically all of your data entry will
occur in these blue fields. For your convenience, some
blue fields display calculated numeric amounts or text.
Unlike the white (calculated) fields, the program will not
display a warning message when you enter data in these
fields, but please be aware that they contain formulas that
will be overwritten if you do so.
Light Yellow
The active data entry field. You can change this color by
selecting a different one in the Preferences dialog box.
(See the Preferences section, later in this guide.)
White
Indicates a calculated field. The program will display a
warning message if you attempt to overwrite the contents
of a white field.
Gray
Indicates that this field has a custom formula.
Green
Indicates this field has a customized link to other fields.
Mustard
Indicates this field is customized.
Pink
Indicates a calculated field that you have overridden. See
Overriding Calculated Fields, in the next chapter of this
manual.
Red
Indicates there in an error in the field.
Purple
Indicates a field that has been marked as an estimated
value.
Entering Data
To enter data, use the following steps:
1. Activate a blue (input) field by clicking the field or pressing the arrow keys on your
keyboard. The currently active field displays a light yellow input window.
2. Selecting a check box with the mouse will either insert an X in the box or clear the box
if it was already checked. To navigate to a check box without changing its status,
press Enter or Tab in the previous field.
3. Enter the appropriate information. Fields requiring special number formats, such as
phone numbers, dates, and tax ID numbers, are preformatted. You do not need to
add hyphens or other such characters when entering this information.
4. Advance to the next field by pressing Enter or Tab. To reverse direction, press Shift+
Tab.
To edit or delete data, use the following steps:
1. Navigate to the field that contains the data you want to edit or delete.
38
2. You can use the mouse to navigate to any field, but if the cursor is already inside an
active (yellow) field, first press Enter or Tab.
3. To delete the entire entry, press Delete.
4. To edit the existing information, press Backspace, edit the data, and then press
Enter.
Cut, Copy, and Paste
The Cut, Copy, and Paste commands enable you to copy or move information from one form
to another. You can also use these commands to transfer data to or from other applications
(Microsoft Excel, for example). You can reverse the effect of any of these commands by using
the Undo command.
To use the Copy command:
1. Select the field that contains the information you want to copy.
2. On the Edit menu, click Copy.
To use the Cut and Paste commands:
1. Select the field that contains the information you want to cut.
2. On the Edit menu, click Cut.
The Cut command deletes all information in the field.
3. Select the field to which you want to paste the information.
4. On the Edit menu, click Paste.
Using the Undo Command
The Undo command cancels any changes made by the most recent Cut, Copy, or Paste
command. To use the Undo command, do either of the following:
•
On the Edit menu, click Undo.
•
Press the Ctrl+Z keys.
Using the Calculator
The Calculator tool expands the familiar Windows calculator functions to include two useful
tax preparation features:
•
The Insert feature enables you to transfer calculator totals to fields on any form,
schedule, or worksheet.
•
The Capture feature copies field values to the calculator's working window.
39
To use the Calculator
1. Open a return.
2. Press F8 to open the calculator.
3. Use the mouse or the numeric keypad to enter numbers and operators.
4. Click the Equal(=) button to perform the calculation.
To insert a value
Navigate to the desired field.
Use the Calculator to perform the desired calculation.
Click Insert.
To capture a value
Navigate to the desired field.
Click Capture.
Exercise 1: Completing the First Section of Form 1040
Take a few moments now to practice the techniques you’ve just learned. Perform the tasks
below and refer to the previous sections, if necessary.
40
•
Use the Form Tabs to navigate to Form 1040.
•
Use the Page Tabs or the Pages & Worksheets button to navigate to Page 1
of Form 1040.
•
Enter the filer’s full name, suffix, and Social Security Number (SSN).
•
Enter the spouse’s name and SSN, and then complete the address fields.
•
Check the Election Campaign and Married filing jointly boxes.
•
Navigate to and complete the Filers Info page (Form 1040).
•
On the Filers Info page (Form 1040), use the Copy and Paste commands to
enter the filer’s Home phone number in the spouse’s column.
Be sure to practice editing your data or deleting data you have already entered.
Saving Your Return
Now that you’ve started to enter data on your return, we recommend saving your work. To
save an open return, use the following steps:
1. Do one of the following:
• Press Ctrl+S.
•
On the Returns menu, click Save Return.
•
On the toolbar, click Save.
2. The first time you save a return, the Return Name window appears, prompting you to
enter the following information:
•
The name of the return
•
A client number (optional)
•
A case-sensitive password (optional). The text you enter in this field is hidden. If
you enter a password, make a note of it and store it in a safe place.
3. Click Save.
The program saves the return and renames the Unnamed Return tab in the Manager
tab row.
Save your work frequently!
41
Navigation
There are several methods for navigating your returns. Take a few moments to practice these
techniques with the return you’ve just started.
To navigate within a single page:
•
Press Enter or Tab to move from the current field to the next field. To reverse
direction, press Shift+Tab.
•
Click a field or use the arrow keys to move the cursor to a specific field.
•
Press the Page Up and Page Down keys to scroll rapidly through a form.
To navigate through multiple pages of a form:
1. Use the navigation tabs below the active form.
2. Use the tools on the Navigate menu.
3. Click the Pages & Worksheets button on the left of the navigation bar.
To navigate to page 1 of a form:
•
Right-click anywhere on the form, and then select <Form Name>, page 1 from
the shortcut menu. The program displays.
To navigate between forms:
42
•
Click the tabs above the form.
•
Use the tools on the Navigate menu.
To navigate with the Back and Forward commands
•
The program keeps track of your movement within a return. Consequently, you
can use the Back and Forward buttons on the toolbar to move back and forth
between forms in the order in which you viewed them.
The program deletes the Back/Forward history when you close the return.
Navigating with JumpTo and Cross Reference
On all forms, schedules, and worksheets, values displayed in white fields are calculated from
data entered elsewhere. The JumpTo command enables fast navigation to the forms,
schedules, or worksheets on which you need to enter data for a particular calculated field.
To find out where specific values are coming from, use the Cross Reference feature. One or
more sources will be displayed, along with their current values. Click on one to navigate to a
specific source field.
To navigate using the JumpTo command
1. Select a white, calculated field, and then click the JumpTo button (if present) at the
right side of the field. For example, see line 7 of Form 1040:
2. If multiple sources exist, the program displays the JumpTo window:
43
3. Click the desired location.
To use the Cross Reference feature
1. Select a white calculated field.
2. Do one of the following:
•
On the Navigate menu, click Cross Reference.
•
Press F7.
The Cross Reference list displays the source fields and their respective values:
3. Click the desired source field, or click Cancel to remain in the active field.
4. To return to the previous location, click the Back button on the toolbar.
Multi-copy Input Worksheets and Detail Schedules
Certain forms use a tabular design to present information for multiple records. On these forms,
you can enter data on either the multi-copy Input worksheet or the Detail Schedule.
Examples of such forms include the following:
44
•
Form W-2 - Wage and Tax Statement Input Sheet
•
Schedule D - Schedule D Input Sheet
•
Forms 1120S and 1065 - Schedule K-1 Input Sheet
Before reading the following section, we recommend navigating to the Input page of the
Form W-2 - Wage and Tax Statement Input Sheet.
Using the Record Bar
The program treats each Input worksheet and each line on a Detail Schedule as a separate
record. The Record Bar, which appears below the return’s form tabs, enables you to add,
delete, or find records, or to browse through the records sequentially.
To enter data on a multi-copy Input worksheet or Detail Schedule
1. Enter the appropriate information. Be sure to check the Spouse’s W-2 box in each
record that includes wage information for the filer’s spouse.
2. To add a new record, do one of the following:
•
Click the Add New Record button.
•
Press Ctrl+A.
3. To delete a record, use the arrow buttons in the Record Bar to display the record,
and then click the Delete Record button.
To locate a specific record, use either of the following methods:
Enter text in the Find box, and then click the Find button. To locate the next record that
contains your search criteria, click the Find button again.
To browse the records sequentially, click the arrows to the right and left of the record number.
The information entered on separate Input worksheet pages appears simultaneously
on the Detail Schedule.
Exercise 2: Entering Your Client’s W-2 Wage Data
Take a few moments now to perform the tasks below and refer to the previous section, if
necessary. Don’t forget to save your return periodically!
•
Use the Input page of the Form W-2 - Wage and Tax Statement Input Sheet to
enter the filer’s wages from two employers.
•
Use the Input page of the Form W-2 - Wage and Tax Statement Input Sheet to
enter the spouse’s wages from one employer.
•
Use the Detail Schedule of the Form W-2 - Wage and Tax Statement Input Sheet
to enter the spouse’s wages from one employer.
45
Adding Supporting Forms and Schedules
To add to an open return any forms or schedules that you did not select initially, click the Add
Forms button on the toolbar, and then follow steps 2 through 6 of the Starting a New Return
procedure, earlier in this chapter.
Renaming, Duplicating, and Discarding Forms
To rename, duplicate, or discard a form, right-click the form tab and select the appropriate
command from the right-click shortcut menu.
Renaming Forms
To rename a form tab, use the following steps:
1. Click the form tab for any supporting form or schedule. Note that you cannot rename
the form tab of the signature form.
2. Right-click the form tab, and then click Rename <Form Name>.
3. The program displays the Rename Form dialog box:
4. Enter a new Tab Name and Description, and then click Rename.
Duplicating Forms
With the exception of the following form types, you can include a limited number of duplicated
forms and schedules in a return:
•
Forms that contain multi-copy Input worksheets, such as the W-2 Wage Worksheet
•
Forms for which the IRS disallows multiple copies, such as Schedule A (1040)
To duplicate a form
1. Right-click the appropriate form tab, and select Duplicate <Form Name> from the
menu that appears.
46
Depending on the type of form you select, the program either duplicates the form
immediately or displays the Add Form dialog box:
2. If the Add Form dialog box appears, enter a Tab Name for the new form, and then
click Create.
Discarding Forms
To discard a form, use the following steps:
1. Right-click the appropriate form tab and select Discard <Form Name> from the menu
that appears.
The program displays the Discard Form dialog box:
2. Click Discard.
When you discard a form, all data you entered on that form is permanently deleted.
You cannot undo this command.
Exercise 3: Renaming, Duplicating, and Discarding Forms
•
Use the Add Forms button to add Form 3903 – Moving Expenses to the return.
•
Create a spouse’s copy of Form 3903 – Moving Expenses by using the Duplicate
Form command. Be sure to check the Spouse box at the top of the form.
•
Use the Rename command to rename the spouse’s copy of Form 3903 – Moving
Expenses.
•
Use the Discard Form to delete the spouse’s copy of Form 3903 – Moving
Expenses.
47
Using Custom Lists
Custom lists enable you to enter supplemental information for specific line items. Forms that
include custom lists display them as separate pages on the Navigation bar. You can create
three types of custom lists:
•
Itemized Lists
•
Text Lists
•
Statements
Creating Itemized Lists
The Create Itemized List command enables you to create an itemized list of descriptions and
amounts. This command automatically links the list total to the field from which you issue the
command.
To create an itemized list
1. Click the field for which you want to create an itemized list.
2. On the Forms menu, point to Lists and select Create Itemized List.
The program displays the Create Itemized List dialog box:
3. In the Create Itemized List dialog box, enter a Tab Name and a Description for the
list. The Description will be printed on the list.
4. Click Create.
The program adds a tab to the Navigation bar for the list you created.
5. To add one or more rows to the Itemized List, click the Add Row button; to delete a
row, click the Delete Row button.
After creating an itemized list, the total of the numeric column appears in both the Total field
above the column and the field you selected in Step 1. On the return, these values are
displayed against a green background.
Creating Text Lists
The Create Text List command adds a text-only list to the form in which it was created. Unlike
itemized lists, text lists do not transfer information to other fields.
48
To create a text list
1. Click the field for which you want to create a text list.
2. On the Forms menu, point to Lists and select Create Text List.
The program displays the Create Text List dialog box:
3. In the Create Text List dialog box, enter a Tab Name and a Description for the list.
The Description will be printed on the list.
4. Click Create.
The program adds a tab to the Navigation bar for the list you created.
5. To add one or more rows to the Text List, click the Add Row button; to delete a row,
click the Delete Row button.
Creating Statements
The Create Statement command adds a new form to the return. The statement, which is not
linked to other forms, merely contains notes you wish to include in the return, such as
additional election statements.
You can use statements to provide a list of information you may want to carry forward
to future years.
To create a statement
6. Select the field for which you want to create a statement.
7. On the Forms menu, point to Lists, and then click Create Statement.
49
The program displays the Create Miscellaneous Statement dialog box:
8. In the Create Miscellaneous Statement dialog box, enter a Tab Name and
Description for the statement.
9. Click Create.
Deleting Custom Lists
To delete a custom list
1. On the Navigation bar below the form, click the tab for the custom list.
2. On the Returns menu, click Delete Page.
Unlinking Itemized and Text Lists
You can remove the link to an itemized or text list without deleting the list itself. The list remains
a part of the return, but it is no longer linked to a specific field.
To unlink an itemized or text list, use these steps:
1. Navigate to the green field to which the list is linked.
2. On the toolbar, click the Restore button.
Using Custom Formulas
As an alternative to creating an itemized list, some preparers prefer to enter the appropriate
amounts as a mathematical expression that serves as an “audit trail” for a specific line-item.
To create a custom formula
1. Select the field in which you want to enter a formula.
2. Type the formula, using standard Microsoft Excel formats, such as the following:
•
=1798+467
•
=75023*.5
•
=950/4
•
=(40+90)*2
3. Press Enter.
50
The program uses a gray background to highlight fields containing custom formulas.
Using the Override and Restore Commands
Calculated fields, which appear against a white background, contain formulas and links to
other fields. Under certain conditions, you may want to use the Override command to enter
data or formulas in these fields.
Before overriding a calculated field, be sure to verify the accuracy of the amount
calculated by the program, as overridden fields can prevent the Check Return feature
from functioning properly and may block e-file creation. Incorrect amounts may also
result in rejections by the IRS or a state tax agency.
To override a calculated field
10. Select a calculated field.
11. Begin entering a value or other data.
The program warns you that you are about to override the contents of the field:
12. Click Override.
13. Enter the desired value or formula, and then press Enter.
The overridden field now appears against a pink background.
14. To restore a field you have overridden, select that field, and then click the Restore
button on the toolbar.
Reviewing Overwritten Fields
Because the program keeps track of overwritten fields, you can display a list of all fields you
have overridden. To view this list, follow these steps:
1. Open the return.
2. On the toolbar, click the Check Return button.
3. In the Check Return window at the bottom of the screen, check the Overrides box.
51
The program displays a list of the fields you have overridden and their current values.
4. Click any item on the list to navigate directly to that field.
The Print Override Report preference enables you to include a list of overridden fields
with the printed copy of a return. For more information, see Selecting Preference
Options.
Exercise 4: Using the Custom List and Override Features
Practice using the Custom List and Override/Restore features by performing the following
tasks in your return:
•
Attach an itemized list to Line 1 of Form 3903 and enter appropriate descriptions and
amounts. Delete any unused rows or add rows, as needed.
•
Navigate to Line 1 of Form 3903 and use the Restore button to unlink the itemized
list.
•
Use the Calculator tool to Capture the total from the itemized list you just created,
and then Insert that amount on Line 1 of Form 3903.
•
Attach a text list to the Disaster Designation field on the Filers Info page of Form
1040, and then delete this list.
•
Override the Wages, salaries, tips, etc. field on Form 1040, Page 1, Line 7, and then
use the Restore command to replace the original contents of that field.
Form Instructions
If Adobe Reader or Adobe Acrobat® is installed on your computer, you can view the official
form instruction booklets with the program’s Support Explorer help feature.
•
You can also get detailed help for many of your federal form tax calculation and data
entry questions, by accessing Form Help. To access, choose Form Help from the
Support menu,
Viewing Form Instructions (Return View)
To view the instructions for a form in an open return
1. If the program disc is currently inserted in your CD-ROM (or DVD-ROM) drive,
remove it.
2. Verify that your computer is connected to the Internet.
3. Select a form by clicking the appropriate form tab.
52
4. Select a specific line by clicking in the appropriate field (optional).
5. Do one of the following:
•
On the Support menu, click Government Instructions.
•
Press Ctrl+L.
Viewing Form Instructions (Manager Views)
To view form instructions from one of the Manager views
1. If the program disc is currently inserted in your CD-ROM (or DVD-ROM) drive,
remove it.
2. Verify that your computer is connected to the Internet.
3. Do one of the following:
•
On the Support menu, click Government Instructions.
•
Press Ctrl+L.
The program displays the Support Explorer window:
4. Scroll through the Government Instructions list and select the desired jurisdiction.
53
The program displays the Instruction List dialog box:
5. In the Instruction List dialog box, select the desired booklet, and then click the Open
button. The program will respond as follows, depending on the status of the instruction
set:
54
•
Installed – Adobe displays the instruction booklet.
•
On Web – the program will download and install the instruction booklet and
display the message below when the installation is complete. Click Continue to
display the instructions.
•
Check Web – the program will search for the instruction booklet. If the
instructions are not available, the program will display the following message:
If the instructions are available, the program will download and install the instruction
booklet and display the Instruction Download message (see above). Click Continue
and repeat steps 3 – 5 to display the instructions.
Exercise 5: Using Form Instructions
Practice using form instructions by performing the following tasks while your return is open:
•
View the instructions for Form 3903 – Moving Expenses.
•
View the line-specific instructions for Form 1040, Line 19 – Unemployment
Compensation.
55
7
Chapter
Using Spreadsheet
Features
With ATX, you can add a Microsoft Excel spreadsheet to the Master Form list, and then use
that spreadsheet in any return. You can also create custom spreadsheets and save them as
Master Forms.
Customizing Master Forms
The program’s forms are actually spreadsheets that can be modified using the same
techniques you would use when working with Microsoft Excel. When modified appropriately,
customized forms, schedules, and worksheets can be effective timesaving tools. For example:
•
Customizing Form 1040 to include your firm's information in the Third Party Designee
section frees you from having to enter this information on each return you prepare.
•
Modifying the Billing Invoice enables you to specify your billing options only once.
The term Master Form refers to the forms and worksheets that are shipped with the program
or are downloaded from our Web site. After saving a customized Master Form, the program
adds the modified version to subsequent returns, but does not update copies of the form that
were included in previous returns.
With very few exceptions, the commands and features in this chapter may be applied to any
form, schedule, or worksheet, but be sure to keep the following in mind:
The font, text size, and form layout for most federal and state forms must conform to
precise government specifications that are rigidly enforced. Failure to adhere to these
specifications can result in the rejection of your clients’ federal or state returns.
The Update Program command will not update any changes you have made to a
form.
You can restore a Master Form to its original state at any time.
56
To modify a Master Form, use the following steps:
1. If a return is currently open, close it.
2. Click the Return Manager tab.
3. On the Forms menu, click Customize Master Forms.
The program displays the Customize Master Forms dialog box:
4. Select one or more forms from the Customize Master Forms list.
The program treats your form selection as a new return. Consequently, you cannot
select more than one federal signature form in this step.
5. Click the Open Forms button. The program displays the selected forms in
unprotected mode:
57
6. Modify the forms as desired. For example, on the Billing Options page, depicted
above, you can select certain billing options and enter descriptions that you want to
appear on all subsequent copies of the Billing Invoice.
7. To restore a modified field at any time, select the field, and then click the Restore
button on the toolbar.
8. When you have finished, click the Save button and confirm your decision when
prompted.
9. Close the Master Form.
All fields that you have modified will appear against a mustard background when you
view the form in a return.
Restoring Master Forms
To restore a modified Master Form, use the following steps:
1. If a return is currently open, close it.
2. Click the Return Manager tab.
3. On the Forms menu, click Customize Master Forms.
The program displays the Customize Master Forms dialog box.
4. Select the modified Master Form you want to restore.
5. On the Customize menu, click Restore Single Selected Customized Master Form.
If you select a form that has not been customized, this menu option is unavailable.
58
6. Click Restore.
Deleting Master Forms
To delete a modified Master Form, use the following steps:
1. If a return is currently open, close it.
2. Click the Return Manager tab.
3. On the Forms menu, click Customize Master Forms.
The program displays the Customize Master Forms dialog box.
4. Select the Master Form you want to delete.
5. On the Customize menu, select Delete Single Selected Master Form.
6. Click Delete when prompted to confirm your decision.
Importing Microsoft Excel Spreadsheets
You can add a Microsoft Excel spreadsheet to the Master Form list, and then include the
spreadsheet in a return.
To save a Microsoft Excel spreadsheet as a Master Form, use the following steps:
1. If a return is currently open, close it.
2. Click the Return Manager tab.
3. On the Forms menu, click Customize Master Forms.
The program displays the Customize Master Forms dialog box.
4. On the Customize menu, click Add Excel Sheet as Master Form.
The program displays the Locate Spreadsheet File dialog box.
5. In the Locate Spreadsheet File dialog box, navigate to the desired spreadsheet,
and then click Open.
59
The program displays the Add to Master Forms dialog box.
6. Enter a Tab Name and Description for the spreadsheet, and then click Add.
The program displays the Add Master Form dialog box.
7. Click Federal, State, or Local, as appropriate, to specify the tax jurisdiction under
which you want the spreadsheet to be listed.
The Master Forms list now includes the spreadsheet, which can be added to any return.
Creating Custom Spreadsheets
In addition to adding a Microsoft Excel spreadsheet as a Master Form, you can create custom
spreadsheets within a return and link the spreadsheet cells to fields on forms, schedules, and
worksheets. Use the commands in the Spreadsheet Tools section of the Tools menu to
customize your spreadsheets.
You cannot link a custom spreadsheet to an Input worksheet or a Detail Schedule.
To create a Custom Spreadsheet
1. On the Forms menu of an open return, click Create Spreadsheet.
2. Enter a Tab Name and Description for the spreadsheet.
3. Click Create.
60
4. Modify the spreadsheet, as desired.
5. To link a cell to a tax form, click the cell, and then click the Start Link icon on the
toolbar.
The program renames the Start Link button to Finish Link.
6. Navigate to the desired target field on the appropriate form, schedule, or worksheet
and click Finish Link.
Form fields that contain custom links are displayed against a green background.
Customizing the General Appearance of Your Spreadsheet
1. Navigate to the custom spreadsheet whose appearance you want to customize.
2. On the Tools menu, point to Spreadsheet Tools, and then click Page Setup.
The program displays the Page Setup dialog box.
3. Make the necessary modifications on the Page, Margins, Header/Footer, and Sheet
tabs.
4. Click OK.
Setting Print Orientation
1. On the Tools menu, point to Spreadsheet Tools, and then click Page Setup.
The program displays the Page Setup dialog box.
2. In the Orientation section of the Page tab, select the Landscape option.
61
3. Click OK.
Setting Page Breaks
When printing, the program automatically divides spreadsheets that are longer than one
standard page.
To use the Page Break command to change page breaks
1. Select a cell in the row below the desired page break location.
2. On the Tools menu, point to Spreadsheet Tools, and then click Page Break.
3. If you selected Print Sheet to One Page on the Page Setup menu, this option is not
available.
4. The program inserts a page break above the point you selected, which is indicated by
a black line on the screen.
Setting Print Areas
1. Click the cell at the top left of the area you want to set as the print area, and then drag
your mouse across the remaining cells of your chosen print area.
2. 2. On the Tools menu, point to Spreadsheet Tools, and click Set Print Area.
Adding and Deleting Sheets
Custom Spreadsheets contain three sheets (pages) when first created. If you need more than
three sheets, you can easily add them.
To add additional sheets to a Custom Spreadsheet
1. On the Tools menu, point to Spreadsheet Tools, and then click Add Sheet.
The program adds a sheet named Custom#, where # is the number of the tab. You can
rename the sheet tabs by following the instructions in the Renaming Sheet Tabs
procedure, below.
2. Repeat the step above, as needed.
To delete sheets from a Custom Spreadsheet
1. At the bottom of the screen, click the tab of the sheet you want to delete.
2. On the Tools menu, point to Spreadsheet Tools, and then click Delete <Sheet
Name>.
62
The program displays the Delete Sheet dialog box.
3. Click Delete Sheet.
Renaming Sheet Tabs
1. Click the tab of the sheet you want to rename.
2. On the Tools menu, point to Spreadsheet Tools, and then click Rename <Sheet
Name>.
The program displays the Rename Tab dialog box:
3. Enter the new name, and then click Rename.
The new tab name cannot contain spaces.
Saving Your Custom Spreadsheet as a Master Form
When you have finished designing your spreadsheet, you can add it to the Master Forms list,
which makes it available for use in all subsequent returns.
To save a custom spreadsheet as a Master Form
1. Navigate to the custom spreadsheet.
2. On the Tools menu, point to Spreadsheet Tools, and then click Create Master
From Spreadsheet.
The program displays the Add to Master Forms dialog box.
3. In the Add to Master Forms dialog box, enter a Tab Name and a Description for
your spreadsheet.
63
4. Click the Add button.
The program displays the Add Master Form dialog box.
5. In the Add Master Forms dialog box, click Federal, State, or Local, as appropriate,
to specify the tax jurisdiction under which you want the spreadsheet to be listed.
The Master Forms list now includes the spreadsheet, which can be added to any return.
Modifying Forms in an Open Return
The previous procedures are intended to be used when you want to modify a form or
spreadsheet for use as a Master Form that can be added to any return. To modify a specific
form, schedule, or worksheet on a “one-time basis” only, follow these steps:
1. In an open return, navigate to the form, schedule, or worksheet you want to modify.
2. On the Tools menu, click Unprotect <Form Name>.
The program displays the form in unprotected mode.
3. Make the desired modifications, using the techniques described previously in this
chapter.
4. To undo changes to a specific cell, click on the cell, and then click the Restore button
on the toolbar.
5. When you have finished, revert the form to its protected state by selecting Protect
<Form Name> from the Tools menu.
Be sure that the font, text size, and form layout conform to the taxing authority’s
specifications for the form you are modifying. Failure to do so may result in the rejection
of your client’s return.
64
Spreadsheet Tools
When customizing spreadsheets or Master Forms, the following tools become available:
•
The Form Tools submenu
•
The Edit toolbar
Using the Form Tools Submenu
Follow the procedures below to use the Form Tools submenu commands.
To Apply Numeric Formatting
1. Select the cell you want to format, or drag the mouse over a range to select multiple
cells.
2. On the Tools menu, point to Form Tools, point to Format Cells, and then click
Number.
65
The program displays the Format Cells dialog box.
3. In the Category list, select a numeric format type.
4. In the Type list, select a numeric format or enter a custom format in the Type box.
5. Click OK.
To Align Data
1. Select the cell you want to format, or drag the mouse over a range to select multiple
cells.
2. On the Tools menu, point to Form Tools, point to Format Cells, and then click
Alignment.
66
The program displays the Format Cells dialog box.
3. In the Horizontal and Vertical drop-down lists, select the desired formatting.
4. Select any of the following special alignment options, if desired:
•
Wrap Text – Wrap the text of each cell onto another line if it extends beyond
the width of the cell.
•
Merge Cells – Combine each cell selected into a single, larger cell.
•
Align OCR Fonts – Apply the alignment you selected to Optical Character
Recognition (OCR) fonts as well as other text.
5. Click OK.
To Format Text Fonts
1. Select the cell you want to format, or drag the mouse over a range to select multiple
cells.
2. On the Tools menu, point to Form Tools, point to Format Cells, and then click Font.
The program displays the Format Cells dialog box.
3. Select the desired Font, Style, Size, Color, and Script.
4. In the Effects section, select one or both of the following, as desired:
•
Strikeout
•
Underline
5. Review your modifications in the Sample section of the Format Cells box.
6. Click OK.
67
To Format Cell Borders
1. Select the cell you want to format, or drag the mouse over a range to select multiple
cells.
2. On the Tools menu, point to Form Tools, point to Format Cells, and then click
Border.
The program displays the Format Cells dialog box.
3. Select the desired Line Style and Color.
4. Specify the desired border placement by clicking one or more of the illustrated
buttons.
Certain buttons in this dialog box will be unavailable unless you have selected multiple
rows and columns.
5. Review your formatting selections in the Sample section.
6. Click OK.
To Insert a Pattern
1. Select the cell you want to format, or drag the mouse over a range to select multiple
cells.
68
2. On the Tools menu, point to Form Tools, point to Format Cells, and then click
Patterns.
The program displays the Format Cells dialog box.
3. In the Format Cells box, select the desired Fill Color, Pattern Color, and Fill
Pattern.
4. Review your formatting selections in the Sample section.
5. Click OK.
To Change Column Width
The columns you select in this procedure do not need to be contiguous. You can add
any column to your selection by pressing and holding down the Ctrl key while clicking
each column header.
1. Select the columns you want to modify.
2. On the Tools menu, point to Form Tools, point to Format Cells, and then click
Column Width.
69
The program displays the Column Width dialog box.
3. Select a measurement Unit and enter the desired column Width.
4. Click OK.
To Restore Column Width
The columns you select in this procedure do not need to be contiguous. You can add
any column to your selection by pressing and holding down the Ctrl key while clicking
each column header.
1. Select the columns you want to restore.
2. On the Tools menu, point to Form Tools, point to Format Cells, and then click
Column Width.
The program displays the Column Width dialog box.
3. Click the Auto Size button, and then click OK.
To Change Row Height
The rows you select in this procedure do not need to be contiguous. You can add any
row to your selection by pressing and holding down the Ctrl key while clicking the row
header.
1. Select the rows you want to modify.
70
2. On the Tools menu, point to Form Tools, point to Format Cells, and then click Row
Height.
The program displays the Row Height dialog box.
3. Select a measurement Unit and enter the desired row Height.
4. Click OK.
To Restore Row Height
The rows you select in this procedure do not need to be contiguous. You can add any
row to your selection by pressing and holding down the Ctrl key while clicking the row
header.
1. Select the rows you want to restore.
2. On the Tools menu, point to Form Tools, point to Format Cells, and then click Row
Height.
The program displays the Row Height dialog box.
3. Click the Auto Size button, and then click OK.
To Sort by Rows or Columns
You can select a contiguous group of rows and columns by selecting a range of cells.
1. Click the appropriate row or column header to select the cells you want to sort.
71
2. On the Tools menu, point to Form Tools, and then click Sort.
The program displays the Sort dialog box.
3. Select Rows or Columns, Ascending or Descending sort order, and define Key
values, if desired.
4. Click OK.
To Copy Cell Formatting and Contents (Copy Right)
1. Select the cell to be copied.
2. Drag the mouse to select one or more adjacent cells to the right of the selected cell.
3. On the Tools menu, point to Form Tools, and then click Copy Right.
The program copies the contents of the leftmost cell and pastes it into the other cells
you selected.
To Copy Cell Formatting and Contents (Copy Down)
1. Select the cell to be copied.
2. Drag the mouse to select one or more adjacent cells below the selected cell.
3. On the Tools menu, point to Form Tools, and then click Copy Down.
The program copies the contents of the topmost cell and pastes it into the other cells
you selected.
To Use the Fill Handle
1. Select the range to be copied.
2. Click the fill handle, which appears as a small solid square in the lower-right corner of
the cell, and then drag it through a neighboring range of cells.
3. Release the mouse button.
72
The program copies the contents of the original range of cells and pastes it into the cells
you selected using the fill handle.
To Clear Cell Contents and Formatting
1. Select a cell or a range of cells.
2. On the Tools menu, point to Form Tools, and then click Clear.
The program displays the Clear dialog box.
3. Select one of the following:
•
All – Clear all data and formatting from the cells.
•
Formats – Clear the formatting from the contents of the cells.
•
Values – Clear the data from the cells without removing the formatting.
4. Click OK.
To Insert Rows or Columns
You cannot insert rows or columns on numbered form pages.
1. Select any cell in the row below the location in which you want to insert a row, or to
the right of the location in which you want to insert a column.
2. On the Tools menu, point to Form Tools, and then click Insert.
The program displays the Insert Cells dialog box.
3. Choose whether to shift the existing cells to the right or below the new cells.
73
4. Select Insert Entire Row or Insert Entire Column, if desired.
5. Click OK.
To Delete Cells
Deleting cells that contain formulas may result in #DIV/0!, #NAME?, #VALUE!, or
#REF! errors. If you unintentionally delete such cells, highlight the area before and after
the deleted cells and click the Restore button on the toolbar.
1. Select a cell, a cell range, a row, or a column.
2. On the Tools menu, point to Form Tools, and then click Delete.
The program displays the Delete Cells dialog box.
3. Select Shift Cells Left, Shift Cells Up, Delete Row, or Delete Column, as
appropriate.
4. Click OK.
To Define a Range Name
A defined name cannot contain spaces.
1. Select a cell or a range of cells.
2. On the Tools menu, point to Form Tools, and then click Define Name.
74
The program displays the Define Name dialog box.
3. In the Name box, enter a descriptive name for the selected cell or range.
4. Click OK.
Using the Edit Toolbar
Many of the Form Tools submenu procedures described in the previous section can be
performed by clicking the corresponding Edit Toolbar button.
Edit Toolbar Functions
Tool
Button
Description
Draw Borders
Applies the
depicted border
type to one or
more cells.
Sum Values
Above
Auto-enters the
SUM function
when applied to a
cell below a
column of
numbers and
displays the total
of all values
above the
selected cell
This feature is only available on the Edit toolbar.
75
Toggle Cell
Locking
Locks or unlocks
the selected cells.
Unlocked cells
can accept user
input and are
displayed against
a blue
background.
Clear Contents
and Formatting
Removes the
contents and
formatting of the
selected cells.
Insert
Row/Column
Inserts a new row
above the
selected cell.
Inserts a new
column to the left
of the selected
cell.
Format Text
Enables
advanced
text
formatting in the
selected
cells.
Auto-formats text
in the selected
cells as bold,
italicized,
or
underlined.
Align Contents
Left-align, center,
or right-align the
contents of the
selected cells.
Center Across
Range
Places text at the
center of multiple,
adjacent columns.
Merge Selected
Cells
Treats
multiple,
adjacent cells as
a single cell.
Format
Numbers
Applies
the
following number
formatting to the
selected cells:
Two-decimal
(1.00)
Commaseparated (1,000)
76
Percentage
(100%)
Currency
($100.00)
Date (1/1/2000)
Freeze
Rows/Columns
Creates a nonscrolling (“frozen”)
region at the
location of the
selected cell.
Exporting Program Data to Microsoft Excel
Follow the instructions below to export the data in your Client, Billing, Paid Preparer, and
Payer Manager lists as Microsoft Excel spreadsheets.
To Export Your Client List
1. In the Return Manager, mark one or more returns by clicking the boxes to the left of
the return names, or click Mark All to select all returns displayed.
2. On the Reports menu, click Export Marked Client List.
Windows displays the Export As Excel File dialog box.
3. In the Export As Excel File dialog box, choose a destination drive and folder, and
then enter a file name.
4. Click Save.
To Export Your Billing Rates
1. In the Return Manager, click the Forms menu, and then click Export Billing Rates.
The program displays the Form Billing Rates Exported dialog box.
2. Note the location cited in the dialog box, and then click OK.
77
Do not save the FormBillingRates.csv file in standard spreadsheet file format. If you
want to distribute this file to other preparers in your firm, you must save the file in CSV
format. For more information, see the Support Explorer in-program help.
To Export Your Paid Preparer List
1. Click the Preparer Manager tab.
2. On the Preparers menu, click Export List.
Windows displays the Export As Excel File dialog box.
3. In the Export As Excel File dialog box, choose a destination drive and folder, and
then enter a file name.
4. Click Save.
To Export the Payer Manager List
1. Click the Return Manager tab.
2. On the Forms menu, click Payer Manager.
The program displays the Payer Manager dialog box.
3. On the Employers/Payers menu, click Export List.
Windows displays the Export As Excel File dialog box.
4. In the Export As Excel File dialog box, choose a destination drive and folder, and
then enter a file name.
5. Click Save.
The program saves your list of payers to the location you specified, and then returns
you to the Payer Manager dialog box.
6. Click Close.
78
Exporting Forms, Schedules, and Worksheets
To export a form, schedule, or worksheet as a Microsoft Excel spreadsheet, use the following
steps:
1. Open a form, schedule, or custom spreadsheet.
2. Unprotect the form by clicking the Tools menu, and then clicking Unprotect <Form
Name>.
3. On the Tools menu, point to Form Tools, and then click Save Form as Excel File.
Windows displays the Save As Excel File dialog box.
4. In the Save As Excel File dialog box, choose a destination drive and folder, and then
enter a file name.
5. Click Save.
If you receive a This workbook contains links to other data sources message when
opening an exported form or worksheet in Microsoft Excel, click Don’t Update.
79
8
Chapter
Depreciation and
Asset Disposition
The program records asset information in one central location (the Asset Entry worksheet),
and then links those assets to specific business activities. This enables you to move assets
from one activity to another without reentering information, record single-asset and bulk-sale
dispositions, track home office depreciation, and create a variety of depreciation reports.
Data entered on the Asset Entry worksheet is automatically reported in the appropriate
locations on the following forms:
•
Form 4562 – Depreciation and Amortization
•
Form 4797 – Sales of Business Property
•
Form 6252 – Installment Sale Income
•
Form 4684 – Casualties and Thefts
•
Form 8824 – Like-Kind Exchanges
If you use another program to track assets and depreciation, see Using the DirectInput Method for Form 4562, later in this chapter.
Using the Asset Entry Form
With very few exceptions, Form 4562 is a read-only form. Consequently, you will enter nearly
all of your depreciation and amortization data directly on the Asset Entry form. To add this
form to an open return, do one of the following:
80
•
Click Add Forms on the toolbar. Enter 4562 as the search text, and then select 4562
– Depreciation and Amortization.
•
Use the JumpTo navigation tool from the depreciation expense line of any activity
form, such as Schedule C.
If the Asset Entry worksheet or Form 4562 is already open, you cannot open another
copy.
Asset Entry Worksheets
The following table describes the data-entry worksheets of the Asset Entry worksheet.
Worksheet
Description
Input
Use this worksheet to enter all acquisition information,
including classification, life, method, and so on.
Vehicle Info
Use this tab to enter listed-property vehicle information,
including business-use percentage and vehicle expenses.
When you enter a listed vehicle, the data-entry area will open.
Global Settings
Use this tab to enter dates for short-year calculations, select
the resident state, and to make certain depreciation elections.
Dispositions
Use this tab to enter disposition information for sales or
dispositions of single assets. After selecting a specific
disposition type, the data-entry section will be available for
input.
Bulk Dispositions
Use this tab to create a bulk sale. See Bulk Sales of Assets
later in this chapter for details.
Summary
Use this tab to view a summary of assets by classification.
Unassigned Assets
Use this tab to account for assets not assigned to an activity.
Unassigned assets are not included in other reports, and the
program does not report depreciation for these assets on the
returns.
Quick Reference Codes
Use this tab to display a table of default lives and methods for
federal, AMT, and state depreciation.
Specifying Global Settings
Before entering asset data, you must first specify how you want the program to treat the
following parameters:
•
Filing period
81
•
Filer’s state of residence (if reporting depreciation on state returns)
•
Mid-quarter convention
•
Mileage rates
•
Modified Accelerated Cost Recovery System (MACRS) methods
•
Deduction elections
To specify these Global Settings, follow these steps:
1. Open the return.
2. Click the Asset Entry worksheet tab, and then click the Global Settings worksheet
tab to select options for this return.
3. Complete the Global Settings worksheet.
Elections for depreciable property will be printed with the return.
Entering Asset Information
To enter asset information, follow these steps:
1. Click the Asset Entry form tab, and then click the Input page tab.
82
2. Enter the following information for the asset:
• Description
• Date placed in service
• Asset Category and Subcategory (see The Asset Category System, below)
• Cost or other basis
The program cannot calculate depreciation without this information.
3. Review and adjust the balance of information on the Input sheet on lines 6 through
23. In the Fed, Fed-AMT, and State columns, adjust the Method, Convention code,
and other amounts, if necessary.
4. For 1040 returns, if the asset is a listed-property vehicle, click the Vehicle Info tab
and enter the vehicle mileage and expenses. The program carries this information to
the vehicle expense lines for the appropriate activity.
5. If the asset was disposed of during the current tax year, enter the required information
on the Dispositions worksheet. After selecting a specific disposition type, the dataentry section will be available for input. See Recording Dispositions of Assets later
in this chapter for details. If the asset was disposed of in a bulk sale, see Bulk Sales
of Assets later in this chapter for details.
6. In the Show Assets For box, associate this asset with a business activity or select
Unassigned to calculate depreciation for the asset but exclude it from the client's
return.
To reassign an asset to a different activity, click the Move Asset button.
7. To report additional assets, click the Add New Asset button and repeat steps 2 – 6.
To delete an asset, use the following steps:
83
1. Navigate to the Input tab of the Asset Entry form.
2. Select the asset from the Assets list.
3. Click the Delete Asset button above the form.
The program displays the Deleting Asset dialog box:
4. In the Deleting Asset dialog box, click Delete to confirm your choice.
Deleted assets cannot be recovered. If you are not sure you want to permanently
delete an asset, move it to the Unassigned category.
To locate an asset
1. Click the Asset Entry form tab.
2. In the Search box, enter a word or partial description for the asset you want to locate.
3. Click Search.
If the search text matches a unique asset listed for the activity selected in the Show
Assets For window, the program displays the data sheet for the asset. Otherwise, the
program displays the Search For Asset dialog box, which lists matching assets for all
activities:
4. Select the desired asset, and then click Show.
The Asset Category System
The table below lists the standard asset categories and their data-entry shortcut keys.
Shortcut Key
Description
A
Agriculture and livestock assets
F
Furniture, fixtures, machinery, and equipment
H
Depreciation related to real property designated as a home office
I
Indian reservation assets
N
Nondepreciable assets such as land
R
Real property and improvements
V
Vehicles
Z
Amortization (intangible assets)
Each category also includes a set of subcategories. To apply the correct MACRS convention
and depreciation limits for an asset, be sure to select the appropriate subcategory after
assigning the main category.
84
To print a list of the asset categories, open the Asset Entry form, click the Quick
Reference Codes tab, and then select Print Current Page from the Returns menu.
Special Considerations
Entering Asset Information for a Prior Year
For assets placed into service in a prior year, enter the section 179 deduction and special
allowance depreciation on lines 12 and 13 of the Input sheet. Then, combine these amounts
with prior accumulated depreciation and enter the sum on line 18.
Entering Listed-Property Vehicle Usage and Expenses
When calculating business expense deductions and allowable depreciation for listed vehicles,
the program uses the mileage data you enter on the Vehicle Info worksheet and ignores the
data entered on the Input sheet. Be sure the mileage represents the actual business use.
If you use the standard mileage rate or you want to calculate and enter vehicle
expenses yourself, use the Vehicle Expenses worksheets that are included with
activity forms such as Form 2106, Form 4835, or Schedules C, E, and F. If you
choose this option, do not enter the same vehicle information on the Asset Entry form.
Recording Dispositions of Assets
The program automatically completes Forms 4797 and 6252 for regular sales,
abandonments, and installment sales. If the asset was lost or disposed of due to a casualty,
theft, or like-kind exchange, the program calculates the gain or loss and reminds you to enter
the disposition on the appropriate form. You can enter asset dispositions singly, or in bulk.
Disposition Types
The following table describes the Type of Disposition menu options.
Type of Disposition
Description
Sale or Abandonment
1040 returns: If reporting the sale of a principal residence, the
program prompts you to select whether you want to report the sale
on Schedule D only, or report the business portion on Form
4797.
1120S and 1065 returns: If section 179 was elected for the asset
sold or abandoned, the program reports the disposition on the
Schedule K-1 Section 179 Disposition Statement.
Other returns: This disposition will be reported on Form 4797.
Installment Sale
1040 returns: If reporting the sale of a principal residence, the
program prompts you to select whether you want to report the sale
on Form 6252 only, or report the business portion on Form 4797.
1120S and 1065 returns: If section 179 was elected for the asset
sold, the program prompts you for additional information and
reports the disposition on the Schedule K-1 Section 179
Disposition Statement.
Other returns: The program carries this information to the
reporting form and prompts you to enter the information required
85
to complete Form 6252.
Casualty or Theft
1120S and 1065 returns: The program prompts you for additional
information to be reported on the partners' or shareholders'
Schedules K-1.
Other returns: The program carries this information to the
reporting form and prompts you to enter the information required
to complete Form 4684.
Like-Kind Exchange
1120S and 1065 returns: The program prompts you for additional
information to be reported on the partners' or shareholders'
Schedules K-1.
Other returns: The program carries this information to the
reporting form and prompts you to enter the information required
to complete Form 8824. Also enter the new asset information for
the received property, if necessary.
Converted to Personal
Use
This disposition is not reported on the return.
Do Not Calculate
Gain/Loss
This disposition is not reported on the return.
Sales and Dispositions of Single Assets
To report the disposition of a single asset:
1. Select the asset, and then click the Dispositions tab.
2. Select the Type of disposition.
The program displays the data-entry area of the Dispositions worksheet.
3. Record the transaction by entering the appropriate information.
Bulk Sales
To report the sale of a group of assets on Form 4797 or Form 6252, report the transaction on
the Bulk Dispositions worksheet by following these steps:
1. On the Asset Entry form, click the Bulk Dispositions tab, and then select an activity
to associate with the sale.
2. Select the Type of disposition, and then enter a description for the sale.
86
The program displays the Bulk Disposition input sheet.
3. On the Bulk Disposition input sheet, enter the date of the sale, the holding period,
the total sales price, and all other pertinent information.
To add assets to a bulk sale:
1. Click the Dispositions tab and select the first asset to be included in the bulk sale.
2. From the drop-down list on the Dispositions worksheet, select the sale you named in
the steps above.
The program displays the Disposition of Asset input sheet.
3. On the Disposition of Asset input sheet, enter all additional information pertinent to
this asset.
4. To add another asset to the sale, navigate to the Disposition tab and select another
asset from the Assets list.
5. Continue adding assets until the bulk sale list is complete.
To display the list of assets associated with a sale:
1. Click the Bulk Dispositions tab.
87
2. Select the sale you want to display.
To remove an asset from a bulk sale:
1. Click the Dispositions tab, and then click the asset to remove from this sale.
2. Click the Clear Disposition Data button to the right of the Item Number.
Entering Data on Form 4562
Although the program completes most of Form 4562 automatically, be sure to review the
following form pages and enter any additional data in the blue input fields on each page:
•
Page 1
•
Page 2
•
179 Bus Inc Limit
•
179 Summary
Forms and Reports on Form 4562
The following table lists and describes the read-only worksheets included in Form 4562.
These reports can be printed with the return by selecting the appropriate options on the Print
Options tab.
Tab
Description
Use of Vehicles
Supplemental statement to report answers to vehicle questions
on Form 4562, Part V, Section B.
4562 Statement
Supplemental statement to show detail of assets reported on
Form 4562, in reconciliation format.
Tax Classification Report
Report Similar to the 4562 Statement, but compiled by asset
classification and without a reconciliation.
Detail Report
Customizable report providing ability to sort assets and to show
and hide columns.
State Report
Provides information for states that do not use federal Form
4562 and require a separate depreciation schedule.
Printing Form 4562 and Related Reports
Navigate to the Print Options tab to select the forms and reports you want to include with the
printed return. The program offers the following options:
88
•
Federal
•
Federal AMT
•
State (resident state selected on the Asset Entry form Global Options tab)
•
Federal Next Year (next year's projected depreciation)
•
Print according to IRS requirements
•
Print 4562 if values appear on page 1 or page 2
•
Always print 4562 Statement and indicate “See statement” where needed
The program generally selects the following items automatically when the form is opened:
•
Federal
•
Print according to IRS requirements
The IRS does not always require that Form 4562 accompany a return. If you want to
include this form in a return when it is not required, select Print 4562 if any values
appear on page 1 or page 2.
The IRS does not always require a detailed statement for Part II and III. If you want to
print this statement, check the Always print 4562 Statement box.
After making your initial choices, select the desired options for the following:
•
4562 Statement Report
•
Tax Classification Report
•
Detail Report
To print the State Report for a return, select this option under the State column. The program
modifies the federal version of Form 4562 when printing copies for submission to the following
states:
•
Hawaii
•
Idaho
•
Kentucky
•
Maine
•
Mississippi
•
Virginia
Other states have either adopted a state-only form or require only summary adjustments on a
state adjustment sheet. For states not listed above, the State Report provides the information
required for completing the state form or making the necessary adjustments.
To print a single report or page, on the Returns menu, click Print Current Page.
To select data from Form 4562, use the following steps:
1. Click the Page 1 or Page 2 tab.
2. On the Record Bar, select an activity.
89
3. In the field to the right of the Record Bar, select the type of information to be reported
on the form, such as Federal, State, or Federal AMT.
4. To print each page, select the Print Current Page command from the Returns menu.
To select data for the 4562 Statement or Tax Classification Report, use the following steps:
1. Click the 4562 Statement or Tax Classification Report tab.
2. From the drop-down menus below the form tab, select the desired Activity and Type.
3. To print the report, select the Print Current Page command from the Returns menu.
To select data for the Detail and State reports, use the following steps:
1. Click the appropriate report tab.
2. From the drop-down menus below the form tab, select the desired Activity and Type.
3. Select the first and secondary sort order for the assets.
4. Do one of the following:
•
Click the Show Col button to display all columns.
•
When all columns are displayed, mark the columns to display and print, and then
click the Hide Col button.
5. To print the report, select the Print Current Page command from the Returns menu.
Using the Direct-Input Method for Form 4562
If you use another depreciation program, you may want to enter each client’s asset and
depreciation information directly on Form 4562. We recommend starting with a report from
your depreciation program or spreadsheet. For best results, make sure that the report groups
acquisitions for the relevant tax-year by type, class life, and depreciation method.
For information about importing data from the Fixed Asset Manager (FAM) program,
see Product Integration, later in this guide.
The direct-input method requires you to discard the Asset Entry form. Be aware that
discarding this form permanently deletes the information you entered for all
assets. Before following the procedure below, we recommend duplicating the return to
back up any current asset information.
To enter depreciation information directly on Form 4562, use the following steps:
1. Open Form 4562 and navigate to Page 1.
2. On Page 1, click the Discard Asset Entry for Direct Input button.
90
The program displays the Discard Form dialog box, which explains the consequences
of discarding the Asset Entry form.
3. In the Discard Form dialog box, click the Discard button.
4. Select the appropriate activity and enter the required summary information on Form
4562.
When you use the Direct Input method for Form 4562, the program does not generate
depreciation or asset reports and maintains no historical information for assets.
91
9
Chapter
Preparing Schedules
K-1
Schedule K-1 is a multipage workbook for reporting pass-through information on the following
return types:
•
Form 1065 – U.S. Return of Partnership Income
•
Form 8865 – Return of U.S. Persons With Respect to Certain Foreign Partnerships
•
Form 1120S – U.S. Income Tax Return for an S Corporation
•
Form 1041 – U.S. Income Tax Return for Estates and Trusts
The filing entities associated with these return-types use Schedule K-1 to report each
partner’s, shareholder’s, or beneficiary’s share of the entity’s total income, deductions, credits,
and so on. The entity is responsible for providing copies of this information to the partners,
shareholders, and beneficiaries.
While the specific content of the Schedule K-1 workbooks varies with return-type, they share
a similar structure and you will use the same general approach when completing any of these
schedules. In most cases, you will only be required to enter data on the following pages of
these workbooks:
•
Global Information
•
Input Sheet or Detail Schedule
•
Special Allocations (1065/8865 only)
•
K-1 Letter
Do not override fields on the IRS version of Schedule K-1.
Review the table below to familiarize yourself with the contents and functions of the workbook
pages that comprise the four versions of Schedule K-1.
92
Data-Entry Pages
Return Type
Worksheet
Description
ALL
Global Info
Select printing options, rounding options, and
other settings for all K-1 recipients.
1065/8865
Special Alloc
Designate special allocations for all K-1 items.
ALL
Input
Enter information for a specific K-1 recipient.
ALL
Detail
Use as an alternative to the Input worksheet.
ALL
Detail – Items
Use as an alternative to the Input worksheet.
This tab allocates codes that have supporting
information.
ALL
K-1 Letter
Transmittal letter to K-1 recipients
ALL
Mailing Slip
Mailing slip for K-1 Letter
Read-Only Pages
Return Type
Worksheet
Description
ALL
Form
Replica of the IRS version of Schedule K-1. Do
not enter data on this worksheet.
ALL
Codes
Replica of the IRS version of Schedule K-1,
page 2. Identifies the codes used on Schedule
K-1 and provides summarized reporting
information for K-1 recipients who file Form
1040.
ALL
Items Stmt
Report of supplementary information
1065/8865/1120S
Sec 179 Dispo
Disclosure report for dispositions of Section 179
property
1065/8865/1120S
Basis
Statement containing details about each K-1
recipient’s basis computation
1065/8865
Basis Summary
Basis Summary report for all partners
1065/8865
Cap Acct Summary
Summary of all partners’ capital accounts
1041
Supplement
Schedule
List of required disclosure information to be
included with Schedule K-1
Completing the Global Info Worksheet
Begin preparing your client’s Schedule K-1 by completing the Global Info worksheet. Start
with the general information section at the top of the page, and then complete each section.
For information about completing special sections that are specific to a particular return-type,
see the paragraphs below.
93
On all versions of Schedule K-1, the Items allocated to all K-1s section is the last section of
the Global Info worksheet. Enter the appropriate information for the type of return you are
preparing:
•
1065/8865: Recourse/nonrecourse debt and detailed information for Line 20c (Other
information, Code W)
•
1120S: Detailed information for Line 17 (Other information, Code T)
•
1041: (multiple line items)
If you selected Final return or Amended return on the return’s signature form, the
corresponding boxes on the Global Info worksheet will be checked automatically. If
only a few specific recipients should receive Schedule K-1 as a final or amended
return, go to the specific Input sheet or Detail Schedule lines and select the
appropriate check boxes for those recipients. Checking either box on the Global Info
worksheet checks the corresponding box on all Schedules K-1.
Completing Input Sheets and Detail Schedules
After completing the Global Info worksheet, click the Input page tab and enter the appropriate
information for each recipient. The Input sheet is designed to present records on a case-bycase basis. If you prefer to work in a tabular, spreadsheet-oriented format, click the Detail
page tab and enter the recipients’ information on the K-1 Allocation Detail Schedule.
The 1065, 8865, and 1120S versions include an additional Detail – Item page tab. The
K-1 Item Allocation Detail Schedule on this page displays each recipient’s allocated
share of specific line-items. Although the fields on this schedule are calculated by the
program, most can be overridden, if necessary.
The Input Sheet for Schedule K-1 (1120S) includes a Stock and Loan Basis section. If
you have elected to use special basis ordering under Regulations Section 1.1367-1(g),
be sure to check the Check if special ordering election made box.
Allocation Options (1065/8865)
If the entity requires special allocations of debt, income, deductions, credits, or other
distributive share items, complete the Special Alloc worksheet. Be sure to mark only those
items that must be specially allocated. The balance will be allocated according to the allocation
method you chose in the Allocation Options section of the Global Info worksheet.
You can allocate distributive share items by amount, or by percentage. Keep in mind that you
can choose either of these methods for any specially allocated line-item, but you cannot
choose both.
The Alternate Basis Computation option is included on the Special Alloc worksheet.
Special allocation is a three-step process:
1. In the Allocation Options section of the Global Info worksheet, check the box for the
desired allocation method.
2. Complete the Special Allocation worksheet.
94
3. On each recipient's Input sheet or Detail Schedule line, make the appropriate
entries.
Allocating by Amount
Allocating distributive shares by amount turns off program calculations for the items you select.
When program calculations are turned off, the fields display a zero value instead of the normal
calculated amount. Enter the correct amounts for each of the special allocations, for all
partners.
To allocate by amount, use the following steps:
1. Click the Special Alloc worksheet tab.
2. For each item in the Distributive share item section that you want to allocate by
amount, check the By Amount box.
3. Navigate to the Input sheet or Detail Schedule and enter the appropriate amount for
each recipient.
Allocating by Percentage
Allocating by percentage requires you to select an item on the Special Alloc worksheet,
assign it an allocation number, and then enter the percentage for that allocation number on
each recipient's Input sheet or Detail Schedule line.
To allocate by percentage, use the following steps:
1. Click the Special Alloc page tab.
2. For each item in the Distributive share item section that you want to allocate by
percentage, enter a number from 1 to 10 in the Special Allocation # column.
3. Navigate to the Input sheet or Detail Schedule.
4. Locate the Special Allocations Percentages section of the Input sheet or the
numbered Special Allocation Percentage columns on the Detail Schedule, and
then enter the percentage allocated to each recipient for the specified item.
95
Weighted Averages (1065/8865/1120S)
If ownership of the filing entity changed during the year and you want to use weighted-average
percentages to describe ownership, complete the Weighted Average Percentages section of
the Global Info worksheet.
As you enter the dates to establish the Weighted Average Percentages table, the program
creates a table on each K-1 recipient's Input sheet with the dates you enter on the Global Info
worksheet. After you enter the dates, enter the ownership percentages for each period on
each recipient's Input sheet or Detail Schedule line. The program uses the weighted average
ownership percentages to calculate distributive shares for all items not specially allocated to
specific recipients.
If there was a change in any partner’s or shareholder’s interest due to retirement or the
addition of a new partner or shareholder, for example, use the Weighted Average
Percentages table to figure this transfer of interest on 1065 or 1120S returns.
To establish the Weighted Averages Percentages table
1. In the Date of Transfer column for Period 1, enter the date on which the interests first
changed.
2. The program checks the Calculate weighted average percentages box and enters
dates in the Date From and Date To columns for both Period 1 and Period 2.
3. Continue entering transfer dates until you have accounted for the entire fiscal year.
4. Click the Input or Detail page tab and enter the appropriate amounts in the following
columns for each of the periods listed:
•
1065: Profit, Loss, and Capital
•
8865: Profits, Capital, Deductions, and Losses
•
1120S: Number of Shares Held
Editing the K-1 and Beneficiary Letters
Click the K-1 Letter tab to edit the letter sent to all recipients. The letter is prepared for
signature by the person you specified in the K-1 Letter signature field of the Global Info
worksheet. You can edit the body of the letter by typing directly over the preformatted
paragraphs. You need edit only one of the letters, as the program applies any changes you
make to all K-1 transmittal letters.
96
10
Chapter
Preparing W-2 and
1099 Returns
The program enables you to prepare annual Forms W-2, W-2G, 1099, 1098, and 5498. You
can file these information returns with the IRS or Social Security Administration (SSA) on
paper or electronically, and you can also prepare and distribute the required forms to the
appropriate recipients.
Working in W-2/1099 Returns
Defining Information Returns
For purposes of preparing information returns, a return is defined as:
•
A batch of W-2 forms of a single type for one employer ID number. W-2 types include
the following:
•
Form 941 filer
•
Military pay
•
Form 943 filer
•
Form 944 filer
•
CT-1 filer
•
Household employer
•
Medicare government employer
You can include Forms W-2 for third-party sick pay with any type.
•
A batch of one type of 1099 or other forms of a single type for one payer ID,
such as any of the following:
•
1099-DIV
97
•
1099-INT
•
1099-R
•
1099-PATR
•
W-2G
Filing Requirements for Information Returns
This section summarizes the process for preparing and filing annual information returns with
the IRS and the SSA and for delivering copies to recipients. For the IRS and SSA
requirements and filing due dates, see these publications:
•
IRS Instructions for Forms W-2 and W-3
•
IRS Instructions for Forms 1099, 1098, 5498, and W-2G
•
SSA’s
Business
Services
Online
www.ssa.gov/employer/bsohbnew.htm
Handbook,
available
at
The IRS no longer accepts magnetic media filing. E-filing is the only electronic method
available.
Requirements for Electronic Filing
ATX has been approved to e-file Forms 1098, 1099, 5498, and W-2G. Electronic files of this
type, transmitted by you to ATX for filing, will be transmitted under ATX’s authorization code.
Your Requirements
Although the program creates Form W-2 e-files and validates them using AccuWage, ATX
does not transmit the returns to the Social Security Administration. You must transmit the
returns yourself.
To electronically file Forms W-2 with the SSA, you must register with the SSA’s Business
Services Online Web (BSO) site (www.ssa.gov/bso/bsowelcome.htm) to receive a User ID
and password. When you are at the site, click Register on the Welcome page and follow the
instructions. The registration process asks for information about you and your business.
Your Client’s Requirements
If you plan to participate in the IRS Combined Federal/State e-filing program for Forms 1098,
1099, and W-2G, your client must authorize the IRS to release the information returns to the
appropriate states. To provide this authorization, your client must complete Form 6847, sign it,
and mail it to the IRS.
Form 6847 is included in the program. Add this form to the return containing your client’s
information returns, complete it, and have your client sign it. To insert ATX’s transmitter code
on the form, select the check box at the top of the form indicating you are e-filing.
See IRS Publication 1220 (Specifications for Filing Forms 1098, 1099, 5498, and W2G Electronically) for a list of states participating in the IRS Combined Federal/State
e-filing program.
98
Starting a New Information Return
Use the appropriate procedure below to open a new information return.
Starting a W-2 Return
Create a new W-2 return for an employer the same way you create a new income tax return.
In the Select Forms list, select W2/W2C. Your newly created file will contain input forms for
both Forms W-2 and W-2c. If you left the default Preferences setting to open associated
forms automatically, the program also opens Form W-3.
To open a new Form 1099, 1098, or W-2G return
1. Start a new return for your client for each type of information return you need to
prepare.
If you set program preferences to open associated forms, the program also opens
Form 1096 (Annual Summary and Transmittal of U.S. Information Returns). If you
do not have this preference item selected, add the appropriate transmittal form after
creating the return.
2. When the program opens the new return, add Form 6847, if necessary.
3. If you included Form 6847 in the return, select Check this box if e-filing at the top of
Form 6847.
This option inserts the ATX Transmitter Control Code on the form, which is required
when filing electronically.
Preparing W-2/1099 Returns
When you prepare the first W-2 or 1099 return for a client, enter the employer or payer
information directly on the Payers Info worksheet for Forms 1099, 1098, and W-2G, or on the
Employer Info worksheet for W-2 forms. Click the appropriate tab at bottom of the form.
When you save the return, the program records the payer information in the Companies
database. If you prepare multiple returns for a client, select Companies from the Tools menu
in an open return, or on the Options menu in the Return Manager, select the appropriate
company name, and click Enter on Form.
Adding W-2 Forms to Certain Information Returns
As discussed above, an information return can include a batch of W-2 type forms – so long as
they are of a single type and for one employer ID number. For example, the W-2 type forms
include the Form 941 series and the household employer forms. The signature form for these
information returns is the Employer Info worksheet. Although, you cannot generally add a W2 to any return that already includes a signature form, there is an exception to this rule for the
W-2 type information returns. Adding a W-2 (or W-2C) to these information returns transfers
the data from the Info worksheet to the W-2 and the W-2 replaces the Info worksheet as the
return’s signature form.
To add a W-2 to a W-2 type information return, use the following steps:
1. Open the information return,
2. Click Add Forms on the toolbar.
99
3. Select the W-2 and click Add Forms.
4. In the Multiple Signature Forms dialog box, select Replace.
Clicking the Replace button transfers the information from, and deletes, the Info worksheet.
The W-2 type information return is the only type of return for which a W-2 can
replace the signature form.
The employer data is transferred back to the Employer Info worksheet when the W-2 is
deleted from the return. For example, when the return is rolled forward to create returns for the
next quarter, if you delete the W-2 from the return, the program transfers the company data to
the Employer Info worksheet as the return’s signature form. The Info worksheet can now be
used as the signature form to create the client’s requisite information return filings.
Entering Data on Forms W-2
The program automatically calculates Social Security and Medicare wages. If you prefer to
enter these amounts manually, you can disable the preference on the Open Return tab of the
Preferences dialog box.
Most of the information required for a W-2 return is self-explanatory. This section describes the
program’s unique features and requirements when preparing W-2 returns.
Worksheet Tabs
The following are explanations for the various worksheet tabs that appear along the bottom of
each form.
Employer Info Tab
Enter the employer's business information here. The information is transferred to each W-2
you prepare and to the W-3 transmittal form.
Except for third-party sick pay, which can be combined with any other type of W-2, you must
report only one kind of W-2 payer in a W-2 return.
If you plan to file the Forms W-2 in this return electronically, you must complete the Form W-2
E-Filing Information section and the Submitter’s Information section of the Employer Info
worksheet.
Emp State IDs Tab
Enter the employer's state identification number for each state reported in this W-2 return.
When you enter information for individual Forms W-2 and enter the abbreviation or the state in
the state reporting section of the W-2, the program automatically enters the state identification
number on the W-2. As you enter W-2 information for each individual, the state gross payroll,
withholding, and the number of employees for the state accumulate on this worksheet.
When you open a state transmittal form in the same return as the federal return, the
relevant information from the Emp State IDs tab will carry over to the state transmittal
forms.
Input and Detail Tabs
100
Use either tab to enter information for individual Forms W-2 and W-2c. The Input worksheet
replicates Form W-2 in the top section and Form W-2c in the bottom section.
The Detail Schedule resembles a spreadsheet. The Form W-2 entry area is on the left of the
worksheet and the W-2c entry area is on the right. You can switch back and forth between the
input and detail methods of data entry.
Codes Summary Tab
As you complete individual forms, the program keeps a running total of amounts for various
codes.
When you complete the return, use the totals on the Codes Summary tab to reconcile
to your client’s payroll tax reports. Use the Emp State IDs tab to reconcile to the state
payroll records.
Local Summary Tab
The Local Summary tab is similar to the Emp State IDs tab, but lists only those localities
used in box 20 of Form W-2.
Other Tabs
The tabs to the right of the Codes Summary tab are included for your convenience and
require no entries. They display Forms W-2, W-2c, W-3, and W-3c in various formats,
providing a preview of the forms before printing.
Correcting Forms W-2
The procedure for correcting a W-2 varies, depending on whether you have already filed the
return with the SSA. The IRS instructions for Forms W-2 and W-3 cover several scenarios.
The following procedures cover two common occurrences.
Correcting Returns Before Filing
To correct a W-2 before filing it with the SSA, use the following steps:
1. Open the return containing the incorrect W-2.
2. Locate the employee’s W-2 record and correct the erroneous information.
Do not use the W-2c fields.
3. Print the recipient copies of the W-2.
4. Print or type REISSUED STATEMENT on the employee’s copies.
5. Follow the normal procedure for filing the W-2 return with the SSA.
Correcting Previously E-Filed Returns
To correct a W-2 that was previously e-filed with the SSA, use the following steps:
1. Open the return and locate the employee’s W-2 record. You can use the Find feature
to quickly locate a record.
2. Locate the Form W-2c on the Input tab and enter the employee’s Social Security
number in the Correct Information SSN field, below the Entry Required notice.
101
3. Enter the balance of corrected information in the blue input fields. For each line-item,
the program calculates the difference between the original and corrected versions and
displays that amount in the Difference column.
4. When the forms have been corrected, re-create the e-file and transmit the corrected
forms to the SSA, following the same procedures you followed when you originally
transmitted the return.
Use the AccuW2C program to verify W-2c returns. For more information, contact the
SSA.
Entering Data on Forms 1099, 1098, 5498, and W-2G
Preparing Form 1099, 1098, 5498, and W-2G returns, like preparing Form W-2 returns, is
generally self-explanatory. Most aspects of preparing these types of returns are identical to
preparing other types of returns.
You can use either the Input tab or the Detail tab to enter information. The Input worksheet
replicates the form. The Detail Schedule enables you to enter data in spreadsheet format.
You can switch back and forth between the Input and Detail methods of data entry.
Other tabs are included for your convenience and require no entries. They display the forms in
various formats, providing a preview before printing.
Correcting E-filed Forms 1099, 1098, 5498, and W-2G
To correct Forms 1099, 1098, 5498, and W-2G that you e-filed with the IRS, open the original
file you created. Locate the forms to be corrected, enter the corrections, and check the
Corrected box. After you complete the corrections, re-create the e-file and transmit the return
to ATX. When you e-file the returns through ATX, the e-file will contain only the corrected
forms. You can make corrections only once to a 1099, 1098, 5498, or W-2G e-file.
If you have already e-filed a 1099, 1098, 5498, or W-2G return and realize you need to
add another recipient for the employer, you must create a new return and enter the new
1099 in the new return. You cannot simply add it to a previously e-filed return.
For more information, see General Instructions for Forms 1099, 1098, 5498, and W-2G,
published by the IRS. This document provides thorough instructions for preparing corrected
returns.
Printing Information Returns for Filing and Distribution
The IRS and SSA use machines to read paper returns. These forms must be printed with
paper and ink that meet IRS standards. You can purchase approved substitute forms from
many office supply stores, or you can order them directly from the IRS.
If you plan to file paper returns with the IRS or the SSA, read IRS Publications 1141, 1167,
and 1179 for specific details about IRS requirements for substitute forms, including print
characteristics. The IRS updates these publications as its standards change.
To print forms, use the following steps:
102
1. On the toolbar in an open W-2/1099 return, click the Print button.
The program displays the Print <Form Type> For <Return Name> dialog box:
2. Click one of the three form tabs and choose the specific form and printing format.
3. Click Print on the toolbar.
4. Repeat steps 2 and 3 as needed for each tab.
5. Click Close on the toolbar.
To test your printer alignment, print your forms on blank paper and then compare the results to
your substitute form to make sure the data is aligned properly with the form. See the next
section for instructions on adjusting print alignment.
Aligning Data
To align W-2 and 1099 data when printing on substitute forms, use the following steps:
1. Open a W-2 or 1099 return.
2. Click the Print Alignment button above the form.
103
The program displays the Print Alignment dialog box:
3. Select the appropriate paper type.
4. Adjust the margins and spacing.
5. Click Print.
6. To revert to the default margins and spacing, click Reset.
Printing Forms W-2, W-2c, W-3, and W-3c
Mail-ready copies of the Copy A pages of Forms W-2, W-2c, W-3, and W-3c may be
prepared with the program and printed using a laser printer and black ink, or may be printed on
the red preprinted form.
Printing Forms W-2G, 1099, 1098, and 1096
Form 1096 and the Copy A pages of the Form 1099 series must be printed for submission on
red preprinted paper. The Blank (blank paper) printing option for these forms is for reference
purposes only and is not accepted for filing by the IRS.
104
Filing W-2/1099 Returns Electronically
You must e-file Forms W-2 and W-2C by uploading the e-files to the SSA. Although the
program creates the e-file, it does not electronically file the return.
The SSA encourages all filers to use AccuWage to verify W-2 data before uploading the files
to the SSA. When you run AccuWage, the program prompts you for the location of your W-2
data files. You can find this information on the E-file Manager tab of the Preferences dialog
box.
For a thorough explanation of how to e-file Forms W-2 and W-2c with the SSA,
download the SSA’s Business Services Online Handbook, available at
www.ssa.gov/employer/bsohbnew.htm.
The Social Security Administration allows you to file test returns. The Business Services
Online Handbook provides complete instructions. For instructions on using AccuWage in the
program, see the Support Explorer program help.
Prepare and e-file Forms 1099, 1098, 1096, and W-2G by filing the returns with the IRS via
the ATX e-file server, just as you would e-file any of the annual income tax returns. If you send
test returns to ATX, use 11-1111111 as the Payer EIN. When ATX receives a return with this
EIN, it recognizes it as a test file.
Entering any EIN other than 11-1111111 on a test return will cause it to be filed as a
genuine return.
105
11
Chapter
Using the Client
Letter
The Client Letter is a six-page form that contains linked (calculated) fields and customizable
text fields. Each of the following Client Letter pages can be customized independently: If you
use another program to track assets and depreciation, the ATX Asset Management System
provides a direct-input method for Form 4562.
•
Client Letter
•
Voucher Letter
•
Privacy Notice
•
Return Cover Sheet
•
Estimated Voucher Cover Sheet
•
Return Mailing Slip
After adding the letter to a return, a variety of specialized tools become available, enabling you
to personalize that client’s copy of the letter. If you want to make general changes to the letter
for use with all clients, these same tools enable you to customize the Master copy of the
Client Letter.
Adding the Client Letter to a Return
To add the Client Letter to an open return, select Client Letter from the Forms menu.
For best results, be sure your return is complete before adding the letter.
Using the Client Letter Wizard
The Client Letter Wizard enables you to establish the basic structure of your Client Letter,
Voucher Letter, and Privacy Notice.
106
To use the Client Letter Wizard, use the following steps:
1. Add the Client Letter to an open return by selecting Client Letter from the Forms
menu.
2. Click the Run Wizard button.
The program displays Step 1 of the Client Letter Wizard:
Refer to the following table for information about the options available in Step 1:
Client Letter Wizard Print Options (Step 1)
Option
Description
Print Client Letter
Includes the Client Letter with the printed return.
Combine the Letter and
Estimated Tax Voucher
Letter
Includes a list of your client’s estimated tax payments for the
coming year in the body of the letter.
Print a Separate
Estimated Voucher
Prints an estimated tax voucher letter in addition to the Client
Letter.
107
Letter
Add the Privacy Notice
to the Client Letter
Prints a privacy notice beneath the complimentary close of the
letter.
Print a Separate Privacy
Notice
Prints a separate notice in addition to the letter.
Combine the Federal
and State Client Letters
Includes state filing instructions in the federal letter.
Print the Federal Tax
Return Mailing Slip
Prints a federal tax return mailing slip suitable for use with a
window envelope.
Print Client Mailing Slip
Opens and prints a mailing slip addressed to the client, suitable
for use with a window envelope.
3. After selecting the desired options, click Next.
4. In Steps 2-5, follow the on-screen instructions and click Next to proceed to the next
step. To redo an earlier step, click the Previous button.
5. When you have completed all five steps, click Finish.
6. Set up the Voucher Letter and Privacy Notice by selecting the appropriate page tab
below the form, clicking the Run Wizard button, and following the on-screen
instructions.
The selections on the Options page tab duplicate Steps 1-4 of the Client Letter
Wizard and may be used in lieu of the procedure above. However, the Options page
does not enable you to remove or reorder the standard paragraphs of the Client
Letter.
Editing the Client Letter
You can customize your letters even further by doing any of the following:
•
Editing and adding text and paragraphs
•
Deleting text and paragraphs
•
Changing the font or font properties
•
Creating bulleted and numbered lists
•
Changing paragraph alignment
•
Adding a digital signature
To begin editing, click the Client Letter page tab, and then click the Edit Document button
below the toolbar.
108
When you first open the Edit Document tool, the program displays a message
informing you that there is a QuickTutor available for this feature. If you installed the
QuickTutors, we recommend taking a few moments to view the tutor for this feature.
Using the Edit Toolbar
The Edit toolbar, which appears below the program toolbar, includes buttons for standard
word-processing functions:
To add or edit text and paragraphs directly, use the following steps:
1. Click the location in the letter where you want to add text or paragraphs.
2. Edit or change the text. If you are adding a paragraph, press Enter twice to double
space before beginning the new paragraph.
To delete or replace text and paragraphs, use the following steps:
1. Use the mouse to select the text or paragraph to change.
2. Type over the text to replace it, or press the Delete key to remove it.
To change the font, use the following steps:
1. Use the mouse to select the text to change.
2. Select a font from the drop-down list on the Edit toolbar.
To create bullet-point or numbered lists, use the following steps:
1. Click the location in the letter where you want to add a list.
2. Click the Number Paragraphs or Bullet Paragraphs button on the toolbar.
3. Create the list.
4. When the list is complete, press Enter twice.
To change paragraph alignment, use the following steps:
1. Click anywhere in the paragraph you want to realign.
2. Click the appropriate alignment button:
109
•
Align Left
•
Align Center
•
Align Right
Use the same procedures to customize the Voucher Letter and the Privacy Notice.
Using the Right-click Shortcut Menu
In Edit Document mode, the program displays a shortcut menu when you right-click the page.
The table below lists and describes the additional formatting commands that become available
via this menu.
Right-click Shortcut Menu
Menu Item
Description
View Document
Closes Edit mode and restores the normal view of the
letter.
Sections
Offers the six commands described below:
Format Paragraph
Aligns paragraphs, creates spaces above and below
paragraphs, indents first line, creates a list, and specifies
list types.
Insert Custom Section
Inserts the start of a new paragraph where your mouse
pointer is located.
Move Section Up Move
Moves a section above the previous section or below the
next section. Select a section (paragraph) and choose
one of these items to relocate it.
Move Section Down
Show / Hide Sections
Lists each paragraph in the letter. Select or clear a
paragraph to show or hide it.
Hide Current Section
Hides the paragraph located at the mouse pointer. To
redisplay the paragraph, use the Show / Hide Sections
command and select it from the paragraph list.
Fields
Inserts, Deletes, or Formats specific fields, such as
names, dates, and amounts. To restore a deleted field,
select the appropriate location within the letter and use
the Insert command.
Font
Offers a selection of fonts and font attributes for currently
selected text.
Page Setup
Sets top, bottom, right, and left margins of printed letter.
Change Document Font
Changes the font for the entire document.
110
Adding a Scanned or Digitized Signature to the Client Letter
To add a scanned or digitized image of your signature to your federal and state client letters,
use the following steps:
1. Create and save your scanned or digitized signature as a bitmap (bmp) file.
2. Open the bmp file with a graphics editor, such as Microsoft® Paint.
3. Select or outline your signature image.
4. Refer to your program’s documentation for specific instructions, and then copy the
image to the Clipboard.
5. Start your tax program and open a return.
6. Select the desired Client Letter page and click the Edit Document button.
7. Select an appropriate location for the signature.
8. Press Ctrl+V to paste the image.
9. Adjust the height and width of the image, if necessary.
10. Click the View Document button.
Your scanned or digitized signature will now appear on the letter, as in the example
below:
Customizing the Master Client Letter
The same procedures described in this chapter for modifying the Client Letter on a per-return
basis can be used to change all future copies of the Client Letter. To do so, you must modify
the Master Form.
To modify the Client Letter Master Form, use the following steps:
1. If a return is currently open, close it.
2. On the Forms menu of the Return Manager, click Customize Master Forms.
111
The program displays the Customize Master Forms dialog box.
3. In the Find window of the Customize Master Forms dialog box, type client.
4. Select Client Letter or Client Letter State from the list.
5. Click Open Forms.
6. Use the Wizard, the Edit Document feature, and the Right-click Shortcut Menu to
make the desired modifications.
7. When you have finished, click the Save button on the toolbar and confirm your
decision when prompted.
All future copies of the Client Letter will reflect the changes you made to the Master
Form.
To restore the original Client Letter Master Form at any time, use the following steps:
1. If a return is currently open, close it.
2. On the Forms menu of the Return Manager, click Customize Master Forms.
The program displays the Customize Master Forms dialog box.
3. In the Find window of the Customize Master Forms dialog box, type client.
4. Select the Client Letter you modified previously.
5. On the Customize menu, click Restore Single Selected Master Form.
112
6. Click the Restore button when prompted to confirm your decision. All future copies of
the Client Letter will now revert to the format of the original Master Form.
Changing Addresses on Returns and Vouchers
The IRS and certain states use various mailing addresses for returns and vouchers,
depending on the resident state of the taxpayer, as well as other conditions. The Client and
Voucher letters use the appropriate address for the information provided in the return. To
specify a different address, check the appropriate box on the Where to File worksheet (for
signature forms) or the Mailing Addresses worksheet (for estimated tax vouchers).
The Where to File worksheet is always the last item on a signature form’s Pages &
Worksheets list.
113
12
Chapter
Using Tax Prep
Tools
Your ATX software includes many tools to help you complete your returns as accurately and
efficiently as possible. Some of these tools are the Interview feature, Check Return, the
Organizers and the Payer Manager.
Using the Interview
The Interview feature guides you through a return by asking simple questions and prompting
you to enter the required information in the appropriate input fields on the return's forms and
worksheets. Interviews are available for the following federal return types:
•
1040 (individual)
•
1065 (partnership)
•
1120 (corporation)
•
1120S (S-corporation)
To use this feature, open one of the return types above and click the Interview button on the
toolbar. The Interview frame appears above the form.
114
Read the information on each screen and answer the question or enter the required
information. To move back and forth between consecutive screens, click the Next and Back
buttons.
To navigate to a specific topic, click the Navigate button to display the Navigate dialog box.
Select the desired topic from the list, and then click the Go To button.
The To Do, Done, and In Progress “flags” in the Navigate dialog box display the
status of your work.
Check Return
The Check Return feature recalculates a return's data, and then checks it for common errors
and missing information. This feature also performs the following tasks:
115
•
Adds missing forms or associated forms that should be included in the return.
However, if you opened and then discarded a form before running Check Return, the
program will not reopen it.
•
Generates a list of errors that must be corrected before filing, including errors that may
cause e-filed returns to be rejected.
•
Generates lists of informational diagnostics you may want to review, but which do not
necessarily require action on your part.
To use the Check Return feature
1. On the toolbar, click Check Return.
The program displays the Check Return window at the bottom of the screen.
2. At the top of the Check Return window, select one or more of the following error
categories to display:
•
Errors
•
Warnings
•
Informational
•
Estimates
•
Overrides
•
Notes
•
E-File
3. Click an error to navigate directly to the field that generated that error or warning.
To hide specific errors temporarily, select the boxes next to the errors and click Hide
Marked. Click Show All Items to display any errors that were previously hidden.
4. Examine the data for which an error was reported and correct it, if necessary.
5. Repeat steps 3 and 4 for the remaining errors.
To print the Check Return Reports, click Print. See Printing Returns for information
about selecting specific reports.
6. Click Recheck after you have made the necessary changes to the return.
7. When you’ve finished checking the return, click Close.
Using the 1040 Organizers
The 1040 Organizers enable you and your clients to get a head start on the upcoming tax
season. Choose between the customizable 1040 Comprehensive Organizer and the shorter,
more condensed 1040 Organizer.
116
The shorter 1040 Organizer is designed to help your clients organize their essential tax
information in a succinct and effective manner.
The customizable 1040 Comprehensive Organizer includes detailed worksheets for items
such as income, deductions, contributions, and Schedules K-1 received by your clients. The
1040 Comprehensive Organizer also includes the following features:
•
A client-friendly checklist
•
A Tax Engagement letter
•
Mailing slips
Before distributing the 1040 Comprehensive Organizer to your clients, we recommend using
the Customize Master Forms feature to tailor the organizer to suit the needs of both your firm
and your clients. For more information, see Customizing Master Forms in the previous
chapter of this manual.
The shorter 1040 Organizer is designed to streamline your client’s advance
preparation and cannot be customized.
The Organizers that ship with your program are intended to be used in advance of the
upcoming filing season and are usually released in the last quarter of the current tax
year.
Adding Organizers to Returns
You can add organizers to new returns or existing returns, whether they are open or not.
To create a new return with a blank Organizer:
1. Click the Return Manager tab.
2. On the Returns menu, point to Organizers, and then click Create Blank Organizer
For New Return.
To add an Organizer to an open return:
On the Forms menu, point to Organizer, and then click Add Organizer.
To add Organizers to one or more existing returns without opening them, use the following
steps:
1. Mark one or more returns in the Return Manager.
2. On the Returns menu, point to Organizers, and then click Create Organizer For
Marked Returns.
117
The program displays the Add Organizers dialog box.
3. Click Create.
The program adds an Organizer to each return you marked.
In each instance, the type of organizer the program adds to the returns is determined
by your preference selection for organizers. The Comprehensive Organizer is
generally added to each return unless you clear the Comprehensive Organizer
checkbox under the Select Forms tab in the Preferences window. When the
Comprehensive Organizer checkbox is cleared, the program adds the shorter
Organizer to the return.
Adding Organizer Pages
You can add worksheets to 1040 Comprehensive Organizers.
To add a worksheet to an existing 1040 Comprehensive Organizer, use the following steps:
1. Open a return that contains a 1040 Comprehensive Organizer.
2. Click the Organizer form tab.
3. On the Forms menu, point to Organizer, and then click Add Organizer Sheet.
118
The program displays the Select Organizer dialog box.
4. Select the worksheets you want to add.
Worksheets that have already been added to the 1040 Comprehensive Organizer do
not appear in the Select Organizer list.
5. Click Open,
The program adds the worksheets you selected to the Pages & Worksheets list below
the Organizer form.
Deleting Organizer Pages
To delete a 1040 Comprehensive Organizer worksheet:
1. Open a return that contains a 1040 Comprehensive Organizer.
2. Click the Organizer form tab.
3. Click the page tab for the worksheet you want to discard.
You cannot delete the General or Organizer Options worksheets.
4. On the Forms menu, point to Organizer, and then click Discard Organizer Sheet.
119
The program displays the Discard Sheet dialog box.
5. Click Discard.
Printing Organizer Worksheets
To print specific organizer worksheets:
1. Open a return that contains a Organizer.
2. Click the Organizer form tab.
3. On the toolbar, click the Print button.
The program displays the Print Manager.
4. Check the Custom Printing box.
5. In the Print List, click the plus sign (+) to the left of Organizer.
120
6. In the Print column, check the boxes for the worksheets you want to print.
7. In the Copies box, enter the number of copies to be printed.
8. To display a list of all the forms selected for printing, click the Preview button. To
return to the complete Print List, click Close Preview.
9. On the toolbar, click the Print button.
Printing a Batch of Organizers
The following procedure adds an organizer to every marked return that does not already
include one. If you have previously customized the 1040 Comprehensive Organizer, your
modifications will be included in the new organizers.
If you want to create and print multiple customized 1040 Comprehensive Organizers
in a batch process, we recommend using the Customize Master Form feature to
modify the organizer beforehand.
Clear the Use Comprehensive Organizer checkbox (under the Select Forms tab of
the Preferences window) in order to print the shorter Organizers when batch printing.
To print organizers for multiple returns:
1. Click the Return Manager tab.
2. Mark one or more 1040 returns.
121
3. On the Returns menu, point to Organizers, and then click Print Organizers For
Marked Returns.
The program displays the Print Organizers dialog box.
4. Click Print.
The program displays the Returns Marked For Printing dialog box.
5. Select the order by which to print the Organizers.
6. Choose the copy types to print: Filing, Client, or Preparer.
122
7. If you want to edit any printing preferences, click Edit Preferences, make your
changes, click Apply, and then click Close to return to the Returns Marked For
Printing dialog box.
8. To change your printer settings, click Printer Setup, make your changes, and then
click OK to return to the Returns Marked For Printing dialog box.
9. When you are ready to print, click Start Print.
The program displays the Printing dialog box.
When the printing process is finished, the program displays the Print Client Labels
dialog box.
10. To print client labels, click Yes. Otherwise, click No.
123
If you click Yes, The program displays the Print Client Labels dialog box. To change
your printer settings, click Setup, make your changes, and then click OK to return to the
Print Client Labels dialog box.
11. Enter or select the desired parameters, and then click Print.
Using the Payer Manager and QuickEntry
The program stores payer information in the Payer Manager database as you enter it on the
Input worksheets for forms W-2 or 1099. The information in the database is saved whenever
you save a return and can be exported to a Microsoft® Excel (xls) file.
The QuickEntry feature enables automatic entry of W-2 or 1099 payer information on multiple
Input sheets or Detail Schedules. You can store a payer's name, identification number, and
address in the Payer Manager, and then select that payer from a drop-down box whenever
you need to report that information on other forms or worksheets or in other returns.
Entering Payer Information on Forms
Add the current payer to the Payer Manager database by following these steps:
1. Enter the payer's information on the Input worksheet.
2. At the top of the worksheet, select the Add to Payer Manager box.
3. Save the return by clicking Save on the toolbar.
The program adds this new payer to the Payer Manager database.
Use the QuickEntry feature to enter payer information on a W-2 or 1099 Input worksheet by
following these steps:
124
1. Navigate to the appropriate W-2 or 1099 Input worksheet.
2. Click the QuickEntry - Select Payer box above the worksheet.
The program changes the box to a drop-down box:
3. Click the drop-down arrow in the right margin of the QuickEntry – Select Payer
dialog box.
4. Select the desired payer from the drop-down list.
5. The program enters the information stored for that payer on the W-2 or 1099 Input
worksheet.
6. Save the return by clicking Save on the toolbar.
Editing the Payer Manager Database
To review the contents of the Payer Manager database, or to add, edit, or delete payer
records, first open the Payer Manager by doing the following:
1. Click the Return Manager tab.
2. On the Forms menu, click Payer Manager.
125
The program displays the Payer Manager dialog box:
To add a payer to the Payer Manager, use the following steps:
1. On the Payer Manager toolbar, click Add New.
The program adds a new line to the bottom of the Payer Manager list.
2. Enter the payer's information in each column of the Payer Manager.
3. On the Payer Manager toolbar, click Close.
To delete one or more payer records, use the following steps:
1. Select the entry you want to delete.
2. On the Payer Manager toolbar, click the Delete button.
The program displays the Delete Payer dialog box:
3. Click Delete to confirm the deletion.
The program returns you to the Payer Manager dialog box.
4. Repeat steps 1 through 4 to delete additional payer records, if desired.
5. On the Payer Manager toolbar, click the Close button.
126
To resize information fields in the Payer Manager, use the following steps:
1. Position the cursor over the appropriate heading separator line.
The program changes the shape of the cursor to a double-headed arrow:
2. Click the cursor and drag it to the right until the column reaches the desired width.
3. To restore the default column widths, click the View menu, and then select Reset
Fields.
To reorder information fields in the Payer Manager, use the following steps:
1. Click a column heading and drag it to the appropriate location.
The program changes the shape of the cursor and shows an outline of the column:
2. Repeat step 1 for any other columns you need to move.
127
3. To restore the default field arrangement, click the View menu, and then select Reset
Fields.
For instructions on exporting your list of payers to a Microsoft Excel (xls) file, see
Spreadsheet Features, earlier in this guide.
128
13
Chapter
Using Templates
If you prepare a large number of similar returns, you can create returns from a template that
“pre-packages” common forms, worksheets, custom spreadsheets, itemized lists, and other
items. You can also complete certain portions of the forms in the template, such as the ThirdParty Designee section of Form 1040, to save even more time when creating new returns.
Creating Templates
After creating a template, you can simply select it from the Template list and begin preparing
the new return. Any modifications you made to the forms in the template will be included in the
new return.
To create a template:
1. If a return is currently open, save and close it.
2. Click the Return Manager tab.
3. On the Returns menu, click Templates.
The program displays the Templates dialog box.
4. Click the Create Template button.
129
The program displays the Select Forms for Template dialog box.
5. Select the desired forms, and then click Open Forms.
A template cannot contain more than one signature form.
6. After the program opens the template, modify the forms, schedules, and worksheets
as desired, and add any additional forms, schedules, or worksheets.
7. Click Save.
The program displays the Name New Template dialog box:
8. Enter a name for the template, and then click OK.
9. Close the template.
It is important to keep in mind that modifying a form in an existing template has no effect on the
Master Form, and vice-versa.
130
For example, if you include Form 1040 in a template and select the Presidential Election
Campaign box, this box will be pre-selected only on returns that are created via that template.
To apply this modification to all future copies of Form 1040, you must modify the 1040 Master
Form.
Conversely, modifications to a specific Master Form will not appear on copies of that form
when they are included in pre-existing templates. To replace a current template form with a
newly modified version, you must open the template, delete the current copy of the form, and
then add it to the template again.
Creating Returns From Templates
To create a template-based return:
1. If a return is currently open, close it.
2. Click the Return Manager tab.
3. On the Returns menu, click Templates.
The program displays the Templates dialog box.
4. In the Templates dialog box, select the template on which to base the new return,
and then click New Return From Selected Template.
5. The program opens a new return containing the forms you included in this template.
Creating, modifying, deleting, or duplicating templates has no effect on existing returns.
131
14
Chapter
Using the Rollover
Manager
The Rollover Manager enables you to roll over your returns from the prior year, quarter, or
month with just a few clicks of your mouse. The program looks for the installation path of the
prior year’s program and shows all returns it finds on the Last Year tab, while it also looks for
prior-period returns in the current year’s installation path and shows them on the Last
Month/Quarter tab.
Using the Rollover Manager Menus
The following table describes the items available on the Rollover menu. Note that many of
these commands are also available on the toolbar.
Rollover Menu
The following table describes options available on the Rollover menu:
Command
Description
Rollover Marked Return
Begins the rollover process for returns you have marked.
Browse for Last Year’s
Returns
Opens the Rollover Browse dialog box.
Rollover Paid Preparer
Information
Rolls Preparer Manager information over from last year to
this year.
Rollover Companies
Information
Rolls Company Manager information over from last year to
this year.
Rollover Payer Information
Rolls Payer Manager information over from last year.
Rollover Billing Rates
Rolls billing rates over from last year to this year.
Rollover Hourly Rates
Rolls hourly rates over from last year to this year.
132
Exit
Quits the program.
Options Menu
The following table describes the options available on the Options menu:
Command
Description
Preferences
Opens the Preferences dialog box.
Administration
Opens the User Maintenance dialog box.
Security
Displays the Preferences tab of Security the Preferences
dialog box.
Calculator
Opens the Calculator tool.
View Menu
The following table describes the options available on the View menu:
Command
Description
2009 Returns
Shows the 2009 Returns tab and displays a list of 2009
returns available for rollover.
Last Month / Quarter
Activates the Last Month/Quarter tab and displays a list of
2009 returns available for rollover.
Find
Moves the cursor to the Find box.
Return Filters
Shows all filters available in the filter panel. Dimmed filters
indicate that no returns of that type are available.
Show All Returns
Displays all returns, regardless of type.
Mark All Displayed
Selects, for batch processing, all returns displayed in the list.
Unmark All Displayed
Unmarks all returns displayed in the list.
Mark / Unmark Selected…
Marks or unmarks the currently selected return.
Rolling Over Administrative Information From Last Year
The Rollover Manager enables you to roll over the following administrative information from
the previous year:
133
•
Paid preparer information
•
ERO information
•
Companies database information
•
Form and schedule rates
•
Payer Manager information (W2/1099 returns)
•
Hourly billing rates
The first time you perform any type of rollover, you are given the opportunity to select the
administrative items you want to roll over from last year.
You can later roll over any item you choose not to roll over now by selecting the appropriate
item from the Rollover menu in the Rollover Manager at any time.
Before you are presented with the dialog box above, you must select the returns you want to
roll over. See the Rolling Over Returns From Last Year and Rolling Over Returns From
Last Month or Quarter sections below for details.
Rolling Over Returns From Last Year
The following types of data are transferred when you roll over an income tax return from the
previous year:
134
•
Names
•
Payers for Forms 1099, and employer information for Forms W-2
•
Depreciable assets
•
Carryforward data from passive activity losses, capital losses, net operating losses,
and contributions
•
Names of business, rental, and farm properties
•
Names of partnerships, S-corporations, and trusts or estates from which the taxpayer
received a K-1 in the previous year
•
Names of companies, shareholders, partners, and beneficiaries for business returns
•
Itemized lists and custom spreadsheets
To locate last year's files, use the following steps:
1. Click the Rollover Manager tab.
The prior year’s (or 2009) Returns tab displays all returns from last year that are located
in the default program directory.
If the program cannot find last year’s returns, it displays a dialog box informing you of
this.
2. Click Browse.
135
The program displays the Browse For Folder dialog box:
3. Navigate to the folder in which you stored last year’s returns. By default, this folder is
C:\Program Files\ATX2009
The folder must contain the Backup, Database, and Masters folders.
4. Click OK.
To roll over last year's returns, use the following steps:
1. In the Rollover Manager, click the 2009 Returns tab.
2. Select the Not Rolled Over check box on the filter panel.
The program displays on the 2009 Returns tab only those returns that have not yet
been rolled over.
3. Mark the returns you want to roll over, and then click the Rollover button on the
toolbar.
The rolled-over returns are now available in the Return Manager.
Rolling Over Returns From Last Month or Quarter
Rolling over returns from the prior month or quarter creates new returns with the same forms
and client information, and the new period’s reporting dates.
You should never create a return for a new period by copying the previous period’s
return and renaming it, as doing so can create errors in the new return.
136
To roll over a monthly or quarterly return, use the following steps:
1. In the Rollover Manager, click the Last Month/Quarter tab.
The Last Month/Quarter tab lists all of your current-year returns.
2. Mark the returns you want to roll over, and then click Rollover on the toolbar.
3. Click the Return Manager tab, review the names of the rolled-over returns, and
rename them as needed by clicking each return’s name and typing a new name in the
box.
137
15
Chapter
Using the Ohio Cities
Worksheet
The Ohio Cities Municipal Tax Package is an optional add-on for preparers whose clients
are required to file Ohio Municipal City tax returns. This time-saving feature automatically
calculates Work City Tax and Resident City Tax when your client is allowed a credit, or a
limited credit, for taxes paid on income earned in multiple jurisdictions.
Because these returns can be very complex, this manual includes only the basic instructions
for this feature. For more information, we recommend enrolling in an online Webinar by calling
our Sales line at 877-728-9776, or by visiting www.atxinc.com and clicking the Training
Opportunities link at the bottom of the page.
To use the Ohio Cities Worksheet:
1. Complete your client’s federal and Ohio 1040 forms.
2. Navigate to the W-2 Input worksheet and verify that the information in Boxes 15-20 is
complete and accurate.
3. On the Forms menu, click Ohio Cities Worksheet.
138
The program adds the Ohio General Taxes Paid to Other Jurisdictions (OH
GNTPOJ) worksheet to the return.
4. In the Calculation of Income Taxed by Other Jurisdictions for field, select the
filer’s Resident City from the drop-down menu.
5. The filer’s Work City Name and Wages appear in the area below the Resident City
field. Verify that this information is complete and accurate for Ohio tax purposes and
modify, if necessary.
The program imports this data from the W-2 Input worksheet.
6. For each Work City listed, enter income amounts reported on Schedule C and
Schedule E, as well as any other additions and subtractions.
7. Click the Report page tab below the form to display the City Return Subschedule.
139
8. Review the City Return Subschedule. The program calculates your client’s local
income tax, based on wage information and the Work City tax rate. The Credit
Allowed is the amount of credit the resident city will allow the taxpayer to offset the
resident income tax for taxes paid in other jurisdictions.
9. After you have verified that the information on the Subschedule is complete and
accurate, click the Add Forms button on the toolbar and add the appropriate form
from the following list:
•
Ohio General Income Tax Form R (most common)
•
RITA 37 – Regional Income Tax Agency Form 37 (Individual Income Tax Return)
•
CCA 120-16-IR – City Tax Form (CCA Municipal Income Tax)
•
Other Ohio City tax form
10. Review the form added in the previous step. Unless you have any other information to
enter, your client’s Ohio return is basically complete.
140
16
Chapter
Product Integration
We offer a suite of professional accounting programs tailored to your growing practice. Our
accounting solutions are designed to help you do the things you do better and faster. And all of
our accounting products are fully integrated with your tax software to ensure a smooth and
profitable tax season.
In this section, we will cover importing data from the following add-on packages into your tax
returns:
•
ATX Document Manager
•
ATX Scan&Fill
•
ATX Trial Balance and ATX Client Write-Up
•
ATX Fixed Asset Manager
•
Sch D (1040) and (1041) CSV File Import
For information about purchasing these products, call the ATX Sales team at 866-3454172.
About ATX Document Manager
ATX Document Manager™ reduces printing, copying and file storage expense by organizing
and storing scanned client documents electronically. All your clients’ documents, including
signed pages, receipts and handwritten notes, can be filed digitally by client and tax year.
To print a completed return as a PDF file with ATX Document Manager, use the following
steps:
1. Open the return you want to print.
2. On the toolbar, click the Print button.
141
The program displays the Print Manager.
3. On the Print Manager toolbar, click the PDF button.
The program displays the Save as PDF File dialog box.
The default PDF file destination folder is: C:\ATX\DocMan\DATA\<Client Name(SS or
EIN)>\2010\Tax Returns.
4. In the Save in window of the Save as PDF File dialog box, navigate to the folder in
which you want to save the PDF file.
5. In the File name window of the Save as PDF File dialog box, enter the name under
which you want to save the PDF file.
6. Click Save.
About ATX Scan&Fill
The ATX Scan&Fill™ add-on identifies and reads data from many of the most common W-2
and 1099 income statements and automatically creates a digital client folder labeled with the
client’s name and SSN. Your tax program can scan these client folders for EIN/SSN matches,
and then import the appropriate W-2 or 1099 data directly into a return.
Before using the ATX Scan&Fill import feature, be sure to keep the following in mind:
If the taxpayer’s return contains data from one or more W-2 or 1099 forms and the
SSN/EIN reported for those forms matches the SSN/EIN data in the ATX Scan&Fill
import file, the program will overwrite the information from the W-2 or 1099 forms that
are already included in the return. Otherwise, the program will simply append the ATX
Scan&Fill import file data.
The default folder for ATX Scan&Fill import files is C:\ProgramFiles\ATX2010\Import\.
142
Importing ATX Scan&Fill Data
To import ATX Scan&Fill data, use the following steps:
1. Open a return.
2. On the Returns menu, point to Import Data and then click ATX Scan&Fill.
The program displays the Import ATX Scan&Fill dialog box.
3. Enter the appropriate SSN or EIN, but do not enter any spaces or dashes.
4. Click Import.
5. If the program finds a match in the C:\Program Files\ATX2010\Import\ folder, it will
import the W-2 or 1099 data and display the Data Import Successful message.
6. If you receive the message above, click Done; otherwise, continue with the next step.
7. If the program cannot find a matching SSN or EIN in the C:\Program
Files\ATX2010\Import\ folder, it will display the ATX Scan&Fill File Not Found
message.
8. Click Browse.
143
The program displays the ATX Scan&Fill dialog box.
9. In the ATX Scan&Fill dialog box, locate the appropriate Import folder and IMP file,
and then click Open.
10. If the program finds a matching SSN or EIN, it will import the W-2 or 1099 data and
display the Data Import Successful message.
11. Click Done.
About ATX Trial Balance and ATX Client Write-up
ATX Client Write-up™ is a comprehensive write-up system that includes general ledger, trial
balance, after-the-fact payroll, accounts payable and receivable and financial statement
reporting functions. ATX Trial Balance is a limited, specialized version of the same package.
Both programs enable you to export your clients’ general ledger data directly into their tax
returns.
Because the procedures for importing Trial Balance and Client Write-up data are
virtually identical, only the Trial Balance procedure will be covered here.
To import ATX Trial Balance or ATX Client Write-up data, use the following steps:
1. Open a return.
2. On the Returns menu, point to Accounting Import, and then click ATX Trial
Balance.
The program displays the Import ATX Trial Balance dialog box.
3. Enter the appropriate SSN or EIN, but do not enter any spaces or dashes.
4. Click Import.
5. If the program finds a match in the C:\Program Files\ATX2010\BackUp\Client
Write-up\ folder, it will import the trial balance data and display the Data Import
Successful message.
144
6. If you receive the message above, click Done; otherwise, continue with the next step.
7. If the program cannot find a matching SSN or EIN in the C:\Program
Files\ATX2010\BackUp\Client Write-up\ folder, it will display the ATX Trial Balance
File Not Found message.
8. Click Browse.
The program displays the ATX Trial Balance dialog box.
9. In the ATX Trial Balance dialog box, locate the appropriate Import folder and IMP
file, and then click Open.
10. If the program finds a matching SSN or EIN, it will import the trial balance data and
display the Data Import Successful message.
11. Click Done.
About ATX Fixed Asset Manager
ATX Fixed Asset Manager™ (FAM) is fully compatible with ATX tax software. You can export
asset information from ATX FAM for importing to ATX tax software or you can export asset
information from returns in ATX tax software for importing to ATX FAM.
Importing Asset Information from ATX Fixed Asset Manager
After exporting data from ATX Fixed Asset Manager, you can import it directly to returns in
your ATX tax software.
To import data from ATX Fixed Asset Manager, use the following steps:
1. Open the return into which you want to import data.
145
2. On the Returns menu, point to Import Data and then click ATX Fixed Asset
Manager.
The program displays the Import ATX Fixed Asset Manager dialog box.
3. Enter the SSN or EIN of the company to import. Note: Do not include dashes.
4. Click Import.
5. In the Data Import Successful dialog box, click Done.
ATX creates an asset entry worksheet for each asset in the client file. You can add to the client
file at any time, and export all additions as you need. Each time you make changes to the
client file in ATX Fixed Asset Manager, you must re-import the client data to update the return
in your tax software.
Exporting Asset Information to ATX Fixed Asset Manager
ATX FAM tracks federal, state, AMT and book depreciation on an unlimited number of assets.
You can export depreciation data from one or more returns to the FAM add-on by following the
procedure below.
Before attempting to export depreciation data, you must first remove any active locks
on all returns that you select for exporting. Also, returns that are password-protected
must be exported on an individual basis.
1. If a return is open, save and close the return.
2. In the Return Manager, mark one or more returns.
3. On the Returns menu, click Export Fixed Assets.
The program displays the Export Fixed Assets dialog box.
4. In the Export Fixed Assets dialog box, select the folder in which you want to
save the exported data, and then click OK.
146
5. When the program is finished processing the data, it displays the Data
Export successful message.
6. Click Done.
Importing Sch D (1040) and (1041) Transactions
You can import transactions in CSV (Comma Separated Value) files from brokers or third-party
software by pointing to Import and clicking Schedule D on the Returns menu of an open
return.
To successfully import data from CSV files, information must be formatted in columns. You can
import Description, Date Acquired, Date Sold, Sales Price, and Cost or Other Basis
information to Sch D (1040) and Sch D (1041) using this option.
To Import Schedule D Data, use the following steps:
1. Open a 1040 or 1041 return.
2. On the Returns menu, point to Import and then click Schedule D.
3. In the CSV Import dialog box, click Browse on step 1.
4. Select the CSV file you want to import and then click Open.
5. Click the <Please Select> header for each column and assign an information type
using the drop-down menu. For columns that you cannot assign an information type,
leave the program default of <Please Select> or select <Omit Column> from the
drop-down menu.
6. Deselect any rows you do not want to import.
7. Click Import Data For Marked Rows.
Your program imports the transaction information to the Broker Statement Import Sheet of
Sch D (1040) or Sch D (1041).
147
17
Chapter
Performing Program
Maintenance
To help prevent a mid-season disaster, it is good practice to follow a regular schedule of
backing up your data. Should you ever suffer a loss or corruption of your data, you will find the
restoration process to be very easy.
Backing Up vs. Exporting Returns
Depending on your needs, you will use either the Backup or Export feature to archive your
data. Be sure to review the characteristics of these two features so you can choose the
appropriate tool for a specific backup task.
The Export feature:
•
Saves the most recent copies of one or more returns.
•
Does not save bank product and e-filing information such as important notices and
enrollment data.
•
Must be performed manually.
•
Should only be used to transfer returns (from your office computer to your home
computer, for example).
The Backup feature:
148
•
Saves multiple return versions.
•
Saves bank product and e-filing information such as important notices and enrollment
data.
•
Can be run automatically at specified intervals.
•
Is intended to be used as part of your office’s overall data storage/backup plan.
Be sure to store a copy of your backup files in an off-site location. If off-site storage is
not feasible, we recommend making a regular practice of copying the program's
automatic backups to a CD-R, tape-storage device, or other portable storage medium.
Customizing Your Backup Scheme
Specify the desired Backup options by performing the Automatic Backup or Manual
Backup procedure, as appropriate for your needs.
Customizing Automatic Backups
To customize Automatic Backups (recommended),:
1. Click the Return Manager tab.
2. On the Returns menu, click Backup/Restore Returns.
The program displays the ATX Backup window.
3. In the ATX Backup dialog box, click the Setup button.
149
The program displays the ATX Backup Setup dialog box.
4. Under Backup Mode, select Automatic.
5. Under Automatic, specify whether you want to:
• Run backup after program closes
• Use a schedule to run backup
6. Select the Day and Time you want backups to be created.
7. Enter the number of Backup Versions (1-5) you want to retain.
8. Specify the backup file destination.
9. Click Apply.
Customizing Manual Backups
To customize Manual Backups:
1. Click the Return Manager tab.
2. On the Returns menu, click BackUp/Restore Returns.
The program displays the ATX Backup window.
3. In the ATX Backup dialog box, click the Setup button.
The program displays the ATX Backup Setup dialog box.
4. Under Backup Mode, select Manual.
150
The program displays the following warning message:
5. To confirm your choice, click the Manual button.
The program displays the ATX Backup Setup dialog box.
6. Under Manual, specify:
• Whether you want to be reminded to back up your returns
• How frequently you want to see reminders
• The time when the program should display reminders
7. Enter the number of Backup Versions (1-5) you want to retain.
8. Specify the backup file destination.
9. Click Apply.
151
Backing up Returns Manually
If you specified Manual when customizing your backup scheme, use the following steps to
back up your returns on demand:
1. Click the Return Manager tab.
2. On the Returns menu, click BackUp/Restore Returns.
The program displays the ATX Backup window.
3. In the Backup window, click Select All to select all returns, or search for a specific
return by entering its name in the Find box.
Click a return to toggle its selection status. Selected returns are highlighted in blue.
4. In the Backup to box, specify the desired backup folder.
5. Click Start.
6. When the backup is complete, click Close.
To successfully restore your tax files if you use third-party software to back up data on
your computer, we recommend backing up the entire ATX2010 folder and all of its
contents.
Restoring Your Data
You can restore only those returns that have been archived using the Backup feature. Do not
use Restore to retrieve an exported return.
To restore a backup return, you must first quit the program. To restore backup returns:
1. Close your tax program.
2. Click the Start button, point to Programs, and then select the ATX 2010 program
folder.
3. Click Backup - Restore.
4. Click the Restore tab.
5. In the Restore from box, select the folder that contains your backup files.
6. Select the returns to restore.
To search for a specific return, enter the name of the return in the Find box, or click
Select All to select all returns.
7. To restore an older version of a specific return, click the return's date and time in the
Backup History column and select the desired version. Repeat for additional returns,
if necessary.
8. Click Start.
152
9. In the Restore Process window, click Restore to retain your billing, preparer, and
company information, or click Skip to exclude this information during the restoration
process.
10. When the restoration is complete, click Close.
Exporting Returns
Use the Export feature when you want to transfer returns between computers, such as from
your office computer to your home computer. The Export feature is not recommended for
permanently archiving return files. The procedures in this section enable you to export the
currently open return or export multiple returns from the Return Manager.
You can identify exported returns in Windows Explorer by the ATX file extension.
Example: JohnandJaneDoe.atx.
Exporting Multiple Returns
To export one or more returns:
1. In the Return Manager, mark the returns you want to export.
2. On the Returns menu, click Export Marked Returns.
The program displays the Browse For Folder dialog box.
3. In the Browse For Folder dialog box, select the destination drive and folder, and then
click OK.
Exporting an Open Return
To export a return that is currently open, use the following steps:
153
1. On the Returns menu, click Export Return.
The program displays the Export Return dialog box.
2. Navigate to the location in which you want to store the exported return.
3. Change the file name of the return, if desired.
4. Click Save.
Importing Returns
Use the Import feature to restore returns that were exported by the current year’s program.
Do not use the Restore command to retrieve an exported return.
To import an exported return:
7. Click the Return Manager tab.
8. On the Returns menu, point to Import, and then click either Single Return
or Batch Returns, as appropriate.
154
The program displays the Import Return dialog box.
9. In the Import Return dialog box, navigate to the appropriate drive and folder.
10. Select the exported return (atx) files you want to import. To select multiple
files, press and hold the Ctrl key while selecting them.
11. Click Open.
155
18
Chapter
Printing Returns
The Print Manager provides all the tools you need to control the printing of your clients’
returns. You can include different reports, statements, and worksheets for he Filing,
Customer, and Preparer copies.
Using the Print Manager
Open the Print Manager by clicking the Print button on the toolbar of an open return.
Select Panel Settings
The Select panel on the left side of the Print Manager comprises three types of options:
156
•
Copy type – Filing, Client, Preparer, and Custom Printing
•
Return type – Federal and State/Local
•
Copies – number of copies you want to print
To define different “print packages” for each of the copy types in the first section, check the
desired Copy type boxes.
The Custom Printing option enables you to print only specific form pages, schedules,
and worksheets, rather than a complete return.
Check the Federal and/or State/Local options to specify the types of forms to display in the
Print List column.
Specify the number of copies you want to print by typing the appropriate number in the Copies
window.
Selecting Forms, Statements, and Worksheets
In each Copy type column, select the desired forms, schedules, or worksheets you want to
include with that print package. Click the plus (+) and minus (-) symbols in the Print List to
expand and collapse specific form groups, or use the Collapse and Expand buttons on the
toolbar to collapse or expand the entire list.
157
When the program opens the Print Manager, it automatically selects the forms, schedules,
and worksheets specified in the Print Preferences tab (see Printing Preferences, below).
Form groups whose check boxes display a small check mark are groups for which only certain
items have been selected for printing. A large check mark indicates that all forms, schedules,
or worksheets in that group will be printed.
You can restore the default Print List selections by clicking the Restore button on the
toolbar.
Default Print Copies and Worksheets
When opened for the first time, the Print Manager displays a column for the Filing Copy only
and pre-selects worksheets only for the Preparer and Client copies.
To change these preferences:
1. Open the Print Manager.
2. On the Options menu, click Preferences.
The program displays the Print tab of the Preferences dialog box:
3. In the Default Print Copies section, select the desired copy types.
4. In the Print Worksheets For section, select the copy types for which you want to
include worksheets, statements, and so on.
5. Click Apply.
The program displays the Print Preferences message box:
6. Click Continue, and then close and reopen the Print Manager.
Changing the Print Order
For each copy type, the program prints the selected forms, schedules, and worksheets from
top to bottom, in the order in which they appear in the Print List. If desired, you can change
the order in which items from a particular group are listed and, consequently, printed.
To change the print order for the items in a specific form group, use the following steps:
1. In the Print List column, select the item you want to move.
158
2. Do one of the following:
•
On the View menu, click Move Selected Line Up or Move Selected Line Down,
as appropriate.
•
Click the selected item and hold the mouse button down until a vertical, twoheaded arrow appears. Then, drag the selection to the desired position within its
form group.
Previewing Your Print Package
To display a list of all forms selected for printing, click the Preview button on the Print
Manager toolbar. Click the Close Preview button to return to the normal view.
Changing Printing Preferences
The table below lists and describes the printing options available on the Print Manager, Print,
and Print Letters tabs of the Preferences dialog box. To select or change any of these
options, follow these steps:
1. Do one of the following
•
In an open return, select Preferences from the Edit menu.
•
From any Manager view, select Preferences from the Options menu.
2. In the Preferences dialog box, click any of the following tabs:
•
Print Manager
•
Print
•
Print Letters
3. Make the desired changes in each tab and click the Apply button when you have
finished.
4. Click the Close button.
5. If the Print Manager is open, close it.
Your new preference settings will take effect the next time you open the Print Manager.
Printing Preferences
Preference Tab
Preference
Explanation
Print Manager
Automatically close Print
Manager after printing
Closes the Print Manager after
printing a return, instead of leaving it
open to print another copy.
159
Print
Mailing Slips
The Print mailing slips with an
orientation of… preference on the
Print
Manager
tab
of
the
Preferences window allows you to
print mailing slips in a Portrait or
Landscape format. Using the Portrait
setting, you can designate whether to
print the return address on the left
instead of the center of the page, if
your envelopes require this.
Default Print Copies – Filing,
Client, or Preparer
Sets the return copies that will be
selected in the Print Manager for each
return.
Print without zeros
Omits zero amounts from all lines,
except where the tax agency requires
they be shown.
You can override this preference in
select cases by pressing Ctrl+Alt+0 in
a form field.
Print Letters
160
Print Return in one print job
Prints returns as single print jobs
instead of multiple jobs, which may be
required for certain printer models.
Print Watermark on Client
Copy
Includes any watermarks shown in
your program on the Client Copy of
each return.
Print a separator for Filing
Client and Preparer copies
Prints a blank page between copies of
each return.
Print mailing slips with
return address on
left/centered
By default, the program prints the
return address for mailing slips on the
left. If your envelopes require you to
print this information in the center,
change this preference.
Skip reports if no errors are
found
If the reports selected in the Check
Return Reports section of the
Preferences dialog box do not list any
errors, the program omits them when
printing the return.
Print Worksheets for
Filing/Client/Preparer Copy
Prints worksheets along with the
pages of each return (for the copies
you indicate here).
Always print Client Letter
(Filing/Client/Preparer Copy)
Prints Client Letters with the return
copies you indicate here.
Always print Return &
Estimated Voucher Cover
Sheets
Prints a cover sheet for each return
and estimated voucher, for the return
(Filing/Client/Preparer Copy)
copies you indicate here.
Always print Voucher Letter
(Filing/Client/Preparer Copy)
Prints voucher letters with the return
copies you indicate here.
Batch Printing
The printing method described earlier is limited to only one return at a time and requires you to
open the return. If you prefer, you can postpone the printing process until you have completed
several returns, and then print them all at once via the Batch Print Marked Returns
command in the Return Manager. Please keep the following limitations in mind when using
this method:
•
Your Preference settings (see above) will be applied to every return in the batch.
•
You cannot choose different combinations of forms and worksheets for specific
returns in the batch.
To print multiple returns in a batch process:
1. If you currently have a return open, close it.
2. Click the Return Manager tab.
3. Mark one or more returns by selecting the check boxes next to their names.
4. On the Returns menu, click Batch Print Marked Returns.
161
The program displays the Returns Marked For Printing dialog box:
5. In the Assign printing order section, choose a key to specify the order in which you
want the returns to be printed.
6. In the Choose copies to print section, select the desired copy types for all returns.
7. To change your printing preferences, click the Edit Preferences button; otherwise,
skip to step 9.
The program displays the Preferences dialog box.
8. In the Preferences dialog box, select the desired preferences, click Apply, and then
click Close.
9. To change your printer options, click Printer Setup; otherwise, skip to step 11.
162
The program displays the Print Setup dialog box for your default printer:
10. In the Print Setup dialog box, select the desired printer, make any other necessary
printing adjustments, and then click OK.
The program returns to the Returns Marked For Printing dialog box.
11. In the Returns Marked For Printing dialog box, click the Start Print button.
Printing a Single Form Page
When a return is open, you can print the current page of any form, schedule, or worksheet by
clicking the Page button on the toolbar.
Printing a Return as a PDF Document
You can retain paperless records by creating PDF versions of your clients’ returns, which can
be read with Adobe Acrobat® or Adobe Reader (version 5 and later). To create a PDF file,
your system must include at least one printer, although it does not need to be connected or
turned on when creating the file.
To create a PDF file:
1. On the toolbar, click the Print button to open the Print Manager.
2. In the Print Manager, select the forms and pages you want to include in the PDF file.
163
3. For W-2 and 1099 returns, select the appropriate tab and print options, along with the
pages you want to include.
4. On the Print Manager toolbar, click the PDF button.
The program displays the Save As PDF dialog box.
5. In the Save As PDF dialog box, navigate to the desired location, enter a file name,
and then click Save.
6. When you have finished printing, click the Close button on the Print Manager toolbar.
164
19
Chapter
Using Keyboard
Shortcuts
Keyboard shortcuts comprise the majority of the program’s command shortcuts The following
tables separate the shortcuts into the areas in which they are active, beginning with a table of
keyboard shortcuts that are active in all program areas.
To perform these keyboard shortcuts, press and hold the two (or more) keys shown. For
example, to start a new return (Ctrl+N), press and hold the Ctrl key, and then press and hold
the N key.
Global Keyboard Shortcuts
The shortcuts in the following table are valid in every program view.
Shortcut
Description
Ctrl+1
Moves you to the Return Manager.
Ctrl+2
Moves you to the Rollover Manager.
Ctrl+3
Moves you to the Preparer Manager.
Ctrl+4
Moves you to the E-file Manager.
Ctrl+5
Moves you to the Bank Manager.
Ctrl+0
Moves you to the open return.
Ctrl+L
Opens the Government Instructions module of Support Explorer, either to
the list of instructions or to context-sensitive instructions (if available) for the
current form in an open return.
Ctrl+N
Starts a new return. If a return is already open, the program prompts you to
save it before closing.
F1
Opens Program Help.
165
F8
Opens the ATX Calculator.
F11
Opens list of forms for which Form Help is available.
Return Manager Keyboard Shortcuts
The in the following table are valid only when you are on the shortcuts Return Manager tab.
Shortcut
Description
Ctrl+D
Duplicates the selected return.
Ctrl+Delete
Deletes the selected return.
Ctrl+F
Moves the cursor to the Find box.
Ctrl+O
Opens selected return.
Ctrl+P
Batch prints marked returns.
Ctrl+T
Opens the Templates dialog box.
F2
When the mouse pointer is in a field in a Manager View list, highlights the
entire phrase in the field for editing.
Rollover Manager Keyboard Shortcuts
The shortcuts in the following table are valid only when you are on the Rollover Manager tab.
Shortcut
Description
Ctrl+F
Moves the cursor to the Find box.
Ctrl+R
Begins the Rollover process for selected returns.
Preparer Manager Keyboard Shortcuts
The shortcuts in the following table are valid only when you are on the Preparer Manager tab.
Shortcut
Description
Ctrl+Delete
Deletes the selected preparer.
Ctrl+E
Enters selected preparer’s information on open return.
Ctrl+F
Moves the cursor to the Find box.
Ctrl+A
Adds row for new preparer.
F2
When the mouse pointer is in a field in a Manager View list, highlights the
entire phrase in the field for editing.
166
E-file Manager Keyboard Shortcuts
The shortcuts in the following table are valid only when you are on the E-file Manager tab.
Shortcut
Description
Ctrl+F
Moves the cursor to the Find box.
Ctrl+K
Downloads e-file acknowledgments (Receive Acks).
Ctrl+O
Opens selected return.
Ctrl+R
Displays rejection errors.
Ctrl+T
Transmits marked e-files.
Ctrl+Delete
Deletes selected e-file
F2
When the mouse pointer is in a field in a Manager View list, highlights the
entire phrase in the field for editing.
Bank Manager Keyboard Shortcuts
The shortcuts in the following table are valid only when you are on the Bank Manager tab.
Shortcut
Description
Ctrl+F
Moves the cursor to the Find box.
Ctrl+K
Receives acknowledgments
Ctrl+P
Prints marked checks.
Ctrl+Shift+P
Prints all authorized checks.
Ctrl+R
Displays rejection errors.
Open Return Keyboard Shortcuts
The shortcuts in the following table are valid only when you are working in an open return.
Shortcut
Description
Ctrl+A
Adds an asset (Asset Entry) or a record.
Ctrl+B
Navigates back to previous page or form.
Ctrl+C
Copies contents of field or cell to clipboard.
Ctrl+D
Deletes an asset (Asset Entry) or a record.
Ctrl+E
Opens Check Return.
Ctrl+F
Opens the Select Forms list.
167
Ctrl+I
Creates an itemized list, linked to the current field.
Ctrl+M
Opens the Move dialog box on the Asset Entry worksheet.
Ctrl+N
Prompts to save changes to a return, then closes the return and opens a
new one.
Ctrl+P
Prompts to save changes to a return, then closes the return and opens a
new one.
Ctrl+Q
Adds rows to a list or detail schedule.
Ctrl+R
Restores field when it has been overridden or removes custom link to
another worksheet or schedule, such as an itemized list.
Ctrl+S
Saves return.
Ctrl+O
Displays list of forms in the return.
Ctrl+V
Pastes contents of clipboard into current field.
Ctrl+W
Opens the Pages & Worksheets navigation tool, displaying pages and
worksheets associated with the current form.
Ctrl+X
Cuts contents from current field into the clipboard.
Ctrl+Z
Cancels the change made by the most recent Copy, Cut, Paste, or Restore
operation.
Ctrl+Plus
Enlarges the view of the form (zooms in).
Ctrl+Minus
Reduces the view of the form (zooms out).
F4
Marks an amount as an estimate.
F5
Opens the Go To dialog box to navigate to a cell in an unprotected form.
F6
Inserts or opens a field note for edit.
F7
Opens the Cross Reference dialog box for the current field.
F11
Captures the current field contents and places them in the calculator. If the
calculator is closed, it opens the calculator.
168
Using Right-Click Shortcut Menus
Right-clicking a form or worksheet opens a Shortcut menu. The following table lists and
describes the right-click shortcut menu commands.
Command
Description
Mark as Estimate
Marks a field’s value as an estimated amount, or clears the estimated
characteristics.
Insert/Edit Note
Opens a note editor for the active field.
Remove Note
Deletes an existing field note.
Itemized List
Opens the Create Itemized List dialog box.
Cross Reference
Opens the Cross Reference list. Click a form to navigate to it.
Go to <Form
Name>, page 1
Jumps to page 1 of the current form.
Edit
Provides access to the Cut, Copy, Paste, and Restore Field
commands.
Calculator
Opens the ATX Calculator.
Print Current Page
Prints the current page.
Instructions
Provides context-sensitive government instructions for the field.
Form Version
Displays the version number of the current form.
169
Using the Support Menu
The Support menu, available in all program views, offers quick links to certain Support
Explorer modules, program resources, and online resources.
The following table describes the items available on the Support menu.
Main Item
Description
QuickStart Tour
Begins the QuickStart Tour, a self-paced introduction to
basic program features.
Program Help
Opens a submenu offering links to Program Help in the
Support Explorer window, as well as a list of Keyboard
Shortcuts.
Government Instructions
Opens the list of available Government Instructions in the
Support Explorer window.
Form Help
Displays the list of federal forms with respect to which
specific help (including detailed explanations of tax
calculations and data entry guidance, in general) is available.
FAQs
Opens a list of FAQs in the Support Explorer window.
QuickTutors
Opens the list of QuickTutors, short videos demonstrating
basic program features, in the Support Explorer window.
Release Notes
Opens the Release Notes for the currently installed program
version.
IntelliConnect
Opens the IntelliConnect Web site in your default Web
browser.
MyATX Support
Opens the MyATX Support Center Web site in your default
170
Web browser.
Contact Us
Opens the Contact Us page in the Support Explorer
window.
Web sites
Opens a list of helpful Web pages on the IRS site and
MyATX Support Center.
Customer Service Utilities
Opens a list of tools that Customer Service representatives
may ask you to use when handling a support staff. These
tools are not generally available during normal program use.
About
Opens a dialog box showing your customer number,
program version, and various other pieces of information that
Customer Service may ask for when handling a technical
issue.
Using Bank Manager Menus
In addition to the Support menu, the Bank Manager includes the following menus: Checks,
Applications, Options, View, Reports, and Enroll.
Many of the commands on these menus are also available on the toolbar or through keyboard
shortcuts.
The Enroll Menu
Item
Description
Enroll For Bank
Products /
FeeCollect
Takes you to the Enroll / Set E-file Fee dialog box that allows you to enroll
with the various banks offered by ATX and set e-file fees.
The Disbursement Menu
Item
Description
Print Checks
Takes you to the online Check Printing center, where you can
manage and print your currently available checks.
View Selected
Check Details
Displays the online Check Printing center.
Exit
Closes the program.
The Applications Menu
Item
Description
Transmit Selected Instant
RAL
Transmits an Instant RAL application and immediately receives
approval or denial.
Transmit Re-Created
Bank Applications
Transmits bank applications that have been re-created due to a
bank application rejection.
171
Receive
Acknowledgments
Connects to ATX to update acknowledgments.
Display Rejection Errors
Displays rejection errors for returns.
Cancel Selected Instant
RAL
Transmits cancellation for the selected Instant RAL product. The
cancellation must be final before you can print the check.
The Options Menu
Item
Description
Preferences
Opens the Preferences dialog box.
Administration
Opens the User Maintenance submenu.
Security
Opens the Security tab of the Preferences dialog box.
Reset Fields
Resets the Bank Manager column sequence, width, and
visibility to program defaults.
Calculator
Opens the ATX Calculator.
The View Menu
Item
Description
Bank Products
Displays the list of returns bank products.
Disbursements
Displays the list of returns with bank products.
Find
Places the cursor in the Find box.
Advanced Find Criteria
Opens the Query dialog box.
Product Filters
Marks or unmarks filters in the Filter Panel.
Show All Bank Products
Removes all filters and displays the list of returns with bank
products.
The Reports Menu
Item
Description
Fee Report
Shows a report with a list of fees for selected bank products.
SB Online Reports
Connects to the Santa Barbara Tax Products Group Web
site.
172
Republic Online Reports
Connects to the Bank Republic Web site.
To use bank products in your practice, you must enroll with both the bank and ATX. Even if
you enroll directly with the bank, you must register your enrollment in the Bank Manager each
year.
Bank Product Statuses
The lower portion of the Bank Manager contains a status window for checks:
The following table describes the meanings of the statuses you may see for your bank
products.
Status
Definition
Bank Printed
The bank has printed and mailed the check.
Authorized
The bank has issued a check authorization; you can now print
the check.
Deposited
The bank has issued a direct deposit to the taxpayer.
Canceled
The Instant RAL was canceled.
Printed
You have printed the check.
Reprinted
You have reprinted the check. The original check is in your
possession, but is damaged or otherwise unacceptable.
Resubmitted
You have requested that the bank issue an authorization to print
a replacement check. (Usually results from a lost or stolen
check.)
Reissued
The bank has authorized a new check to replace a lost or stolen
check.
Reissue Denied
The bank has denied a request to authorize a replacement
check.
Cleared
The check has been cashed and has cleared the bank.
Released
You have given the check to the client. Assign this (optional)
status manually by checking the appropriate box in the Bank
Manager.
173
Using the Rollover Manager Menus
Rollover Menu
Command
Description
Rollover Marked Returns
Begins the rollover process for returns you have marked.
Browse for Last Year's
Returns
Opens the Rollover Browse dialog box.
Rollover Paid Preparer
Information
Rolls Preparer Manager information over from last year to this
year.
Rollover Companies
Information
Rolls Company Manager information over from last year to this
year.
Rollover Payer
Information
Rolls Payer Manager information over from last year.
Rollover Billing Rates
Rolls hourly rates over from last year to this year.
Rollover Hourly Rates
Rolls billing rates over from last year to this year.
Exit
Quits the program.
Options Menu
Command
Description
Preferences
Opens the Preferences dialog box.
Administration
Opens the User Maintenance dialog box.
Security
Opens the Preferences dialog box to the Security Preferences
tab.
Calculator
Opens the ATX Calculator.
View Menu
Command
Description
2009 Returns
Shows the 2009 Returns tab and displays a list of 2009 returns
available for rollover.
Last Month / Quarter
Activates the Last Month/Quarter tab and displays a list of
current-year sales and payroll tax returns.
Find
Moves the cursor to the Find box.
Return Filters
Shows all filters available in the filter panel. Dimmed filters
indicate that no returns of that type are available.
Show All Returns
Displays all returns, regardless of type.
Mark All Displayed
Selects, for batch processing, all returns displayed in the list.
174
Returns
Unmark All Displayed
Returns
Unmarks all returns displayed in the list.
Mark / Unmark Selected
Returns
Marks or unmarks the currently selected return.
Using the Preparer Manager Menus
Preparers Menu
Command
Description
Enter Marked Preparer /
ERO Into Return
Enters the appropriate information on the return based on the
checkboxes selected for the preparer. Preparer information is
entered separately from that for the ERO.
Remove Preparer From
Return
Removes the Preparer’s information from all fields on the return.
Remove ERO From
Return
Removes the ERO information from all fields on the return.
Add New Preparer
Creates fields for another preparer.
Delete Selected Preparer
Removes the selected preparer's information from the Preparer
Manager.
Export List
Exports a list of preparers in Microsoft Excel file format (*.xls).
Exit
Quits the program.
Options Menu
Command
Description
Preferences
Opens the program Preferences dialog box.
Administration
Opens the User Maintenance menu.
Security
Opens the Security Preferences list.
Reset Fields
Resets column order and width.
Calculator
Opens the ATX Calculator.
View Menu
Command
Description
Preparers
Provides entry fields for identification numbers and other basic
information.
Firm
Provides entry fields for firm names and addresses for
175
preparers.
E-File
Provides entry fields for e-file identification numbers and
Declaration Control Numbers (DCNs).
Find
Moves the cursor to the Find box.
Using the Print Manager Menus
Many of the Print Manager commands are also available on the toolbar.
Printing Menu
Command
Description
Print
Prints the selected forms, schedules, and worksheets.
Create PDF
Prints the return as a PDF file.
Show Preview List
Displays the list of forms to print. Select this option again to hide
the list and restore the normal view.
Change Printer
Opens the standard Print Setup dialog box.
Close
Closes the Print Manager.
Options Menu
Command
Description
Preferences
Displays the Print tab of the Preferences dialog box.
Filing Copy
Selects or clears the Filing Copy box in the Select panel.
Client Copy
Selects or clears the Client Copy box in the Select panel.
Preparer Copy
Selects or clears the Preparer Copy box in the Select panel.
Custom Printing
Selects or clears the Custom Printing box in the Select panel.
Federal
Selects or clears the Federal box in the Select panel.
State
Selects or clears the State box in the Select panel.
Copies
Places the cursor in the Copies box in the Select panel.
View Menu
Command
176
Description
Restore All Check Boxes
Restores all check boxes to their default state.
Expand Selected Line
Expands the selected line. Select the line by clicking the plus
sign (+).
Collapse Selected Line
Collapses the selected line. Select the line by clicking the minus
sign (-).
Expand List
Expands the Print List.
Collapse List
Collapses the Print List.
Move Selected Line Up
Moves the selected line above the previous line within its group.
If the line is an entire group of forms or schedules, moves the
entire group above the previous group.
Move Selected Line
Down
Moves the selected line below the next line within its group. If
the line is an entire group of forms or schedules, moves the
entire group below the next group.
Support Menu
Command
Description
Print Manager Help
Opens Support Explorer to the Help topic on the Print
Manager.
MyATX Support
Opens your default Web browser to the MyATX Support
Center.
Contact Us
Opens Support Explorer to the Contact Us page.
Using the E-file Manager Menus
The following table lists the E-file Manager menus. Many of these commands are also
available on the E-File menu of an open return.
The Returns Menu
Command
Description
Transmit Marked E-files
Begins transmission of marked e-files to the ATX e-file servers.
Transmit ... Instant RAL
E-file
Connects to ATX and transmits Instant RAL application and efile.
Receive
Acknowledgments
Connects to ATX to update acknowledgments and bank status
information.
Hold Marked E-files
Prevents files from being transmitted.
Release Marked E-files
Releases the Hold on previously held e-files.
177
Display Rejection Errors
Displays the IRS or state rejection errors for a single return or
multiple marked returns.
Display Action Required
Used only by New Jersey and Pennsylvania, displays the
specific action required by state.
Display Selected ...
Acknowledgment History
Displays the history for selected return. You can view details
and print the history.
Display Marked ...
Acknowledgment History
Displays histories for marked returns.
Delete Selected E-file
Deletes the single e-file selected in the list, if it qualifies for
deletion. Deleting an e-file does not delete the tax return.
Delete Marked E-files
Deletes all e-files that are marked, if they qualify. Deleting e-files
does not delete the tax returns.
Modify DCN Series
Opens a dialog box that enables you to modify the DCN series.
Copy Marked Payroll Efiles
Copies marked W-2 returns to removable media for to Magnetic
Media submission to the Social Security Administration.
Change Marked Payroll
E-file Status To
Provides a selection of indicators and enables you to manage
status of W-2 e-files.
Important Notices
View: Displays notices you have received.
Check for New: Connects to ATX and downloads new notices.
Web Site: Connects to the MyATX E-File Center and displays
all E-File Bulletins.
Open Selected Return
Opens the selected return.
Test Transmission
Tests your ability to transmit e-files.
Exit
Closes the program.
The Options Menu
Command
Description
Preferences
Opens the program Preferences dialog box.
Administration
Opens the User Maintenance menu.
Security
Opens the Security Preferences list.
Reset Fields
Resets column sequence, width, and visibility to program
defaults.
Calculator
Opens the ATX Calculator.
178
The View Menu
Command
Description
Find
Moves the cursor to the Find box.
E-file Filters
Shows the filters in the Filter Panel.
Show All E-files
Displays all e-file returns, regardless of type.
Mark All Displayed E-files
Marks all returns displayed in the list. Used for batch processing.
Unmark All E-files
Unmarks all returns, even if not displayed in the list.
Mark/Unmark Selected Efile
Marks or unmarks the currently selected return.
Using the Preferences Dialog Box
The Preferences dialog box contains most of the program customization options. Some of the
options may also be presented to you outside of this dialog box, like your Web Connection
type, while the others appear only when you click Preferences on the toolbar or the Options
or Edit menus.
The Preferences dialog box opens to the appropriate tab for the location from which you
access it.
After making changes to your preferences, click Apply, and then click Close.
Manager Preferences
The following table lists options for customizing the Return Manager, Rollover Manager, and
Preparer Manager. For preferences that affect the E-file Manager and Bank Manager, see
the E-filing Preferences section below.
Tab Name
Preference
Explanation
All Managers
Show popup tool tip help in all
managers and dialogs
Allows you to see popup tips for
various program items.
Use bold font for the active
Total Manager tab
Bolds the title of the Manager you
are currently using.
Hide returns marked Complete
in Return Manager, E-Service
Manager, and Bank Manager
Once you mark the Complete
check box for a return, hides the
return from view by default.
Return Manager
Reset to default return sorting
on startup
Removes any changes you made
to the sorting of your returns the
next time you start the program.
Rollover Manager
Rollover Itemized Lists
Includes itemized lists you
created for previous-year or
previous-period returns when
179
rolling over.
Preparer Manager
E-File Manager
Rollover Custom Spreadsheets
Includes custom spreadsheets
you created for previous-year or
previous-period returns when
rolling over.
Delete Sold Assets
Excludes assets you marked as
Sold in a client’s previous year or
period from rolled-over returns.
Enter current year default
preparer on rolled-over returns
Enters your default preparer’s
information in the appropriate
fields of rolled-over returns.
Enter current year default ERO
on rolled-over returns
Enters your default ERO’s
information in the appropriate
fields of rolled-over returns.
Enter this preparer’s
information on all new returns
Allows you to select a default
preparer for new returns from the
preparers you have entered.
Enter this ERO’s information on
all new returns
Allows you to select a default
ERO for new returns from the
EROs you have entered.
Create all 1040 e-files using preMeF standards
Select the Create all 1040 e-files
using pre-MeF standards check
box on the E-file Manager tab of
your program’s Preferences to
create all 1040 e-files using preModernized
e-File
(MeF)
standards.
Note: You should select this
check box only when instructed to
do so in an e-file rejection
message or by Customer Service.
180
State E-Files
Allows you to select whether to
ask to hold and release, always
Manager hold and release, or
never hold and release when efiling state returns.
Ask, Always, or Never launch
Accuwage after creating W-2 efiles
Allows you to decide whether the
program will start the Social
Security Administration’s datavalidation program whenever you
create Form W-2 e-files.
W-2 E-file Storage Folder
Shows the location where your
Form W-2 e-files are stored. Click
Browse to change this folder.
Always use same disk drive for
magnetic media
Allows you to set the drive where
you save Form W-2 returns on
magnetic media the next time you
save one.
Display message confirming
copy to magnetic media
Displays a confirmation dialog
box when the program finishes
copying a Form W-2 return to
magnetic media.
Open Return Preferences
These options change the way your returns are displayed when you are working in them on
this computer.
Tab Name
Preference
Explanation
Open Return
Open associated forms
automatically as needed
Opens any forms associated with
forms you add to a return, such as
Form W-2 with Form 1040.
Include Form 6251 in all new
1040 returns
Adds Form 6251 to all new Form
1040 returns you create.
Show tax due/refund
information
Shows the running total of your
clients’ federal tax due or refund
owed in the top right corner of the
screen and on the Tax Summary
form.
Display paper-filing validation
errors
The Check Return feature shows
data validation errors even for returns
you are not e-filing.
Display e-file validation errors
The Check Return feature shows
data validation errors for returns you
are e-filing.
Auto-save returns after …
minutes
The program saves your open return
after the amount of time you specify.
Show the form tabs on the left
Moves the form tabs from above the
form to the left.
Enable the Payer Manager
Stores information for companies
who pay your clients during the year,
so you can easily add them to other
returns.
Note: The Employer ID No (EIN) or
Name dialog boxes below the
Enable Payer Manager check box
allow you to sort information by EIN
or payer name, respectively.
Automatically calculate W-2
The program calculates your clients’
Social Security and Medicare
181
SS and Medicare wages
payments based on their W-2 wages.
Check Return Filter Defaults
Allows you to set default filters for
checking returns.
Default state
Sets a default for the State dropdown box in the Select Forms dialog
box.
Open the Information
Worksheet automatically
Adds our Info Sheet form to any new
return that does not include a federal
signature form.
Automatically add Client
Letters
Adds federal and state client letters
to each new return.
Use Comprehensive
Organizer
Allows you to choose between the
Comprehensive Organizer or the
shorter, more succinct Organizer.
Input Box
Lemon, Lime, Violet, Rose,
Peach, or Yellow
Sets the color of the active field when
you are making an entry in a return
(Lemon is the default).
Zoom
X-Small, Small, Medium
Changes the size of the returns on
your screen without changing their
appearance when printed.
Select Forms
Form Updates Preferences
Use the options on the Form Updates tab in Preferences to customize what is downloaded
when you click the Automatic button in the Updates dialog box and use the Internet tab in
Preferences to adjust your Internet settings.
Tab Name
Preference
Explanation
Form Updates
All Forms
Select this check box to
download updates of all forms.
Federal
Select the check boxes for the
types of federal returns you want
to automatically update.
State
Select the check boxes for the
types of state returns you want to
automatically update.
Mark All States / Unmark All
States
Click this button to select or
unselect all form updates for
states.
Internet Connection
(Continuous/Standard/None)
Select the connection type you
use to connect to the Internet.
Form Instructions
Select this check box to
automatically check for updates
Internet
182
to form instructions.
Printing Preferences
Tab Name
Preference
Explanation
Print Manager
Automatically close Print Manager
after printing
Close the Print Manager after
printing a return, instead of
leaving it open to print another
copy.
Print
Default Print Copies – Filing,
Client, or Preparer
Sets the return copies that will be
selected in the Print Manager for
each return.
Print without zeros
Omits zero amounts from all lines,
except where the tax agency
requires they be show.
You can override this preference
in select cases by pressing
Ctrl+Alt+0 in a form field.
Print Letters
Print return in one print job
Prints returns as single print jobs
instead of multiple jobs, which
may be needed for some printers.
Print Watermark on Client Copy
Includes any watermarks shown
in your program on the Client
Copy of each return.
Print a separator for Filing, Client,
and Preparer copies
Prints a blank page between
copies of each return.
Print mailing slips with return
address on left/centered
By default, the program prints the
return address for mailing slips on
the left, but if your envelopes
require you to print it in the center,
changes this preference.
Skip reports if no errors are found
If no errors or other items are
found for the reports you select in
the Preferences dialog box, the
program does not create those
reports.
Print Worksheets for
Filing/Client/Preparer Copy
Print Worksheets along with the
pages of each return (for the
copies you indicate here).
Always print Client Letter
(Filing/Client/Preparer Copy)
Prints Client Letters with the
return copies you indicate here.
Always print Return & Estimated
Voucher Cover Sheets
(Filing/Client/Preparer Copy)
Print a cover sheet for each return
and estimated voucher for the
return copies you indicate here.
183
Always print Voucher Letter
(Filing/Client/Preparer Copy)
Print voucher letters with the
return copies you indicate here.
Security and Privacy Preferences
Tab Name
Preference
Explanation
Security
Require sign in (single users only)
Prevents
users
from
accessing
the
program
without first signing in.
Enable Return Manager security
Prevents
unauthorized
personnel
from
viewing
Accounts Receivable and
Tax Warehouse views in the
Return Manager.
Change My Password
Allows you to change the
password for the current
user.
Mask sensitive information when
printing client letters.
Mask sensitive information
when printing client letters.
Suppress SSN when printing Organizer
Omits
Social
numbers
from
Organizers.
Privacy
184
Security
printed