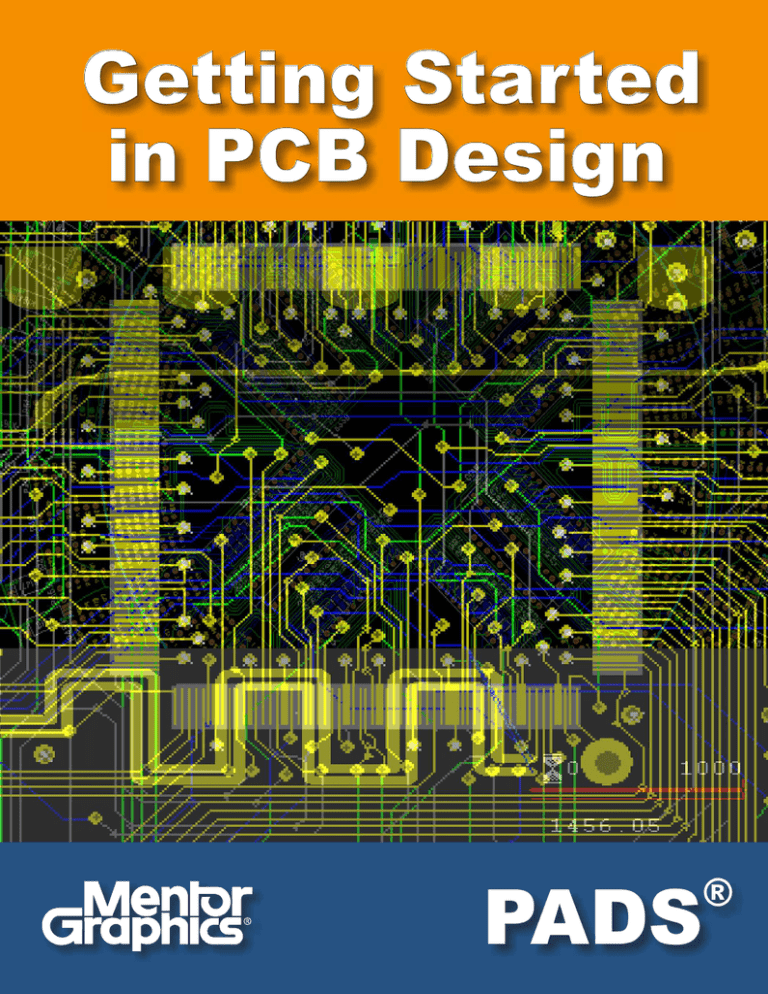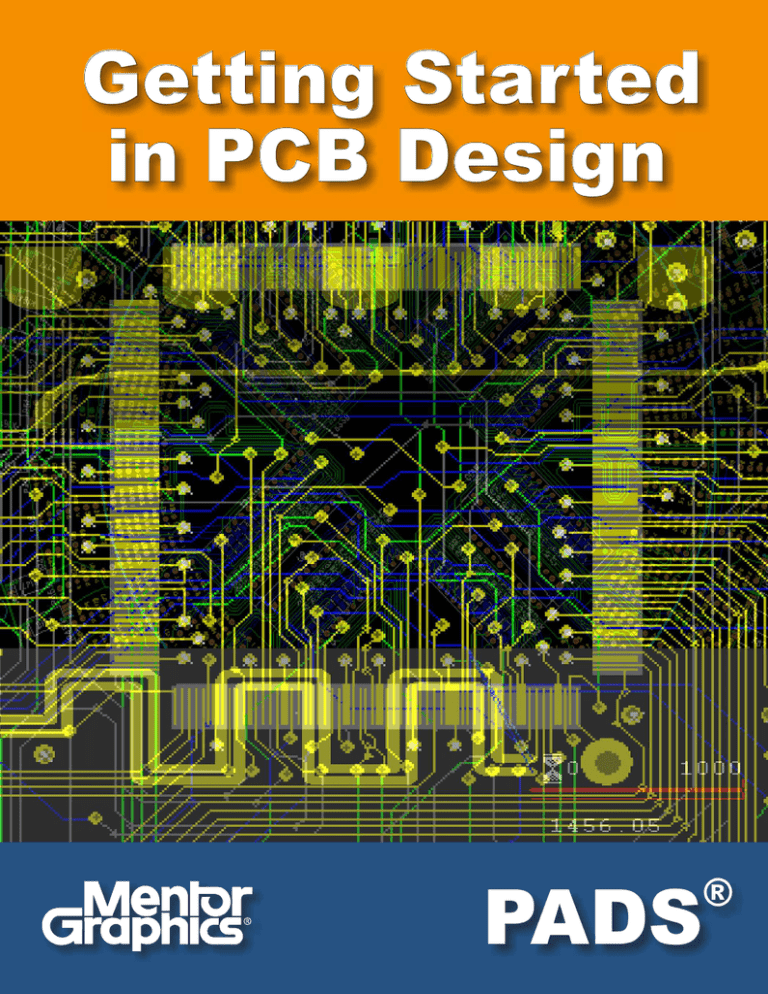
Getting Started
in PCB Design
PADS
®
Getting Started
in PCB Design
PADS
®
© 2005-2007 Mentor Graphics Corporation. All Rights Reserved.
This document contains information that is proprietary to Mentor Graphics Corporation. The original
recipient of this information may duplicate this content in whole or in part for internal business
purposes only, provided that this entire notice appears in all copies. In duplicating any part of this
information, the recipient agrees to make every reasonable effort to prevent the unauthorized use
and distribution of the proprietary information.
U.S. Government Restricted Rights. The SOFTWARE and documentation have been developed
entirely at private expense and are commercial computer software provided with restricted rights.
Use, duplication or disclosure by the U.S. Government or a U.S. Government subcontractor is
subject to the restrictions set forth in the license agreement provided with the software pursuant to
DFARS 227.7202- 3(a) or as set forth in subparagraph (c)(1) and (2) of the Commercial Computer
Software - Restricted Rights clause at FAR 52.227-19, as applicable.
Contractor/manufacturer is:
Mentor Graphics Corporation
8005 S.W. Boeckman Road, Wilsonville, Oregon 97070-7777.
Telephone: 503.685.7000
Toll-Free Telephone: 800.592.2210
Website: www.mentor.com
SupportNet: www.mentor.com/supportnet
Contact Your Technical Writer: www.mentor.com/supportnet/documentation/reply_form.cfm
TRADEMARKS: The trademarks, logos and service marks ("Marks") used herein are the property
of Mentor Graphics Corporation or other third parties. No one is permitted to use these Marks
without the prior written consent of Mentor Graphics or the respective third-party owner. The use
herein of a third- party Mark is not an attempt to indicate Mentor Graphics as a source of a product,
but is intended to indicate a product from, or associated with, a particular third party. A current list of
Mentor Graphics’ trademarks may be viewed at: www.mentor.com/legal/trademarks/.
TABLE OF CONTENTS
1
Welcome
3
New to PCB Design?
5
Getting Organized
13
Design Flow
17
PADS Environment
21
Library Parts
27
Schematic
33
Netlist Creation
37
PCB Design Setup
41
Placement
45
Design Rules
49
Routing
55
Design Verification
59
CAM Documents
63
References
GETTING STARTED IN PCB DESIGN
Welcome
WELCOME
W
elcome to Getting Started in PCB Design, a high-level
introduction to the PCB design process and how PADS
®
PCB solutions can improve your design flow.
Perhaps you're new to printed circuit board design, or maybe
you're a seasoned professional. It might be that recent changes in
your company have brought you new tasks and responsibilities,
including those associated with the design and production of
state-of-the-art electronic products. Or perhaps you might just be
interested in exploring the advanced capabilities now available to
help you increase your productivity and improve your product's
quality.
Regardless of your motivation, in just 60 easy-to-read pages, this
guide will show you how to take a design from concept to
completion in a format that will prepare you to develop your own
designs with confidence and accuracy. Each chapter will start with
an overview of basic design concepts, and then proceed with a
section on how PADS solutions can be used to streamline the
process.
{
}
PADS PCB Design Solutions offer you considerable power and
control over the design process. Whether your designs are
simple interface boards or complex system designs, you’ll find all
the features and performance you’ll need to get the job done.
1
GETTING STARTED IN PCB DESIGN
New to PCB
Design?
NEW TO PCB DESIGN?
The Design Process
Any process is easier to learn when there is an underlying
structure that holds it all together. Printed circuit board design is
no exception; there is a simple flow that keeps the process
organized and helps to ensure design success. Once you're
familiar with it, you're well on your way to creating consistent
designs that can be manufactured and tested easily.
Using the many advanced design capabilities available in the
PADS products, you will learn how to set up your working
environment, capture your design, verify the integrity of the
design, produce the physical layout, and generate all necessary
manufacturing outputs. At the same time, you will be
establishing a structured and repeatable design process.
As we explore the design process in the upcoming chapters,
we'll help you establish the knowledge and confidence you need
to accomplish your design and production goals.
The next section outlines a comprehensive process for collecting
and organizing your design data. If you’re new to the design
process, you’ll find lots of useful information and ideas on how to
approach a new design.
3
GETTING STARTED IN PCB DESIGN
Getting
Organized
GETTING ORGANIZED
Getting Organized
Before beginning any project, it's a good idea to have a basic plan
in place. Regardless of the complexity of your designs, you'll avoid
problems and surprises with a little up-front organization. Designing
a printed circuit board is a detail-oriented process that brings
together information from a variety of sources. As you begin the
design process, you will need to have this information available to
complete each design task. Rather than interrupting your workflow
and concentration each time you need another piece of
information, we suggest you develop an organizational system that
keeps these important details within reach at all times.
How you store your information is a matter of what works best for
you. You may be working in a large organization that requires all
information to exist as electronic files that can be shared with other
team members. You may be an Engineer working in a research lab
where you are the only person who needs access to this
information. Perhaps you are a member of a small development
team at a start-up company. Collecting and organizing your data is
the important step; how you store it is a matter of preference.
{
}
This guide offers simple suggestions to help you develop a system
for organizing your design and project data. Upon completion of
your first few designs, you will notice productivity gains as you
develop and improve your own personalized system.
5
Project Plan
XY-472
Contacts
Name:
Address:
Phone:
eMail:
Name:
Address:
Phone:
eMail:
PR
EL
INA
IM
RY
Schematic
L1
L2
L3
L4
5.50
5.75
Design
Data
3.75
3.50
Layer
Stackup
GETTING STARTED IN PCB DESIGN
Data Sheet
Data Sheet
Data Sheet
Data Sheet
-0.25
0.00
GETTING ORGANIZED
GETTING STARTED IN PCB DESIGN
2
16
1
15
1
6
0.00
-0.25
Board
Outline
1
5
Special
Footprints
Connector
Pinouts
Electronic vs. Physical Storage
Time and resources typically dictate how you will organize and store your
information. Many designers create a 3-ring binder for each project and divide it
into sections that contain different types of information. Others create an online
directory to store all project-related data. Still others use a combination of
techniques. Use the method that works best for you. With high speed networks
and Internet connections, much of what you need to complete your design will be
available in electronic format; however, many companies impose restrictions on
Internet access, and not all component information and design data will be
available online.
A good starting point might be to create a project binder and keep it near your
workstation. Create as much online content as possible, and keep hard copies of
the most important data in the binder. This way you can have ready access to
information during your design sessions and share selected data with others as
needed.
6
Contact Data
Contacts
Name:
Address:
Phone:
eMail:
Name:
Address:
Phone:
eMail:
At some point in your project you will probably need
additional information or answers to project related
questions. Because a contact list will save you time
when you need it most and help to keep your project
moving forward, create a simple form that lists all of the
persons involved with the project and their contact
information. You should probably include business
addresses, phone numbers, and email addresses.
Depending upon the size of your organization and the
scope of your project, this list could include the Project
Manager, Design Engineer, Mechanical Engineer,
manufacturing personnel, board vendor(s), contract
manufacturers, and/or customers.
Project Information
Project Plan
We suggest that you give each design a unique means of
identification so that you can locate it easily as it moves
through the design process. Individual companies
typically develop a system of identification that works
with their design, documentation, purchasing, and
project management systems. As a minimum, your
system should include the project name, board name,
board description, board part number (for the
unpopulated printed circuit board), assembly number
(for the finished PCB assembly), and revision levels. Try
to develop a system that allows for multiple versions and
revisions of the boards. This will enable you to
accommodate future design changes as well as alternate
assembly versions of your product.
7
GETTING STARTED IN PCB DESIGN
GETTING ORGANIZED
Preliminary Circuit Design
RY
NA
I
IM
L
RE
P
Schematic
A preliminary design could be a few hand-drawn
sketches, a formal schematic drawing, copies of circuit
designs from component manufacturers' data sheets, or
pages from application notes. If you are not the project
Engineer, try to obtain as much detail about the design as
feasible so that you can complete your work with as few
interruptions as possible. If your organization has a
standard for schematic layout and documentation, we
suggest that you review the necessary requirements to
make sure you have all of the information you need.
GETTING STARTED IN PCB DESIGN
Component Data Sheets
Data Sheet
Data Sheet
Data Sheet
Data Sheet
XY-472
Component data sheets provide information that you will
need to complete each of your design tasks successfully.
You will extract this information and place it into your
design at various stages. In particular, you will need the
name of the component manufacturer, part number,
schematic or logic symbol, pin numbers, signal names,
physical package data, and attribute data, such as
voltage, tolerance, and value.
Most component data sheets are available in PDF format
from manufacturers' web sites. Many multiple-page data
sheets contain information that you will not need for
schematic/board design, so examine each sheet carefully
to determine if it contains data important to your design.
A good system is to copy the PDF file onto your
workstation or file server and then print and store in
your binder only the pages that contain design data you
need. This will make it easier to find information when
you need it. Later, if you find that you need additional
information, you can open the data sheets on your
system to find the additional data you need.
8
5.50
5.75
-0.25
0.00
Board Outline Drawing
3.75
3.50
0.00
-0.25
Board
Outline
To create the physical shape of a board in the design
database, you need to know the physical dimensions of
the board. In addition, you need to know about any
cutouts, slots, mounting hole locations and the exact
position of any fixed-location components, such as
connectors, switches, LEDs and/or panel components;
the proposed layer count; and the board thickness.
Typically, this information is provided by a mechanical
engineer in the form of a board outline drawing. Ideally,
this drawing should be dimensioned from a mounting or
tooling hole, and not from a corner of the board.
Layer Stackup
L1
L2
L3
L4
Layer
Stackup
As board designs become more complex and signal
integrity concerns increase, many designs incorporate
multiple signal and power plane layers. A simple 4-layer
design may consist of signals on the outer layers, and
separate power and ground planes on the inner layers.
More complex designs might contain 10, 12, or 16 or
more layers arranged in complex, interleaved arrays to
control signal integrity and impedance. Your designs
may vary and contain a special layer stackup
requirement.
If you are not the Engineer on your project, arrange a
meeting early in the design phase to determine the layer
stackup requirements. Also, if you have controlled
impedance signals, work with your board vendor to
establish how they will match their available layer
materials with your manufacturing requirements. You
will need all of this information to properly create your
fabrication drawing(s) later in the process.
9
GETTING STARTED IN PCB DESIGN
GETTING STARTED IN PCB DESIGN
GETTING ORGANIZED
Special Footprint Requirements
1
5
Special
Footprints
Tip:
You can purchase or
download footprints
from many reliable
industry sources for
little or no cost. For
more information,
see the References
section.
Before you can transfer your schematic design to a
physical board layout, every component in your design
will require a footprint. Though many of the components
you use in your designs will match with industry
footprint standards (such as IPC-7351), other
components will be unique, and you will have to
construct a custom footprint for them before you can
place them into your board layout.
As you gain experience and complete more designs, you
will build and accumulate a library of commonly used
parts. Each time you gather the data for a new design,
you should check your component footprint
requirements against the contents of this library. Any
components that are not contained in your library will
need to be constructed. Make sure you document the
requirements and verify that the component data sheets
that you have collected contain all the physical
component dimensions that you will need to construct
the footprints. Later in this guide, we'll introduce you to
the Decal Wizard that you can use to quickly build many
of your required footprints.
Connector Pinouts and Numbering
2
16
1
15
1
6
Connector
Pinouts
When you place a connector in a schematic design or a
board layout, specific signals need to be connected to
particular pins on those connectors. Manufacturers use
different methods for numbering pins on similar
connectors. Also, mating connectors may use reversed
numbering schemes.
10
In order to prevent possible errors in pin numbering,
closely examine the manufacturers' data sheets for
pin numbering, and then verify the correct
numbering assignments, or consult with the Project
Engineer. As an additional precaution, verify that the
numbering in your schematic symbols and your PCB
decals are in agreement. Later, when you place your
connectors into a board layout, you can use this data
to label the pin numbers on the end pins of each
connector to aid with pin identification during
test/debug cycles or servicing.
Design Rules and Constraints
Design rules enable you to specify the routing
requirements for your designs. The manufacturing
and design processes typically dictate specific
requirements, including minimum trace width,
minimum spacing, recommended via sizes, and
power trace widths. Your designs may also include
requirements for critical signal trace routing widths
as well as special rules for individual nets, including
maximum length, matched length, controlled
impedance, and differential routing rules.
If you are not the Engineer on your project, arrange
to meet early in the process to determine the routing
requirements for each type of signal used in your
design. Each signal type, such as clock lines, power
buses, data signal, address lines, and
communications signals, can all have different and
distinct requirements, so be sure to document all of
the rule requirements.
11
Where Do We Go
from Here?
Now that you have a
system in place for
gathering and organizing
your design data, we'll
show you how to use
each item as we take a
step-by-step walk
through the design
process.
GETTING STARTED IN PCB DESIGN
Design Flow
DESIGN FLOW
Application Integration
PADS PCB Design Solutions provide a highly integrated environment in
which all applications communicate information seamlessly, allowing
continuous design synchronization. Changes are passed between the
schematic and the PCB layout, allowing instantaneous updates in both
forward and backward directions.
PADS
Design Flow
System Design
Physical Design
Schematic capture
PCB layout
Variants and reuse
Interactive routing
FPGA integration
Autorouting
Manufacturing prep
Analysis & Verification
{
Analog simulation
HDL simulation
Mixed A/D simulation
Signal integrity analysis
}
PADS solutions share a common interface design, enabling
you to become productive in each program quickly. Data can
be seamlessly passed between the design applications as well
as simulation programs.
13
GETTING STARTED IN PCB DESIGN
GETTING STARTED IN PCB DESIGN
DESIGN FLOW
Design Process Overview
Taking a new design from concept to completion requires a designer to pay
attention to many details. We all know that designing a printed circuit board is a
continuous process of making design decisions and tradeoffs. Throughout the
design process, you must weigh a number of conflicting factors and make
calculated design choices in order to obtain the best possible design outputs.
Knowing that your design tools have the ability to provide and manage the
required content gives you a strong foundation on which to build your design.
PADS PCB Design Solutions offer a fully featured front-to-back design flow that
allows you to balance rules and constraints in an intelligent and predictable
manner to produce quality designs that can be easily produced.
Though there are hundreds of operations you must perform to produce a final
design, we can distill the process down to a few basic steps:
1. Gather the required library parts.
2. Capture the schematic.
3. Generate a netlist.
4. Construct the board outline.
5. Set up the design rules and constraints.
6. Place the components.
7. Route the board.
8. Verify the design.
9. Generate the CAM documents.
Partitioning your workflow to align with these steps will help you establish a
structured approach to organizing your design tasks. It will also provide you with
a number of checkpoints for reviewing your design data.
14
The Design Process
Gather the required
library parts
Capture the
schematic
Generate
a netlist
Construct the
board outline
Set up the design
rules & constraints
Place the
components
Route the
board
Verify the
design
Generate the
CAM documents
15
GETTING STARTED IN PCB DESIGN
PADS
Environment
PADS ENVIRONMENT
Welcome Screens
The PADS Welcome screens provide information and design navigation in
a format that is easy to understand. From this interface you can start a
new design, open an existing design, view a product tour, examine a
QuickStart, take a tutorial, browse the Help system, review a Concepts
Guide, or contact Technical Support.
{
}
The PADS Welcome screens are your gateway to product
information and support. The Help system is your greatest
resource for accurate, context-sensitive information about how
to accomplish your design related tasks.
17
GETTING STARTED IN PCB DESIGN
GETTING STARTED IN PCB DESIGN
PADS ENVIRONMENT
Workspace and Environment
PADS Logic
PADS Layout
PADS Router
All of the PADS applications share common interface elements.
18
Application Links
Once you begin your design, you can easily transfer and share data between the
applications. This includes cross-probing from schematic to PCB layout, ECO
files, passing data to and from the autorouter, and sending data to simulation
programs.
Here is an example of multiple linked applications communicating design data. A
symbol is selected in the PADS Logic schematic on the left. The decal
representing the part is then automatically selected in PADS Layout on the right.
This feature enables you to select parts in the schematic for placement in Layout,
or to select nets in the schematic to review their routing paths in Layout.
Cross-probing between the Schematic and Board Layout
File Types and Locations
All information associated with a design is stored in the PADS database files.
This means that each of the design file types (.sch for schematic and .pcb for
layout) contains all of the necessary information to open and edit the files.
Because no external libraries or design elements need to be included, it is easy to
share or archive design databases. All design files can be output as ASCII files for
editing and transfer of data to other applications.
19
GETTING STARTED IN PCB DESIGN
Library Parts
LIBRARY PARTS
Library Parts
Every design is based on the interconnection of a
number of separate components into a functional
product. A schematic diagram uses graphical
symbolic representations of the electrical or logical
functions of the components.
Organizations such as ANSI and IEEE oversee various standards for the
proper construction and presentation of these symbols. Typically, you will
find graphical representations of the parts on the component data sheets
that you collect during the organizational stage of your project. You will
use these as models to construct your schematic symbols (CAE decals).
In addition to the graphical symbols used in the
schematic, each component must have a physical
representation of the part (a PCB decal) to place
onto the printed circuit board layout.
The most notable standard for the construction of these footprints is the
IPC-7351 standard, which recently replaced the IPC-SM-782 standard.
(The reference section at the end of this guide provides more information
on these standards.) The data sheets that you collect also contain the
physical dimensions of the components. In addition, some may contain
recommended patterns for the decals. Use the physical dimensions along
with construction guidelines from your preferred standard to build the
decals for your components.
{
}
The PADS libraries include thousands of common electronics
components. You can use the Library Manager to browse this
comprehensive collection of components. You can also use the
Symbol and Decal Wizards to build new parts quickly.
21
GETTING STARTED IN PCB DESIGN
GETTING STARTED IN PCB DESIGN
LIBRARY PARTS
Electrical Properties
Electrical properties allow you to assign decals, gates, signal names, and pin
numbers to a component to define its electrical behavior and connectivity in the
circuit.
Electrical Properties Assignment Tabs
The Attribute Manager
You can also assign attributes such as manufacturer, part number, description,
component height, value, tolerance, and cost to each component. PADS is preconfigured with many attribute types to choose from, and you can easily add
additional custom attributes with the Attribute Manager.
22
Choose from
many pre-defined
attribute types.
The Attribute Manager
If your design contains parts from a variety of sources, each with differing
attribute names, the Attribute Manager provides you with the capability to achieve
consistency and structure by combining and renaming attribute names and values
across your entire design.
To simplify the process of organizing all of this information, PADS allows you to
link symbols, decals, electrical properties, and attribute data together into a
common element referred to as a Part Type.
PIN
NUMBERS
PIN NAMES
ATTRIBUTES
SYMBOLS
DECALS
PROPERTIES
PART TYPES
Library Objects Associations
23
GETTING STARTED IN PCB DESIGN
GETTING STARTED IN PCB DESIGN
LIBRARY PARTS
Part Types and Wizards
Each PADS library contains a collection of related Part Types, providing you with
thousands of parts to choose from when creating your designs. If you can't locate
the parts you need, you can use a number of tools, including the Symbol Editor,
the Decal Editor, and the Part Editor, to create new symbols, decals, and part
types. In addition, using the Symbol and Decal Wizards enables you to quickly
build complex schematic symbols and PCB decals in minutes.
Use the Symbol Wizard to quickly build CAE decals.
PADS offers a selection of Decal Wizards to construct PCB decals quickly.
24
The Library Manager
The PADS Library Manager provides you with a
simple, powerful tool for creating and managing
your component libraries.
Library List
PCB Decals
Part Types
Peview
CAE Decals
Selection
List
Search Filter
Use the Library Manager to browse
your libraries and search for parts.
You can use the Library Manager to add or remove
libraries, browse and search for specific symbols or
decals, manage attributes, or access the library object
Editors to create new symbols, decals, or part types.
Current
Library
List
Add/
Remove
Buttons
You can easily add and remove
libraries from your search path.
25
Learn More
For more information
about how CAE decals are
constructed, see the
“Creating a CAE Decal”
topic in the PADS Logic
tutorial Creating Library
Parts. For more
information about how
PCB decals are
constructed, see the
“Creating a PCB Decal”
topic in the PADS Layout
tutorial Creating Library
Parts. To get a better
understanding of
Attributes, see the chapter
“Working with Attributes
and Labels” in the PADS
Layout Concepts Guide.
GETTING STARTED IN PCB DESIGN
Schematic
SCHEMATIC
The Schematic
A typical schematic viewed in PADS Logic.
The schematic is a graphical representation of your design that contains
the connectivity, part attribute information, and design rules. From this
design you can extract information in a variety of formats, such as a netlist
of the connectivity, a Bill of Materials, data to send to simulators, and
prints or plots of the design. Because this is an intelligent design
database, it contains not just a pictorial representation of your design, but
the actual interconnection of the components, as well as the component
attributes such as part numbers, values, manufacturers, and tolerances.
{
}
The PADS Logic Schematic Editor allows you to capture your
designs, including support for hierarchical blocks, quickly and
efficiently . Use the PDF output option to produce intelligent PDF
design files to share with engineers and vendors.
27
GETTING STARTED IN PCB DESIGN
Creating a Schematic Design
GETTING STARTED IN PCB DESIGN
SCHEMATIC
You create the schematic in PADS Logic by selecting a sheet size and then placing
®
the desired component symbols on the sheet. Support for TrueType fonts allows
access to a broad selection of Engineering and Scientific notation characters as well
as provides a professional typeset appearance to your schematics.
Set the
Design Grid
Set grid snap
Set the
sheet size
The Design tab on the Options Dialog Box
Advanced part search commands are available to help you quickly locate the
desired parts in the libraries. You can use the Add Part button on the Design
Toolbar to add new parts to your schematic.
Add Part Button
Selection List
Adding a New Part to the Schematic
PADS Logic provides a full complement of wiring tools and commands that
enable you to connect individual nets or entire buses quickly and easily. You use
this capability to wire the interconnection between the pins of the symbols to
capture how the parts on your board must be connected.
28
Special symbols are available to indicate power and ground connections. Support
for off-page symbols includes notation of signal names and sheet numbers for
easy signal identification across multi page schematics.
Layer Setup
You can set up your preferred layer stackup during the schematic design session if
you want, or wait until you transfer the design to the Layout environment. PADS
offers the flexibility to allow the Engineer or the Designer the ability to enter or
modify these settings at any stage of the design development.
Use the Layers
Setup to define
your layer stackup,
including power
and ground planes.
Setting up Your Layer Structure
You can also specify design rules to indicate clearances, routing widths, preferred
routing layers, and numerous other rules that will be observed by the interactive
and automatic routers. In addition, you can set up design rules in Logic, Layout or
Router so you can add or modify your rules at any convenient point in the design
process. Using the ECO process, rules can be seamlessly passed between
environments.
Selecting Design Rules Categories
29
GETTING STARTED IN PCB DESIGN
Naming Nets
GETTING STARTED IN PCB DESIGN
SCHEMATIC
You can assign names to nets and buses for identification. After wiring you can
edit or change net names. Additionally, you can add or edit component attributes
to define component values or part numbers. You can easily modify attributes in
Logic or Layout to update your design values as your design changes. Again,
these updates are accurately managed by the ECO process.
Attribute
Name Field
Add Net Name
Check Box
Value
Field
Use Part Attributes to add
or change part attributes.
Use Net Properties
to name a net.
Reports
Before you begin the physical layout of your design, you can use the Report
function to extract a Bill of Materials and generate a component listing for
preliminary cost estimates or parts procurement.
You can use Reports to generate a complete
Bill of Materials for your design.
30
Prints
You may also want to generate prints or plots of your
schematic sheets for review. PADS supports most
®
Windows -compatible printers as well as a selection
of popular plotters. The Preview function allows you
to specify the sheets and options that you want to
appear on your prints.
Choose
Items
Learn More
Use Print Options to specify which items
from your schematics appear in your prints.
Print Preview lets you examine your selections
before you print your design sheets.
31
For more information about
adding parts to your
schematic, see the PADS
Logic tutorial Adding and
Copying Parts. For more
information about wiring
your schematic, see the
PADS Logic tutorial Adding
Constraints. For more
information about creating
your prints, see the PADS
Logic tutorial Printing and
Plotting Schematics.
GETTING STARTED IN PCB DESIGN
Netlist
Creation
NETLIST CREATION
Netlists
Once you have completed and reviewed your schematic design, you can
generate a netlist to transfer your design to PADS Layout and create your
printed circuit board design. The netlist contains all of the connectivity and
component data to represent your design on the PC board.
You can establish a direct link
between applications.
You can set up a direct link between PADS Logic and PADS Layout to
transfer the data, or you can save the netlist as a file and import it at a
later time. If you have both applications on your workstation, you may
want to use the link to transfer the netlist from the schematic to a PC
board layout in one simple step.
You can save a netlist to a file
for transfer to another system.
{
If the board is being created at a different location or by
another person on a different workstation, you can output
the netlist to a file and forward the file to the PCB designer.
33
}
GETTING STARTED IN PCB DESIGN
GETTING STARTED IN PCB DESIGN
NETLIST CREATION
Engineering Change Orders (ECOs)
The design database is bidirectional; information can be updated in either
direction between the schematic and the board layout with Engineering Change
Orders. These transfers can occur through a direct link, or you can save ECOs as
files and import them later into applications when requested. Netlist comparison
utilities also allow you to compare different netlists to identify updates and
changes.
As your design progresses, you will probably make changes along the way. Part
values, package sizes, interconnect modifications, and part substitutions all occur
frequently in a typical design cycle. Maintaining and keeping this data
synchronized between the schematic and the board layout is an important step in
the design process. PADS provides complete forward and backward annotation
capabilities allowing you to update your board design with schematic changes as
well as send changes from the board design back to the schematic.
Set the Schematic
Design File
Set the ECO
File Name
Send an ECO to PADS Layout
For example, if you resequence the order of your reference designators on the
board, these changes can be sent back to the schematic so that you can correctly
identify the parts on your schematic sheets with the updated references. You can
use this same process to update attribute values, part additions/deletions and
wiring changes.
34
You can also compare the contents of two different
design files to determine any changes that have been
made to either of the files. Use the Comparison
settings to set up the comparison rules that you want
to apply.
Comparison
Options
Name
Comparison
Options
Learn More
Determine the differences
between two design files.
At some point in the life cycle of your product, you
may be required to identify specific design revisions.
You may have multiple schematic and/or board
design files for different revisions of your design and
need to identify the contents of each file. The File
Comparison utility allows you to quickly and
conveniently identify similarities or differences
between files so that you can determine the correct
course of action. This valuable resource enables you
to maintain proper synchronization of your design
files.
35
For more information
about transferring netlists,
see the PADS Logic
tutorial Linking to PADS
Layout. For additional
information about the ECO
process, see the PADS
Logic tutorial Updating a
Schematic with Design
Changes and the “ECO
Process” chapter of the
PADS Layout Concepts
Guide.
GETTING STARTED IN PCB DESIGN
PCB Design
Setup
PCB DESIGN SETUP
PCB Design Setup
PADS Layout provides a number of flexible tools for constructing the
board outline. Full support for slots and cutouts lets you construct complex
board shapes. You can also import your board outline from mechanical
design packages, such as AutoCAD®, using the DXF Import utility.
The Layer Definition command enables you to specify arrangements of
layer stackups that are extensive enough to satisfy your most demanding
high-speed design requirements.
Use the Layers Setup to specify layer
types and preferred routing direction.
The layers in your design can be set up for specific purposes, including
component mounting, routing, and power/ground planes. You can also
specify preferred routing directions for each layer. This allows PADS Router
to predictably place traces on each layer, evenly distributing signals while
reducing crosstalk.
{
With support for up to 250 layers, PADS Layout can
accommodate the requirements of even your most
demanding designs. Split-mixed power and ground planes
allow you to develop complex power distribution systems to
support all of your high-speed designs.
37
}
GETTING STARTED IN PCB DESIGN
GETTING STARTED IN PCB DESIGN
PCB DESIGN SETUP
Options
The PADS design environment offers many design options, allowing you
complete control over the setup of your design environment. You can customize
settings and save them for use on future designs.
Display Colors Setup allows you to control
how items on each layer appear on the screen.
Use the various Options tabs to set up your design environment
and to specify your individual routing and appearance behaviors.
38
Split-Mixed Planes
Split-mixed plane capabilities allow for multivoltage power distribution schemes, the
arrangements of which you can re-specify as your
design needs change. Interactive editing of plane
splits allows you to adjust plane divisions at any time
during the design process.
An Example Design Showing a Split Plane
with Five Separate Voltage Areas
Dimensioning
Once you've finished specifying the board shape, an
array of autodimensioning tools is available to
dimension your board for your fabrication and
assembly documentation.
The Autodimensioning Toolbar
39
Learn More
For more information
about setting up your
board, see the PADS
Layout tutorial Preparing a
Design. For additional
information on
dimensioning your board,
see the PADS Layout
tutorial Adding
Dimensions.
GETTING STARTED IN PCB DESIGN
Placement
PLACEMENT
Component Placement
Estimates suggest that most designers spend more than half of their
design time on component placement. This is understandable, since a well
placed board is much easier to route. Because we are familiar with the
demands placed on designers during placement operations, PADS offers
multiple methods for achieving high quality component placements.
After you have your board outline in place and have imported your netlist,
all of the components appear in a cluster at the board origin. You can use
the Disperse Components command to spread all of the components
around the outside of the board perimeter in preparation for placement.
{
An Example Design with Components
Dispersed Around the Board Perimeter
}
PADS allows multiple methods for component placement
including support for cross-probing between the schematic and
the board layout. This feature allows you to select and place
individual components or groups of components.
41
GETTING STARTED IN PCB DESIGN
GETTING STARTED IN PCB DESIGN
PLACEMENT
Placement with Cross-probing
You can place components in Layout or Router; where you are in the development
of your design typically dictates your best choice. In either environment, you can
establish a direct link with PADS Logic and cross-probe between your schematic
and layout. Simply select a component in Logic, and when your cursor moves into
the layout workspace, the component will be selected for placement in Layout.
Part is selected
for placement
in the layout
Select a
part in the
schematic
Cross-probing with a Single Selection
You can also select an entire group of components in the schematic, such as an
entire power supply section, and all of the parts will be selected when you move
into Layout. This capability is effective for quick grouping of functional areas of a
design for preliminary placement. Once the final placement is completed, you can
use the cross-probing feature to highlight and review your placement decisions
quickly.
The group of
components is
selected in the
layout for review
Select a group
of parts in the
schematic
Cross-probing with Multiple Selections.
42
You can also manually place the components one at
a time, as well as in groups, using the placement
tools within each application. For most designs,
placement in Layout is efficient and easy. Typically,
you will have an empty board on which you will
build up the component placement architecture as
you progress.
At times you will need to add or replace components
in an existing design that includes routed traces. In
this situation, the placement tools in PADS Router
are your best choice. You can add new components
or move existing components while preserving the
routed traces, actually pushing and shoving traces
and components out of your way as required.
Reroute
traces
during
move
Learn More
Specifying the Placement Reroute Traces Option
43
For more information
about component
placement, see the PADS
Layout tutorial Moving and
Placing Components, the
PADS Router tutorial
Placing Components, and
the “Placing Parts” chapter
of the PADS Router
Concepts Guide.
GETTING STARTED IN PCB DESIGN
Design Rules
DESIGN RULES
Design Rules and Constraints
Rules and constraints are what maintain the integrity of your design. With
the increasing component and routing densities of today's high-speed
designs, you must manage a large number of rules and design
constraints. With PADS software, you can specify separate rules for
clearance and trace width for individual pin pairs, nets, groups of nets,
classes, components, or the entire design if you choose. You have the
flexibility to control the length of critical nets or specify matched lengths for
groups of nets.
Component
Highest
Decal
Pin Pair
Group
Levels
Accessible
to PADS
Logic
{
Order of Precedence
Net
Class
Default
Lowest
Design Rules
Hierarchy
{
}
PADS PCB Design Solutions offer the capability to configure a
wide selection of design rules during the design process. This
allows the flexibility for the Engineer or the Designer to configure
rules during capture, layout, or routing.
45
GETTING STARTED IN PCB DESIGN
You can set up default clearance and routing rules for your design and then build a
complex hierarchy of rules as you develop your routing strategy. For example,
you might set wider clearances for critical nets such as clocks, or increase the
trace widths for your power nets. You can specify rules for classes of nets to force
certain rules for your address lines while you have different rules in effect for
your data lines. These rules are applied during your interactive and autorouting
sessions to assure that your design is routed with accuracy and meets your highspeed design constraints.
GETTING STARTED IN PCB DESIGN
DESIGN RULES
Default Design Rules Setup
Default Design Rules Setup
46
Net and Conditional Rules
As your design complexity increases, so can your
rule assignments. In addition to the default rules, you
can specify rules for individual nets or groups of
nets. This gives you the flexibility to define separate
rules for specific nets or net groups such as clocks or
data and address buses. These rules have a higher
precedence than the default rules, so assigning net
rules overrides the default settings.
Conditional
rule applied
between
two nets
Conditional Rules Between Nets
Conditional rules allow you to set up specific
relationships between different design objects.
Conditional rules can be applied to individual nets,
groups of nets, classes, pin pairs, and even to
individual components. You could specify that a
particular class of nets must observe a clearance of 8
mils from each other, but must maintain a clearance
of 25 mils from all other signals. This gives you the
ability to set up exacting control over the routing of
your entire design.
47
Learn More
For more information
about setting up and
managing your design
rules and constraints, see
the PADS Layout tutorial
Adding Constraints and
the “Setting Properties and
Design Rules” chapter of
the PADS Router
Concepts Guide.
GETTING STARTED IN PCB DESIGN
Routing
ROUTING
Board Routing
Whether you choose to route your board interactively, autoroute, or use a
combination of both techniques, the PADS PCB Design Solutions offer you
a number of different routing options. Interactive routing in PADS Layout
gives you complete control over routing paths, layers, and via choices. You
can select a net to route and then simply choose the desired routing path,
clicking to establish each corner as you route toward your destination. You
can route individual nets, or use the Bus Router to route entire buses in one
operation.
The Bus Router allows
simultaneous routing of
entire buses.
The Bus Router
In addition to the basic routing capabilities of PADS Layout, PADS Router
offers advanced interactive routing features such as trace plowing, push
and shove, and high-speed routing capabilities including differential pairs
routing and length tuning with accordions. You can route individual nets,
all nets connected to a particular component, groups of nets, or even the
entire board.
{
Interactive Routing with Guard Bands Enabled
}
PADS Router offers multiple interactive and autorouting
capabilities, allowing you complete flexibility in the routing of your
design. You can easily partition your routing tasks and apply a
variety of routing methods to route your board to completion.
49
GETTING STARTED IN PCB DESIGN
High-Speed Routing with PADS Router
GETTING STARTED IN PCB DESIGN
ROUTING
PADS Layout offers a selection of interactive routing methods that will allow you
to accomplish many common routing tasks. However, if your designs contain
high-speed signals, you will want to explore the advanced routing functionality
available within PADS Router.
PADS Router offers advanced capabilities for routing high-speed traces. You can
control trace length for individual nets or groups of nets. Full support for
minimum/maximum matched length groups is available. Length rules that you
specify will be observed by the interactive router as well as the autorouter. If you
prefer to control the exact positioning of your matched length traces, you can
route them interactively and monitor your progress with the Trace Length
Monitor. PADS Router lets you add length to traces by interactively creating
accordions.
Powerful and Intuitive Accordion Construction Methods
Length tuning with accordions is accomplished with a simple click-and-drag
interface that also provides a graphical Trace Length Monitor right at your cursor.
There are many options available to control the amplitude and clearances between
loop segments, but you can use the default settings to create accurate symmetrical
accordions with a few mouse clicks.
PADS Router also allows you to specify matched lengths for groups of nets.
Specify the length and tolerance for the group, and PADS Router will maintain
equal lengths on all of the specified nets. You can also specify min/max lengths
when you have a wider window of acceptability in your design.
50
Trace Length Monitor
Visual indication
of the length of
routed and
unrouted trace
segments
Routing High-Speed Traces with
the Trace Length Monitor
When routing your length-controlled nets, the Trace Length Monitor gives you a
visual indication of the length of routed and unrouted trace segments. This helps
you to quickly determine when you have achieved the desired trace length.
Differential Pair Accordions
If you have differential pairs in your design, you'll appreciate the speed and
accuracy you can attain by routing pairs together and even adding differential
pairs accordions as you route.
Both signals are
simultaneously
gathered at the
proper gap
Trace gap is maintained
throughout the routing
process
Traces are routed
together as a pair
from source to the
destination
Length Tuning with Differential Pairs Accordions
51
GETTING STARTED IN PCB DESIGN
Autorouting Complex Designs
GETTING STARTED IN PCB DESIGN
ROUTING
To meet your autorouting requirements, PADS Router is available to quickly and
efficiently route your design. You need only to define your routing rules, select a
strategy, and start PADS Router. Regardless of your design complexity, PADS
Router applies an array of routing algorithms to accurately route your board to
completion.
PADS Router allows you to route even your most complex designs.
Partitioning Your Routing Tasks
PADS Router offers you the ability to partition your routing tasks into highly
functional individual steps. Here’s an example of how you might utilize this on a
real-world design:
You begin by manually routing your critical high-speed nets such as clocks, and
then protecting them. Next you can run a fanout pass on your power nets to
quickly connect power and ground to your planes. Once your critical and power
nets have been routed, you can fan out each of your major components
individually using the fanout options. After reviewing these operations, you can
route your data and address buses. Lastly, route the remaining nets to complete
your design. You can also run Optimization and Centering passes as well as Test
Point passes to automatically insert test points into your design.
52
Routing Strategies
PADS Router Options allow you complete control
over the routing process. You can select the order
and intensity of each routing pass, thereby allowing
yourself the flexibility to customize your strategy
based upon your particular design needs. You can
route individual components, nets, or your entire
design.
Learn More
PADS Router Strategies
PADS Router utilizes a series of sophisticated route
algorithms to maximize speed and accuracy when
routing your designs. Once you familiarize yourself
with the many routing pass options, you will quickly
develop your own preferred strategy setups that are
closely matched to your design needs. As you gain
experience with PADS Router, you will find it to be
a valuable design asset.
53
For more information
about routing your board,
see the PADS Layout
tutorial Creating and
Editing Traces, the PADS
Router tutorial Creating
Traces with Interactive
Router, the PADS Router
tutorial Creating HighSpeed Traces with
Interactive Router, and the
“Routing” chapter of the
PADS Router Concepts
Guide.
GETTING STARTED IN PCB DESIGN
Design
Verification
DESIGN VERIFICATION
Design Verification
Before you send your design out for manufacture, you will want to check
the accuracy of the final design. PADS offers a large selection of checks
that you can initiate, including clearance checks, plane connectivity, trace
widths, component body spacing, acid traps, soldermask slivers, and
numerous other verification checks. PADS Layout and PADS Router each
offer a wide range of checks.
The Verify Design options in PADS Layout allow you to perform clearance
and connectivity checks on your design to assure both that proper
clearances exist between design objects, and that all signals are
connected. If you have plane layers in your design, you should run a plane
check to make sure that all of your power and ground signals are properly
connected to the plane layers.
Many checks
are available
to verify that
your design
is correct
PADS Layout Design Verification Checks
Depending upon your design complexity, additional checks are available
for high-speed signals, test points, and fabrication.
{
}
The Design Verification checks in the PADS products ensure that
your designs will meet your most stringent manufacturing
requirements. Checking your designs prior to sending them to
the fabricator saves you time and keeps you on schedule.
55
GETTING STARTED IN PCB DESIGN
GETTING STARTED IN PCB DESIGN
DESIGN VERIFICATION
Design Verification in PADS Router
If you have completed your design using PADS Router, you may want to take
advantage of the advanced design verification checks available. PADS Router can
check your differential pairs, min/max routes, and many other high-speed routing
rules. Setup is quick and easy with the Design Verification options.
PADS Router Design Verification Options
In PADS Router, errors can be viewed on-screen and in a spreadsheet view or a
report where you can examine and determine your course of action for each item.
Verifying your design before it goes to the fabricator helps to reduce
manufacturing problems and keeps your project on schedule.
In this example, while routing certain differential pair signals, the designer chose
to override some of the clearance rules to route escape traces near a connector. A
Design Verification clearance check shows that there are multiple violations in the
design. By selecting one of the errors in the spreadsheet view, the system will
zoom in on the exact location of the error so that you can examine the error
condition. This example shows that the traces are too close together. The error
messages contain hyperlinks that will open a report containing specific
information related to each individual error.
56
Once you have examined the conditions related to
the error, you can decide your best course of action.
After you correct the error, run the check again to
verify that the condition has been resolved.
Click an error in the
Spreadsheet View
to zoom to the screen
location of the error
Error markers are
clearly displayed
in the workspace
Troubleshooting Design Verification Errors
in the Spreadsheet View
This level of sophisticated error reporting takes the
guesswork out of checking your designs, saving you
time and assuring that your vendor will receive an
error-free design file.
57
Learn More
For more information
about verifying your
design, see the PADS
Layout tutorial Checking
for Design Rules Violations
and the PADS Router
tutorial Checking for
Design Rules Violations.
GETTING STARTED IN PCB DESIGN
CAM
Documents
CAM DOCUMENTS
Generate the CAM Documents
After your design has been captured, routed, and checked, it's time to
create the manufacturing outputs. Generating the Computer Automated
Manufacturing (CAM) files is the last step in the process. PADS PCB
Design Solutions support the creation of the full set of manufacturing
outputs, including prints and plots, photoplots (Gerber files), drill files, pick
and place data, soldermasks, paste masks, fabrication drawings, and
assembly drawings.
Selected document
Document type
Fabrication Layer
Summary of items
contained in document
Preview button
Editing of a print document for the
bottom layer of a design.
You can generate prints or plots of your design layers and choose the
individual design objects that you want to include in each of the files. You
can also scale and rotate the prints to fit your available printing devices.
{
The advanced Computer Automated Manufacturing (CAM) file
generation capabilities in PADS Layout allow you to quickly
produce all of the files and documents needed to manufacture
your design. CAM setups can be saved and reused on future
design projects.
59
}
GETTING STARTED IN PCB DESIGN
GETTING STARTED IN PCB DESIGN
CAM DOCUMENTS
CAM Setup
Shows the
currently
defined CAM
documents
Use the Run
button to
generate the
selected
output files
Shows the
selections
for the current
document
You can define any number of output files for printing,
pen plotting, photoplotting, fabrication or assembly.
Specify each
item that you
want to appear
in the selected
output file
Specifying the CAM Options
Once your manufacturing preferences are defined, you can save them to apply to
future designs. The Preview feature allows you to visually inspect your outputs
before generating the final files and sending them out for manufacture. When
you are ready, all of the required documents can be generated when you press the
Run button. This kind of process automation can save you valuable time on
every design you create.
60
CAM Preview
Use CAM Preview to inspect your outputs.
What’s Next?
Now that you've organized your information and
taken a brief look at the design flow, you're ready to
take things to the next step. We've only begun to
illustrate the advanced capabilities available with
PADS PCB Design Solutions; there is much more for
you to discover.
Remember, this document only introduces you to the
PADS design process. It is not a comprehensive user
guide. Your most complete source of detailed feature
information is the Help in each application. In
addition, use the other resources available from the
Welcome screens, including QuickStarts, Product
Tours, Tutorials, Concepts Guides, and links to web
content such as technical documents and PADS
Support.
Congratulations. You're well on your way to
designing your first PADS project with confidence
and certainty.
61
Learn More
For more information
about setting up and
generating your
manufacturing files, see
the PADS Layout tutorial
Creating Reports and CAM
Files and the “CAM and
CAM Plus” chapter of the
PADS Layout Concepts
Guide.
GETTING STARTED IN PCB DESIGN
References
REFERENCES
REFERENCES
QuickStarts
PADS Logic QuickStart
PADS Layout QuickStart
PADS Router Interactive Routing QuickStart
PADS Router Autorouting QuickStart
Concepts Guides
PADS Layout Concepts Guide
PADS Router Concepts Guide
PADS Logic Tutorials
Learning the User Interface
Creating Library Parts
Adding and Copying Parts
Adding Connections
Adding Buses
Editing Design Elements
Assigning Constraints
Creating Reports
Linking to PADS Layout
Updating a Schematic with Design Changes
Printing and Plotting Schematics
Managing Multiple Sheets
PADS Layout Tutorials
Learning the User Interface
Creating Library Parts
Preparing a Design
Importing Design Data
Importing Schematic Data
Assigning Constraints
Moving and Placing Components
Creating and Editing Traces
Creating Traces with Dynamic Route
Autorouting with PADS Router
Creating Split Planes
Creating Copper and Pour Areas
Adding Dimensioning
Checking for Design Rule Violations
Updating the Schematic
Creating Reports and CAM Files
63
GETTING STARTED IN PCB DESIGN
GETTING STARTED IN PCB DESIGN
REFERENCES
PADS Layout Advanced Tutorials
Placing Components Using Unions and Radial Move
Copying Circuits Using Design Reuse
Checking for Trace Length Violations
Linking and Embedding Objects (OLE)
Creating Assembly Options
Moving and Placing Components
PADS Router Tutorials
Learning the User Interface
Assigning Constraints
Preparing a Design
Placing Components
Creating Traces with Interactive Routing
Creating High-speed Traces with Interactive Routing
Autorouting with PADS Router
Checking for Design Rule Violations
Library Resources
http://www.mentor.com/products/pcb/pads/libraries.cfm
Industry Resources
IPC-7351 Generic Requirements for Surface Mount Design and Land
Pattern Standard (footprints)
Available from:
IPC -- Association Connecting Electronics Industries®
3000 Lakeside Drive, Suite 309 S
Bannockburn , IL
www.ipc.org
Technical Papers
http://www.mentor.com/products/pcb/pads/techpubs/index.cfm
Support
http://www.mentor.com/supportnet/pcb.cfm
PADS Home Page
www.mentor.com/pads
64
65
Corporate Headquarters
Mentor Graphics Corporation
8005 SW Boeckman Road
Wilsonville,Oregon 97070-7777
United States of America
1-503-685-7000
North American Support Center
1-800-547-4303
Sales and Product Information
1-800-547-3000 or 1-503-685-8000
http://www.mentor.com/supportnet/support_offices.html
For support locations outside
of the US, please refer to the
following website: