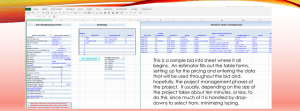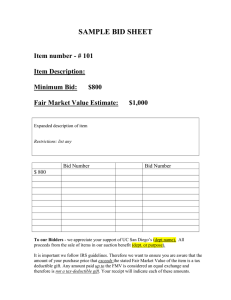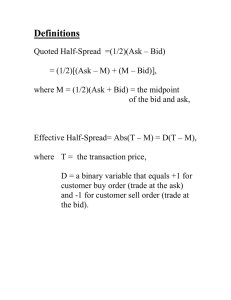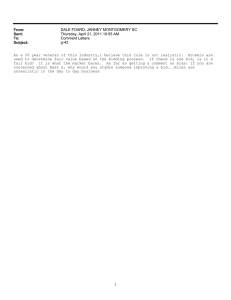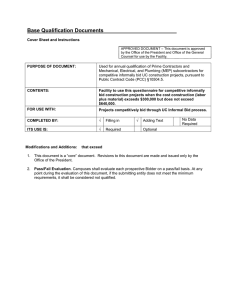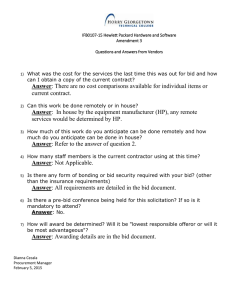STEP BY STEP Guide for Technical Bid Opening
advertisement

STEP BY STEP Guide for Technical Bid Opening 1 The following are the minimal requirements. • A computer system with at least 1 GB RAM and Internet Connectivity. • Internet Explorer 7.0 or Mozilla Firefox 3.0 or PRE-REQUISITES FOR USING above. CPP PORTAL • Internet Connectivity with at least 256 Kbps connectivity. • Java Run Time Engine (JRE - 1.6.0) or higher. • Bid Opener Login Contents Insert the DSC Token in the Computer and Click on Login Enter the DSC PIN/Password • Bidder Dashboard Tenders under Bid Opening Bid Decryption DSC Verification for Bid Decryption Bid Decryption, Page 1 Bid Decryption –Successful • Bid Opener Login & Decryption Insert the DSC Token in the Computer and Click on Login Enter the DSC PIN/Password Bidder Dashboard Tenders under Bid Opening Bid Decryption DSC Verification for Bid Decryption Bid Decryption – Decryption Successful 3 Contents • Individual Bid Opening Viewing Paid information Upload Document Verification Upload document verification – Status Change • Individual Bid Opening for consecutive Bidders Document Download as a single ZIP file Saving the single ZIP file Upload Document Verification Upload document verification – Status Change • Completion of Bid Opening • Bid List – Status Technical Bid Opening Summary Technical Bid Opening Summary – Upload Technical Bid Opening Summary – Upload Complete Bid Opening Complete – Status Change 4 Contents • Technical Evaluation Bidder Dashboard Bid Technical Evaluation Technical Evaluation – Tender Work Items • Bid Acceptance Technical Evaluation Summary Upload View/Print Technical Evaluation Summary 5 Getting Started Enter the URL http://eprocure.gov.in/eprocure/app 6 Enter Login id and password The Bid Opener logs in using his User ID/Password and DSC. Bid Opening Process Begins 7 Click the Login Button Physically Insert the DSC token into the system and Click on LOGIN. When prompted enter the DSC PIN also. 8 Click on Tenders under Bid Opening After successful login the bid opener is directed to the Dashboard. The next step is to select the ‘Tenders’ tab under Bid Opening from the left panel on the dashboard screen. Role Based ( Creator / Publisher/ Opener / Evaluator) Dashboard will appear. Click View /Open Icon to view specific Tender Click Search to fetch the search through available options Click Decrypt to decrypt the bid Click OK The “Green Color” which appears under ‘Department User#2’ indicates that the respective bid opener already decrypted the bid. Click to decrypt the bid by second bid opener Click Open Bid to Continue The ‘Open Bid’ button gets displayed only when 2 out of the 4 configured Bid Openers has decrypted the bid successfully. Now the Bids can be further processed. Click Lock Icon to open individual bids Enables bid opening process quickly This page shows the list of the bidders who have successfully bidden for the tender. Click here to view paid information Click to verify Document In order to complete the process, all the Submitted bid Documents must be verified in the system. To do so status of each document must be updated in the system. 1. Click to View Document 3. Click Submit 2. Enter Comments 1. Click to View Document 3. Click Submit 2. Enter Comments 1. Click to View Document 3. Click Submit 2. Enter Comments Status Changed Click Next Click Lock Icon to continue Enable bid opening process quickly The bid list displays the status change by an “Opened Lock” Icon. In order to complete the document verification for consecutive bidders, click on the Lock Icon for all the consecutive bidders unopened Bids. Click Next After the verification of uploaded documents, the bid opener is redirected to the bid list. The status change is represented by “Open Lock” icon. Click Next Click OK Click Next 1. Enter Comments for Summary 2. Click on this Icon to Upload the Summary Document Click to Sign Click OK Click Submit After successful completion of the Technical Summary document, it appears in the list. Click on Next to Continue Status changed Technical Bid Opening Ends Technical Bid Evaluation Begins Enter Login id and password Bid Evaluator logs in with his user Id /Password and DSC. Bid Evaluation Process Begins 36 Click the Login Button Physically Insert the DSC token into the system and Click on LOGIN. When prompted enter the DSC PIN also. 37 After successful login the bid evaluator is directed to the Dashboard. The next step is to select the ‘Technical Evaluation’ tab under Bid Evaluation from the left panel on the dashboard screen. Click on Technical Evaluation Role Based ( Creator / Publisher/ Opener / Evaluator) Dashboard will appear. Click Search to search the Tender Click View Icon to view Tender Click View Doc to view the documents of specific bidder Enter Reasons Change here to Accept / Reject Click Submit to Continue Select Chairperson’s Name Enter names of committee members Click Upload Icon to Select and Upload Document Click Icon to Sign the document Click OK 2.Click Save to Continue 1. Select the Date & Time of Financial Bid Opening Click here to View Technical Evaluation Summary The View Print Summary link allows you to view and print evaluation summary. Click to Print END OF TECHNICAL EVALUATION • Any further queries can be clarified through… – Mail –> cppp-nic@nic.in – Phone –> Toll Free 24 x 7 Help Desk 1800-233-7315 THANK YOU