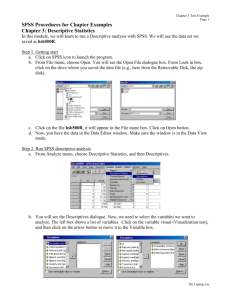IBM SPSS Statistics 23 Part 1: Descriptive Statistics
advertisement

IBM SPSS Statistics 23 Part 1: Descriptive Statistics Winter 2016, Version 1 Table of Contents Introduction ......................................................................................................................................2 Downloading the Data Files.................................................................................................................... 2 Starting the Program ..........................................................................................................................2 Overview of the User Interface ...........................................................................................................3 Data View ............................................................................................................................................... 4 Variable View.......................................................................................................................................... 4 Creating a Data File ............................................................................................................................4 Defining Variables................................................................................................................................... 5 Entering Data .......................................................................................................................................... 7 Descriptive Statistics ..........................................................................................................................7 Frequency Analysis ................................................................................................................................. 7 Crosstabs .............................................................................................................................................. 10 Data Manipulation ........................................................................................................................... 12 Select Cases .......................................................................................................................................... 12 Split File ................................................................................................................................................ 15 Find and Replace .................................................................................................................................. 16 Reports............................................................................................................................................ 17 Appendix ......................................................................................................................................... 18 For additional training resources, visit www.calstatela.edu/training. Introduction SPSS stands for Statistical Package for the Social Sciences. This program can be used to analyze data collected from surveys, tests, observations, etc. It can perform a variety of data analyses and presentation functions, including statistical analysis and graphical presentation of data. Among its features are modules for statistical data analysis. These include (1) descriptive statistics such as frequencies, central tendency, plots, charts, and lists; and (2) sophisticated inferential and multivariate statistical procedures such as analysis of variance (ANOVA), factor analysis, cluster analysis, and categorical data analysis. IBM SPSS Statistics 23 is well-suited for survey research, though by no means is it limited to just this topic of exploration. This handout introduces the basic skills necessary to run IBM SPSS Statistics 23, including how to create a data file and run descriptive statistics. It gives users an overview of how SPSS Statistics can be used for survey research by answering three research questions formulated in the sample survey questionnaire. The three research questions in the sample survey are: 1. What kind of device do people prefer to own? 2. What color do people prefer for their device? 3. Is device color preference different between males and females? Downloading the Data Files This handout includes sample data files that can be used to follow along the steps. If you plan to use the data files, download the following ZIP file to your computer and extract the files. It is recommended to save the data files on your desktop for easy access. • IBM SPSS Statistics 23 Part 1 Data Files Starting the Program The following steps cover how to start IBM SPSS Statistics 23 from the Start menu in Windows 10. To start IBM SPSS Statistics 23: 1. Click the Start button on the taskbar, click All apps, click IBM SPSS Statistics, and then click IBM SPSS Statistics 23. 2. If you are starting the program for the first time, the Unicode Mode dialog box opens. Click the Use Unicode encoding button (see Figure 1). Figure 1 – Unicode Mode Dialog Box 2 | IBM SPSS Statistics 23 Part 1: Descriptive Statistics 3. In the IBM SPSS Statistics 23 dialog box, click the Cancel button (see Figure 2). Figure 2 – IBM SPSS Statistics 23 Dialog Box Overview of the User Interface The Data Editor window opens with two view tabs: Data View and Variable View. Data View is used for data input, and Variable View is used for adding variables and defining variable properties (e.g., modifying attributes of variables). As displayed in Figure 3, the Data Editor window includes several components. The Title bar displays the name of the current file and the application. The Menu bar provides access to various commands which are grouped according to function. The Data Editor toolbar provides shortcuts to commonly used menu commands. Figure 3 – IBM SPSS Statistics Data Editor Window 3 | IBM SPSS Statistics 23 Part 1: Descriptive Statistics Data View When SPSS Statistics is launched, the Data Editor window opens in Data View which looks similar to a Microsoft Excel worksheet (a matrix consisting of rows and columns). The difference is that the rows and columns in Data View are referred to as cases and variables, respectively (see Table 1). Table 1 – Elements in Data View Element Description Variable Each column represents a variable. Any survey questionnaire item or test item can be a variable. Commonly defined variable types are numeric or string. When defining variables as numeric, users need to specify decimal places. Variable names can be up to 256 characters long and must start with a letter. Make variable names meaningful and easily recognizable. Case Each row represents a case. The participants in the study can be cases. For example, if 100 participants are involved in your study, then 100 cases (or rows) of information should be generated. Responses to the question items should be entered consistently from left to right for each participant. Cell A cell is an intersection between cases and variables. Each response to a survey question should be entered in a cell for each participant according to the defined variable data types. Variable View Variable View is where variables are defined by assigning variable names and specifying the attributes such as data type (String, Date, Numeric, etc.), value labels, and measurement scales (Nominal, Ordinal, or Scale). You can think of Variable View as the backbone structure for Data View; data cannot be entered nor viewed without first defining variables in Variable View (see Table 2). Table 2 – Elements in Variable View Element Description Variable name SPSS Statistics initially assigns default variable names (VAR00001, VAR00002, etc.) which users can change. It is recommended to assign a brief and meaningful name to variables (e.g., Name, Sex, and GPA). Variable type The variable type determines how the cases are entered. Generally, text-based characters are of String type and number-based characters are of Numeric type. For example, if a user has a variable called Name, then its variable type should be String. Similarly, a variable named GPA should be a Numeric type, typically given two decimal places. Value labels Value labels allow users to describe what the variable name stands for. For example, a variable with an ambiguous name like Fav may confuse others working with the file. To avoid misinterpretation, value labels can be utilized to clearly define variable names. Creating a Data File Creating a new SPSS Statistics data file consists of two stages: (1) defining the variables and (2) entering the data. Defining the variables involves multiple processes and requires careful planning. Once the variables have been defined, the data can then be added. 4 | IBM SPSS Statistics 23 Part 1: Descriptive Statistics Defining Variables First, assign variable names based on your research questionnaire. If variable names are not assigned, SPSS Statistics provides default names that may not be recognizable. Second, each variable’s Type attribute should be specified. If necessary, assign labels to values to help all users of the file better understand the data. To define variables (example): 1. Click the Variable View tab in the lower-left corner of the Data Editor window (see Figure 4). Figure 4 – Variable View Tab 2. Type Name in the first cell under the Name column, and then press the Enter key. 3. Under the Type column, click Numeric, and then click the Ellipses button that appears in the cell. 4. In the Variable Type dialog box, select the String option button, and then click the OK button (see Figure 5). Figure 5 – Variable Type Dialog Box 5. Type Sex in row two under the Name column, and then press the Enter key. 6. Click the cell in row two under the Decimals column, and then change the entry to 0 using the spin box. 7. Type What is your sex? in row two under the Label column, and then press the Enter key. 8. Click None in row two under the Values column, and then click the Ellipses button. 9. In the Value Labels dialog box, type 1 in the Value box, type Female in the Label box, and then click the Add button (see Figure 6). 10. Repeat step 9 using a value of 2 and a label of Male. 11. Click the OK button. 5 | IBM SPSS Statistics 23 Part 1: Descriptive Statistics Figure 6 – Value Labels Dialog Box (Sex) 12. Type GPA in row three under the Name column, and then press the Enter key. 13. Type Age in row four under the Name column, and then press the Enter key. 14. Click the cell in row four under the Decimals column, and then change the entry to 0 using the spin box. 15. Type What is your age? in row four under the Label column, and then press the Enter key. 16. Click None in row four under the Values column, and then click the Ellipses button. 17. In the Value Labels dialog box, type 1 in the Value box, type 19 or Younger in the Label box, and then click the Add button. 18. Repeat step 17 for values 2 through 5 and label them as shown in Table 3. See Figure 7 for the results. 19. Click the OK button. Table 3 – Value Labels Value Label 1 19 or Younger 2 20-23 3 24-27 4 28-31 5 32 or Over Figure 7 – Value Labels Dialog Box (Age) 6 | IBM SPSS Statistics 23 Part 1: Descriptive Statistics Entering Data After defining variables, you can enter data for each case. If variables are defined with the Numeric data type, then numeric data should be entered. SPSS Statistics only accepts numeric digits (0-9) for a Numeric data type. If variables are defined as String data, any keyboard character can be entered. To enter data: 1. Click the Data View tab in the lower-left corner of the Data Editor window (see Figure 8). 2. Click in a cell and type the corresponding data. The entry is also displayed in the Cell Editor (see Figure 9). Figure 8 – Data View Tab Figure 9 – Cell Editor Descriptive Statistics After data has been entered, it can be analyzed using descriptive statistics. Descriptive statistics is commonly used for summarizing data frequency or measures of central tendency (mean, median, and mode). Research Question # 1 What kind of device do people prefer to own? Frequency Analysis We can use frequency analysis to answer the first research question. Frequency analysis is a descriptive statistical method that shows the number of occurrences of each response chosen by the respondents. When using frequency analysis, SPSS Statistics can also calculate the mean, median, and mode to help users analyze the results and draw conclusions. The following example uses a frequency analysis to answer “Research Question # 1: What kind of device do people prefer to own?” using the data collected from the sample survey (see Appendix). To perform frequency analysis: 1. Click the Open button on the Data Editor toolbar. 2. In the Open Data dialog box, navigate to the location where you saved the data files, select the Part1.sav file, and then click the Open button. 3. Click the Analyze menu, point to Descriptive Statistics, and then click Frequencies (see Figure 10). 7 | IBM SPSS Statistics 23 Part 1: Descriptive Statistics Figure 10 – Frequencies Selected on the Analyze Menu 4. In the Frequencies dialog box, select the variable(s) that you want to analyze. In this case, select the Device Owned variable in the box on the left, and then click the transfer arrow button The selected variable is moved to the Variable(s) box (see Figure 11). 5. Make sure that the Display frequency tables check box is selected. 6. Click the Statistics button. Figure 11 – Frequencies Dialog Box 7. In the Frequencies: Statistics dialog box, in the Central Tendency section, select the Mean, Median, and Mode check boxes (see Figure 12). 8. In the Dispersion section, select the Std. deviation check box. 9. Click the Continue button. 8 | IBM SPSS Statistics 23 Part 1: Descriptive Statistics . Figure 12 – Frequencies: Statistics Dialog Box 10. In the Frequencies dialog box, click the OK button. The Output Viewer window opens and displays the statistics and frequency tables. The columns of the Device Owned table display the Frequency, Percent, Valid Percent, and Cumulative Percent for each different type of device owned (see Figure 13). Figure 13 – Frequencies Output 9 | IBM SPSS Statistics 23 Part 1: Descriptive Statistics The measures of central tendency (mean, median, and mode) can be used to summarize various types of data. Mode can be used for nominal data such as device type, device color, ethnicity, etc. Mean or median can be used for interval/ratio data such as test scores, age, etc. The mean is also useful for data with a skewed distribution. Answer to Research Question # 1 What kind of device do people prefer to own? Answer: PC Explanation: Look at question 7 in the Sample Survey. Notice that option 3 is PC. In the output Statistics table, the mode for Device Owned is 3, which is PC. In addition, the frequency analysis results for Device Owned indicate that 49 out of 80 people own a PC device. This can be considered their preference. Research Question # 2 What color do people prefer for their device? Crosstabs Crosstabs are used to examine the relationship between two variables. To answer the second research question, users will analyze two variables: Device Owned and Color (which indicates color preference). Using crosstabs will show the intersection between these two variables and reveal the device type and color preferred by most people. To perform a crosstabs analysis: 1. Switch to the Data Editor window. NOTE: You can minimize the Output Viewer window by clicking the Minimize button upper-right corner of the window. in the 2. In Data View, click the Analyze menu, point to Descriptive Statistics, and then click Crosstabs (see Figure 14). Figure 14 – Crosstabs Selected on the Analyze Menu 10 | IBM SPSS Statistics 23 Part 1: Descriptive Statistics 3. In the Crosstabs dialog box, select the Device Owned variable in the left box, and then click the transfer arrow button to move it to the Row(s) box (see Figure 15). 4. Select the color variable in the left box, and then click the transfer arrow button to move it to the Column(s) box. Figure 15 – Crosstabs Dialog Box 5. Click the OK button. The Output Viewer window opens and displays two tables: Case Processing Summary and the Crosstabulation matrix (see Figure 16). Figure 16 – Crosstabs Output Answer to Research Question # 2 What color do people prefer for their device? 11 | IBM SPSS Statistics 23 Part 1: Descriptive Statistics Answer: PC in black color Explanation: As shown in the Crosstabulation matrix above, PC is the most preferred device type from the row variable (Device Owned). From the column variable (color), black is shown as the most preferred color. Therefore, you can conclude that most people prefer PC devices that are black. Data Manipulation Data files are not always organized to meet specific user needs. For example, users may wish to select a specific subject or split the data file into separate groups for analysis. Select Cases If you have two or more subject groups in your data and you want to analyze each subject independently, you can use the Select Cases option. For example, the data we are currently analyzing has both male and female participants. However, if you wish to analyze only female cases, then you select sex cases and set the condition for female cases only. To select cases for analysis: 1. Switch to the Data Editor window. 2. In Data View, click the Data menu, and then click Select Cases (see Figure 17). Figure 17 – Select Cases Selected on the Data Menu 12 | IBM SPSS Statistics 23 Part 1: Descriptive Statistics 3. In the Select Cases dialog box, in the Select section, select the If condition is satisfied option button, and then click the If button (see Figure 18). Figure 18 – Select Cases Dialog Box 4. In the Select Cases: If dialog box, select the sex variable in the left box, and then click the transfer arrow button to move it to the right box (see Figure 19). 5. Click the = button , click the 1 button , and then click the Continue button. Figure 19 – Select Cases: If Dialog Box 13 | IBM SPSS Statistics 23 Part 1: Descriptive Statistics 6. In the Select Cases dialog box, click the OK button. 7. The Output Viewer window opens, indicating that all males are excludes from the statistical analysis. Minimize the Output Viewer window. NOTE: In the Data Editor window, in Data View, the row numbers of the excluded cases are crossed out (see Figure 20). Figure 20 – Data View Showing Excluded Cases 8. Rerun the crosstabs analysis by following steps 2 through 5 in the Crosstabs section of this handout. The Output Viewer window opens (see Figure 21). In the Crosstabulation table of the Output Viewer window, look at the column for the most preferred color and the row for the device types. What is the device color most preferred by women? Ten women chose PC with color option 5. Thus, you may conclude that most female participants prefer the color 5 for PC devices. However, what does 5 represent? This problem arose by not labeling the variable value 5 as Other. Moreover, the label Other does not indicate any particular color, making it difficult to draw a conclusion. In order to avoid such problems, it is suggested that you provide a blank space where participants can specify other color preferences besides the ones specified in the survey questionnaire. Example: What color do you like to have for your device? 1. Black 2. Silver 3. Navy Blue 4. White 5. Other __________ Figure 21 – Select Cases Output 14 | IBM SPSS Statistics 23 Part 1: Descriptive Statistics Research Question # 3 Is device color preference different between males and females? Split File To answer the third research question, we need to split the file. You can analyze one particular group of subjects using the Select Cases option. However, if you wish to compare the response or performance differences by groups within one variable, it is best to use the Split File option. To split a file for analysis: 1. Switch to the Data Editor window. 2. In Data View, click the Data menu, and then click Select Cases. 3. In the Select Cases dialog box, in the Select section, select the All cases option button, and then click the OK button. This removes the select cases option set in the previous procedure. 4. The Output Viewer window opens, indicating that all cases are included. Minimize the Output Viewer window. 5. Click the Data menu, and then click Split File (see Figure 22). 6. In the Split File dialog box, select the sex variable in the left box (see Figure 23). 7. Select the Compare groups option button. 8. Click the transfer arrow button to move the sex variable to the Groups Based on box. 9. Click the OK button. Figure 23 – Split File Dialog Box Figure 22 – Split File Selected on the Data Menu 15 | IBM SPSS Statistics 23 Part 1: Descriptive Statistics 10. The Output Viewer window opens, indicating that the file is split by sex. Minimize the Output Viewer window. 11. Rerun the crosstabs analysis by following steps 2 through 5 in the Crosstabs section of this handout. The Output Viewer window opens and displays the Crosstabulation table (see Figure 24). Figure 24 – Split File Output Data Answer to Research Question # 3 Is device color preference different between males and females? Answer: Yes Explanation: There is a device color preference difference based on sex. From the Crosstabulation output, females prefer PC of other color over the colors black, silver, navy blue, and white. The male group prefers silver PC devices. Find and Replace The Find and Replace function is useful for tasks such as updating a respondent’s name. Users can use Find and Replace in Data View. However, in Variable View, only the Find function is available. To use the Find and Replace function: 1. Switch to the Data Editor window. 2. In Data View, click to select any cell in the column to be searched or click the column header. In this case, click a cell in the Name column. 3. Click the Edit menu, and then click Replace. The Find and Replace dialog box opens with the Replace tab selected (see Figure 25). 4. In the Find box, type Clinton. 5. In the Replace with box, type Cliff. 6. Click the Show Options button. 7. Under Match to, select the Entire cell option button. NOTE: Under the Match to section of the Find and Replace dialog box, Contains means SPSS Statistics will find each instance of the word/phrase/number appearing in a cell, whether or not it is the only information enclosed. The Entire cell option will find the word/phrase/number that matches the entire cell as a whole. Selecting the Begins with or Ends with option will search the character indicated by the user. 8. Click the Replace All button. 16 | IBM SPSS Statistics 23 Part 1: Descriptive Statistics Figure 25 – Find and Replace Dialog Box in Data View 9. A message dialog box opens, indicating the number of replacements made. Click the OK button (see Figure 26). Figure 26 – Message Dialog Box 10. In the Find and Replace dialog box, click the Close button. Reports When the statistical analysis is complete, the final step is to create a report that may include SPSS Statistics output (e.g., graphs and tables) for supporting your analysis. Using the Copy and Paste functions, the tables/graphs generated in SPSS Statistics can be copied from the Output Viewer window and pasted into a Microsoft Word document without having to create new tables or graphs. To create a report using Microsoft Word: 1. In the Output Viewer window, right-click a table. A box appears around the table and a red arrow appears to the left of the table to indicate that it is selected. 2. Click Copy on the shortcut menu. 3. Start Microsoft Word and create a new document. 4. Right-click in the Word document, and then click Paste on the shortcut menu. The table is copied into the Word document. 17 | IBM SPSS Statistics 23 Part 1: Descriptive Statistics Appendix SAMPLE SURVEY Research Questions 1. What kind of device do people prefer to own? 2. What color do people prefer for their device? 3. Is device color preference different between males and females? Survey Questions 1. What is your name? ______________________________ 2. What is your sex? ________________________________ 3. What is your GPA? _______________________________ 4. What is your age? 1. 19 or Younger 2. 20-23 3. 24-27 4. 28-31 5. 32 or Over 5. How much do you make in a month? 1. Less than $1000 2. $1000-$1499 3. $1500-$1999 4. $2000-$2499 5. Over $2500 6. What is your class standing? 1. Freshman 2. Sophomore 3. Junior 4. Senior 5. Graduate 7. What kind of device do you own? 1. Tablet 2. Mac 3. PC 4. Smartphone 5. Other: ___________ 8. What color do you like to have for your device? 1. Black 2. Silver 3. Navy Blue 4. White 18 | IBM SPSS Statistics 23 Part 1: Descriptive Statistics 5. Other: ___________