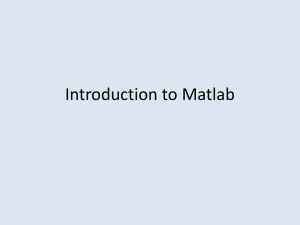pdf for matlab tutorial

About the Tutorial
MATLAB is a programming language developed by MathWorks. It started out as a matrix programming language where linear algebra programming was simple. It can be run both under interactive sessions and as a batch job.
This tutorial gives you aggressively a gentle introduction of MATLAB programming language. It is designed to give students fluency in MATLAB programming language. Problem-based MATLAB examples have been given in simple and easy way to make your learning fast and effective.
Audience
This tutorial has been prepared for the beginners to help them understand basic to advanced functionality of MATLAB. After completing this tutorial you will find yourself at a moderate level of expertise in using MATLAB from where you can take yourself to next levels.
Prerequisites
We assume you have a little knowledge of any computer programming and understand concepts like variables, constants, expressions, statements, etc. If you have done programming in any other high-level language like C, C++ or Java, then it will be very much beneficial and learning MATLAB will be like a fun for you.
Copyright & Disclaimer Notice
Copyright 2014 by Tutorials Point (I) Pvt. Ltd.
All the content and graphics published in this e-book are the property of Tutorials Point (I)
Pvt. Ltd. The user of this e-book is prohibited to reuse, retain, copy, distribute or republish any contents or a part of contents of this e-book in any manner without written consent of the publisher.
We strive to update the contents of our website and tutorials as timely and as precisely as possible, however, the contents may contain inaccuracies or errors. Tutorials Point (I) Pvt.
Ltd. provides no guarantee regarding the accuracy, timeliness or completeness of our website or its contents including this tutorial. If you discover any errors on our website or in this tutorial, please notify us at contact@tutorialspoint.com i
Table of Contents
ii
iii
iv
v
vi
vii
viii
1.
OVERVIEW
MATLAB (matrix laboratory) is a fourth-generation high-level programming language and interactive environment for numerical computation, visualization and programming.
MATLAB is developed by MathWorks.
It allows matrix manipulations; plotting of functions and data; implementation of algorithms; creation of user interfaces; interfacing with programs written in other languages, including C, C++, Java, and FORTRAN; analyze data; develop algorithms; and create models and applications.
It has numerous built-in commands and math functions that help you in mathematical calculations, generating plots, and performing numerical methods.
MATLAB's Power of Computational Mathematics
MATLAB is used in every facet of computational mathematics. Following are some commonly used mathematical calculations where it is used most commonly:
Dealing with Matrices and Arrays
2-D and 3-D Plotting and graphics
Linear Algebra
Algebraic Equations
Non-linear Functions
Statistics
Data Analysis
Calculus and Differential Equations
Numerical Calculations
Integration
Transforms
Curve Fitting
Various other special functions
Features of MATLAB
Following are the basic features of MATLAB:
1
It is a high-level language for numerical computation, visualization and application development.
It also provides an interactive environment for iterative exploration, design and problem solving.
It provides vast library of mathematical functions for linear algebra, statistics, Fourier analysis, filtering, optimization, numerical integration and solving ordinary differential equations.
It provides built-in graphics for visualizing data and tools for creating custom plots.
MATLAB's programming interface gives development tools for improving code quality, maintainability, and maximizing performance.
It provides tools for building applications with custom graphical interfaces.
It provides functions for integrating MATLAB based algorithms with external applications and languages such as C, Java, .NET and Microsoft Excel.
Uses of MATLAB
MATLAB is widely used as a computational tool in science and engineering encompassing the fields of physics, chemistry, math and all engineering streams.
It is used in a range of applications including:
signal processing and Communications
image and video Processing
control systems
test and measurement
computational finance
computational biology
2
2.
ENVIRONMENT
Local Environment Setup
Setting up MATLAB environment is a matter of few clicks. The installer can be downloaded from
http://in.mathworks.com/downloads/web_downloads
:
MathWorks provides the licensed product, a trial version and a student version as well. You need to log into the site and wait a little for their approval.
After downloading the installer the software can be installed through few clicks.
3
Understanding the MATLAB Environment
MATLAB development IDE can be launched from the icon created on the desktop.
The main working window in MATLAB is called the desktop. When MATLAB is started, the desktop appears in its default layout:
The desktop has the following panels:
Current Folder - This panel allows you to access the project folders and files.
4
Command Window - This is the main area where commands can be entered at the command line. It is indicated by the command prompt (>>).
Workspace - The workspace shows all the variables created and/or imported from files.
5
Command History - This panel shows or rerun commands that are entered at the command line.
Set up GNU Octave
If you are willing to use Octave on your machine (Linux, BSD, OS X or Windows), then kindly download latest version from
http://www.gnu.org/software/octave/download.html
. You can check the given installation instructions for your machine
6
3.
BASIC SYNTAX
MATLAB environment behaves like a super-complex calculator. You can enter commands at the >> command prompt.
MATLAB is an interpreted environment. In other words, you give a command and
MATLAB executes it right away.
Hands on Practice
Type a valid expression, for example,
5 + 5
And press ENTER
When you click the Execute button, or type Ctrl+E, MATLAB executes it immediately and the result returned is: ans = 10
Let us take up few more examples:
3 ^ 2 % 3 raised to the power of 2
When you click the Execute button, or type Ctrl+E, MATLAB executes it immediately and the result returned is: ans = 9
Another example, sin ( pi /2) % sine of angle 90o
When you click the Execute button, or type Ctrl+E, MATLAB executes it immediately and the result returned is: ans = 1
7
Another example,
7/0 % Divide by zero
When you click the Execute button, or type Ctrl+E, MATLAB executes it immediately and the result returned is: ans = Inf warning : division by zero
Another example,
732 * 20.3
When you click the Execute button, or type Ctrl+E, MATLAB executes it immediately and the result returned is: ans = 1.4860e+04
MATLAB provides some special expressions for some mathematical symbols, like pi for π, Inf for ∞, i (and j) for √-1 etc.
Nan stands for 'not a number'.
Use of Semicolon (;) in MATLAB
Semicolon (;) indicates end of statement. However, if you want to suppress and hide the MATLAB output for an expression, add a semicolon after the expression.
For example, x = 3; y = x + 5
When you click the Execute button, or type Ctrl+E, MATLAB executes it immediately and the result returned is: y = 8
Adding Comments
The percent symbol (%) is used for indicating a comment line. For example,
8
x = 9 % assign the value 9 to x
You can also write a block of comments using the block comment operators % { and % }.
The MATLAB editor includes tools and context menu items to help you add, remove, or change the format of comments.
Commonly used Operators and Special Characters
MATLAB supports the following commonly used operators and special characters:
Operator Purpose
\
/
.\
./
:
+
-
*
.*
^
.^
Plus; addition operator.
Minus; subtraction operator.
Scalar and matrix multiplication operator.
Array multiplication operator.
Scalar and matrix exponentiation operator.
Array exponentiation operator.
Left-division operator.
Right-division operator.
Array left-division operator.
Array right-division operator.
Colon; generates regularly spaced elements and represents an entire row or column.
9
[ ]
.
…
,
;
%
( ) Parentheses; encloses function arguments and array indices; overrides precedence.
Brackets; enclosures array elements.
Decimal point.
Ellipsis; line-continuation operator
Comma; separates statements and elements in a row
Semicolon; separates columns and suppresses display.
Percent sign; designates a comment and specifies formatting.
Quote sign and transpose operator.
Non-conjugated transpose operator.
Assignment operator.
_
._
=
Special Variables and Constants
MATLAB supports the following special variables and constants:
Name Meaning ans eps i,j
Inf
Most recent answer.
Accuracy of floating-point precision.
The imaginary unit √-1.
Infinity.
10
NaN pi
Undefined numerical result (not a number).
The number π
Naming Variables
Variable names consist of a letter followed by any number of letters, digits or underscore.
MATLAB is case-sensitive .
Variable names can be of any length, however, MATLAB uses only first N characters, where N is given by the function namelengthmax .
Saving Your Work
The save command is used for saving all the variables in the workspace, as a file with .mat extension, in the current directory.
For example, save myfile
You can reload the file anytime later using the load command. load myfile
11
4.
VARIABLES
In MATLAB environment, every variable is an array or matrix.
You can assign variables in a simple way. For example, x = 3 % defining x and initializing it with a value
MATLAB will execute the above statement and return the following result: x =
3
It creates a 1-by-1 matrix named x and stores the value 3 in its element. Let us check another example, x = sqrt (16) % defining x and initializing it with an expression
MATLAB will execute the above statement and return the following result: x =
4
Please note that:
Once a variable is entered into the system, you can refer to it later.
Variables must have values before they are used.
When an expression returns a result that is not assigned to any variable, the system assigns it to a variable named ans, which can be used later.
For example, sqrt (78)
MATLAB will execute the above statement and return the following result: ans =
8.8318
12
You can use this variable ans :
9876/ ans
MATLAB will execute the above statement and return the following result: ans =
1.1182e+03
Let's look at another example: x = 7 * 8; y = x * 7.89
MATLAB will execute the above statement and return the following result: y =
441.8400
Multiple Assignments
You can have multiple assignments on the same line. For example, a = 2; b = 7; c = a * b;
MATLAB will execute the above statement and return the following result: c =
14
I have forgotten the Variables!
The who command displays all the variable names you have used. who
MATLAB will execute the above statement and return the following result:
13
Your variables are : a ans b c x y
The whos command displays little more about the variables:
Variables currently in memory
Type of each variables
Memory allocated to each variable
Whether they are complex variables or not whos
MATLAB will execute the above statement and return the following result:
Name Size Bytes Class Attributes
a 1x1 8 double
ans 1x1 8 double
b 1x1 8 double
c 1x1 8 double
x 1x1 8 double
y 1x1 8 double
The clear command deletes all (or the specified) variable(s) from the memory. clear x % it will delete x, won't display anything clear % it will delete all variables in the workspace
% peacefully and unobtrusively
Long Assignments
Long assignments can be extended to another line by using an ellipses (...). For example, initial_velocity = 0; acceleration = 9.8;
14
time = 20; final_velocity = initial_velocity ...
+ acceleration * time
MATLAB will execute the above statement and return the following result: final_velocity =
196
The format Command
By default, MATLAB displays numbers with four decimal place values. This is known as short format .
However, if you want more precision, you need to use the format command.
The format long command displays 16 digits after decimal.
For example: format long x = 7 + 10/3 + 5 ^ 1.2
MATLAB will execute the above statement and return the following result: x =
17.231981640639408
Another example, format short x = 7 + 10/3 + 5 ^ 1.2
MATLAB will execute the above statement and return the following result: x =
17.2320
The format bank command rounds numbers to two decimal places. For example,
15
format bank daily_wage = 177.45; weekly_wage = daily_wage * 6
MATLAB will execute the above statement and return the following result: weekly_wage =
1064.70
MATLAB displays large numbers using exponential notation.
The format short e command allows displaying in exponential form with four decimal places plus the exponent.
For example, format short e
4.678
* 4.9
MATLAB will execute the above statement and return the following result: ans =
2.2922e+01
The format long e command allows displaying in exponential form with four decimal places plus the exponent. For example, format long e x = pi
MATLAB will execute the above statement and return the following result: x =
3.141592653589793e+00
The format rat command gives the closest rational expression resulting from a calculation. For example, format rat
16
4.678
* 4.9
MATLAB will execute the above statement and return the following result: ans =
2063/90
Creating Vectors
A vector is a one-dimensional array of numbers. MATLAB allows creating two types of vectors:
Row vectors
Column vectors
Row vectors are created by enclosing the set of elements in square brackets, using space or comma to delimit the elements.
For example, r = [7 8 9 10 11]
MATLAB will execute the above statement and return the following result: r =
Columns 1 through 4
7 8 9 10
Column 5
11
Another example, r = [7 8 9 10 11]; t = [2, 3, 4, 5, 6]; res = r + t
MATLAB will execute the above statement and return the following result:
17
res =
Columns 1 through 4
9 11 13 15
Column 5
17
Column vectors are created by enclosing the set of elements in square brackets, using semicolon (;) to delimit the elements. c = [7; 8; 9; 10; 11]
MATLAB will execute the above statement and return the following result: c =
7
8
9
10
11
Creating Matrices
A matrix is a two-dimensional array of numbers.
In MATLAB, a matrix is created by entering each row as a sequence of space or comma separated elements, and end of a row is demarcated by a semicolon. For example, let us create a 3-by-3 matrix as: m = [1 2 3; 4 5 6; 7 8 9]
MATLAB will execute the above statement and return the following result: m =
1 2 3
4 5 6
18
7 8 9
19
5.
COMMANDS
MATLAB is an interactive program for numerical computation and data visualization. You can enter a command by typing it at the MATLAB prompt '>>' on the Command Window .
In this section, we will provide lists of commonly used general MATLAB commands.
Commands for Managing a Session
MATLAB provides various commands for managing a session. The following table provides all such commands:
Command Purpose clc clear exist global help lookfor quit who whos
Clears command window.
Removes variables from memory.
Checks for existence of file or variable.
Declares variables to be global.
Searches for a help topic.
Searches help entries for a keyword.
Stops MATLAB.
Lists current variables.
Lists current variables (long display).
Commands for Working with the System
MATLAB provides various useful commands for working with the system, like saving the current work in the workspace as a file and loading the file later.
20
path pwd save type what wklread
It also provides various commands for other system-related activities like, displaying date, listing files in the directory, displaying current directory, etc.
The following table displays some commonly used system-related commands:
Command Purpose cd Changes current directory. date delete
Displays current date.
Deletes a file. diary dir load
Switches on/off diary file recording.
Lists all files in current directory.
Loads workspace variables from a file.
Displays search path.
Displays current directory.
Saves workspace variables in a file.
Displays contents of a file.
Lists all MATLAB files in the current directory.
Reads .wk1 spreadsheet file.
21
Input and Output Commands
MATLAB provides the following input and output related commands:
Command Purpose disp Displays contents of an array or string.
%e
%g
\n
\t fscanf format
Read formatted data from a file.
Controls screen-display format. fprintf Performs formatted writes to screen or file. input Displays prompts and waits for input.
; Suppresses screen printing.
The fscanf and fprintf commands behave like C scanf and printf functions. They support the following format codes:
Format Code Purpose
%s
%d
%f
Format as a string.
Format as an integer.
Format as a floating point value.
Format as a floating point value in scientific notation.
Format in the most compact form: %f or %e.
Insert a new line in the output string.
Insert a tab in the output string.
22
The format function has the following forms used for numeric display:
Format Function Display up to format short format long
Four decimal digits (default).
16 decimal digits. format short e Five digits plus exponent. format long e format bank format +
16 digits plus exponents.
Two decimal digits.
Positive, negative, or zero. format rat Rational approximation. format compact Suppresses some line feeds. format loose Resets to less compact display mode.
Vector, Matrix, and Array Commands
The following table shows various commands used for working with arrays, matrices and vectors:
Command Purpose cat find length linspace
Concatenates arrays.
Finds indices of nonzero elements.
Computes number of elements.
Creates regularly spaced vector.
23
logspace max min prod reshape size sort sum eye ones zeros cross dot det inv pinv rank rref
Creates logarithmically spaced vector.
Returns largest element.
Returns smallest element.
Product of each column.
Changes size.
Computes array size.
Sorts each column.
Sums each column.
Creates an identity matrix.
Creates an array of ones.
Creates an array of zeros.
Computes matrix cross products.
Computes matrix dot products.
Computes determinant of an array.
Computes inverse of a matrix.
Computes pseudoinverse of a matrix.
Computes rank of a matrix.
Computes reduced row echelon form.
24
cell celldisp cellplot num2cell deal iscell
Creates cell array.
Displays cell array.
Displays graphical representation of cell array.
Converts numeric array to cell array.
Matches input and output lists.
Identifies cell array.
Plotting Commands
MATLAB provides numerous commands for plotting graphs. The following table shows some of the commonly used commands for plotting:
Command Purpose axis fplot grid plot print title xlabel ylabel axes
Sets axis limits.
Intelligent plotting of functions.
Displays gridlines.
Generates xy plot.
Prints plot or saves plot to a file.
Puts text at top of plot.
Adds text label to x-axis.
Adds text label to y-axis.
Creates axes objects.
25
text bar loglog polar semilogx semilogy stairs stem close close all figure gtext hold legend refresh set subplot
Closes the current plot.
Closes all plots.
Opens a new figure window.
Enables label placement by mouse.
Freezes current plot.
Legend placement by mouse.
Redraws current figure window.
Specifies properties of objects such as axes.
Creates plots in sub windows.
Places string in figure.
Creates bar chart.
Creates log-log plot.
Creates polar plot.
Creates semi log plot. (logarithmic abscissa).
Creates semi log plot. (logarithmic ordinate).
Creates stairs plot.
Creates stem plot.
26
6.
M-FILES
So far, we have used MATLAB environment as a calculator. However, MATLAB is also a powerful programming language, as well as an interactive computational environment.
In previous chapters, you have learned how to enter commands from the MATLAB command prompt. MATLAB also allows you to write series of commands into a file and execute the file as complete unit, like writing a function and calling it.
The M Files
MATLAB allows writing two kinds of program files:
Scripts - script files are program files with .m extension . In these files, you write series of commands, which you want to execute together. Scripts do not accept inputs and do not return any outputs. They operate on data in the workspace.
Functions - functions files are also program files with .m extension . Functions can accept inputs and return outputs. Internal variables are local to the function.
You can use the MATLAB editor or any other text editor to create your .m
files. In this section, we will discuss the script files. A script file contains multiple sequential lines of MATLAB commands and function calls. You can run a script by typing its name at the command line.
Creating and Running Script File
To create scripts files, you need to use a text editor. You can open the MATLAB editor in two ways:
Using the command prompt
Using the IDE
If you are using the command prompt, type edit in the command prompt. This will open the editor. You can directly type edit and then the filename (with .m extension) edit
Or edit <filename>
27
The above command will create the file in default MATLAB directory. If you want to store all program files in a specific folder, then you will have to provide the entire path.
Let us create a folder named progs. Type the following commands at the command prompt(>>): mkdir progs % create directory progs under default directory chdir progs % changing the current directory to progs edit prog1 .
m % creating an m file named prog1 .
m
If you are creating the file for first time, MATLAB prompts you to confirm it. Click
Yes.
Alternatively, if you are using the IDE, choose NEW -> Script. This also opens the editor and creates a file named Untitled. You can name and save the file after typing the code.
Type the following code in the editor:
NoOfStudents = 6000;
TeachingStaff = 150;
NonTeachingStaff = 20;
Total = NoOfStudents + TeachingStaff ...
+ NonTeachingStaff;
28
disp (Total);
After creating and saving the file, you can run it in two ways:
Clicking the Run button on the editor window or
Just typing the filename (without extension) in the command prompt: >> prog1
The command window prompt displays the result:
6170
Example
Create a script file, and type the following code: a = 5; b = 7; c = a + b d = c + sin ( b ) e = 5 * d f = exp (d )
When the above code is compiled and executed, it produces the following result: c =
12 d =
12.6570
e =
63.2849
f =
3.1852e-06
29
7.
DATA TYPES
MATLAB does not require any type declaration or dimension statements.
Whenever MATLAB encounters a new variable name, it creates the variable and allocates appropriate memory space.
If the variable already exists, then MATLAB replaces the original content with new content and allocates new storage space, where necessary.
For example,
Total = 42
The above statement creates a 1-by-1 matrix named 'Total' and stores the value
42 in it.
Data Types Available in MATLAB
MATLAB provides 15 fundamental data types. Every data type stores data that is in the form of a matrix or array. The size of this matrix or array is a minimum of
0-by-0 and this can grow up to a matrix or array of any size.
The following table shows the most commonly used data types in MATLAB:
Data Type Description int8 uint8 int16 uint16 int32 uint32 int64
8-bit signed integer
8-bit unsigned integer
16-bit signed integer
16-bit unsigned integer
32-bit signed integer
32-bit unsigned integer
64-bit signed integer
30
uint64 single double logical char cell array
64-bit unsigned integer single precision numerical data double precision numerical data logical values of 1 or 0, represent true and false respectively character data (strings are stored as vector of characters) array of indexed cells, each capable of storing an array of a different dimension and data type structure C-like structures, each structure having named fields capable of storing an array of a different dimension and data type function handle pointer to a function user classes objects constructed from a user-defined class java classes objects constructed from a Java class
Example
Create a script file with the following code: str = 'Hello World!' n = 2345 d = double( n ) un = uint32 (789.50) rn = 5678.92347
c = int32 ( rn )
31
When the above code is compiled and executed, it produces the following result: str =
Hello World!
n =
2345 d =
2345 un =
790 rn =
5.6789e+03 c =
5679
Data Type Conversion
MATLAB provides various functions for converting a value from one data type to another. The following table shows the data type conversion functions:
Function Purpose
Char int2str mat2str num2str str2double
Convert to character array (string)
Convert integer data to string
Convert matrix to string
Convert number to string
Convert string to double-precision value
32
str2num Convert string to number native2unicode Convert numeric bytes to Unicode characters unicode2native Convert Unicode characters to numeric bytes base2dec Convert base N number string to decimal number bin2dec dec2base dec2bin
Convert binary number string to decimal number
Convert decimal to base N number in string
Convert decimal to binary number in string dec2hex hex2dec hex2num num2hex cell2mat cell2struct cellstr mat2cell num2cell struct2cell
Convert decimal to hexadecimal number in string
Convert hexadecimal number string to decimal number
Convert hexadecimal number string to double-precision number
Convert singles and doubles to IEEE hexadecimal strings
Convert cell array to numeric array
Convert cell array to structure array
Create cell array of strings from character array
Convert array to cell array with potentially different sized cells
Convert array to cell array with consistently sized cells
Convert structure to cell array
33
Determination of Data Types
MATLAB provides various functions for identifying data type of a variable.
Following table provides the functions for determining the data type of a variable:
Function Purpose isinteger isjava islogical isnumeric isobject isreal isscalar is isa iscell iscellstr ischar isfield isfloat ishghandle
Detect state
Determine if input is object of specified class
Determine whether input is cell array
Determine whether input is cell array of strings
Determine whether item is character array
Determine whether input is structure array field
Determine if input is floating-point array
True for Handle Graphics object handles
Determine if input is integer array
Determine if input is Java object
Determine if input is logical array
Determine if input is numeric array
Determine if input is MATLAB object
Check if input is real array
Determine whether input is scalar
34
isstr isstruct isvector class
Determine whether input is character array
Determine whether input is structure array
Determine whether input is vector
Determine class of object validateattributes Check validity of array whos List variables in workspace, with sizes and types
Example
Create a script file with the following code: x = 3 isinteger ( x ) isfloat ( x ) isvector ( x ) isscalar ( x ) isnumeric ( x ) x = 23.54
isinteger ( x ) isfloat ( x ) isvector ( x ) isscalar ( x ) isnumeric ( x ) x = [1 2 3]
35
x =
3 ans =
0 ans =
1 ans =
1 ans =
1 ans =
1 x =
23.5400
isinteger ( x ) isfloat ( x ) isvector ( x ) isscalar ( x ) x = 'Hello' isinteger ( x ) isfloat ( x ) isvector ( x ) isscalar ( x ) isnumeric ( x )
When you run the file, it produces the following result:
36
x =
Hello ans =
0 ans =
0 ans =
1 ans =
1 ans =
0 ans =
0 ans =
1 ans =
1 ans =
1 ans =
1 x =
1 2 3 ans =
0
37
ans =
1 ans =
0 ans =
0
38
8.
OPERATORS
An operator is a symbol that tells the compiler to perform specific mathematical or logical manipulations. MATLAB is designed to operate primarily on whole matrices and arrays. Therefore, operators in MATLAB work both on scalar and nonscalar data. MATLAB allows the following types of elementary operations:
Arithmetic Operators
Relational Operators
Logical Operators
Bitwise Operations
Set Operations
Arithmetic Operators
MATLAB allows two different types of arithmetic operations:
Matrix arithmetic operations
Array arithmetic operations
Matrix arithmetic operations are same as defined in linear algebra. Array operations are executed element by element, both on one-dimensional and multidimensional array.
The matrix operators and array operators are differentiated by the period (.) symbol. However, as the addition and subtraction operation is same for matrices and arrays, the operator is same for both cases. The following table gives brief description of the operators:
Operator Description
+
-
Addition or unary plus. A+B adds the values stored in variables A and B. A and B must have the same size, unless one is a scalar. A scalar can be added to a matrix of any size.
Subtraction or unary minus. A-B subtracts the value of B from A. A and B must have the same size, unless one is a scalar. A scalar can be subtracted from a matrix of any size.
39
.\
^
/
./
\
*
.*
.^
Matrix multiplication. C = A*B is the linear algebraic product of the matrices A and B. More precisely,
For non-scalar A and B, the number of columns of A must be equal to the number of rows of B. A scalar can multiply a matrix of any size.
Array multiplication. A.*B is the element-by-element product of the arrays A and B. A and B must have the same size, unless one of them is a scalar.
Slash or matrix right division. B/A is roughly the same as B*inv(A).
More precisely, B/A = (A'\B')'.
Array right division. A./B is the matrix with elements A(i,j)/B(i,j). A and B must have the same size, unless one of them is a scalar.
Backslash or matrix left division. If A is a square matrix, A\B is roughly the same as inv(A)*B, except it is computed in a different way. If A is an n-by-n matrix and B is a column vector with n components, or a matrix with several such columns, then X = A\B is the solution to the equation AX = B . A warning message is displayed if A is badly scaled or nearly singular.
Array left division. A.\B is the matrix with elements B(i,j)/A(i,j). A and B must have the same size, unless one of them is a scalar.
Matrix power. X^p is X to the power p, if p is a scalar. If p is an integer, the power is computed by repeated squaring. If the integer is negative, X is inverted first. For other values of p, the calculation involves eigenvalues and eigenvectors, such that if [V,D] = eig(X), then X^p = V*D.^p/V.
Array power. A.^B is the matrix with elements A(i,j) to the B(i,j) power. A and B must have the same size, unless one of them is a scalar.
40
'
.'
Matrix transpose. A' is the linear algebraic transpose of A. For complex matrices, this is the complex conjugate transpose.
Array transpose. A.' is the array transpose of A. For complex matrices, this does not involve conjugation.
Example
The following examples show the use of arithmetic operators on scalar data.
Create a script file with the following code: a = 10; b = 20; c = a + b d = a b e = a * b f = a / b g = a \ b x = 7; y = 3; z = x ^ y
When you run the file, it produces the following result: c =
30 d =
-10 e =
200 f =
0.5000
41
g =
2 z =
343
Functions for Arithmetic Operations
Apart from the above-mentioned arithmetic operators, MATLAB provides the following commands/functions used for similar purpose:
Function Description uplus(a) plus (a,b) uminus(a) minus(a, b) times(a, b) mtimes(a, b) rdivide(a, b) ldivide(a, b) mrdivide(A, B) mldivide(A, B) power(a, b) mpower(a, b)
Unary plus; increments by the amount a
Plus; returns a + b
Unary minus; decrements by the amount a
Minus; returns a - b
Array multiply; returns a.*b
Matrix multiplication; returns a* b
Right array division; returns a ./ b
Left array division; returns a.\ b
Solve systems of linear equations xA = B for x
Solve systems of linear equations Ax = B for x
Array power; returns a.^b
Matrix power; returns a ^ b
42
cumprod(A) cumprod(A, dim) cumsum(A) cumsum(A, dim) diff(X) diff(X,n)
Cumulative product; returns an array of the same size as the array A containing the cumulative product.
If A is a vector, then cumprod(A) returns a vector containing the cumulative product of the elements of
A.
If A is a matrix, then cumprod(A) returns a matrix containing the cumulative products for each column of A.
If A is a multidimensional array, then cumprod(A) acts along the first non-singleton dimension.
Returns the cumulative product along dimension dim .
Cumulative sum; returns an array A containing the cumulative sum.
If A is a vector, then cumsum(A) returns a vector containing the cumulative sum of the elements of A.
If A is a matrix, then cumsum(A) returns a matrix containing the cumulative sums for each column of A.
If A is a multidimensional array, then cumsum(A) acts along the first non-singleton dimension.
Returns the cumulative sum of the elements along dimension dim .
Differences and approximate derivatives; calculates differences between adjacent elements of X.
If X is a vector, then diff(X) returns a vector, one element shorter than X, of differences between adjacent elements: [X(2)-X(1) X(3)-X(2) ... X(n)-
X(n-1)]
If X is a matrix, then diff(X) returns a matrix of row differences: [X(2:m,:)-X(1:m-1,:)]
Applies diff difference. recursively n times, resulting in the nth
43
diff(X,n,dim) prod(A) prod(A,dim)
It is the nth difference function calculated along the dimension specified by scalar dim. If order n equals or exceeds the length of dimension dim, diff returns an empty array.
Product of array elements; returns the product of the array elements of A.
If A is a vector, then prod(A) returns the product of the elements.
If A is a nonempty matrix, then prod(A) treats the columns of A as vectors and returns a row vector of the products of each column.
If A is an empty 0-by-0 matrix, prod(A) returns 1.
If A is a multidimensional array, then prod(A) acts along the first non-singleton dimension and returns an array of products. The size of this dimension reduces to 1 while the sizes of all other dimensions remain the same.
The prod function computes and returns B as single if the input, A, is single. For all other numeric and logical data types, prod computes and returns B as double
Returns the products along dimension dim. For example, if A is a matrix, prod(A,2) is a column vector containing the products of each row. prod(___,datatype) Multiplies in and returns an array in the class specified by datatype. sum(A) Sum of array elements; returns sums along different dimensions of an array. If A is floating point, that is double or single, B is accumulated natively, that is in the same class as A, and B has the same class as A.
If A is not floating point, B is accumulated in double and B has class double.
If A is a vector, sum(A) returns the sum of the elements.
44
If A is a matrix, sum(A) treats the columns of A as vectors, returning a row vector of the sums of each column.
If A is a multidimensional array, sum(A) treats the values along the first non-singleton dimension as vectors, returning an array of row vectors. sum(A,dim) Sums along the dimension of A specified by scalar dim . sum(..., 'double') sum(..., dim,'double')
Perform additions in double-precision and return an answer of type double, even if A has data type single or an integer data type. This is the default for integer data types. sum(..., 'native') sum(..., dim,'native')
Perform additions in the native data type of A and return an answer of the same data type. This is the default for single and double. ceil(A) Round toward positive infinity; rounds the elements of A to the nearest integers greater than or equal to
A. fix(A) floor(A)
Round toward zero
Round toward negative infinity; rounds the elements of A to the nearest integers less than or equal to A. idivide(a, b) idivide(a, b,'fix')
Integer division with rounding option; is the same as a./b except that fractional quotients are rounded toward zero to the nearest integers. idivide(a, b, 'round') Fractional quotients are rounded to the nearest integers. idivide(A, B, 'floor') Fractional quotients are rounded toward negative infinity to the nearest integers.
45
idivide(A, B, 'ceil') mod (X,Y) rem (X,Y) round(X)
Fractional quotients are rounded toward infinity to the nearest integers.
Modulus after division; returns X - n.*Y where n = floor(X./Y). If Y is not an integer and the quotient X./Y is within round off error of an integer, then n is that integer. The inputs X and Y must be real arrays of the same size, or real scalars (provided Y ~=0).
Please note: mod(X,0) is X mod(X,X) is 0 mod(X,Y) for X~=Y and Y~=0 has the same sign as
Y
Remainder after division; returns X - n.*Y where n = fix(X./Y). If Y is not an integer and the quotient X./Y is within round off error of an integer, then n is that integer. The inputs X and Y must be real arrays of the same size, or real scalars (provided Y ~=0).
Please note that: rem(X,0) is NaN rem(X,X) for X~=0 is 0 rem(X,Y) for X~=Y and Y~=0 has the same sign as
X.
Round to nearest integer; rounds the elements of X to the nearest integers. Positive elements with a fractional part of 0.5 round up to the nearest positive integer. Negative elements with a fractional part of -
0.5 round down to the nearest negative integer.
Relational Operators
Relational operators can also work on both scalar and non-scalar data. Relational operators for arrays perform element-by-element comparisons between two arrays and return a logical array of the same size, with elements set to logical 1
(true) where the relation is true and elements set to logical 0 (false) where it is not.
46
>
>=
==
~=
The following table shows the relational operators available in MATLAB:
Operator Description
<
<=
Less than
Less than or equal to
Greater than
Greater than or equal to
Equal to
Not equal to
Example
Create a script file and type the following code: a = 100; b = 200; if ( a >= b ) max = a else max = b end
When you run the file, it produces following result: max =
200
Apart from the above-mentioned relational operators, MATLAB provides the following commands/functions used for the same purpose:
47
Function eq(a, b) ge(a, b) gt(a, b) le(a, b) lt(a, b) ne(a, b) isequal isequaln
Description
Tests whether a is equal to b
Tests whether a is greater than or equal to b
Tests whether a is greater than b
Tests whether a is less than or equal to b
Tests whether a is less than b
Tests whether a is not equal to b
Tests arrays for equality
Tests arrays for equality, treating NaN values as equal
Example
Create a script file and type the following code:
% comparing two values a = 100; b = 200; if ( ge ( a , b )) max = a else max = b end
% comparing two different values a = 340; b = 520;
48
if ( le ( a , b )) disp (' a is either less than or equal to b') else disp (' a is greater than b') end
When you run the file, it produces the following result: max =
200
a is either less than or equal to b
Logical Operators
MATLAB offers two types of logical operators and functions:
Element-wise - These operators operate on corresponding elements of logical arrays.
Short-circuit - These operators operate on scalar and logical expressions.
Element-wise logical operators operate element-by-element on logical arrays. The symbols &, |, and ~ are the logical array operators AND, OR, and NOT.
Short-circuit logical operators allow short-circuiting on logical operations. The symbols && and || are the logical short-circuit operators AND and OR.
Example
Create a script file and type the following code: a = 5; b = 20; if ( a && b )
disp ('Line 1 - Condition is true'); end if ( a || b )
disp ('Line 2 - Condition is true');
49
end
% lets change the value of a and b
a = 0;
b = 10; if ( a && b )
disp ('Line 3 - Condition is true'); else
disp ('Line 3 - Condition is not true'); end if (~( a && b ))
disp ('Line 4 - Condition is true'); end
When you run the file, it produces following result:
Line 1 Condition is true
Line 2 Condition is true
Line 3 Condition is not true
Line 4 Condition is true
Functions for Logical Operations
Apart from the above-mentioned logical operators, MATLAB provides the following commands or functions used for the same purpose:
Function Description and(A, B) Finds logical AND of array or scalar inputs; performs a logical AND of all input arrays A, B, etc. and returns an array containing elements set to either logical 1 (true) or logical 0 (false). An
50
not(A) or(A, B) xor(A, B) all(A) element of the output array is set to 1 if all input arrays contain a nonzero element at that same array location. Otherwise, that element is set to 0.
Finds logical NOT of array or scalar input; performs a logical NOT of input array A and returns an array containing elements set to either logical 1 (true) or logical 0 (false). An element of the output array is set to 1 if the input array contains a zero value element at that same array location. Otherwise, that element is set to 0.
Finds logical OR of array or scalar inputs; performs a logical OR of all input arrays A, B, etc. and returns an array containing elements set to either logical 1 (true) or logical 0 (false). An element of the output array is set to 1 if any input arrays contain a nonzero element at that same array location. Otherwise, that element is set to 0.
Logical exclusive-OR; performs an exclusive OR operation on the corresponding elements of arrays
A and B. The resulting element C(i,j,...) is logical true (1) if A(i,j,...) or B(i,j,...), but not both, is nonzero.
Determine if all array elements of array A are nonzero or true.
If A is a vector, all(A) returns logical 1 (true) if all the elements are nonzero and returns logical 0
(false) if one or more elements are zero.
If A is a nonempty matrix, all(A) treats the columns of A as vectors, returning a row vector of logical
1's and 0's.
If A is an empty 0-by-0 matrix, all(A) returns logical 1 (true).
If A is a multidimensional array, all(A) acts along the first non-singleton dimension and returns an array of logical values. The size of this dimension
51
all(A, dim) any(A) any(A,dim)
False false(n) false(m, n) false(m, n, p, ...) reduces to 1 while the sizes of all other dimensions remain the same.
Tests along the dimension of A specified by scalar dim .
Determine if any array elements are nonzero; tests whether any of the elements along various dimensions of an array is a nonzero number or is logical 1 (true). The any function ignores entries that are NaN (Not a Number).
If A is a vector, any(A) returns logical 1 (true) if any of the elements of A is a nonzero number or is logical 1 (true), and returns logical 0 (false) if all the elements are zero.
If A is a nonempty matrix, any(A) treats the columns of A as vectors, returning a row vector of logical 1's and 0's.
If A is an empty 0-by-0 matrix, any(A) returns logical 0 (false).
If A is a multidimensional array, any(A) acts along the first non-singleton dimension and returns an array of logical values. The size of this dimension reduces to 1 while the sizes of all other dimensions remain the same.
Tests along the dimension of A specified by scalar dim .
Logical 0 (false) is an n-by-n matrix of logical zeros is an m-by-n matrix of logical zeros. is an m-by-n-by-p-by-... array of logical zeros.
52
false(size(A)) false(...,'like',p) is an array of logical zeros that is the same size as array A. is an array of logical zeros of the same data type and sparsity as the logical array p. ind = find(X) Find indices and values of nonzero elements; locates all nonzero elements of array X, and returns the linear indices of those elements in a vector. If X is a row vector, then the returned vector is a row vector; otherwise, it returns a column vector. If X contains no nonzero elements or is an empty array, then an empty array is returned. ind = find(X, k) ind = find(X, k, 'first')
Returns at most the first k indices corresponding to the nonzero entries of X. k must be a positive integer, but it can be of any numeric data type. ind = find(X, k, 'last') returns at most the last k indices corresponding to the nonzero entries of X.
[row,col] = find(X, ...) Returns the row and column indices of the nonzero entries in the matrix X. This syntax is especially useful when working with sparse matrices. If X is an N-dimensional array with N > 2, col contains linear indices for the columns.
[row,col,v] = find(X, ...) Returns a column or row vector v of the nonzero entries in X, as well as row and column indices. If
X is a logical expression, then v is a logical array.
Output v contains the non-zero elements of the logical array obtained by evaluating the expression
X. islogical(A) Determine if input is logical array; returns true if A is a logical array and false otherwise. It also returns true if A is an instance of a class that is derived from the logical class.
53
logical(A)
True true(n) true(m, n) true(m, n, p, ...) true(size(A)) true(...,'like', p)
Convert numeric values to logical; returns an array that can be used for logical indexing or logical tests.
Logical 1 (true) is an n-by-n matrix of logical ones. is an m-by-n matrix of logical ones. is an m-by-n-by-p-by-... array of logical ones. is an array of logical ones that is the same size as array A. is an array of logical ones of the same data type and sparsity as the logical array p.
Example
Create a script file and type the following code: a = 60; % 60 = 0011 1100 b = 13; % 13 = 0000 1101 c = bitand ( a , b ) % 12 = 0000 1100 c = bitor ( a , b ) % 61 = 0011 1101 c = bitxor ( a , b ) % 49 = 0011 0001 c = bitshift ( a , 2) % 240 = 1111 0000 */ c = bitshift ( a ,-2) % 15 = 0000 1111 */
When you run the file, it displays the following result: c =
12 c =
54
61 c =
49 c =
240 c =
15
Bitwise Operations
Bitwise operators work on bits and perform bit-by-bit operation. The truth tables for &, |, and ^ are as follows: p q p & q p | q p ^ q
0
0
0
1
0
0
0
1
0
1
1 1 1 1 0
1 0 0 1 1
Assume if A = 60; and B = 13; Now in binary format they will be as follows:
A = 0011 1100
B = 0000 1101
-----------------
A&B = 0000 1100
A|B = 0011 1101
A^B = 0011 0001
~A = 1100 0011
MATLAB provides various functions for bit-wise operations like 'bitwise and',
'bitwise or' and 'bitwise not' operations, shift operation, etc.
55
The following table shows the commonly used bitwise operations:
Function Purpose bitand(a, b) bitcmp(a)
Bit-wise AND of integers
Bit-wise complement of a a and b bitget(a,pos) bitor(a, b) bitset(a, pos) bitshift(a, k) bitxor(a, b) swapbytes
Get bit at specified position pos , in the integer array a
Bit-wise OR of integers a and b
Set bit at specific location pos of a
Returns a shifted to the left by k bits, equivalent to multiplying by 2 k . Negative values of k correspond to shifting bits right or dividing by 2 |k| and rounding to the nearest integer towards negative infinite. Any overflow bits are truncated.
Bit-wise XOR of integers a and b
Swap byte ordering
Example
Create a script file and type the following code: a = 60; % 60 = 0011 1100 b = 13; % 13 = 0000 1101 c = bitand ( a , b ) % 12 = 0000 1100 c = bitor ( a , b ) % 61 = 0011 1101 c = bitxor ( a , b ) % 49 = 0011 0001 c = bitshift ( a , 2) % 240 = 1111 0000 */ c = bitshift ( a ,-2) % 15 = 0000 1111 */
56
When you run the file, it displays the following result: c =
12 c =
61 c =
49 c =
240 c =
15
Set Operations
MATLAB provides various functions for set operations, like union, intersection and testing for set membership, etc.
The following table shows some commonly used set operations:
Function Description intersect(A,B) Set intersection of two arrays; returns the values common to both A and B. The values returned are in sorted order. intersect(A,B,'rows') Treats each row of A and each row of B as single entities and returns the rows common to both A and
B. The rows of the returned matrix are in sorted order. ismember(A,B) Returns an array the same size as A, containing 1
(true) where the elements of A are found in B.
Elsewhere, it returns 0 (false).
57
ismember(A,B,'rows') Treats each row of A and each row of B as single entities and returns a vector containing 1 (true) where the rows of matrix A are also rows of B.
Elsewhere, it returns 0 (false). issorted(A) Returns logical 1 (true) if the elements of A are in sorted order and logical 0 (false) otherwise. Input A can be a vector or an N-by-1 or 1-by-N cell array of strings. A is considered to be sorted if A and the output of sort(A) are equal. issorted(A, 'rows') setdiff(A,B)
Returns logical 1 (true) if the rows of two-dimensional matrix A are in sorted order, and logical 0 (false) otherwise. Matrix A is considered to be sorted if A and the output of sortrows(A) are equal.
Sets difference of two arrays; returns the values in A that are not in B. The values in the returned array are in sorted order. setdiff(A,B,'rows') setxor union unique
Treats each row of A and each row of B as single entities and returns the rows from A that are not in
B. The rows of the returned matrix are in sorted order.
The 'rows' option does not support cell arrays.
Sets exclusive OR of two arrays
Sets union of two arrays
Unique values in array
Example
Create a script file and type the following code: a = [7 23 14 15 9 12 8 24 35] b = [ 2 5 7 8 14 16 25 35 27] u = union( a , b )
58
i = intersect ( a , b ) s = setdiff ( a , b )
When you run the file, it produces the following result: a =
7 23 14 15 9 12 8 24 35 b =
2 5 7 8 14 16 25 35 27 u =
Columns 1 through 11
2 5 7 8 9 12 14 15 16 23 24
Columns 12 through 14
25 27 35 i =
7 8 14 35 s =
9 12 15 23 24
59
9.
DECISION MAKING
Decision making structures require that the programmer should specify one or more conditions to be evaluated or tested by the program, along with a statement or statements to be executed if the condition is determined to be true, and optionally, other statements to be executed if the condition is determined to be false.
Following is the general form of a typical decision making structure found in most of the programming languages:
MATLAB provides following types of decision making statements. Click the following links to check their detail:
Statement Description if ... end statement if...else...end statement
An if ... end statement consists of a boolean expression followed by one or more statements.
An if statement can be followed by an optional else statement, which executes when the boolean expression is false.
60
If... elseif...elseif...else...end statements An if statement can be followed by one (or more) optional elseif... and an else statement, which is very useful to test various conditions. nested if statements switch statement
You can use one if or elseif statement inside another if or elseif statement(s).
A switch statement allows a variable to be tested for equality against a list of values. nested switch statements You can use one switch statement inside another switch statement(s).
if... end Statement
An if ... end statement consists of an if statement and a boolean expression followed by one or more statements. It is delimited by the end statement.
Syntax
The syntax of an if statement in MATLAB is: if <expression>
% statement ( s ) will execute if the boolean expression is true
<statements> end
If the expression evaluates to true, then the block of code inside the if statement will be executed. If the expression evaluates to false, then the first set of code after the end statement will be executed.
61
Flow Diagram
Example
Create a script file and type the following code: a = 10;
% check the condition using if statement if a < 20
% if condition is true then print the following
fprintf ('a is less than 20\n' ); end fprintf ('value of a is : %d\n', a );
When you run the file, it displays the following result: a is less than 20 value of a is : 10
62
if...else...end Statement
An if statement can be followed by an optional else statement, which executes when the expression is false.
Syntax
The syntax of an if...else statement in MATLAB is: if <expression>
% statement ( s ) will execute if the boolean expression is true
< statement ( s )> else
< statement ( s )>
% statement ( s ) will execute if the boolean expression is false end
If the boolean expression evaluates to true, then the if block of code will be executed, otherwise else block of code will be executed.
Flow Diagram
Example
Create a script file and type the following code:
63
a = 100;
% check the boolean condition if a < 20
% if condition is true then print the following
fprintf ('a is less than 20\n' ); else
% if condition is false then print the following
fprintf ('a is not less than 20\n' ); end
fprintf ('value of a is : %d\n', a );
When the above code is compiled and executed, it produces the following result: a is not less than 20 value of a is : 100
if...elseif...elseif...else...end Statements
An if statement can be followed by one (or more) optional elseif...
and an else statement, which is very useful to test various conditions.
When using if... elseif...else statements, there are few points to keep in mind:
An if can have zero or one else's and it must come after any elseif's.
An if can have zero to many elseif's and they must come before the else.
Once an else if succeeds, none of the remaining elseif's or else's will be tested.
Syntax if < expression 1>
% Executes when the expression 1 is true
< statement ( s )> elseif < expression 2>
% Executes when the boolean expression 2 is true
64
< statement ( s )>
Elseif < expression 3>
% Executes when the boolean expression 3 is true
< statement ( s )> else
% executes when the none of the above condition is true
< statement ( s )> end
Example
Create a script file and type the following code in it: a = 100;
% check the boolean condition if a == 10
% if condition is true then print the following
fprintf ('Value of a is 10\n' );
elseif ( a == 20 )
% if else if condition is true
fprintf ('Value of a is 20\n' );
elseif a == 30
% if else if condition is true
fprintf ('Value of a is 30\n' ); else
% if none of the conditions is true '
fprintf('None of the values are matching\n ');
fprintf('Exact value of a is: % d\n ', a );
65
end
When the above code is compiled and executed, it produces the following result:
None of the values are matching
Exact value of a is: 100
The Nested if Statements
It is always legal in MATLAB to nest if-else statements which means you can use one if or elseif statement inside another if or elseif statement(s).
Syntax
The syntax for a nested if statement is as follows: if < expression 1>
% Executes when the boolean expression 1 is true if < expression 2>
% Executes when the boolean expression 2 is true end end
You can nest elseif...else in the similar way as you have nested if statement.
Example
Create a script file and type the following code in it: a = 100; b = 200;
% check the boolean condition if( a == 100 )
% if condition is true then check the following if( b == 200 )
66
% if condition is true then print the following
fprintf ('Value of a is 100 and b is 200\n' ); end end
fprintf ('Exact value of a is : %d\n', a );
fprintf ('Exact value of b is : %d\n', b );
When you run the file, it displays:
Value of a is 100 and b is 200
Exact value of a is : 100
Exact value of b is : 200
The switch Statement
A switch block conditionally executes one set of statements from several choices.
Each choice is covered by a case statement.
An evaluated switch_expression is a scalar or string.
An evaluated case_expression is a scalar, a string or a cell array of scalars or strings.
The switch block tests each case until one of the cases is true. A case is true when:
For numbers, eq(case_expression,switch_expression).
For strings, strcmp(case_expression,switch_expression).
For objects that support the eq function,eq(case_expression,switch_expression).
For a cell array case_expression, at least one of the elements of the cell array matches switch_expression, as defined above for numbers, strings and objects.
When a case is true, MATLAB executes the corresponding statements and then exits the switch block.
The otherwise block is optional and executes only when no case is true.
Syntax
67
The syntax of switch statement in MATLAB is: switch <switch_expression> case <case_expression>
<statements> case <case_expression>
<statements>
...
...
otherwise
<statements> end
Example
Create a script file and type the following code in it: grade = 'B'; switch( grade ) case 'A'
fprintf ('Excellent!\n' ); case 'B'
fprintf ('Well done\n' ); case 'C'
fprintf ('Well done\n' ); case 'D'
fprintf ('You passed\n' ); case 'F'
fprintf ('Better try again\n' );
68
otherwise
fprintf ('Invalid grade\n' ); end
When you run the file, it displays:
Well done
Your grade is B
The Nested Switch Statements
It is possible to have a switch as part of the statement sequence of an outer switch. Even if the case constants of the inner and outer switch contain common values, no conflicts will arise.
Syntax
The syntax for a nested switch statement is as follows: switch( ch1 ) case 'A'
fprintf ('This A is part of outer switch'); switch( ch2 ) case 'A'
fprintf ('This A is part of inner switch' ); case 'B'
fprintf ('This B is part of inner switch' ); end case 'B' fprintf ('This B is part of outer switch' ); end
69
Example
Create a script file and type the following code in it: a = 100; b = 200; switch( a ) case 100
fprintf ('This is part of outer switch %d\n', a ); switch( b ) case 200
fprintf ('This is part of inner switch %d\n', a ); end end fprintf ('Exact value of a is : %d\n', a ); fprintf ('Exact value of b is : %d\n', b );
When you run the file, it displays:
This is part of outer switch 100
This is part of inner switch 100
Exact value of a is : 100
Exact value of b is : 200
70
10.
LOOP TYPES
There may be a situation when you need to execute a block of code several number of times. In general, statements are executed sequentially. The first statement in a function is executed first, followed by the second, and so on.
Programming languages provide various control structures that allow for more complicated execution paths.
A loop statement allows us to execute a statement or group of statements multiple times and following is the general form of a loop statement in most of the programming languages:
MATLAB provides following types of loops to handle looping requirements. Click the following links to check their detail:
Loop Type Description while loop
Repeats a statement or group of statements while a given condition is true. It tests the condition before executing the loop body.
71
for loop nested loops
Executes a sequence of statements multiple times and abbreviates the code that manages the loop variable.
You can use one or more loops inside any another loop.
The while Loop
The while loop repeatedly executes statements while condition is true.
Syntax
The syntax of a while loop in MATLAB is: while <expression>
<statements> end
The while loop repeatedly executes program statement(s) as long as the expression remains true.
An expression is true when the result is nonempty and contains all nonzero elements (logical or real numeric). Otherwise, the expression is false.
Example
Create a script file and type the following code: a = 10;
% while loop execution while( a < 20 )
fprintf ('value of a: %d\n', a );
a = a + 1; end
When you run the file, it displays the following result: value of a : 10 value of a : 11
72
value of a : 12 value of a : 13 value of a : 14 value of a : 15 value of a : 16 value of a : 17 value of a : 18 value of a : 19
The for Loop
A for loop is a repetition control structure that allows you to efficiently write a loop that needs to execute a specific number of times.
Syntax
The syntax of a for loop in MATLAB is: for index = values
< program statements >
...
end values has one of the following forms:
Format Description initval:endval increments the index variable from initval to endval by 1, and repeats execution of statements until index is greater than endval . program initval:step:endval increments index by the value step on each iteration, or decrements when step is negative.
73
valArray creates a column vector index from subsequent columns of array valArray on each iteration. For example, on the first iteration, index = valArray(:,1). The loop executes for a maximum of n times, where n is the number of columns of valArray , given by numel(valArray, 1, :). The input valArray can be of any MATLAB data type, including a string, cell array, or struct.
Example 1
Create a script file and type the following code: for a = 10:20
fprintf ('value of a: %d\n', a ); end
When you run the file, it displays the following result: value of a : 10 value of a : 11 value of a : 12 value of a : 13 value of a : 14 value of a : 15 value of a : 16 value of a : 17 value of a : 18 value of a : 19 value of a : 20
74
Example 2
Create a script file and type the following code: for a = 1.0: -0.1: 0.0
disp ( a ) end
When you run the file, it displays the following result:
1
0.9000
0.8000
0.7000
0.6000
0.5000
0.4000
0.3000
0.2000
0.1000
75
0
Example 3
Create a script file and type the following code: for a = [24,18,17,23,28]
disp ( a ) end
When you run the file, it displays the following result:
24
18
17
23
28
The Nested Loops
MATLAB allows to use one loop inside another loop. Following section shows few examples to illustrate the concept.
Syntax
The syntax for a nested for loop statement in MATLAB is as follows: for m = 1: j for n = 1: k
<statements>; end
76
end
The syntax for a nested while loop statement in MATLAB is as follows: while <expression1> while <expression2>
<statements> end end
Example
Let us use a nested for loop to display all the prime numbers from 1 to 100. Create a script file and type the following code: for i =2:100 for j =2:100 if(~ mod ( i , j )) break; % if factor found , not prime end end if( j > ( i / j ))
fprintf ('%d is prime\n', i ); end end
When you run the file, it displays the following result:
2 is prime
3 is prime
5 is prime
7 is prime
77
53 is prime
59 is prime
61 is prime
67 is prime
71 is prime
73 is prime
79 is prime
83 is prime
89 is prime
97 is prime
11 is prime
13 is prime
17 is prime
19 is prime
23 is prime
29 is prime
31 is prime
37 is prime
41 is prime
43 is prime
47 is prime
Loop Control Statements
Loop control statements change execution from its normal sequence. When execution leaves a scope, all automatic objects that were created in that scope are destroyed.
MATLAB supports the following control statements. Click the following links to check their detail.
78
Control Statement Description break statement Terminates the loop statement and transfers execution to the statement immediately following the loop. continue statement Causes the loop to skip the remainder of its body and immediately retest its condition prior to reiterating.
The break Statement
The break statement terminates execution of for or while loop. Statements in the loop that appear after the break statement are not executed.
In nested loops, break exits only from the loop in which it occurs. Control passes to the statement following the end of that loop.
Flow Diagram
Example
Create a script file and type the following code:
79
a = 10;
% while loop execution while ( a < 20 )
fprintf ('value of a: %d\n', a );
a = a +1; if( a > 15)
% terminate the loop using break statement break; end end
When you run the file, it displays the following result: value of a : 10 value of a : 11 value of a : 12 value of a : 13 value of a : 14 value of a : 15
The continue Statement
The continue statement is used for passing control to next iteration of for or while loop.
The continue statement in MATLAB works somewhat like the break statement.
Instead of forcing termination, however, 'continue' forces the next iteration of the loop to take place, skipping any code in between.
Flow Diagram
80
Example
Create a script file and type the following code: a = 10;
%while loop execution while a < 20 if a == 15
% skip the iteration
a = a + 1; continue; end
fprintf ('value of a: %d\n', a );
a = a + 1; end
81
When you run the file, it displays the following result: value of a : 10 value of a : 11 value of a : 12 value of a : 13 value of a : 14 value of a : 16 value of a : 17 value of a : 18 value of a : 19
82
11.
VECTORS
A vector is a one-dimensional array of numbers. MATLAB allows creating two types of vectors:
Row vectors
Column vectors
Row Vectors
Row vectors are created by enclosing the set of elements in square brackets, using space or comma to delimit the elements. r = [7 8 9 10 11]
MATLAB will execute the above statement and return the following result: r =
Columns 1 through 4
7 8 9 10
Column 5
11
Column Vectors
Column vectors are created by enclosing the set of elements in square brackets, using semicolon to delimit the elements. c = [7; 8; 9; 10; 11]
MATLAB will execute the above statement and return the following result: c =
7
8
83
9
10
11
Referencing the Elements of a Vector
You can reference one or more of the elements of a vector in several ways. The i th component of a vector v is referred as v(i). For example: ans =
1
2
3
4
5
6 v = [ 1; 2; 3; 4; 5; 6]; % creating a column vector of 6 elements v (3)
MATLAB will execute the above statement and return the following result: ans =
3
When you reference a vector with a colon, such as v(:), all the components of the vector are listed. v = [ 1; 2; 3; 4; 5; 6]; % creating a column vector of 6 elements v (:)
MATLAB will execute the above statement and return the following result:
84
MATLAB allows you to select a range of elements from a vector.
For example, let us create a row vector rv of 9 elements, then we will reference the elements 3 to 7 by writing rv(3:7) and create a new vector named sub_rv . rv = [1 2 3 4 5 6 7 8 9]; sub_rv = rv (3:7)
MATLAB will execute the above statement and return the following result: sub_rv =
3 4 5 6 7
Vector Operations
In this section, let us discuss the following vector operations:
Addition and Subtraction of Vectors
Scalar Multiplication of Vectors
Transpose of a Vector
Appending Vectors
Magnitude of a Vector
Vector Dot Product
Vectors with Uniformly Spaced Elements
Addition and Subtraction of Vectors
You can add or subtract two vectors. Both the operand vectors must be of same type and have same number of elements.
Example
Create a script file with the following code:
A = [7, 11, 15, 23, 9];
B = [2, 5, 13, 16, 20];
C = A + B ;
D = A B ;
85
disp ( C ); disp ( D );
When you run the file, it displays the following result:
9 16 28 39 29
5 6 2 7 -11
Scalar Multiplication of Vectors
When you multiply a vector by a number, this is called the scalar multiplication .
Scalar multiplication produces a new vector of same type with each element of the original vector multiplied by the number.
Example
Create a script file with the following code: v = [ 12 34 10 8]; m = 5 * v
When you run the file, it displays the following result: m =
60 170 50 40
Please note that you can perform all scalar operations on vectors. For example, you can add, subtract and divide a vector with a scalar quantity.
Transpose of a Vector
The transpose operation changes a column vector into a row vector and vice versa.
The transpose operation is represented by a single quote (').
Example
Create a script file with the following code: r = [ 1 2 3 4 ]; tr = r ';
86
v = [1;2;3;4]; tv = v'; disp ( tr ); disp ( tv );
When you run the file, it displays the following result:
1
2
3
4
1 2 3 4
Appending Vectors
MATLAB allows you to append vectors together to create new vectors.
If you have two row vectors r1 and r2 with n and m number of elements, to create a row vector r of n plus m elements, by appending these vectors, you write: r = [ r1 , r2 ]
You can also create a matrix r by appending these two vectors, the vector r2, will be the second row of the matrix: r = [ r1 ; r2 ]
However, to do this, both the vectors should have same number of elements.
Similarly, you can append two column vectors c1 and c2 with n and m number of elements. To create a column vector c of n plus m elements, by appending these vectors, you write: c = [ c1 ; c2 ]
You can also create a matrix c by appending these two vectors; the vector c2 will be the second column of the matrix:
87
c = [ c1 , c2 ]
However, to do this, both the vectors should have same number of elements.
Example
Create a script file with the following code: r1 = [ 1 2 3 4 ]; r2 = [5 6 7 8 ]; r = [ r1 , r2 ] rMat = [ r1 ; r2 ] c1 = [ 1; 2; 3; 4 ]; c2 = [5; 6; 7; 8 ]; c = [ c1 ; c2 ] cMat = [ c1 , c2 ]
When you run the file, it displays the following result: r =
1 2 3 4 5 6 7 8 rMat =
1 2 3 4
5 6 7 8 c =
1
2
3
4
5
88
6
7
8 cMat =
1 5
2 6
3 7
4 8
Magnitude of a Vector
Magnitude of a vector v with elements v1, v2, v3, …, vn, is given by the equation:
|v| = √(v1 2 + v2 2 + v3 2 + … + vn 2 )
You need to take the following steps to calculate the magnitude of a vector:
Take the product of the vector with itself, using array multiplication (.*). This produces a vector sv, whose elements are squares of the elements of vector v. sv = v.*v;
Use the sum function to get the sum of squares of elements of vector v. This is also called the dot product of vector v. dp= sum(sv);
Use the sqrt function to get the square root of the sum which is also the magnitude of the vector v. mag = sqrt(s);
Example
Create a script file with the following code: v = [1: 2: 20]; sv = v .* v ; % the vector with elements
% as square of v 's elements dp = sum(sv); % sum of squares -- the dot product mag = sqrt(dp); % magnitude
89
disp('Magnitude:'); disp(mag);
When you run the file, it displays the following result:
Magnitude:
36.4692
Vector Dot Product
Dot product of two vectors a = (a1, a2, …, an) and b = (b1, b2, …, bn) is given by: a.b = ∑(ai.bi)
Dot product of two vectors a and b is calculated using the dot function. dot ( a , b );
Example
Create a script file with the following code: v1 = [2 3 4]; v2 = [1 2 3]; dp = dot ( v1 , v2 ); disp ('Dot Product:'); disp ( dp );
When you run the file, it displays the following result:
Dot Product:
20
Vectors with Uniformly Spaced Elements
MATLAB allows you to create a vector with uniformly spaced elements.
To create a vector v with the first element f, last element l, and the difference between elements is any real number n, we write:
90
v = [ f : n : l ]
Example
Create a script file with the following code: v = [1: 2: 20]; sqv = v .^2; disp ( v ); disp ( sqv );
When you run the file, it displays the following result:
1 3 5 7 9 11 13 15 17 19
1 9 25 49 81 121 169 225 289 361
91
12.
MATRIX
A matrix is a two-dimensional array of numbers.
In MATLAB, you create a matrix by entering elements in each row as comma or space delimited numbers and using semicolons to mark the end of each row.
For example, let us create a 4-by-5 matrix a : a = [ 1 2 3 4 5; 2 3 4 5 6; 3 4 5 6 7; 4 5 6 7 8]
MATLAB will execute the above statement and return the following result: a =
1 2 3 4 5
2 3 4 5 6
3 4 5 6 7
4 5 6 7 8
Referencing the Elements of a Matrix
To reference an element in the m th row and n th column, of a matrix mx , we write: mx ( m , n );
For example, to refer to the element in the 2 nd row and 5 th column, of the matrix a , as created in the last section, we type: a = [ 1 2 3 4 5; 2 3 4 5 6; 3 4 5 6 7; 4 5 6 7 8]; a (2,5)
MATLAB will execute the above statement and return the following result: ans =
6
92
To reference all the elements in the m th column we type A(:,m).
Let us create a column vector v, from the elements of the 4 th row of the matrix a: a = [ 1 2 3 4 5; 2 3 4 5 6; 3 4 5 6 7; 4 5 6 7 8]; v = a (:,4)
MATLAB will execute the above statement and return the following result: v =
4
5
6
7
You can also select the elements in the m th through n th columns, for this we write: a (:, m : n )
Let us create a smaller matrix taking the elements from the second and third columns: a = [ 1 2 3 4 5; 2 3 4 5 6; 3 4 5 6 7; 4 5 6 7 8]; a (:, 2:3)
MATLAB will execute the above statement and return the following result: ans =
2 3
3 4
4 5
5 6
In the same way, you can create a sub-matrix taking a sub-part of a matrix. a = [ 1 2 3 4 5; 2 3 4 5 6; 3 4 5 6 7; 4 5 6 7 8];
93
a (:, 2:3)
MATLAB will execute the above statement and return the following result: ans =
2 3
3 4
4 5
5 6
In the same way, you can create a sub-matrix taking a sub-part of a matrix.
For example, let us create a sub-matrix sa taking the inner subpart of a:
3 4 5
4 5 6
To do this, write: a = [ 1 2 3 4 5; 2 3 4 5 6; 3 4 5 6 7; 4 5 6 7 8]; sa = a (2:3,2:4)
MATLAB will execute the above statement and return the following result: sa =
3 4 5
4 5 6
Deleting a Row or a Column in a Matrix
You can delete an entire row or column of a matrix by assigning an empty set of square braces [] to that row or column. Basically, [] denotes an empty array.
For example, let us delete the fourth row of a: a = [ 1 2 3 4 5; 2 3 4 5 6; 3 4 5 6 7; 4 5 6 7 8];
94
a ( 4 , : ) = []
MATLAB will execute the above statement and return the following result: a =
1 2 3 4 5
2 3 4 5 6
3 4 5 6 7
Next, let us delete the fifth column of a: a = [ 1 2 3 4 5; 2 3 4 5 6; 3 4 5 6 7; 4 5 6 7 8]; a (: , 5)=[]
MATLAB will execute the above statement and return the following result: a =
1 2 3 4
2 3 4 5
3 4 5 6
4 5 6 7
Example
In this example, let us create a 3-by-3 matrix m, then we will copy the second and third rows of this matrix twice to create a 4-by-3 matrix.
Create a script file with the following code: a = [ 1 2 3 ; 4 5 6; 7 8 9]; new_mat = a ([2,3,2,3],:)
When you run the file, it displays the following result: new_mat =
4 5 6
95
7 8 9
4 5 6
7 8 9
Matrix Operations
In this section, let us discuss the following basic and commonly used matrix operations:
Addition and Subtraction of Matrices
Division of Matrices
Scalar Operations of Matrices
Transpose of a Matrix
Concatenating Matrices
Matrix Multiplication
Determinant of a Matrix
Inverse of a Matrix
Addition and Subtraction of Matrices
You can add or subtract matrices. Both the operand matrices must have the same number of rows and columns.
Example
Create a script file with the following code: a = [ 1 2 3 ; 4 5 6; 7 8 9]; b = [ 7 5 6 ; 2 0 8; 5 7 1]; c = a + b d = a b
When you run the file, it displays the following result: c =
8 7 9
6 5 14
96
12 15 10 d =
-6 -3 -3
2 5 -2
2 1 8
Division (Left, Right) of Matrix
You can divide two matrices using left (\) or right (/) division operators. Both the operand matrices must have the same number of rows and columns.
Example
Create a script file with the following code: a = [ 1 2 3 ; 4 5 6; 7 8 9]; b = [ 7 5 6 ; 2 0 8; 5 7 1]; c = a / b d = a \ b
When you run the file, it displays the following result: c =
-0.52542
0.68644
0.66102
-0.42373
0.94068
1.01695
-0.32203
1.19492
1.37288
d =
-3.27778
-1.05556
-4.86111
-0.11111
0.11111
-0.27778
97
3.05556
1.27778
4.30556
Scalar Operations of Matrices
When you add, subtract, multiply or divide a matrix by a number, this is called the scalar operation .
Scalar operations produce a new matrix with same number of rows and columns with each element of the original matrix added to, subtracted from, multiplied by or divided by the number.
Example
Create a script file with the following code: a = [ 10 12 23 ; 14 8 6; 27 8 9]; b = 2; c = a + b d = a b e = a * b f = a / b
When you run the file, it displays the following result: c =
12 14 25
16 10 8
29 10 11 d =
8 10 21
12 6 4
25 6 7 e =
20 24 46
98
28 16 12
54 16 18 f =
5.0000
6.0000
11.5000
7.0000
4.0000
3.0000
13.5000
4.0000
4.5000
Transpose of a Matrix
The transpose operation switches the rows and columns in a matrix. It is represented by a single quote(').
Example
Create a script file with the following code: a = [ 10 12 23 ; 14 8 6; 27 8 9] b = a '
When you run the file, it displays the following result: a =
10 12 23
14 8 6
27 8 9 b =
10 14 27
12 8 8
23 6 9
Concatenating Matrices
You can concatenate two matrices to create a larger matrix. The pair of square brackets '[]' is the concatenation operator.
99
MATLAB allows two types of concatenations:
Horizontal concatenation
Vertical concatenation
When you concatenate two matrices by separating those using commas, they are just appended horizontally. It is called horizontal concatenation.
Alternatively, if you concatenate two matrices by separating those using semicolons, they are appended vertically. It is called vertical concatenation.
Example
Create a script file with the following code: a = [ 10 12 23 ; 14 8 6; 27 8 9] b = [ 12 31 45 ; 8 0 -9; 45 2 11] c = [ a , b ] d = [ a ; b ]
When you run the file, it displays the following result: a =
10 12 23
14 8 6
27 8 9 b =
12 31 45
8 0 -9
45 2 11 c =
10 12 23 12 31 45
14 8 6 8 0 -9
27 8 9 45 2 11 d =
100
10 12 23
14 8 6
27 8 9
12 31 45
8 0 -9
45 2 11
Matrix Multiplication
Consider two matrices A and B. If A is an m x n matrix and B is an n x p matrix, they could be multiplied together to produce an m x n matrix C. Matrix multiplication is possible only if the number of columns n in A is equal to the number of rows n in B.
In matrix multiplication, the elements of the rows in the first matrix are multiplied with corresponding columns in the second matrix.
Each element in the (i, j) th position, in the resulting matrix C, is the summation of the products of elements in i th row of first matrix with the corresponding element in the j th column of the second matrix.
Matrix multiplication in MATLAB is performed by using the * operator.
Example
Create a script file with the following code: a = [ 1 2 3; 2 3 4; 1 2 5] b = [ 2 1 3 ; 5 0 -2; 2 3 -1] prod = a * b
When you run the file, it displays the following result: a =
1 2 3
2 3 4
1 2 5
101
b =
2 1 3
5 0 -2
2 3 -1 prod =
18 10 -4
27 14 -4
22 16 -6
Determinant of a Matrix
Determinant of a matrix is calculated using the det function of MATLAB.
Determinant of a matrix A is given by det(A).
Example
Create a script file with the following code: a = [ 1 2 3; 2 3 4; 1 2 5] det ( a )
When you run the file, it displays the following result: a =
1 2 3
2 3 4
1 2 5 ans =
-2
Inverse of a Matrix
The inverse of a matrix A is denoted by A holds:
−1 such that the following relationship
102
AA −1 = A −1A = 1
The inverse of a matrix does not always exist.
If the determinant of the matrix is zero, then the inverse does not exist and the matrix is singular.
Inverse of a matrix in MATLAB is calculated using the inv function. Inverse of a matrix A is given by inv(A).
Example
Create a script file and type the following code: a = [ 1 2 3; 2 3 4; 1 2 5] inv ( a )
When you run the file, it displays the following result: a =
1 2 3
2 3 4
1 2 5 ans =
-3.5000
2.0000
0.5000
3.0000
-1.0000
-1.0000
-0.5000
0 0.5000
103
13.
ARRAYS
All variables of all data types in MATLAB are multidimensional arrays. A vector is a one-dimensional array and a matrix is a two-dimensional array.
We have already discussed vectors and matrices. In this chapter, we will discuss multidimensional arrays. However, before that, let us discuss some special types of arrays.
Special Arrays in MATLAB
In this section, we will discuss some functions that create some special arrays. For all these functions, a single argument creates a square array, double arguments create rectangular array.
The zeros() function creates an array of all zeros:
For example: zeros (5)
MATLAB will execute the above statement and return the following result: ans =
0 0 0 0 0
0 0 0 0 0
0 0 0 0 0
0 0 0 0 0
0 0 0 0 0
The ones() function creates an array of all ones:
For example: ones (4,3)
MATLAB will execute the above statement and return the following result:
104
ans =
1 1 1
1 1 1
1 1 1
1 1 1
The eye() function creates an identity matrix.
For example: eye (4)
MATLAB will execute the above statement and return the following result: ans =
1 0 0 0
0 1 0 0
0 0 1 0
0 0 0 1
The rand() function creates an array of uniformly distributed random numbers on
(0,1):
For example: rand (3, 5)
MATLAB will execute the above statement and return the following result: ans =
0.8147
0.9134
0.2785
0.9649
0.9572
0.9058
0.6324
0.5469
0.1576
0.4854
0.1270
0.0975
0.9575
0.9706
0.8003
105
A Magic Square
A magic square is a square that produces the same sum, when its elements are added row-wise, column-wise or diagonally.
The magic() function creates a magic square array. It takes a singular argument that gives the size of the square. The argument must be a scalar greater than or equal to 3. magic (4)
MATLAB will execute the above statement and return the following result: ans =
16 2 3 13
5 11 10 8
9 7 6 12
4 14 15 1
Multidimensional Arrays
An array having more than two dimensions is called a multidimensional array in
MATLAB. Multidimensional arrays in MATLAB are an extension of the normal twodimensional matrix.
Generally to generate a multidimensional array, we first create a two-dimensional array and extend it.
For example, let's create a two-dimensional array a. a = [7 9 5; 6 1 9; 4 3 2]
MATLAB will execute the above statement and return the following result: a =
7 9 5
6 1 9
4 3 2
106
The array a is a 3-by-3 array; we can add a third dimension to a , by providing the values like: a (:, :, 2)= [ 1 2 3; 4 5 6; 7 8 9]
MATLAB will execute the above statement and return the following result: a (:,:,1) =
7 9 5
6 1 9
4 3 2 a (:,:,2) =
1 2 3
4 5 6
7 8 9
We can also create multidimensional arrays using the ones(), zeros() or the rand() functions.
For example, b = rand (4,3,2)
MATLAB will execute the above statement and return the following result: b (:,:,1) =
0.0344
0.7952
0.6463
0.4387
0.1869
0.7094
0.3816
0.4898
0.7547
0.7655
0.4456
0.2760
b (:,:,2) =
0.6797
0.4984
0.2238
107
0.6551
0.9597
0.7513
0.1626
0.3404
0.2551
0.1190
0.5853
0.5060
We can also use the cat() function to build multidimensional arrays. It concatenates a list of arrays along a specified dimension:
Syntax for the cat() function is:
B = cat ( dim , A1 , A2 ...)
Where,
B is the new array created
A1 , A2 , ... are the arrays to be concatenated dim is the dimension along which to concatenate the arrays
Example
Create a script file and type the following code into it: a = [9 8 7; 6 5 4; 3 2 1]; b = [1 2 3; 4 5 6; 7 8 9]; c = cat (3, a , b , [ 2 3 1; 4 7 8; 3 9 0])
When you run the file, it displays: c (:,:,1) =
9 8 7
6 5 4
3 2 1 c (:,:,2) =
1 2 3
4 5 6
7 8 9 c (:,:,3) =
108
2 3 1
4 7 8
3 9 0
Array Functions
MATLAB provides the following functions to sort, rotate, permute, reshape, or shift array contents.
Function Purpose length Length of vector or largest array dimension ndims numel size iscolumn isempty ismatrix isrow isscalar isvector blkdiag circshift ctranspose
Number of array dimensions
Number of array elements
Array dimensions
Determines whether input is column vector
Determines whether array is empty
Determines whether input is matrix
Determines whether input is row vector
Determines whether input is scalar
Determines whether input is vector
Constructs block diagonal matrix from input arguments
Shifts array circularly
Complex conjugate transpose
109
diag flipdim fliplr flipud ipermute permute repmat reshape rot90 shiftdim issorted sort sortrows squeeze transpose vectorize
Diagonal matrices and diagonals of matrix
Flips array along specified dimension
Flips matrix from left to right
Flips matrix up to down
Inverses permute dimensions of N-D array
Rearranges dimensions of N-D array
Replicates and tile array
Reshapes array
Rotates matrix 90 degrees
Shifts dimensions
Determines whether set elements are in sorted order
Sorts array elements in ascending or descending order
Sorts rows in ascending order
Removes singleton dimensions
Transpose
Vectorizes expression
Examples
The following examples illustrate some of the functions mentioned above.
Length, Dimension and Number of elements:
Create a script file and type the following code into it:
110
x = [7.1, 3.4, 7.2, 28/4, 3.6, 17, 9.4, 8.9]; length ( x ) % length of x vector y = rand (3, 4, 5, 2); ndims ( y ) % no of dimensions in array y s = ['Zara', 'Nuha', 'Shamim', 'Riz', 'Shadab']; numel ( s ) % no of elements in s
When you run the file, it displays the following result: ans =
8 ans =
4 ans =
23
Circular Shifting of the Array Elements:
Create a script file and type the following code into it: a = [1 2 3; 4 5 6; 7 8 9] % the original array a b = circshift ( a ,1) % circular shift first dimension values down by 1.
c = circshift ( a ,[1 -1]) % circular shift first dimension values % down by 1
% and second dimension values to the left % by 1.
When you run the file, it displays the following result: a =
1 2 3
4 5 6
7 8 9
111
b =
7 8 9
1 2 3
4 5 6 c =
8 9 7
2 3 1
5 6 4
Sorting Arrays
Create a script file and type the following code into it: v = [ 23 45 12 9 5 0 19 17] % horizonal vector sort ( v ) % sorting v m = [2 6 4; 5 3 9; 2 0 1] % two dimensional array sort ( m , 1) % sorting m along the row sort ( m , 2) % sorting m along the column
When you run the file, it displays the following result: v =
23 45 12 9 5 0 19 17 ans =
0 5 9 12 17 19 23 45 m =
2 6 4
5 3 9
2 0 1
112
ans =
2 0 1
2 3 4
5 6 9 ans =
2 4 6
3 5 9
0 1 2
Cell Array
Cell arrays are arrays of indexed cells where each cell can store an array of a different dimensions and data types.
The cell function is used for creating a cell array. Syntax for the cell function is:
C = cell ( dim )
C = cell ( dim1 ,..., dimN )
D = cell ( obj )
Where,
C is the cell array; dim is a scalar integer or vector of integers that specifies the dimensions of cell array C; dim1, ... , dimN are scalar integers that specify the dimensions of C; obj is One of the following:
Java array or object
.NET array of type System.String or System.Object
Example
Create a script file and type the following code into it: c = cell (2, 5); c = {'Red', 'Blue', 'Green', 'Yellow', 'White'; 1 2 3 4 5}
113
When you run the file, it displays the following result: c =
'Red' 'Blue' 'Green' 'Yellow' 'White'
[ 1] [ 2] [ 3] [ 4] [ 5]
Accessing Data in Cell Arrays
There are two ways to refer to the elements of a cell array:
Enclosing the indices in first bracket (), to refer to sets of cells
Enclosing the indices in braces {}, to refer to the data within individual cells
When you enclose the indices in first bracket, it refers to the set of cells.
Cell array indices in smooth parentheses refer to sets of cells.
For example: c = {'Red', 'Blue', 'Green', 'Yellow', 'White'; 1 2 3 4 5}; c (1:2,1:2)
MATLAB will execute the above statement and return the following result: ans =
'Red' 'Blue'
[ 1] [ 2]
You can also access the contents of cells by indexing with curly braces.
For example: c = {'Red', 'Blue', 'Green', 'Yellow', 'White'; 1 2 3 4 5}; c {1, 2:4}
MATLAB will execute the above statement and return the following result: ans =
Blue
114
ans =
Green ans =
Yellow
115
14.
COLON NOTATION
The colon(:) is one of the most useful operator in MATLAB. It is used to create vectors, subscript arrays, and specify for iterations.
If you want to create a row vector, containing integers from 1 to 10, you write:
1:10
MATLAB executes the statement and returns a row vector containing the integers from 1 to 10: ans =
1 2 3 4 5 6 7 8 9 10
If you want to specify an increment value other than one, for example:
100: -5: 50
MATLAB executes the statement and returns the following result: ans =
100 95 90 85 80 75 70 65 60 55 50
Let us take another example:
0: pi /8: pi
MATLAB executes the statement and returns the following result: ans =
Columns 1 through 7
0 0.3927
0.7854
1.1781
1.5708
1.9635
2.3562
Columns 8 through 9
2.7489
3.1416
116
You can use the colon operator to create a vector of indices to select rows, columns or elements of arrays.
The following table describes its use for this purpose (let us have a matrix A):
Format Purpose
A(:,j) is the jth column of A.
A(i,:)
A(:,:) is the ith row of A. is the equivalent two-dimensional array. For matrices this is the same as A. is A(j), A(j+1),...,A(k). A(j:k)
A(:,j:k) is A(:,j), A(:,j+1),...,A(:,k).
A(:,:,k) is the k th page of three-dimensional array A.
A(i,j,k,:) is a vector in four-dimensional array A. The vector includes
A(i,j,k,1), A(i,j,k,2), A(i,j,k,3), and so on.
A(:) is all the elements of A, regarded as a single column. On the left side of an assignment statement, A(:) fills A, preserving its shape from before. In this case, the right side must contain the same number of elements as A.
Example
Create a script file and type the following code in it:
A = [1 2 3 4; 4 5 6 7; 7 8 9 10]
A (:,2) % second column of A
A (:,2:3) % second and third column of A
A (2:3,2:3) % second and third rows and second and third columns
117
When you run the file, it displays the following result:
A =
1 2 3 4
4 5 6 7
7 8 9 10 ans =
2
5
8 ans =
2 3
5 6
8 9 ans =
5 6
8 9
118
15.
NUMBERS
MATLAB supports various numeric classes that include signed and unsigned integers and single-precision and double-precision floating-point numbers. By default, MATLAB stores all numeric values as double-precision floating point numbers.
You can choose to store any number or array of numbers as integers or as singleprecision numbers.
All numeric types support basic array operations and mathematical operations.
Conversion to Various Numeric Data Types
MATLAB provides the following functions to convert to various numeric data types:
Function Purpose int64 uint8 uint16 uint32 uint64
Double
Single int8 int16 int32
Converts to double precision number
Converts to single precision number
Converts to 8-bit signed integer
Converts to 16-bit signed integer
Converts to 32-bit signed integer
Converts to 64-bit signed integer
Converts to 8-bit unsigned integer
Converts to 16-bit unsigned integer
Converts to 32-bit unsigned integer
Converts to 64-bit unsigned integer
119
Example
Create a script file and type the following code: x = single ([5.32
3.47
6.28]) .* 7.5
x = double([5.32
3.47
6.28]) .* 7.5
x = int8 ([5.32
3.47
6.28]) .* 7.5
x = int16 ([5.32
3.47
6.28]) .* 7.5
x = int32 ([5.32
3.47
6.28]) .* 7.5
x = int64 ([5.32
3.47
6.28]) .* 7.5
When you run the file, it shows the following result: x =
39.9000
26.0250
47.1000
x =
39.9000
26.0250
47.1000
x =
38 23 45 x =
38 23 45 x =
38 23 45 x =
38 23 45
Example
Let us extend the previous example a little more. Create a script file and type the following code: x = int32 ([5.32
3.47
6.28]) .* 7.5
120
x = int64 ([5.32
3.47
6.28]) .* 7.5
x = num2cell ( x )
When you run the file, it shows the following result: x =
38 23 45 x =
38 23 45 x =
[38] [23] [45]
Smallest and Largest Integers
The functions intmax() and intmin() return the maximum and minimum values that can be represented with all types of integer numbers.
Both the functions take the integer data type as the argument, for example, intmax(int8) or intmin(int64) and return the maximum and minimum values that you can represent with the integer data type.
Example
The following example illustrates how to obtain the smallest and largest values of integers. Create a script file and write the following code in it:
% displaying the smallest and largest signed integer data str = 'The range for int8 is:\n\t%d to %d '; sprintf ( str , intmin ('int8'), intmax ('int8')) str = 'The range for int16 is:\n\t%d to %d '; sprintf ( str , intmin ('int16'), intmax ('int16')) str = 'The range for int32 is:\n\t%d to %d '; sprintf ( str , intmin ('int32'), intmax ('int32')) str = 'The range for int64 is:\n\t%d to %d ';
121
sprintf ( str , intmin ('int64'), intmax ('int64'))
% displaying the smallest and largest unsigned integer data str = 'The range for uint8 is:\n\t%d to %d '; sprintf ( str , intmin ('uint8'), intmax ('uint8')) str = 'The range for uint16 is:\n\t%d to %d '; sprintf ( str , intmin ('uint16'), intmax ('uint16')) str = 'The range for uint32 is:\n\t%d to %d '; sprintf ( str , intmin ('uint32'), intmax ('uint32')) str = 'The range for uint64 is:\n\t%d to %d '; sprintf ( str , intmin ('uint64'), intmax ('uint64'))
When you run the file, it shows the following result: ans =
The range for int8 is: ans =
-128 to 127
The range for int16 is: ans =
-32768 to 32767
The range for int32 is: ans =
-2147483648 to 2147483647
The range for int64 is: ans =
-9223372036854775808 to 9223372036854775807
The range for uint8 is:
122
ans =
0 to 255
The range for uint16 is:
0 to 65535 ans =
The range for uint32 is:
0 to 4294967295 ans =
The range for uint64 is:
0 to 1.844674e+19
Smallest and Largest Floating Point Numbers
The functions realmax() and realmin() return the maximum and minimum values that can be represented with floating point numbers.
Both the functions when called with the argument 'single', return the maximum and minimum values that you can represent with the single-precision data type and when called with the argument 'double', return the maximum and minimum values that you can represent with the double-precision data type.
Example
The following example illustrates how to obtain the smallest and largest floating point numbers. Create a script file and write the following code in it:
% displaying the smallest and largest single precision
% floating point number str = 'The range for single is:\n\t%g to %g and\n\t %g to %g'; sprintf ( str , realmax ('single'), realmin ('single'), ...
realmin ('single'), realmax ('single'))
% displaying the smallest and largest doubleprecision
% floating point number
123
str = 'The range for double is:\n\t%g to %g and\n\t %g to %g'; sprintf ( str , realmax ('double'), realmin ('double'), ...
realmin ('double'), realmax ('double'))
When you run the file, it displays the following result: ans =
The range for single is: ans =
-3.40282e+38 to -1.17549e-38 and
1.17549e-38 to 3.40282e+38
The range for double is:
-1.79769e+308 to -2.22507e-308 and
2.22507e-308 to 1.79769e+308
124
16.
STRINGS
Creating a character string is quite simple in MATLAB. In fact, we have used it many times. For example, you type the following in the command prompt: my_string = 'Tutorial''s Point'
MATLAB will execute the above statement and return the following result: my_string =
Tutorial's Point
MATLAB considers all variables as arrays, and strings are considered as character arrays. Let us use the whos command to check the variable created above: whos
MATLAB will execute the above statement and return the following result:
Name Size Bytes Class Attributes my_string 1x16 32 char
Interestingly, you can use numeric conversion functions like uint8 or uint16 to convert the characters in the string to their numeric codes. The char function converts the integer vector back to characters:
Example
Create a script file and type the following code into it: my_string = 'Tutorial''s Point' ; str_ascii = uint8 ( my_string ) % 8 bit ascii values str_back_to_char = char ( str_ascii ) str_16bit = uint16 ( my_string ) % 16 bit ascii values str_back_to_char = char ( str_16bit )
125
When you run the file, it displays the following result: str_ascii =
Columns 1 through 14
84 117 116 111 114 105 97 108 39 115 32 80 111 105
Columns 15 through 16
110 116 str_back_to_char =
Tutorial's Point str_16bit =
Columns 1 through 10
84 117 116 111 114 105 97 108 39 115
Columns 11 through 16
32 80 111 105 110 116 str_back_to_char =
Tutorial' s Point
Rectangular Character Array
The strings we have discussed so far are one-dimensional character arrays; however, we need to store more than that. We need to store more dimensional textual data in our program. This is achieved by creating rectangular character arrays.
Simplest way of creating a rectangular character array is by concatenating two or more one-dimensional character arrays, either vertically or horizontally as required.
You can combine strings vertically in either of the following ways:
Using the MATLAB concatenation operator [] and separating each row with a semicolon (;).Please note that in this method each row must contain the same number of characters. For strings with different lengths, you should pad with space characters as needed.
126
Using the char function. If the strings are of different lengths, char pads the shorter strings with trailing blanks so that each row has the same number of characters.
Example
Create a script file and type the following code into it: doc_profile = ['Zara Ali '; ...
'Sr. Surgeon '; ...
'R N Tagore Cardiology Research Center'] doc_profile = char('Zara Ali', 'Sr. Surgeon', ...
'RN Tagore Cardiology Research Center')
When you run the file, it displays the following result: doc_profile =
Zara Ali
Sr.
Surgeon
R N Tagore Cardiology Research Center doc_profile =
Zara Ali
Sr.
Surgeon
RN Tagore Cardiology Research Center
You can combine strings horizontally in either of the following ways:
Using the MATLAB concatenation operator, [] and separating the input strings with a comma or a space. This method preserves any trailing spaces in the input arrays.
Using the string concatenation function, strcat . This method removes trailing spaces in the inputs
Example
Create a script file and type the following code into it: name = 'Zara Ali '; position = 'Sr. Surgeon ';
127
worksAt = 'R N Tagore Cardiology Research Center'; profile = [ name ', ' position ', ' worksAt ] profile = strcat ( name , ', ', position , ', ', worksAt )
When you run the file, it displays the following result: profile =
Zara Ali , Sr.
Surgeon , R N
Tagore Cardiology Research Center profile =
Zara Ali,Sr.
Surgeon, R N Tagore Cardiology Research Center
Combining Strings into a Cell Array
From our previous discussion, it is clear that combining strings with different lengths could be a pain as all strings in the array has to be of the same length.
We have used blank spaces at the end of strings to equalize their length.
However, a more efficient way to combine the strings is to convert the resulting array into a cell array.
MATLAB cell array can hold different sizes and types of data in an array. Cell arrays provide a more flexible way to store strings of varying length.
The cellstr function converts a character array into a cell array of strings.
Example
Create a script file and type the following code into it: name = 'Zara Ali '; position = 'Sr. Surgeon '; worksAt = 'R N Tagore Cardiology Research Center'; profile = char( name , position , worksAt ); profile = cellstr ( profile ); disp ( profile )
When you run the file, it displays the following result:
128
'Zara Ali'
'Sr. Surgeon'
'R N Tagore Cardiology Research Center'
String Functions in MATLAB
MATLAB provides numerous string functions creating, combining, parsing, comparing and manipulating strings.
Following table provides brief description of the string functions in MATLAB:
Function Purpose
Functions for storing text in character arrays, combine character arrays, etc. blanks cellstr
Create string of blank characters
Create cell array of strings from character array char iscellstr
Convert to character array (string)
Determine whether input is cell array of strings ischar sprintf strcat
Determine whether item is character array
Format data into string
Concatenate strings horizontally strjoin Join strings in cell array into single string
Functions for identifying parts of strings, find and replace substrings ischar isletter
Determine whether item is character array
Array elements that are alphabetic letters
129
isspace isstrprop sscanf strfind strrep strsplit strtok validatestring symvar
Array elements that are space characters
Determine whether string is of specified category
Read formatted data from string
Find one string within another
Find and replace substring
Split string at specified delimiter
Selected parts of string
Check validity of text string
Determine symbolic variables in expression regexp regexpi regexprep
Match regular expression (case sensitive)
Match regular expression (case insensitive)
Replace string using regular expression regexptranslate Translate string into regular expression
Functions for string comparison strcmp strcmpi
Compare strings (case sensitive)
Compare strings (case insensitive) strncmp strncmpi
Compare first n characters of strings (case sensitive)
Compare first n characters of strings (case insensitive)
130
Functions for changing string to upper- or lowercase, creating or removing white space deblank strtrim
Strip trailing blanks from end of string
Remove leading and trailing white space from string lower upper strjust
Convert string to lowercase
Convert string to uppercase
Justify character array
Examples
The following examples illustrate some of the above-mentioned string functions:
Formatting Strings
Create a script file and type the following code into it:
A = pi *1000* ones (1,5); sprintf (' %f \n %.2f \n %+.2f \n %12.2f \n %012.2f \n', A )
When you run the file, it displays the following result: ans =
3141.592654
3141.59
+3141.59
3141.59
000003141.59
Joining Strings
Create a script file and type the following code into it:
% cell array of strings
131
str_array = { 'red' , 'blue' , 'green' , 'yellow' , 'orange' };
% Join strings in cell array into single string str1 = strjoin ( "-" , str_array ) str2 = strjoin ( "," , str_array )
When you run the file, it displays the following result: str1 = red blue green yellow orange str2 = red , blue , green , yellow , orange
Finding and Replacing Strings
Create a script file and type the following code into it: students = {'Zara Ali', 'Neha Bhatnagar', ...
'Monica Malik', 'Madhu Gautam', ...
'Madhu Sharma', 'Bhawna Sharma',...
'Nuha Ali', 'Reva Dutta', ...
'Sunaina Ali', 'Sofia Kabir'};
% The strrep function searches and replaces sub-string.
new_student = strrep ( students (8), 'Reva', 'Poulomi')
% Display first names first_names = strtok ( students )
When you run the file, it displays the following result: new_student =
132
'Poulomi Dutta' first_names =
Columns 1 through 6
'Zara' 'Neha' 'Monica' 'Madhu' 'Madhu' 'Bhawna'
Columns 7 through 10
'Nuha' 'Reva' 'Sunaina' 'Sofia'
Comparing Strings
Create a script file and type the following code into it: str1 = 'This is test' str2 = 'This is text' if ( strcmp ( str1 , str2 ))
sprintf ('%s and %s are equal', str1 , str2 ) else
sprintf ('%s and %s are not equal', str1 , str2 ) end
When you run the file, it displays the following result: str1 =
This is test str2 =
This is text ans =
This is test and This is text are not equal
133
17.
FUNCTIONS
A function is a group of statements that together perform a task. In MATLAB, functions are defined in separate files. The name of the file and of the function should be the same.
Functions operate on variables within their own workspace, which is also called the local workspace , separate from the workspace you access at the MATLAB command prompt which is called the base workspace .
Functions can accept more than one input arguments and may return more than one output arguments
Syntax of a function statement is: function [ out1 , out2 , ..., outN ] = myfun ( in1 , in2 , in3 , ..., inN )
Example
The following function named mymax should be written in a file named mymax.m
.
It takes five numbers as argument and returns the maximum of the numbers.
Create a function file, named mymax.m and type the following code in it: function max = mymax ( n1 , n2 , n3 , n4 , n5 )
%This function calculates the maximum of the
% five numbers given as input max = n1 ; if( n2 > max )
max = n2 ; end if( n3 > max )
max = n3 ; end if( n4 > max )
max = n4 ;
134
end if( n5 > max )
max = n5 ; end
The first line of a function starts with the keyword function . It gives the name of the function and order of arguments. In our example, the mymax function has five input arguments and one output argument.
The comment lines that come right after the function statement provide the help text. These lines are printed when you type: help mymax
MATLAB will execute the above statement and return the following result:
This function calculates the maximum of the
five numbers given as input
You can call the function as: mymax (34, 78, 89, 23, 11)
MATLAB will execute the above statement and return the following result: ans =
89
Anonymous Functions
An anonymous function is like an inline function in traditional programming languages, defined within a single MATLAB statement. It consists of a single
MATLAB expression and any number of input and output arguments.
You can define an anonymous function right at the MATLAB command line or within a function or script.
This way you can create simple functions without having to create a file for them.
The syntax for creating an anonymous function from an expression is
135
f = @( arglist ) expression
Example
In this example, we will write an anonymous function named power, which will take two numbers as input and return first number raised to the power of the second number.
Create a script file and type the following code in it: power = @( x , n ) x .^ n ; result1 = power (7, 3) result2 = power (49, 0.5) result3 = power (10, -10) result4 = power (4.5, 1.5)
When you run the file, it displays: result1 =
343 result2 =
7 result3 =
1.0000e-10 result4 =
9.5459
Primary and Sub-Functions
Any function other than an anonymous function must be defined within a file. Each function file contains a required primary function that appears first and any number of optional sub-functions that comes after the primary function and used by it.
Primary functions can be called from outside of the file that defines them, either from command line or from other functions, but sub-functions cannot be called from command line or other functions, outside the function file.
136
Sub-functions are visible only to the primary function and other sub-functions within the function file that defines them.
Example
Let us write a function named quadratic that would calculate the roots of a quadratic equation. The function would take three inputs, the quadratic coefficient, the linear co-efficient and the constant term. It would return the roots.
The function file quadratic.m will contain the primary function quadratic and the sub-function disc , which calculates the discriminant.
Create a function file quadratic.m
and type the following code in it: function [ x1 , x2 ] = quadratic ( a , b , c )
%this function returns the roots of
% a quadratic equation .
% It takes 3 input arguments
% which are the co efficients of x2 , x and the
% constant term
% It returns the roots d = disc ( a , b , c ); x1 = (b + d ) / (2* a ); x2 = (b d ) / (2* a ); end % end of quadratic function dis = disc ( a , b , c )
%function calculates the discriminant dis = sqrt ( b ^2 4* a * c ); end % end of sub-function
You can call the above function from command prompt as: quadratic (2,4,-4)
137
MATLAB will execute the above statement and will give the following result: ans =
0.7321
Nested Functions
You can define functions within the body of another function. These are called nested functions. A nested function contains any or all of the components of any other function.
Nested functions are defined within the scope of another function and they share access to the containing function's workspace.
A nested function follows the below syntax: function x = A ( p1 , p2 )
...
B ( p2 ) function y = B ( p3 )
...
end
...
end
Example
Let us rewrite the function quadratic , from previous example, however, this time the disc function will be a nested function.
Create a function file quadratic2.m
and type the following code in it: function [ x1 , x2 ] = quadratic2 ( a , b , c ) function disc % nested function d = sqrt ( b ^2 4* a * c ); end % end of function disc
138
disc ; x1 = (b + d ) / (2* a ); x2 = (b d ) / (2* a ); end % end of function quadratic2
You can call the above function from command prompt as: quadratic2 (2,4,-4)
MATLAB will execute the above statement and return the following result: ans =
0.7321
Private Functions
A private function is a primary function that is visible only to a limited group of other functions. If you do not want to expose the implementation of a function(s), you can create them as private functions.
Private functions reside in subfolders with the special name private .
They are visible only to functions in the parent folder.
Example
Let us rewrite the quadratic function. This time, however, the disc function calculating the discriminant, will be a private function.
Create a subfolder named private in working directory. Store the following function file disc.m
in it: function dis = disc ( a , b , c )
%function calculates the discriminant dis = sqrt ( b ^2 4* a * c ); end % end of sub-function
Create a function quadratic3.m in your working directory and type the following code in it:
139
function [ x1 , x2 ] = quadratic3 ( a , b , c )
%this function returns the roots of
% a quadratic equation .
% It takes 3 input arguments
% which are the co efficients of x2 , x and the
% constant term
% It returns the roots d = disc ( a , b , c ); x1 = (b + d ) / (2* a ); x2 = (b d ) / (2* a ); end % end of quadratic3
You can call the above function from command prompt as: quadratic3(2,4,-4)
MATLAB will execute the above statement and return the following result: ans =
0.7321
Global Variables
Global variables can be shared by more than one function. For this, you need to declare the variable as global in all the functions.
If you want to access that variable from the base workspace, then declare the variable at the command line.
The global declaration must occur before the variable is actually used in a function.
It is a good practice to use capital letters for the names of global variables to distinguish them from other variables.
Example
Let us create a function file named average.m and type the following code in it:
140
function avg = average ( nums ) global TOTAL avg = sum ( nums )/ TOTAL ; end
Create a script file and type the following code in it: global TOTAL ;
TOTAL = 10; n = [34, 45, 25, 45, 33, 19, 40, 34, 38, 42]; av = average ( n )
When you run the file, it will display the following result: av =
35.5000
141
18.
DATA IMPORT
Importing data in MATLAB means loading data from an external file.
The importdata function allows loading various data files of different formats. It has the following five forms:
S.N. Function and Description
1 A = importdata(filename)
Loads data into array A from the file denoted by filename .
2
3
4
A = importdata('-pastespecial')
Loads data from the system clipboard rather than from a file.
A = importdata(___, delimiterIn)
Interprets delimiterIn as the column separator in ASCII file, filename, or the clipboard data. You can use delimiterIn with any of the input arguments in the above syntaxes.
A = importdata(___, delimiterIn, headerlinesIn)
Loads data from ASCII file, filename, or the clipboard, reading numeric data starting from line headerlinesIn+1 .
5 [A, delimiterOut, headerlinesOut] = importdata(___) dditionally returns the detected delimiter character for the input ASCII file in delimiterOut and the detected number of header lines in headerlinesOut , using any of the input arguments in the previous syntaxes.
By default, Octave does not have support for importdata() function, so you will have to search and install this package to make following examples work with your
Octave installation.
Example 1
Let us load and display an image file. Create a script file and type the following code in it:
142
filename = 'smile.jpg';
A = importdata ( filename ); image ( A );
When you run the file, MATLAB displays the image file. However, you must store it in the current directory.
Example 2
In this example, we import a text file and specify Delimiter and Column Header.
Let us create a space-delimited ASCII file with column headers, named weeklydata.txt
.
Our text file weeklydata.txt looks like this:
SunDay MonDay TuesDay WednesDay ThursDay FriDay SaturdDay
95.01
76.21
61.54
40.57
55.79
70.28
81.53
73.11
45.65
79.19
93.55
75.29
69.87
74.68
60.68
41.85
92.18
91.69
81.32
90.38
74.51
48.60
82.14
73.82
41.03
0.99
67.22
93.18
89.13
44.47
57.63
89.36
13.89
19.88
46.60
Create a script file and type the following code in it: filename = 'weeklydata.txt'; delimiterIn = ' ';
143
headerlinesIn = 1;
A = importdata ( filename , delimiterIn , headerlinesIn );
% View data for k = [1:7]
disp ( A .
colheaders {1, k })
disp ( A .
data (:, k ))
disp (' ') end
When you run the file, it displays the following result:
SunDay
95.0100
73.1100
60.6800
48.6000
89.1300
MonDay
76.2100
45.6500
41.8500
82.1400
44.4700
TuesDay
61.5400
79.1900
144
ThursDay
55.7900
75.2900
81.3200
0.9900
13.8900
FriDay
70.2800
69.8700
90.3800
67.2200
19.8800
SatureDay
81.5300
92.1800
73.8200
57.6300
WednesDay
40.5700
93.5500
91.6900
41.0300
89.3600
145
74.6800
74.5100
93.1800
46.6000
Example 3
In this example, let us import data from clipboard.
Copy the following lines to the clipboard:
Mathematics is simple
Create a script file and type the following code:
A = importdata ('-pastespecial')
When you run the file, it displays the following result:
A =
'Mathematics is simple'
Low-Level File I/O
The importdata function is a high-level function. The low-level file I/O functions in
MATLAB allow the most control over reading or writing data to a file. However, these functions need more detailed information about your file to work efficiently.
MATLAB provides the following functions for read and write operations at the byte or character level:
Function Description fclose feof ferror
Close one or all open files
Test for end-of-file
Information about file I/O errors
146
fgetl fgets fopen fprintf fread frewind fscanf fseek ftell fwrite
Read line from file, removing newline characters
Read line from file, keeping newline characters
Open file, or obtain information about open files
Write data to text file
Read data from binary file
Move file position indicator to beginning of open file
Read data from text file
Move to specified position in file
Position in open file
Write data to binary file
Import Text Data Files with Low-Level I/O
MATLAB provides the following functions for low-level import of text data files:
The fscanf function reads formatted data in a text or ASCII file.
The fgetl and fgets functions read one line of a file at a time, where a newline character separates each line.
The fread function reads a stream of data at the byte or bit level.
Example
We have a text data file 'myfile.txt' saved in our working directory. The file stores rainfall data for three months; June, July and August for the year 2012.
The data in myfile.txt contains repeated sets of time, month and rainfall measurements at five places. The header data stores the number of months M; so we have M sets of measurements.
The file looks like this:
Rainfall Data
147
Months: June, July, August
M =3
12:00:00
June-2012
17.21
28.52
39.78
16.55
23.67
19.15
0.35
17.57
NaN 12.01
17.92
28.49
17.40
17.06
11.09
9.59
9.33
NaN 0.31
0.23
10.46
13.17
NaN 14.89
19.33
20.97
19.50
17.65
14.45
14.00
18.23
10.34
17.95
16.46
19.34
09:10:02
July-2012
12.76
16.94
14.38
11.86
16.89
20.46
23.17
NaN 24.89
19.33
30.97
49.50
47.65
24.45
34.00
18.23
30.34
27.95
16.46
19.34
30.46
33.17
NaN 34.89
29.33
30.97
49.50
47.65
24.45
34.00
28.67
30.34
27.95
36.46
29.34
15:03:40
August-2012
17.09
16.55
19.59
17.25
19.22
17.54
11.45
13.48
22.55
24.01
NaN 21.19
25.85
25.05
27.21
148
26.79
24.98
12.23
16.99
18.67
17.54
11.45
13.48
22.55
24.01
NaN 21.19
25.85
25.05
27.21
26.79
24.98
12.23
16.99
18.67
We will import data from this file and display this data. Take the following steps:
Open the file with fopen function and get the file identifier.
Describe the data in the file with format specifiers , such as ' %s ' for a string,
' %d ' for an integer, or ' %f ' for a floating-point number.
To skip literal characters in the file, include them in the format description. To skip a data field, use an asterisk ('*') in the specifier.
For example, to read the headers and return the single value for M, we write:
M = fscanf ( fid , '%*s %*s\n%*s %*s %*s %*s\nM=%d\n\n', 1);
By default, fscanf reads data according to our format description until it does not find any match for the data, or it reaches the end of the file. Here we will use for loop for reading 3 sets of data and each time, it will read 7 rows and 5 columns.
We will create a structure named mydata in the workspace to store data read from the file. This structure has three fields time , month , and raindata array.
Create a script file and type the following code in it: filename = '/data/myfile.txt'; rows = 7; cols = 5;
% open the file fid = fopen(filename);
% read the file headers, find M (number of months)
M = fscanf(fid, '%*s %*s\n%*s %*s %*s %*s\nM=%d\n\n', 1);
% read each set of measurements
149
for n = 1:M
mydata(n).time = fscanf(fid, '%s', 1);
mydata(n).month = fscanf(fid, '%s', 1);
% fscanf fills the array in column order,
% so transpose the results
mydata(n).raindata = ...
fscanf(fid, '%f', [rows, cols]); end for n = 1:M
disp(mydata(n).time), disp(mydata(n).month)
disp(mydata(n).raindata) end
% close the file fclose(fid);
When you run the file, it displays the following result:
12:00:00
June-2012
17.2100
17.5700
11.0900
13.1700
14.4500
28.5200
NaN 9.5900
NaN 14.0000
39.7800
12.0100
9.3300
14.8900
18.2300
16.5500
17.9200
NaN 19.3300
10.3400
23.6700
28.4900
0.3100
20.9700
17.9500
19.1500
17.4000
0.2300
19.5000
16.4600
0.3500
17.0600
10.4600
17.6500
19.3400
150
09:10:02
July-2012
12.7600
NaN 34.0000
33.1700
24.4500
16.9400
24.8900
18.2300
NaN 34.0000
14.3800
19.3300
30.3400
34.8900
28.6700
11.8600
30.9700
27.9500
29.3300
30.3400
16.8900
49.5000
16.4600
30.9700
27.9500
20.4600
47.6500
19.3400
49.5000
36.4600
23.1700
24.4500
30.4600
47.6500
29.3400
15:03:40
August-2012
17.0900
13.4800
27.2100
11.4500
25.0500
16.5500
22.5500
26.7900
13.4800
27.2100
19.5900
24.0100
24.9800
22.5500
26.7900
17.2500
NaN 12.2300
24.0100
24.9800
19.2200
21.1900
16.9900
NaN 12.2300
17.5400
25.8500
18.6700
21.1900
16.9900
11.4500
25.0500
17.5400
25.8500
18.6700
151
19.
DATA OUTPUT
Data export in MATLAB means to write into files. MATLAB allows you to use your data in another application that reads ASCII files. For this, MATLAB provides several data export options.
You can create the following type of files:
Rectangular, delimited ASCII data file from an array.
Diary (or log) file of keystrokes and the resulting text output.
Specialized ASCII file using low-level functions such as fprintf.
MEX-file to access your C/C++ or FORTRAN routine that writes to a particular text file format.
Apart from this, you can also export data to spreadsheets.
There are two ways to export a numeric array as a delimited ASCII data file:
Using the save function and specifying the -ASCII qualifier
Using the dlmwrite function
Syntax for using the save function is: save my_data.out num_array -ASCII where, my_data.out
is the delimited ASCII data file created, numeric array and � ASCII is the specifier. num_array is a
Syntax for using the dlmwrite function is: dlmwrite('my_data.out', num_array, 'dlm_char') where, my_data.out
is the delimited ASCII data file created, num_array is a numeric array and dlm_char is the delimiter character.
Example
The following example demonstrates the concept. Create a script file and type the following code: num_array = [ 1 2 3 4 ; 4 5 6 7; 7 8 9 0]; save array_data1.out num_array -ASCII; type array_data1.out
152
dlmwrite('array_data2.out', num_array, ' '); type array_data2.out
When you run the file, it displays the following result:
1.0000000e+00 2.0000000e+00 3.0000000e+00 4.0000000e+00
4.0000000e+00 5.0000000e+00 6.0000000e+00 7.0000000e+00
7.0000000e+00 8.0000000e+00 9.0000000e+00 0.0000000e+00
1 2 3 4
4 5 6 7
7 8 9 0
Please note that the save -ascii command and the dlmwrite function does not work with cell arrays as input. To create a delimited ASCII file from the contents of a cell array, you can
Either, convert the cell array to a matrix using the cell2mat function
Or export the cell array using low-level file I/O functions.
If you use the save function to write a character array to an ASCII file, it writes the ASCII equivalent of the characters to the file.
For example, let us write the word 'hello' to a file: h = 'hello'; save textdata.out h -ascii type textdata.out
MATLAB executes the above statements and displays the following result which is the characters of the string 'hello' in 8-digit ASCII format.
1.0400000e+02 1.0100000e+02 1.0800000e+02 1.0800000e+02
1.1100000e+02
153
Writing to Diary Files
Diary files are activity logs of your MATLAB session. The diary function creates an exact copy of your session in a disk file, excluding graphics.
To turn on the diary function, type: diary
Optionally, you can give the name of the log file, say: diary logdata.out
To turn off the diary function: diary off
You can open the diary file in a text editor.
Exporting Data to Text Data Files with Low-Level I/O
So far, we have exported numeric arrays. However, you may need to create other text files, including combinations of numeric and character data, nonrectangular output files, or files with non-ASCII encoding schemes. For these purposes,
MATLAB provides the low-level fprintf function.
As in low-level I/O file activities, before exporting, you need to open or create a file with the fopen function and get the file identifier. By default, fopen opens a file for read-only access. You should specify the permission to write or append, such as 'w' or 'a'.
After processing the file, you need to close it with fclose(fid) function.
The following example demonstrates the concept:
Example
Create a script file and type the following code in it:
% create a matrix y, with two rows x = 0:10:100; y = [x; log(x)];
154
% open a file for writing fid = fopen('logtable.txt', 'w');
% Table Header fprintf(fid, 'Log Function\n\n');
% print values in column order
% two values appear on each row of the file fprintf(fid, '%f %f\n', y); fclose(fid);
% display the file created type logtable.txt
When you run the file, it displays the following result:
Log Function
0.000000 -Inf
10.000000 2.302585
20.000000 2.995732
30.000000 3.401197
40.000000 3.688879
50.000000 3.912023
60.000000 4.094345
70.000000 4.248495
80.000000 4.382027
90.000000 4.499810
100.000000 4.605170
155
20.
PLOTTING
To plot the graph of a function, you need to take the following steps:
Define x , by specifying the function is to be plotted range of values for the variable x , for which the
Define the function, y = f(x)
Call the plot command, as plot(x, y)
Following example would demonstrate the concept. Let us plot the simple function y = x for the range of values for x from 0 to 100, with an increment of 5.
Create a script file and type the following code: x = [0:5:100]; y = x; plot(x, y)
When you run the file, MATLAB displays the following plot:
Let us take one more example to plot the function y = x 2 . In this example, we will draw two graphs with the same function, but in second time, we will reduce the value of increment. Please note that as we decrease the increment, the graph becomes smoother.
156
Create a script file and type the following code: x = [1 2 3 4 5 6 7 8 9 10]; x = [-100:20:100]; y = x .^2; plot ( x , y )
When you run the file, MATLAB displays the following plot:
Change the code file a little, reduce the increment to 5: x = [-100:5:100]; y = x .^2; plot ( x , y )
157
MATLAB draws a smoother graph:
Adding Title, Labels, Grid Lines, and Scaling on the Graph
MATLAB allows you to add title, labels along the x-axis and y-axis, grid lines and also to adjust the axes to spruce up the graph.
The xlabel and ylabel commands generate labels along x-axis and y-axis.
The title command allows you to put a title on the graph.
The grid on command allows you to put the grid lines on the graph.
The axis equal command allows generating the plot with the same scale factors and the spaces on both axes.
The axis square command generates a square plot.
Example
Create a script file and type the following code: x = [0:0.01:10]; y = sin ( x ); plot ( x , y ), xlabel ('x'), ylabel ('Sin(x)'), title ('Sin(x) Graph'), grid on , axis equal
158
MATLAB generates the following graph:
Drawing Multiple Functions on the Same Graph
You can draw multiple graphs on the same plot. The following example demonstrates the concept:
Example
Create a script file and type the following code: x = [0 : 0.01: 10]; y = sin ( x ); g = cos ( x ); plot ( x , y , x , g , '.-'), legend ('Sin(x)', 'Cos(x)')
159
MATLAB generates the following graph: b r c g w k m y
Setting Colors on Graph
MATLAB provides eight basic color options for drawing graphs. The following table shows the colors and their codes:
Code Color
White
Black
Blue
Red
Cyan
Green
Magenta
Yellow
160
Example
Let us draw the graph of two polynomials f(x) = 3x 4 + 2x 3 + 7x 2 + 2x + 9 and g(x) = 5x 3 + 9x + 2
Create a script file and type the following code: x = [-10 : 0.01: 10]; y = 3* x .^4 + 2 * x .^3 + 7 * x .^2 + 2 * x + 9; g = 5 * x .^3 + 9 * x + 2; plot ( x , y , 'r', x , g , 'g')
When you run the file, MATLAB generates the following graph:
Setting Axis Scales
The axis command allows you to set the axis scales. You can provide minimum and maximum values for x and y axes using the axis command in the following way: axis ( [xmin xmax ymin ymax] )
161
The following example shows this:
Example
Create a script file and type the following code: x = [0 : 0.01: 10]; y = exp (x ).* sin (2* x + 3); plot ( x , y ), axis ([0 10 -1 1])
When you run the file, MATLAB generates the following graph:
Generating Sub-Plots
When you create an array of plots in the same figure, each of these plots is called a subplot. The subplot command is used for creating subplots.
Syntax for the command is: subplot(m, n, p) where, m and n are the number of rows and columns of the plot array and p specifies where to put a particular plot.
Each plot created with the subplot command can have its own characteristics.
Following example demonstrates the concept:
162
Example
Let us generate two plots: y = e −1.5x
sin(10x) y = e −2x sin(10x)
Create a script file and type the following code: x = [0:0.01:5]; y = exp (-1.5* x ).* sin (10* x ); subplot (1,2,1) plot ( x , y ), xlabel ('x'), ylabel ('exp(–1.5x)*sin(10x)'), axis ([0 5 -1 1]) y = exp (-2* x ).* sin (10* x ); subplot (1,2,2) plot ( x , y ), xlabel ('x'), ylabel ('exp(–2x)*sin(10x)'), axis ([0 5 -1 1])
When you run the file, MATLAB generates the following graph:
163
21.
GRAPHICS
This chapter will continue exploring the plotting and graphics capabilities of
MATLAB. We will discuss:
Drawing bar charts
Drawing contours
Three dimensional plots
Drawing Bar Charts
The bar command draws a two dimensional bar chart. Let us take up an example to demonstrate the idea.
Example
Let us have an imaginary classroom with 10 students. We know the percent of marks obtained by these students are 75, 58, 90, 87, 50, 85, 92, 75, 60 and 95.
We will draw the bar chart for this data.
Create a script file and type the following code: x = [1:10]; y = [75, 58, 90, 87, 50, 85, 92, 75, 60, 95]; bar ( x , y ), xlabel ('Student'), ylabel ('Score'), title ('First Sem:') print deps graph .
eps
164
When you run the file, MATLAB displays the following bar chart:
Drawing Contours
A contour line of a function of two variables is a curve along which the function has a constant value. Contour lines are used for creating contour maps by joining points of equal elevation above a given level, such as mean sea level.
MATLAB provides a contour function for drawing contour maps.
Example
Let us generate a contour map that shows the contour lines for a given function g
= f(x, y). This function has two variables. So, we will have to generate two independent variables, i.e., two data sets x and y. This is done by calling the meshgrid command.
The meshgrid command is used for generating a matrix of elements that give the range over x and y along with the specification of increment in each case.
Let us plot our function g = f(x, y), where −5 ≤ x ≤ 5, −3 ≤ y ≤ 3. Let us take an increment of 0.1 for both the values. The variables are set as:
[x,y] = meshgrid(–5:0.1:5, –3:0.1:3);
Lastly, we need to assign the function. Let our function be: x 2 + y 2
Create a script file and type the following code:
[x,y] = meshgrid(-5:0.1:5,-3:0.1:3); %independent variables
165
g = x.^2 + y.^2; % our function contour(x,y,g) % call the contour function print -deps graph.eps
When you run the file, MATLAB displays the following contour map:
Let us modify the code a little to spruce up the map:
[x,y] = meshgrid(-5:0.1:5,-3:0.1:3); %independent variables g = x.^2 + y.^2; % our function
[C, h] = contour(x,y,g); % call the contour function set(h,'ShowText','on','TextStep',get(h,'LevelStep')*2) print -deps graph.eps
166
When you run the file, MATLAB displays the following contour map:
Three-Dimensional Plots
Three-dimensional plots basically display a surface defined by a function in two variables, g = f (x,y).
As before, to define g, we first create a set of (x,y) points over the domain of the function using the meshgrid command. Next, we assign the function itself. Finally, we use the surf command to create a surface plot.
The following example demonstrates the concept:
Example
Let us create a 3D surface map for the function g = xe -(x2 + y2)
Create a script file and type the following code:
[x,y] = meshgrid(-2:.2:2); g = x .* exp(-x.^2 - y.^2); surf(x, y, g) print -deps graph.eps
167
When you run the file, MATLAB displays the following 3-D map:
You can also use the mesh command to generate a three-dimensional surface.
However, the surf command displays both the connecting lines and the faces of the surface in color, whereas, the mesh command creates a wireframe surface with colored lines connecting the defining points.
168
22.
ALGEBRA
So far, we have seen that all the examples work in MATLAB as well as its GNU, alternatively called Octave. But for solving basic algebraic equations, both MATLAB and Octave are little different, so we will try to cover MATLAB and Octave in separate sections.
We will also discuss factorizing and simplification of algebraic expressions.
Solving Basic Algebraic Equations in MATLAB
The solve function is used for solving algebraic equations. In its simplest form, the solve function takes the equation enclosed in quotes as an argument.
For example, let us solve for x in the equation x-5 = 0 solve('x-5=0')
MATLAB will execute the above statement and return the following result: ans =
5
You can also call the solve function as: y = solve('x-5 = 0')
MATLAB will execute the above statement and return the following result: y =
5
You may even not include the right hand side of the equation: solve('x-5')
MATLAB will execute the above statement and return the following result: ans =
169
5
If the equation involves multiple symbols, then MATLAB by default assumes that you are solving for x, however, the solve command has another form: solve(equation, variable) where, you can also mention the variable.
For example, let us solve the equation v – u – 3t 2 = 0, for v. In this case, we should write: solve('v-u-3*t^2=0', 'v')
MATLAB will execute the above statement and return the following result: ans =
3*t^2 + u
Solving Basic Algebraic Equations in Octave
The roots command is used for solving algebraic equations in Octave and you can write above examples as follows:
For example, let us solve for x in the equation x-5 = 0 roots([1, -5])
Octave will execute the above statement and return the following result: ans =
5
You can also call the solve function as: y = roots([1, -5])
Octave will execute the above statement and return the following result:
170
y =
5
Solving Quadratic Equations in MATLAB
The solve function can also solve higher order equations. It is often used to solve quadratic equations. The function returns the roots of the equation in an array.
The following example solves the quadratic equation x 2 -7x +12 = 0. Create a script file and type the following code: eq = 'x^2 -7*x + 12 = 0'; s = solve(eq); disp('The first root is: '), disp(s(1)); disp('The second root is: '), disp(s(2));
When you run the file, it displays the following result:
The first root is:
3
The second root is:
4
Solving Quadratic Equations in Octave
The following example solves the quadratic equation x 2 -7x +12 = 0 in Octave.
Create a script file and type the following code: s = roots([1, -7, 12]); disp('The first root is: '), disp(s(1)); disp('The second root is: '), disp(s(2));
When you run the file, it displays the following result:
171
The first root is:
4
The second root is:
3
Solving Higher Order Equations in MATLAB
The solve command can also solve higher order equations. For example, let us solve a cubic equation as (x-3) 2 (x-7) = 0 solve('(x-3)^2*(x-7)=0')
MATLAB will execute the above statement and return the following result: ans =
3
3
7
In case of higher order equations, roots are long containing many terms. You can get the numerical value of such roots by converting them to double. The following example solves the fourth order equation x 4 − 7x 3 + 3x 2 − 5x + 9 = 0.
Create a script file and type the following code: eq = 'x^4 - 7*x^3 + 3*x^2 - 5*x + 9 = 0'; s = solve(eq); disp('The first root is: '), disp(s(1)); disp('The second root is: '), disp(s(2)); disp('The third root is: '), disp(s(3)); disp('The fourth root is: '), disp(s(4));
% converting the roots to double type disp('Numeric value of first root'), disp(double(s(1)));
172
disp('Numeric value of second root'), disp(double(s(2))); disp('Numeric value of third root'), disp(double(s(3))); disp('Numeric value of fourth root'), disp(double(s(4)));
When you run the file, it returns the following result:
The first root is:
6.630396332390718431485053218985
The second root is:
1.0597804633025896291682772499885
The third root is:
- 0.34508839784665403032666523448675 -
1.0778362954630176596831109269793*i
The fourth root is:
- 0.34508839784665403032666523448675 +
1.0778362954630176596831109269793*i
Numeric value of first root
6.6304
Numeric value of second root
1.0598
Numeric value of third root
-0.3451 - 1.0778i
Numeric value of fourth root
-0.3451 + 1.0778i
Please note that the last two roots are complex numbers.
173
Solving Higher Order Equations in Octave
The following example solves the fourth order equation x 4 − 7x 3
0.
+ 3x 2 − 5x + 9 =
Create a script file and type the following code: v = [1, -7, 3, -5, 9]; s = roots(v);
% converting the roots to double type disp('Numeric value of first root'), disp(double(s(1))); disp('Numeric value of second root'), disp(double(s(2))); disp('Numeric value of third root'), disp(double(s(3))); disp('Numeric value of fourth root'), disp(double(s(4)));
When you run the file, it returns the following result:
Numeric value of first root
6.6304
Numeric value of second root
-0.34509 + 1.07784i
Numeric value of third root
-0.34509 - 1.07784i
Numeric value of fourth root
1.0598
Solving System of Equations in MATLAB
The solve function can also be used to generate solutions of systems of equations involving more than one variables. Let us take up a simple example to demonstrate this use.
Let us solve the equations:
174
5x + 9y = 5
3x – 6y = 4
Create a script file and type the following code: s = solve ('5*x + 9*y = 5','3*x - 6*y = 4'); s .
x s .
y
When you run the file, it displays the following result: ans =
22/19 ans =
-5/57
In same way, you can solve larger linear systems. Consider the following set of equations: x + 3y -2z = 5
3x + 5y + 6z = 7
2x + 4y + 3z = 8
Solving System of Equations in Octave
We have a little different approach to solve a system of 'n' linear equations in 'n' unknowns. Let us take up a simple example to demonstrate this use.
Let us solve the equations:
5x + 9y = 5
3x – 6y = 4
Such a system of linear equations can be written as the single matrix equation Ax
= b, where A is the coefficient matrix, b is the column vector containing the righthand side of the linear equations and x is the column vector representing the solution as shown in the below program:
Create a script file and type the following code:
175
A = [5, 9; 3, -6]; b = [5;4];
A \ b
When you run the file, it displays the following result: ans =
1.157895
-0.087719
In same way, you can solve larger linear systems as given below: x + 3y -2z = 5
3x + 5y + 6z = 7
2x + 4y + 3z = 8
Expanding and Collecting Equations in MATLAB
The expand and the collect commands expands and collects an equation respectively. The following example demonstrates the concepts:
When you work with many symbolic functions, you should declare that your variables are symbolic.
Create a script file and type the following code: syms x %symbolic variable x syms y %symbolic variable x
% expanding equations expand((x-5)*(x+9)) expand((x+2)*(x-3)*(x-5)*(x+7)) expand(sin(2*x)) expand(cos(x+y))
176
% collecting equations collect(x^3 *(x-7)) collect(x^4*(x-3)*(x-5))
When you run the file, it displays the following result: ans =
x^2 + 4*x - 45
ans =
x^4 + x^3 - 43*x^2 + 23*x + 210
ans =
2*cos(x)*sin(x)
ans = cos(x)*cos(y) - sin(x)*sin(y)
ans =
x^4 - 7*x^3
ans =
x^6 - 8*x^5 + 15*x^4
Expanding and Collecting Equations in Octave
You need to have symbolic package, which provides expand and collect command to expand and collect an equation, respectively. The following example demonstrates the concepts:
When you work with many symbolic functions, you should declare that your variables are symbolic but Octave has different approach to define symbolic variables. Notice the use of Sin and Cos which are also defined in symbolic package.
Create a script file and type the following code:
% first of all load the package, make sure it’s installed.
177
pkg load symbolic
% make symbols module available symbols
% define symbolic variables x = sym ('x'); y = sym ('y'); z = sym ('z');
% expanding equations expand((x-5)*(x+9)) expand((x+2)*(x-3)*(x-5)*(x+7)) expand(Sin(2*x)) expand(Cos(x+y))
% collecting equations collect(x^3 *(x-7), z) collect(x^4*(x-3)*(x-5), z)
When you run the file, it displays the following result: ans =
-45.0+x^2+(4.0)*x ans =
210.0+x^4-(43.0)*x^2+x^3+(23.0)*x
178
ans = sin((2.0)*x) ans = cos(y+x) ans = x^(3.0)*(-7.0+x) ans =
(-3.0+x)*x^(4.0)*(-5.0+x)
Factorization and Simplification of Algebraic Expressions
The factor function factorizes an expression and the simplify function simplifies an expression. The following example demonstrates the concept:
Example
Create a script file and type the following code: syms x syms y factor(x^3 - y^3) factor([x^2-y^2,x^3+y^3]) simplify((x^4-16)/(x^2-4))
When you run the file, it displays the following result: ans =
(x - y)*(x^2 + x*y + y^2)
179
ans =
[ (x - y)*(x + y), (x + y)*(x^2 - x*y + y^2)]
ans =
x^2 + 4
180
23.
CALCULUS
MATLAB provides various ways for solving problems of differential and integral calculus, solving differential equations of any degree and calculation of limits. Best of all, you can easily plot the graphs of complex functions and check maxima, minima and other stationery points on a graph by solving the original function, as well as its derivative.
This chapter will deal with problems of calculus.. In this chapter, we will discuss pre-calculus concepts i.e., calculating limits of functions and verifying the properties of limits.
In the next chapter Differential , we will compute derivative of an expression and find the local maxima and minima on a graph. We will also discuss solving differential equations.
Finally, in the Integration chapter, we will discuss integral calculus.
Calculating Limits
MATLAB provides the limit command for calculating limits. In its most basic form, the limit command takes expression as an argument and finds the limit of the expression as the independent variable goes to zero.
For example, let us calculate the limit of a function f(x) = (x 3 + 5)/(x 4 + 7), as x tends to zero. syms x limit((x^3 + 5)/(x^4 + 7))
MATLAB will execute the above statement and return the following result: ans =
5/7
The limit function falls in the realm of symbolic computing; you need to use the syms function to tell MATLAB which symbolic variables you are using. You can also compute limit of a function, as the variable tends to some number other than zero. To calculate lim x->a
(f(x)), we use the limit command with arguments. The first being the expression and the second is the number, that x approaches, here it is a .
181
For example, let us calculate limit of a function f(x) = (x-3)/(x-1), as x tends to
1. limit((x - 3)/(x-1),1)
MATLAB will execute the above statement and return the following result: ans =
NaN
Let's take another example, limit(x^2 + 5, 3)
MATLAB will execute the above statement and return the following result: ans =
14
Calculating Limits using Octave
Following is Octave version of the above example using symbolic package, try to execute and compare the result: pkg load symbolic symbols x=sym("x"); subs((x^3+5)/(x^4+7),x,0)
Octave will execute the above statement and return the following result: ans =
0.7142857142857142857
Verification of Basic Properties of Limits
182
Algebraic Limit Theorem provides some basic properties of limits. These are as follows:
Let us consider two functions: f(x) = (3x + 5)/(x - 3) g(x) = x 2 + 1.
Let us calculate the limits of the functions as x tends to 5, of both functions and verify the basic properties of limits using these two functions and MATLAB.
Example
Create a script file and type the following code into it: syms x f = (3*x + 5)/(x-3); g = x^2 + 1; l1 = limit(f, 4) l2 = limit (g, 4) lAdd = limit(f + g, 4) lSub = limit(f - g, 4) lMult = limit(f*g, 4) lDiv = limit (f/g, 4)
When you run the file, it displays: l1 =
17 l2 =
183
17 lAdd =
34 lSub =
0 lMult =
289 lDiv =
1
Verification of Basic Properties of Limits using Octave
Following is Octave version of the above example using symbolic package, try to execute and compare the result: pkg load symbolic symbols x = sym("x"); f = (3*x + 5)/(x-3); g = x^2 + 1; l1=subs(f, x, 4) l2 = subs (g, x, 4) lAdd = subs (f+g, x, 4)
184
lSub = subs (f-g, x, 4) lMult = subs (f*g, x, 4) lDiv = subs (f/g, x, 4)
Octave will execute the above statement and return the following result: l1 =
17.0 l2 =
17.0 lAdd =
34.0 lSub =
0.0 lMult =
289.0 lDiv =
1.0
Left and Right Sided Limits
When a function has a discontinuity for some particular value of the variable, the limit does not exist at that point. In other words, limits of a function f(x) has
185
discontinuity at x = a, when the value of limit, as x approaches x from left side, does not equal the value of the limit as x approaches from right side.
This leads to the concept of left-handed and right-handed limits. A left-handed limit is defined as the limit as x -> a, from the left, i.e., x approaches a, for values of x < a. A right-handed limit is defined as the limit as x -> a, from the right, i.e., x approaches a, for values of x > a. When the left-handed limit and right-handed limit are not equal, the limit does not exist.
Let us consider a function: f(x) = (x - 3)/|x - 3|
We will show that lim x->3 f(x) does not exist. MATLAB helps us to establish this fact in two ways:
By plotting the graph of the function and showing the discontinuity
By computing the limits and showing that both are different.
The left-handed and right-handed limits are computed by passing the character strings 'left' and 'right' to the limit command as the last argument.
Example
Create a script file and type the following code into it: f = (x - 3)/abs(x-3); ezplot(f,[-1,5]) l = limit(f,x,3,'left') r = limit(f,x,3,'right')
When you run the file, MATLAB draws the following plot,
186
and displays the following output: l =
-1 r =
1
187
24.
DIFFERENTIAL
MATLAB provides the diff command for computing symbolic derivatives. In its simplest form, you pass the function you want to differentiate to diff command as an argument.
For example, let us compute the derivative of the function f(t) = 3t 2 + 2t -2
Example
Create a script file and type the following code into it: syms t f = 3*t^2 + 2*t^(-2); diff(f)
When the above code is compiled and executed, it produces the following result: ans =
6*t - 4/t^3
Following is Octave equivalent of the above calculation: pkg load symbolic symbols t = sym("t"); f = 3*t^2 + 2*t^(-2); differentiate(f,t)
188
Octave executes the code and returns the following result: ans =
-(4.0)*t^(-3.0)+(6.0)*t
Verification of Elementary Rules of Differentiation
Let us briefly state various equations or rules for differentiation of functions and verify these rules. For this purpose, we will write f'(x) for a first order derivative and f"(x) for a second order derivative.
Following are the rules for differentiation:
Rule 1
For any functions f and g and any real numbers a and b are the derivative of the function: h(x) = af(x) + bg(x) with respect to x is given by: h'(x) = af'(x) + bg'(x)
Rule 2
The sum and subtraction rules state that if f and g are two functions, f' and g' are their derivatives respectively, then,
(f + g)' = f' + g'
(f - g)' = f' - g'
Rule 3
The product rule states that if f and g are two functions, f' and g' are their derivatives respectively, then,
(f.g)' = f'.g + g'.f
Rule 4
The quotient rule states that if f and g are two functions, f' and g' are their derivatives respectively, then,
(f/g)' = (f'.g - g'.f)/g 2
Rule 5
The polynomial or elementary power rule states that, if y = f(x) = x n. x (n-1) n , then f' =
189
A direct outcome of this rule is that the derivative of any constant is zero, i.e., if y
= k , any constant, then f' = 0
Rule 6
The chain rule states that, the derivative of the function of a function h(x) = f(g(x)) with respect to x is, h'(x)= f'(g(x)).g'(x)
Example
Create a script file and type the following code into it: syms x syms t f = (x + 2)*(x^2 + 3) der1 = diff(f) f = (t^2 + 3)*(sqrt(t) + t^3) der2 = diff(f) f = (x^2 - 2*x + 1)*(3*x^3 - 5*x^2 + 2) der3 = diff(f) f = (2*x^2 + 3*x)/(x^3 + 1) der4 = diff(f) f = (x^2 + 1)^17 der5 = diff(f) f = (t^3 + 3* t^2 + 5*t -9)^(-6) der6 = diff(f)
When you run the file, MATLAB displays the following result: f =
(x^2 + 3)*(x + 2)
190
der1 =
2*x*(x + 2) + x^2 + 3 f =
(t^(1/2) + t^3)*(t^2 + 3)
der2 =
(t^2 + 3)*(3*t^2 + 1/(2*t^(1/2))) + 2*t*(t^(1/2) + t^3) f =
(x^2 - 2*x + 1)*(3*x^3 - 5*x^2 + 2) der3 =
(2*x - 2)*(3*x^3 - 5*x^2 + 2) - (- 9*x^2 + 10*x)*(x^2 - 2*x + 1)
f =
(2*x^2 + 3*x)/(x^3 + 1) der4 =
(4*x + 3)/(x^3 + 1) - (3*x^2*(2*x^2 + 3*x))/(x^3 + 1)^2 f =
(x^2 + 1)^17 der5 =
34*x*(x^2 + 1)^16
191
f =
1/(t^3 + 3*t^2 + 5*t - 9)^6 der6 =
-(6*(3*t^2 + 6*t + 5))/(t^3 + 3*t^2 + 5*t - 9)^7
Following is Octave equivalent of the above calculation: pkg load symbolic symbols x=sym("x"); t=sym("t"); f = (x + 2)*(x^2 + 3) der1 = differentiate(f,x) f = (t^2 + 3)*(t^(1/2) + t^3) der2 = differentiate(f,t) f = (x^2 - 2*x + 1)*(3*x^3 - 5*x^2 + 2) der3 = differentiate(f,x) f = (2*x^2 + 3*x)/(x^3 + 1) der4 = differentiate(f,x) f = (x^2 + 1)^17 der5 = differentiate(f,x) f = (t^3 + 3* t^2 + 5*t -9)^(-6) der6 = differentiate(f,t)
192
Derivatives of Exponential, Logarithmic, and Trigonometric
Functions
The following table provides the derivatives of commonly used exponential, logarithmic and trigonometric functions:
Function Derivative c a.x
e x ln x ln c x x x sin(x) cos(x) tan(x) cot(x) sec(x) csc(x) c a.x
.ln c.a (ln is natural logarithm) e x
1/x
1/x.ln c x x .(1 + ln x) cos(x)
-sin(x) sec 2 (x), or 1/cos 2 (x), or 1 + tan 2 (x)
-csc 2 (x), or -1/sin 2 (x), or -(1 + cot 2 (x)) sec(x).tan(x)
-csc(x).cot(x)
Example
Create a script file and type the following code into it: syms x y = exp(x) diff(y) y = x^9
193
y = x^9 y =
exp(x)
ans =
exp(x) diff(y) y = sin(x) diff(y) y = tan(x) diff(y) y = cos(x) diff(y) y = log(x) diff(y) y = log10(x) diff(y) y = sin(x)^2 diff(y) y = cos(3*x^2 + 2*x + 1) diff(y) y = exp(x)/sin(x) diff(y)
When you run the file, MATLAB displays the following result:
194
ans =
9*x^8 y =
sin(x)
ans =
cos(x) y =
tan(x) ans =
tan(x)^2 + 1
y =
cos(x)
ans =
-sin(x) y =
log(x)
ans =
1/x y =
log(x)/log(10)
ans =
195
1/(x*log(10)) y =
sin(x)^2
ans =
2*cos(x)*sin(x)
y = cos(3*x^2 + 2*x + 1)
ans =
-sin(3*x^2 + 2*x + 1)*(6*x + 2) y =
exp(x)/sin(x)
ans =
exp(x)/sin(x) - (exp(x)*cos(x))/sin(x)^2
Following is Octave equivalent of the above calculation: pkg load symbolic symbols x = sym("x"); y = Exp(x) differentiate(y,x) y = x^9
196
differentiate(y,x) y = Sin(x) differentiate(y,x) y = Tan(x) differentiate(y,x) y = Cos(x) differentiate(y,x) y = Log(x) differentiate(y,x)
% symbolic packages does not have this support
%y = Log10(x)
%differentiate(y,x) y = Sin(x)^2 differentiate(y,x) y = Cos(3*x^2 + 2*x + 1) differentiate(y,x) y = Exp(x)/Sin(x) differentiate(y,x)
197
Computing Higher Order Derivatives
To compute higher derivatives of a function f, we use the syntax diff(f,n) .
Let us compute the second derivative of the function y = f(x) = x .e
-3x f = x*exp(-3*x); diff(f, 2)
MATLAB executes the code and returns the following result: ans =
9*x*exp(-3*x) - 6*exp(-3*x)
Following is Octave equivalent of the above calculation: pkg load symbolic symbols x = sym("x"); f = x*Exp(-3*x); differentiate(f, x, 2)
Example
In this example, let us solve a problem. Given that a function y = f(x) = 3 sin(x)
+ 7 cos(5x) . We will have to find out whether the equation f" + f = -
5cos(2x) holds true.
Create a script file and type the following code into it: syms x y = 3*sin(x)+7*cos(5*x); % defining the function lhs = diff(y,2)+y; %evaluating the lhs of the equation
198
rhs = -5*cos(2*x); %rhs of the equation if(isequal(lhs,rhs))
disp('Yes, the equation holds true'); else
disp('No, the equation does not hold true'); end disp('Value of LHS is: '), disp(lhs);
When you run the file, it displays the following result:
No, the equation does not hold true
Value of LHS is:
-168*cos(5*x)
Following is Octave equivalent of the above calculation: pkg load symbolic symbols x = sym("x"); y = 3*Sin(x)+7*Cos(5*x); % defining the function lhs = differentiate(y, x, 2) + y; %evaluting the lhs of the equation rhs = -5*Cos(2*x); %rhs of the equation if(lhs == rhs)
disp('Yes, the equation holds true'); else
disp('No, the equation does not hold true'); end
199
disp('Value of LHS is: '), disp(lhs);
Finding the Maxima and Minima of a Curve
If we are searching for the local maxima and minima for a graph, we are basically looking for the highest or lowest points on the graph of the function at a particular locality, or for a particular range of values of the symbolic variable.
For a function y = f(x) the points on the graph where the graph has zero slope are called stationary points . In other words stationary points are where f'(x) = 0.
To find the stationary points of a function we differentiate, we need to set the derivative equal to zero and solve the equation.
Example
Let us find the stationary points of the function f(x) = 2x 3 + 3x 2 − 12x + 17
Take the following steps:
First let us enter the function and plot its graph: syms x y = 2*x^3 + 3*x^2 - 12*x + 17; % defining the function ezplot(y)
MATLAB executes the code and returns the following plot:
200
Here is Octave equivalent code for the above example: pkg load symbolic symbols x = sym('x'); y = inline("2*x^3 + 3*x^2 - 12*x + 17"); ezplot(y) print -deps graph.eps
Our aim is to find some local maxima and minima on the graph, so let us find the local maxima and minima for the interval [-2, 2] on the graph. syms x y = 2*x^3 + 3*x^2 - 12*x + 17; % defining the function ezplot(y, [-2, 2])
MATLAB executes the code and returns the following plot:
201
Here is Octave equivalent code for the above example: pkg load symbolic symbols x = sym('x'); y = inline("2*x^3 + 3*x^2 - 12*x + 17"); ezplot(y, [-2, 2]) print -deps graph.eps
Next, let us compute the derivative g = diff(y)
MATLAB executes the code and returns the following result: g =
6*x^2 + 6*x - 12
Here is Octave equivalent of the above calculation:
202
pkg load symbolic symbols x = sym("x"); y = 2*x^3 + 3*x^2 - 12*x + 17; g = differentiate(y,x)
Let us solve the derivative function, g, to get the values where it becomes zero. s = solve(g)
MATLAB executes the code and returns the following result: s =
1
-2
Following is Octave equivalent of the above calculation: pkg load symbolic symbols x = sym("x"); y = 2*x^3 + 3*x^2 - 12*x + 17; g = differentiate(y,x) roots([6, 6, -12])
This agrees with our plot. So let us evaluate the function f at the critical points x
= 1, -2. We can substitute a value in a symbolic function by using the subs command.
203
subs(y, 1), subs(y, -2)
MATLAB executes the code and returns the following result: ans =
10 ans =
37
Following is Octave equivalent of the above calculation: pkg load symbolic symbols x = sym("x"); y = 2*x^3 + 3*x^2 - 12*x + 17; g = differentiate(y,x) roots([6, 6, -12]) subs(y, x, 1), subs(y, x, -2)
Therefore, The minimum and maximum values on the function f(x) = 2x 3
12x + 17, in the interval [-2,2] are 10 and 37.
+ 3x 2 −
Solving Differential Equations
MATLAB provides the dsolve command for solving differential equations symbolically.
The most basic form of the dsolve command for finding the solution to a single equation is:
204
dsolve('eqn') where eqn is a text string used to enter the equation.
It returns a symbolic solution with a set of arbitrary constants that MATLAB labels
C1, C2, and so on.
You can also specify initial and boundary conditions for the problem, as commadelimited list following the equation as: dsolve('eqn','cond1', 'cond2',…)
For the purpose of using dsolve command, derivatives are indicated with a D .
For example, an equation like f'(t) = -2*f + cost(t) is entered as:
'Df = -2*f + cos(t)'
Higher derivatives are indicated by following D by the order of the derivative.
For example the equation f"(x) + 2f'(x) = 5sin3x should be entered as:
'D2y + 2Dy = 5*sin(3*x)'
Let us take up a simple example of a first order differential equation: y' = 5y. s = dsolve('Dy = 5*y')
MATLAB executes the code and returns the following result: s =
C2*exp(5*t)
Let us take up another example of a second order differential equation as: y" - y
= 0, y(0) = -1, y'(0) = 2. dsolve('D2y - y = 0','y(0) = -1','Dy(0) = 2')
MATLAB executes the code and returns the following result: ans =
exp(t)/2 - (3*exp(-t))/2
205
25.
INTEGRATION
Integration deals with two essentially different types of problems.
In the first type, derivative of a function is given and we want to find the function.
Therefore, we basically reverse the process of differentiation. This reverse process is known as anti-differentiation, or finding the primitive function, or finding an indefinite integral .
The second type of problems involve adding up a very large number of very small quantities and then taking a limit as the size of the quantities approaches zero, while the number of terms tend to infinity. This process leads to the definition of the definite integral .
Definite integrals are used for finding area, volume, center of gravity, moment of inertia, work done by a force, and in numerous other applications.
Finding Indefinite Integral Using MATLAB
By definition, if the derivative of a function f(x) is f'(x), then we say that an indefinite integral of f'(x) with respect to x is f(x). For example, since the derivative
(with respect to x) of x 2 is 2x, we can say that an indefinite integral of 2x is x 2 .
In symbols: f'(x 2 ) = 2x , therefore,
∫ 2xdx = x 2 .
Indefinite integral is not unique, because derivative of x 2 constant c, will also be 2x.
+ c, for any value of a
This is expressed in symbols as:
∫ 2xdx = x 2 + c .
Where, c is called an 'arbitrary constant'.
MATLAB provides an int command for calculating integral of an expression. To derive an expression for the indefinite integral of a function, we write: int(f);
For example, from our previous example: syms x
206
int(2*x)
MATLAB executes the above statement and returns the following result: ans =
x^2
Example 1
In this example, let us find the integral of some commonly used expressions.
Create a script file and type the following code in it: syms x n int(sym(x^n)) f = 'sin(n*t)' int(sym(f)) syms a t int(a*cos(pi*t)) int(a^x)
When you run the file, it displays the following result: ans =
piecewise([n == -1, log(x)], [n ~= -1, x^(n + 1)/(n + 1)]) f = sin(n*t) ans =
-cos(n*t)/n
ans =
(a*sin(pi*t))/pi
ans =
a^x/log(a)
207
Example 2
Create a script file and type the following code in it: ans = sin(x) ans = exp(x) syms x n int(cos(x)) int(exp(x)) int(log(x)) int(x^-1) int(x^5*cos(5*x)) pretty(int(x^5*cos(5*x))) int(x^-5) int(sec(x)^2) pretty(int(1 - 10*x + 9 * x^2)) int((3 + 5*x -6*x^2 - 7*x^3)/2*x^2) pretty(int((3 + 5*x -6*x^2 - 7*x^3)/2*x^2))
Note that the pretty command returns an expression in a more readable format.
When you run the file, it displays the following result:
208
ans = x*(log(x) - 1) ans = log(x) ans =
(24*cos(5*x))/3125 + (24*x*sin(5*x))/625 - (12*x^2*cos(5*x))/125 +
(x^4*cos(5*x))/5 - (4*x^3*sin(5*x))/25 + (x^5*sin(5*x))/5
2 4
24 cos(5 x) 24 x sin(5 x) 12 x cos(5 x) x cos(5 x)
----------- + ------------- - -------------- + ----------- -
3125 625 125 5
3 5
4 x sin(5 x) x sin(5 x)
------------- + -----------
25 5
209
ans =
-1/(4*x^4) ans = tan(x)
2
x (3 x - 5 x + 1) ans =
- (7*x^6)/12 - (3*x^5)/5 + (5*x^4)/8 + x^3/2
6 5 4 3
7 x 3 x 5 x x
- ---- - ---- + ---- + --
12 5 8 2
Finding Definite Integral Using MATLAB
By definition, definite integral is basically the limit of a sum. We use definite integrals to find areas such as the area between a curve and the x-axis and the area between two curves. Definite integrals can also be used in other situations, where the quantity required can be expressed as the limit of a sum.
210
The int command can be used for definite integration by passing the limits over which you want to calculate the integral.
To calculate we write, int(x, a, b)
For example, to calculate the value of we write: int(x, 4, 9)
MATLAB executes the above statement and returns the following result: ans =
65/2
Following is Octave equivalent of the above calculation: pkg load symbolic symbols x = sym("x"); f = x; c = [1, 0]; integral = polyint(c); a = polyval(integral, 9) - polyval(integral, 4);
211
display('Area: '), disp(double(a));
An alternative solution can be given using quad() function provided by
Octave as follows: pkg load symbolic symbols f = inline("x");
[a, ierror, nfneval] = quad(f, 4, 9); display('Area: '), disp(double(a));
Example 1
Let us calculate the area enclosed between the x-axis, and the curve y = x 3 −2x+5 and the ordinates x = 1 and x = 2.
The required area is given by:
Create a script file and type the following code: f = x^3 - 2*x +5; a = int(f, 1, 2) display('Area: '), disp(double(a));
When you run the file, it displays the following result: a =
23/4
Area:
5.7500
Following is Octave equivalent of the above calculation:
212
pkg load symbolic symbols x = sym("x"); f = x^3 - 2*x +5; c = [1, 0, -2, 5]; integral = polyint(c); a = polyval(integral, 2) - polyval(integral, 1); display('Area: '), disp(double(a));
An alternative solution can be given using quad() function provided by Octave as follows: pkg load symbolic symbols x = sym("x"); f = inline("x^3 - 2*x +5");
[a, ierror, nfneval] = quad(f, 1, 2); display('Area: '), disp(double(a));
Example 2
213
Find the area under the curve: f(x) = x 2 cos(x) for −4 ≤ x ≤ 9.
Create a script file and write the following code: f = x^2*cos(x); ezplot(f, [-4,9]) a = int(f, -4, 9) disp('Area: '), disp(double(a));
When you run the file, MATLAB plots the graph:
The output is given below: a =
8*cos(4) + 18*cos(9) + 14*sin(4) + 79*sin(9)
Area:
0.3326
Following is the Octave equivalent of the above calculation:
214
pkg load symbolic symbols x = sym("x"); f = inline("x^2*cos(x)"); ezplot(f, [-4,9]) print -deps graph.eps
[a, ierror, nfneval] = quad(f, -4, 9); display('Area: '), disp(double(a));
215
26.
POLYNOMIALS
MATLAB represents polynomials as row vectors containing coefficients ordered by descending powers. For example, the equation P(x) = x 4 represented as:
+ 7x 3 - 5x + 9 could be p = [1 7 0 -5 9];
Evaluating Polynomials
The polyval function is used for evaluating a polynomial at a specified value. For example, to evaluate our previous polynomial p , at x = 4, type: p = [1 7 0 -5 9]; polyval(p,4)
MATLAB executes the above statements and returns the following result: ans =
693
MATLAB also provides the polyvalm function for evaluating a matrix polynomial.
A matrix polynomial is a polynomial with matrices as variables.
For example, let us create a square matrix X and evaluate the polynomial p, at X: p = [1 7 0 -5 9];
X = [1 2 -3 4; 2 -5 6 3; 3 1 0 2; 5 -7 3 8]; polyvalm(p, X)
MATLAB executes the above statements and returns the following result: ans =
2307 -1769 -939 4499
2314 -2376 -249 4695
2256 -1892 -549 4310
216
4570 -4532 -1062 9269
Finding the Roots of Polynomials
The roots function calculates the roots of a polynomial. For example, to calculate the roots of our polynomial p, type: p = [1 7 0 -5 9]; r = roots(p)
MATLAB executes the above statements and returns the following result: r =
-6.8661 + 0.0000i
-1.4247 + 0.0000i
0.6454 + 0.7095i
0.6454 - 0.7095i
The function poly is an inverse of the roots function and returns to the polynomial coefficients. For example: p2 = poly(r)
MATLAB executes the above statements and returns the following result: p2 =
1.0000 7.0000 0.0000 -5.0000 9.0000
Polynomial Curve Fitting
The polyfit function finds the coefficients of a polynomial that fits a set of data in a least-squares sense. If x and y are two vectors containing the x and y data to be fitted to a n-degree polynomial, then we get the polynomial fitting the data by writing: p = polyfit(x,y,n)
217
Example
Create a script file and type the following code: x = [1 2 3 4 5 6]; y = [5.5 43.1 128 290.7 498.4 978.67]; %data p = polyfit(x,y,4) %get the polynomial
% Compute the values of the polyfit estimate over a finer range,
% and plot the estimate over the real data values for comparison: x2 = 1:.1:6; y2 = polyval(p,x2); plot(x,y,'o',x2,y2) grid on
When you run the file, MATLAB displays the following result: p =
4.1056 -47.9607 222.2598 -362.7453 191.1250
The following graph will be plotted:
218
27.
TRANSFORMS
MATLAB provides command for working with transforms, such as the Laplace and
Fourier transforms. Transforms are used in science and engineering as a tool for simplifying analysis and look at data from another angle.
For example, the Fourier transform allows us to convert a signal represented as a function of time to a function of frequency. Laplace transform allows us to convert a differential equation to an algebraic equation.
MATLAB provides the laplace , fourier and fft commands to work with Laplace,
Fourier and Fast Fourier transforms.
The Laplace Transform
The Laplace transform of a function of time f(t) is given by the following integral:
Laplace transform is also denoted as transform of f(t) to F(s). You can see this transform or integration process converts f(t), a function of the symbolic variable t, into another function F(s), with another variable s.
Laplace transform turns differential equations into algebraic ones. To compute a
Laplace transform of a function f(t), write: laplace(f(t))
Example
In this example, we will compute the Laplace transform of some commonly used functions.
Create a script file and type the following code: syms s t a b w laplace(a) laplace(t^2) laplace(t^9) laplace(exp(-b*t))
219
laplace(sin(w*t)) laplace(cos(w*t))
When you run the file, it displays the following result: ans =
1/s^2
ans =
2/s^3
ans =
362880/s^10
ans =
1/(b + s) ans =
w/(s^2 + w^2) ans =
s/(s^2 + w^2)
The Inverse Laplace Transform
MATLAB allows us to compute the inverse Laplace transform using the command ilaplace .
For example,
220
ilaplace(1/s^3)
MATLAB will execute the above statement and display the result: ans =
t^2/2
Example
Create a script file and type the following code: syms s t a b w ilaplace(1/s^7) ilaplace(2/(w+s)) ilaplace(s/(s^2+4)) ilaplace(exp(-b*t)) ilaplace(w/(s^2 + w^2)) ilaplace(s/(s^2 + w^2))
When you run the file, it displays the following result: ans = t^6/720
ans =
2*exp(-t*w)
ans =
cos(2*t)
ans =
ilaplace(exp(-b*t), t, x)
221
ans =
sin(t*w)
ans =
cos(t*w)
The Fourier Transforms
Fourier transforms commonly transforms a mathematical function of time, f(t), into a new function, sometimes denoted by or F, whose argument is frequency with units of cycles/s (hertz) or radians per second. The new function is then known as the Fourier transform and/or the frequency spectrum of the function f.
Example
Create a script file and type the following code in it: syms x f = exp(-2*x^2); %our function ezplot(f,[-2,2]) % plot of our function
FT = fourier(f) % Fourier transform
When you run the file, MATLAB plots the following graph:
222
The following result is displayed:
FT =
(2^(1/2)*pi^(1/2)*exp(-w^2/8))/2
Plotting the Fourier transform as: ezplot(FT)
Gives the following graph:
223
Inverse Fourier Transforms
MATLAB provides the ifourier command for computing the inverse Fourier transform of a function. For example, f = ifourier(-2*exp(-abs(w)))
MATLAB will execute the above statement and display the result: f =
-2/(pi*(x^2 + 1))
224
28.
GNU OCTAVE TUTORIAL
GNU Octave is a high-level programming language like MATLAB and it is mostly compatible with MATLAB. It is also used for numerical computations.
Octave has the following common features with MATLAB:
Matrices are fundamental data type.
It has built-in support for complex numbers.
It has built-in math functions and libraries.
It supports user-defined functions.
GNU Octave is also freely redistributable software. You may redistribute it and/or modify it under the terms of the GNU General Public License (GPL) as published by the Free Software Foundation.
MATLAB vs Octave
Most MATLAB programs run in Octave, but some of the Octave programs may not run in MATLAB because, Octave allows some syntax that MATLAB does not.
For example, MATLAB supports single quotes only, but Octave supports both single and double quotes for defining strings. If you are looking for a tutorial on Octave, then kindly go through this tutorial from beginning which covers both MATLAB as well as Octave.
Compatible Examples
Almost all the examples covered in this tutorial are compatible with MATLAB as well as Octave. Let's try following example in MATLAB and Octave which produces same result without any syntax changes:
This example creates a 3D surface map for the function g = xe -(x2 + y2) . Create a script file and type the following code:
[x,y] = meshgrid(-2:.2:2); g = x .* exp(-x.^2 - y.^2); surf(x, y, g) print -deps graph.eps
225
When you run the file, MATLAB displays the following 3-D map:
Non-compatible Examples
Though all the core functionality of MATLAB is available in Octave, there are some functionality for example, Differential & Integration Calculus, which does not match exactly in both the languages. This tutorial has tried to give both type of examples where they differed in their syntax.
Consider following example where MATLAB and Octave make use of different functions to get the area of a curve: f(x) = x 2 cos(x) for −4 ≤ x ≤ 9. Following is
MATLAB version of the code: f = x^2*cos(x); ezplot(f, [-4,9]) a = int(f, -4, 9) disp('Area: '), disp(double(a));
226
When you run the file, MATLAB plots the graph:
The following result is displayed : a =
8*cos(4) + 18*cos(9) + 14*sin(4) + 79*sin(9)
Area:
0.3326
But to give area of the same curve in Octave, you will have to make use of symbolic package as follows: pkg load symbolic symbols x = sym("x"); f = inline("x^2*cos(x)");
227
ezplot(f, [-4,9]) print -deps graph.eps
[a, ierror, nfneval] = quad(f, -4, 9); display('Area: '), disp(double(a));
228
29.
SIMULINK
Simulink is a simulation and model-based design environment for dynamic and embedded systems, integrated with MATLAB. Simulink, also developed by
MathWorks, is a data flow graphical programming language tool for modeling, simulating and analyzing multi-domain dynamic systems. It is basically a graphical block diagramming tool with customizable set of block libraries.
It allows you to incorporate MATLAB algorithms into models as well as export the simulation results into MATLAB for further analysis.
Simulink supports:
system-level design
simulation
automatic code generation
testing and verification of embedded systems
There are several other add-on products provided by MathWorks and third-party hardware and software products that are available for use with Simulink.
The following list gives a brief description of some of them:
Stateflow allows developing state machines and flow charts.
Simulink Coder allows the generation of C source code for real-time implementation of systems automatically.
xPC Target together with provide an environment to simulate and test Simulink and Stateflow models in realtime on the physical system. x86-based real-time systems
Embedded Coder supports specific embedded targets.
HDL Coder
Verilog. allows to automatically generate synthesizable VHDL and
SimEvents provides a library of graphical building blocks for modelling queuing systems.
Simulink is capable of systematic verification and validation of models through modelling style checking, requirements traceability and model coverage analysis.
Simulink Design Verifier allows you to identify design errors and to generate test case scenarios for model checking.
229
Using Simulink
To open Simulink, type in the MATLAB work space: simulink
Simulink opens with the Library Browser . The Library Browser is used for building simulation models.
On the left side window pane, you will find several libraries categorized on the basis of various systems, clicking on each one will display the design blocks on the right window pane.
230
Building Models
To create a new model, click the New button on the Library Browser's toolbar.
This opens a new untitled model window
A Simulink model is a block diagram.
Model elements are added by selecting the appropriate elements from the Library
Browser and dragging them into the Model window.
Alternately, you can copy the model elements and paste them into the model window.
Examples
Drag and drop items from the Simulink library to make your project.
For the purpose of this example, two blocks will be used for the simulation -
A Source (a signal) and a Sink (a scope). A signal generator (the source) generates an analog signal, which will then be graphically visualized by the scope(the sink).
231
Begin by dragging the required blocks from the library to the project window.
Then, connect the blocks together which can be done by dragging connectors from connection points on one block to those of another.
Let us drag a 'Sine Wave' block into the model.
232
Select 'Sinks' from the library and drag a 'Scope' block into the model.
Drag a signal line from the output of the Sine Wave block to the input of the Scope block.
233
Run the simulation by pressing the ' Run ' button, keeping all parameters default
(you can change them from the Simulation menu)
You should get the below graph from the scope.
234