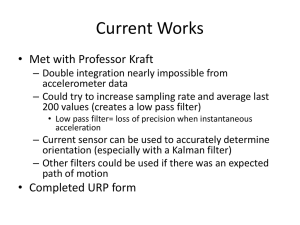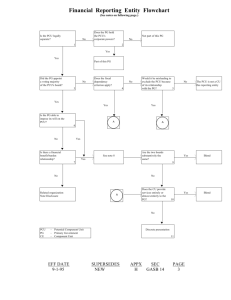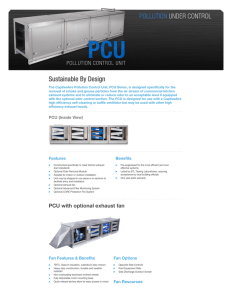Building Management
advertisement

Building Management Installation, Operation, and Maintenance Manual A0023368 October 2015 Rev. 1.04 WARNING! Wiring of the Communication Module, Protonode, and associated devices may involve working inside of a UL508A electrical panel. Proper precautions should be taken to reduce potential risk of shock. Wiring should be performed by qualified personnel only. Save these instructions. This document is the property of the owner of this equipment and is required for future maintenance. Leave this document with the owner when installation and setup is complete. NOTE: This document includes sections for two exclusive Building Management Systems (BMS). The first section, CASLink, is a proprietary building management system for monitoring restaurant applications. The second section, External BMS, includes information for all other building management options. This includes BACnet MS/TP, BACnet IP, and Lonworks integration. Each respective section of the manual applies only to the Building Management System type that it is covering. 2 TABLE OF CONTENTS WARRANTY .............................................................................................................................. 4 CASLink ..................................................................................................................................... 5 Installation .............................................................................................................................. 5 Wiring ................................................................................................................................................... 5 Field Wiring Equipment to the CASLink Communication Module .................................................... 5 Obtaining a Valid Internet Connection ............................................................................................. 7 Confirming Internet Connection for CASLink ..................................................................................... 13 Module Activation and Registration .......................................................................................14 Registration .................................................................................................................................... 14 Initial Settings for a New Module in CASLink ..................................................................................... 17 Defining the Occupancy Schedule ................................................................................................. 17 Module Editor (Service or Admin Access Only) ............................................................................. 18 Defining Sensor Areas and Names ................................................................................................ 19 Defining and Customizing Alert Emails and Alarms ...................................................................... 21 Adding Custom Alarms .................................................................................................................. 22 Adding Custom Email Alert Events ................................................................................................ 24 End User Guide.....................................................................................................................26 Log In ............................................................................................................................................. 26 Main Page Navigation .................................................................................................................... 26 Monitoring ...................................................................................................................................... 27 Control ............................................................................................................................................ 33 EXTERNAL BMS ......................................................................................................................37 BACNET Option for DCV and SC Packages .........................................................................37 Installation .......................................................................................................................................... 37 Internal Configuration ......................................................................................................................... 38 Operation ............................................................................................................................................ 41 BACNET Object List for DCV Packages ........................................................................................ 41 BACNET Object List for SC Packages .......................................................................................... 44 Changing Network Number and Device Instance .......................................................................... 47 Changing the IP Address ............................................................................................................... 49 LonWorks Option for DCV and SC Packages........................................................................50 Installation .......................................................................................................................................... 50 Operation ............................................................................................................................................ 51 LonWorks SNVT List for DCV Packages ....................................................................................... 51 LonWorks SNVT List for SC Packages.......................................................................................... 54 Commissioning on a LonWorks Network ....................................................................................... 58 Appendix A............................................................................................................................59 Cradlepoint Cellular GPIO Power Pinout and Wiring Diagram ...................................................... 59 Appendix B............................................................................................................................60 Dismounting the Cradlepoint from the Control Box ....................................................................... 60 Appendix C ...........................................................................................................................62 Weak Signal Strength (Less than -99 dBm)................................................................................... 62 MAINTENANCE ....................................................................................................................63 Module Registration Parameter Documentation ................................................................................ 63 Factory Service Department ............................................................................................................... 63 3 WARRANTY This equipment is warranted to be free from defects in materials and workmanship, under normal use and service, for a period of 12 months from date of shipment. This warranty shall not apply if: 1. The equipment is not installed by a qualified installer per the MANUFACTURER’S installation instructions shipped with the product, 2. The equipment is not installed in accordance with federal, state and local codes and regulations, 3. The equipment is misused or neglected, 4. The equipment is not operated within its published capacity, 5. The invoice is not paid within the terms of the sales agreement. The MANUFACTURER shall not be liable for incidental and consequential losses and damages potentially attributable to malfunctioning equipment. Should any part of the equipment prove to be defective in material or workmanship within the 12-month warranty period, upon examination by the MANUFACTURER, such part will be repaired or replaced by MANUFACTURER at no charge. The BUYER shall pay all labor costs incurred in connection with such repair or replacement. Equipment shall not be returned without MANUFACTURER’S prior authorization and all returned equipment shall be shipped by the BUYER, freight prepaid to a destination determined by the MANUFACTURER. 4 CASLink Installation It is imperative that this unit is installed and operated with the designed electrical supply in accordance with this manual. If there are any questions about any items, please call the Service Department at 1-866784-6900 for warranty and technical support issues. Wiring WARNING: Wiring should be performed by qualified personnel only. Most wiring related to the CASLink Building Management System is low-voltage signal wiring. However, it is typically installed near high-voltage wiring posing risk of shock. Proper precautions must be taken. Field Wiring Equipment to the CASLink Communication Module The Communication Module, PN:COMM01, is included in all CASlink equipped panels. It obtains jobsite data from various hardware components. Each component is connected on one of two communication lines, the Modbus Communication Network or the CORE Interlock Network. This communication wiring is either RS-485 shielded twisted pair wiring (Figure 1), or RJ45 Cat-5 Ethernet wiring (Figure 2). Some typical examples are shown. Figure 1. RS-485 CORE Interlock Network Wiring (Typical, refer to actual schematic) Figure 2. Cat-5 Modbus Network Wiring (Typical, refer to actual schematic) Most communication wiring is completed at the factory, with the following instructions provided for those items which are field wired. NOTE: There are only two network lines. All field wiring for the Communication Module will use one of the two lines. 5 Remote Wall Mounted CORE and PCU CORE Remote (Wall Mounted) CORE Hood and PCU CORE Fire Protection circuit boards transfer data to the Communication Module through the CORE Interlock Network Only. This is typically shown as terminal blocks ILA, ILB, and ILC in each respective panel. 1. Wire ILA, ILB, and ILC of the Master CORE circuit board to ILA, ILB, and ILC of the Hood Control Panel housing the Communication Module (Figure 1). 2. If additional CORE boards are present (such as PCU CORE, 2nd Remote CORE, etc.) wire ILA, ILB, ILC of those panels to ILA, ILB, ILC of the Master CORE panel. NOTE: Doing this will force all CORE panels in the same fire group to activate simultaneously if a single panel activates. 3. Confirm DIP switch settings on all CORE circuit boards vs. the current CORE Operation & Installation Manual. See Table 1 for typical arrangements of 1 or 2 CORE panels. NOTE: Improper DIP switch settings will result in failed communication with the Communication Module. Power must be cycled to the CORE circuit board for new DIP switch settings to initiate. 4. For ECPM03 based Hood Control Panels with digital LCD Interface, a Cat-5 Ethernet cable must be run from J3 of the ECPM03 board to J5 of the Master CORE board. An end-of-line resistor plug (PN: EOL120A) must be installed in J6 of the CORE circuit board if it is the final component in this Modbus Communication Loop. Table 1. Typical CORE Dip Switch Arrangement Only One CORE Panel on the Network CORE Board # Dip 1 Dip 2 Dip 3 1st (Master) ON OFF OFF Dip 4 OFF Dip 5 ON Dip 6 OFF Dip 7 OFF Dip 8 ON Two CORE Panels on the Network CORE Board # Dip 1 Dip 2 1st (Master) OFF ON nd 2 (Slave) ON OFF Dip 4 OFF OFF Dip 5 ON OFF Dip 6 OFF OFF Dip 7 OFF OFF Dip 8 ON ON Dip 3 OFF OFF For 3 or more panels, refer to the CORE Operation & Installation Manual. PCU Advanced Filter Monitoring Module with ECPM03 1. PCU Advanced Filter Monitoring Modules (AFM) are not fire related, and therefore connect to the standard Modbus Network for communication. Each PCU AFM comes equipped, within its control panel internal to the PCU, with a pair of RJ45 Cat-5 connection ports. Modbus wiring shall be run from J3 of the ECPM03 circuit board associated with the Communication Module, to either of the two RJ45 ports within the PCU AFM cabinet (Figure 2). Additional PCU AFM modules should be wired on this same daisy chain loop with an end-of-line terminator at the final location. Communication in this arrangement travels from the PCU AFM, through the ECPM03, and into the Communication Module 6 Obtaining a Valid Internet Connection A reliable internet connection is required for proper Communication Module data monitoring. This connection preferably comes in the form of a hard-wired Cat-5 Ethernet connection directly from the building’s Local Area Network. Alternatively a wireless cellular gateway can be used to connect the module in the event that a Local Area Network connection is unavailable (NOTE: Cellular data charges will apply). Wiring to the Local Area Network (Direct Internet Connection) 1. The first step in connecting to the Local Area Network is to identify the closest permanent Ethernet source location. The best sources are Ethernet Switches or Wireless Routers (Figure 3). 2. Connect the wire from the Ethernet port directly on the Communication Module to a spare port on the Ethernet Switch or Wireless Router. Figure 3. Wireless Router (left) or Ethernet Switch (right) Used for Hard-wired Connection Utilizing an Optional Cellular Wireless Bridge (Cradlepoint IBR650E-VZ) 1. The Cradlepoint device will allow the Communication Module (PN: COMM01) to connect to a cellular data network (Verizon Wireless). In order for the Cradlepoint to provide a valid data connection, there must be a valid Verizon Wireless signal at the location of the installation. 2. The IBR650E will be mounted inside the control box with all the necessary wiring completed by the manufacturer. Confirming cellular connection, installing the antennas, and ensuring that the device is receiving a proper data signal in its final location are the last necessary steps. 3. Check to make sure the power cord is connected properly. If the device is wired incorrectly it will not power up. See Appendix A for GPIO port labels and a wiring diagram. Next, confirm that an Ethernet cable is connected from the leftmost Ethernet port on the Cradlepoint (labeled “COMPUTERS or LOCAL DEVICES” in Figure 4) to the Ethernet port on the COMM01. 7 Figure 4. Bottom View and Labels Figure 5. Top View and Labels 4. The unit’s default password should have been noted in the QC process. Login to the QC Module and lookup the job you are servicing to obtain the default password. Once you find it, make a note of it or write it down. If, for some reason, the password was not noted during the QC process, you will need to remove the device to obtain it. The password is located on the label on the back of the device (Figure 6). Refer to Appendix B to unscrew the device from the electrical panel to reveal the password. While the device is unscrewed, write down the default password. If you unscrewed the device to obtain the password, fasten it back to its original mounted position before moving forward. Figure 6. Default Password Located on Back Label 8 5. If present, remove the black hole plugs from the two leftmost holes on the top of the electrical enclosure. Connect the two provided modem antennas (shown in Figure 7), which shipped loose with the electrical panel, to the SMA connectors that are visible through the two leftmost holes on the top of the control box. Figure 7. Modem Antennas 6. Data Connection Confirmation a. Temporarily remove the Ethernet cable from the leftmost Ethernet port (“COMPUTERS or LOCAL DEVICES” in Figure 4) on the IBR650E. Plug one end of your own Ethernet cable into the leftmost Ethernet port and the other end into an Ethernet port on your computer. b. Wait for your computer to recognize the Ethernet connection (approximately 1 minute). c. Open an internet browser, type “192.168.0.1” into the address bar, and press “Enter” or “Return”. A page similar to the one in Figure 8 will appear. Figure 8. Cradlepoint Login Page d. In the “Password” field type the default eight character password, which you wrote down in Step 4 of this section. When finished, click “Login”. 9 e. The next page will look like the one in Figure 9. Ensure the device has an Internet Connection by the presence of a green light next to “Internet Connections” on the top of the page (shown by the yellow circle in Figure 9). f. Once the device has established a connection or the page has been loaded for at least one minute, the “Signal Strength” should be recorded in the SDV notes. Signal Strength is a negative number with dBm as the unit and can be found at the location of the red box in Figure 9. The closer the signal strength is to zero, the stronger the signal. If the signal strength is below -99 dBm (e.g. -115 dBm), the Cradlepoint device is receiving an extremely poor signal (see Appendix C for solutions). Figure 9. Cradlepoint Internal Settings g. Next, select “System Settings” in the top menu bar and click “Administration” from the drop down menu. See Figure 10. 10 Figure 10. System Settings --> Administration h. On the next page, click “Remote Management” from the menu on the left side of the page. See Figure 11. Figure 11. Remote Management Page 1 11 i. On the page that appears, make sure the box next to “Allow Remote Web Administration:” is checked (if it is not checked, then check it). Once completed, the page should look like Figure 12. Click “Apply”. The warning box shown in Figure 13 will appear, click “OK”. Allow the changes to take place and click “OK” if any more warning boxes appear. Figure 12. Remote Management Page 2 Figure 13. Remote Management Warning j. Lastly, logout of the Cradlepoint settings page by clicking “Logout” in the upper right corner, close out of the web browser, and disconnect the Ethernet cable that was connected to your computer. Plug the Ethernet cable from the Communication Module back in as it was previously. 12 Confirming Internet Connection for CASLink The Communication Module conveniently has three LED indicators under the clear cover to help diagnose a proper internet connection. The first is the Green LED, which signifies that a proper physical Ethernet connection has been made. It does not confirm that a valid internet connection has been made. The second is the Yellow LED, which signifies activity on the Ethernet port. The rate of flashing of the Yellow LED will vary with activity level. If there is no activity, the connection to the Ethernet Switch or Wireless Bridge is suspect. Yellow LED activity does not confirm that a valid internet connection has been made. The third is the Red LED. The table below should be used to diagnose flashes of the Red LED. One short flash every 3 seconds is the only method to confirm that a valid connection has been made to the CASLink servers. The Red LED takes approximately 10 seconds to begin flashing upon power up. NOTE: Certain configuration changes on the module may require up to 10 minutes to take effect. If a module local setting is modified, allow 10 minutes to update the red LED. Table 2. Flash Codes for the On-Module Red LED Indicator Number of Description Flashes 1 Normal operation 2 Waiting for DHCP 3 Configuration Mode enabled 4 No CORE interlock network traffic detected 5 Communication with CAS servers not established 6 Unspecified fault 13 Notes Normal Operation (1 short flash every 3 seconds) Check that the Switch or Bridge is communicating and properly configured. This mode is enabled via DIP Switch 3. In this mode, a web server is enabled for configuration changes to be made. Turn off DIP Switch 3 to remove this code. Not present if CORE is not configured on the module’s internal server. If present, CORE Interlock Network is miswired or CORE board DIP switch settings are incorrect. Typically no internet or CASLink server down. Normally a flash CRC error. Contact Service to order a replacement. Module Activation and Registration Once a valid connection to the CASLink server has been established (one short flash on Red LED every three seconds), proceed to activate the module through the CASLink Module Registration Wizard. Registration Each module is given a unique MAC Address and Authentication Key. These two items are located on a label on the door of the Electrical Control Panel housing the module (Figure 14). Obtain this MAC Address along with the Authentication Key, and proceed to the following URL in any standard web browser on any device: www.CASLink.com Figure 14. Authorization Key and MAC Address on Panel Lid. The homepage will be shown as below (Figure 15) on a tablet or computer. Figure 15. CASLink Home Screen 14 STEP 1 Log In: Log in to the website utilizing your NOLA credentials. If you do not have NOLA credentials, please contact your local service representative for additional instructions. Select “Register New Module” (circled to the right in two places) to initiate the Module Registration Wizard. STEP 2 Enter Authentication Information: Enter the Authentication Key and MAC Address. Obtain from label on the door of the control panel (Figure 14). Select “NEXT”. STEP 3 Create New User: If you are properly logged in using your NOLA credentials, Step 2 will already be completed. Simply select “NEXT”. If you are not logged in, you will be prompted to enter a username and password. 15 STEP 4 Location Information: Enter a description of the location. This is typically the name of the facility. Enter the address. NOTE: Address information is used throughout the website for analytics and service linking. Once complete, select “NEXT”. STEP 5 Service Region Selection: Enter the nearest “Service Region”. They are sorted by distance using the address entered in Step 3. The system will automatically select the nearest location. Only adjust if necessary then select “NEXT”. STEP 6 Confirmation: Verify all information was entered correctly. Select “REGISTER”. 16 Initial Settings for a New Module in CASLink Defining the Occupancy Schedule The range and activation of most email alert events depend specifically on the occupied/unoccupied state of the building. A simple example of this is the Fan Run Status Alert. If a fan is running during the occupied period this is considered normal operation. However, if a fan is running during the unoccupied period this is considered an alert condition. As such, a properly defined Building Schedule is an extremely important item in the CASLink monitoring setup procedure. NOTE: A schedule must match the end-user’s building occupancy to prevent nuisance alert emails. By default, all modules are preset with a 7:00 AM – 10:00 PM schedule. To modify the Occupied/Unoccupied Schedule follow the steps below: a) Enter the settings area by selecting the “Settings” icon. b) Select the “Occupancy” icon to access the Occupancy Editor (Figure 16) c) Click or press (touchscreen) and drag over the desired occupancy ranges. a. If starting on an empty time block, all blocks will be filled when the cursor is released. b. If starting on a filled time block, all blocks will be emptied when the cursor is released. c. Each block represents 15 minutes of time. d) Confirm that the text version of the schedule, shown below the Schedule Editor itself, matches what is expected. e) Select “SAVE” to complete the Occupancy Editor. f) Select “ROLLBACK” only if trying to revert to the previously saved schedule. Figure 16. Occupancy Editor 17 Module Editor (Service or Admin Access Only) By default, upon completion of the Module Registration Process, each module is given a standard predefined set of Alert Ranges, Sensor Names, Areas, and Email Events. All of this information should be tailored to suit the specific needs of the customer. To access the Module Editor, login in using Employee Credentials (NOLA credentials). If you are not a CaptiveAire employee and don’t have NOLA credentials, contact your service or sales region for documentation. If the Module Registration Process was just completed, you should already be signed in. Upon logging in, a Select Module pop-up window will be present. Select the specific module by searching for the name, address, or the MAC address. Once a specific module is found, the Module Editor can be accessed by selecting the “Pencil” icon in the module search results pop-up window, or alternatively by opening the “Location” drop down menu after loading the module and selecting the module’s Mac Address (Figure 17). Most installations will only have one MAC Address listed in this drop down menu. If there is more than one module at the location, each module has to be edited individually. However, the data from the modules will be presented as one location to the end user. Figure 17. Accessing Module Editor via Location Menu 18 Once in the Module Editor, the following actions can be taken. Defining Sensor Areas and Names Specific sensors are not given an area and name by default, but instead follow the area and naming convention of the hardware that they originate from. For example, the CORE Fire Protection Fire Active Sensor is automatically placed into the Kitchen Area because the CORE board is located in the Kitchen Area by default. Additional sensor areas and names can be defined by the following procedure: 1. Select the sensor (or entire hardware component) that needs a new area defined. Sensor areas can be defined by their hardware area (if no specific sensor area is defined) or individually. They are not required to be in the same area as their hardware component. 2. To edit the entire hardware location and name (tag), select the entire hardware component from the hardware tree, select edit, type in or select the new name and area, and select “Update” to save your changes (Figure 18). Figure 18. Editing a Complete Hardware Name and Area 3. To edit a specific sensor location and name (tag), select the specific sensor under the hardware tree, select edit, type in or select the new name and area, and select “Update” to save your changes (Figure 19). NOTE: Sensors can be placed in areas separate from their hardware location. For example, a temperature sensor could be mounted in a back kitchen, while the hood control panel is mounted in the front kitchen. For this reason, it is extremely important during startup to properly label the sensors so that each can be defined without on-site knowledge. 19 Proper sensor naming convention should indicate the sensor type and the component it is associated with (hood #1, exhaust fan #4, etc.). Appliance type, if available, can be valuable as well. An example of a properly named sensor would be “Hood #1 (Fryer) Duct Temp”. An example of a poorly named sensor would be “Duct Temp #1”. Figure 19. Editing a Specific Sensor Name and Area 4. After all sensors have been appropriately named and correspond to appropriate areas, proceed to the home screen and confirm, via the “Sensors” icon, that the areas are defined, sensors are where expected, and unnecessary areas are not present. Keep in mind that having too many areas makes the navigation cumbersome. Simple and effective area naming is the best approach. 20 Defining and Customizing Alert Emails and Alarms Alarms are what drive the email and service notification portion of CASLink BMS. By default, upon completion of the Module Registration Process, each module is given a standard predefined set of alarms and a pre-made email notification set. NOTE: Pre-defined alarms cannot be changed. However, the email functions can be enabled/disabled. By default, email notification is added to all sensors for warning conditions for the following users: • The engineering sales office associated with the original design • The service region selected during module registration. Additional custom alerts (custom AV) or email notifications can be added to individual sensors or parameters by following the instructions below. Valid reasons for setting up additional alerts would be to: • Monitor a specific sensor for a suspect component. • Define AV email activation setpoints that are more reactive than the standard setpoints. • Monitor activation time by daily email for a component or sensor to watch for trends. 21 Adding Custom Alarms NOTE: Adding a custom alarm variable does NOT automatically add the email link. See section below titled “Adding Custom Email Alerts” to link the new alarm variable to email account(s). To add a Custom Alarm Variable: 1. Select the specific sensor for the new alarm in the Module Editor (Figure 20). Notice that alarms may already exist for that sensor. These are typically the default AV and cannot be changed. They will show up under the “Default” heading, which can be collapsed via the adjacent arrow. Figure 20. Adding Custom Alarms 2. Next, select the “Ranges & Alerts” tab in the lower window. 3. To add a new Alarm, select “Add Sensor Range” to open the Sensor Range Editor 4. In the Sensor Range Editor (Figure 21), adjust and enter the data as defined below. 22 Figure 21. The Alarm Variable Sensor Range Editor Sensor: Confirm the appropriate sensor is selected. Alert Level: This will dictate the alert severity level. Info, OK, Warning, and Alert are the available options. “Info” should be used for standard data monitoring. “OK” is to confirm proper operational status. “Warning” is used for moderate failure or data. “Alert” is used for severe failure or critical data. Occupancy: This defines when the alert can be sent. Select “Occupied”, “Unoccupied”, or “Any”. Refer to the Defining Occupancy Schedule portion of this document for further information. Comparison: Defines the mathematical function used for the alert variable. Minimum Value: Enter the minimum value for activating this alarm. NOTE: This does not apply to binary data such as On/Off variables. If no minimum, select “None”. Maximum Value: Enter the maximum value for activating this alarm. NOTE: This does not apply to binary data such as On/Off variables). If no maximum, select “None”. Hysteresis (min & max): Unless purposely defining for a specific purpose, set the hysteresis to “1” to prevent cycling of the alert and unnecessary emails. Delay Count: This determines how many data packets must come through the server continuously with the fault active before considering it an active alert. A default of 30 is a wise choice. Some sensors, such as building pressure, will fluctuate throughout the day and it is therefore wise to fine tune this number to only activate on a true constant Failure Mode. Can Repeat: If checked, the alert can repeat more than once for the same qualifying condition. This should never be checked unless specifically required. Can Snooze: If checked, this alert can be delayed by standard users in the “Alert” tabs of the website. This feature is only available if the “Can Repeat” option is enabled. Snooze Minutes: This is how long the snooze is effective for before the sensor can create an alert again. 23 Adding Custom Email Alert Events To add a custom email alert event, first select the alarm variable in the Module Editor (default or custom type are allowed) which is being used to activate the email. At the right end of the variable, there is a “b” button. 1. Select the “Manage Alerts” button for that alarm (Figure 20 above). 2. Select the “Add Sensor Alert” button in the Sensor Alerts pop-up (Figure 22). Figure 22. Adding Email Alerts 3. Enter a description of the alert event (Figure 23). 4. Add the email addresses as necessary. 5. Select all “Save” buttons when complete. 24 Figure 23. Alert Editor Window 6. The new alert event should now be shown in the Ranges & Alerts tab (Figure 24). Activation and deactivation of the email alert event can be done via the checkbox. NOTE: This is a permanent deactivation and should not be used when a snooze command will suffice. Figure 24. Sensor Alerts Window After Email Has Been Added 25 End-User Guide The alerts, zones, and customized events explained in the preceding sections should be set up by a CaptiveAire service or sales representative. The end user (i.e. restaurant owner, manager, or employee) can access CASLink by logging in with the account provided by CaptiveAire. The following sections describe ways to access and interpret the information gathered through CASLink. Log In To log in, go to www.CASLink.com, and use the username and password provided by CaptiveAire. Figure 25. CASLink Log-in Page Main Page Navigation Immediately after signing in, the main CASLink page will appear. There are multiple sections, each highlighted either in green (if there are no alerts), yellow (if there are non-critical alerts), red (if there are critical alerts that need immediate attention), or grey (if section is not available). The primary sections are: 1. Monitoring: Contains sensor values, alerts and graphs. 2. Control: Used to control certain functions/scheduling of events. 3. Analytics: Contains graphs and interpretations of sensor data. 4. Settings: Allows for occupancy schedule setup and location information changes (see Defining the Occupancy Schedule section on Page 17). 26 Figure 26. CASLink Home Page Figure 27. Indication of a Critical Alert in a Sensor Area Monitoring The monitoring section of CASLink shows all sensor areas that were setup for that specific location. To view current sensor values, click on any of the sensor areas shown. Figure 28. Sensor Areas Shown in the Monitoring Section 27 CORE Fire Protection If there is one or multiple CORE fire systems (Hood or PCU) connected to a Communication Module, then the following conditions can be monitored at all times: 1. Fire Status: Reports fire condition. 2. Wash Solenoid Malfunction: Alerts user if plenum and duct water system solenoid is malfunctioning. 3. Appliance Solenoid Malfunction: Alerts user if appliance protection fire system solenoid is malfunctioning. 4. Microcontroller Fault: Reports an alert if circuit board is malfunctioning. 5. Surfactant Pump Malfunction: Alerts if there is a problem with the surfactant pump. 6. Supervised Loop Issue: Reports issue with Pull/Push station and/or fire sensor connections. 7. Ground Fault: Reports issue with Pull/Push station and/or fire sensor connections. 8. Surfactant Low: Alerts when surfactant level is below 50%. 9. Battery Voltage Low: Alerts if backup battery voltage is low. 10. AC Power Failure: Alerts if there is a problem with feeding power line. 11. Door Panel Open: Triggers alarm if CORE door panel is opened when the system is armed. 12. Test Mode: Reports if CORE system is currently on Test Mode. 13. Network Communication Error: Reports an issue with the CORE interlock network. 14. Fire Suppression System Activated by Fire Sensor: Alerts user if CORE has activated based on temperature readings. 15. Fire Suppression System Activated by Button: Alerts user if CORE has activated by push station. 16. Gas Is On: Reports if the gas line to the appliances is open. 17. Successful Wash Has Not Occurred: Alerts user if a wash has not occurred in 24 hours. 18. Washing: Reports when hot water wash is active. For further reference to these conditions, please consult the CORE Fire Protection manual. Figure 29. CORE Monitoring Parameters and Alert Screen 28 Pollution Control Monitor The following information can be monitored for a Pollution Control Unit - Advanced Filter Monitoring (PCU AFM) System: 1. Clogged Filter: One or more filters in the unit need to be replaced. 2. Missing Filter: There are one or more filters missing in the unit. 3. Clogged Filter Shutdown: Unit shut down due to clogged filter condition. 4. Fully Clogged Unit: Unit is clogged. 5. Missing Door: One or more doors in the unit are missing. 6. Unit Needs Calibration: Perform calibration on the unit (see PCU AFM manual for reference). 7. Individual Pressure and Filter status (analog variables) Figure 30. Monitoring Screen for PCU AFM 29 ECPM03 Hood Control Panel (SC and DCV) The following information can be monitored for a Demand Control Ventilation connected to CASLink: 1. Temperature Sensors: a. All room temperature sensors and duct sensors: Temperature on vertical axis, time on horizontal axis 2. Make Up Air Units: a. Speed: VFD frequency (DCV only) b. Amperage: Current draw of the unit motor (DCV only) c. Energy Usage: Power on the vertical axis, time on the horizontal axis (DCV only) d. Fault State: Alerts if VFD is in fault state (DCV only) e. Fan Status: Is MUA fan group on (both variants) f. Fan On Reason: Why are fans on (both variants) 3. Exhaust Fan Units: a. Speed: VFD frequency b. Amperage: Current draw of the unit motor c. Energy Usage: Power on the vertical axis, time on the horizontal axis d. Fault State: Alerts if VFD is in fault state e. Fan Status: Is Exhaust fan group on (both variants) f. Fan On Reason: Why are fans on (both variants) 4. Hood Lighting State: Shows if hood lights are ON or OFF. 5. Wash Zone Status: Reports if one or more wash zones are currently active. 6. Alarms Active: Reports any active alarms on the ECPM03 system. Figure 31. Hood Duct Temperature Obtained from DCV Panel 30 RTULink Control Board The following RTU information can be monitored for every RTU that has an RTULink board installed in it. 1. Temperature Sensors: a. Discharge Temperature b. Return Temperature c. Outside Air Temperature d. Space Temperature (if installed) 2. Unit Activity: a. Blower Status b. Individual Cooling Stage Status c. Individual Heating Stage Status d. Unit Alarm Status e. Cooling Setpoint (if in Full Control Mode) f. Heating Setpoint (if in Full Control Mode) 3. Faults/Alarms: Reports any fault that is active on the RTULink control board or any fault that is configured through CASLink Figure 32. Cooling Setpoint Graph Obtained from RTULink Board 31 Navigating Sensor Data All continuous time data (temperatures, fan speeds, energy usage, and amperage) will be shown in graphs with time on the horizontal axis. The time frame viewable can be modified using the zoom functions shown above the graph (Set View Range, Zoom Out, Reset Zoom). Graphs can also be overlapped by dragging sensors from the menu on the left-hand side onto the body of any graph. Zooming in on a selected area of the graph is accomplished by clicking on a start time and dragging the mouse to an end time before releasing the click. Figure 33. Overlapping Sensor Data on Same Plot Figure 34. Set Range and Export Tabs Shown Above Graph 32 Any alerts for specific sensors can be viewed by clicking on the “Alerts” tab above the graphs. The data tab will display the graphs again. The “Play Live” button will let you view data as it comes in (refreshed a few times every minute). The “Export” button will allow you to download an excel file with sensor values and times of occurrence. Figure 35. Excel Sheet of Temperature Sensor Data Exported from CASLink Control The Control section of CASLink shows all sensor areas that have capability to be controlled through CASLink UI. To view each piece of hardware that has control capabilities, click on the “Control” icon from the home page. 33 RTULink Control Board If the RTULink board is in Full Control or External Control Mode, it is capable of being controlled through CASLink. The Full Control Mode offers the highest level of control, allowing setpoints and settings of each RTU to be changed and controlled through CASLink. External Control Mode offers limited control of each RTU, with the majority of the operation still being controlled by an external thermostat. The Passthrough Control Mode offers no control capability and, as a result, the CASLink Controls interface will not be accessible. Each RTULink board will have a dashboard that appears in the Controls area. The color of each individual dashboard indicates the current operation of the unit. A dashboard with a blue background means the unit is cooling and a dashboard with a red background indicates a unit is heating. In Figure 36: • The yellow box shows the heating setpoint (to the right of the red bubble), the cooling setpoint (to the right of the blue bubble), and the Blower Mode (a rotating fan means the blower is in ON Mode and the absence of a fan means the blower is in AUTO Mode). • The red box indicates the spot on the dashboard where the space, return, outside, and discharge temperatures are displayed. • The green box indicates the status of certain unit options. For example, if the emergency heat is ON or OFF, if the economizer is allowed, if the unit is in an occupied or unoccupied state, etc. Figure 36. RTULink Dashboard The three links at the bottom of the RTULink dashboard are Schedule, Thermostat, and Settings. Schedule The scheduling UI is where the 7-day schedule is set for each board. Click and drag over an area of the schedule and release the click to highlight an area of the scheduler (press, drag and release for a touchscreen). Once an area has been highlighted, a popup will ask to create a new setpoint or to use an existing setpoint. An example of this popup can be seen in Figure 37. If no setpoints have ever been created, it will only give the option to create a new one. Figure 37. Setpoint Popup The Setpoint Editor has the following information and editable points. NOTE: The selections that are available in the Setpoint Editor are based on the control mode that the RTULink is in. As mentioned earlier, Full Control offers the highest level of control, so all points listed below will be shown. However, all of the points may not be shown when in External Control Mode. • The time block that is being edited. • The operational mode (Heat/Cool, Heat only, Cool only, etc). 34 • • • Occupied/unoccupied setting. This controls whether certain features will be enabled such as CO2 based DCV, economizer, discharge tempering, etc. Blower Mode. This is a separate setting from the Occupied/Unoccupied Mode and controls the status of the blower (AUTO or ON). Cooling and heating setpoints. Figure 38. RTULink Set Point Editor Thermostat The thermostat UI provides temporary override of the schedule. This is intended to make small adjustments to the schedule without writing over it. The Thermostat Editor will look identical to the Setpoint Editor except for the addition of the override time. The override time specifies the duration of time, in minutes, that the schedule override will last for. Figure 39. RTULink Thermostat Editor 35 Settings The settings UI is where default board settings can be changed. NOTE: The selections that are available in the Set Point Editor are based on the control mode that the RTULink is in. Only settings that apply to the current control mode will be viewable and editable in this interface. Figure 40. RTULink Settings Editor 36 EXTERNAL BMS BACNET Option for DCV and SC Packages Installation BACNET IP or BACNET MS/TP compatibility can be implemented on CaptiveAire’s Demand Control Ventilation (DCV) and Smart Controls (SC) packages through a Protocessor, which is a BTL listed embedded gateway configured to give a Building Management System access to monitor and/or control a list of BACNET objects. The Protocessor is mounted and factory pre-wired inside the Electrical Control Panel. Field connections to the Building Management System are shown in Figure 41 and Figure 42. Figure 41. BACNET IP Field Connection 37 Figure 42. BACNET MS/TP Field Connection The Protocessor is pre-configured at the factory to use the field protocol of the Building Management System in the specific jobsite. BACNET objects from CaptiveAire’s DCV and SC packages can only be accessed through the specified port and protocol. Internal Configuration The Protocessor has two sets of DIP switches. Figure 43. Protocessor DIP Switches and Functionality The “A” Bank of DIP switches can be used to set the MAC Address of the Protocessor for BACNET MS/TP networks (where A1 is the least significant digit and A8 is the most significant digit of an 8-digit binary number). 38 Examples: MAC Address = 3 = 00000011 implies A1=ON, A2=ON, A3=OFF, A4=OFF, A5=OFF, A6=OFF, A7=OFF, A8=OFF MAC Address = 4 = 00000100 implies A1=OFF, A2=OFF, A3=ON, A4=OFF, A5=OFF, A6=OFF, A7=OFF, A8=OFF MAC Address = 5 = 00000101 implies A1=ON, A2=OFF, A3=ON, A4=OFF, A5=OFF, A6=OFF, A7=OFF, A8=OFF The MAC Address must be set between 0 and 127 so that the BMS can detect the Protocessor via BACNET auto discovery. The default MAC address from the factory is 03. A list of “A” Bank DIP switch settings for MAC Addresses from 0 to 127 are shown in Figure 44. Figure 44. DIP Switch Settings for MAC Addresses Ranging from 0 to 127 The “B” Bank of DIP switches is used to set the baud rate if using BACNET MS/TP as the field protocol. The default baud rate from the factory is 38400. 39 Figure 45. DIP Switch Settings for BACNET MS/TP Baud Rates If the RS485 field output is used (for BACNET MS/TP), the Protocessor is also equipped with an End of Line (EOL) Termination Switch that can be used if the Protocessor is the last device on the trunk. The default EOL switch position is OFF, and it can be seen at the bottom right-hand corner of Figure 43 (labeled “End of Line termination switch”). 40 Operation BACNET Object List for DCV Packages The following list includes objects for all possible sensors in a DCV package. NOTE: Not all sensors may be present on each package due to variations in software revision, options ordered, etc. Table 3. BACNET Object List for DCV Packages Object Name Object Type Object ID Units Description Temperature Sensor 1 Analog Input 1 Deg_F Temperature Reading Sensor 1, 1 decimal precision Temperature Sensor 2 Analog Input 2 Deg_F Temperature Reading Sensor 2 Temperature Sensor 3 Analog Input 3 Deg_F Temperature Reading Sensor 3 Temperature Sensor 4 Analog Input 4 Deg_F Temperature Reading Sensor 4 Temperature Sensor 5 Analog Input 5 Deg_F Temperature Reading Sensor 5 Temperature Sensor 6 Analog Input 6 Deg_F Temperature Reading Sensor 6 Temperature Sensor 7 Analog Input 7 Deg_F Temperature Reading Sensor 7 Temperature Sensor 8 Analog Input 8 Deg_F Temperature Reading Sensor 8 Temperature Sensor 9 Analog Input 9 Deg_F Temperature Reading Sensor 9 Temperature Sensor 10 Analog Input 10 Deg_F Temperature Reading Sensor 10 Temperature Sensor 11 Analog Input 11 Deg_F Temperature Reading Sensor 11 Temperature Sensor 12 Analog Input 12 Deg_F Temperature Reading Sensor 12 Temperature Sensor 13 Analog Input 13 Deg_F Temperature Reading Sensor 13 Temperature Sensor 14 Analog Input 14 Deg_F Temperature Reading Sensor 14 Temperature Sensor 15 Analog Input 15 Deg_F Temperature Reading Sensor 15 Temperature Sensor 16 Analog Input 16 Deg_F Temperature Reading Sensor 16 Temperature Sensor 17 Analog Input 17 Deg_F Temperature Reading Sensor 17 Temperature Sensor 18 Analog Input 18 Deg_F Temperature Reading Sensor 18 Temperature Sensor 19 Analog Input 19 Deg_F Temperature Reading Sensor 19 Temperature Sensor 20 Analog Input 20 Deg_F Temperature Reading Sensor 20 Temperature Sensor 21 Analog Input 21 Deg_F Temperature Reading Sensor 21 Temperature Sensor 22 Analog Input 22 Deg_F Temperature Reading Sensor 22 Temperature Sensor 23 Analog Input 23 Deg_F Temperature Reading Sensor 23 Temperature Sensor 24 Analog Input 24 Deg_F Temperature Reading Sensor 24 Temperature Sensor 25 Analog Input 25 Deg_F Temperature Reading Sensor 25 Temperature Sensor 26 Analog Input 26 Deg_F Temperature Reading Sensor 26 Temperature Sensor 27 Analog Input 27 Deg_F Temperature Reading Sensor 27 Temperature Sensor 28 Analog Input 28 Deg_F Temperature Reading Sensor 28 Temperature Sensor 29 Analog Input 29 Deg_F Temperature Reading Sensor 29 Temperature Sensor 30 Analog Input 30 Deg_F Temperature Reading Sensor 30 Temperature Sensor 31 Analog Input 31 Deg_F Temperature Reading Sensor 31 Temperature Sensor 32 Analog Input 32 Deg_F Temperature Reading Sensor 32 VFD Frequency Exhaust 1 Analog Input 33 Hz VFD Frequency for Exhaust Fan 1, 1 decimal precision VFD Frequency Exhaust 2 Analog Input 34 Hz VFD Frequency for Exhaust Fan 2 41 VFD Frequency Exhaust 3 Analog Input 35 Hz VFD Frequency for Exhaust Fan 3 VFD Frequency Exhaust 4 Analog Input 36 Hz VFD Frequency for Exhaust Fan 4 VFD Frequency Exhaust 5 Analog Input 37 Hz VFD Frequency for Exhaust Fan 5 VFD Frequency Exhaust 6 Analog Input 38 Hz VFD Frequency for Exhaust Fan 6 VFD Frequency Exhaust 7 Analog Input 39 Hz VFD Frequency for Exhaust Fan 7 VFD Frequency Exhaust 8 Analog Input 40 Hz VFD Frequency for Exhaust Fan 8 VFD Frequency Supply 1 Analog Input 41 Hz VFD Frequency for Supply Fan 1 VFD Frequency Supply 2 Analog Input 42 Hz VFD Frequency for Supply Fan 2 VFD Amperage Exhaust 1 Analog Input 43 Amps Amperage for Fan Exhaust 1, 1 decimal precision VFD Amperage Exhaust 2 Analog Input 44 Amps Amperage for Fan Exhaust 2 VFD Amperage Exhaust 3 Analog Input 45 Amps Amperage for Fan Exhaust 3 VFD Amperage Exhaust 4 Analog Input 46 Amps Amperage for Exhaust Fan 4 VFD Amperage Exhaust 5 Analog Input 47 Amps Amperage for Exhaust Fan 5 VFD Amperage Exhaust 6 Analog Input 48 Amps Amperage for Exhaust Fan 6 VFD Amperage Exhaust 7 Analog Input 49 Amps Amperage for Exhaust Fan 7 VFD Amperage Exhaust 8 Analog Input 50 Amps Amperage for Exhaust Fan 8 VFD Amperage Supply 1 Analog Input 51 Amps Amperage for Supply Fan 1 VFD Amperage Supply 2 Analog Input 52 Amps Amperage for Supply Fan 2 VFD Power Usage Exhaust 1 Analog Input 53 KW KW for Exhaust Fan 1, 2 decimal precision VFD Power Usage Exhaust 2 Analog Input 54 KW KW for Exhaust Fan 2 VFD Power Usage Exhaust 3 Analog Input 55 KW KW for Exhaust Fan 3 VFD Power Usage Exhaust 4 Analog Input 56 KW KW for Exhaust Fan 4 VFD Power Usage Exhaust 5 Analog Input 57 KW KW for Exhaust Fan 5 VFD Power Usage Exhaust 6 Analog Input 58 KW KW for Exhaust Fan 6 VFD Power Usage Exhaust 7 Analog Input 59 KW KW for Exhaust Fan 7 VFD Power Usage Exhaust 8 Analog Input 60 KW KW for Exhaust Fan 8 VFD Power Usage Supply 1 Analog Input 61 KW KW for Supply Fan 1 VFD Power Usage Supply 2 Analog Input 62 KW KW for Supply Fan 2 VFD Fault Exhaust 1 Analog Input 63 No-Units *Fault Code for VFD Exhaust Fan 1 VFD Fault Exhaust 2 Analog Input 64 No-Units *Fault Code for VFD Exhaust Fan 2 VFD Fault Exhaust 3 Analog Input 65 No-Units *Fault Code for VFD Exhaust Fan 3 VFD Fault Exhaust 4 Analog Input 66 No-Units *Fault Code for VFD Exhaust Fan 4 VFD Fault Exhaust 5 Analog Input 67 No-Units *Fault Code for VFD Exhaust Fan 5 VFD Fault Exhaust 6 Analog Input 68 No-Units *Fault Code for VFD Exhaust Fan 6 VFD Fault Exhaust 7 Analog Input 69 No-Units *Fault Code for VFD Exhaust Fan 7 VFD Fault Exhaust 8 Analog Input 70 No-Units *Fault Code for VFD Exhaust Fan 8 VFD Fault Supply 1 Analog Input 71 No-Units *Fault Code for VFD Supply Fan 1 VFD Fault Supply 2 Analog Input 72 No-Units *Fault Code for VFD Supply Fan 2 Fans ON by Duct Temp Binary Input 73 No-Units Fan Status - ON due to Duct Stat Sensor Reading Fans ON by Button Binary Input 74 No-Units Fan Status - ON due to Button Pressed Fans ON by Interlock (IO1) Binary Input 75 No-Units Fan Status - ON due to Interlock Fans ON by Fire Condition Binary Input 76 No-Units Fan Status - ON due to Fire Condition Fans ON by BMS Binary Input 77 No-Units Fan Status - ON due to BMS command 42 Fans ON by Wash Cycle Binary Input 78 No-Units Fan Status - ON due to Wash Cycle Fans ON by Proving Binary Input 79 No-Units Fan Status - ON due to Proving Fans ON by CO Sensor Binary Input 80 No-Units Fan Status – ON due to CO Sensor value Fans ON by Max Air Binary Input 81 No-Units Fan Status – ON due to Max Air Button Fans ON by System Bypass Binary Input 82 No-Units Fan Status – ON due to System Bypass Fire Alert Binary Input 83 No-Units *Alert – Fire Condition or circuit not wired properly PCU Fault Binary Input 84 No-Units *Alert – PCU filters are clogged or missing Proving Fault Binary Input 85 No-Units *Alert – Proving Interlock Error Fuse F1 Blown Binary Input 86 No-Units *Alert – Replace Fuse F1 on ECPM03 Board Lights Fault Binary Input 87 No-Units *Alert – Lights Switch and Power Status Mismatch High Temperature Shut Down Binary Input 88 No-Units *Alert – Equipment shutdown due to high duct temp Surfactant Low Binary Input 89 No-Units *Alert – Surfactant level is low Modbus Comm Error Binary Input 90 No-Units *Alert – Network Component Not Responding Temp Sensor Not Connected Binary Input 91 No-Units *Alert – Temp Sensor is disconnected MUA 1 Interlock Error Binary Input 92 No-Units *Alert – Interlock Signal form MUA unit 1 not received MUA 2 Interlock Error Binary Input 93 No-Units *Alert – Interlock Signal form MUA unit 2 not received Kill Switch Binary Input 94 No-Units *Alert – Kill Switch Activated Bad Temp Sensor Binary Input 95 No-Units *Alert – Temp Sensor is not working High Level of CO Binary Input 96 No-Units *Alert – High Level of CO detected Clog Percentage - PCUFMM 1 Filter 1 Analog Input 97 No-Units Clog Percentage of Filter 1 in PCU 1 Clog Percentage - PCUFMM 1 Filter 2 Analog Input 98 No-Units Clog Percentage of Filter 2 in PCU 1 Clog Percentage - PCUFMM 1 Filter 3 Analog Input 99 No-Units Clog Percentage of Filter 3 in PCU 1 Clog Percentage - PCUFMM 1 Filter 4 Analog Input 100 No-Units Clog Percentage of Filter 4 in PCU 1 Clog Percentage - PCUFMM 1 Filter 5 Analog Input 101 No-Units Clog Percentage of Filter 5 in PCU 1 Clog Percentage - PCUFMM 2 Filter 1 Analog Input 102 No-Units Clog Percentage of Filter 1 in PCU 2 Clog Percentage - PCUFMM 2 Filter 2 Analog Input 103 No-Units Clog Percentage of Filter 2 in PCU 2 Clog Percentage - PCUFMM 2 Filter 3 Analog Input 104 No-Units Clog Percentage of Filter 3 in PCU 2 Clog Percentage - PCUFMM 2 Filter 4 Analog Input 105 No-Units Clog Percentage of Filter 4 in PCU 2 Clog Percentage - PCUFMM 2 Filter 5 Analog Input 106 No-Units Clog Percentage of Filter 5 in PCU 2 Clog Percentage - PCUFMM 3 Filter 1 Analog Input 107 No-Units Clog Percentage of Filter 1 in PCU 3 Clog Percentage - PCUFMM 3 Filter 2 Analog Input 108 No-Units Clog Percentage of Filter 2 in PCU 3 Clog Percentage - PCUFMM 3 Filter 3 Analog Input 109 No-Units Clog Percentage of Filter 3 in PCU 3 Clog Percentage - PCUFMM 3 Filter 4 Analog Input 110 No-Units Clog Percentage of Filter 4 in PCU 3 Clog Percentage - PCUFMM 3 Filter 5 Analog Input 111 No-Units Clog Percentage of Filter 5 in PCU 3 Internal Fault PCU 1 Binary Input 112 No-Units *Internal Fault on Circuit Board – Alert PCU 1 Clogged Filter PCU 1 Binary Input 113 No-Units *Clogged Filter – Alert PCU 1 Missing Filter PCU 1 Binary Input 114 No-Units *Missing Filter – Alert PCU 1 72 Hour Clogged Filter PCU 1 Binary Input 115 No-Units *Clogged Filter for 72 Hours – Alert PCU 1 Clogged PCU 1 Binary Input 116 No-Units *Total Clogging – Alert PCU 1 Door Missing PCU 1 Binary Input 117 No-Units *Door Missing – Alert PCU 1 Not Calibrated PCU 1 Binary Input 118 No-Units *Calibration has not been performed – Alert PCU 1 24 Hour Clogged Filter PCU 1 Binary Input 119 No-Units *Clogged Filter for 24 Hours – Alert PCU 1 No-Units *Internal Fault on Circuit Board – Alert PCU 2 Internal Fault PCU 2 Binary Input 120 43 Clogged Filter PCU 2 Binary Input 121 No-Units *Clogged Filter – Alert PCU 2 Missing Filter PCU 2 Binary Input 122 No-Units *Missing Filter – Alert PCU 2 72 Hour Clogged Filter PCU 2 Binary Input 123 No-Units *Clogged Filter for 72 Hours – Alert PCU 2 Clogged PCU 2 Binary Input 124 No-Units *Total Clogging – Alert PCU 2 Door Missing PCU 2 Binary Input 125 No-Units *Door Missing – Alert PCU 2 Not Calibrated PCU 2 Binary Input 126 No-Units *Calibration has not been performed – Alert PCU 2 24 Hour Clogged Filter PCU 2 Binary Input 127 No-Units *Clogged Filter for 24 Hours – Alert PCU 2 Internal Fault PCU 3 Binary Input 128 No-Units *Internal Fault on Circuit Board – Alert PCU 3 Clogged Filter PCU 3 Binary Input 129 No-Units *Clogged Filter – Alert PCU 3 Missing Filter PCU 3 Binary Input 130 No-Units *Missing Filter – Alert PCU 3 72 Hour Clogged Filter PCU 3 Binary Input 131 No-Units *Clogged Filter for 72 Hours – Alert PCU 3 Clogged PCU 3 Binary Input 132 No-Units *Total Clogging – Alert PCU 3 Door Missing PCU 3 Binary Input 133 No-Units *Door Missing – Alert PCU 3 Not Calibrated PCU 3 Binary Input 134 No-Units *Calibration has not been performed – Alert PCU 3 24 Hour Clogged Filter PCU 3 Binary Input 135 No-Units *Clogged Filter for 24 Hours – Alert PCU 3 PrepTimeButton Binary Value 136 No-Units Control - Initiate(1)/Terminate(0) Prep Time Mode FansONButton Binary Value 137 No-Units Control - Turn Fans ON(1)/OFF(0) WashButton Binary Value 138 No-Units Control - Initiate(1)/Terminate(0) Wash LightsButton Binary Value 139 No-Units Control – Turn Hood Lights ON(1)/OFF(0) Figure 46. Numerical Code and Corresponding Fault Associated with Object IDs 63-72 *Please refer to VFD manual for more information on VFD fault codes. Please refer to CAS DCV manual for more information on alerts. Please refer to PCU Filtration manual for more information on PCU Alerts. BACNET Object List for SC Packages The following list includes objects for all possible sensors in an SC package. Not all sensors may be present on each package due to variations in software revision, options ordered, etc. Table 4. BACNET Object List for SC Packages Object Name Object Type Object ID Units Description Temperature Sensor 1 Analog Input 1 Deg_F Temperature Reading Sensor 1, 1 decimal precision Temperature Sensor 2 Analog Input 2 Deg_F Temperature Reading Sensor 2 Temperature Sensor 3 Analog Input 3 Deg_F Temperature Reading Sensor 3 Temperature Sensor 4 Analog Input 4 Deg_F Temperature Reading Sensor 4 Temperature Sensor 5 Analog Input 5 Deg_F Temperature Reading Sensor 5 44 Temperature Sensor 6 Analog Input 6 Deg_F Temperature Reading Sensor 6 Temperature Sensor 7 Analog Input 7 Deg_F Temperature Reading Sensor 7 Temperature Sensor 8 Analog Input 8 Deg_F Temperature Reading Sensor 8 Temperature Sensor 9 Analog Input 9 Deg_F Temperature Reading Sensor 9 Temperature Sensor 10 Analog Input 10 Deg_F Temperature Reading Sensor 10 Temperature Sensor 11 Analog Input 11 Deg_F Temperature Reading Sensor 11 Temperature Sensor 12 Analog Input 12 Deg_F Temperature Reading Sensor 12 Temperature Sensor 13 Analog Input 13 Deg_F Temperature Reading Sensor 13 Temperature Sensor 14 Analog Input 14 Deg_F Temperature Reading Sensor 14 Temperature Sensor 15 Analog Input 15 Deg_F Temperature Reading Sensor 15 Temperature Sensor 16 Analog Input 16 Deg_F Temperature Reading Sensor 16 Temperature Sensor 17 Analog Input 17 Deg_F Temperature Reading Sensor 17 Temperature Sensor 18 Analog Input 18 Deg_F Temperature Reading Sensor 18 Temperature Sensor 19 Analog Input 19 Deg_F Temperature Reading Sensor 19 Temperature Sensor 20 Analog Input 20 Deg_F Temperature Reading Sensor 20 Temperature Sensor 21 Analog Input 21 Deg_F Temperature Reading Sensor 21 Temperature Sensor 22 Analog Input 22 Deg_F Temperature Reading Sensor 22 Temperature Sensor 23 Analog Input 23 Deg_F Temperature Reading Sensor 23 Temperature Sensor 24 Analog Input 24 Deg_F Temperature Reading Sensor 24 Temperature Sensor 25 Analog Input 25 Deg_F Temperature Reading Sensor 25 Temperature Sensor 26 Analog Input 26 Deg_F Temperature Reading Sensor 26 Temperature Sensor 27 Analog Input 27 Deg_F Temperature Reading Sensor 27 Temperature Sensor 28 Analog Input 28 Deg_F Temperature Reading Sensor 28 Temperature Sensor 29 Analog Input 29 Deg_F Temperature Reading Sensor 29 Temperature Sensor 30 Analog Input 30 Deg_F Temperature Reading Sensor 30 Temperature Sensor 31 Analog Input 31 Deg_F Temperature Reading Sensor 31 Temperature Sensor 32 Analog Input 32 Deg_F Temperature Reading Sensor 32 Zone 1-Fans ON by Duct Temp Binary Input 33 No-Units Fan Status - ON due to Duct Stat Sensor Reading Zone 1-Fans ON by Button Binary Input 34 No-Units Fan Status - ON due to Button Pressed Zone 1-Fans ON by Interlock (IO1) Binary Input 35 No-Units Fan Status - ON due to Interlock Zone 1-Fans ON by Fire Condition Binary Input 36 No-Units Fan Status - ON due to Fire Condition Zone 1-Fans ON by BMS Binary Input 37 No-Units Fan Status - ON due to BMS command Zone 1-Fans ON by Wash Cycle Binary Input 38 No-Units Fan Status - ON due to Wash Cycle Zone 1-Fans ON by Proving Binary Input 39 No-Units Fan Status - ON due to Proving Zone 1-Fans ON by CO Sensor Binary Input 40 No-Units Fan Status – ON due to CO Sensor Zone 1-Fans ON by System Bypass Binary Input 41 No-Units Fan Status – ON due to System Bypass Zone 2-Fans ON by Duct Temp Binary Input 42 No-Units Fan Status - ON due to Duct Stat Sensor Reading Zone 2-Fans ON by Button Binary Input 43 No-Units Fan Status - ON due to Button Pressed Zone 2-Fans ON by Interlock (IO1) Binary Input 44 No-Units Fan Status - ON due to Interlock Zone 2-Fans ON by Fire Condition Binary Input 45 No-Units Fan Status - ON due to Fire Condition Zone 2-Fans ON by BMS Binary Input 46 No-Units Fan Status - ON due to BMS command Zone 2-Fans ON by Wash Cycle Binary Input 47 No-Units Fan Status - ON due to Wash Cycle Zone 2-Fans ON by Proving Binary Input 48 No-Units Fan Status - ON due to Proving 45 Zone 2-Fans ON by CO Sensor Binary Input 49 No-Units Fan Status – ON due to CO Sensor Zone 2-Fans ON by System Bypass Binary Input 50 No-Units Fan Status – ON due to System Bypass Fire Alert Binary Input 51 No-Units *Alert – Fire Condition or circuit not wired properly PCU Fault Binary Input 52 No-Units *Alert – PCU filters are clogged or missing Proving Fault Binary Input 53 No-Units *Alert – Proving Interlock Error Fuse F1 Blown Binary Input 54 No-Units *Alert – Replace Fuse F1 on ECPM03 Board Lights Fault Binary Input 55 No-Units *Alert – Lights Switch and Power Status Mismatch High Temperature Shut Down Binary Input 56 No-Units *Alert – Equipment shutdown due to high duct temp Surfactant Low Binary Input 57 No-Units *Alert – Surfactant level is low Modbus Comm Error Binary Input 58 No-Units *Alert – Network Component Not Responding Temp Sensor Not Connected Binary Input 59 No-Units *Alert – Temp Sensor is disconnected Zone 1- Fan Overload Binary Input 60 No-Units *Alert – Fan Overload Zone 1 Zone 2 - Fan Overload Binary Input 61 No-Units *Alert – Fan Overload Zone 2 Kill Switch Binary Input 62 No-Units *Alert – Kill Switch Activated Bad Temp Sensor Binary Input 63 No-Units *Alert – Temp Sensor is malfunctioning High Level of CO Binary Input 64 No-Units *Alert – High level of CO detected Clog Percentage - PCUFMM 1 Filter 1 Analog Input 65 No-Units Clog Percentage of Filter 1 in PCU 1 Clog Percentage - PCUFMM 1 Filter 2 Analog Input 66 No-Units Clog Percentage of Filter 2 in PCU 1 Clog Percentage - PCUFMM 1 Filter 3 Analog Input 67 No-Units Clog Percentage of Filter 3 in PCU 1 Clog Percentage - PCUFMM 1 Filter 4 Analog Input 68 No-Units Clog Percentage of Filter 4 in PCU 1 Clog Percentage - PCUFMM 1 Filter 5 Analog Input 69 No-Units Clog Percentage of Filter 5 in PCU 1 Clog Percentage - PCUFMM 2 Filter 1 Analog Input 70 No-Units Clog Percentage of Filter 1 in PCU 2 Clog Percentage - PCUFMM 2 Filter 2 Analog Input 71 No-Units Clog Percentage of Filter 2 in PCU 2 Clog Percentage - PCUFMM 2 Filter 3 Analog Input 72 No-Units Clog Percentage of Filter 3 in PCU 2 Clog Percentage - PCUFMM 2 Filter 4 Analog Input 73 No-Units Clog Percentage of Filter 4 in PCU 2 Clog Percentage - PCUFMM 2 Filter 5 Analog Input 74 No-Units Clog Percentage of Filter 5 in PCU 2 Clog Percentage - PCUFMM 3 Filter 1 Analog Input 75 No-Units Clog Percentage of Filter 1 in PCU 3 Clog Percentage - PCUFMM 3 Filter 2 Analog Input 76 No-Units Clog Percentage of Filter 2 in PCU 3 Clog Percentage - PCUFMM 3 Filter 3 Analog Input 77 No-Units Clog Percentage of Filter 3 in PCU 3 Clog Percentage - PCUFMM 3 Filter 4 Analog Input 78 No-Units Clog Percentage of Filter 4 in PCU 3 Clog Percentage - PCUFMM 3 Filter 5 Analog Input 79 No-Units Clog Percentage of Filter 5 in PCU 3 Internal Fault PCU 1 Binary Input 80 No-Units *Internal Fault on Circuit Board – Alert PCU 1 Clogged Filter PCU 1 Binary Input 81 No-Units *Clogged Filter – Alert PCU 1 Missing Filter PCU 1 Binary Input 82 No-Units *Missing Filter – Alert PCU 1 72 Hour Clogged Filter PCU 1 Binary Input 83 No-Units *Clogged Filter for 72 Hours – Alert PCU 1 Clogged PCU 1 Binary Input 84 No-Units *Total Clogging – Alert PCU 1 Door Missing PCU 1 Binary Input 85 No-Units *Door Missing – Alert PCU 1 Not Calibrated PCU 1 Binary Input 86 No-Units *Calibration has not been performed – Alert PCU 1 24 Hour Clogged Filter PCU 1 Binary Input 87 No-Units *Clogged Filter for 24 Hours – Alert PCU 1 Internal Fault PCU 2 Binary Input 88 No-Units *Internal Fault on Circuit Board – Alert PCU 2 Clogged Filter PCU 2 Binary Input 89 No-Units *Clogged Filter – Alert PCU 2 Missing Filter PCU 2 Binary Input 90 No-Units *Missing Filter – Alert PCU 2 No-Units *Clogged Filter for 72 Hours – Alert PCU 2 72 Hour Clogged Filter PCU 2 Binary Input 91 46 Clogged PCU 2 Binary Input 92 No-Units *Total Clogging – Alert PCU 2 Door Missing PCU 2 Binary Input 93 No-Units *Door Missing – Alert PCU 2 Not Calibrated PCU 2 Binary Input 94 No-Units *Calibration has not been performed – Alert PCU 2 24 Hour Clogged Filter PCU 2 Binary Input 95 No-Units *Clogged Filter for 24 Hours – Alert PCU 2 Internal Fault PCU 3 Binary Input 96 No-Units *Internal Fault on Circuit Board – Alert PCU 3 Clogged Filter PCU 3 Binary Input 97 No-Units *Clogged Filter – Alert PCU 3 Missing Filter PCU 3 Binary Input 98 No-Units *Missing Filter – Alert PCU 3 72 Hour Clogged Filter PCU 3 Binary Input 99 No-Units *Clogged Filter for 72 Hours – Alert PCU 3 Clogged PCU 3 Binary Input 100 No-Units *Total Clogging – Alert PCU 3 Door Missing PCU 3 Binary Input 101 No-Units *Door Missing – Alert PCU 3 Not Calibrated PCU 3 Binary Input 102 No-Units *Calibration has not been performed – Alert PCU 3 24 Hour Clogged Filter PCU 3 Binary Input 103 No-Units *Clogged Filter for 24 Hours – Alert PCU 3 Zone 1-FansONButton Binary Value 104 No-Units Control - Turn Fans ON(1)/OFF(0) Zone 2-FansONButton Binary Value 105 No-Units Control - Turn Fans ON(1)/OFF(0) WashButton Binary Value 106 No-Units **Control - Initiate(1)/Terminate(0) Wash Zone 1-LightsButton Binary Value 107 No-Units Control – Turn Hood Lights ON(1)/OFF(0) Zone 2-LightsButton Binary Value 108 No-Units Control – Turn Hood Lights ON(1)/OFF(0) *Please refer to CAS Smart Controls manual for more information on alerts. Please refer to PCU Filtration manual for more information on PCU Alerts. **Command not available if there are multiple fan zones. Building Management System fan commands will take precedence over direct commands made through the HMI of the controls package. However, the highest precedence will always be given to emergency conditions (i.e. Fire, High Temp Shutdown) and to temperature sensor readings (Duct Stat Override). Fans: If the fans are turned ON by the BMS, they can only be turned OFF by an emergency condition (i.e. Fire, High Temp Shutdown) or by the BMS. If fans are turned OFF by the BMS, they can always be turned ON manually by the HMI or automatically through Duct Stat Override (temperature readings). Lights: Lights can be turned ON and OFF by the BMS or by the HMI, meaning that they can override each other. Lights will respond to any emergency conditions. Wash: Wash cycles can be started/stopped by the BMS or the HMI, meaning that they can override each other. All commands are activated by writing a “1” onto the present value of the object. Likewise, all commands are deactivated by writing a “0” onto the present value of the object. The FansONButton will only reflect BMS commands, meaning that if the fan is turned ON by the HMI or automatically by the temperature sensors, the FansONButton will remain as 0. On the other hand, the state of the lights and wash buttons reflect either BMS commands or HMI commands. This implies that wash cycles and light commands initiated by the BMS can be overridden by the HMI (local override) and vice versa. Changing Network Number and Device Instance Some applications may require that the Protocessor have a specific Network Number or Device Instance. To change the Network Number or Device Instance, you must access the Web Configurator by connecting a computer to the Ethernet port of the Protocessor. The computer used must be assigned a static IP address of 192.168.1.xxx and a subnet mask of 255.255.255.0. To access the Web Configurator, type the IP address of the Protocessor in the URL of any web browser. The default IP address of the Protocessor is “192.168.1.24”. The window shown in Figure 46 should 47 appear. The “network_nr” field can be changed in order to apply a new network number. The default network number for BACNET IP is 50. The network number for BACNET MS/TP is 0 (this is noneditable). Similarly, changing the “node_offset” field will change the Device Instance. The Device Instance is calculated by adding the “node_offset” and the Node ID (always 59 for DCV and SC Packages). The default Device Instance is 50,059. Figure 46. Configuration Parameters Page If any changes are made, click the “Submit” button for each individual change. Once all changes have been made, click “System Restart” at the bottom of the screen. NOTE: DO NOT CLICK “CLEAR PROFILES AND RESTART”. 48 Changing the IP Address Some BACNET IP applications may require changing the IP address of the Protocessor. In order to change the IP address, go to the internal server by typing the default IP address of the Protocessor, “192.168.1.24”, in the URL field of any web browser. The computer used must have a static IP address of 192.168.1.xxx. The window shown in “Error! Reference source not found.” appears. Click the “Diagnostics and Debugging” button on the lower right corner. Then, click “Setup” from the left-hand side menu, and select “Network Settings”. The window shown in Figure 47 will appear. You can now modify the IP address to whatever is required in the application. Once the IP address has been modified, click “Update IP Settings”. Figure 47. Network Settings Page After you have updated the IP settings, you will be prompted to restart the system. You can do so by clicking the “System Restart” button at the bottom of the screen. Any time after this, you will have to type the new IP address of the Protocessor on the URL to gain access to the Web Configurator. 49 LonWorks Option for DCV and SC Packages Installation LonWorks compatibility can be implemented on CaptiveAire’s Demand Control Ventilation (DCV) and Smart Controls (SC) packages through the ProtoNode, a LonMark certified external gateway configured to give a Building Management System access to monitor and/or control a list of network variables. The ProtoNode is mounted and factory pre-wired inside the Electrical Control Panel. Field connections to the Building Management System are shown in Figure 48. Figure 48. LonWorks Field Connection 50 Operation LonWorks SNVT List for DCV Packages The following list includes network variable for all possible sensors in a DCV package. NOTE: Not all sensors may be present on each package due to software revision, options ordered, etc. Table 5. LonWorks SNVT List for DCV Packages SNVT Name SNVT Type Description SNVT Units nvoTempSensor1 Index 0 SNVT_temp_f Temperature Reading Sensor 1, 1 decimal precision Deg_F nvoTempSensor2 1 SNVT_temp_f Temperature Reading Sensor 2 Deg_F Deg_F nvoTempSensor3 2 SNVT_temp_f Temperature Reading Sensor 3 nvoTempSensor4 3 SNVT_temp_f Temperature Reading Sensor 4 Deg_F nvoTempSensor5 4 SNVT_temp_f Temperature Reading Sensor 5 Deg_F Deg_F nvoTempSensor6 5 SNVT_temp_f Temperature Reading Sensor 6 nvoTempSensor7 6 SNVT_temp_f Temperature Reading Sensor 7 Deg_F nvoTempSensor8 7 SNVT_temp_f Temperature Reading Sensor 8 Deg_F nvoTempSensor9 8 SNVT_temp_f Temperature Reading Sensor 9 Deg_F Deg_F nvoTempSensor10 9 SNVT_temp_f Temperature Reading Sensor 10 nvoTempSensor11 10 SNVT_temp_f Temperature Reading Sensor 11 Deg_F nvoTempSensor12 11 SNVT_temp_f Temperature Reading Sensor 12 Deg_F nvoTempSensor13 12 SNVT_temp_f Temperature Reading Sensor 13 Deg_F Deg_F nvoTempSensor14 13 SNVT_temp_f Temperature Reading Sensor 14 nvoTempSensor15 14 SNVT_temp_f Temperature Reading Sensor 15 Deg_F nvoTempSensor16 15 SNVT_temp_f Temperature Reading Sensor 16 Deg_F Deg_F nvoTempSensor17 16 SNVT_temp_f Temperature Reading Sensor 17 nvoTempSensor18 17 SNVT_temp_f Temperature Reading Sensor 18 Deg_F nvoTempSensor19 18 SNVT_temp_f Temperature Reading Sensor 19 Deg_F nvoTempSensor20 19 SNVT_temp_f Temperature Reading Sensor 20 Deg_F Deg_F nvoTempSensor21 20 SNVT_temp_f Temperature Reading Sensor 21 nvoTempSensor22 21 SNVT_temp_f Temperature Reading Sensor 22 Deg_F nvoTempSensor23 22 SNVT_temp_f Temperature Reading Sensor 23 Deg_F Deg_F nvoTempSensor24 23 SNVT_temp_f Temperature Reading Sensor 24 nvoTempSensor25 24 SNVT_temp_f Temperature Reading Sensor 25 Deg_F nvoTempSensor26 25 SNVT_temp_f Temperature Reading Sensor 26 Deg_F nvoTempSensor27 26 SNVT_temp_f Temperature Reading Sensor 27 Deg_F Deg_F nvoTempSensor28 27 SNVT_temp_f Temperature Reading Sensor 28 nvoTempSensor29 28 SNVT_temp_f Temperature Reading Sensor 29 Deg_F nvoTempSensor30 29 SNVT_temp_f Temperature Reading Sensor 30 Deg_F nvoTempSensor31 30 SNVT_temp_f Temperature Reading Sensor 31 Deg_F Deg_F nvoTempSensor32 31 SNVT_temp_f Temperature Reading Sensor 32 nvoFreq_Exh1 32 SNVT_freq_f VFD Frequency for Exhaust Fan 1, 1 decimal precision Hz nvoFreq_Exh2 33 SNVT_freq_f VFD Frequency for Exhaust Fan 2 Hz Hz Hz nvoFreq_Exh3 34 SNVT_freq_f VFD Frequency for Exhaust Fan 3 nvoFreq_Exh4 35 SNVT_freq_f VFD Frequency for Exhaust Fan 4 51 nvoFreq_Exh5 36 SNVT_freq_f VFD Frequency for Exhaust Fan 5 Hz nvoFreq_Exh6 37 SNVT_freq_f VFD Frequency for Exhaust Fan 6 Hz Hz nvoFreq_Exh7 38 SNVT_freq_f VFD Frequency for Exhaust Fan 7 nvoFreq_Exh8 39 SNVT_freq_f VFD Frequency for Exhaust Fan 8 Hz nvoFreq_Sup1 40 SNVT_freq_f VFD Frequency for Supply Fan 1 Hz nvoFreq_Sup2 41 SNVT_freq_f VFD Frequency for Supply Fan 2 Hz Amps nvoAmps_Exh1 42 SNVT_amp_f Amperage for Fan Exhaust 1, 1 decimal precision nvoAmps_Exh2 43 SNVT_amp_f Amperage for Fan Exhaust 2 Amps nvoAmps_Exh3 44 SNVT_amp_f Amperage for Fan Exhaust 3 Amps nvoAmps_Exh4 45 SNVT_amp_f Amperage for Exhaust Fan 4 Amps Amps nvoAmps_Exh5 46 SNVT_amp_f Amperage for Exhaust Fan 5 nvoAmps_Exh6 47 SNVT_amp_f Amperage for Exhaust Fan 6 Amps nvoAmps_Exh7 48 SNVT_amp_f Amperage for Exhaust Fan 7 Amps Amps nvoAmps_Exh8 49 SNVT_amp_f Amperage for Exhaust Fan 8 nvoAmps_Sup1 50 SNVT_amp_f Amperage for Supply Fan 1 Amps nvoAmps_Sup2 51 SNVT_amp_f Amperage for Supply Fan 2 Amps nvoKWs_Exh1 52 SNVT_count_f KW for Exhaust Fan 1, 2 decimal precision KW KW nvoKWs_Exh2 53 SNVT_count_f KW for Exhaust Fan 2 nvoKWs_Exh3 54 SNVT_count_f KW for Exhaust Fan 3 KW nvoKWs_Exh4 55 SNVT_count_f KW for Exhaust Fan 4 KW KW nvoKWs_Exh5 56 SNVT_count_f KW for Exhaust Fan 5 nvoKWs_Exh6 57 SNVT_count_f KW for Exhaust Fan 6 KW nvoKWs_Exh7 58 SNVT_count_f KW for Exhaust Fan 7 KW nvoKWs_Exh8 59 SNVT_count_f KW for Exhaust Fan 8 KW KW nvoKWs_Sup1 60 SNVT_count_f KW for Supply Fan 1 nvoKWs_Sup2 61 SNVT_count_f KW for Supply Fan 2 KW nvoVFDFaultExh1 62 SNVT_count *Fault Code for VFD Exhaust Fan 1 No-Units nvoVFDFaultExh2 63 SNVT_count *Fault Code for VFD Exhaust Fan 2 No-Units No-Units nvoVFDFaultExh3 64 SNVT_count *Fault Code for VFD Exhaust Fan 3 nvoVFDFaultExh4 65 SNVT_count *Fault Code for VFD Exhaust Fan 4 No-Units nvoVFDFaultExh5 66 SNVT_count *Fault Code for VFD Exhaust Fan 5 No-Units No-Units nvoVFDFaultExh6 67 SNVT_count *Fault Code for VFD Exhaust Fan 6 nvoVFDFaultExh7 68 SNVT_count *Fault Code for VFD Exhaust Fan 7 No-Units nvoVFDFaultExh8 69 SNVT_count *Fault Code for VFD Exhaust Fan 8 No-Units nvoVFDFaultSup1 70 SNVT_count *Fault Code for VFD Supply Fan 1 No-Units No-Units nvoVFDFaultSup2 71 SNVT_count *Fault Code for VFD Supply Fan 2 nvoON_Duct_Temp 72 SNVT_count Fan Status - ON due to Duct Stat Sensor Reading No-Units nvoON_Button 73 SNVT_count Fan Status - ON due to Button Pressed No-Units nvoON_IO1 74 SNVT_count Fan Status - ON due to Interlock No-Units No-Units No-Units nvoON_Fire 75 SNVT_count Fan Status - ON due to Fire Condition nvoON_BMS 76 SNVT_count Fan Status - ON due to BMS command nvoON_Wash 77 SNVT_count Fan Status - ON due to Wash Cycle No-Units SNVT_count Fan Status - ON due to Proving No-Units nvoON_Proving 78 52 nvoON_COSensor 79 SNVT_count Fan Status – ON due to CO Sensor No-Units nvoON_MaxAir 80 SNVT_count Fan Status – ON due to Max Air Button No-Units No-Units nvoON_SysBypass 81 SNVT_count Fan Status – ON due to System Bypass nvoFireAlert 82 SNVT_count *Alert – Fire Condition or circuit not wired properly No-Units nvoPCUFault 83 SNVT_count *Alert – PCU filters are clogged or missing No-Units nvoProvingFault 84 SNVT_count *Alert – Proving Interlock Error No-Units No-Units nvoFuseF1Blown 85 SNVT_count *Alert – Replace Fuse F1 on ECPM03 Board nvoLightsFault 86 SNVT_count *Alert – Lights Switch and Power Status Mismatch No-Units nvoHighTemp 87 SNVT_count *Alert – Equipment shutdown due to high duct temp No-Units nvoSurfLow 88 SNVT_count *Alert – Surfactant level is low No-Units No-Units nvoModComError 89 SNVT_count *Alert – Network Component Not Responding nvoTempSensErr 90 SNVT_count *Alert – Temp Sensor is disconnected No-Units nvoMUA1ILError 91 SNVT_count *Alert – Interlock Signal form MUA unit 1 not received No-Units No-Units nvoMUA2ILError 92 SNVT_count *Alert – Interlock Signal form MUA unit 2 not received nvoKillSwitch 93 SNVT_count *Alert – Kill Switch Activated No-Units nvoBadTempSensor 94 SNVT_count *Alert – Temp Sensor is malfunctioning No-Units nvoHighCOLevel 95 SNVT_count *Alert – High level of CO detected No-Units No-Units nvoPCUClgPcnt1_1 96 SNVT_count Clog Percentage of Filter 1 in PCU 1 nvoPCUClgPcnt1_2 97 SNVT_count Clog Percentage of Filter 2 in PCU 1 No-Units nvoPCUClgPcnt1_3 98 SNVT_count Clog Percentage of Filter 3 in PCU 1 No-Units No-Units nvoPCUClgPcnt1_4 99 SNVT_count Clog Percentage of Filter 4 in PCU 1 nvoPCUClgPcnt1_5 100 SNVT_count Clog Percentage of Filter 5 in PCU 1 No-Units nvoPCUClgPcnt2_1 101 SNVT_count Clog Percentage of Filter 1 in PCU 2 No-Units nvoPCUClgPcnt2_2 102 SNVT_count Clog Percentage of Filter 2 in PCU 2 No-Units No-Units nvoPCUClgPcnt2_3 103 SNVT_count Clog Percentage of Filter 3 in PCU 2 nvoPCUClgPcnt2_4 104 SNVT_count Clog Percentage of Filter 4 in PCU 2 No-Units nvoPCUClgPcnt2_5 105 SNVT_count Clog Percentage of Filter 5 in PCU 2 No-Units nvoPCUClgPcnt3_1 106 SNVT_count Clog Percentage of Filter 1 in PCU 3 No-Units No-Units nvoPCUClgPcnt3_2 107 SNVT_count Clog Percentage of Filter 2 in PCU 3 nvoPCUClgPcnt3_3 108 SNVT_count Clog Percentage of Filter 3 in PCU 3 No-Units nvoPCUClgPcnt3_4 109 SNVT_count Clog Percentage of Filter 4 in PCU 3 No-Units No-Units nvoPCUClgPcnt3_5 110 SNVT_count Clog Percentage of Filter 5 in PCU 3 nvoIntFaultPCU1 111 SNVT_count *Internal Fault on Circuit Board – Alert PCU 1 No-Units nvoClogFiltPCU1 112 SNVT_count *Clogged Filter – Alert PCU 1 No-Units nvoMissFiltPCU1 113 SNVT_count *Missing Filter – Alert PCU 1 No-Units No-Units nvo72hClogPCU1 114 SNVT_count *Clogged Filter for 72 Hours – Alert PCU 1 nvoTotalClogPCU1 115 SNVT_count *Total Clogging – Alert PCU 1 No-Units nvoDoorMissPCU1 116 SNVT_count *Door Missing – Alert PCU 1 No-Units nvoNotCalibrPCU1 117 SNVT_count *Calibration has not been performed – Alert PCU 1 No-Units No-Units nvo24hClogPCU1 118 SNVT_count *Clogged Filter for 24 Hours – Alert PCU 1 nvoIntFaultPCU1 119 SNVT_count *Internal Fault on Circuit Board – Alert PCU 2 No-Units nvoClogFiltPCU1 120 SNVT_count *Clogged Filter – Alert PCU 2 No-Units SNVT_count *Missing Filter – Alert PCU 2 No-Units nvoMissFiltPCU1 121 53 nvo72hClogPCU1 122 SNVT_count *Clogged Filter for 72 Hours – Alert PCU 2 No-Units nvoTotalClogPCU1 123 SNVT_count *Total Clogging – Alert PCU 2 No-Units No-Units nvoDoorMissPCU1 124 SNVT_count *Door Missing – Alert PCU 2 nvoNotCalibrPCU1 125 SNVT_count *Calibration has not been performed – Alert PCU 2 No-Units nvo24hClogPCU1 126 SNVT_count *Clogged Filter for 24 Hours – Alert PCU 2 No-Units nvoIntFaultPCU1 127 SNVT_count *Internal Fault on Circuit Board – Alert PCU 3 No-Units No-Units nvoClogFiltPCU1 128 SNVT_count *Clogged Filter – Alert PCU 3 nvoMissFiltPCU1 129 SNVT_count *Missing Filter – Alert PCU 3 No-Units nvo72hClogPCU1 130 SNVT_count *Clogged Filter for 72 Hours – Alert PCU 3 No-Units nvoTotalClogPCU1 131 SNVT_count *Total Clogging – Alert PCU 3 No-Units No-Units No-Units nvoDoorMissPCU1 132 SNVT_count *Door Missing – Alert PCU 3 nvoNotCalibrPCU1 133 SNVT_count *Calibration has not been performed – Alert PCU 3 nvo24hClogPCU1 134 SNVT_count *Clogged Filter for 24 Hours – Alert PCU 3 No-Units No-Units nvoPrepTimeB 135 SNVT_count Monitor - Initiate(1)/Terminate(0) Prep Time Mode nvoFansONB 136 SNVT_count Monitor - Turn Fans ON(1)/OFF(0) No-Units nvoWashB 137 SNVT_count Monitor - Initiate(1)/Terminate(0) Wash No-Units nvoLightsB 138 SNVT_count Monitor – Turn Hood Lights ON(1)/OFF(0) No-Units No-Units nviPrepTimeB 139 SNVT_count Control - Initiate(1)/Terminate(0) Prep Time Mode nviFansONB 140 SNVT_count Control - Turn Fans ON(1)/OFF(0) No-Units nviWashB 141 SNVT_count Control - Initiate(1)/Terminate(0) Wash No-Units SNVT_count Control – Turn Hood Lights ON(1)/OFF(0) No-Units nviLightsB 142 Figure 49. Numerical Code and Corresponding Fault Associated with SNVT Indices 62-71 *Please refer to VFD manual for more information on VFD fault codes. Please refer to DCV manual for more information on Alerts. Please refer to PCU Filtration manual for more information on PCU Alerts. LonWorks SNVT List for SC Packages The following list includes network variable for all possible sensors in an SC package. NOTE: Not all sensors may be present on each package due to software revision, options ordered, etc. Table 6. LonWorks SNVT List for SC Packages SNVT Name Index SNVT Type Description SNVT Units Deg_F nvoTempSensor1 0 SNVT_temp_f Temperature Reading Sensor 1, 1 decimal precision nvoTempSensor2 1 SNVT_temp_f Temperature Reading Sensor 2 Deg_F SNVT_temp_f Temperature Reading Sensor 3 Deg_F SNVT_temp_f Temperature Reading Sensor 4 Deg_F nvoTempSensor3 nvoTempSensor4 2 3 54 nvoTempSensor5 4 SNVT_temp_f Temperature Reading Sensor 5 Deg_F nvoTempSensor6 5 SNVT_temp_f Temperature Reading Sensor 6 Deg_F SNVT_temp_f Temperature Reading Sensor 7 Deg_F SNVT_temp_f Temperature Reading Sensor 8 Deg_F Deg_F nvoTempSensor7 nvoTempSensor8 6 7 nvoTempSensor9 8 SNVT_temp_f Temperature Reading Sensor 9 nvoTempSensor10 9 SNVT_temp_f Temperature Reading Sensor 10 Deg_F SNVT_temp_f Temperature Reading Sensor 11 Deg_F SNVT_temp_f Temperature Reading Sensor 12 Deg_F Deg_F nvoTempSensor11 nvoTempSensor12 10 11 nvoTempSensor13 12 SNVT_temp_f Temperature Reading Sensor 13 nvoTempSensor14 13 SNVT_temp_f Temperature Reading Sensor 14 Deg_F SNVT_temp_f Temperature Reading Sensor 15 Deg_F SNVT_temp_f Temperature Reading Sensor 16 Deg_F Deg_F nvoTempSensor15 nvoTempSensor16 14 15 nvoTempSensor17 16 SNVT_temp_f Temperature Reading Sensor 17 nvoTempSensor18 17 SNVT_temp_f Temperature Reading Sensor 18 Deg_F SNVT_temp_f Temperature Reading Sensor 19 Deg_F SNVT_temp_f Temperature Reading Sensor 20 Deg_F Deg_F nvoTempSensor19 nvoTempSensor20 18 19 nvoTempSensor21 20 SNVT_temp_f Temperature Reading Sensor 21 nvoTempSensor22 21 SNVT_temp_f Temperature Reading Sensor 22 Deg_F SNVT_temp_f Temperature Reading Sensor 23 Deg_F SNVT_temp_f Temperature Reading Sensor 24 Deg_F Deg_F nvoTempSensor23 nvoTempSensor24 22 23 nvoTempSensor25 24 SNVT_temp_f Temperature Reading Sensor 25 nvoTempSensor26 25 SNVT_temp_f Temperature Reading Sensor 26 Deg_F SNVT_temp_f Temperature Reading Sensor 27 Deg_F SNVT_temp_f Temperature Reading Sensor 28 Deg_F Deg_F nvoTempSensor27 nvoTempSensor28 26 27 nvoTempSensor29 28 SNVT_temp_f Temperature Reading Sensor 29 nvoTempSensor30 29 SNVT_temp_f Temperature Reading Sensor 30 Deg_F SNVT_temp_f Temperature Reading Sensor 31 Deg_F SNVT_temp_f Temperature Reading Sensor 32 Deg_F No-Units nvoTempSensor31 nvoTempSensor32 30 31 nvoON_Duct_Temp1 32 SNVT_count Fan Status Zone 1 - ON due to Duct Stat Sensor Reading nvoON_Button1 33 SNVT_count Fan Status Zone 1 - ON due to Button Pressed No-Units nvoON_IO11 34 SNVT_count Fan Status Zone 1 - ON due to Interlock No-Units SNVT_count Fan Status Zone 1 - ON due to Fire Condition No-Units No-Units nvoON_Fire1 35 nvoON_BMS1 36 SNVT_count Fan Status Zone 1 - ON due to BMS command nvoON_Wash1 37 SNVT_count Fan Status Zone 1 - ON due to Wash Cycle No-Units SNVT_count Fan Status Zone 1 - ON due to Proving No-Units SNVT_count Fan Status Zone 1 – ON due to CO Sensor No-Units No-Units nvoON_Proving1 nvoON_COSensor1 38 39 nvoON_SysBypas1 40 SNVT_count Fan Status Zone 1 – ON due to System Bypass nvoON_Duct_Temp2 41 SNVT_count Fan Status Zone 2 - ON due to Duct Stat Sensor Reading No-Units SNVT_count Fan Status Zone 2 - ON due to Button Pressed No-Units SNVT_count Fan Status Zone 2 - ON due to Interlock No-Units No-Units nvoON_Button2 nvoON_IO12 42 43 nvoON_Fire2 44 SNVT_count Fan Status Zone 2 - ON due to Fire Condition nvoON_BMS2 45 SNVT_count Fan Status Zone 2 - ON due to BMS command No-Units SNVT_count Fan Status Zone 2 - ON due to Wash Cycle No-Units nvoON_Wash2 46 55 nvoON_Proving2 47 SNVT_count Fan Status Zone 2 - ON due to Proving No-Units nvoON_COSensor2 48 SNVT_count Fan Status Zone 2 – ON due to CO Sensor No-Units SNVT_count Fan Status Zone 2 – ON due to System Bypass No-Units SNVT_count *Alert – Fire Condition or circuit not wired properly No-Units No-Units nvoON_SysBypas2 nvoFireAlert 49 50 nvoPCUFault 51 SNVT_count *Alert – PCU filters are clogged or missing nvoProvingFault 52 SNVT_count *Alert – Proving Interlock Error No-Units SNVT_count *Alert – Replace Fuse F1 on ECPM03 Board No-Units SNVT_count *Alert – Lights Switch and Power Status Mismatch No-Units No-Units nvoFuseF1Blown nvoLightsFault 53 54 nvoHighTemp 55 SNVT_count *Alert – Equipment shutdown due to high duct temp nvoSurfLow 56 SNVT_count *Alert – Surfactant level is low No-Units SNVT_count *Alert – Network Component Not Responding No-Units SNVT_count *Alert – Temp Sensor is disconnected No-Units No-Units nvoModComError nvoTempSensErr 57 58 nvoOverload1 59 SNVT_count *Alert – Fan Overload Zone 1 nvoOverload2 60 SNVT_count *Alert – Fan Overload Zone 2 No-Units SNVT_count *Alert – Kill Switch Activated No-Units SNVT_count *Alert – Temp Sensor is malfunctioning No-Units No-Units nvoKillSwitch nvoBadTempSensor 61 62 nvoHighCOLevel 63 SNVT_count *Alert – High level of CO detected nvoPCUClgPcnt1_1 64 SNVT_count Clog Percentage of Filter 1 in PCU 1 No-Units SNVT_count Clog Percentage of Filter 2 in PCU 1 No-Units SNVT_count Clog Percentage of Filter 3 in PCU 1 No-Units No-Units nvoPCUClgPcnt1_2 nvoPCUClgPcnt1_3 65 66 nvoPCUClgPcnt1_4 67 SNVT_count Clog Percentage of Filter 4 in PCU 1 nvoPCUClgPcnt1_5 68 SNVT_count Clog Percentage of Filter 5 in PCU 1 No-Units SNVT_count Clog Percentage of Filter 1 in PCU 2 No-Units SNVT_count Clog Percentage of Filter 2 in PCU 2 No-Units No-Units nvoPCUClgPcnt2_1 nvoPCUClgPcnt2_2 69 70 nvoPCUClgPcnt2_3 71 SNVT_count Clog Percentage of Filter 3 in PCU 2 nvoPCUClgPcnt2_4 72 SNVT_count Clog Percentage of Filter 4 in PCU 2 No-Units SNVT_count Clog Percentage of Filter 5 in PCU 2 No-Units SNVT_count Clog Percentage of Filter 1 in PCU 3 No-Units No-Units nvoPCUClgPcnt2_5 nvoPCUClgPcnt3_1 73 74 nvoPCUClgPcnt3_2 75 SNVT_count Clog Percentage of Filter 2 in PCU 3 nvoPCUClgPcnt3_3 76 SNVT_count Clog Percentage of Filter 3 in PCU 3 No-Units SNVT_count Clog Percentage of Filter 4 in PCU 3 No-Units SNVT_count Clog Percentage of Filter 5 in PCU 3 No-Units No-Units nvoPCUClgPcnt3_4 nvoPCUClgPcnt3_5 77 78 nvoIntFaultPCU1 79 SNVT_count *Internal Fault on Circuit Board – Alert PCU 1 nvoClogFiltPCU1 80 SNVT_count *Clogged Filter – Alert PCU 1 No-Units SNVT_count *Missing Filter – Alert PCU 1 No-Units SNVT_count *Clogged Filter for 72 Hours – Alert PCU 1 No-Units No-Units nvoMissFiltPCU1 nvo72hClogPCU1 81 82 nvoTotalClogPCU1 83 SNVT_count *Total Clogging – Alert PCU 1 nvoDoorMissPCU1 84 SNVT_count *Door Missing – Alert PCU 1 No-Units SNVT_count *Calibration has not been performed – Alert PCU 1 No-Units SNVT_count *Clogged Filter for 24 Hours – Alert PCU 1 No-Units No-Units nvoNotCalibrPCU1 nvo24hClogPCU1 85 86 nvoIntFaultPCU1 87 SNVT_count *Internal Fault on Circuit Board – Alert PCU 2 nvoClogFiltPCU1 88 SNVT_count *Clogged Filter – Alert PCU 2 No-Units SNVT_count *Missing Filter – Alert PCU 2 No-Units nvoMissFiltPCU1 89 56 nvo72hClogPCU1 90 SNVT_count *Clogged Filter for 72 Hours – Alert PCU 2 No-Units nvoTotalClogPCU1 91 SNVT_count *Total Clogging – Alert PCU 2 No-Units SNVT_count *Door Missing – Alert PCU 2 No-Units SNVT_count *Calibration has not been performed – Alert PCU 2 No-Units No-Units nvoDoorMissPCU1 nvoNotCalibrPCU1 92 93 nvo24hClogPCU1 94 SNVT_count *Clogged Filter for 24 Hours – Alert PCU 2 nvoIntFaultPCU1 95 SNVT_count *Internal Fault on Circuit Board – Alert PCU 3 No-Units SNVT_count *Clogged Filter – Alert PCU 3 No-Units SNVT_count *Missing Filter – Alert PCU 3 No-Units No-Units nvoClogFiltPCU1 nvoMissFiltPCU1 96 97 nvo72hClogPCU1 98 SNVT_count *Clogged Filter for 72 Hours – Alert PCU 3 nvoTotalClogPCU1 99 SNVT_count *Total Clogging – Alert PCU 3 No-Units SNVT_count *Door Missing – Alert PCU 3 No-Units SNVT_count *Calibration has not been performed – Alert PCU 3 No-Units No-Units nvoDoorMissPCU1 nvoNotCalibrPCU1 100 101 nvo24hClogPCU1 102 SNVT_count *Clogged Filter for 24 Hours – Alert PCU 3 nvoFansONB1 103 SNVT_count Monitor - Initiate(1)/Terminate(0) Prep Time Zone 1 No-Units SNVT_count Monitor - Initiate(1)/Terminate(0) Prep Time Zone 2 No-Units SNVT_count Monitor - Initiate(1)/Terminate(0) Wash No-Units No-Units nvoFansONB2 nvoWashB 104 105 nvoLightsB1 106 SNVT_count Monitor – Turn Hood Lights ON(1)/OFF(0) Zone 1 nvoLightsB2 107 SNVT_count Monitor – Turn Hood Lights ON(1)/OFF(0) Zone 2 No-Units SNVT_count Control - Initiate(1)/Terminate(0) Prep Time Zone 1 No-Units SNVT_count Control - Initiate(1)/Terminate(0) Prep Time Zone 2 No-Units No-Units nviFansONB1 nviFansONB2 108 109 nviWashB 110 SNVT_count **Control - Initiate(1)/Terminate(0) Wash nviLightsB1 111 SNVT_count Control – Turn Hood Lights ON(1)/OFF(0) Zone 1 No-Units SNVT_count Control – Turn Hood Lights ON(1)/OFF(0) Zone 2 No-Units nviLightsB2 112 *Please refer to CAS Electrical Controls manual for more information on alerts. Please refer to PCU Filtration manual for more information on PCU Alerts. **Command not available if there are multiple fan zones. Building Management System fan commands will take precedence over direct commands made through the HMI of the controls package. However, the highest precedence will always be given to emergency conditions (i.e. Fire, High Temp Shutdown) and to temperature sensor readings (Duct Stat Override). Fans: If the fans are turned ON by the BMS, they can only be turned OFF by an emergency condition (i.e. Fire, High Temp Shutdown) or by the BMS. If fans are turned OFF by the BMS, they can always be turned ON manually by the HMI or automatically through Duct Stat Override (temperature readings). Lights: Lights can be turned ON and OFF by the BMS or by the HMI, meaning that they can override each other. Lights will respond to any emergency conditions. Wash: Wash cycles can be started/stopped by the BMS or the HMI, meaning that they can override each other. All commands are activated by sending a “1” to network variable inputs. Likewise, all commands are deactivated by sending a “0” to network variable inputs. All network variable inputs have corresponding network variable outputs to monitor their current state. The FansONButton will only reflect BMS commands, meaning that if the fan is turned ON by the HMI or automatically by the temperature sensors, the FansONButton will remain as 0. On the other hand, the state of the lights and wash buttons reflect either BMS commands or HMI commands. This implies that wash cycles and light commands initiated by the BMS can be overridden by the HMI and vice versa. 57 Commissioning on a LonWorks Network During the commissioning process by the LonWorks administrator (using a LonWorks Network Management Tool), the user will be prompted to hit the Service Pin in the ProtoNode. This pin is located in the front face, and it can be pressed by inserting a small screwdriver and tilting it towards the LonWorks Port. The location of the Service Pin is shown in Figure 50. Figure 50. Service Pin Location . If an XIF file is required, it can be obtained by following these steps: 1. Set your computer’s static IP address to “192.168.1.xxx” with a subnet mask of “255.255.255.0”. 2. Run a Cat-5 connection from the ProtoNode’s Ethernet port to your computer. 3. On any web browser’s URL field, type “192.168.1.24/fserver.xif” The web browser should automatically download the fserver.xif file or let you save it on your computer. Save it as “fserver.xif”. 58 Appendix A Cradlepoint Cellular GPIO Power Pinout and Wiring Diagram 1. The Cradlepoint power connection is via a GPIO connector. The connector utilizes 4 pins. Only two of them (pins 1 and 2 in Figure 51) are used to power the device. The wire with the white stripe should be connected to the + terminal on the 12 VDC power supply and the black wire should be connected to the - terminal on the 12VDC power supply. Figure 51. Cradlepoint GPIO Connection Figure 52. Cradlepoint Power Connection 59 Appendix B Dismounting the Cradlepoint from the Control Box 1. In order to service or replace the Cradlepoint, you may need to remove it from its position inside the control box. To do this, follow the steps below. The device should not be removed from its mounting location inside the control box unless it is absolutely necessary. a. To remove the Cradlepoint from the control box, first unscrew the antennas protruding from the top of the box. b. Next unscrew the four screws on the side of the box (Figure 53). Figure 53. Cradlepoint Mounting Screws c. Once the four mounting screws are removed, make the necessary changes to the unit and fasten the four screws back in place. At no point should the Cradlepoint be removed/unclipped from the metal mount that it uses to attach to the box (Figure 54). 60 Figure 54. DO NOT REMOVE CRADLEPOINT FROM MOUNT 61 Appendix C Weak Signal Strength (Less than -99 dBm) 1. Follow the beginning of the manual through Step 5d in order to access the Cradlepoint dashboard page (Figure 4). 2. Adjust the antenna positions. The antennas have the ability to rotate 360 degrees and also have the ability to bend at right angles. The antennas should not be lying flat on each other or touching each other. After a small adjustment in antenna position is made, step away from the electrical box and observe the signal strength to see if it has improved (a 15 second pause must occur each time in order for the Cradlepoint dashboard to refresh). 3. If no improvement in signal strength results from adjusted antenna positions then an antenna with a higher gain may be needed. a. Once it is determined that a higher gain antenna will be needed, one can be ordered with PN: Cellular_Antenna in NOLA or from your local service representative. Only one will be needed per device as it replaces both regular modem antennas. To install, connect the wire attached to the antenna to the SMA connector labeled “MAIN” in Figure 5. This will be the antenna hole closest to the back of the control box. The antenna is magnetic so it will mount on any flat metal surface (top of control enclosure, metal stud, etc.). Mount antenna somewhere within reach of the wire length (20 ft.). Coil the extra cable up and place neatly inside the control box away from high-voltage wiring. 4. Take new signal strength measurements. To do this, follow Step 6 in the section labeled Utilizing a Cellular Wireless Bridge (Page 7). a. If the poor signal strength persists with several different antenna locations tested, please contact service@captiveaire.com. 62 MAINTENANCE The CASLink Building Management System and Protocessor/ProtoNode Modules, by their very nature, do not require physical maintenance unless a communication problem occurs. If changes are made to the jobsite between standard 6-month checkup intervals for other equipment such as the fans, fire system, etc., CASLink or Building Management Menus should be updated to reflect those changes. Please record the module Mac Address, BAUD rates, Authentication Key, End-User information and module data in the start-up table, and present this manual to the end-user upon completion. Module Registration Parameter Documentation Record initial settings and upload settings to Service Job Notes using System Design Verification Procedures. Item Data MAC Address Authentication Key BAUD Rate Device ID End User Email End User Name End User Password CAS Service Region CAS Technician Phone Email Factory Service Department Phone: 1-866-784-6900 Fax: 1-919-554-9374 63