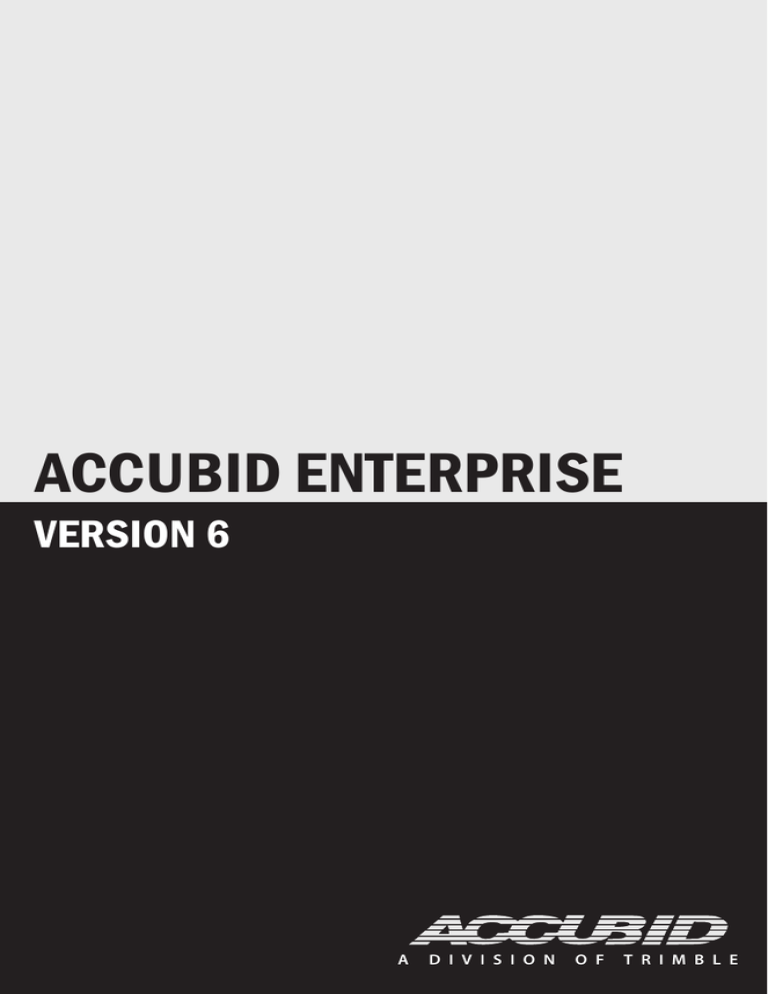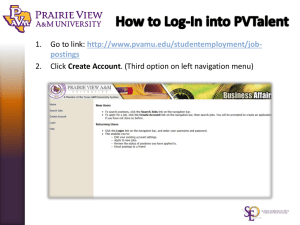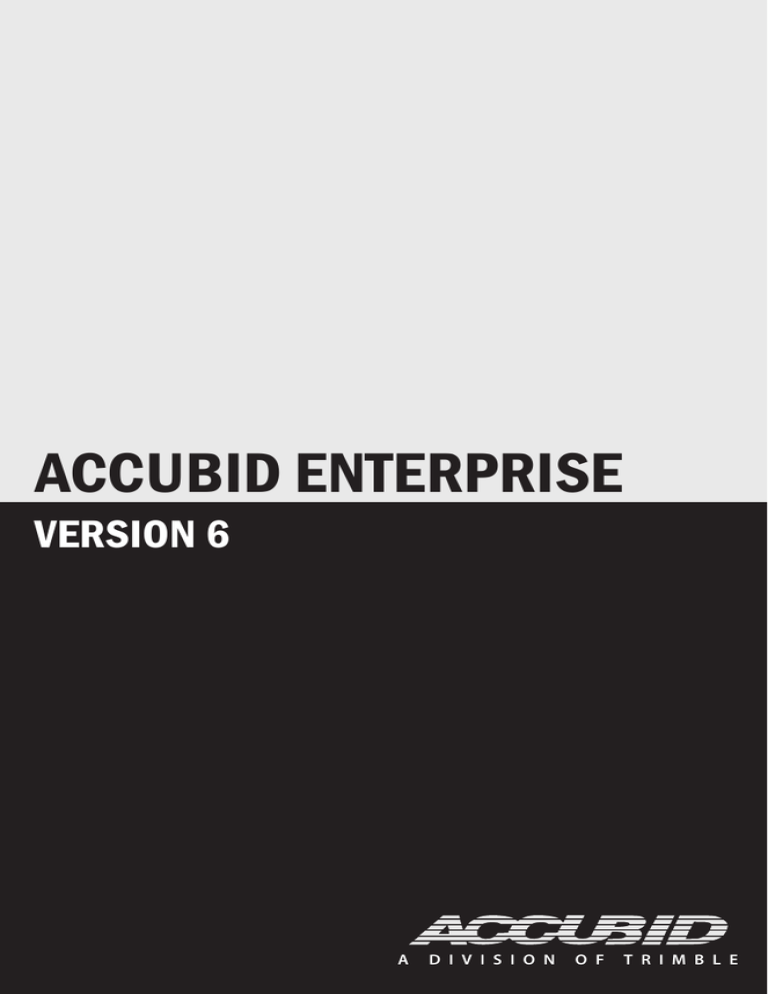
ACCUBID ENTERPRISE
VERSION 6
A
D I V I S I O N
O F
T R I M B L E
©2005 - 2012 Trimble Navigation Limited. All rights reserved.
Accubid is a trademark of Trimble Navigation Limited registered in the United States and/or in
other countries. All other trademarks are the property of their respective owners.
Accubid Enterprise and Change Management are trademarks of Trimble Navigation Limited.
Other brand and product names are trademarks or registered trademarks of their respective
holders.
Information in this document is subject to change without notice. Companies, names, and data
used in examples are fictitious. Screen examples may not be exactly as shown.
Accubid Enterprise
Version 6
Getting Started Guide
Published by:
Trimble Canada Ltd.
Accubid Division
7725 Jane Street
Concord, Ontario L4K 1X4
Toll-free: 1-800-222-8243
Local: 905-761-8800
Fax: 905-761-1234
December 3, 2012
This document, or parts thereof, may not be reproduced in any form, by any method, for any
purpose, without the written consent of Trimble Navigation Limited.
Table of Contents
Table of Contents . . . . . . . . . . . . . . . . . . . . . . . . . . . . . . . . .i
Accubid Enterprise Overview . . . . . . . . . . . . . . . . . . . . . . 3
Feature Comparisons . . . . . . . . . . . . . . . . . . . . . . . . . . . . 4
Enterprise Details . . . . . . . . . . . . . . . . . . . . . . . . . . . . . . . . 4
Preliminary Steps . . . . . . . . . . . . . . . . . . . . . . . . . . . . . . . 5
Install Accubid Enterprise . . . . . . . . . . . . . . . . . . . . . . . . 7
Open Accubid Enterprise . . . . . . . . . . . . . . . . . . . . . . . . 15
Windows Functionality/Navigation . . . . . . . . . . . . . . . . 15
Start Windows-based Programs . . . . . . . . . . . . . . . . . . . 15
Dialog Boxes . . . . . . . . . . . . . . . . . . . . . . . . . . . . . . . . . . 16
Tree Structure . . . . . . . . . . . . . . . . . . . . . . . . . . . . . . . . . 16
Drag and Drop . . . . . . . . . . . . . . . . . . . . . . . . . . . . . . . . . 16
Data Selection . . . . . . . . . . . . . . . . . . . . . . . . . . . . . . . . . 16
Enterprise Navigation . . . . . . . . . . . . . . . . . . . . . . . . . . . 17
Application (Menu tab) . . . . . . . . . . . . . . . . . . . . . . . . . . . 17
Ribbons/Panels . . . . . . . . . . . . . . . . . . . . . . . . . . . . . . . . 17
Accubid Enterprise Windows/Screens . . . . . . . . . . . . . 20
Sort Grids . . . . . . . . . . . . . . . . . . . . . . . . . . . . . . . . . . . . . 20
Filter Grids . . . . . . . . . . . . . . . . . . . . . . . . . . . . . . . . . . . . 21
Modify Columns . . . . . . . . . . . . . . . . . . . . . . . . . . . . . . . . 23
Move/Add Rows . . . . . . . . . . . . . . . . . . . . . . . . . . . . . . . . 25
Rearrange Grids/Tables . . . . . . . . . . . . . . . . . . . . . . . . . . 26
Screen Layouts . . . . . . . . . . . . . . . . . . . . . . . . . . . . . . . . 28
Additional Functionality . . . . . . . . . . . . . . . . . . . . . . . . . 30
Accubid Enterprise
i
Getting Started Guide
Accubid Enterprise Maintenance . . . . . . . . . . . . . . . . . . 31
Accubid Nightly Maintenance . . . . . . . . . . . . . . . . . . . . . . 31
Accubid Daily Maintenance . . . . . . . . . . . . . . . . . . . . . . . 31
Accubid Weekly Maintenance . . . . . . . . . . . . . . . . . . . . . 31
How do I Get Assistance? . . . . . . . . . . . . . . . . . . . . . . . . 31
Accessing the Online Help . . . . . . . . . . . . . . . . . . . . . . . . 31
Contact Product Support . . . . . . . . . . . . . . . . . . . . . . . . . 32
ii
Accubid Enterprise
Getting Started Guide
Accubid Enterprise Version 6
Getting Started Guide
This guide provides the information you need for the following:
•
Install the different editions and components of the Accubid
Enterprise software
•
Open the Accubid Enterprise software application
•
Familiarize yourself with the software
•
Uninstall various components of the application
This Guide assumes that you already understand basic Microsoft
Windows® operating system procedures. If this is not the case,
Accubid recommends that review the Windows online help available
from the Start menu. You can also take a beginning class. These are
available in most areas. Ask your computer dealer for suggestions.
Accubid Enterprise Overview
Accubid Enterprise is a specification-driven, multi-user estimating
and project management system designed specifically for specialty
contractors.
Accubid Enterprise consists of the following modules:
•
Enterprise
This is the estimating module. In this module, you set up your
projects/estimates, take the job off, review the bill of materials
and analyze your bid. Depending on your licensing, this module
may include Estimating, Change Management, or both.
•
Enterprise Manager
The Enterprise Manager allows you to create, modify, and
manage various components used by the Accubid Enterprise
software - from items and assemblies to takeoff pads and
specifications to user permissions and companies.
•
Enterprise Item Update
The Item Update module provides you with the tools to update
material prices with the most current prices from a number of
different pricing services. You also have the ability to update
vendor pricing in this module.
Accubid Enterprise
3
Getting Started Guide
•
Enterprise Reporting
The Enterprise Reporting module allows you to design and run
reports using the data in the Accubid Enterprise software
application.
Feature Comparisons
The Accubid Enterprise software is available in multiple editions,
with a solution tailored for every budget. Refer to
http://www.accubid.com/
to learn about features available in each edition.
Enterprise Details
Before you begin installing your Accubid Enterprise system, you
should verify that your computer meets the recommended system
requirements (provided to you with your sales proposal), and verify
that your product package includes all the necessary items.
Your product package should include the following:
4
•
ONE Accubid Enterprise Version 6 DVD
•
ONE security device
•
ONE Accubid Enterprise Getting Started Guide
Accubid Enterprise
Getting Started Guide
If you are missing any of these items, please contact Accubid.
Toll-free Telephone:
1-800-361-3030
Telephone:
1-905-761-8800
(outside North America)
Toll-free Fax
1-888-363-5466
(24 hours)
Fax
1-905-761-1234
(outside North America)
Internet e-mail
support@accubid.com
Website
www.accubid.com
Preliminary Steps
Before you install the software, take the following actions.
•
Close down all Microsoft Windows® based applications on the
computer/server, including e-mail software.
•
Attach Security Device to the Server
To run an Accubid Enterprise module from any workstation, you
must have a local security device attached to your server or
workstation (depending on whether you are installing the Server
Edition or the Desktop Edition of Accubid Enterprise). You can
attach the security device to any of your available USB ports. If
all your USB ports are occupied, you can purchase a USB hub to
Accubid Enterprise
5
Getting Started Guide
provide additional USB ports. Accubid recommends that you
attach the USB security device before you install the program.
Hint
The Accubid Enterprise software application is an
enterprise caliber application. To ensure proper
performance, the Accubid Enterprise software should
not be installed on a server used for any other
enterprise level applications (for example, enterprise
mail, CRM, ERP, accounting, and so on). Accubid
Product Support cannot guarantee proper
performance and/or usability, or smooth
troubleshooting, if the Enterprise software is installed
on a server used for any other enterprise
applications.
Common Installation Commands
During the installation process, you will see the following in many of
the windows.
6
•
To proceed with the installation and advance to the next window,
click Next.
•
If you want to return to the previous page, click Back.
•
If you want to discontinue the installation, click Cancel. You will
be asked to confirm the cancellation. Click Yes if this is your
intent. If you pressed the Cancel button in error, click No and the
installation will continue.
•
Finish completes the installation.
Accubid Enterprise
Getting Started Guide
Install Accubid Enterprise
Hint
These instructions detail installing the Enterprise
software application. If you also purchased
LiveCount, refer to the Getting Started Guide for this
product for detailed instructions on installing this
software.
1. Log on to your workstation as the workstation administrator (not
the network administrator).
2. Insert the Accubid Enterprise DVD into the appropriate drive of
your computer. The installation automatically opens.
If the installation does not start a few seconds after you insert the
installation DVD, proceed as follows:
Double-click on the My Computer icon.
Locate the drive containing the Accubid Enterprise
Installation DVD. Click on it to display the contents of the
DVD.
• Double-click AutoRun.exe to open the Accubid Enterprise
main installation screen.
3. In the Accubid Software Solutions screen, click Install Accubid
•
•
Enterprise.
Accubid Enterprise
7
Getting Started Guide
4. Accubid Enterprise requires Microsoft® .NET Framework Full.
If this software component is not detected on your computer, you
will be prompted to install the application. Click Install then
follow the prompts to complete the installation. Note: If the
installer detects this software on your computer, this screen does
not display. Go to Step 5.
5. In the welcome screen, click Next to begin the installation.
8
Accubid Enterprise
Getting Started Guide
6. The License Agreement displays on the screen. Read the
agreement. Choose I accept the terms of the license
agreement and then click Next.
Hint
You must accept the terms of the agreement to
proceed with the installation. If you want a hard copy
of the agreement, click Print.
Accubid Enterprise
9
Getting Started Guide
7. The Customer Information screen displays. Enter a User Name
and Organization name in the fields provided. Click Next.
8. The Custom Setup screen allows you to choose the Enterprise
modules you want to install. You can also specify the installation
location. Note: Accubid recommends that you install in the
default location specified in the screen.
10
Accubid Enterprise
Getting Started Guide
Workstation Installation
•
•
Click Enterprise and then click Next.
The Ready to Install Program screen displays. Click Install.
Server Installation
If you click any of the Server options standalone in combination
with the other options, additional information is required
(detailed in the following screens).
•
In the SQL Server Instance Installation Option screen, select
one of the following option buttons. Click Next when you
have made your selection.
Use an existing instance
When you select this option, the SQL Server Instance
Selection screen displays. Enter the following information.
Note: The information provided below is the Accubid default.
If you are using your own instance, you will have to use the
credentials created when you setup the instance.
User Name
sa
Password
Enterprise1!
Accubid Enterprise
11
Getting Started Guide
Connect to a detected instance
Connected to a custom Instance
Depending on your setup, click the appropriate option
button and then select the instance from the list or enter a
custom instance in the field.
Click Next.
SQL Server Database Selection
If the selected server detects any existing Enterprise
databases, the SQL Server Database Selection screen
displays. Select the appropriate option button:
•
Use an existing database
The default is EnterpriseV6. Do not change this
selection.
•
Install a new database
This option installs a new Enterprise Version 6
database.
Click Next.
Install a New instance
When you select this option, a new instance of SQL takes you
to the labor Authorization Codes screen (next step).
12
Accubid Enterprise
Getting Started Guide
9. The Authorization Codes screen provides you with fields to enter
subscription codes for MCAA, PHCC, and John S. Page.
If you subscribe to these labor services, the codes have been
provided to you with your order. Enter the codes provided to you
in the fields. Click Next.
Hint
If you cannot locate these codes, please contact
Accubid Product Support. Contact information is on
page 32.
Accubid Enterprise
13
Getting Started Guide
10. The Ready to Install the Program screen displays. Click Install.
The installation routine begins installing all required files for the
Enterprise software.
11. When the installation is complete, click Finish. Depending on
your computer settings, you may be prompted to restart your
computer, click Yes.
The Accubid Enterprise software application is now installed on your
computer. Refer to the following section for more information,
including:
14
•
Open the Accubid Enterprise software
•
Get acquainted with the Accubid Enterprise program screens.
Accubid Enterprise
Getting Started Guide
Open Accubid Enterprise
Accubid Enterprise consists of multiple components, including the
main Enterprise application and the Enterprise Manager (refer to
“Accubid Enterprise Overview” on page 3 for more details).
To open any Accubid Enterprise application, click the appropriate
icon on your desktop.
OR
Click Start > Accubid and then the Accubid Enterprise application
you want to open.
When you open any Accubid Enterprise application, you must specify
the location of the application server. This allows you to attach to
different servers for each application.
You can click the Don’t Ask Again checkbox if you always use the
same server for a particular application. The selected server will be
automatically used each time you run the application.
Hint
If, at a later date, you want to use different servers,
you can change this setting under Settings > Options.
Refer to the online help system for more details.
Windows Functionality/Navigation
The Enterprise software application uses standard Microsoft®
Windows® features. This topic details general program functionality
within Windows Operating Systems. If you need more information,
Accubid recommends that you take an introductory class. Contact
your computer dealer or local community college for class
information.
Start Windows-based Programs
To start Windows-based programs, use any of the three following
methods:
•
Double-click the icon on the desktop.
•
Right-click the icon on the desktop. From the menu, click Open.
Accubid Enterprise
15
Getting Started Guide
•
Click on the program icon from the Windows Start menu.
Dialog Boxes
Enterprise, like other Windows-based programs, uses dialog boxes as
a convenient way to enter information for the program to use. You
commonly enter information in a dialog box by clicking on and
typing directly into the empty field. Dialog boxes may also allow you
to choose from information in a list. Enterprise indicates that a list
exists by displaying
or an ellipsis
.
Tree Structure
Enterprise data use tree structures for accessing data in many of the
windows. The graphic below illustrates the Piping Items (Master)
window
1. Click
or
to expand a given level.
2. Once you have drilled down to the appropriate data, click on the
item. The window for that item displays.
3. Click
or
to collapse a given level.
4. Click a folder to show the contents of the folder on the right.
Drag and Drop
Drag and Drop is available in some of the windows in Enterprise.
This feature is beneficial when you are using Takeoff or building
Assemblies. To use the drag and drop method to move an item,
complete the following steps.
5. Locate the item you want to move.
6. Click the item you want to move.
7. Without releasing the mouse button, drag the item the new
location
8. Release the mouse button when the item is in its new highlighted
location.
Data Selection
You can select individual or multiple items for various purposes.
16
Accubid Enterprise
Getting Started Guide
Range
Click on the first item in the range. Hold your [Shift] key down
and then click on the last item in the range. Note: In some
windows, you may be able to click and drag to select items.
Individual
Click on the first item you want to select. Hold your [Ctrl] key
down and then click individually on each item you want to
select.
Enterprise Navigation
The Enterprise software application uses additional navigation
methods, such as Ribbons and Navigation panes. These methods of
navigating the software provide easy access to the modules you need
to use in the application.
Application (Menu tab)
The Application button (Menu tab) provides access to various tasks,
such as printing, saving, exporting your drawing to other formats, and
so on. When you click on the Menu tab, a menu opens. Click on the
procedure you need.
Ribbons/Panels
The Ribbon provides easy access to more commonly used Enterprise
commands. The ribbon includes tabs and panels. The ribbons in each
application (Estimating, Enterprise Manager, Item Update, or
Reporting) differ slightly based on functionality and the information
required in each.
Accubid Enterprise
17
Getting Started Guide
Takeoff Ribbon
Grid Ribbon
Hint
Some commands may be unavailable until you move
your focus (click) in a specific pane in the window or
begin another process.
Collapse the Ribbon
The Ribbon opens automatically when you start the Enterprise
software.
•
To collapse the Ribbon, click
in the upper right corner of the
ribbon panel.
OR
Press [Ctrl]+[F1] on your keyboard.
The tabs display along the top of your screen without the
commands (similar to menus).
When you click a tab, all commands display on the ribbon,
allowing you to make your selection. When you are done, the
ribbon collapses to tabs again.
If you want to view the entire ribbon (with tabs) in your window
again, click
in the upper corner of the ribbon panel.
OR
Press [Ctrl]+[F1] on your keyboard.
The tabs display with the panels (not collapsible).
18
Accubid Enterprise
Getting Started Guide
Navigation Pane
Many of the windows in Enterprise include a Navigation pane. The
Navigation pane allows you to easily move from one module to
another by simply click a button. This pane is located on the left side
of the windows.
The graphics below illustrate the Navigation panes for Estimating and
the Enterprise Manager. Other Navigation panes are designed in a
similar manner, but include buttons that are associated with the
module you are working with.
You can change the
look of the navigation
bar by clicking the
Menu tab and then
Setting > Options.
Expand Setting Group:
Appearance and
change the Navigation
bar settings
Accubid Enterprise
19
Getting Started Guide
Accubid Enterprise Windows/Screens
All Accubid Enterprise program screens share a common look, feel,
and behavior. This section describes the various screen components
and also provides instructions that enable you to customize and use
the screens. The window below illustrates the Extension in the
Estimating module. Other windows/screens and navigation panes
within the application are similar.
You can customize Accubid Enterprise screens to control both the
appearance and contents of the screen.
Sort Grids
On most grids, you can control the order in which rows are displayed.
You can sort the rows using any of the available column headings. For
example, you can sort the Project Schedule screen by Project Name or
Number, in ascending or descending order.
1. Click the heading of the column you want to sort. The column
heading will appear highlighted and an up or down arrow
displays in the column heading
OR
Right-click on the header and select Sort Ascending or Sort
Descending from the pop-up menu.
OR
20
Accubid Enterprise
Getting Started Guide
Go to the ribbon tab and click Sort Ascending or Sort
Descending.
2. The direction of the arrow in the header indicates the sort-type:
•
•
Pointing down indicates a descending sort.
Pointing up indicates an ascending sort.
Click the header arrow or use the pop-up menu or ribbon button to
switch between ascending and descending order.
Hint
Ascending order sorts the content first numerically
from low to high, then alphabetically from A to Z.
Descending order works opposite from ascending.
Clear Sorting
Right-click in the header and then click Clear Sorting from the popup menu.
OR
Go to the ribbon tab and click Clear Sorting.
Filter Grids
You can filter grids so that only those rows that share a certain value
in a certain column will be displayed. For example, you can filter the
Extension screen so that only those rows with a List Price value of
0.00 will appear.
Accubid Enterprise
21
Getting Started Guide
1. When you hover your mouse over a column header, the filter icon
displays. Click on the icon and a list of filtering options displays
for selection.
2. Select a filtering option from the list.
Custom Filters
You can also create a custom filter using multiple criteria.
1. In the selection list, click Custom. The Custom AutoFilter dialog
opens.
2. Click and select a filtering operator from the first list and then
enter a value in the field.
3. If you want to include additional filtering options, click the And
option button or the Or option button and then click and select
a second operator from the list. Enter a value in the field.
4. Click OK. The screen displays only the data that matches your
selections in the Custom AutoFilter dialog.
22
Accubid Enterprise
Getting Started Guide
Clear Filters
To clear filters from the window, click the Filter icon in the header
again and then select All from the list.
Modify Columns
From any screen with a grid, you can resize a column, add or remove
a column, change the location of a column, or freeze columns so that
they stay locked in place as you scroll horizontally. Any changes you
make to column widths or positions are saved as part of your user
profile when you exit the program.
Remove Columns
1. Right-click over a column heading and select Add/Remove
Columns from the pop-up menu. The Customization dialog
displays.
2. Click on the header for the column you want to remove. Drag and
drop it to the Customization dialog.
3. Repeat these steps for each column you wish to remove.
Add Columns
1. Right-click over a column heading and select Add/Remove
Columns from the pop-up menu. The Customization dialog
displays.
Accubid Enterprise
23
Getting Started Guide
2. Click on the column header that you want to add to your screen
from the Customization dialog. Drag it to the headers in the
window and drop it where you want it to display.
Arrows indicate you are in an
acceptable location to drop the header.
3. Repeat these steps for each column you wish to add.
Resize columns
1. Rest your mouse pointer between the columns you want to resize.
Your pointer changes to a double sided arrow.
2. Drag the grid boundary in the direction based on how you want to
resize the row or column.
Hint
You can also automatically resize one or more
columns by right-clicking on the column header and
then clicking Best Fit (for the selected column) or
Best Fit (All Columns) from the pop-up menu.
Move Columns
1. Position your pointer over a column heading.
24
Accubid Enterprise
Getting Started Guide
2. Drag and drop the column heading between the column headings
where you want it to display.
Arrows indicate you are in an
acceptable location to drop the header.
Freeze Columns
This feature allows you to freeze a column so that it remains locked in
place as you scroll.
•
Right column over the column header you want to freeze and then
click Freeze Left or Freeze Right from the pop-up menu. You
can freeze as many columns as you wish.
•
To unfreeze a column, right click over the “frozen” column
header and the click Not Frozen from the pop-up menu.
Move/Add Rows
In many grids, you can move a row to a different location within the
grid.
•
Drag the row from its current location and drop it where you want
to reposition it.
OR
Right-click on the row and selecting either the Move Up or Move
Down from the pop-up menu.
•
To add a row between existing rows, right-click in the grid where
you want to add a row and then click Insert Before or Insert
After from the pop-up menu.
Hint
You only move rows when the grid is unsorted. To
remove the sorting from a grid, right click over a
column heading and select Clear Sorting.
Accubid Enterprise
25
Getting Started Guide
Rearrange Grids/Tables
Hint
The features described in this section may not be
available in all windows.
You may want to hide certain panes (frames) within the various
windows. This conserves window space, giving you more room to
work within a given window. Note: If you make changes and want to
restore your screens back to the defaults, see the Layouts topic for
instructions.
Collapse/Expand Panes
•
Click the
button to hide the pane. The pane is collapsed a tab
displays. You can hover your mouse over or click the tab and it
will display once again.
•
If the pane is closed and you want to reopen it, click
pane will once again display.
•
You can also right-click on the header and then click Auto Hide
from the pop-up menu.
and the
Note: Depending on where you are in the program and/or what you
have selected, the appearance (color and size) of the thumbtack may
vary.
Dock and Undock Panes
You can dock and undock certain panes within various windows. This
allows you to move specific panes “out of the way” when you are not
working with them. If you have dual monitor setup, you can move
26
Accubid Enterprise
Getting Started Guide
undocked panes to the second monitor, which improves the available
working space on the primary monitor.
Undock Panes
1. Click in the header of the pane you want to undock.
2. Drag the pane to the desired location.
OR
You can also right-click on the header and then click Float from
the pop-up menu.
Dock Panes
You can dock panes almost anywhere: on top of another, top, bottom,
left, or right. The Enterprise software makes it easy to see exactly
where the pane will display by using navigation tools and shading.
•
When you want to dock a window, click in the heading and start
dragging it. The Navigation tools display.
•
As you move the pane, the navigation tool guides you to
acceptable docking locations.
•
Move the pane until your mouse is over the navigation tool.
•
Position your mouse pointer over the center or any of the arrows
of the navigation tool. This determines where the pane will e
docked.
Accubid Enterprise
27
Getting Started Guide
•
Drag the pane to the desired location. When you are in a location
that allows docking, the area will be shaded. The shaded area is
where the pane will be placed/docked.
Hint
You can also double click on the header to return it to
the last docked location.
Screen Layouts
You can define different layouts for your Enterprise screens. These
layouts include Typeface and formatting. Keep in mind that when you
set and select a new layout, it is a system-wide setting (affects all
screens).
Open Layouts
28
•
Click the Layouts tab (available in most windows).
•
If you have previously created any layouts, you can select the one
you want to use from the list.
Accubid Enterprise
Getting Started Guide
Manage Layouts
Go to the Layout tab, and click Manage Layouts
window opens.
. The Layouts
1. To add a new layout, click in the Layout pane and then click
Insert Above
or Insert Below
. The Add Layout dialog
opens.
2. Enter the new layout name in the field.
3. Click to select a layout to copy from. Note: This provides a
basis for you new layout.
4. If you want the new layout to be a global layout (available for all
users), select the Save layout as Global checkbox
.
5. Click OK.
Set Typeface/Formatting
In the Layouts window, you can modify typeface and formatting in
the right pane of the window.
1. In the Typeface field, click
to select from the list.
2. In the Point Size field, enter a size. Note: Accubid recommends
that you keep the size reasonable. Higher point sizes will make
viewing data on-screen difficult.
3. Select the appropriate checkboxes
Underline.
for Bold, Italic, or
4. Click Close when you are done.
Restore Defaults
At any time, you can click the Restore Layouts button to change all
screens you modified to the default. This includes changes you made
in Grids and Tables.
Accubid Enterprise
29
Getting Started Guide
Additional Functionality
The Enterprise Getting Started Guide is intended to introduce you to
the functionality of the software. Please refer to the online help
system for other features. The online help system provides detailed
instructions on entering information in the database, as well as
important information pertaining to each software module.
30
Accubid Enterprise
Getting Started Guide
Accubid Enterprise Maintenance
The following processes are created in the SQL Server to perform
routine maintenance on Accubid Enterprise:
Accubid Nightly Maintenance
•
Check database integrity
•
Shrink database (remove unused space)
•
Update statistics
•
Backup database
•
Remove transaction logs older than today
•
Remove full backups older than three days
•
Remove history older than 1 week
Accubid Daily Maintenance
Transaction log backup (every 4 hours from 0600 to 2200)
Accubid Weekly Maintenance
Re-organize index
How do I Get Assistance?
If you encounter a problem while using any of Accubid’s products,
there are a couple of ways you can obtain assistance to successfully
resolve the problem. In addition to the comprehensive online help
system provided, you can contact a Product Support representative
who can provide immediate assistance.
Accessing the Online Help
The online help is easy to use and is accessible through any of the
following methods:
•
Press the F1 key at any time while using the program to display
help for the current screen or dialog.
•
Click Menu tab in any screen and then select Help. You can scan
the Table of Contents, use the Index, or the Search functionality
to find the information you are looking for.
Accubid Enterprise
31
Getting Started Guide
Contact Product Support
Before calling Accubid Product Support Department, we suggest you
consult the online help since the solution to the problem you are
experiencing may already be documented.
Accubid Product Support is available between 8:30 a.m. and 8:00
p.m. Eastern Time, Monday through Friday (except major holidays).
Toll-free Telephone:
1-800-361-3030
Telephone:
1-905-761-8800
(outside North America)
Toll-free Fax
1-888-363-5466
(24 hours)
Fax
1-905-761-1234
(outside North America)
Internet e-mail
support@accubid.com
Website
www.accubid.com
To benefit most from our Product Support Department, please comply
with the following guidelines before making contact:
•
Please be at your computer when you call, as our Support
Representative may have to guide you through the instructions
step by step.
•
You may also be asked to provide the following information:
•
•
•
•
If you call our Product Support Department after regular support
hours:
•
32
The product name and version (For example, Enterprise
Estimating, and the version).
The operating system you are using (For example,
Windows® Vista®, or Windows® 7).
A detailed outline of the problem, whether you can repeat the
problem, and what you were doing when the problem
occurred.
Please leave a detailed message on our voice mail system.
We will review your call the next business day.
Accubid Enterprise
Getting Started Guide
•
You can also fax or e-mail our support representatives. We
will review your submission and contact you the next
business day
Accubid Enterprise
33
Getting Started Guide
34
Accubid Enterprise
Sales: 1-800-222-8243
Support: 1-800-361-3030
WWW.ACCUBID.COM
© Copyright 2012, Trimble Navigation Limited.
All rights reserved.
A
D I V I S I O N
O F
T R I M B L E