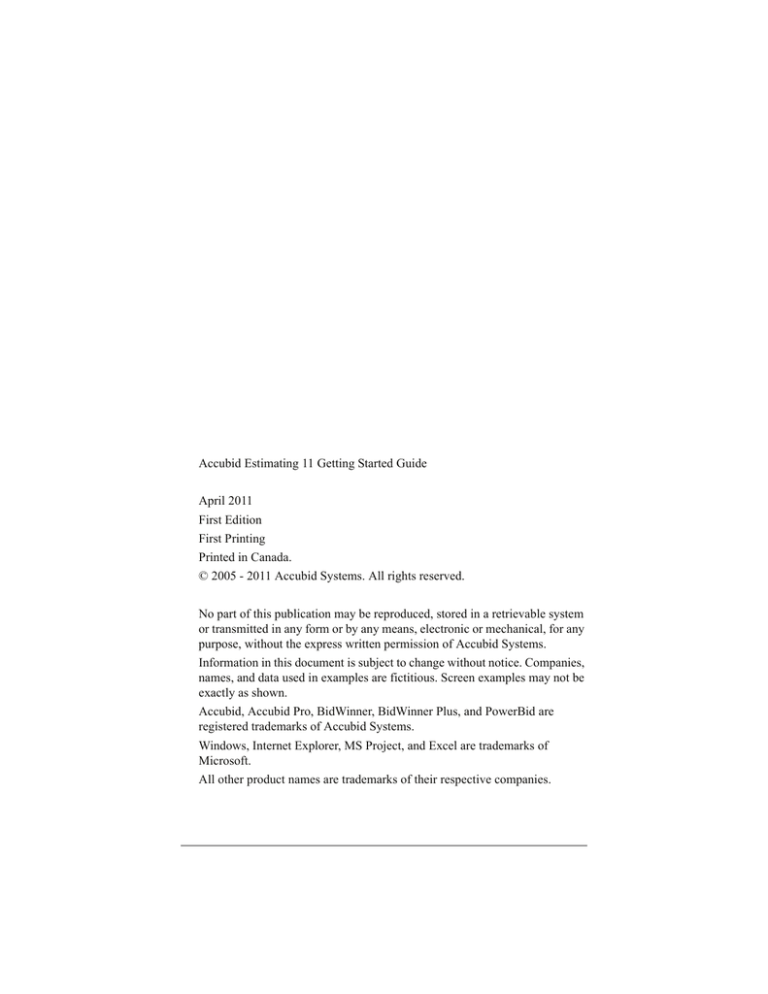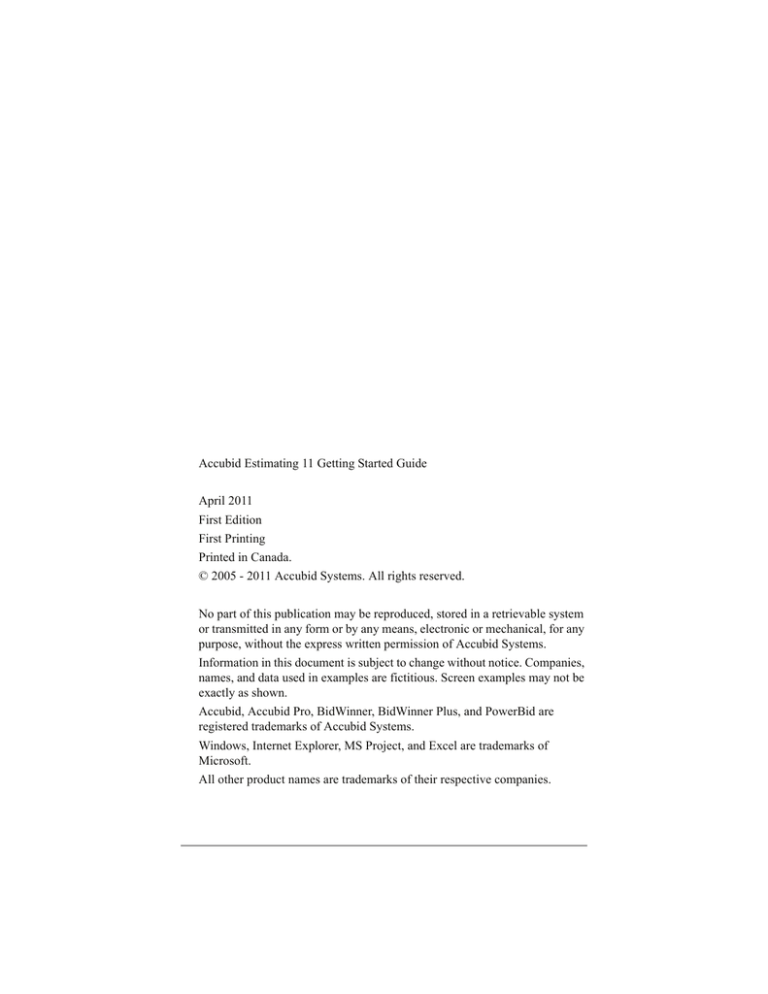
Accubid Estimating 11 Getting Started Guide
April 2011
First Edition
First Printing
Printed in Canada.
© 2005 - 2011 Accubid Systems. All rights reserved.
No part of this publication may be reproduced, stored in a retrievable system
or transmitted in any form or by any means, electronic or mechanical, for any
purpose, without the express written permission of Accubid Systems.
Information in this document is subject to change without notice. Companies,
names, and data used in examples are fictitious. Screen examples may not be
exactly as shown.
Accubid, Accubid Pro, BidWinner, BidWinner Plus, and PowerBid are
registered trademarks of Accubid Systems.
Windows, Internet Explorer, MS Project, and Excel are trademarks of
Microsoft.
All other product names are trademarks of their respective companies.
Table of Contents
About This Guide . . . . . . . . . . . . . . . . . . . . . . . . . . . . . . . . . . . . . . . . . . . . . . . . . 1
About Accubid Estimating Programs . . . . . . . . . . . . . . . . . . . . . . . . . . . . . . . . . . 2
Feature Comparisons . . . . . . . . . . . . . . . . . . . . . . . . . . . . . . . . . . . . . . . . . . . 3
What’s New in Version 11? . . . . . . . . . . . . . . . . . . . . . . . . . . . . . . . . . . . . . . 4
Before You Begin. . . . . . . . . . . . . . . . . . . . . . . . . . . . . . . . . . . . . . . . . . . . . . . . . 5
System Requirements . . . . . . . . . . . . . . . . . . . . . . . . . . . . . . . . . . . . . . . . . . . 5
Checking Your Package . . . . . . . . . . . . . . . . . . . . . . . . . . . . . . . . . . . . . . . . . 5
Installing Your Accubid Software . . . . . . . . . . . . . . . . . . . . . . . . . . . . . . . . . . . . 6
Installing the Network Security Server. . . . . . . . . . . . . . . . . . . . . . . . . . . . . 13
Installing Additional Components . . . . . . . . . . . . . . . . . . . . . . . . . . . . . . . . 15
Installing Additional Material Databases . . . . . . . . . . . . . . . . . . . . . . . . . . . 16
Connecting to a Material Database. . . . . . . . . . . . . . . . . . . . . . . . . . . . . . . . 17
Attaching the Security Device . . . . . . . . . . . . . . . . . . . . . . . . . . . . . . . . . . . . . . 17
Running Your Estimating Program . . . . . . . . . . . . . . . . . . . . . . . . . . . . . . . . . . 18
Using the License Administrator . . . . . . . . . . . . . . . . . . . . . . . . . . . . . . . . . . . . 20
Checking Licenses . . . . . . . . . . . . . . . . . . . . . . . . . . . . . . . . . . . . . . . . . . . . 20
Updating Your Licenses . . . . . . . . . . . . . . . . . . . . . . . . . . . . . . . . . . . . . . . . 21
Setting the Refresh Rate . . . . . . . . . . . . . . . . . . . . . . . . . . . . . . . . . . . . . . . . 22
Introducing Estimating Screens . . . . . . . . . . . . . . . . . . . . . . . . . . . . . . . . . . . . . 22
Screen Components . . . . . . . . . . . . . . . . . . . . . . . . . . . . . . . . . . . . . . . . . . . 23
Controlling the Appearance of Screens . . . . . . . . . . . . . . . . . . . . . . . . . . . . 26
Choosing Screen Themes . . . . . . . . . . . . . . . . . . . . . . . . . . . . . . . . . . . . 26
Controlling Cell Colors. . . . . . . . . . . . . . . . . . . . . . . . . . . . . . . . . . . . . . 26
Resizing Screen Columns . . . . . . . . . . . . . . . . . . . . . . . . . . . . . . . . . . . . 28
Sorting Grids. . . . . . . . . . . . . . . . . . . . . . . . . . . . . . . . . . . . . . . . . . . . . . 28
Using Screen Styles . . . . . . . . . . . . . . . . . . . . . . . . . . . . . . . . . . . . . . . . 29
Entering Information . . . . . . . . . . . . . . . . . . . . . . . . . . . . . . . . . . . . . . . . . . 30
Displaying Lists and Invoking Dialogs. . . . . . . . . . . . . . . . . . . . . . . . . . 30
Filling a Range of Cells . . . . . . . . . . . . . . . . . . . . . . . . . . . . . . . . . . . . . 31
Copying Information from Other Applications . . . . . . . . . . . . . . . . . . . 32
Pull-Down and Pop-Up Menus. . . . . . . . . . . . . . . . . . . . . . . . . . . . . . . . . . . 32
Options, Icons, and Shortcuts. . . . . . . . . . . . . . . . . . . . . . . . . . . . . . . . . . . . . . . 33
Setting Defaults . . . . . . . . . . . . . . . . . . . . . . . . . . . . . . . . . . . . . . . . . . . . . . . . . 45
Setting Job Defaults . . . . . . . . . . . . . . . . . . . . . . . . . . . . . . . . . . . . . . . . . . . 45
Setting Job Folders . . . . . . . . . . . . . . . . . . . . . . . . . . . . . . . . . . . . . . . . . . . . 46
Setting Database Folders . . . . . . . . . . . . . . . . . . . . . . . . . . . . . . . . . . . . . . . 48
What Should I Do Next? . . . . . . . . . . . . . . . . . . . . . . . . . . . . . . . . . . . . . . . . . . 49
Accessing the Online Tutorial . . . . . . . . . . . . . . . . . . . . . . . . . . . . . . . . . . . 49
Where Do I Get Help? . . . . . . . . . . . . . . . . . . . . . . . . . . . . . . . . . . . . . . . . . 49
i
Table of Contents
ii
Estimating Version 11
Getting Started Guide
About This Guide
This guide provides the information you need to:
install and run your Accubid estimating program and related components
convert jobs from previous versions to Version 11
check or set the number of licenses available on your network security server
or on your local security device
familiarize yourself with the Accubid estimating program
set program defaults
This guide assumes that you have a basic familiarity with the Windows graphical
user interface, and with terms such as click, drag, open, and folder or program
group. If these terms are unfamiliar, you may want to run the Windows online
tour from the Windows Help module. Consult your Microsoft Windows documentation for more information.
Conventions Used
Since Accubid’s family of estimating software consists of several programs, the
program name displayed in the screens are specific to the program being
installed.
With this in mind, throughout this guide, whenever you see program, substitute it
with the appropriate estimating program, that is, the one you are installing. For
example, if the instruction states:
Click Start, then Programs, then Accubid, then program Utilities
replace program with one of Accubid Pro 11, BidWinner Plus 11, BidWinner 11
or PowerBid 11, whichever one you are installing.
1
About Accubid Estimating Programs
About Accubid Estimating Programs
Accubid’s family of estimating software covers a wide range of needs, from the
entry-level PowerBid to the comprehensive Accubid Pro. At any time you can
trade up to another product and pay only the difference between the two prices.
PowerBid
Specifically designed as an entry-level solution, PowerBid is easy to use, with
fast and accurate results. Suitable for smaller residential and commercial projects, PowerBid includes an extensive database of priced material items and
assembles, as well as competitive labor units. PowerBid provides a powerful unit
price spreadsheet, automatically generated from each takeoff line in the audit
trail.
BidWinner
BidWinner provides the added flexibility and convenience of multi-level takeoff
breakdowns, labor codes, cost codes, labor factoring, typical takeoffs, item substitution, and the ability to filter both the audit trail and the extension. BidWinner
is a versatile program designed to produce fast and accurate results, and to provide project management control, allowing you to track labor and cost activities
on the job. BidWinner is best suited to contractors with small to medium-sized
commercial, industrial, and residential projects.
BidWinner Plus
Building on the strong foundation of BidWinner, BidWinner Plus provides additional takeoff modules, and a number of advanced features, including the ability
to create designations and use hot lists to perform takeoffs. BidWinner Plus is
best suited to contractors bidding on medium-sized commercial, industrial, and
residential projects.
Accubid Pro
The most comprehensive of the Accubid estimating programs, Accubid Pro provides the user with a flexible tool incorporating project management, job analysis, and scheduling features. This program is best suited to contractors bidding on
medium to large commercial, industrial, institutional, manufacturing, treatment
plants, or multi-unit residential projects. Using Accubid Pro, you can easily
extract all the information you need to review the takeoff, get material price
quotes, order materials, schedule the project and manage the job more efficiently.
2
ESTIMATING VERSION 11 GETTING STARTED GUIDE
Feature Comparisons
The following chart compares product features between the different Accubid
estimating programs.
Feature
Accubid
Pro
BidWinner
Plus
BidWinner
PowerBid
Specialized takeoff types:
Electrical
Mechanical
VDV
14
10
9
8
7
6
4
4
3
3
3
3
Takeoff Breakdown
6
6
4
1
Factor labor according to
location
Typical takeoffs
Item substitution in takeoffs
Designations
Hot lists
Adjust labor by takeoff
breakdown
Temporary assembly takeoff
Power Substitution
Temporary item takeoff
Copy and paste takeoffs
Copy and paste between
jobs
Assembly substitution in
takeoffs
Job merge for multiple users
Extension level breakdowns
16
16
14
Labor codes and cost codes
3
3
About Accubid Estimating Programs
Feature
Accubid
Pro
BidWinner
Plus
BidWinner
Filter extension
Labor escalation and financing
Labor factoring in bid summary
Double column bid summary
Bid breakdown schedules
Indirect Labor screen
Multiple bids
PowerBid
What’s New in Version 11?
Version 11 of the Accubid family of estimating programs include a number of
enhancements to extend its power and flexibility. These enhancements include
the following:
On the Final Pricing screen, you can choose to apply user defined adjustments using progressive range or breakpoint ranges. With progressive ranges,
the value to be adjusted to split up according to the specified ranges, and
adjusted separately for each range. With breakpoint ranges, the adjustment is
applied to the entire value according to which range the value falls into.
Duplicate existing typical on Typical Modify dialog (not available for PowerBid)
Typical takeoffs now highlighted by default within the audit trail using green
text (not available for PowerBid)
Substitute a common designation in a group of existing takeoffs (Accubid
Pro, BidWinner Plus only)
Existing Lab Adj % column on Extension screen renamed to Brkdn Fct %
New Lab Adj % column on Extension screen allows you to specify a percentage adjustment to be applied to the labor hours.
New % of Direct Hours column on Labor Factoring screen allows you to
apply the factoring to a percentage of the direct labor hours (Accubid Pro
only)
4
ESTIMATING VERSION 11 GETTING STARTED GUIDE
From the Bid Breakdown View dialog on the Bid Breakdown screen, you
choose to prorate any unallocated costs evenly across the breakdowns (Accubid Pro only)
Lowest price on the Vendor Quotes dialog is now automatically selected and
marked as Budget if no quote is chosen
Better formatting when printing designations (Accubid Pro, BidWinner Plus
only)
Filter indicator now appears at the bottom of the Extension screen when a filter is in effect
Ability to rename database from Database Manager
In Supplier Link, can now change whether a price is accepted and whether a
supplier is enabled from the Results page
Before You Begin
Before you begin installing your Accubid estimating program, you must verify
that your computer meets the minimum system requirements. You should also
check that your product package includes all the necessary items.
System Requirements
The minimum system configuration is summarized in the table below.
Component
Minimum Requirement
Processor
Pentium III (32-bit)
Memory
(RAM)
128 megabytes
Free Disk
Space
For installation — 60 megabytes
Free disk space — 500 megabytes
Note: Windows requires a minimum of 100 megabytes to run
Resolution
1024x768 (1280x960 recommended), small fonts
Operating
System
Microsoft Windows XP, Windows Vista, or Windows 7 (32 or 64 bit)
Checking Your Package
Your product package should include the following:
1 Accubid Software Solutions disk — contains the necessary files for installing the different estimating programs and related components. The following
folders are included on the disk:
5
Installing Your Accubid Software
Extras — contains Adobe Acrobat Reader which allows you to view or
print formatted versions of the online help and this guide.
Documentation — contains the printable versions of this guide and the
online help.
1 security device (new users only) — allows authorized users access to all the
features in the estimating program, including the ability to save, print and
export.
1 Estimating 11 Getting Started Guide — contains the procedures necessary
to install/uninstall and run your Accubid estimating program successfully.
If you are missing any of these items, please contact Accubid.
Accubid Systems
7725 Jane Street, Concord, Ontario, L4K 1X4
Toll-free Telephone:1+800-361-3030
Telephone:1+905-761-8800 (outside North America)
Toll-free Fax: 1+888-363-5466 (24 hours)
Fax: 1+905-761-1234 (outside North America)
Internet e-mail: support@accubid.com
Internet Web Site: www.accubid.com
Installing Your Accubid Software
From the Accubid Software Solutions install disk, you can install these program
items:
Accubid Pro, BidWinner Plus, BidWinner, or PowerBid, and optionally:
a material database
the Database Manager module
the Price Update module
the Accubid Supplier Link module
the Accubid Network Security Server (including the Accubid License
Administrator)
ChangeOrder or ChangeOrder Pro (if you have purchased a software license
for this product)
Time & Material Billing (if you have purchased a software license for this
product)
cadLive (if you have purchased a software license for this product)
LiveCount (if you have purchased a software license for this product)
6
ESTIMATING VERSION 11 GETTING STARTED GUIDE
Important Notes
Make sure your computer meets the minimum system requirements before you
proceed with the installation. For more information, see page 5.
If this is the first installation of an Accubid program on this workstation, you
should complete the installation before attaching the security device. For
instructions, see page 17.
If you currently have a previous version of an Accubid estimating program
installed, you do not have to uninstall it before installing Version 11. After
you have installed Version 11, you may uninstall the previous version.
Throughout the setup process, the Back button allows you to change any previous options, while the Cancel button exits the setup process.
To install your Accubid software:
1. Log on to your workstation as the workstation administrator (not the network
administrator).
2. Insert the Accubid Software Solutions install disk into your disk drive. Unless
you have disabled the Autorun feature, the Accubid Software Solutions menu
appears.
Accubid Software Solutions menu
If you have Autorun disabled, open your Windows Explorer (right click the
My Computer icon and select Explore), then right click the icon representing
your disk drive, and select Autoplay.
7
Installing Your Accubid Software
3. From the Accubid Software Solutions menu, click the Install Estimating/
ChangeOrder/Time & Material Billing option. The Welcome screen for the
Estimating/ChangeOrder/Time & Material Billing installation appears.
Welcome screen
4. Review the Warnings and Copyright information and then click Next to continue. The License Agreement screen appears.
License agreement
5. Read the License Agreement. Click the ‘I accept the license agreement’ button to accept the terms of the agreement then click Next.
8
ESTIMATING VERSION 11 GETTING STARTED GUIDE
6. From the next screen that appears, verify the user information, then click
Next. The Select Features screen appears.
Select features to install
7. You can choose to install the appropriate program(s) (Estimating, ChangeOrder, Time & Material Billing), and related utilities (Accubid Integrator, Database Manager, Price Update, and Supplier Link). To change the installation
state of a program item, click the icon beside it and make your selection from
the drop-down list that appears.
The following describes each installation state:
Indicates the program item gets completely installed onto the local hard
drive.
Indicates that the program item and all of its sub-items get installed onto
the local hard drive. The icon only displays if a program item has subitems.
Indicates that the program item will only be installed if it is required.
Indicates that the program item does not get installed.
To change the default folder in which the component will be installed, click
the Browse button while the component is selected.
9
Installing Your Accubid Software
8. Click Next from the Selected Features screen. The Industry and Country
Selection screen appears.
Select your industry and country
9. Select a country (USA or Canada), select an industry, and, for electrical databases only, select a unit of measurement (Imperial or Metric). You can also
indicate whether you want to install the appropriate material database (based
on your selections).
If you choose not to install a material database at this time, you can
install one following installation. For more information, see page 16.
You can also install the Accubid Network Security Server (along with the
License Administrator utility) as part of this installation by clicking on the
Network option under Accubid Security. If, instead, you click on Local, the
License Administrator will be installed without the Network Security Server.
The Network Security Server allows users on a network to access a security
server to which a local security device has been attached. Users linked to a
network security server no longer require a local security device to be
attached to their individual workstations. Once the Accubid Security Server
program is running, individual users can link to the server through the
Options dialog available by selecting Options from the Settings menu within
any Accubid program.
If you run an Accubid program without either attaching a local security
device or linking to a network security server, the program will only operate
in demo mode with important features disabled.
You can use the Accubid License Administrator utility to check or set the
number of licenses available on the security server. For information on using
the License Administrator program, see page 20. The License Administrator
10
ESTIMATING VERSION 11 GETTING STARTED GUIDE
utility can be installed along with the Network Security Server.
If you choose not to install the Network Security Server at this time, you
can install it following installation. For more information, see page 13.
10. Click Next to continue. The Desktop Shortcuts screen appears.
Desktop shortcuts
11. Choose which shortcuts you wish to appear on your desktop then click Next
to continue.
12. If the installation program detects the previous version of an Accubid Estimating, ChangeOrder, or Time & Material Billing program installed on your
computer, a Convert Jobs screen will appear. From this screen, you can
choose whether to convert version 10 job files to the new version 11 format
during installation.
If you choose not to convert jobs during the installation process, you can
convert them later by running the appropriate conversion program from
Start >> Programs >> Accubid >> Utilities.
Click the appropriate Yes or No button(s), then click Next to continue. The
Ready to Install screen appears.
11
Installing Your Accubid Software
If the installation program does not detect the previous version of an Accubid
program, the Ready to Install screen will appear immediately.
Select your final installation preferences
13. From the Ready to Install screen, click to Next to begin installing the features
you selected.
14. If you had chosen to convert your Version 10 jobs, one or more job conversion dialogs will appear, prompting you to select one or more job folders containing the jobs to be converted. After selecting the job folders and clicking
on OK, you can select the individual jobs to be converted from the next dialog that appears. After selecting the jobs to be converted, click on Convert to
begin the conversion process.
Each time you convert a previous version job, a new job gets created.
12
ESTIMATING VERSION 11 GETTING STARTED GUIDE
15. After all the selected program features have been installed, the Successful
Installation screen will appear.
Installation successfully completed
16. Click the Finish button to close the installation program.
You can now:
Attach your security device, unless you are planning on connecting to a network security server (see page 17)
Run the estimating program (see page 18)
Run the Online Tutorial (see page 49), or
Get acquainted with the Estimating program screens (see page 22)
Installing the Network Security Server
The Accubid Network Security Server program allows users on a network to
access a security server to which a local security device has been attached. Users
linked to a network security server no longer require a local security device to be
attached to their individual workstations. Once the Accubid Security Server program is running, individual users can link to the server through the Options dialog available by selecting Options from the Settings menu within any Accubid
program.
If you run an Accubid program without either attaching a local security device or
linking to a network security server, the program will only operate in demo mode
with important features disabled.
The Accubid Security Server program should be installed by the network administrator, and only on the computer to be used as the security server.
13
Installing Your Accubid Software
You can use the Accubid License Administrator utility to check or set the number
of licenses available on the security server. For information on using the License
Administrator program, see page 20. The License Administrator utility can be
installed along with the Network Security Server.
If you encounter any programs setting up a network security server, contact
Accubid Product Support at 1-800-361-3030.
To install the Accubid Network Security Server, follow these steps:
1. From the main menu of the Accubid Software Solutions installation, click on
the Network Security Server option. For instructions on launching the Accubid Software Solutions installation, see page 6.
2. From the Welcome screen that appears, click Next. The Select Features
screen appears.
Select features to install
3. You can choose to install the Security Server and/or License Administrator
programs. By default, none of the program items are selected for installation.
To change the installation state of a program item, click the icon beside it and
make your selection from the drop-down list that appears.
The following describes each installation state:
Indicates the program item gets completely installed onto the local hard
drive.
Indicates that the program item and all of its sub-items get installed onto
the local hard drive. The icon only displays if a program item has subitems.
14
ESTIMATING VERSION 11 GETTING STARTED GUIDE
Indicates that the program item will only be installed if it is required.
Indicates that the program item does not get installed.
After you have made your selections, click Next to continue.
4. From the Ready to Install screen that appears, click to Next to begin installing
the features you selected.
5. After all the selected program features have been installed, the Successful
Installation screen will appear. Click the Finish button to close the installation
program.
Installing Additional Components
Once you have installed an Accubid estimating program, you can install additional components to it or remove some, or re-install program files you inadvertently deleted or moved. To accomplish this, use the Modify option available
from the Program Maintenance screen.
You must have an Accubid estimating program already installed and have the
install disk before continuing.
To install additional components:
1. Insert the Accubid Software Solutions install disk into your disk drive. Unless
you have disabled the Autorun feature, the Accubid Software Solutions menu
appears. Click the Install Estimating/ChangeOrder/Time & Material Billing
option.
15
Installing Your Accubid Software
The Program Maintenance screen appears.
Select your program maintenance option
2. Click the Modify option from the Program Maintenance screen. The Select
Features screen appears. For more information about this screen, see page 9.
3. Select the items you wish to install from the Select Features screen and complete the rest of the installation screens to complete the installation.
4. After the Modify installation is complete, the Successful Installation screen
will appear and you will be prompted to click Finish.
For more information on installing only the database, see below.
Installing Additional Material Databases
A material database stores the prices, discounts, material conditions, labor units,
and assemblies required by your program for accurate estimating. The material
database is typically installed as part of the main program installation. If, however, you chose not to install a material database, or wish to install an additional
database, you can install one using Windows Explorer.
To install a material database after the program has been installed, use Windows
Explorer to locate the appropriate database folder (e.g. ELEC USA NECA IMP)
under the Databases folder on the Accubid Software Solutions install disk. Copy
the database folder and paste it onto your hard drive under C:\Program
Files\Accubid Data\Databases\ or C:\ProgramData\Accubid\Databases, depending on your operating system.
When you next run your Accubid estimating program, you can connect to the
new database using the instructions below.
16
ESTIMATING VERSION 11 GETTING STARTED GUIDE
Connecting to a Material Database
You can store material databases in one or more folders anywhere on your hard
drive or network. However, only those databases stored in folders designated as
database folders appear in the database selection screens. To connect to an existing material database, you must add the folder for that database to that list.
To connect to a material database:
1. In your Estimating program, click the Settings menu and select the Database
Folders option. The Database Folders dialog will appear.
2. Click Add to display the Folder Name dialog. Either type the full path of the
folder or folders where the databases are stored or use the Browse button to
locate the path.
If you’re on a network and want to store databases in a shared folder you
can specify the computer name along with the folder. For example, if you
want to store your jobs in a folder named Program Files\Accubid
Data\Databases on a drive shared as C on a network computer called
BIDS, you would specify the job folder as follows:
\\BIDS\C\Program Files\Accubid Data\Databases
To share a database folder located on another computer, the folder must
be shared with either read only or read and write access.
3. Click OK to add the folder and to return to the Database Folders dialog. The
new folder appears selected in the list.
4. Click OK from the Database Folders dialog. The Database folder will have
been added to the list and you will be returned to your program.
Attaching the Security Device
To run your Accubid estimating program, you must either have a local security
device attached to your computer, or be linked to a network security server. Otherwise, the program runs in demo mode, with important features disabled.
If you are planning to access a network security server installed on another workstation, you can link to the security server from the program following installation. For instructions on installing a security server, see page 13.
If this is the first installation of an Accubid program on this workstation, you
should complete the installation before attaching the USB security device.
To attach the USB security device:
17
Running Your Estimating Program
1. Attach the security device to any of your USB ports. If all your USB ports are
currently occupied, you can purchase a USB hub to provide additional USB
ports.
Attaching the Security Device
Running Your Estimating Program
Once the installation is complete, you can run your Accubid estimating program.
To do this, click Start, then Programs, then Accubid, then Accubid Pro 11, or
BidWinner Plus 11, or BidWinner 11, or PowerBid 11. Alternatively, click the
icon for your Accubid estimating program from your Desktop or program group.
There maybe circumstances where a screen may appear before you are allowed to
use your program. These are:
No security device detected
No database detected
These circumstances are discussed in detail below.
18
ESTIMATING VERSION 11 GETTING STARTED GUIDE
No Security Device Detected
If you try to run the program without either attaching a local security device or
linking to a network security server, the following warning appears.
Security device warning
If you are using a local security device and this message appears, the security
device may not be properly attached. For information on attaching the security
device, see page 17.
If you want to link to a network security server, click the Change Settings option.
From the Security Device Settings screen that appears, you can indicate the location of a network security server, or allow the program to search for one each
time you run the program.
If you do not have access to a local security device or a network security server,
you can still run the program in demo mode. The demo version of the product has
certain important features (such as save and print) disabled.
No Database Detected
A material database is required to create jobs and to run the online tutorial. If you
chose not to install a material database, or if the estimating program is unable to
19
Using the License Administrator
find a material database in any of the specified database folders, the following
warning appears.
Select a method to access a material database
You have the following options:
Restore Database — This option allows you to restore a backup copy of a
material database, if one is available. For instructions on restoring a database,
see the online help.
Connect to Database — This option allows you to connect to a material database that resides in a different folder. You will be prompted to indicate the
location of the material database.
Proceed without Database — This option allows you to run the program without a database. You will not be able to create jobs or run the online tutorial
without a database.
If you did not install a material database during the program installation, and you
wish to do so now, see Installing Additional Material Databases on page 16.
Using the License Administrator
You can use the Accubid License Administrator program to check or set the number of licenses available on the network security server or your local security
device. For instructions on installing the License Administrator program, see the
procedures beginning on page 6.
To run the License Administrator program, click Start, then All Programs, then
Accubid, then Accubid License Administrator.
Checking Licenses
To check the licenses available, follow these steps:
1. From the Accubid License Administrator window, click on the Computer list
box and select the computer to be checked for licenses.
20
ESTIMATING VERSION 11 GETTING STARTED GUIDE
2. Click on the Connect button. The total number of licenses for each product
will be listed, along with the number of licenses currently in use, the user and
computer using those licenses, and the time stamp for that usage.
If you experience any problem linking to a security server, our technical support representative may instruct you to click the Network Settings button and
specify a different network protocol.
Updating Your Licenses
Web License Update
To update your licenses through an internet connection, follow these steps:
1. From the Accubid License Administrator window, highlight the Product/
License you wish to update in the License Information pane and click the
Web License Update button. The Transmission Warning dialog will open.
2. In the Transmission Warning dialog, click the Yes button to continue with the
update. The Web License Update dialog will appear and the progress bar will
indicate the status of the update.
File License Update
A file license update can only be performed after an Accubid product support
representative has determined that a special set of circumstances would prevent
you from performing either a web license update or a manual license update. In
the event that this should occur, your product support representative will prepare
an .ED3 file specific to your security device and send the .ED3 file to you via email. Once you have received the .ED3 file, please complete the following steps
to update your license information:
To update your licenses from an .ED3 file, follow these steps:
1. From the Accubid License Administrator window, highlight the Product/
License you wish to update in the License Information pane and click the File
License Update button. The Open dialog will display.
2. In the Open dialog, navigate to the location of the desired .ED3 file, select the
.ED3 file and click Open. The File License Update dialog will appear and the
progress bar will indicate the status of the update.
Manual License Update
To set the number of licenses manually, follow these steps:
1. From the Accubid License Administrator window, highlight the Product/
License you wish to update in the License Information pane and click the
Manual License Update button. The Manual License Update dialog will open.
21
Introducing Estimating Screens
2. Make note of the Security Code.
3. Phone Accubid Customer Service and tell your representative that you wish
to add licenses to a security device (or remove licenses, as the case may be).
You will be asked for the Security Code, and you will be provided with a an
Authorization Code.
4. Type the Authorization Code into the Authorization Code field.
5. Click the Update button. If the Authorization Code you entered is valid, a
Confirmation Code will appear, and the Cancel button will change to a Finish
button.
6. Make note of your Confirmation Code for your records and then click on the
Finish button.
Setting the Refresh Rate
To control how often the list of available licenses is automatically updated,
type the desired rate (in seconds) in the Refresh Rate field. By default, the list
is updated every 30 seconds.
Introducing Estimating Screens
Accubid estimating programs provide a number of screens to help you prepare,
review, and manage your bids. All Accubid estimating program screens share a
common look, feel, and behavior. This section describes the various screen components and also provides instructions that enable you to customize and optimally use the screens.
The following sections are detailed:
Screen Components (page 22)
Controlling the Appearance of Screens (page 26)
Entering Information (page 30)
22
ESTIMATING VERSION 11 GETTING STARTED GUIDE
Screen Components
The major screen components found on most of Accubid estimating program’s
screens are described in detail in the sections that follow.
Screen components
Program Control Box
The program control box appears in the upper left corner of the Accubid estimating program screen and provides menu options that close or minimize the program. To display the program control menu, click the program control box once,
then click an option to select it.
Job Control Box
The job control box appears in the upper left corner of the job window and provides menu options that can be used to close or minimize a job window. To dis-
23
Introducing Estimating Screens
play the job control menu, click the job control box once, then click an option to
select it.
Program control and job control icons
Title Bar
The title bar displays the name of the program (the one in which you are working) and the title of the active window. If you change to a different job file, or
switch between a schedule and a job window, the text in the title bar changes to
reflect the new information.
Menu Bar
The menu bar displays the program’s menus, each of which consists of a number
of related menu options. Single click a menu name to view its pull-down menu,
then click an option to select it. For more information about program menus and
menu options, see Options, Icons, and Shortcuts beginning on page 33.
Title bar and menu bar
Toolbars
Toolbars provide a quick way to access certain program functions without using
pull-down or pop-up menus. If you position your mouse pointer over a toolbar
icon and wait a second or two, the function represented by the icon displays in a
tool tip. If a toolbar icon appears “grayed” out, that option is not currently appropriate or available.
For detailed information on the different toolbars used by Accubid estimating
programs, see the online help. Toolbar icons and their corresponding menu
options are shown in the Options, Icons, and Shortcuts section on 33.
24
ESTIMATING VERSION 11 GETTING STARTED GUIDE
Screen Tabs
The screen tabs that appear at the bottom of each screen allow you to move
quickly between program screens. To move to another screen, click the appropriate tab. For example, to move to the Extension screen, click the Extension tab.
Screen tabs
Windows Buttons
You can use the buttons that appear in the upper right corner of the program window and the job window to control the window size. The following buttons are
available:
Window buttons
Status Bar
The status bar appears along the bottom of the program window and displays
information messages, status messages, and the name of the currently loaded
database.
Status bar
Scroll Bars
You can use horizontal and vertical scroll bars to move hidden portions of a
screen or window into view. If the entire contents of a window are already displayed on the screen, the scroll bars may be absent or dimmed to indicate they are
not required.
Splitter
The splitter is used to divide the screen into separate window panes. You can drag
the splitter up or down, or to the left or right (depending on whether the screen is
divided horizontally or vertically), to adjust the portion of the screen occupied by
each pane. Position your pointer over the splitter to change the pointer to a dou25
Introducing Estimating Screens
ble-sided arrow, then hold down the left mouse button and drag the splitter to
move it.
Splitter
Controlling the Appearance of Screens
You can control the appearance of your program screens in a number of different
ways.
From the Appearance page, you can also choose themes that determine the
overall color and appearance of the program screens.
From the Appearance page on the Options dialog allows you to control the
colors used in cells to represent different kinds of information.
From any program screen with a grid, you can use the mouse to resize column
widths.
On most screens that consist of grids, you can control the order in which rows
are displayed.
Using screen styles, you can control the content and fonts of job screens, and
the Job Schedule screen.
Choosing Screen Themes
Screen themes control the overall color and appearance ("look and feel") of program screens. You can select a different screen theme from the Appearance page
of the Options dialog. (To display the Options dialog, select Options from the
Settings menu.)
The available themes correspond to the themes available in different versions of
Windows and Microsoft Office.
Screen themes do not affect the foreground or background colors of individual
grid cells. You can also control the foreground and background colors of cells
from the Appearance page of the Options dialog.
Controlling Cell Colors
Accubid programs use certain combinations of foreground and background colors to represent different kinds of information in cells. The foreground color is
applied to the text itself, while the background color is applied to the area behind
26
ESTIMATING VERSION 11 GETTING STARTED GUIDE
the text. For example, by default, missing or incomplete data displays as white
text on a red background.
To override the default colors, select Options from the Settings menu, then click
the Appearance tab. The Appearance page allows you to control the colors used
to represent different kinds of information, and choose themes that determine the
overall color and appearance of the program screens.
To specify a different color, click the Foreground or Background list box and
select the desired color. If you select the Automatic color option, then the systemspecified color is used. The Sample area displays the foreground and background
colors you choose. To return all color settings to their original default values,
click the Reset All button.
The following color categories are available:
Category
Default Color
Applied to:
Cell Editable
Normal
Black on white
Regular editable cells. The spreadsheet grids
that appear on most screens and in many dialogs are comprised of cells ⎯ the fields in
which data appears.
Cell Non-Editable Normal
Black on light
yellow
Cell data that cannot be modified.
Cell Editable
Grayed
Gray on white
Default cell values that can be overridden.
Cell Non-Editable Grayed
Gray on light
yellow
Cell values that cannot be overridden.
Cell Editable
Highlight
Blue on white
Editable cells that appear highlighted. Cells
may appear highlighted to draw attention to
them. For example, where a value can be specified as either a percentage or a fixed amount,
the specified (or “pinned”) value will appear
highlighted.
Cell Non-Editable Highlight
Blue on light
yellow
Non-editable cells that appear highlighted. For
example, values appear on the FnPrc (Final
Pricing) screen that have been carried forward
from previous screens appear highlighted but
can only be modified from the original screen.
Cell Editable
Alarm
White on red
Cells with missing or incomplete data that you
can modify directly.
27
Introducing Estimating Screens
Category
Default Color
Applied to:
Cell Non-Editable Alarm
White on red
Cells with missing or incomplete data that cannot be directly modified, but can be completed
by entering the appropriate values in other
related fields.
Cell Totals
Alarm
Red on white
Column totals that include cells with missing or
incomplete data.
List Highlight
Blue on white
Takeoff components within the audit trail.
Takeoff components appear when you double
click a takeoff within the audit trail.
Cell Locked
Black on green
Locked Net Price or Labor cells on the Extensions screen.
Resizing Screen Columns
From any program screen with a grid, you can resize the column widths to bring
hidden information into view, or allow the program to determine the ‘best fit’.
To resize a column:
1. Position the pointer on the column heading you wish to resize.
2. Move the pointer directly over one of the grid boundaries until it becomes a
double-sided arrow.
3. Hold the left mouse button down and drag the grid boundary to resize the column.
Autoresizing a column
Alternatively, move your pointer over the grid boundary of the column you
wish to resize so that the pointer becomes a double-sided arrow. Then, double
click the left mouse button to have the program automatically resize the column.
A string containing ##### occurs when a cell value that is wider than the column width. To view the actual value in the cell, increase the width of the column.
Sorting Grids
On most screens that consist of grids, you can control the order in which rows are
displayed. You can sort the rows using any of the available column headings. For
28
ESTIMATING VERSION 11 GETTING STARTED GUIDE
example, you can sort the Direct Labor screen by Hours, in ascending or
descending order.
You can sort rows on any screen except the Job Info, Takeoff, and Totals screens.
To control the order in which jobs appear on the Job Schedule screen, select the
Sort Schedule option from the Filter & Sort submenu under View.
To control the order in which rows are displayed on a grid:
1. Click a cell in the column you want to sort by.
2. Click the Sort Ascending icon on the toolbar to sort rows in ascending order
(numerically beginning with 1 then alphabetically beginning with A).
Sort Ascending icon
or the Sort Descending icon to sort in descending order.
Sort Descending icon
An up or down triangle will appear in the heading of a column being used to sort
rows in ascending or descending order.
Sorting indicator
The sorting will be ignored when printing or export screen information. While
the sorting is in effect, the Insert, Cut, and Paste options will not be available
from the pop-up menus for individual rows.
3. To remove the sorting so that rows appear in their default order, click the
Clear Sort icon on the toolbar. The sorting is automatically cleared when you
switch to another program screen.
Clear Sort icon
29
Introducing Estimating Screens
Using Screen Styles
Using screen styles, you can control the content and fonts of job screens, and the
Job Schedule screen. You can control the columns that appear, the width of the
columns, and the fonts to use to display the information. (Job screens include any
screens except the Schedule screen) You can create multiple screen styles, each
with a different combination of columns, column widths, and fonts, and easily
switch back and forth between different screen styles.
If you do not create a screen style, the program uses the default screen style
which includes all the possible columns.
Accubid estimating programs maintain separate sets of screen styles for the job
screens, and the Job Schedule screen.
The screen styles you create while displaying a job screen become available on
other job screens, but are not available on the Job Schedule screen. You can
access and update a screen style from any job. If you change a screen style in one
job, the change is applied to all jobs that use that style as well.
Though screen styles are primarily used to control the on-screen appearance of
your estimating program, they can, in some cases, be used to determine the
appearance and content of reports such as database reports and job summaries.
To control the appearance of other printed reports, you use report styles.
When you save a job, any changes you have made to the current screen style are
saved as well. Each time you run your estimating program, the program will
automatically open the screen style in use the last time you displayed the Job
Schedule screen. Each time you open a job, the job automatically loads the last
screen style used with this job. When you create a new job, the current screen
style serves as the default screen style for the new job.
If a screen style is shared by multiple jobs, any changes made to the style
sheet from one job does affect the style sheet of the other jobs that use it.
If you're on a network, you can share screen styles between multiple users. To do
so, specify a shared location for the screen style files on the File Locations page
of the Options dialog.
Entering Information
Depending on the cell, you can enter values directly, select from a list of possible
values, or invoke a dialog where the value can be determined. When entering values directly, you can enter them one at a time or fill multiple cells with the same
value.
You can also copy and paste information from other applications, such as Microsoft Word or Microsoft Excel, into any editable grid.
30
ESTIMATING VERSION 11 GETTING STARTED GUIDE
Displaying Lists and Invoking Dialogs
Depending on the cell, you can enter information directly, select from a list of
possible values, or invoke a dialog where the value can be determined.
If a cell can only accept a limited number of value, a drop-down list icon will
appear in the cell when its row is selected. To display the list of possible values,
click on the drop-down list icon.
If the value of a cell depends on the information you select or enter on a dialog,
then a dialog icon will appear in the cell when its row is selected. To invoke the
dialog, click on the dialog icon.
Drop-down list icon and dialog icon
Filling a Range of Cells
The Fill menu option (available from the Edit menu) allows you to update a
range of cells with the same value. You can use an existing value or enter a value
in a cell to fill a range of selected cells.
To fill a range of cells with the same value:
1. Click the cell that contains the value you want to use.
2. Drag the mouse up or down over the whole range of cells that you want to set
to the same value. You can select any number of consecutive cells within the
same column.
Click the Edit menu and select the Fill option. Alternatively, with the pointer
positioned in the selected area, click the right mouse button and select the Fill
option from the pop-up menu that appears.
All the highlighted cells now contain the same value you assigned to the first cell.
To fill a range of cells with a new value:
1. Click the first cell of the range that you want to change then drag the mouse
up or down over the whole range of cells that you want to set to the same
value. You can select any number of consecutive cells within the same column.
2. Enter the new value in the selected cell. As you type the value, it appears in
the cell and in the edit bar.
3. Press the Enter key to update the first cell.
31
Introducing Estimating Screens
4. Click the Edit menu and select the Fill option, or right click and select the Fill
option.
All the selected cells now contain the same value.
Copying Information from Other Applications
You can copy information from other applications, such as Microsoft Word or
Microsoft Excel, and paste it into any editable grid. You can copy and paste multiple rows and columns of information, or a single cell. For example, you can
copy and paste multiple system breakdowns, complete with adjustment percentage and cost code, from an accounting spreadsheet into the System Modify dialog.
If you paste multiple rows or columns of information, your Accubid program will
attempt to paste all rows and columns. If any of the information is incompatible
with any of the destination cells, the program will paste only the compatible
information and display a message indicating that some of the information could
not be pasted. For example, if you are copying and pasting alphanumeric information into the first two columns of the Direct Labor screen, the program will
paste into the Labor Type column, but not the Crew column, since this column
accepts only numeric input.
Pull-Down and Pop-Up Menus
Program options may appear in pull-down menus and pop-up menus.
Pull-Down Menus
Pull-down menus appear across the menu bar. Each menu consists of a number of
related menu options that appear when you click the menu heading. For example,
when you click the Job menu, the various job-related menu options appear. To
select one of the menu options from the pull-down menu, click the option name.
For a description of program menus and menu options, see Options, Icons, and
Shortcuts beginning on page 33.
Pop-Up Menus
Pop-up menus are menus that appear when you click with your right mouse button. Each pop-up menu displays options specific to the screen component at
which your pointer is currently positioned. For example, if you click with your
right mouse button over an entry in the audit trail in the Takeoff screen, the popup menu displays options that allow you to manipulate that takeoff. Pop-up
menus provide a faster way of accessing the frequently used options that are also
available within the pull-down menus on the menu bar.
32
ESTIMATING VERSION 11 GETTING STARTED GUIDE
Within the database tree on the left side of the Takeoff screen, however, the right
mouse button returns you to the previous level after you have double clicked a
takeoff line from the audit trail to view the items that comprise the takeoff.
Options, Icons, and Shortcuts
The following tables describe the menu options available from each pull-down
menu, and display the corresponding toolbar icons and keyboard shortcuts, where
applicable. For more information on these options, see the online help.
Job Menu
Option
Description
Icon
Shortcut
New
Creates a new job.
c+N
Open
Opens an existing job.
c+O
Close
(Job screen only) Closes the current job.
Save
(Job screen only) Saves changes to your
current job.
Save As
(Job screen only) Saves the current job
under a different name or different
folder with or without takeoffs.
Create Sub
Job
Create a sub job by making a copy of the
current job (without takeoffs) and designating that job as a master job, and the
new job as a sub job.
Merge
Combine takeoffs from other jobs into
the current job, merging breakdowns,
typicals, and designations, and appending audit trail entries.
Enhanced Job
Merge
Combine sub jobs into the currently
open master job, with complete control
over the merging of breakdowns, typicals, and designations.
Back Up
Back up job files onto a local or network
folder or external drive.
Restore
Restore backed up job files.
c+ S
33
Options, Icons, and Shortcuts
Option
Description
Export
Exports job schedule or job information
so that it can be used by other applications, such as Lotus, MS Excel, MS
Project or Primavera.
Export via
Integrator
Create a .CSV file containing your
grouped estimating data and export to
ConstructJob or an accounting package
specific format via the Accubid Integrator.
Launch
ChangeOrder
Opens your Accubid ChangeOrder program from within your active Estimating
program.
Print
Prints information about your job.
Print Preview
Preview a print job before sending it to
the printer.
Exit
Shuts down your Accubid estimating
program.
Icon
Shortcut
c+ P
a+ i
Edit Menu
Option
Description
Undo
(Only available on NotePad and
QuotePad screens) Undoes your last
action while working on text.
c+Z
Cut
Places the selected category, item,
assembly, or text on the Windows clipboard, ready to be pasted into a different location.
c+X
Copy
Copies the selected category, item,
assembly, or text, and places it on the
Windows clipboard.
c+ C
Paste
Inserts the category, item, assembly, or
text that was previously cut or copied.
c+V
Fill
(Not available on Takeoff screen)
Update a range of cells with a common
value.
c+ W
34
Icon
Shortcut
ESTIMATING VERSION 11 GETTING STARTED GUIDE
Option
Description
Icon
Shortcut
Move Up/
Down
Move the selected designation, temporary item, or temporary assembly up or
down one line within the list.
Delete
Removes the selected item, assembly,
category, takeoff, takeoff components,
or text.
Insert New
Row
Inserts an editable blank row above the
currently selected row on grid screens.
Insert Cut
Cells
Inserts the contents of the previously
cut row to a new row directly above the
currently selected row on grid screens.
Empty Designation(s)
(Takeoff screen only) Removes the
components from the current selected
designation.
Find
(Not available on Graph screen)
Searches for text within the current
screen.
c+F
Replace
Find and replace text on selected
screens.
c+H
Database Find
(Takeoff screen only) Locate an item or
assembly within the current database.
Modify
(Takeoff screen only) Modify the
selected item, assembly, category, takeoff, or takeoff component.
Add Items
(Takeoff screen only) Add items to a
range of assemblies in the database.
Delete Items
(Takeoff screen only) Delete items from
a range of assemblies in the database.
Insert
(Takeoff screen only) Create a new designation, temporary item, or temporary
assembly and inserts it above the currently selected designation, temporary
item, or temporary assembly.
Adjustment
(Final Pricing screen only) Specify a
percentage adjustment to be applied to
the currently selected cell.
d
j
35
Options, Icons, and Shortcuts
Option
Description
Ranges
(Final Pricing screen only) Specify different percentage ranges to be applied
to the user-defined adjustments.
Descriptions
(Final Pricing screen only) Modify the
descriptions for the three user-defined
adjustments and the global tax adjustment appearing on the Final Pricing
screen.
Check
Spelling
(Only available on Notepad and Quote
Pad screens) Check the spelling of
either the selected text or the entire
text.
Labor
Calculations
(Accubid Pro / BidWinner Plus only)
Controls whether labor overhead and
markup costs are calculated as a percentage marked up from the total cost,
or as dollars per hour.
36
Icon
Shortcut
ESTIMATING VERSION 11 GETTING STARTED GUIDE
Format Menu
Option
Description
Font
(Only available on Notepad and Quote
Pad screens) Select the typeface, color,
and treatment (bold, italics, or underline) to be applied to the selected text.
Alignment
(Only available on Notepad and Quote
Pad screens) Align the selected text to
the left margin, right margin, or centered on the page.
Bullet
(Only available on Notepad and Quote
Pad screens) Change the selected text
into a bulleted list item.
Icon
Shortcut
View Menu
Option
Description
Icon
Shortcut
Next
(Job screen only) Takes you to the next
program screen.
g
Previous
(Job screen only) Takes you to the previous program screen.
i
Schedule
(Job screen only) Takes you to the Job
Schedule screen.
Job Info
(Job screen only) Takes you to the Job
Information screen.
Notes
(Job screen only) Takes you to the Notes
screen which provides a notepad in which
you can record comments or reminders.
Takeoff
(Job screen only) Takes you to the Takeoff
screen, where you can choose your takeoff
breakdown, select materials for the takeoff, and enter the takeoff measurements.
Extension
(Job screen only) Takes you to the Extension screen, where you can view the job
extension.
37
Options, Icons, and Shortcuts
Option
Description
Direct Labor
(Job screen only) Takes you to the Direct
Labor screen, where you can add and
modify direct labor costs.
Incidental
Labor
(Job screen only/Accubid Pro only) Takes
you to the Incidental Labor screen, where
you can add and modify incidental labor
costs.
Labor
Factoring
(Job screen only/Accubid Pro only) Takes
you to the Labor Factoring screen, where
you can adjust project labor for various
factors related to the job conditions.
Labor
Escalation
(Job screen only/Accubid Pro only) Takes
you to the Labor Escalation screen, where
you can provide for changes in labor rates
over the course of the job (e.g. scheduled
increases for unionized labor).
Indirect Labor
(Job screen only) Takes you to the Indirect
Labor screen, where you can incorporate
non-field labor (e.g. supervisory or clerical). (Not available in PowerBid)
Subcontractors
(Job screen only) Takes you to the Subcontractors screen, where you can record
your subcontractor quotes.
General
Expenses
(Job screen only) Takes you to the General
Expenses screen, where you can add and
modify job expenses.
Equipment
(Job screen only) Takes you to the Equipment screen, where you can record equipment costs.
Quoted Material
(Job screen only) Takes you to the Quoted
Material screen, where you can record
quotes for materials.
Final Pricing
(Job screen only) Takes you to the Final
Pricing screen, where you can review the
total cost of materials and labor, and arrive
at your selling price.
Price
Summary
(Job screen only) Takes you to the Price
Summary screen, where you can review
the total cost of materials and labor.
38
Icon
Shortcut
ESTIMATING VERSION 11 GETTING STARTED GUIDE
Option
Description
Bid
Breakdown
(Job screen only/Accubid Pro only) Takes
you to the Bid Breakdown screen, where
you can view the total cost Bid Breakdown screen, your bid broken down into
various categories.
Graph
(Job screen only) Takes you to the Graph
screen, where you can view a graphic
illustration of the material costs and labor
hours.
Quote Pad
(Job screen only) Takes you to the Quote
Pad screen, where you can produce a formal quotation.
Toolbars
Controls the display of available toolbars
to on (checked) or off (unchecked), and
allows you to customize the standard toolbar.
Filter & Sort
(Schedule screen only) Control the order
and narrow the scope of jobs displayed on
the Job Schedule screen.
Refresh
(Schedule screen only) Reloads all the job
files and refreshes the Job Schedule
screen.
View Using
Report Style
(Job screen only) Displays the current
report style on screen in place of the current screen style.
View Using
Screen Styles
Displays the Screen Styles toolbar, which
you can use to switch between different
screen styles that control the appearance
and content of job screens.
Calculator
Display the Windows Calculator which
can be used to perform simple mathematical operations.
Icon
Shortcut
Takeoff Menu (Takeoff Screen only)
Option
Description
Abort
Discards the modifications you have
made to a takeoff.
Icon
Shortcut
e or k
39
Options, Icons, and Shortcuts
Option
Description
Next
Displays the next materials list for the
current takeoff.
Finish
Saves the modifications you have made
to the current takeoff.
Rename
Change the selected Takeoff description
as it appears in the audit trail.
Reverse Takeoff
Designate the takeoff as a takeoff with
negative values.
Notes
Displays a text box where you can enter
reminders or explanations regarding the
currently selected takeoff.
Quick
Takeoff
Specify a quick takeoff code for a database item to be taken off.
Modify
Breakdown
Description
Modify or add to the list of drawing, area,
phase, system, location, and labor factor
breakdowns (depending on which Accubid estimating product you are using).
Modify
Typical
Description
Create a typical takeoff in which you can
specify how many times you want the
material taken off in each drawing, area,
phase, system, or location.
Modify
Makeup
Defaults
Set the default values for system-specific
measurement variables that may appear
on the Measure Takeoff dialog when you
are using a hot list.
Configure
Probe
Configure a measuring device so that it
can work properly with the program.
Change
Breakdown
Change the breakdown to which the
selected takeoffs are assigned.
Power
Substitution
Substitute one item for another along
with any related components.
Substitute
Items
Change a common component in a group
of existing takeoffs.
Substitute
Assemblies
Change a common assembly in a group
of existing takeoffs.
40
Icon
Shortcut
m
n
ESTIMATING VERSION 11 GETTING STARTED GUIDE
Extension Menu (Extension Screen only)
Option
Description
Icon
Shortcut
Group
Group the extension by drawing, area,
phase, system, location, labor factor,
item, sort codes, or unit price.
Filter
Narrow the scope of the extension so
that it displays only those items that
match specific conditions as defined in
the database.
Views
Save the extension filter and grouping
settings as a "view" that you can select
from a list
Clear View
Removes the current extension view.
Re-Extend
Reapplies the item prices, discounts,
labor units, and/or sort codes from the
currently assigned database.
Labor
Column
Re-extend the extension using any of the
pre-defined labor columns in your database.
Extension
Next
Moves you to the next extension grouping at the current level.
Extension Previous
Moves you to the preceding extension
grouping at the current level.
Expand
Moves you one level down in the extension, allowing you to see how the total
on the current screen is broken down at
the next level.
double click
Collapse
Moves you one level up in the extension, allowing you to see how the total
on the current screen is broken down at
the higher level.
e
Add Item
Add a takeoff item directly to the extension.
Re-extension
Lock
Locks the selected Net Price column or
Labor column cells so that their values
are not updated during a re-extend.
c+L
41
Options, Icons, and Shortcuts
Option
Description
Unit Price
Defaults
This option allows you to set the default
values for selected columns that appear
on the Extension screen when it is sorted
by unit price.
Material
Adjustment
Defaults
Set the default values for the Material
Adjustment column on the Extension
screen.
Send to Supplier Link
Launch the Supplier Link application
from within Estimating and export data
from the current estimating job to a
newly created Supplier Link file.
Export for
Supplier Link
Convert and save the active job's extension into .XML file format for later use
in Accubid's Supplier Link program.
Import from
Supplier Link
Open, convert, and import information
from an .XML file created in Accubid's
Supplier Link program.
Icon
Shortcut
Graph Menu (Graph Screen only)
Option
Description
Options
Control the appearance of the graph,
including graph type, scale, and titles.
When you select this option, the Chart
Properties dialog appears.
Fonts
Control the fonts used to display text
within graphs.
Legend
Determines whether a legend appears
within the graph.
Reload
Updates the graph to reflect any changes
you have made to values on the preceding
screens.
Icon
Shortcut
Icon
Shortcut
Bid Summary Menu (Bid Summary Screen only)
Option
Description
Modify
Create a new bid summary, and modify or
delete an existing one.
42
ESTIMATING VERSION 11 GETTING STARTED GUIDE
Option
Description
Reload
Updates the bid breakdown to reflect any
changes you have made to values on the
preceding screens.
Combine
Combine one or more bid summaries into
a single summary that you can view or
print
Icon
Shortcut
Icon
Shortcut
Icon
Shortcut
Database Menu
Option
Description
Database
Manager
Activate the Accubid Database Manager
to add or modify estimating databases.
Price Update
Launch the Accubid Price Update Utility.
Select
Switch to a different material database.
Print Quick
Takeoff Codes
Prints a report listing database items and
the quick takeoff codes that have been
assigned to them.
Settings Menu
Option
Description
Job
Folders
(Schedule screen only) Specify the folders
in which job data can be stored.
Database
Folders
Specify the folders in which to store material databases.
Power
Substitution
Setup
Create and define Power Substitution
tables.
Defaults
Set the current job as the default job
Edit the default job
Delete the default job
Screen Styles
Create and modify screen styles.
Report Styles
Create and modify report styles.
43
Options, Icons, and Shortcuts
Option
Description
Options
Controls a number of features of your program, including autobackup, password
protection, appearance, colors, database
setup, file locations, and security setup.
Icon
Shortcut
Icon
Shortcut
Window Menu
Option
Description
Cascade
Arranges all currently opened windows so
that they overlap.
Tile
Arranges all currently opened windows so
that they do not overlap.
Arrange
Icons
Arranges the minimized windows icons, if
any currently appear.
Window
List
Switch to any of the currently active windows listed.
Help Menu
Option
Description
Help
Displays online help for this program.
What’s This?
Turns your pointer into a help pointer
that displays help for the screen component you click on.
Visit Accubid
Launches your web browser and connects you to Accubid’s web site.
Product
Support
Generates an e-mail to Accubid's product support staff.
Tutorial
Launches the online tutorial for this program.
About
Displays a window showing the version
number of your program.
44
Icon
Shortcut
f
c+ f
ESTIMATING VERSION 11 GETTING STARTED GUIDE
Setting Defaults
You can set job defaults to determine the initial values that are automatically
assigned to all new jobs, and specify the folders in which to store jobs. This section details setting job defaults, job folders and database folders.
For more information, refer to the following topics:
Setting Job Defaults (page 45)
Setting Job Folders (page 46)
Setting Database Folders (page 48)
Setting Job Defaults
By setting job defaults, you can determine the initial values that are automatically
assigned to all new jobs. You can set specific overheads, taxes, labor allocations,
etc. You can override any default value during a takeoff for a particular job. The
defaults are simply intended to save you time by providing initial values when
you begin a new job. You can edit the existing default job or create the new
default job from an existing job.
To edit the existing default job:
1. Click the Settings menu, select Defaults, then click the Edit Default Job
option. The Takeoff screen for the default job appears. The job file name is
Default.es11.
The default job shipped as part of your Accubid estimating program uses
the following database, depending on the industry and country you
selected at installation time.
US
Canada
Electrical
ELEC USA NECA IMP
ELEC CDN NECA IMP
Mechanical
MECH USA
MECH CDN
Structured
Cabling
VDV USA
VDV CDN
If the appropriate database is not on your system when you go to edit the
default job, you are prompted to select a different database.
2. Modify values appearing on any of the available program screens. The values
entered on these screens appear as initial values for any new jobs you create,
regardless of the database you choose for the job. The default values can
include labor rates, takeoff breakdowns, expenses, etc.
45
Setting Defaults
If you want to prevent the default job from being modified, you can use the
Windows Explorer to set the file properties of the default job (Default.es11
in your C:\Program Files\Accubid Data\Jobdata or C:\ProgramData\Accubid\Databases folder, depending on your operating system) to
read-only.
To create the default job using an existing job:
1. Click the Job menu and select Open to display the Open Job dialog.
2. Select the job you wish to use as your default job.
3. Click the Settings menu, select Defaults, then click the Set as Default option.
All the information associated with this job (except takeoffs) appears as initial values for any new jobs you create.
To delete the default job:
1. Click the Settings menu, select Defaults, then click the Delete Default Job
option. You are asked to confirm your intention to delete the default job.
Setting Job Folders
You can store jobs in one or more folders, anywhere on your hard drive or network. However, only those jobs stored in folders designated as job folders are
listed on the Job Path list on the dialogs that appear when you create a job or back
up a job. Similarly, only jobs stored in folders designated as job folders will be
listed on the Schedule screen.
Initially, a job folder is specified as part of the program installation. However, at
any time you can specify different or additional job folders.
To select a folder so that it is designated as a job folder:
1. Click the Settings menu from the Schedule screen, then select the Job Folders
option to display the Job Folders dialog.
Job Folders dialog
46
ESTIMATING VERSION 11 GETTING STARTED GUIDE
You can set job folders from the Job Folders dialog. The job folders listed on
the Job Folders dialog are only considered job folders if the check box beside
the job name is checked.
2. Click the check box beside the appropriate folder name so that a check mark
appears. To select all the folders listed, click Select All.
3. Click OK to have your selection accepted, and to close the dialog.
To deselect a folder, so that it appears on the list but is no longer designated as a
job folder:
1. Click the check box beside the appropriate folder so that a check mark no longer appears.
2. Click OK to have your selection accepted, and to close the dialog.
To add a folder to the list:
1. Click Add to display the Folder Name dialog.
Enter folder name
From here, you can either type the full path of the folder where you want to
store jobs, or click Browse and navigate through your folder structure until
you find the appropriate folder.
For example, if you want to store jobs in the Program Files\Accubid
Data\Jobdata folder on your D drive, you would specify the folder as follows:
D:\Program Files\Accubid Data\Jobdata
If you are on a network and you want to store jobs in a folder on another computer, you can specify the computer name along with the folder. For example,
if you want to store your jobs in a Program Files\Accubid Data\JobData
folder on a drive shared as C on a computer called BIDS, you would specify
the database folder as follows:
\\BIDS\C\Program Files\Accubid Data\JobData
To remove a folder from the list:
1. Click the folder you wish to remove, or click Select All to remove all the
folders. The folder should appear highlighted. To select more than one folder,
hold down the Ctrl key on your keyboard and click each folder to be
removed. To select all the folders click Select All.
47
Setting Defaults
2. Click Remove.
3. Click OK to exit the dialog.
Setting Database Folders
You can store material databases in one or more folders, anywhere on your hard
drive or network. However, only those databases stored in folders designated as
databases folders are listed on database selection dialogs, such as the dialog that
appears when you copy a database. Initially, a database folder is specified as part
of the program installation. However, you can specify different or additional
databases folders at any time. You can also add or delete database folders.
You can set database folders from the Database Folders dialog.
To select a folder so that it is designated as a database folder:
1. Click the Settings menu from any estimating program screen, then select the
Database Folders option. The Database Folders dialog appears.
The database folders listed here are only considered database folders if the
check box beside the database is checked. At least one folder must be listed
and checked in the Database Folders dialog.
2. Click the check box beside the appropriate folder so that a check mark
appears. To select all the folders listed, click Select All.
3. Click OK to exit the dialog.
To deselect a folder, so that it appears on the list but is no longer designated as a
database folder:
1. Click the check box beside the appropriate folder so that a check mark no longer appears.
2. Click OK to exit the dialog.
To add a folder to the list:
1. Click Add to display the Folder Name dialog.
Enter folder name
From this dialog, you specify the full path of the location to store databases.
48
ESTIMATING VERSION 11 GETTING STARTED GUIDE
2. Type the full path of the folder where you want to store databases, or click
Browse and navigate through your folder structure until you find the appropriate folder.
3. Click OK to close the Folder Name dialog, then click OK from the Database
Folders dialog to exit.
What Should I Do Next?
Now that you have finished installing all the components you require to successfully use the estimating program, you may want to run the online tutorial to
familiarize yourself with the program.
Accessing the Online Tutorial
You can access the online tutorial by clicking the Help menu and selecting the
Tutorial option. After completing the online tutorial, you are ready to use your
Accubid program. For more information on running your program, see page 18.
Where Do I Get Help?
If you encounter a problem while using any of Accubid’s products, there are a
couple of ways you can obtain assistance to successfully resolve the problem. In
addition to the comprehensive online help system provided, you can contact a
Product Support representative to obtain one-to-one assistance.
Accessing the Online Help
The online help is easy to use and is accessible through any of the following
methods:
Press the F1 key at any time while using the program.
Click the What’s This? Help icon from the toolbar, then click the menu
option, toolbar icon, or screen component for which you require help.
What’s This? context sensitive help icon
Click the Help menu from any screen, then click Help to access the Contents
screen and to further define your help through the Index and Find screens.
Contacting Product Support
Before calling Accubid’s Product Support department, we suggest you consult
the online help since the solution to the problem you are experiencing may
already be documented.
49
What Should I Do Next?
Accubid Product Support is available between 8:30 a.m. and 7:00 p.m. Eastern
Time, Monday to Friday (except major holidays) at:
Accubid Systems
7725 Jane Street, Concord, Ontario, L4K 1X4
Toll-free Telephone:
1-800-361-3030 (North America)
Telephone:
1-905-761-8800
Toll-Free Fax:
1-888-363-5466 (North America)
Fax:
1-905-761-1234
E-mail
support@accubid.com
Website
www.accubid.com
To benefit the most from our Product Support department, please be at your computer when you call, as our Support Representative may have to guide you
through the instructions step by step. You may also be asked to provide the following information:
The product name and version (For example, Accubid Pro 11).
The operating system you are using (For example, Windows XP)
A detailed outline of the problem, whether you can repeat the problem, and
what you were doing when the problem occurred.
If you call our Product Support department after the regular support hours, leave
a detailed message on Accubid’s voice mail system to have your call reviewed
the next business day. Also, if we receive your fax or e-mail message after regular office hours, we will review it the next business day.
50