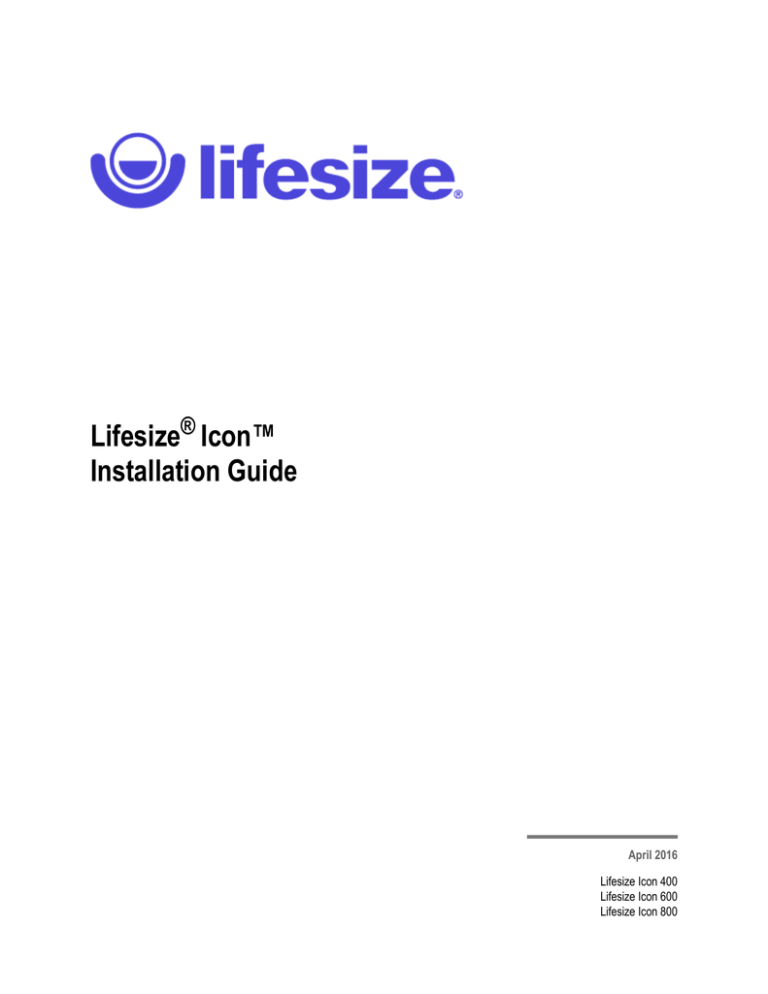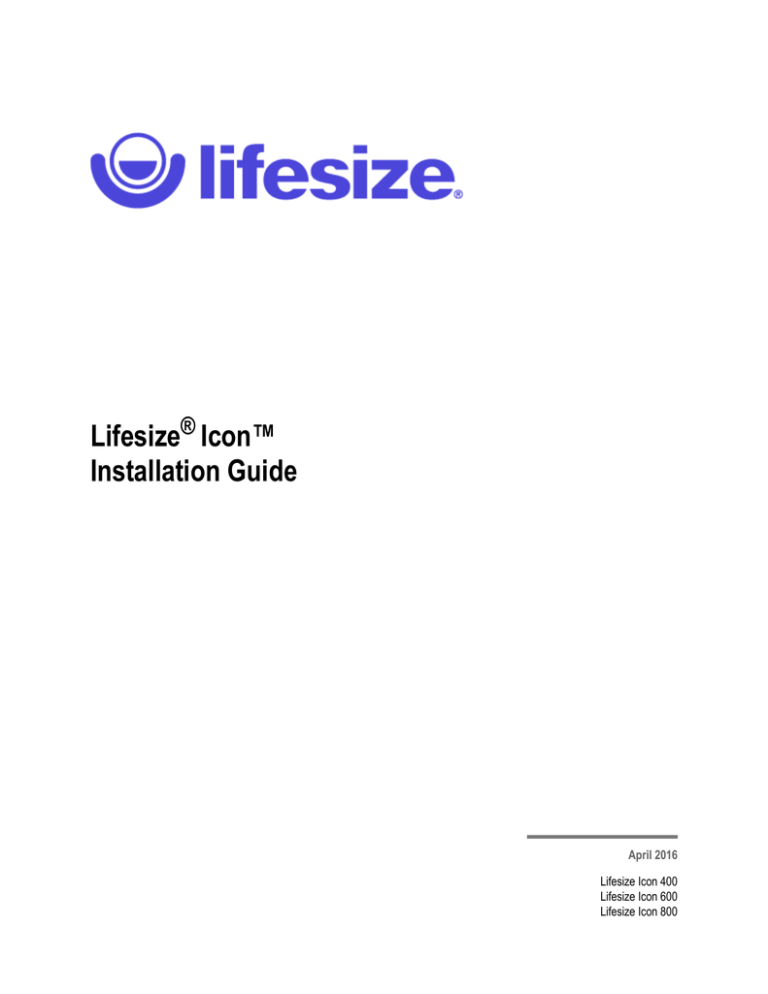
Lifesize® Icon™
Installation Guide
April 2016
Lifesize Icon 400
Lifesize Icon 600
Lifesize Icon 800
Lifesize Icon Installation Guide
Preparing for Installation
As you prepare to install your Lifesize video system, consider the physical conditions of the room,
compatibility with displays, and your network configuration.
If you are not using DHCP, a network administrator must manually set an IP address, subnet mask, and
default gateway for your system.
Network Considerations
Poor audio and video quality might result from insufficient bandwidth on your network. Lifesize
recommends that your network be capable of at least 1 Mb/s (incoming and outgoing) for a high definition
video call. During video calls with lower bandwidths, Lifesize video systems automatically select the best
resolution that can be achieved with the available bandwidth.
If you intend to use domain addresses for placing calls, either configure a DNS server or use a DHCP
server that automatically sets a DNS server. The Lifesize default DNS server is 8.8.8.8.
Room Configuration
The size, shape, layout, and occupancy of the room dictate where you place your video conferencing
components. For example, in a conference room, place a Lifesize Digital MicPod at the center of the group
of participants.
You can lock the Icon 400 and Icon 600 codecs with a secure loop to prevent physical removal of the
device. For assistance, contact your Lifesize Partner or Lifesize Technical Services.
WARNING
Avoid routing cables from the codec across foot-traffic areas. Tripping on
the cables can cause personal injury as well as permanent damage to the
connectors in the cables and the codec itself.
The lighting in your environment affects image quality. The optimal lighting for Lifesize video systems is
350-500 LUX. If light levels are set too low, consider adding artificial light. Indirect light from shaded
sources or reflected light from pale walls often produces excellent results.
Avoid the following:
•
direct sunlight on the subject matter, background, or camera lens
•
direct illumination of the subject matter and camera lens
•
colored lighting
•
harsh side lighting or strong light from above
2
Lifesize Icon Installation Guide
System Components
Your package contains the following components:
Lifesize codec and power cord
Icon 400 and Icon 600: Include an external power supply unit (PSU).
Icon 800: PSU is internal to the chassis; only a power cord is included which
plugs directly into the back of the chassis.
Lifesize remote control
Includes two AAA batteries.
Cable kit
Read more at Cables.
Lifesize Phone HD or Lifesize
Phone, 2nd Generation
Icon 600 and Icon 800: You can connect up to two Lifesize Digital MicPods
with a Lifesize Link cable.
Icon 400: Supports one Lifesize Digital MicPod or one Lifesize Phone HD or
one Lifesize Phone, 2nd Generation.
LIfesize Camera 10x, camera
power supply, and a high speed
HDMI cable
Use one of the HDMI or HDMI to DVI-I cables included in the codec box to
connect your camera to your codec.
Phoenix connectors
Icon 800: Includes three Phoenix connectors for connecting additional
speakers or microphones.
Icon 800: Rack Mounting
Consider the following if you mount the Icon 800 in a rack:
Rack stability
Ensure that the leveling jacks on the bottom of the rack are fully extended to
the floor when the full weight of the rack rests on them. In a single rack
installation, attach stabilizers to the rack. In multiple rack installations, couple
the racks together.
Airflow and access
Leave approximately 75 centimeters (30 inches) of clearance behind the rack
to allow for sufficient airflow and ease in servicing.
Ambient operating temperature
If you install the device in a closed or multi-unit rack assembly, the ambient
operating temperature of the rack environment might be greater than the
ambient temperature of the room. Consider installing the equipment in an
environment that is compatible with the manufacturer’s maximum rated
ambient temperature.
Circuit overloading
Consider the connection of the equipment to the power supply circuitry and the
effect that any possible overloading of circuits might have on overcurrent
protection and power supply wiring. Give appropriate consideration to
equipment nameplate ratings when addressing this concern.
Reliable ground
Maintain a reliable ground at all times. (It is recommended that you ground the
rack itself.) Pay particular attention to any power supply connections other
than the direct connections to the branch circuit, such as a power strip.
The Icon 800 system includes two rack mounting brackets that are located on each side of the front of the
chassis. To mount the device in a rack unit, screw these brackets directly to the front of the rack. Two
screws are required for each bracket.
3
Lifesize Icon Installation Guide
Positioning the Rack Mounting Hardware
Icon 800 ships with the following rack mounting hardware:
•
One rack mounting bracket with four flat head screws installed at the front of each side of the chassis.
•
Four pan head screws and four washers installed in the middle of each side of the chassis.
•
Four pan head screws and four washers installed at the back of each side of the chassis.
You can leave the rack mounting brackets in their default position, remove the brackets entirely, or move
the brackets to the middle or back positions on each side of the chassis.
Removing the Brackets
1. Starting at the right side of the chassis (facing the front with the plastic bezel and Lifesize logo),
remove the four flat head screws and the rack mounting bracket from the chassis.
NOTE
If you wish to move the bracket to another position on the chassis, skip the
rest of this procedure and proceed with step 2 of Moving the Brackets.
2. From the middle position on the side of the chassis, remove the top two pan head screws and washers
and the lower pan head screw and washer closest to the front of the chassis.
3. At the front position on the side of the chassis, replace two pan head screws and washers in the
bottom two holes and one pan head screw and washer in the top hole closest to the front of the
chassis.
4. Tighten all screws with 10 in-lb. of torque.
5. Repeat these steps to remove the left rack mounting bracket.
Moving the Brackets
1. Starting at the right side of the chassis (facing the front with the plastic bezel and Lifesize logo),
remove the four flat head screws and the rack mounting bracket from the chassis.
2. Remove the four pan head screws and washers from the position to which you want to move the
brackets, at either the middle or the back of the chassis.
3. Attach the bracket to the chassis with the four flat head screws at the position from which you removed
the screws and washers in step 2.
4. Replace the four pan head screws and the washers at the position at the front of the chassis.
5. Tighten all screws with 10 in-lb. of torque.
6. Repeat these steps to move the left rack mounting bracket to the same position on the left side of the
chassis.
4
Lifesize Icon Installation Guide
Installing the System Into a Rack
After you have the rack mounting brackets in the correct position, install the system into the rack.
1. Line up the system in the desired position on the rack.
NOTE
Ensure that sufficient access is provided to the serial port to allow connection
for setup and servicing.
2. Attach the rack mounting brackets on the system to the rack using the appropriate hardware for your
rack (not included).
Installing Your System
Before you install your system, read the Lifesize Safety and Regulatory Notices for important safety
information.
WARNING
Exercise care when connecting cables to the codec. Face the back of the
codec or ensure that all connectors are visible when connecting a cable to
the codec.
To install your Lifesize system, remove all components from the product packaging and place them in the
appropriate positions in your conference room or office.
WARNING
Do not place objects that can generate heat or obstruct airflow in front of,
on top of, or behind a codec. Such placement can cause the system to
overheat and restart. Further, prolonged overheating can damage the
codec. Make sure the room that houses the codec features a controlled
temperature and is well ventilated.
Icon 400 only: When using the two mounting holes on the bottom of your Lifesize system, limit the depth of
the mounting screws to no more than 3.8mm past the system base. Longer mounting screws can
potentially damage your system’s internal circuit board. For more information, contact Technical Services.
5
Lifesize Icon Installation Guide
1. Open the battery compartment on the remote control by sliding the bottom end toward the back side of
the remote. Insert two AAA batteries:
To close the battery compartment, align the cover with the rails on the remote and slide in place.
2. To connect your camera to the codec, insert the HDMI cable into the HD port on the camera and plug
the opposite end into the appropriate
port on the codec.
Insert the power adapter cable into the power port on the back of the camera, and plug the power
adapter into a power outlet.
Optional: Install the glare visor, using the notches on the lens barrel to guide the visor into its correct
position. Use the visor only if it improves the image in your environment.
CAUTION
Do not attempt to pick up the camera by the glare visor, as it might pull
loose and damage the camera.
Icon 800 only: You can optionally install up to three additional devices in the remaining video ports.
3. Insert the appropriate end of the display cable (HDMI or DVI-I to HDMI) into the port on the back of
your display and the opposite end into the
port on the back of your codec. Insert the display power
cord into a power outlet.
Icon 600 and Icon 800 only: To connect a second display, insert the video display cable into the HDMI
connector on the back of your display and the DVI connector into the
port on the codec. Attach the
display power cord to a power outlet. Lifesize Icon automatically configures the second display.
NOTE
Connecting a second display requires a license key.
4. Insert the network cable into the network port marked with the LAN symbol
on the back of the
codec. Insert the opposite end of the network cable into a network port on the wall.
5. Insert one end of the Lifesize Link cable or Lifesize Link Adapter and cable into the
port on the
back of the codec and the other into the Lifesize Phone HD or Lifesize Phone, 2nd Generation or
optional Lifesize Digital MicPod.
Cable status indicators for the Lifesize Link adapter include:
-
Solid green at both ends when ready.
-
Blinking green when awaiting further action (such as plugging in the opposite end).
-
Blinking yellow when a fault occurs. Common fault conditions include plugging the cable into a
POE switch instead of the audio device, or disconnecting the audio device.
6
Lifesize Icon Installation Guide
Only one adapter per codec is supported. For additional audio devices, you must use the Lifesize Link
cable only.
Icon 600 and Icon 800: Up to two Lifesize Digital MicPods can be used with Lifesize Phone HD or
Lifesize Phone, 2nd Generation. For a dual Lifesize Digital MicPod configuration, use the second
Lifesize Link cable to connect the first Lifesize Digital MicPod to the second Lifesize Digital MicPod.
Icon 400: Only one Lifesize Digital MicPod or one Lifesize Phone HD or one Lifesize Phone, 2nd
Generation can be used with Icon 400.
Icon 800 only: You can alternatively connect additional speakers or microphones using the Phoenix
connectors included with your system.
WARNING
Lifesize recommends that you use a cable tie to secure the cable to the
back of the codec (on Icon 600 at the location marked
).
6. Icon 400 and Icon 600: Insert the cord from the power adapter into the power outlet marked
on
the back of the codec. Insert one end of the power cord into the power adapter and the opposite end
into a power outlet on the wall.
Icon 800: Insert the power cord into the back of the system. Insert the opposite end of the power cord
into a grounded power outlet. Apply power using the power switch on the back of the system. Refer to
Power and Reboot for Icon 800.
NOTE
Verify that the cable inserted into the back of the codec is the larger power
adapter and not the smaller camera cable.
The Lifesize system starts and illuminates an LED on the front of the codec. When the video system
completes the startup process, an initial configuration wizard directs you to configure the language,
network settings, and time zone. You can also connect your Icon to the Lifesize Cloud service.
If no IP address is assigned to your system, configure the IP address using a directly connected
Ethernet cable between your computer and the system. Read more at Using a Directly Connected
Ethernet Cable.
WARNING
To avoid damaging the system, do not disturb or disconnect any of the
connected devices while the system is starting.
7. Perform additional configuration tasks from a web browser: enter the video system’s IP address and
log in with administrator credentials. The default username and password are admin.
Lifesize recommends changing your password at this time.
For problems with installation, refer to Troubleshooting.
7
Lifesize Icon Installation Guide
Configuring Your System
Refer to the browser-based online help (available from the web administration interface or from
lifesize.com/support) for additional configuration steps and if your environment uses any of the following:
•
Network Address Translation (NAT)
•
firewall
•
automatic configuration of Lifesize devices
•
H.323 gatekeepers
•
SIP registrars
•
other network security systems
Supported Resolutions
Lifesize video systems connect to HD displays (720p minimum) with the following supported display
resolutions:
•
1280 x 720p60
•
1920 x 1080p30
•
1920 x 1080p60 (Icon 600 and Icon 800 only)
NOTE
To achieve a higher resolution, your display must support that
resolution.Otherwise, primary output defaults to the highest supported display
resolution.
To change the display resolution, access your video system from a browser and navigate to Preferences >
Video > HD Display Resolution.
8
Lifesize Icon Installation Guide
Optional Peripherals
You can connect the following optional peripherals to enhance your Lifesize video system:
Peripheral
Usage
Audio In (Line In)
(Icon 600 and Icon
800 only)
For use with an external line level audio input. The following audio input devices are
supported:
• Headphone microphones
• Mic level microphones
• Line level microphones
Icon 800 only: Includes an additional line in (through Phoenix connectors) to support a
second audio input.
Icon 600 only: To set the appropriate analog gain for your input device, access your video
system from a browser and navigate to Preferences > Audio > Analog Mic Gain.
Audio Out (Line Out)
For use with external line level output speakers that are not built into the HD display or with
a headset (left plus right).
WARNING: Excessive sound pressure from earphones and headphones can cause
hearing loss.
DVI In
(Icon 600 and Icon
800 only)
For use with a second Lifesize camera. On Icon 600, if you connect a second camera, you
cannot initiate a presentation.
For use with devices and laptops for presentations or to share PC data; accepts both digital
video and VGA analog signals with the proper adapter cable. For devices and PCs with
VGA output, a VGA to DVI-A cable is included. An HD source can be used with an adapter.
NOTE: On Icon 800, you can connect up to four video inputs.
USB
For use with serial shells and VISCA controlled cameras. To specify shell type, speed and
flow control settings, access your video system from a web browser and navigate to
Preferences > USB.
9
Lifesize Icon Installation Guide
Power and Reboot for Icon 800
The power switch on the back of the Icon 800 system controls the main system power. Standby power is
available to the system when the AC power cord is plugged in and when the power switch is turned on.
Turning off the power switch also turns off standby power.
Press and hold the reset button on the front of the system to perform actions such as rebooting the system.
The LED indicators indicate the following conditions:
LED
Indicator
System Status/Reset
When the reset button is not pressed:
•
•
•
•
•
Network Activity/Speed
Solid blue — The system is idle (no current or scheduled calls).
Rapidly blinking blue — The system is in use (call in progress).
Slowly blinking blue — Scheduled calls are pending.
Solid purple — A system upgrade is in progress.
Solid red — A major error occurred.
Solid yellow on a network port indicates a valid link. Flashing yellow indicates both a
valid link and network activity on the port.
On an active port, speed is indicated by a second indicator as follows:
• None/Off — 10 Mb/s
• Green — 100 Mb/s
• Orange — 1000 Mb/s
10
Lifesize Icon Installation Guide
Cables
The Lifesize video system is shipped with the following cables:
•
Power cable – Your Lifesize video system ships with a 2-meter power cable. Use an extension cord for
longer runs.
•
Ethernet or LAN cable – The video system ships with a 3-meter RJ45 Ethernet/LAN cable. You can
substitute a longer Ethernet cable up to 300 feet (cat5e or cat6).
•
Lifesize Digital MicPod cable – The Lifesize Digital MicPod ships with a 4-meter Lifesize Link cable.
•
Lifesize Phone HD or Lifesize Phone, 2nd Generation cable – The phone ships with a 9-meter Lifesize
Link cable. Lifesize Link Adapter, an RJ45 cable extender, is available for environments requiring
longer connections. Follow these guidelines: shielded category 5e (24 AWG) supports 46 meters (150
feet); shielded category 6 (23 AWG) supports 61 meters (200 feet). This adapter is included with Icon
800 and is available for purchase with Icon 400 and Icon 600.
NOTE
To use standard shielded cables to connect your Icon to Lifesize Phone HD or
Lifesize Phone, 2nd Generation or Lifesize Digital MicPod to the Lifesize Link
Adapter, you must purchase the Lifesize Link Adapter Kit that includes two
adapters, each with a 2 meter Lifesize Link cables, and an RJ45 plug. Attach
one adapter to the Lifesize Link port on your Icon system and one adapter to
the Lifesize Link port on the audio device. You can then connect the two
adapters together using up to 150 feet of shielded 24AWG cat5e or up to 200
feet of shielded 23AWG cat6 cable.
•
High-speed display cables – The video system ships with HDMI to HDMI cables that support
resolutions up to 1080p60 (Icon 600 and Icon 800) or 1080p30 (Icon 400).
•
HDMI/DVI-I cables (Icon 800) – The video system ships with three 3-meter HDMI to DVI-I video input
cables with blue connectors to connect the codec to PCs, Macs, and other video input devices.
•
Use a high-speed HDMI cable to support 1080p60 resolutions (Icon 600 and Icon 800 only) on the
camera.
NOTE
Contact your Lifesize Partner or Lifesize Technical Services for assistance in
extending an HDMI cable.
Avoid routing cables through areas that experience heavy foot traffic. If possible, use a cable management
system to encase the cables and make them difficult to move when someone comes into contact with
them. These measures can mitigate the damage that might be caused by people tripping on cables and
straining the connectors on the codec.
Lifesize cables are not plenum rated. Do not route them through a plenum.
11
Lifesize Icon Installation Guide
Troubleshooting
Installation issues that you might encounter with your Lifesize video system typically involve network
bandwidth or connectivity, improperly configured IP addresses, or improperly connected cables. For more
information about troubleshooting issues that you might encounter with Lifesize video systems, refer to the
browser-based online help (available from the web administration interface or from lifesize.com/support).
IP Address Shows an Invalid Value
If the IP address that appears in
on the main screen shows an invalid value after you complete the
initial configuration, one of the following conditions might exist:
Condition
Resolution
The unit is configured to obtain an address using
DHCP, but no DHCP server is available.
Verify that the unit is plugged into a network that has a
DHCP server present.
NOTE: The DHCP client self-assigns an address in
the 169.254 class B network.
Faulty Ethernet cable connection.
Replace the Ethernet cable with a high quality cable.
The unit is configured to use a static IP address, but
no IP address has been entered.
Identify and enter the necessary IP information.
Network connection is unavailable.
Inspect your network connection.
NOTE: Status appears in
NOTE
>
If you are unable to access a video system by entering its
IP address in a web browser, press and hold the red
button for between 10 and 15 seconds to reset the video
system to its default settings.
.
If you change the default gateway, ensure that you reboot the system.
Using a Directly Connected Ethernet Cable
If no IP address is assigned to your system, configure the IP address using a directly connected Ethernet
cable between your computer and the system.
1. Ensure there is no other Ethernet cable plugged into the system.
2. Attach an Ethernet cable between your computer and the system.
3. Allow the DHCP address acquisition to time out, approximately 30 seconds.
Your system is then configured with the IP address of 169.254.x.x.
4. From a web browser, enter 169.254.1.1 and log in with administrator credentials. The default
username and password are admin.
Refer to the browser-based online help to complete the configuration.
12
Copyright Notice
©2016 Lifesize, Inc. All rights reserved.
Lifesize has made every effort to ensure that the information contained in this document is accurate and reliable, but
assumes no responsibility for errors or omissions. Information in this document is subject to change without notice.
Companies, names, and data used in examples herein are fictitious unless noted. This document contains copyrighted
and proprietary information which is protected by United States copyright laws and international treaty provisions. No
part of the document may be reproduced or transmitted, in any form or by any means, electronic or mechanical, for any
purpose, without the express written permission from Lifesize, Inc.
Trademark Acknowledgments
Lifesize and the Lifesize logo are registered trademarks of Lifesize, Inc. All other trademarks are the property of their
respective owners.
Patent Notice
For patents covering Lifesize products, refer to lifesize.com/support/legal.
Contacting Technical Services
Lifesize welcomes your comments regarding our products and services. If you have feedback about this or any
Lifesize product, please send it to feedback@lifesize.com. Refer to lifesize.com/support for additional ways to contact
Lifesize Technical Services.