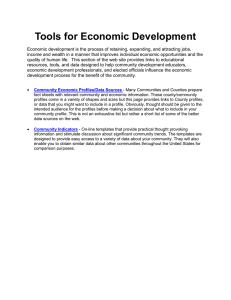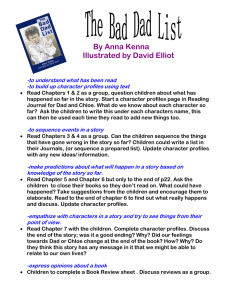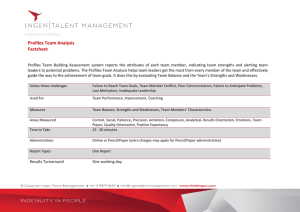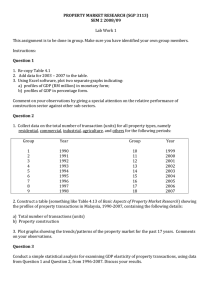APpro
advertisement

Apache Profiles Database
APpro User Guide
<Virtual Environment> 6.3
Page 1 of 44
Contents
1.
2.
3.
Introduction .................................................................................................................3
Units .............................................................................................................................4
Main Dialogue .............................................................................................................5
3.1.
3.2.
3.3.
3.4.
3.5.
3.6.
4.
Outline......................................................................................................................................... 5
Daily, Weekly and Annual Profiles................................................................................................ 6
Project Profile Lists ...................................................................................................................... 6
Project Profile Buttons ................................................................................................................. 7
Menus ......................................................................................................................................... 7
Toolbars ...................................................................................................................................... 8
Editing a Daily Profile .................................................................................................9
4.1.
5.
6.
7.
8.
9.
10.
11.
Graphically Editing a Daily Profile .............................................................................................. 11
Editing a Weekly Profile ...........................................................................................13
Editing an Annual Profile .........................................................................................15
Finding a Daily Profile ..............................................................................................17
System Daily Profiles ...............................................................................................19
System Weekly Profiles............................................................................................20
System Annual Profiles ............................................................................................21
NCM Considerations ................................................................................................22
11.1.
11.2.
NCM Profiles ............................................................................................................................. 22
Profile Substitution Table ........................................................................................................... 22
12. Formula Profiles .......................................................................................................24
12.1.
12.2.
12.3.
12.4.
12.5.
12.6.
12.7.
12.8.
12.9.
12.10.
12.11.
Step Functions (greater or less than) ......................................................................................... 25
Ramp Functions ........................................................................................................................ 27
Comparing Two Simulation Variables......................................................................................... 30
Logical Operators (AND, OR) .................................................................................................... 31
Typed Formulae ........................................................................................................................ 33
Menu Options ............................................................................................................................ 33
Formula Variables ..................................................................................................................... 34
Formula Operators .................................................................................................................... 36
Formula Functions ..................................................................................................................... 37
Example Modulating Profiles...................................................................................................... 38
Example Absolute Profiles ......................................................................................................... 41
13. Appendix A: Hints and Tips .....................................................................................43
13.1.
13.2.
13.3.
13.4.
Profile Naming Conventions....................................................................................................... 43
Deleting Profiles ........................................................................................................................ 43
Keep Formula Profiles as short as possible ................................................................................ 43
Replacing missing profiles ......................................................................................................... 44
Page 2 of 44
1. Introduction
This User Guide explains how to use APpro, the Profiles Database.
Profiles describe the time variation of thermal input parameters. They are used
in ApacheCalc, ApacheSim, ApacheHVAC, MacroFlo, Part L/J and Template
Manager. Examples of their use include scheduling plant equipment, modulating
casual gains and ventilation rates, specifying the timing and degree of window
opening and defining time-varying set-points and supply temperatures.
Profiles are of two types:
1.1.1.1.1 Modulating profiles are used to modulate inputs such as gains,
ventilation rates and window opening, and to schedule plant. They take
the form of a time series of values in the range 0 - 1.
1.1.1.1.2 Absolute profiles are used to specify the time variation of
variables such as set-points and supply temperatures. They take the
form of a time series of a physical variable (most commonly
temperature).
Both modulating and absolute profiles can be defined as functions of weather or
simulation variables. They are then known as formula profiles.
A profile specifies time variation over a year. It is assembled from daily profiles
describing the pattern of variation over a day. Daily profiles are built into weekly
profiles to establish a repeating pattern over the weeks of the year. Optionally,
different weekly patterns can be used for different date ranges by defining
annual profiles.
APpro may be accessed by clicking on the APpro icon found in many
applications. Its purpose is to allow you to define a set of profiles for use in the
project. APpro provides facilities for creating, viewing, editing and copying
profiles, aided by access to central „system‟ databases of profiles. In the
Template Manager, profiles may be transferred from one project to another
attached to gains and air exchanges.
Page 3 of 44
2. Units
Certain types of profile, namely absolute profiles and formula profiles, are
sensitive to the choice of Units System (metric or IP). These profiles have an
attribute indicating the Units System to be used when interpreting their values,
together with any variables input to formulae, at run-time. The profile‟s Units
System can be different from the Units System currently set for the project. The
Units System for the project may be changed using the <VE> menu option
Settings > Preferences > Units, and this setting will be assigned by default to
newly created profiles of the types identified above. However, the Units Type for
a profile can be edited independently of the Units Type for the Project, so it is
possible (for example) for temperature profiles defined in degrees Fahrenheit
and degrees Celsius to coexist in the same project.
Page 4 of 44
3. Main Dialogue
3.1. Outline
The main dialogue, headed APpro - Profiles Database (Figure 1) displays lists
of the profiles in the project in a dialogue headed Project Profiles. The profiles
are organised in categories: Daily, Weekly and Annual. By double-clicking on a
profile you can display its properties and edit them. Buttons on the Project
Profiles dialogue provide further operations on the profiles such as creating,
deleting and copying.
Figure 1 APpro main dialogue, including the Project Profiles dialogue
The menus and toolbar at the top of the interface provide access to features
such as the system profiles databases, printing options and search facilities.
When you first enter APpro with a new project you will see a list of default
profiles, together with any additional profiles that have been brought into the
Page 5 of 44
project via templates. The APpro facilities allow you to add to and edit these
profiles so that they describe the time variation patterns required to describe
events and activities in the building.
3.2. Daily, Weekly and Annual Profiles
Profiles are organised in three categories, selected with radio buttons:
3.2.1.1.1 Daily profiles cover a period of one day. Daily profiles are used
as building blocks to create time variation patterns over longer periods.
3.2.1.1.2 Weekly profiles cover a period of one week, and are built up
from seven daily profiles, plus a special holiday daily profile. When used
directly, this pattern is assumed to continue throughout the year.
However a weekly profile may also be used in an annual profile if you
need further refinement of the schedule.
3.2.1.1.3 Annual profiles are sets of weekly profiles, each one starting
and ending on defined dates in the year, and together defining the
variation over a whole year. A common use for annual profiles is to
allow different set-points to be specified for summer and winter; a more
complex use may be for specifying different lighting schedules at
different times of year.
3.2.1.1.4 NB Annual profiles replace monthly profiles. Any monthly
profiles in your existing projects will be converted automatically to
equivalent annual profiles.
When the term profile is used outside the context of APpro it always refers to a
weekly profile or an annual profile. In this context a profile always represents a
pattern of time variation covering the entire year (as mentioned above, a
weekly profile is assumed to continue throughout the year).
Note: Holiday assignation is currently only used in UK Building Regulations for
Non-Domestic building compliance. Holidays are pre-assigned (note the 1st
Jan) by the UK ODPM and BRE. Holiday assignation will be included in the
next development phase.
3.3. Project Profile Lists
Within each category (daily, weekly, annual) a list of project profiles is
displayed, with the following summary information:
Description: A description of the profile in words.
ID (in square brackets): A unique identifier assigned to the profile when it is
created.
To edit a profile, double-click its entry on the list. Alternatively click once on the
profile and then on the Edit button.
Page 6 of 44
3.4. Project Profile Buttons
The buttons on the Project Profiles dialogue perform the following operations:
New: creates a new profile and opens it for editing.
Copy: copies the selected profile to a new profile, which is then opened for
editing.
Edit: displays a dialogue allowing you to edit the profile data.
Save: saves all profiles to file.
Help: provides help on the Project Profiles dialogue.
3.5. Menus
The menu options are described below. Some of these functions are also
accessible from elsewhere in the interface.
File
3.5.1.1.1 Save: Saves the project data to file.
3.5.1.1.2 Print: Displays options for printing profile data.
3.5.1.1.3 Exit: Exit APpro.
Edit
3.5.1.1.4 Find a daily profile: Accesses a facility for finding daily profiles
in either the system database or the project database. See Finding a
daily profile for details.
3.5.1.1.5 Profile substitution table: Displays the profile substitution table.
See NCM Considerations for details.
3.5.1.1.6 Allow NCM edits: If this is ticked on it allows NCM profiles to be
edited. See NCM Considerations for details.
View
3.5.1.1.7 System daily profiles: Accesses the system database of daily
profiles.
3.5.1.1.8 System weekly profiles: Accesses the system database of
weekly profiles.
3.5.1.1.9 System annual profiles: Accesses the system database of
annual profiles.
Windows
3.5.1.1.10
Cascade Windows: Arranges the windows in an
overlapping cascade
3.5.1.1.11
Tile: Arranges the windows in a grid pattern.
3.5.1.1.12
Arrange icons: Arranges the icons representing
minimised windows.
3.5.1.1.13
Project Profiles (etc): A list of the displayed windows with
a tick indicating which has the current focus.
Page 7 of 44
Help
3.5.1.1.14
3.5.1.1.15
3.5.1.1.16
Contents: Displays the contents of the Help facility
About: Provides information on the software version.
IES Ltd: Provides contact information for IES Ltd.
3.6. Toolbars
The toolbar icon options are described below. Some of these functions are also
accessible from elsewhere in the interface.
Save: Saves the project data to file.
Print: Displays options for printing profile data.
Find a daily profile: Accesses a facility for finding daily profiles in either the
system database or the project database. See Finding a daily profile for
details.
System daily profiles: Accesses the system database of daily profiles.
System weekly profiles: Accesses the system database of weekly profiles.
System annual profiles: Accesses the system database of annual profiles.
Profile substitution table: Displays the profile substitution table. See NCM
Considerations for details.
Exit: Exits APpro. You will be prompted to save any edits.
Help: Provides help on using APpro.
Page 8 of 44
4. Editing a Daily Profile
The dialogue displaying the attributes of a project daily profile is shown in Figure
2. This dialogue appears when daily profile is selected for editing by means of a
double click or the Edit button. It displays the properties of a daily profile and
allows them to be edited.
Figure 2 Editing a daily profile
The fields displayed on the dialogue are:
Description:
A description of the profile in words.
ID:
A unique identifier assigned to the profile when it is created. The ID
may be edited on creation of the profile, but not thereafter.
Modulating/Absolute:
The type of profile, selected with a radio button when the profile is
created. A Modulating profile specifies a time-varying value, and is
used to modulate an input parameter or as a control switch. Where the
profile is used as a control switch, values greater than 0.5 are
interpreted as „on‟ and other values as „off‟. An absolute profile
specifies a time-varying physical variable such as temperature.
Units Type:
The units system applying to the profile. In the case of absolute
profiles and formula modulating profiles, the Units Type must be set to
Metric or IP (inch-pound) to indicate the units system to be used to
interpret the numerical values of the profile and any variables
appearing in the formulae. The Units Type is initialised to the current
units system set for the project, but this setting may be edited. For
Page 9 of 44
non-formula modulating profiles the Units Type is immaterial, and is
set by default to No units.
Profile times and values:
A daily profile is defined as a series of values applying at different
times of day.
Time:
The time at which the associated value applies. Times are subject to
daylight-saving adjustments as set in APlocate. The first and last rows
of the table must have times 0:00 and 24:00, respectively. If the profile
undergoes an abrupt change at a particular time the transition must be
defined using two rows of the table having the same time but different
values or formulae.
Value:
The value of the profile at the stated time. This may be a numerical
value or a formula (see Formula Profiles).
The buttons perform the following functions:
Insert: Inserts a row in the table above the selected row.
Delete: Deletes the current row of the table.
Formula: Accesses a facility for generating formula profiles (see – Formulae
Profiles)
Verify: Verifies the correctness of the data, checking for impossible
sequences of times and values.
Graphical: Accesses a facility for editing the profile graphically (see –
Graphically Edit Daily Profile).
Save: Saves the edits made to the profile and exits the dialogue.
Cancel: Discards the edits made to the profile and exits the dialogue.
Help: Provides help on editing a daily profile.
Page 10 of 44
4.1. Graphically Editing a Daily Profile
The facility headed Graphically Edit Daily Profile, accessed via the Graphical
button on the Daily Profile editing dialogue, will allow you to edit the profile by
manipulating points on a graph, shown in Figure 3 below:
Figure 3 Graphically editing a daily profile
The settings and buttons have the following meanings:
Points editing mode radio buttons:
Insert Points: Allows you to insert points by clicking on the graphic.
Move Points: Allows you to move points by clicking and dragging.
Delete Points: Allows you to delete points by clicking on the graphic.
Enter Numbers: if you tick this box you will be prompted to enter numerical
times and values for inserted or moved points.
Grid: toggles the grid on and off.
Reset: resets the profile times and values to their settings on entry to the
facility.
Page 11 of 44
Max: allows you to set the maximum of the value axis.
Min: allows you to set the minimum of the value axis.
Save: closes the graphical editing facility and saves any edits
Cancel: closes the graphical editing facility and discards any edits
Help: provides help on graphical editing.
Page 12 of 44
5. Editing a Weekly Profile
The dialogue displaying the attributes of a project weekly profile is shown in
Figure 4. This dialogue appears when a weekly profile is selected for editing by
means of a double click or the Edit button. It displays the properties of a weekly
profile and allows them to be edited.
Figure 4 Editing a weekly profile
Daily profiles may be assigned from either the system or project daily profile
databases. The source profiles are listed on the right of the dialogue in the box
headed Select. The list is controlled by the following buttons:
Database: Switches between the two databases:
System: A centrally stored database of daily profiles.
Project: Daily profiles in the project.
Units Type: Restricts the listing to daily profiles expressed in particular unit
types:
Metric: Profiles expressed in metric units.
IP: Profiles expressed in inch pound units.
No units: Profiles expressed in no units (non-formula modulating
profiles).
The attributes of the weekly profile are:
Description:
A description of the profile in words.
ID:
A unique identifier assigned to the profile when it is created. The ID
may be edited on creation of the profile, but not thereafter.
Page 13 of 44
Modulating/Absolute:
The type of profile, selected with a radio button when the profile is
created A Modulating profile specifies a time-varying value in the
range 0 - 1, and is used to modulate an input parameter or as a control
switch. An absolute profile specifies a time-varying physical variable
such as temperature. A weekly profile may only reference daily profiles
of the same type.
Daily profiles for each weekday:
A weekly profile is defined as a series of eight daily profiles, one for
each day of the week, plus one to be used whenever a holiday is in
effect. Selecting a daily profile in this table and clicking the Daily
Profile button displays its attributes, but they may not be edited here.
To assign the daily profile for a particular weekday, first click on the
row of the table corresponding to the weekday, then select one of the
daily profiles from the list appearing on the right of the dialogue, using
a double-click. This will be assigned to the selected weekday, and if
the check box Same profile for each day is ticked, it will be assigned to
all weekdays.
Note: Holiday assignation is currently only used in UK Building Regulations for
Non-Domestic building compliance. Holidays are pre-assigned (note the 1st
Jan) by the UK ODPM and BRE. Holiday assignation will be included in the
next development phase.
Buttons provide the following functions:
Same profile for each day: if ticked, replicates day profile assignments over
all weekdays.
Daily profile: displays the attributes of the selected daily profile.
Save: closes the dialogue and saves any edits.
Cancel: closes the dialogue and discards any edits.
Help: provides help on editing weekly profiles.
Page 14 of 44
6. Editing an Annual Profile
The dialogue displaying the attributes of a project annual profile is shown in
Figure 5. This dialogue appears when an annual profile is selected for editing by
means of a double click or the Edit button. It displays the properties of a monthly
profile and allows them to be edited.
Figure 5 Editing an annual profile
An annual profile is defined when different weekly profiles are needed for
different times of the year (remember that weekly profiles used directly are
assumed to repeat throughout the year).
The attributes of the annual profile are:
Description:
A description of the profile in words.
ID:
A unique identifier assigned to the profile when it is created. The ID
may be edited on creation of the profile, but not thereafter.
Modulating/Absolute:
The type of profile, selected with a radio button when the annual profile
is created. A Modulating profile specifies a time-varying value in the
range 0 - 1, and is used to modulate an input parameter or as a control
switch. An absolute profile specifies a time-varying physical variable
such as temperature. An annual profile may only reference weekly
profiles of the same type.
Page 15 of 44
Weeky profiles:
This column displays a weekly profile for each entry. Selecting a
weekly profile in the table and clicking the Weekly Profile button
displays its attributes, but they may not be edited here.
End month and End day:
These columns display the end date for each entry. These dates must
increase down the table. The start date for the first entry is always
January 1st. The start date for subsequent entries is one day later than
the end date of the previous entry. The end date of the final entry must
be set to December 31st.
Buttons provide the following functions:
Add: adds another entry to the end of the table.
Insert: inserts another entry at the current row in the table.
Remove: removes the current entry from the table.
Save: closes the dialogue and saves any edits.
Cancel: closes the dialogue and discards any edits.
Help: provides help on editing monthly profiles.
Page 16 of 44
7. Finding a Daily Profile
The facility called Find a Daily Profile, accessed via the options of that name on
the Edit menu and toolbar, provides facilities for quickly finding daily profiles
with particular attributes. It covers both system and project daily profiles.
Figure 6 Finding a daily profile
When a profile is selected from the list the following attributes are displayed:
Description:
A description of the profile in words.
ID:
A unique identifier assigned to the profile when it is created.
Type:
The profile type (modulating or absolute)
A graph of the profile is also displayed.
Buttons provide the following functions:
Database: Switches between the two databases:
System: A centrally stored database of daily profiles.
Project: Daily profiles in the project.
Units Type: Restricts the listing to daily profiles expressed in particular unit
types:
Metric: Profiles expressed in metric units.
Page 17 of 44
IP: Profiles expressed in inch pound units.
No units: Profiles expressed in no units (non-formula modulating
profiles).
Import: Copies the profile to the project from the system database.
Edit: Displays a dialogue for editing the profile.
Close: Closes the Find a daily profile dialogue.
Help: Provides help on the Find a daily profile dialogue.
Page 18 of 44
8. System Daily Profiles
The system daily profiles database is a central store of daily profiles available
for importing into projects. Many of these are referenced by system weekly and
monthly profiles.
Figure 7 Viewing system daily profiles
A list of system daily profiles is displayed. To view a profile, double-click its
entry on the list. Alternatively click once on the profile and then on the View
button.
Buttons provide the following functions:
View: displays the data for the selected profile.
Import: imports the profile into the project.
Close: closes the system daily profiles database dialogue.
Help: provides help on using the system daily profiles database.
Page 19 of 44
9. System Weekly Profiles
The system weekly profiles database is a central store of weekly profiles
available for importing into projects. If you import a weekly profile any daily
profiles that it references will be imported too.
Figure 8 Viewing system weekly profiles
A list of system weekly profiles is displayed. To view a profile, double-click its
entry on the list. Alternatively click once on the profile and then on the View
button.
Buttons provide the following functions:
View: displays the data for the selected profile.
Import: imports the profile into the project, along with the daily profiles it
references.
Close: closes the system weekly profiles database dialogue.
Help: provides help on using the system weekly profiles database.
Page 20 of 44
10. System Annual Profiles
The system annual profiles database is a central store of annual profiles
available for importing into projects. If you import an annual profile any weekly
profiles that it references will be imported too.
Figure 9 Viewing system annual profiles
A list of system annual profiles is displayed. To view a profile, double-click its
entry on the list. Alternatively click once on the profile and then on the View
button.
Buttons provide the following functions:
View: displays the data for the selected profile.
Import: imports the profile into the project, along with the weekly profiles that
it references.
Close: closes the system annual profiles database dialogue.
Help: provides help on using the system annual profiles database.
Page 21 of 44
11. NCM Considerations
When using profiles in the UK Building Regulations Part L2 (2006) National
Calculation Methodology (NCM) calculations using the IES ApacheNCM route
to compliance, special considerations apply:
11.1. NCM Profiles
Special profiles are required for the NCM calculations, based on the NCM
Building Type and the selected NCM Activity for the room. These are imported
automatically from the NCM database using the <VE> template mechanism.
However, although they are imported into your project database, they should
not be edited. Therefore, when they are displayed, APpro will (by default) use
the same dialogue box as is normally used for system profiles, where the
profiles are uneditable. The Allow NCM edits option allows you to override this
– but this is for use in-house by IES and it is not recommended that you edit
any NCM-specific database items.
11.2. Profile Substitution Table
The profile substitution table allows you to replace each profile used in the
standard design and simulation calculations with a substitute profile (usually
but not necessarily an NCM profile) which is suitable to be used in its place for
the ApacheNCM calculations:
Page 22 of 44
Page 23 of 44
12. Formula Profiles
In a formula profile the profile value is not specified numerically, but instead
defined as a mathematical function of weather and/or simulation variables.
Formula profiles are supported by ApacheSim, ApacheHVAC and MacroFlo.
They may be used in both modulating and absolute profiles. They are not
supported by ApacheCalc, which will set their values to 0 at all times.
You can if you wish type a formula directly into a row of the Daily Profile table in
place of a numerical value. In the case of modulating profiles the software
provides some assistance with this task: you can click on the Formula button to
invoke a utility that creates a formula automatically from control conditions. The
Formula button activates the “Modulating formula profile creation” dialog:
Page 24 of 44
To create a formula, use the drop down boxes to select variables, or type into
the drop down box to enter a number. The control conditions are interpreted by
reading along the dialog from left to right. This utility is best described using
examples.
12.1. Step Functions (greater or less than)
If you need a controller to open a window when the room air temperature
exceeds 25°C you should select “Room air temperature (°C)” from the first drop
down list, “is greater than” from the second drop down list, and type the value
“25” into the third drop down list.
The dialog will then look like this:
If you now click on the Create formula button you will see the formula “ta>25”
appear in the Formula profile box. This formula is the mathematical expression
of the control condition, and it will be written in the appropriate row of the daily
profile. Note that if IP units were selected the units shown in the drop down lists
would be shown as IP units. Numerical values can only be entered into the
second drop down box.
Suppose now that you need a formula to trigger a control action when the room
temperature drops below 15°C, for example switching on an auxiliary heater
defined as an internal gain. (It‟s worth emphasising that a formula such as this is
Page 25 of 44
not required for the main room heating control, which is managed in a
straightforward way with the room heating set point.)
For this the second drop down box would need to be changed to “is less than”
and the value 15 input into the third drop down list.
The dialog will then look like this:
By pressing the Create formula button you will now see “(ta<15)” in the Formula
profile box. By clicking on Graph you can display the formula graphically, as
follows:
Page 26 of 44
The graph shows a value of 1 (ON) below 15 °C and a value of 0 (OFF) above
15 °C. You may use the X-scale limits to set the minimum and maximum values
displayed along the x-axis. Note that in cases where the formula contains more
than one variable, the Graph facility plots the formula as a function of one
variable and set all the others to the value 10.
12.2. Ramp Functions
The previous two examples, “ta>25” and “ta<15”, are step function formulae. To
create a control action across a range of values – a proportional band – a value
must be entered in the box headed “Subject to a proportional band of”. Again
this is best described by example. To specify a control action that starts to open
a window at 23°C and modulates the degree of opening linearly until it is fully
open at 27°C you should proceed as follows:
Select “Room air temperature (°C)” from the first drop down list, “is greater
than” from the second drop down list, then type the value “25” into the third
drop down list (specifying the centre of the proportional band) and the value 4
into the “Subject to a proportional band of width” box.
The dialog will then look like this:
Page 27 of 44
If you now click on the Create formula button you will see the formula
“gt(ta,25,4)” appear in the Formula profile box. The gt() function is a „fuzzy‟
version of the “greater than” step function, its third argument indicating the
proportional bandwidth. By clicking on the Graph button you can display a graph
of the control characteristic:
Page 28 of 44
Here you can see the upward ramp function. By choosing “is less than” a
downward ramp function can be created:
Proportional bands give a smoother type of control than step functions, and are
usually a better representation of real controls.
Page 29 of 44
12.3. Comparing Two Simulation Variables
All the previous examples involve a numerical comparison: the formula tests
whether a simulation variable is greater or less than a numerical value. Many
practical control functions involve comparisons of one variable with another.
This can be also achieved with formula profiles.
If a particular action is required when the internal air temperature is greater than
the external air temperature this can be achieved using either a step or a ramp
function. Select “Room air temperature (°C)” from the first drop down list, “is
greater than” from the second drop down list, and “Outside air temperature (°C)”
from the third drop down.
The dialog will then look like this:
If you now click on the Create formula button you will see the formula “ta>to”
appear in the Formula profile box. Note that only meaningful comparisons can
be set up in the formula profiles dialog. A comparison between (say) wind speed
and temperature will not be allowed. A formula profile that compares two
variables using a Ramp function can also be created, by entering a value in the
“Subject to a proportional band of width” box.
Page 30 of 44
12.4. Logical Operators (AND, OR)
Step and ramp functions can be linked to produce logical formula profiles. There
is a drop down box that links the control action “sentences”. These drop down
lists contain the logical statements AND and OR. By linking control actions
together with the logical statements complicated control can be simply created.
Consider a case where window opening is required when the internal air
temperature is above 24°C but not if the external temperature is below 12°C.
To create this formula profile first generate the internal air temperature
statement: select “Room air temperature (°C)” from the first drop down list, “is
greater than” from the second drop down list, and type the value “24” into the
third drop down list. The first line will then read
Controller is on if “Room air temperature (°C)” “is greater than” “24”.
Now select the logical statement AND from the third drop down list as shown
below:
Then in the second control line select “Outside air temperature (°C)” from the
first drop down list, “is greater than” from the second drop down list, and type
the value “12” into the third drop down list.
The full description now reads:
Page 31 of 44
Controller is on if
“Room air temperature (°C)” “is greater than” “24”.
“AND”
“Outside air temperature (°C)” “is greater than” “12”.
This functionality can be extended further. For example if the control action had
to ensure that only cooler external air was bought into the zone, the third control
line could be used with a further AND statement to give the following:
The full description is now:
Controller is on if
“Room air temperature (°C)” “is greater than” “24”.
“AND”
“Outside air temperature (°C)” “is greater than” “12”
“AND”
“Outside air temperature (°C)” “is less than” “Room air temperature (°C)”
If you click on the Create formula button you will see that the complete formula
is now
“(ta>24) & (to>12) & (to<ta)”.
Page 32 of 44
12.5. Typed Formulae
You do not need to use the control conditions interface to create your formula.
By selecting “Type formula” you can simply type the formula or edit an existing
one. In the example shown below the control will give an “on” signal (1) when
the external temperature is 3°C greater than the internal temperature.
To confirm that the formula created is valid for use in ApacheSim you can click
on the Check formula button. This will report any errors in the formula.
Refer to later sections for a list of valid functions operators and constants.
12.6. Menu Options
Buttons on the „Modulating formula profile creation‟ dialog provide the following
options:
Create formula: generates a formula based on the specified control conditions
Check formula: checks that the formulae created is valid
Reset: resets all the drop down boxes to the original configuration
Save formula: makes a temporary copy of the current formula
Page 33 of 44
Recreate formula: reproduces the temporarily saved formula
Help: shows the help file for formula profiles
Graph: shows a graphical output of the current created formula profile
OK: saves the profile to the appropriate row of the Daily Profile table
Cancel: exits the formula creation dialog without saving any formulae
12.7. Formula Variables
Formulae can contain any of the following symbols representing weather and
simulation variables:
Weather variables:
Variable
Description
Metric unit
IP unit
ws
wd
wind speed
wind direction
m/s
degrees clockwise
from north
ft/s
degrees clockwise
from north
to
outside air temperature
go
igh
ifh
idn
outside air moisture
global radiation on the horizontal plane
diffuse radiation on the horizontal plane
direct normal radiation
C
kg/kg
W/m2
W/m2
W/m2
F
lb/lb
Btu/(h·ft2)
Btu/(h·ft2)
Btu/(h·ft2)
Room variables:
Variable
Description
Metric unit
IP unit
ta
room air temperature
C
F
tr
room mean radiant temperature
C
F
tdr
room dry resultant temperature
C
F
C
F
g
room moisture content
kg/kg
lb/lb
g_
adjacent room moisture content
kg/kg
lb/lb
rh
room relative humidity
%
%
rh_
adjacent room relative humidity
%
%
sol
short-wave solar gain to room
W
Btu/h
co2
room carbon dioxide concentration
ppm
ppm
e1
room illuminance (sensor 1)
lux
fc
e2
room illuminance (sensor 2)
lux
fc
Variable names can be uppercase or lowercase, e.g TO(1) or to(1), but not mixed case, e.g. To(1).
The illuminances e1 and e2 are computed only when the link to Radiance is used.
NOTE: e2 is not an active variable yet and should not be used.
ta_
adjacent room air temperature
Page 34 of 44
The input variables, and in the case of an absolute profile the profile value, are
interpreted in metric or IP units depending on the Units Type of the profile.
The room variables ta, tr, tdr, g and sol refer to the state of the current room,
and the room variables ta_ and g_ to the adjacent room on the other side of a
building element. If a profile formula containing a room variable is used in a
context where there is no current room (e.g. an on/off controller) the variable is
assigned the value 0. Note that a single profile containing room variables can be
used in any number of rooms and the result of the formula evaluation will be
particular to each room.
A room variable may be linked to a particular room by following its symbol with a
pair of brackets containing the room number. For example ta(12) is the air
temperature in the twelfth room, the rooms being ordered as shown on the
ModelIT Rooms browser. When this syntax is used, the room number must be a
literal integer.
Note that the room air solar gain may not be used by the blind and shutter
operating percentage profile groups, but the ambient variables such as global
radiation on the horizontal plane and direct normal radiation may be.
Page 35 of 44
12.8. Formula Operators
The table below lists the operators that can be used in formula profiles. They
include the common arithmetic operators and Parentheses „(' and „)‟ can be
used to define the order of evaluation. In general operator precedence is taken
as the table below:
Operator
Precedence
Unary?
Usage
Description
-
1
Yes
-x
Unary minus operator
^
2
No
x^y
x raised to the power of y
*
3
No
x*y
Multiplication operator
/
3
No
x/y
Division operator
\
3
No
x\y
Integer divide operator; divides the
first operand by the second and
rounds the result to an integer
(rounding towards zero)
%
3
No
x%y
Modulo; find remainder of the
division of x by y
+
4
No
x+y
Addition operator
-
4
Yes
x-y
Subtraction operator
>
5
No
x>y
“Is greater than” logical operator.
Returns 1 if true, 0 if false.
<
5
No
x<y
“Is less than” logical operator.
Returns 1 if true, 0 if false.
>=
5
No
x >= y
“Is greater than or equal to” logical
operator. Returns 1 if true, 0 if
false.
<=
5
No
x <= y
“Is less than or equal to” logical
operator. Returns 1 if true, 0 if
false.
!
6
Yes
!x
“Fuzzy NOT” logical operator.
Returns 1-x, but subject to range
[0,1].
&
7
No
x&y
“Fuzzy AND” logical operator.
Returns min(x,y), but subject to
range [0,1].
|
8
No
x|y
“Fuzzy OR” logical operator.
Returns max(x,y), but subject to
range [0,1].
Page 36 of 44
Operators are processed in order of precedence. Operators of equal
precedence are evaluated in left-to-right order. Brackets override the processing
order, e.g., if ta=21, 3*ta-20=43, but 3*(ta-20)=3. If in doubt, use brackets.
Operators involving a test for equality (those containing the “=” sign) are for
most practical purposes equivalent to the version of the operator without the
equals sign.
12.9. Formula Functions
The following mathematical functions area available for use in formula profiles:
Function
Description
gt(x,xs,b)
Fuzzy greater than. Proportional band rising linearly from 0 to 1 as x rises from
xs-b/2 to xs+b/2. Like a fuzzy version of x > xs with the transition between 0 and
1 occurring over a proportional band specified by b
lt(x,xs,b)
Fuzzy less than. Proportional band falling linearly from 1 to 0 as x rises from xsb/2 to x+b/2. Like a fuzzy version of x < xs with the transition between 1 and 0
occurring over a proportional band specified by b
General ramp function. x=sensed variable, x1=sensed value at lower end of xramp(x,x1,y1,x2,y2) axis, y1=returned value at lower end of x-axis, x2=sensed value at upper end of
x-axis, y2=returned value at upper end of x-axis
int(x)
Integer value of x, rounded towards zero
ceil(x)
Ceiling - nearest integer above x
floor(x)
Floor - nearest integer below x
if(condition, val1,
val2)
Fuzzy logical if. If the condition is 1 or more, returns val1; if 0 or less returns
val2; else returns a weighted sum of val1 and val2, where val1‟s weighting =
condition.
min(v1,v2,v3,...)
Minimum of a set of values, v1, v2, v3, ...
max(v1,v2,v3,...)
Maximum of a set of values, v1, v2, v3, ...
log10(x)
Base-10 logarithm of x
log(x)
Natural logarithm of x
exp(x)
ex, where e is the base of natural logarithms
pow(y, x)
Returns x raised to the power of y
sqrt(x)
Square root of x
abs(x)
Absolute value of x
sign(x)
Returns 1 if x is positive or zero, -1 otherwise
sin(x)
Sine of x (NB x must be in degrees)
asin(x)
Arcsine of x (NB returns value in degrees)
cos(x)
Cosine of x (NB x must be in degrees)
acos(x)
Arccosine of x (NB returns value in degrees)
tan(x)
Tangent of x (NB x must be in degrees)
atan(x)
Arctangent of x (NB returns value in degrees. Use atan2() rather than this if you
need the angle to be in the correct quadrant)
atan2(y, x)
Arctangent of y/x (NB returns value in degrees. Use this rather than atan() if you
Page 37 of 44
need the angle to be in the correct quadrant)
sinh(x)
Hyperbolic sine of x
cosh(x)
Hyperbolic cosine of x
tanh(x)
Hyperbolic tangent of x
rand()
Random value between 0 and 1
rand(min, max)
Random value between min and max
avg(v1,v2,v3,...)
Average of a set of values, v1, v2, v3, ...
sum(v1,v2,v3,...)
Sum of a set of values, v1, v2, v3, ...
In addition, the following functions provide access to the values of room
variables in rooms other than that in which the formula applies:
ta(n)
variable ta for room number n
tdr(n)
variable tdr for room number n
tr(n)
variable tr for room number n
rh(n)
variable rh for room number n
g(n)
variable g for room number n
co2(n)
variable co2 for room number n
sol(n)
variable sol for room number n
e1(n)
variable e1 for room number n
e2(n)
variable e2 for room number n
The following constants can be used in formulae profiles:
Constant
Description
pi
3.14159265359
e
2.71828182846
Function and constant names, like variable names, are case insensitive.
12.10.
Example Modulating Profiles
The following are some useful formulae for modulating profiles.
ta>24
1 when ta is greater than 24, and 0 otherwise
Page 38 of 44
Profile value
1
0
24
0
to<26
ta
1 when to is less than 26, and 0 otherwise
Profile value
1
0
0
ta>20 & ta<24
26
to
1 when ta lies between 20 and 24, and 0 otherwise
Profile value
1
0
0
ta>to
20
24
ta
1 when ta is greater than to, and 0 otherwise
ta>=21 & to>=12 1 when ta is greater than or equal to 21 and to is greater
than or equal to 12, and 0 otherwise
gt(ta,22,4) 0 when ta<20 and 1 when ta>24, with a linear ramp in between (a
proportional band of width 4K between 20 and 24)
Page 39 of 44
Profile value
1
0
0
20 22 24
ta
ramp(ta,20,0,24,1) an alternative to the above formula
gt(ta,to,4) rises smoothly from 0 to 1 as ta increases through to, the transition
occurring over a band of 4 degrees
Profile value
1
0
0
to-2 to to+2
ta
lt(to,18,2) & lt(to,ta,4) 1 when to<18 and to<ta, and 0 otherwise, with bands
of width 2 and 4, respectively.
ramp(e1,0,1,500,.4) a formula suitable for applying as a dimming profile
controlling lighting gain as a function of available daylight. It modulates the
lighting gain as a function of the illuminance on the working plane, e1. The
value of the profile falls from 1 at zero illuminance to 0.4 at illuminance 500 lux,
thereafter remaining constant at this value. The value 0.4 (which you should
set as appropriate) represents the fraction of the room‟s lighting gain which is
not subject to daylight control. The illuminance e1 must be computed using the
link to Radiance.
Page 40 of 44
Profile value
1.0
0.4
0
12.11.
e1
500
Example Absolute Profiles
The following are some useful formulae for absolute profiles.
if(to<16,16,to)
16 when outside air temperature (to) is less than 16 and to
when to is greater than 16 (a supply condition for mechanical ventilation when
heating, but not cooling, is available)
Profile value
16
0
0
16
to
ramp(to,12,12,20,20) emulates a supply condition for mechanical ventilation
when the outside air is heated to 12 and cooled to 20.
Profile value
20
12
0
0
12
20
to
if(to<12,12,if(to<20,to,20)) an alternative to the above formula
if(to<26,22,to+4) 22 when to is less than 26 and to+4 when to is greater than
26 (an adaptive room set-point)
Page 41 of 44
Profile value
26
22
0
0
26
to
if(to<20,to+.6*(20-to),to) emulates a mechanical supply condition where heat
recovery is applied to an outside air supply. The return air is assumed to be at
20°C and the effectiveness of the heat recovery device is 60%.
Profile value
20
12
0
0
20
Page 42 of 44
to
13. Appendix A: Hints and Tips
13.1. Profile Naming Conventions
Of course it is entirely up to the user how they name their profiles but one
should be aware that the selection lists can contain many profiles so finding the
desired item becomes easier with a consistent and clear naming convention.
Another thing to bear in mind is that some of the selection lists are not
particularly wide so very long profile names can be difficult to tell apart.
e.g. “OCC 8-6 Office occupancy”, “HTG 7-7 Office heating control”.
Obviously the user can decide how they want to
13.2. Deleting Profiles
It is always good practice to keep the profiles database tidy and delete any
unused profiles so as not to clutter up the display. The easiest way to do this
is to multi-select a group of profiles by using the shift or control keys while
clicking on the list.
13.3. Keep Formula Profiles as short as possible
The maximum length of a formula profile is 156 characters so be wary of very
large strings.
Page 43 of 44
13.4. Replacing missing profiles
Occasionally projects can become corrupted and parts of the VE reference a
profile that has been removed from the project. We can repair these projects
by adding the missing profiles back into the database. Consider the following
example:
In Apache we receive the error message seen here when we try to run a
simulation:
In order to resolve this we need to add a new profile to the database with the
ID “UNKNOWN”.
1. Create a new weekly modulating profile.
2. Set the ID field to be “UNKNOWN”.
Once this is done we can then identify where the profile is used by
interrogating the templates and room data then replace if necessary with a
more appropriate profile.
Page 44 of 44