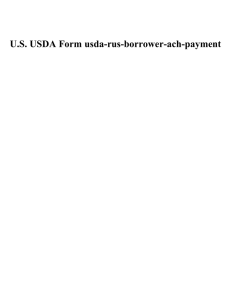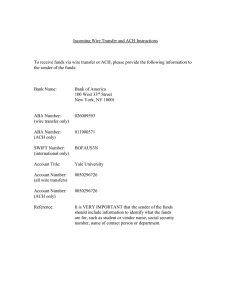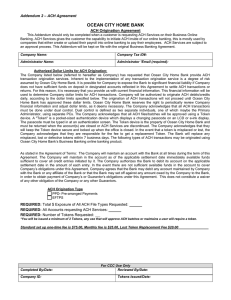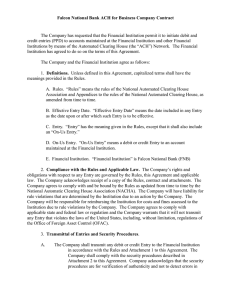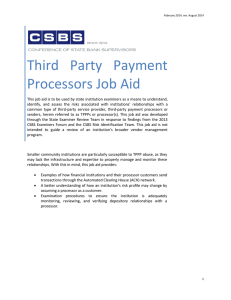How Do I Add or Edit My Payment Methods?
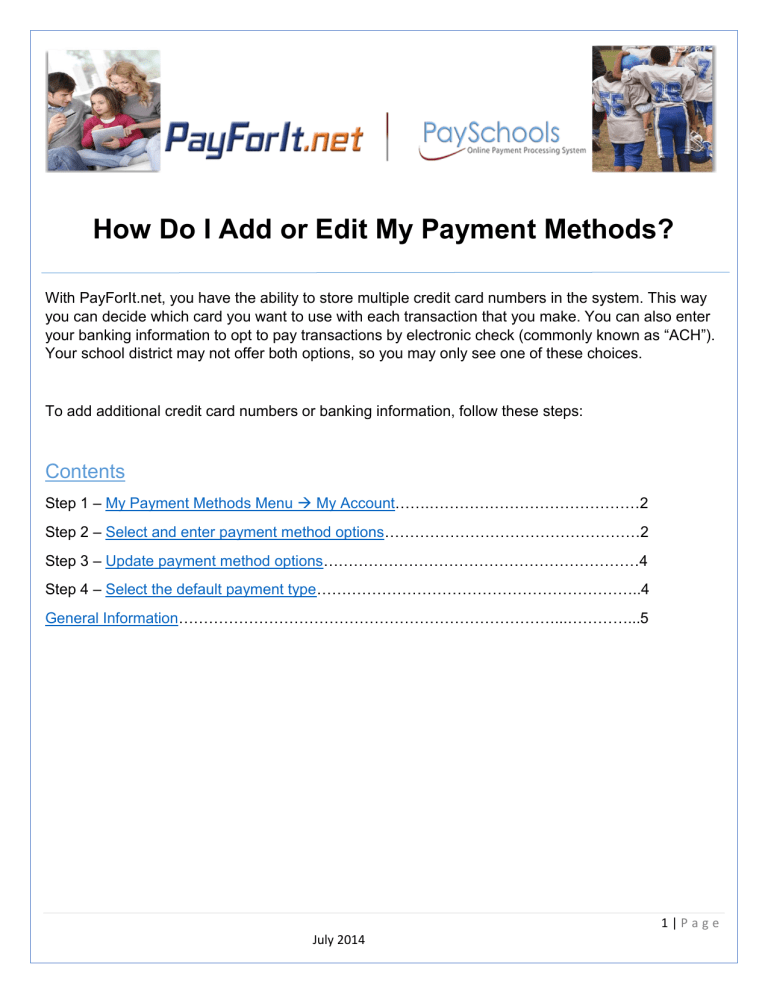
How Do I Add or Edit My Payment Methods?
With PayForIt.net, you have the ability to store multiple credit card numbers in the system. This way you can decide which card you want to use with each transaction that you make. You can also enter your banking information to opt to pay transactions by electronic check (commonly known as “ACH”).
Your school district may not offer both options, so you may only see one of these choices.
To add additional credit card numbers or banking information, follow these steps:
Contents
Step 1
– My Payment Methods Menu My Account …….……………………………………2
Step 2
Select and enter payment method options
Step 3
– Update payment method options ………………………………………………………4
Step 4
– Select the default payment type ………………………………………………………..4
…………………………………………………………………...…………...5
1 | P a g e
July 2014
Step 1 – My Payment Methods Menu
My Account
1) To configure your payment methods from the homepage, press My Account and choose My
Payment Methods.
Step 2 – Select and enter payment method options
2) Use the Select Payment Type dropdown menu, to indicate what type of payment method to add.
3) Depending on your selection of credit/debit card or ACH, the information needed will be displayed. Enter your information into each field.
Credit Card:
July 2014
2 | P a g e
ACH:
NOTE: If you are now entering an ACH account, you will also need to check the box to indicate you agree with the terms and conditions.
4) When you are done entering all of the information, press the Add button.
5) PayForIt.net will let you know if the credit/debit card (or ACH information) was successfully added.
3 | P a g e
July 2014
Step 3 – Update payment method options
If you need to make a change to any of your payment information, a credit card has expired or you changed banks, simply follow the same steps used when setting up the information.
6) When updating existing data, you will need to select which card you need to update, rather than indicating to add a new card.
7) If you set up more than one payment type or even more than one card within a type, you can indicate which you want to use as your default in the system.
Step 4 – Select the default payment type
Setting up your default as the payment method you most commonly use, will save you time changing on a transaction-by-transaction basis.
8) To change your default payment type, select the type on the left of the Manage Payment
Methods screen.
9) If you have multiple credit/debit cards or ACH accounts set up, you can select the default after you’ve set up the payment type. a. To choose the specific card/ ACH to use as your default, display it on the Manage
Payment Methods screen, and check the Default box. (Shown in picture on # 6) b. This will set your selection as the default payment type, instead of the account that had been selected.
4 | P a g e
July 2014
General Information
Once you have successfully added credit/debit card or ACH information, you may use any of those payment methods on your PayForIt.net transactions (i.e. funding lunch accounts, paying a fee, etc.).
The system will use the first payment method entered on your account as your default payment type. This will be used when processing your transactions in
PayForIt.net, if you do not choose a different type to use on a transaction-bytransaction basis.
If you have updated the information, but it does not save, or reverted back to old information. Please make the change again ensuring that you see the update is successful. Commonly, the screen was changed before the update was saved.
5 | P a g e
July 2014