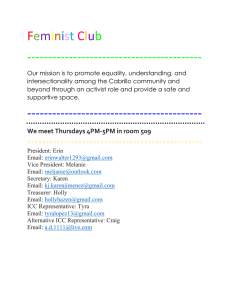Beginning Gmail Handout - Coos Bay Public Library
advertisement

Beginning Gmail Handout Objectives: Learn how to create a free Gmail account Learn basic email functions Understand Gmail terminology Discuss how to read, create, send, and delete emails Learn how to attach pictures and other electronic files Discuss proper etiquette and other free email options 1 January 2016 February 2015 Definition Email is short for electronic mail. It is a way of sending electronic messages from one computer user to one or more recipients via the Internet. Email allows users to send and receive messages with anyone who has an email address. Email also allows users to send and receive electronic files such as pictures and other computer documents. Create an Email Account Step 1: Open your Internet browser and type www.gmail.com in the address bar. Click the enter key on your keyboard and you will arrive at Gmail’s home page. Step 2: If you do not have an account, you will need to create one. Find the blue “Create an account” box at the upper right or middle left of the page. Step 3: Fill out the form to create an email account. You might want to read the Terms of Service and Privacy Policy at the bottom of the application before signing up, as you will need to agree to these terms. 2 January 2016 3 January 2016 Step 4: After completing the form and accepting terms, click the “Next step” link. Step 5: Note your email address in the upper right and click “Continue to Gmail” in the middle of the page to proceed to your new email account. Step 6: View and close informational pop-up window by clicking the white “x”. Congratulations! You now have a new email account with Gmail. 4 January 2016 Screen Layout Contacts lists email addresses of people you correspond with. Click dropdown arrow by red “Gmail”, upper left of page. Then, select “Contacts”. Compose opens new message. Inbox shows received emails (number in parenthesis represents unread mail). Gmail has three different Inboxes: Primary, Social, and Promotions. Sent mail shows messages you have sent to others. 5 January 2016 Drafts keeps unfinished messages. Gmail automatically saves as you’re writing so you can step away and resume later. Chats archives your Chat conversations. Spam is where Gmail automatically sends emails they find suspicious. Read an Email Message Click on message to open and read it. Compose an Email Message To write someone an email message, click the red “Compose” button on the upper left of the screen. To: Click this text field to type the email address of the person you are sending the message to. If you are sending a message to more than one person, separate addresses with commas. Once you have an address in your “Contacts”, Gmail will automatically display possible addresses and you can click on the correct one. 6 January 2016 Subject: It is good practice to include a subject. Type a short phrase that describes your message. Cc (Carbon copy): When you type an email address in this field, this person receives a copy of the message. Also, the person in the “To” field can see that someone else has been copied. Click “Cc” on the upper right of the compose box to use this feature. Bcc (Blind carbon copy): When you type an email in this field, this person receives a copy of the message but the person in the “To” field will not know or see that this person received the message. Bcc is useful for when you send a message to many recipients and you do not want them to see what other people received the message. Click “Bcc” on the upper right of the compose box to use this feature. Manage Inbox Deleting messages: You may receive many emails. Deleting messages you no longer need is the best way to keep your Inbox clean. To delete an email you can either open it or check the box to the left of it. Then, click the Trash icon above the message to move it to Trash. If you mistakenly send a message to Trash, you can simply move it back to your Inbox. Note: the delete/trash logo isn’t visible until you check or open the message. 7 January 2016 Labels Most email systems use folders to organize messages. Instead of “folders,” Gmail uses Labels to help you organize your messages into categories, making it easier to find specific messages. Create a new label: On the left side of the page, click More. Then, click Create new label. Type the name of your new Label and click Create. You can also create a new label by selecting the box next to the message, clicking the Labels button message list, and then clicking Create new. above your 8 January 2016 Selected messages can be categorized under one or more of the labels you create. To apply a label to a message, check the box next to the message. Then, click the Labels button above your messages, select the label and click Apply. You can assign different labels to multiple messages in your Inbox. After you’ve assigned your Labels, select the Archive button above your messages to move them all at once. You can also select a message and move it to a folder by clicking the Move to button above your messages. Note that if you do not Archive or Move messages, they will stay in your Inbox. You can also drag a message to a Label’s name on the left. To see all of your emails at once, select More on the left side of the page. Then, select All Mail to view all your messages from every Label and folder in one place. When you are ready to discard a message permanently, you can delete it by selecting the message or opening it before clicking the Trash icon above your messages. Messages sent to Trash are permanently deleted from Gmail after 30 days. Spam Gmail’s spam filter automatically sends both annoying and potentially risky messages to your Spam folder. You should periodically check this folder to make sure Gmail isn’t sending emails to Spam that you want to keep. You can move the message from Spam to the appropriate label/folder. If you receive junk mail in your Inbox, you can check the message and click the Report spam button above your messages. 9 January 2016 Manage your Contacts Keeping a contact list is a good way to organize emails and reduce time spent typing email addresses. You can easily add, remove, and edit your contacts. To add a contact, click Gmail in the top-left corner of the page, then select Contacts. Click the NEW CONTACT button and enter your contact’s information in the appropriate fields. Then click the Add button. You do not have to fill in all the fields, just an email address will work. 10 January 2016 To edit a contact, select the contact, edit information and click Add. To remove a contact, select it, click More and then Delete. Email addresses are automatically added to your Contacts list every time you send an email to someone not already in your list via Compose, Reply, Reply All, and Forward functions. Spell check Gmail’s built-in spell checker helps you as you type. To check spelling, click the dropdown arrow in the bottom right of your compose window and click Check spelling. Misspelled words are underlined in red. Right-click on word and select one of Gmail’s suggested spellings. 11 January 2016 Attachments You can easily send an attachment along with your email. Attachments are electronic files such as pictures and text documents. First, the file must be saved to your computer. From inside your message, click the Attach files paperclip icon on the bottom left. Browse your computer files and click on the file name you would like to attach. Click Open and the file will attach to your email. (Images on next page illustrate how to send an attachment). You may also receive attachments from others. In your Inbox, messages with attachments will show a paperclip icon between the subject line and the time. Once you’ve opened the message, you can either click the attachment to view it or download it to open it and/or save it to your computer. 12 January 2016 13 January 2016 Automatic Signature If you tend to include a lot of information at the end of your messages such as your phone number and address, you should probably create an automatic signature so you don’t have to type the information every time you send a message. You can save your signature in Gmail and turn it on or off as needed. Click Settings (gear icon) at the top right of the page and select Settings. Scroll down to the Signature text box and type your Signature. Check the circle under No signature and click Save Changes at bottom of page. Help Click Settings gear and select Help to get answers to your Gmail questions. Type your keyword/s and hit Enter on your keyboard. Sign Out For security reasons, you should properly sign out after each session. Click the dropdown arrow by your email address, upper right of screen, and select Sign out. 14 January 2016 Etiquette 1. Include descriptive subject line. 2. Be clear and concise. 3. Read before you send. 4. Spell check. 5. Use proper capitalization and punctuation. Some people might consider typing in all caps and overuse of exclamation points as “shouting”. Other Free email Options Yahoo mail.yahoo.com Outlook outlook.com GMX Gmx.com Practice 1. Create your own Gmail account by completing Google signup process. 2. Write a few emails from scratch. Spellcheck them. 3. Attach an electronic document to an email. 4. Attach a picture to an email. 5. Create an automatic signature. 6. Add an email to your Contacts list. 15 January 2016