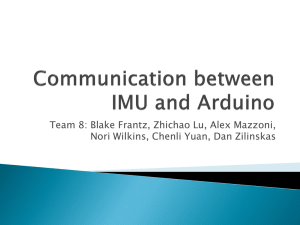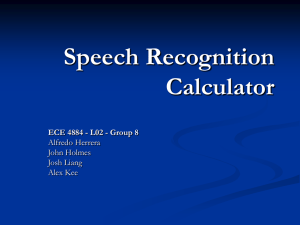introduction to the arduino microcontroller - Hands
advertisement

INTRODUCTION TO THE ARDUINO
MICROCONTROLLER
Hands-on Research in Complex Systems
Shanghai Jiao Tong University
June 17 – 29, 2012
Instructor: Thomas E. Murphy (University of Maryland)
Assisted by: Hien Dao (UMD), Caitlin Williams (UMD) and
徐浩 (SJTU)
What is a Microcontroller
(µC, MCU)
•
Computer on a single integrated chip
– Processor (CPU)
– Memory (RAM / ROM / Flash)
– I/O ports (USB, I2C, SPI, ADC)
•
Common microcontroller families:
–
–
–
–
•
Intel: 4004, 8008, etc.
Atmel: AT and AVR
Microchip: PIC
ARM: (multiple manufacturers)
Used in:
–
–
–
–
–
Cellphones,
Toys
Household appliances
Cars
Cameras
The ATmega328P Microcontroller
(used by the Arduino)
•
•
•
•
•
•
AVR 8-bit RISC architecture
Available in DIP package
Up to 20 MHz clock
32kB flash memory
1 kB SRAM
23 programmable I/O
channels
• Six 10-bit ADC inputs
• Three timers/counters
• Six PWM outputs
What is Arduino Not?
•
•
•
•
•
It is not a chip (IC)
It is not a board (PCB)
It is not a company or a manufacturer
It is not a programming language
It is not a computer architecture
(although it involves all of these things...)
So what is Arduino?
It’s a movement, not a microcontroller:
• Founded by Massimo Banzi and David
Cuartielles in 2005
• Based on “Wiring Platform”, which dates to
2003
• Open-source hardware platform
• Open source development environment
– Easy-to learn language and libraries (based
on Wiring language)
– Integrated development environment (based
on Processing programming environment)
– Available for Windows / Mac / Linux
The Many Flavors of Arduino
•
•
•
•
•
•
•
•
Arduino Uno
Arduino Leonardo
Arduino LilyPad
Arduino Mega
Arduino Nano
Arduino Mini
Arduino Mini Pro
Arduino BT
Arduino-like Systems
• Cortino (ARM)
• Xduino (ARM)
• LeafLabs Maple
(ARM)
• BeagleBoard (Linux)
• Wiring Board
(Arduino
predecessor)
Arduino Add-ons (Shields)
•
•
•
•
•
•
•
•
•
TFT Touch Screen
Data logger
Motor/Servo shield
Ethernet shield
Audio wave shield
Cellular/GSM shield
WiFi shield
Proto-shield
...many more
Where to Get an Arduino Board
• Purchase from online vendor (available
worldwide)
– Sparkfun
– Adafruit
– DFRobot
• ... or build your own
– PC board
– Solderless breadboard http://itp.nyu.edu/physcomp/Tutorials/ArduinoBreadboard
Getting to know the Arduino:
Electrical Inputs and Outputs
•
•
Input voltage: 7-12 V
LED
(USB, DC plug, or Vin)
Max output current per pin: 40 mA
14 digital inputs/outputs
(6 PWM outputs)
Power
indicator
Reset
Button
USB connection
16 MHz clock
Voltage regulator
AC/DC adapter
jack
ATmega328P
DC voltage
supply
(IN/OUT)
6 analog
inputs
Download and Install
•
•
•
Download Arduino compiler and development environment from:
http://arduino.cc/en/Main/Software
Current version: 1.0.1
Available for:
– Windows
– MacOX
– Linux
•
•
•
•
No installer needed... just unzip to a convenient location
Before running Arduino, plug in your board using USB cable
(external power is not necessary)
When USB device is not recognized, navigate to and select the
appopriate driver from the installation directory
Run Arduino
Select your Board
Select Serial Port
Elements of the Arduino IDE
• Text editor
– syntax and keyword
coloring
– automatic
indentation
– programming
shortcuts
• Compiler
• Hardware Interface
– Uploading programs
– Communicating with
Arduino via USB
Using the Arduino IDE
Name of sketch
Compile sketch
Upload to board
Serial Monitor
Program area
Save
New
Messages /
Errors
Open
Arduino Reference
Arduino Reference is installed locally
or available online at http://arduino.cc/
Arduino Sketch Structure
• void setup()
– Will be executed
only when the
program begins
(or reset button
is pressed)
• void loop()
– Will be executed
repeatedly
void setup() {
// put your setup code here, to run once:
}
void loop() {
// put your main code here, to run repeatedly: }
Text that follows // is a comment
(ignored by compiler)
Useful IDE Shortcut: Press Ctrl‐/ to comment (or uncomment) a
selected portion of your program.
Activity 1: LED Blink
• Load the “Blink” example
(FileExamplesBasicsBlink)
Use pin 13 as digital output
Set output high (+5V)
Wait 1000 milliseconds
Set output low (0V)
void setup() { // initialize the digital pin as an output.
// Pin 13 has an LED connected on most Arduino boards:
pinMode(13, OUTPUT); }
void loop() {
digitalWrite(13, HIGH); // set the LED on
delay(1000); // wait for a second
digitalWrite(13, LOW); // set the LED off
delay(1000); // wait for a second
}
• Compile, then upload the program
• Congratulations! you are now blinkers!
Now connect your own LED
Anatomy of an LED:
http://www.wikipedia.org/
Notes:
• Resistor is needed to limit current
• Resistor and LED may be
interchanged
(but polarity of LED is important)
• Pin 13 is special: has built-in
resistor and LED
• Change program and upload
Aside: Using a Solderless
Breadboard
Connected together
300 mils
Connected together
Example: Using a Solderless
Breadboard
Experimenting
• Change the blink rate
– how fast can the LED blink (before you can
no longer perceive the blinking?)
• How would you make the LED dimmer?
– (...without changing the resistor?)
Digital Input: Reading Switches
and Buttons
Writing HIGH to an input pin:
enables an internal pull-up resistor
void setup() { pinMode(11, OUTPUT); // Use pin 11 for digital out
pinMode(12, INPUT); // Use pin 12 for digital input
digitalWrite(12, HIGH); // Enable pull‐up resistor
}
void loop() {
boolean state;
state = digitalRead(12); // read state of pin 12
digitalWrite(11, state); // set state of pin 11 (LED)
delay(100); // wait for a 1/10 second
}
• Turn on/off LED based on switch
• Pin 12 reads LOW when switch is closed
• Pin 12 reads HIGH when switch is open (pull-up)
Without the internal pull-up resistor,
unconnected digital inputs could
read either high or low
Activity 2: Seven-Segment
Display
• Write a that program that counts from 0 to
9 and displays the result on a sevensegment LED display
• Consider writing a function:
void writeDigit(int n)
that writes a single digit
Seven-Segment Display Table
Digit 0
1
2
3
4
5
6
7
8
9
ABCDEFG
0×7E 0×30 0×6D 0×79 0×33 0×5B 0×5F 0×70 0×7F 0×7B A
on off on on off on on on on on B
on on on on on off off on on on C
on on off on on on on on on on D
on off on on off on on off on on E
on off on off off off on off on off F
on off off off on on on off on on G
off
off
on
on
on
on
on
off
on
on
Useful:
• bitRead(x,n)
Get the value of the nth bit of an integer x
Example:
– bitRead(0x7E,7);
// returns 1 (see table above)
Serial Communication - Writing
IMPORTANT: •
USB serial
communication is
shared with
Arduino pins 0
and 1 (RX/TX)
Serial.begin(baud)
Initialize serial port for communication (and sets baud
rate)
Note: Serial.end() command
is usually unnecessary, unless
Example:
Format can be:•
BIN, HEX, OCT,
or an integer
specifying the
number of digits
to display
Serial.print(val), Serial.print(val,fmt)
Prints data to the serial port
Examples:
•
– Serial.begin(9600); // 9600 baud –
–
–
–
you need to use pins 0 & 1
Serial.print(“Hi”);
// print a string
Serial.print(78); // works with numbers, too
Serial.print(variable); // works with variables
Serial.print(78,BIN);
// will print 1001110 Serial.println(val)
Same as Serial.print(), but with line-feed
Activity 3: Hello World!
• Write an Arduino
program that prints the
message “Hello world”
to the serial port
• ...whenever you press
a switch/button
• Use the Serial Monitor
to see the output
(Ctrl-Shift-M)
• Try increasing baud
rate
Serial Monitor:
Make sure this agrees with your
program, i.e., Serial.begin(9600);
Serial Communication - Reading
• Serial.available()
Returns the number of bytes available to be read, if any
Example:
if (Serial.available() > 0) {
data = Serial.read();
}
To read data from serial port:
•
•
•
•
letter = Serial.read()
letters = Serial.readBytesUntil(character, buffer, length)
number = Serial.parseInt()
number = Serial.parseFloat()
Activity 4 – User Controlled
Blinker
• When available (Serial.available), read an integer
from the serial port (Serial.parseInt), and use the
result to change the blink rate of the LED (pin 13)
Useful:
• constrain(x,a,b)
Constrains the variable x to be from a to b
Examples:
– constrain(5,1,10);
– constrain(50,1,10);
– constrain(0,1,10);
// returns 5
// returns 10
// returns 1
Analog Input and Sensors
Reference Voltage (optional)
• Six analog inputs:
A0, A1, A2, A3, A4, A5
• AREF = Reference voltage
(default = +5 V)
• 10 bit resolution:
– returns an integer from 0 to
1023
– result is proportional to the
pin voltage
• All voltages are measured
relative to GND
Analog Inputs
Note: If you need additional
digital I/O, the analog pins can be
re-assigned for digital use:
pinMode(A0, OUTPUT);
Reading Analog Values
• value = analogRead(pin)
Reads the analog measurement on pin
Returns integer between 0 and 1023
• analogReference(type)
type can be:
– DEFAULT - the default analog reference of 5 volts (on
5V Arduino boards)
– INTERNAL – Built-in reference voltage (1.1 V)
– EXTERNAL – AREF input pin
Note: Do NOT use pinMode(A0, INPUT) unless you want to
use A0 for DIGITAL input.
Aside: Potentiometers
(variable resistors, rheostats)
Activity 5 – Volume Knob
• Connect the potentiometer from 5V to GND
• Use analogRead(A0) to measure the voltage on the center pin
• Set the LED blink rate depending on the reading
Activity 6 – Arduino
Thermometer
• Build a circuit and write a sketch to
read and report the temperature at
1 second intervals
Data Logging Ideas
• millis()
Returns the number of milliseconds elapsed since
program started (or reset)
Note: this uses the Time library:
Time functions
#include <Time.h>
• setTime(hr,min,sec,day,month,yr)
• hour(), minute(), day(), month(), year()
Real-time Clock (RTC):
• Use an external, battery-powered chip (e.g., DS1307) to
provide clock
Activity 7 – Arduino Nightlight
• CdS Photoresistor:
resistance depends on ambient
light level
• Build a circuit and write a sketch that turns
on an LED whenever it gets dark
Hint: connect the photoresistor in a voltage
divider
Analog Output?
• Most microcontrollers have
only digital outputs
• Pulse-width Modulation:
Analog variables can be
represented by the dutycycle (or pulse-width) of a
digital signal
http://arduino.cc/en/Tutorial/PWM
PulseWidth Modulation (PWM)
PWM available on pins 3, 5, 6, 9, 10, 11
• analogWrite(pin,val)
set the PWM fraction:
– val = 0: always off
– val = 255: always on
• Remember to designate pin
for digital output:
pinMode(pin,OUTPUT);
(usually in setup)
• Default PWM frequency:
– 16 MHz / 215 = 488.28125 Hz
Note: the PWM frequency and
resolution can be changed by
re-configuring the timers
Activity 8 – PWM LED Dimmer
• Use PWM to control the brightness of an LED
– connect LED to pin 3, 5, 6, 9, 10 or 11
– remember to use 220 Ω current-limiting resistor
• Set the brightness from the serial port, or
potentiometer
• Watch the output on an oscilloscope
Useful:
• newValue = map(oldValue, a, b, c, d)
Converts/maps a number in the range (a:b) to a new number in
the range (c:d)
Example:
– newValue = map(oldValue,0,1023,0,255);
Activity 8 – PWM LED Dimmer
(cont’d)
• Change your program to sinusoidally
modulate the intensity of the LED, at a 1
Hz rate
– Hint: use the millis(), sin() , and
analogWrite() functions
Servomotors
• Standard servo:
http://www.parallax.com/
– PWM duty cycle controls direction:
– 0% duty cycle 0 degrees
– 100% duty cycle 180 degrees
• Continuous-rotation servo:
– duty cycle sets speed and/or direction
Activity 9 – Servomotor Control
• Build a program that turns a servomotor
from 0 to 180 degrees, based on
potentiometer reading
• Report setting to the serial monitor
Solid State Switching - MOSFETs
D
G
D
S
• Logic-level MOSFET
(requires only 5 V)
• Acts like a voltagecontrolled switch
• Works with PWM!
Activity 10 – PWM Speed Control
• Build a circuit to control the speed of a
motor using a PWM-controlled MOSFET
• Enter the speed (PWM setting) from the
serial port (Serial.parseInt)
Controlling Relays and
Solenoids
• Electromechanically
-actuated switch
• Provides electrical
isolation
• Typically few ms
response time
Note: Arduino cannot supply
enough current to drive relay coil
Relay Driver Circuit
•
•
•
•
NPN transistor: acts like a current-controlled switch
MOSFET will also work
Diode prevents back-EMF (associated with inductive
loads)
Coil voltage supply and Arduino share common GND
Activity 11: Bidirectional Motor
Driver
• Build a circuit (and write an Arduino
sketch) that will use a DPDT relay to
change the direction of a DC motor:
Note: this is called an H-bridge circuit.
It can also be made with transistors
Communication: I2C, SPI
• I2C (Inter-Integrated Circuit)
– Developed by Phillips
– Speed = 100 kHz, 400 kHz, and 3.4 MHz (not
supported by Arduino)
– Two bi-directional lines: SDA, SCL
– Multiple slaves can share same bus
• SPI (Serial Peripheral Interface Bus)
– Speed = 1-100 MHz (clock/device limited)
– Four-wire bus: SCLK, MOSI, MISO, SS
– Multiple slaves can share same bus
(but each needs a dedicated SS, slave select)
Connecting Multiple Devices
(I2C and SPI)
Master with three SPI slaves:
Master (µC) with three I2C slaves:
http://en.wikipedia.org/
SPI and I2C on the Arduino
SCK (13)
MISO (12)
MOSI (11)
SS (10)
SPI pins:
• SCK = serial clock
• MISO = master in, slave out
• MOSI = master out slave in
• SS = slave select
I2C pins:
• SDA = data line
• SCL = clock line
SDA (A4)
SCL (A5)
Basic Arduino I2C Commands
COMMAND
EXPLANATION
Wire.begin()
Join the I2C bus as master (usually
invoked in setup)
Wire.beginTransmission(address) Begin communicating to a slave
device
Wire.write(byte)
Write one byte to I2C bus (after
request)
Wire.endTransmission(address)
End transmission to slave device
Note: you must include the Wire library:
#include <Wire.h>
Note: pinMode() not needed
for I2C on pins A4 and A5
Example: MCP4725 12-bit DAC
MCP4725 write command (taken from data sheet)
7-bit I2C address
(1100000)
command power down mode
(010)
(00)
data bits (MSB LSB)
Note: binary numbers are preceded by B:
B1100000 = 96
Arduino program segment:
data >> 4: shift bits left by four positions
Wire.beginTransmission(B1100000); // Byte 1 (Initiate communication)
Wire.write(B01000000); // Byte 2 (command and power down mode)
Wire.write(data >> 4); // Byte 3 (send bits D11..D4)
Wire.write((data & B00001111) << 4); // Byte 4 (send bits D3..D0)
Wire.endTransmission();
Remember: you must include the Wire library at the top:
#include <Wire.h>
and you must also use Wire.begin() in setup
Additional I2C Commands
COMMAND
EXPLANATION
Wire.begin()
Join the I2C bus as master (usually invoked
in setup)
Wire.begin(address)
Join the I2C bus as slave, with address
specified (usually invoked in setup)
Wire.beginTransmission(address)
Begin communicating to a slave device
Wire.write(byte)
Write one byte to I2C bus (after request)
Wire.write(bytes,length)
Write length bytes to I2C bus
Wire.endTransmission(address)
End transmission to slave device
Wire.requestFrom(address, quantity)
Wire.requestFrom(address, quantity, stop)
Request bytes (quantity) from slave
Wire.available()
The number of bytes available for reading
Wire.read()
Reads a byte that was transmitted from a
slave. (Preceded by Wire.requestFrom)
Note: you must include the Wire library:
#include <Wire.h>
Note: pinMode() not needed
for I2C on pins A4 and A5
Activity 12: Sawtooth Wave
• Program the MCP4725 DAC to produce a
sawtooth (ramp) wave:
– What is the frequency of the sawtooth wave?
– Can you make f = 100 Hz?
MCP4725
breakout
board:
http://www.sparkfun.com/
Note: the I2C bus requires pullup resistors on SCL and SDA
(provided on the board)
Basic Arduino SPI Commands
COMMAND
EXPLANATION
SPI.begin()
Initializes the SPI bus, setting SCK,
MOSI, and SS to outputs, pulling
SCK and MOSI low and SS high.
byteIn = SPI.transfer(byteOut)
Transfer one byte (both send and
receive) returns the received byte
Note: you must include the SPI library:
#include <SPI.h>
Note: pinMode() not needed. It is
automatically configured in SPI.begin()
Additional Arduino SPI
Commands
COMMAND
EXPLANATION
SPI.begin()
Initializes the SPI bus, setting SCK, MOSI, and SS to
outputs, pulling SCK and MOSI low and SS high.
SPI.end()
Disables the SPI bus (leaving pin modes unchanged) – in
case you need to use pins 10-13 again
SPI.setBitOrder(order)
Set bit order for SPI
order = {LSBFIRST, MSBFIRST}
SPI.setClockDivider(divider)
Set the SPI clock divider
divider = {2, 4, 8, 16, 32, 64, 128}
SPI clock speed = 16 MHz/divider
SPI.setDataMode(mode)
Set the SPI data mode
mode = {SPI_MODE0, SPI_MODE1, SPI_MODE2, SPI_MODE3}
SPI.transfer(byte)
Transfer one byte (both send and receive)
returns the received byte
Note: you must include the SPI library:
#include <SPI.h>
Note: pinMode() not needed
Example: AD5206 Digital
Potentiometer
Functional block diagram:
Features:
• six independent, 3wiper potentiometers
• 8-bit precision
(256 possible levels)
• Available in 10kΩ,
50kΩ and 100kΩ
• Programmed
through SPI interface
AD5206 Write Sequence
Note: same as MOSI
(master out slave in)
Note: same as SS
(slave select)
Arduino program segment:
SPI.begin();
// initialize SPI (in setup)
...
digitalWrite(SS,LOW); // hold SS pin low to select chip
SPI.transfer(potnumber); // determine which pot (0..5)
SPI.transfer(wipervalue); // transfer 8‐bit wiper setting
digitalWrite(SS,HIGH);
// de‐select the chip
Activity 13: Programmable
Voltage Divider
• Use the AD5206 to build a programmable
voltage divider
• Allow the user to set the resistance from
the serial port
• Measure resistance with an Ohm meter,
or using analogRead()
AD5206: Summary of Pins and
Commands
SCK (13)
MISO (12)
MOSI (11)
SS (10)
Remember: SPI.begin() needed in setup() and #include <SPI.h>
digitalWrite(SS,LOW); // hold SS pin low to select chip
SPI.transfer(potnumber); // determine which pot (0..5)
SPI.transfer(wipervalue); // transfer 8‐bit wiper setting
digitalWrite(SS,HIGH);
// de‐select the chip