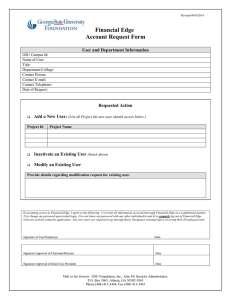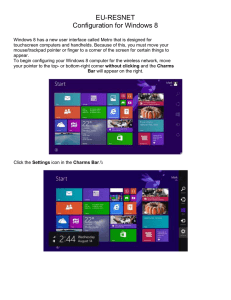GSU JagTalk Secure Wireless Network

GSU JagTalk Secure
Wireless Network
Connection Instructions
Contents
Please click on an option below:
1
1
.
Connecting to the ‘JagTalk Secure’ Wireless Network
Windows 10
1.
Find “JagTalk Secure” by clicking the wireless connection on the bottom right of the desktop.
2
.
3
.
Choose connect to “JagTalk Secure” SSID.
Enter your GSU credentials
(username@gsu.edu and password) and click OK.
2
4
.
Select “Show Certificate Details” and make sure it matches the following thumbprint:
E5 16 4F 45 C5 C7 C1 01 16 36 05 B8 C5
25 07 07 FE 17 EF 0E
5
.
Click Connect.
3
Connecting to the ‘JagTalk Secure’ Wireless Network
Windows 7
1.
1.
Find “JagTalk Secure” by clicking the wireless connection on the bottom right of the desktop.
2. Choose connect to “JagTalk Secure”
SSID and click Connect .
4
3. When the Windows Security Alert screen pops up, click on the Details arrow, as shown.
4. Make sure the Radius Server and Root
CA information listed below matches your device.
Radius Server: acsprod01.gsu.edu
Root CA:
VeriSign Class 3 Public Primary
Certification Authority-G5
5. Click Connect .
6. Enter your GSU credentials
(username@gsu.edu and password) and click OK .
5
Connecting to the ‘JagTalk Secure’ Wireless Network
Windows 8 / Surface
1. Find “JagTalk Secure” by clicking the wireless connection on the bottom right of the desktop.
2. Choose connect to “JagTalk Secure”
SSID and click Connect .
3. Click on Show Certificate Details .
6
4.Enter your GSU provided credentials in the fields presented and choose ‘OK’ to connect.
5. Make sure the “Server thumbprint:” highlighted below matches the one on your device and click Connect .
EE 16 4F 45 C5 C7 C1 01 16 36 05
B8 C5 25 07 07 FE 17 EF 0E
7
Connecting to the ‘JagTalk Secure’ Wireless Network
1. Select the Wi-Fi icon from the Settings screen on your device.
2. Make sure Wi-Fi is turned “ON” and choose the
“JagTalk Secure” SSID to connect.
Android
3. In the JagTalk Secure window, please do the following:
• Make sure EAP Method is set to PEAP .
• Under Phase 2 Authentication , select
MSCHAPV2
• In the Identity field, enter your GSU username@gsu.edu.
• In the Password field, enter your GPC password.
4. Leave all other options blank and choose
Connect . You are now connected to wireless.
8
Connecting to the ‘JagTalk Secure’ Wireless Network
1. Select the Wi-Fi icon from the Settings screen on your device.
2. Make sure Wi-Fi is turned “ON” and choose the “JagTalk Secure” SSID or Wireless
Network.
3. In the JagTalk Secure window, please do the following:
• Make sure Enterprise Sub-Type is set to PEAP .
• In the Username field, enter your
GSU username@gsu.edu.
• In the Password field, enter your GPC password.
4. Under CA Certificate , choose the drop-down option for:
DigiCert High Assurance EV Root CA
5. Leave all other options at default and select
Connect .
BlackBerry
9
1.
Connecting to the ‘JagTalk Secure’ Wireless Network
Mac OS X
1.
Find “JagTalk Secure” by clicking the wireless connection on the top right of the desktop.
2. Choose to connect to the “JagTalk Secure”
SSID.
3. When prompted to enter a Username and
Password , enter your GSU credentials and click Join to connect to the secure network.
10
4. When prompted with the Verify
Certificate pop-up, click on Show
Certificate.
4. Make sure your device matches the following and then click Continue . acsprod01.gsu.edu
VeruSign Class 3 Secure Server CA-G3
5. If presented with the popup shown, enter your credentials and choose “Update
Settings” to add the trusted certificate to your certificate keychain. You are now connected to the wireless.
11
Connecting to the ‘JagTalk Secure’ Wireless Network
Apple iOS Devices
1. Select the Wi-Fi icon from the Settings screen on your device.
2. Make sure Wi-Fi is turned “ON” and choose the “JagTalk Secure” SSID.
3. When prompted to enter a Username and
Password , enter your GSU credentials and click Join to connect to the secure network.
4. At the Certificate acceptance page, make sure your device matches the following: acsprod01.gsu.edu
VeruSign Class 3 Secure Server CA-G3
5. Choose Accept to connect to the network.
12
13