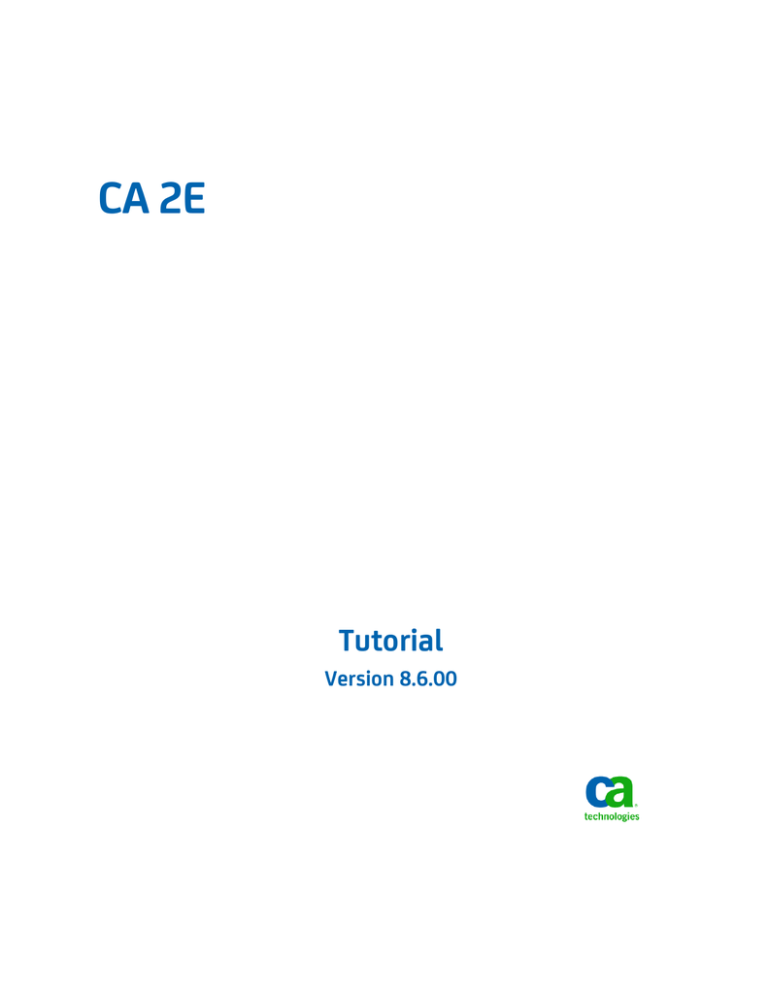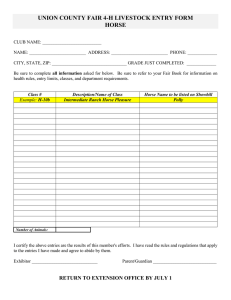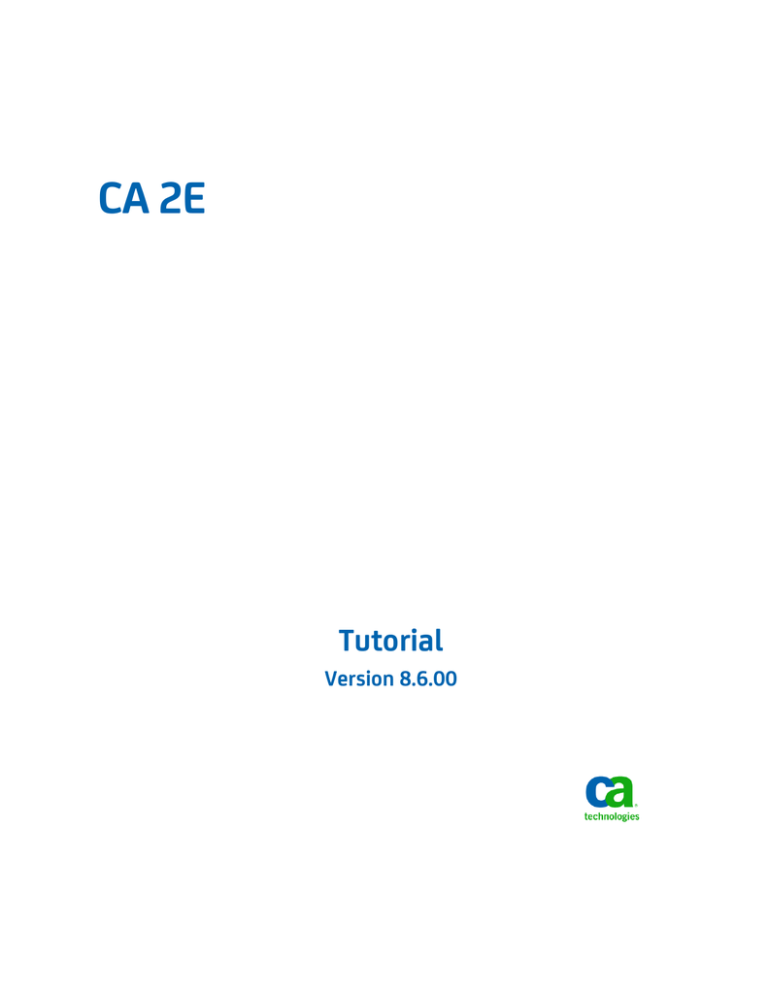
CA 2E
Tutorial
Version 8.6.00
This documentation, which includes embedded help systems and electronically distributed materials, (hereinafter referred to as
the “Documentation”) is for your informational purposes only and is subject to change or withdrawal by CA at any time.
This Documentation may not be copied, transferred, reproduced, disclosed, modified or duplicated, in whole or in part, without
the prior written consent of CA. This Documentation is confidential and proprietary information of CA and may not be disclosed
by you or used for any purpose other than as may be permitted in (i) a separate agreement between you and CA governing
your use of the CA software to which the Documentation relates; or (ii) a separate confidentiality agreement between you and
CA.
Notwithstanding the foregoing, if you are a licensed user of the software product(s) addressed in the Documentation, you may
print or otherwise make available a reasonable number of copies of the Documentation for internal use by you and your
employees in connection with that software, provided that all CA copyright notices and legends are affixed to each reproduced
copy.
The right to print or otherwise make available copies of the Documentation is limited to the period during which the applicable
license for such software remains in full force and effect. Should the license terminate for any reason, it is your responsibility to
certify in writing to CA that all copies and partial copies of the Documentation have been returned to CA or destroyed.
TO THE EXTENT PERMITTED BY APPLICABLE LAW, CA PROVIDES THIS DOCUMENTATION “AS IS” WITHOUT WARRANTY OF ANY
KIND, INCLUDING WITHOUT LIMITATION, ANY IMPLIED WARRANTIES OF MERCHANTABILITY, FITNESS FOR A PARTICULAR
PURPOSE, OR NONINFRINGEMENT. IN NO EVENT WILL CA BE LIABLE TO YOU OR ANY THIRD PARTY FOR ANY LOSS OR DAMAGE,
DIRECT OR INDIRECT, FROM THE USE OF THIS DOCUMENTATION, INCLUDING WITHOUT LIMITATION, LOST PROFITS, LOST
INVESTMENT, BUSINESS INTERRUPTION, GOODWILL, OR LOST DATA, EVEN IF CA IS EXPRESSLY ADVISED IN ADVANCE OF THE
POSSIBILITY OF SUCH LOSS OR DAMAGE.
The use of any software product referenced in the Documentation is governed by the applicable license agreement and such
license agreement is not modified in any way by the terms of this notice.
The manufacturer of this Documentation is CA.
Provided with “Restricted Rights.” Use, duplication or disclosure by the United States Government is subject to the restrictions
set forth in FAR Sections 12.212, 52.227-14, and 52.227-19(c)(1) - (2) and DFARS Section 252.227-7014(b)(3), as applicable, or
their successors.
Copyright © 2011 CA. All rights reserved. All trademarks, trade names, service marks, and logos referenced herein belong to
their respective companies.
Contact CA Technologies
Contact CA Support
For your convenience, CA Technologies provides one site where you can access the
information you need for your Home Office, Small Business, and Enterprise CA
Technologies products. At http://ca.com/support, you can access the following:
■
Online and telephone contact information for technical assistance and customer
services
■
Information about user communities and forums
■
Product and documentation downloads
■
CA Support policies and guidelines
■
Other helpful resources appropriate for your product
Providing Feedback About Product Documentation
If you have comments or questions about CA Technologies product documentation, you
can send a message to techpubs@ca.com.
If you would like to provide feedback about CA Technologies product documentation,
complete our short customer survey, which is available on the CA Support website at
http://ca.com/docs.
Contents
Chapter 1: About this Tutorial
19
Introduction ............................................................................................................................................................... 19
Chapter 2 Defining Requirements ....................................................................................................................... 19
Chapter 3 Data Modeling .................................................................................................................................... 19
Chapter 4 Designing Functions............................................................................................................................ 20
Chapter 5 Generating, Compiling, and Executing ............................................................................................... 20
Chapter 6 Maintaining Your Application ............................................................................................................. 20
Chapter 7 Advanced Functions ........................................................................................................................... 20
Chapter 8 Report Functions ................................................................................................................................ 20
Related Information ................................................................................................................................................... 20
Getting Started .................................................................................................................................................... 20
Defining a Data Model ........................................................................................................................................ 21
Building Access Paths .......................................................................................................................................... 21
Building Applications ........................................................................................................................................... 21
Generating and Implementing Applications ....................................................................................................... 21
CA 2E and the Application Development Life Cycle ................................................................................................... 22
Prerequisites for Using CA 2E ..................................................................................................................................... 23
Chapter 2: Defining Requirements
31
Introduction to Defining Requirements ..................................................................................................................... 31
Requirements Definition ..................................................................................................................................... 31
Chapter 3: Data Modeling
35
Data Model ................................................................................................................................................................. 35
Objectives............................................................................................................................................................ 36
Identify Application Entities ................................................................................................................................ 36
Identify Business Relationships Between Entities ............................................................................................... 37
Identify Attributes and Unique Identifiers for the Entities ................................................................................. 37
Identify the Attributes for Each Entity ................................................................................................................ 38
Select Each Entity’s Unique Identifier ................................................................................................................. 39
Normalize the Entities ......................................................................................................................................... 41
Generalize the Entities ........................................................................................................................................ 44
CA 2E Data Model Diagram ................................................................................................................................. 45
CA 2E Relations ................................................................................................................................................... 46
Objectives............................................................................................................................................................ 46
Overview of CA 2E Relations ............................................................................................................................... 47
Contents 5
The Edit Database Relations Panel ...................................................................................................................... 47
Entering Relation Statements ............................................................................................................................. 48
Validation of Relation Statements ...................................................................................................................... 49
Defining Objects .................................................................................................................................................. 50
Specifying Object Attributes ............................................................................................................................... 52
File Entries ........................................................................................................................................................... 53
File Entries for COURSE ....................................................................................................................................... 53
File Entries for RACE ............................................................................................................................................ 54
Adding More Relations........................................................................................................................................ 55
Declaring More Files ........................................................................................................................................... 56
Defining Objects .................................................................................................................................................. 56
File Attributes...................................................................................................................................................... 57
Deleting Relations ............................................................................................................................................... 57
Documenting Relations ....................................................................................................................................... 58
Field Details and Conditions ....................................................................................................................................... 58
Objectives............................................................................................................................................................ 58
Overview of Field Details .................................................................................................................................... 59
Overview of Field Conditions .............................................................................................................................. 59
Field Details ......................................................................................................................................................... 59
Field Detail Display for Horse Gender ................................................................................................................. 59
Field Conditions................................................................................................................................................... 60
Adding a Field Condition ..................................................................................................................................... 61
Field Condition Details ........................................................................................................................................ 62
Adding Field Condition Detail.............................................................................................................................. 62
Adding Another Condition .................................................................................................................................. 63
Viewing Field Conditions ..................................................................................................................................... 64
Specifying a Check Condition .............................................................................................................................. 65
Exercises .............................................................................................................................................................. 66
Displaying Selected Relations ............................................................................................................................. 67
Extending Relations .................................................................................................................................................... 68
Objectives............................................................................................................................................................ 68
Overview of Relation Extension .......................................................................................................................... 69
Involution and the Horse Pedigrees .................................................................................................................... 69
Adding More Relations........................................................................................................................................ 70
Sequence of Relations ......................................................................................................................................... 71
Extending Relations............................................................................................................................................. 72
Extended Relations for HORSE File ..................................................................................................................... 72
Example Showing Use of the Sharing Field ......................................................................................................... 73
Adding Details of Extended Relations ................................................................................................................. 73
Field Entries for HORSE ....................................................................................................................................... 74
Assigning Unique Names to Field Entries ............................................................................................................ 75
Showing and Hiding Relation Extension Lines..................................................................................................... 75
6 Tutorial
Virtual Fields............................................................................................................................................................... 76
Overview of Virtual Fields ................................................................................................................................... 76
Specifying Virtual Fields ...................................................................................................................................... 77
Virtual Fields for Details of a Horse’s Dam and Sire ............................................................................................ 77
Sequence of Relations and Virtual Fields ............................................................................................................ 78
Adding Virtual Fields ........................................................................................................................................... 78
Virtual Field Entries ............................................................................................................................................. 79
Selecting Virtual Fields for Dam .......................................................................................................................... 79
Confirming Virtual Fields for Dam ....................................................................................................................... 79
Adding More Virtual Fields.................................................................................................................................. 80
Selecting Virtual Fields for Sire ........................................................................................................................... 80
Confirming Virtual Fields for Sire ........................................................................................................................ 81
File Entries ........................................................................................................................................................... 81
Renaming Fields .................................................................................................................................................. 82
Field Details ......................................................................................................................................................... 83
Entering a New Field Name ................................................................................................................................. 83
Field Details After Renaming ............................................................................................................................... 84
Renaming Other Fields ........................................................................................................................................ 84
Exercise ............................................................................................................................................................... 84
Displaying File Entries Again ............................................................................................................................... 85
Adding Virtual Fields for the Race and Race Entry Files ...................................................................................... 85
Adding More Virtual Entries................................................................................................................................ 86
Exercise ............................................................................................................................................................... 87
CA 2E Access Paths ..................................................................................................................................................... 88
Objectives............................................................................................................................................................ 88
Overview of Access Paths ................................................................................................................................... 89
Default Access Paths ........................................................................................................................................... 89
View Default Access Paths for COURSE............................................................................................................... 90
Access Paths for the HORSE File.......................................................................................................................... 91
Adding Virtual Fields to the Retrieval Access Path.............................................................................................. 92
Adding New Access Paths for HORSE .................................................................................................................. 95
Confirming Addition of Access Paths .................................................................................................................. 96
Access Path Details.............................................................................................................................................. 96
Select/Omit Sets.................................................................................................................................................. 97
Static and Dynamic Selection .............................................................................................................................. 97
Selection Conditions for the Mares Access Path................................................................................................. 98
Select/Omit Set for Mares Access Path............................................................................................................... 99
Specifying the Conditions for the Select/Omit Set............................................................................................ 100
Selection Access Path for Stallions .................................................................................................................... 101
Access Path Details............................................................................................................................................ 101
Naming the Select/Omit Set ............................................................................................................................. 102
Specifying Conditions for the Access Path ........................................................................................................ 102
Contents 7
Access Path Relations........................................................................................................................................ 103
Modifying the Default RTV Access Path for HORSE .......................................................................................... 103
Displaying Access Path Relations ...................................................................................................................... 104
Access Path Relations for the Retrieval Index ................................................................................................... 104
Involution and Access Path Relations ............................................................................................................... 105
Changing a Referenced Access Path ................................................................................................................. 105
Selecting an Access Path for Mares .................................................................................................................. 106
Selecting an Access Path for Stallions ............................................................................................................... 106
Chapter 4: Designing Functions
109
Introduction to Functions......................................................................................................................................... 109
Objectives.......................................................................................................................................................... 110
Overview of Functions ...................................................................................................................................... 111
Default Functions .............................................................................................................................................. 112
Default External Functions ................................................................................................................................ 112
Default Internal Functions ................................................................................................................................ 112
Defining Edit Course and Select Course ............................................................................................................ 113
Displaying Default Functions For HORSE........................................................................................................... 114
Adding Functions............................................................................................................................................... 115
Select Mares and Select Stallions Functions ..................................................................................................... 115
Creating New Functions .................................................................................................................................... 115
Understanding Function Details ........................................................................................................................ 116
Displaying Function Details ............................................................................................................................... 116
Device Designs.......................................................................................................................................................... 117
Overview of Device Designs .............................................................................................................................. 118
Displaying the Device Design for Edit Horse ..................................................................................................... 118
Default Device Design Formats ......................................................................................................................... 119
Design Standards and Subfile Selector Options ................................................................................................ 120
Subfile Control Default ...................................................................................................................................... 120
Subfile Record Default ...................................................................................................................................... 120
Displaying the Rest of the Device Design .......................................................................................................... 121
Editing the Default Device Design ..................................................................................................................... 122
Reducing the Width of the Device Design Layout ............................................................................................. 124
Folding the Device Design Layout Again ........................................................................................................... 125
Panel Format Details ......................................................................................................................................... 125
Edit Screen Format Details ................................................................................................................................ 126
Editing the Panel Format................................................................................................................................... 127
Effect of Screen Format Changes on Device Design.......................................................................................... 128
Shortening Field Labels ..................................................................................................................................... 129
Shortening Field Label for Dam Horse Code ..................................................................................................... 130
Shortening Field Label for Sire Horse Code ....................................................................................................... 130
8 Tutorial
Removing Field Labels ....................................................................................................................................... 131
Removing Field Label for Dam Name ................................................................................................................ 132
Removing Field Label for Sire Name ................................................................................................................. 132
Centering a Field with Respect to its Label ....................................................................................................... 134
Moving Fields to Right and Left......................................................................................................................... 135
Using Function Keys .......................................................................................................................................... 135
Using the Edit Screen Entry Details Panel ......................................................................................................... 136
Adjusting the Label Spacing of the Dam Field ................................................................................................... 137
Modified Panel .................................................................................................................................................. 138
Optional Exercise .............................................................................................................................................. 138
Panel Format Relations ..................................................................................................................................... 139
Editing Panel Format Relations ......................................................................................................................... 140
Completed Device Design ................................................................................................................................. 141
Exiting the Device Design .................................................................................................................................. 141
Exit Function Definition ..................................................................................................................................... 142
Function Confirmation ...................................................................................................................................... 142
Window Device Design ..................................................................................................................................... 142
Invoking the Device Design ............................................................................................................................... 143
Default Device Design for Select Horse............................................................................................................. 144
Hiding Fields in the Subfile Record Format ....................................................................................................... 145
Modified Subfile Control Format ...................................................................................................................... 146
Exercise ............................................................................................................................................................. 146
Window Options Editor ..................................................................................................................................... 147
Changing Window Dimensions ......................................................................................................................... 148
Completed Device Design ................................................................................................................................. 148
Exiting the Device Design .................................................................................................................................. 149
Exercises ............................................................................................................................................................ 150
Action Diagrams ....................................................................................................................................................... 151
Overview of Action Diagrams............................................................................................................................ 152
Default Action Diagram ..................................................................................................................................... 153
Hidden Constructs and User Points .................................................................................................................. 154
Edit Horse Action Diagram ................................................................................................................................ 154
Displaying Hidden Constructs in a Action Diagram ........................................................................................... 155
Adding Extra Validation to Edit Horse ............................................................................................................... 155
The Process Response Construct ...................................................................................................................... 156
The Process Screen Construct ........................................................................................................................... 157
The Validate Subfile Record Construct.............................................................................................................. 158
Adding a Validation Procedure ......................................................................................................................... 159
Subfile Record Relations ................................................................................................................................... 159
Editing the Action Diagram ............................................................................................................................... 160
Editing the Edit Horse Action Diagram .............................................................................................................. 162
Inserting a Condition ......................................................................................................................................... 162
Contents 9
Inserting a Single Action .................................................................................................................................... 163
Adding Another Condition by Copying .............................................................................................................. 164
Specifying Details of Conditions ........................................................................................................................ 165
The Edit Action Condition Window ................................................................................................................... 166
Contexts ............................................................................................................................................................ 166
Adding Details of the First Condition ................................................................................................................ 167
Adding the Second Condition............................................................................................................................ 168
Adding Details of the Second Condition ........................................................................................................... 168
Adding Actions .................................................................................................................................................. 169
Exiting the Action Diagram................................................................................................................................ 169
Message Functions ............................................................................................................................................ 171
Displaying the Message Functions .................................................................................................................... 172
Adding a New Message Function ...................................................................................................................... 172
Defining Parameters ......................................................................................................................................... 173
Specifying Parameters for the First Message Function ..................................................................................... 174
Message Function Details ................................................................................................................................. 175
Adding Text to the First Message...................................................................................................................... 176
Returning to the Edit Horse Action Diagram ..................................................................................................... 177
Displaying User Points for Edit Horse................................................................................................................ 178
Add Action for First Condition........................................................................................................................... 179
The Edit Action Function Name Panel ............................................................................................................... 179
Message Functions ............................................................................................................................................ 180
Displaying the Message Functions .................................................................................................................... 180
Selecting a Message Function ........................................................................................................................... 181
Function Details for the First Action ................................................................................................................. 182
Action Diagram with the First Action Defined .................................................................................................. 182
Defining the Second Action ............................................................................................................................... 183
Adding the Second Message Function .............................................................................................................. 184
Details of the Second Message Function .......................................................................................................... 184
Defining Parameters for the Second Message Function ................................................................................... 185
Message Function Details ................................................................................................................................. 186
Adding Message Function Text ......................................................................................................................... 186
Selecting the Second Message Function ........................................................................................................... 187
Returning to the Action Diagram ...................................................................................................................... 187
Completed Action Diagram ............................................................................................................................... 188
Exiting the Action Diagram................................................................................................................................ 188
Function Options ...................................................................................................................................................... 189
Objectives.......................................................................................................................................................... 189
Accessing the Function Options Panel .............................................................................................................. 190
Default Function Options .................................................................................................................................. 191
Changing Function Options ............................................................................................................................... 191
Linking Functions ...................................................................................................................................................... 192
10 Tutorial
Objectives.......................................................................................................................................................... 193
Steps Required to Link Functions ...................................................................................................................... 194
Modifying the Edit Horse Action Diagram......................................................................................................... 194
Obtaining the Action Diagram User Points ....................................................................................................... 195
Adding a New CASE Construct .......................................................................................................................... 195
Inserting a Condition ......................................................................................................................................... 196
Entering the Condition ...................................................................................................................................... 196
Entering the Condition Details .......................................................................................................................... 197
Selecting the Zoom#1 Condition ....................................................................................................................... 197
Specifying a Function as the Action .................................................................................................................. 198
Naming the Function ......................................................................................................................................... 199
Selecting a Function .......................................................................................................................................... 199
Creating the New Function and Access Path .................................................................................................... 200
Selecting an Access Path ................................................................................................................................... 200
Creating a New Access Path .............................................................................................................................. 201
Specifying the Access Path Details .................................................................................................................... 202
Defining the Access Path Key ............................................................................................................................ 203
Selecting the Access Path .................................................................................................................................. 204
Function Parameters ................................................................................................................................................ 204
Objectives.......................................................................................................................................................... 205
Understanding Parameter Usage and Role ....................................................................................................... 205
Specifying Function Parameters........................................................................................................................ 206
Defining Function Parameters .......................................................................................................................... 207
Specifying Parameters Using an Access Path .................................................................................................... 207
Defining Parameter Details ............................................................................................................................... 208
Completing the Parameter Details .................................................................................................................... 209
Selecting the New Function .............................................................................................................................. 209
Returning to the Edit Action - Function Details Window .................................................................................. 210
Suppressing the Confirm Prompt and File Update............................................................................................ 211
Inserting *MOVE as an Action ........................................................................................................................... 212
Specifying Parameters for the *MOVE Function............................................................................................... 212
Specifying Defer Confirm .................................................................................................................................. 213
Reload Subfile ................................................................................................................................................... 214
Specifying Reload Subfile .................................................................................................................................. 215
The Completed Action Diagram ........................................................................................................................ 215
Saving the Action Diagram ................................................................................................................................ 216
Updating the Edit Horse Function’s Action Bar ................................................................................................. 216
Updating the Edit Horse Panel’s Zoom Action Text .......................................................................................... 217
Working with the Selector Choice..................................................................................................................... 217
Modifying an Action .......................................................................................................................................... 218
Changing the Action Text .................................................................................................................................. 218
Showing the New Action Text ........................................................................................................................... 219
Contents 11
Exiting the Action Bar Editor ............................................................................................................................. 220
Exiting the Modified Panel ................................................................................................................................ 220
Saving the Modified Panel ................................................................................................................................ 220
Edit Database Relations Panel........................................................................................................................... 221
Exercise ............................................................................................................................................................. 222
Chapter 5: Generating, Compiling, and Executing
223
Implementing Access Paths and Functions .............................................................................................................. 223
Objectives.......................................................................................................................................................... 223
Overview of Implementation ............................................................................................................................ 224
Source Generation and Compilation of Access Paths and Functions ................................................................ 224
Display all Access Paths for Selection................................................................................................................ 225
Selecting All Access Paths for Batch Generation and Compilation ................................................................... 225
Completing the Request.................................................................................................................................... 226
Display all Functions for Selection .................................................................................................................... 227
Selecting All External Functions for Batch Generation and Compilation .......................................................... 228
Completing the Request.................................................................................................................................... 229
Submit Batch Generation and Creation ............................................................................................................ 230
Generating and Creating Objects ...................................................................................................................... 230
List of Objects to be Generated and Created .................................................................................................... 231
Confirming the Job List...................................................................................................................................... 232
Successful Submit for Generation and Compilation ......................................................................................... 233
Examining the Job List ....................................................................................................................................... 233
Converting Condition Values to a Database File ............................................................................................... 235
YCVTCNDVAL Command Prompt ...................................................................................................................... 236
Confirming Conversion of Condition Values ..................................................................................................... 237
Exiting the CA 2E Design Model ........................................................................................................................ 237
Re-synchronizing an CA 2E Design Model ......................................................................................................... 238
Executing and Testing Compiled Programs .............................................................................................................. 238
Calling the Program ........................................................................................................................................... 239
The Edit Horse Function Panel .......................................................................................................................... 240
Adding Data to the HORSE File.......................................................................................................................... 241
Confirming Data Entries for the Horse File ....................................................................................................... 242
Switching from New to Open Mode ................................................................................................................. 243
Exiting the Edit Horse Program ......................................................................................................................... 244
Exercises ............................................................................................................................................................ 244
Chapter 6: Maintaining Your Application
245
Application Maintenance ......................................................................................................................................... 245
Animating an Interactive Device Design .................................................................................................................. 246
Overview of CA 2E Animation ........................................................................................................................... 246
12 Tutorial
Animate the Edit Horse Device Design.............................................................................................................. 247
Animate Functions Panel .................................................................................................................................. 248
Animating Edit Horse ........................................................................................................................................ 249
Entering Sample Data for Edit Horse................................................................................................................. 250
Editing and Maintaining Multiple Functions ..................................................................................................... 251
Open Functions Panel ....................................................................................................................................... 252
Animating the Display Racing Results Function ................................................................................................ 253
Converting Command Key Navigation .............................................................................................................. 253
Working with Toolkit Panel Designs.................................................................................................................. 254
Toolkit Command Key Navigation ..................................................................................................................... 255
Reassigning a Command Key in Toolkit ............................................................................................................. 256
Setting Up Action Bar Navigation for Edit Horse............................................................................................... 257
Assigning Action Bar Navigation ....................................................................................................................... 258
Testing the Function Link .................................................................................................................................. 261
Animating Edit Horse ........................................................................................................................................ 262
Activate the Action Bar ..................................................................................................................................... 262
Display Racing Results Panel Design ................................................................................................................. 263
Exiting Both Functions....................................................................................................................................... 265
Working with Model Object Lists ............................................................................................................................. 266
Objectives.......................................................................................................................................................... 266
Overview of Model Objects and Model Object Lists ......................................................................................... 266
Editing Your Session List .................................................................................................................................... 268
Edit Model Object List Panel ............................................................................................................................. 269
Viewing Model Object Types ............................................................................................................................ 269
List Entry Differs from Model Object ................................................................................................................ 270
Positioning a Model Object List......................................................................................................................... 271
Returning to the Top of the List ........................................................................................................................ 273
Viewing a Subset of a Model Object List ........................................................................................................... 274
Opening Multiple Functions at One Time ......................................................................................................... 275
Working with Open Functions .......................................................................................................................... 276
Displaying the Unsubsetted Model List ............................................................................................................ 277
Editing Model Objects ....................................................................................................................................... 277
Exercise ............................................................................................................................................................. 278
Editing Conditions for Entry Status ................................................................................................................... 278
Exercise ............................................................................................................................................................. 279
Displaying the Unsubsetted Model List ............................................................................................................ 279
Editing Relations and Creating Objects ............................................................................................................. 279
Deleting a Model List Entry ............................................................................................................................... 281
All Objects List ................................................................................................................................................... 282
Accessing the All Objects List ............................................................................................................................ 283
How *ALLOBJ and Model Lists Differ ................................................................................................................ 283
Displaying Alternate Views of Detail Information ............................................................................................. 284
Contents 13
Exercise ............................................................................................................................................................. 284
Restoring the Deleted Session List Entry........................................................................................................... 285
Accessing Other Model Lists ............................................................................................................................. 285
Returning to Your Session List........................................................................................................................... 286
Working with Model Object Lists ...................................................................................................................... 286
Function Versioning ................................................................................................................................................. 288
Objectives.......................................................................................................................................................... 288
Overview of Versions ........................................................................................................................................ 288
Using Versions to Update an Existing Function................................................................................................. 289
Accessing the Session List ................................................................................................................................. 290
Positioning to the Edit Horse ............................................................................................................................ 291
Creating a Version for Edit Horse ...................................................................................................................... 292
Working with Versions ...................................................................................................................................... 293
Naming the Version .......................................................................................................................................... 294
Implementation Name for the New Version..................................................................................................... 294
Editing the New Function .................................................................................................................................. 295
Inserting a Message Function ........................................................................................................................... 296
Specifying a Parameter for the Message Function ........................................................................................... 297
Editing the Message Text .................................................................................................................................. 298
Using a Substitution Variable ............................................................................................................................ 299
Selecting the New Message .............................................................................................................................. 299
Checking the Default Parameters ..................................................................................................................... 301
Returning to the Action Diagram ...................................................................................................................... 301
Submitting the Function Version for Generation .............................................................................................. 302
Viewing Job List Commands .............................................................................................................................. 303
Displaying Alternate Views ............................................................................................................................... 304
Testing Edit Horse - Version 1 ........................................................................................................................... 304
Comparing Two Versions of a Function ............................................................................................................ 306
Entering Parameters for YCMPMDLOBJ ............................................................................................................ 306
Viewing Differences between Versions ............................................................................................................ 307
Making the Edit Horse - Version 1 Current ....................................................................................................... 308
Naming the New Current Version ..................................................................................................................... 309
Regenerating the New Current Version ............................................................................................................ 310
Exercise ............................................................................................................................................................. 310
Viewing Model Object Information for the Versions ........................................................................................ 311
Refreshing List Entries for the Versions ............................................................................................................ 312
Exercise ............................................................................................................................................................. 313
Model Object Cross References ............................................................................................................................... 313
Objectives.......................................................................................................................................................... 313
Overview of Model Object Cross References.................................................................................................... 313
Model Object Usages ........................................................................................................................................ 314
Accessing Your Session List ............................................................................................................................... 314
14 Tutorial
Display Model Usages Panel ............................................................................................................................. 316
Usage Reason .................................................................................................................................................... 317
Exercise ............................................................................................................................................................. 317
Using Usage Levels ............................................................................................................................................ 318
Exiting Model Usages ........................................................................................................................................ 318
Model Object References.................................................................................................................................. 318
Accessing the *ALLOBJ List................................................................................................................................ 318
Positioning *ALLOBJ to an Implementation Name ........................................................................................... 319
Displaying References for Edit Horse ................................................................................................................ 320
Display Model References Panel ....................................................................................................................... 321
Displaying Only External Functions ................................................................................................................... 321
Creating a Model List of the References ........................................................................................................... 322
Naming the List of References .......................................................................................................................... 323
Using the List of References .............................................................................................................................. 323
Exiting Display Model References ..................................................................................................................... 323
Redisplay Your Session List ............................................................................................................................... 324
Impact Analysis ........................................................................................................................................................ 324
Objectives.......................................................................................................................................................... 324
Overview of Impact Analysis ............................................................................................................................. 325
Change Type ...................................................................................................................................................... 325
Simulating a Change to a Model Object ............................................................................................................ 325
Positioning the List to Course Code .................................................................................................................. 326
Positioning the Usages to Course Code ............................................................................................................ 327
Simulating a *PUBLIC Change ........................................................................................................................... 327
Interpreting the Results .................................................................................................................................... 328
Converting the Simulation Usages to a List....................................................................................................... 329
Optional Exercise .............................................................................................................................................. 329
Component Change Processing ........................................................................................................................ 330
Accessing Edit Database Relations .................................................................................................................... 330
Chapter 7: Advanced Functions
331
Span Access Path and Edit Transaction Function ..................................................................................................... 331
Objectives.......................................................................................................................................................... 331
Overview ........................................................................................................................................................... 332
Overview of Processing Steps ........................................................................................................................... 332
Entering Your Design Model ............................................................................................................................. 333
Creating a Span Access Path ............................................................................................................................. 333
Defining the Span Access Path .......................................................................................................................... 334
Entering the Access Path Formats..................................................................................................................... 335
Selecting the First Access Path Format ............................................................................................................. 336
Confirming Selection of the First Format .......................................................................................................... 336
Contents 15
Specifying the Second Format........................................................................................................................... 337
Adding Virtual Fields to the Access Path Formats............................................................................................. 338
Details for the First Access Path Format ........................................................................................................... 340
Specifying the Key for the First Access Path Format ......................................................................................... 341
Details for the Second Access Path Format ...................................................................................................... 342
Requesting Batch Generation of the SPN Access Path...................................................................................... 343
The Edit Transaction Function........................................................................................................................... 343
Objectives.......................................................................................................................................................... 343
Defining the Edit Transaction Function ............................................................................................................. 344
The Default Device Design ................................................................................................................................ 345
The Modified Device Design ............................................................................................................................. 346
Defining Optional Entry Fields........................................................................................................................... 347
Introduction to Function Fields ................................................................................................................................ 349
Objectives.......................................................................................................................................................... 349
Overview of Function Fields .............................................................................................................................. 349
Adding Function Fields ...................................................................................................................................... 350
Naming the Function Field ................................................................................................................................ 351
Displaying Existing Fields................................................................................................................................... 351
Defining Two New Function Fields .................................................................................................................... 352
Overriding the Field Defaults ............................................................................................................................ 353
Displaying the Function Fields........................................................................................................................... 353
Defining Function Field Parameters .................................................................................................................. 354
Selecting the Function Field .............................................................................................................................. 355
Accepting the Parameters ................................................................................................................................. 356
The Modified Device Design ............................................................................................................................. 356
Defining a Function Field Action Diagram ......................................................................................................... 357
Adding a CASE Construct ................................................................................................................................... 359
Adding an Action ............................................................................................................................................... 360
Adding a Second Condition ............................................................................................................................... 360
Adding a Second Action .................................................................................................................................... 361
Defining the Conditions and Actions ................................................................................................................. 361
Specifying the First Condition ........................................................................................................................... 362
Defining Field Conditions for the Status Field ................................................................................................... 362
Specifying the First Action................................................................................................................................. 363
Specifying the Second Condition....................................................................................................................... 364
Defining the Second Action ............................................................................................................................... 365
Complete Action Diagram ................................................................................................................................. 366
Returning to the Device Design......................................................................................................................... 368
Adding the Second Function Field..................................................................................................................... 368
Specifying the Second Function Field................................................................................................................ 369
Defining Parameters for the No. of finishers Function Field ............................................................................. 370
The Added Function Field ................................................................................................................................. 370
16 Tutorial
Readjusting the Device Design .......................................................................................................................... 371
Exiting the Device Design .................................................................................................................................. 372
Submitting the Function for Generation ........................................................................................................... 372
Exercises ............................................................................................................................................................ 374
Chapter 8: Report Functions
375
Introduction to the Print File Function ..................................................................................................................... 375
Objectives.......................................................................................................................................................... 376
Defining the Print File Function......................................................................................................................... 376
Specifying a New Access Path ........................................................................................................................... 377
Adding Virtual Entries to the Access Path ......................................................................................................... 378
Edit Access Path Details .................................................................................................................................... 379
Specifying Access Path Details .......................................................................................................................... 379
The New Key Order ........................................................................................................................................... 380
Generating and Compiling the New Access Path .............................................................................................. 380
Selecting the Access Path .................................................................................................................................. 381
The Report Design ............................................................................................................................................. 381
The Default Report Layout ................................................................................................................................ 382
Displaying the Report Formats.......................................................................................................................... 383
Dropping Formats from a Report Design .......................................................................................................... 384
Adding Function Fields ...................................................................................................................................... 384
Displaying Existing Function Fields.................................................................................................................... 385
Defining New Function Fields............................................................................................................................ 387
Specifying Function Parameters........................................................................................................................ 388
The Default Parameters .................................................................................................................................... 389
Selecting the Function Fields ............................................................................................................................ 390
Confirming the Function Details ....................................................................................................................... 391
Adding the Total Number of Horses Function Field .......................................................................................... 391
Confirming the Parameters ............................................................................................................................... 392
Exercise ............................................................................................................................................................. 393
The Report Design with Function Fields............................................................................................................ 393
Completing the Report ...................................................................................................................................... 393
The Modified Report Device Design.................................................................................................................. 394
The Completed Report Layout .......................................................................................................................... 395
Saving the Report Device Design ...................................................................................................................... 396
Generating and Compiling the Function ........................................................................................................... 396
Running Your Program ...................................................................................................................................... 397
Introduction to the Print Object Function ................................................................................................................ 397
Objectives.......................................................................................................................................................... 398
Defining the Print Object Function ................................................................................................................... 398
Adding a Print Race Entries Function ................................................................................................................ 399
Contents 17
Specifying a Query Access Path......................................................................................................................... 400
Displaying the Access Path Format Entries ....................................................................................................... 401
Specifying an Alternative Key ............................................................................................................................ 402
Compiling the QRY Access Path ........................................................................................................................ 402
Selecting the Access Path for the Function ....................................................................................................... 403
Displaying the Report Device Design ................................................................................................................ 403
The Default Report Device Design .................................................................................................................... 404
Exercise - Updating the Report Layout.............................................................................................................. 405
Exiting the Device Design .................................................................................................................................. 405
Combining the Report Functions ...................................................................................................................... 406
Embedding the Print Race Entries Function...................................................................................................... 407
Selecting the PRTOBJ Function.......................................................................................................................... 408
The Modified Device Structure ......................................................................................................................... 408
Saving the Device Structure .............................................................................................................................. 409
Displaying the Report Device Design ................................................................................................................ 409
The New Report Device Design ......................................................................................................................... 410
View the Rest of the Report Device Design ...................................................................................................... 410
Modifying the Combined Report Device Design ............................................................................................... 411
Specifying Parameters....................................................................................................................................... 412
Editing the Action Diagram ............................................................................................................................... 413
The Print Details Construct ............................................................................................................................... 413
Editing the Print Race Entries Function ............................................................................................................. 414
The Action Diagram Editor Subfile Selector Values .......................................................................................... 414
Editing the Function .......................................................................................................................................... 415
Displaying the Function Parameters ................................................................................................................. 415
Editing the Function Parameters....................................................................................................................... 416
Specifying a Restrictor Parameter..................................................................................................................... 416
Confirming Parameter Details ........................................................................................................................... 417
Exit Action Diagram ........................................................................................................................................... 418
Generating and Compiling the Functions.......................................................................................................... 418
Testing the Program .......................................................................................................................................... 419
Glossary
421
Index
433
18 Tutorial
Chapter 1: About this Tutorial
This tutorial provides a navigational guide to the new CA 2E user. It will guide you
through the steps required to develop an application using CA 2E. After completing this
tutorial, you will have designed a CA 2E working application. The tutorial includes all of
the basic facilities of CA 2E as well as some advanced features.
This section contains the following topics:
Introduction (see page 19)
Related Information (see page 20)
CA 2E and the Application Development Life Cycle (see page 22)
Prerequisites for Using CA 2E (see page 23)
Introduction
This chapter describes the organization of the tutorial, sources for additional
information about CA 2E, conventions used in the tutorial, the application development
life cycle, guidelines for getting started with the tutorial, and a glossary of terms
introduced in the tutorial.
Note: Be sure to read this chapter before beginning the tutorial.
The following sections summarize each chapter of the tutorial.
Chapter 2 Defining Requirements
Determines the business requirements of the application to be developed. Describes
how to determine the data required from the business requirements. Applies the rules
of normalization and generalization to the list of data elements to develop an entity
relationship diagram.
Chapter 3 Data Modeling
Describes how to translate the entity relationship diagram into a CA 2E data model
diagram. Describes how to enter files and field details, field validation, and default
access paths created by CA 2E. Introduces involution. Describes how to create alternate
access paths that use selection criteria and how to join files together.
Chapter 1: About this Tutorial 19
Related Information
Chapter 4 Designing Functions
Introduces CA 2E functions (Edit File, Select Record) and how to design these in CA 2E.
Chapter 5 Generating, Compiling, and Executing
Describes how to generate source to implement the access paths and functions created
in the first four chapters and how to compile the source to produce executable i OS
objects - files and programs.
Chapter 6 Maintaining Your Application
Presents tools to help you maintain a CA 2E generated application, including
prototyping, working with model object lists, and creating function versions.
Chapter 7 Advanced Functions
Describes the use of the Edit Transaction function using the Span access path.
Chapter 8 Report Functions
Describes how to produce a basic report program from the CA 2E design model.
Related Information
This module provides only the information about CA 2E that is necessary to complete
the Tutorial. Additional information can be found in the following list of CA 2E manuals.
Note: CA 2E panels provide extensive online help; simply press the Help key on your
keyboard to display more information for the current panel. Be sure to use this facility
as you do the tutorial.
Getting Started
This module describes the libraries that make up CA 2E and the development
environment. This module also outlines the installation and upgrade process.
20 Tutorial
Related Information
Defining a Data Model
This module provides instructions on using CA 2E to design and maintain a data model.
Building Access Paths
This module provides instruction on how to build, modify, delete and document access
paths and how to create arrays.
Building Applications
This module provides instructions on building functions in CA 2E. The module tells you
how to set up system default values, build functions, edit device designs and action
diagrams, and how to generate and compile functions.
Generating and Implementing Applications
This module describes model objects, model object lists, and impact analysis and
provides instructions and recommendations to successfully generate, compile and
implement a CA 2E application.
Chapter 1: About this Tutorial 21
CA 2E and the Application Development Life Cycle
CA 2E and the Application Development Life Cycle
CA 2E supports the use of a top down, structured, data-driven application development
life cycle. The application development life cycle is illustrated in the following diagram.
The application development life cycle provides direction during the design and
generation of a CA 2E application. This tutorial provides instructions to complete each of
the stages listed in the diagram.
22 Tutorial
1.
Determine the application requirements.
2.
Describe data in the form of a CA 2E data model. The data model is the basis for
everything designed within CA 2E.
3.
Design the functions that will operate on your data.
4.
Prototype your functions to test your design.
5.
Return to your design model to specify additional functionality.
6.
Generate and compile your application.
Prerequisites for Using CA 2E
Prerequisites for Using CA 2E
Before starting this tutorial, make sure the following conditions are satisfied:
■
Installation
CA 2E must be installed on your IBM i. This manual assumes that installation has
been successfully completed. If not, please refer to the Installation Guide for
additional details.
■
Authorization
You must be signed on an IBM i with a user profile that is authorized to use CA 2E.
You must also be authorized to carry out programming operations such as creating
files and RPG or COBOL programs. If you do not have the required profile or
authorizations, consult your security officer. Refer to the Installation Guide for
more details. To begin, you will require access to either the Command entry
(QCMD), the Programmer’s menu (QPGMMENU), or the CA 2E Main menu.
■
Library List
Your library list must include certain libraries before you can create a CA 2E design
model; for example, the CA 2E and Toolkit product libraries. Refer to the worksheet
that was filled out when CA 2E was installed at your company for a list of the
required libraries. The worksheet is in the Installation Guide. You can add any
missing libraries using the i OS Add Library List Entry (ADDLIBLE) command. For
example,
ADDLIBLE Y2SY
ADDLIBLE Y1SY
■
Creating a CA 2E Design Model
You must have a CA 2E design model library in which to store your CA 2E design
model. If you do not already have a design model you may create a new one using
the CA 2E Create Model Library (YCRTMDLLIB) command as follows:
YCRTMDLLIB MDLLIB(MYMDL) OBJPFX(MY)+
SYSTEXT(‘My Model’) DSNSTD(*CUATEXT)
This command allows you to create your model interactively. You can also do this as
a batch process. In this example the design standard, *CUATEXT, has been specified
so that all functions that include interactive panel displays will be presented with
either Action Bars or Windows. The normal default for the design standard is
*CUAENTRY.
Note: If someone else creates your model, be sure they read the above paragraph
and set the DSNSTD parameter to *CUATEXT; otherwise, the tutorial will not work
properly.
The message "Model library MYMDL created" should appear following successful
completion of the command. The use of this command is only necessary when you
are creating a new CA 2E design model. The next topic discusses how to access an
existing CA 2E design model.
Chapter 1: About this Tutorial 23
Prerequisites for Using CA 2E
The YCRTMDLLIB command also creates a library to contain the source and
application objects that you will generate from your CA 2E design model. The name
of this library is given by the GENLIB parameter, which in this case defaults to the
name MYGEN. Furthermore it creates a Toolkit Library list with the same name as
the CA 2E design model library.
■
Entering the CA 2E Design Model
To enter CA 2E, type the Start CA 2E (YSTRY2) command, specifying the name of
your CA 2E design model as the LIBLST parameter from any i OS Command Entry
line:
YSTRY2 MYMDL
Type the command as shown.
24 Tutorial
Prerequisites for Using CA 2E
Press Enter.
The CA 2E Main menu appears. The first panel of the CA 2E Main Menu provides a
set of Design Model options and access to CA 2E commands grouped according to
function.
Type 1 in the command entry line as shown to display the CA 2E Designer (*DSNR)
Menu.
Press Enter.
The first panel of the CA 2E Designer (*DSNR) Menu displays. This menu provides a
list of tasks available to users with *DSNR authority. Type 1 in the command entry
line as shown to enter your CA 2E design model for editing.
Chapter 1: About this Tutorial 25
Prerequisites for Using CA 2E
Press Enter.
Your CA 2E design model will now be loaded. A CA 2E window with the message
Starting CA 2E Session appears. The load process may take several seconds.
When it is finished the Edit Database Relations panel will appear.
26 Tutorial
Prerequisites for Using CA 2E
In general, you can begin working with your model at this point. However, if this is
the first time you entered your tutorial model, read and complete the following
instructions before continuing.
■
Other Methods of Entering Your Design Model
Following are two alternative methods of entering your design model.
■
Go directly to the CA 2E Designer (*DSNR) Menu using the Menu parameter on
the Start CA 2E (YSTRY2) command from any i OS Command Entry line as
follows:
YSTRY2 MYMDL MENU(DSNR) Bypass the Designer (*DSNR) Menu and directly enter
your model for editing using the Toolkit Change Library List (YCHGLIBL) command and
the Edit Model (YEDTMDL) command from any i OS Command Entry line.
YCHGLIBL MYMDL
YEDTMDL
The Y2 command is a short form of the YEDTMDL command.
YCHGLIBL MYMDL
Y2
■
Leaving the CA 2E Design Model
It is unlikely that you will complete the tutorial in a single session. If at any time you
want to leave your CA 2E design model, you can do so by pressing F3 repeatedly
until you return to the Edit Database Relations panel
At that point, press F3 again to display the Exit menu. Press F3 now for practice.
Chapter 1: About this Tutorial 27
Prerequisites for Using CA 2E
Normally when you exit your design model, you will accept the default option and
press Enter. However, if you plan to continue with the tutorial, type 3 instead of
accepting the default to continue your editing session and press Enter. This returns
you to the Edit Database Relations panel.
■
Setting Your Model Profile to Log Changes to Your Model
Your model profile establishes the basic working environment for your interactive
session. CA 2E automatically creates a model profile for each user that is granted
access to a model. Before beginning work on your CA 2E model, you need to check,
and possibly override, the default settings in your model profile.
Note: You need to do this step before you enter any information for your tutorial
design model and you only need to do it once.
This process assumes that the Edit Database Relations panel is displayed on your
screen. If not, re-enter your model as explained previously using the Start CA 2E
(YSTRY2) command.
■
Accessing the Display Services Menu
One way to access your model profile is by using the Display Services Menu. This
menu is an important CA 2E tool that gives you access to many CA 2E support
functions while you are working on a model. From the Edit Database Relations
panel, press F17 to access the Display Services Menu This function key is available
from many CA 2E panels.
From the Display Services Menu, type 11 in the Option field to Edit your model
profile.
28 Tutorial
Prerequisites for Using CA 2E
■
Editing Your Model Profile
Press Enter to display the first screen of the Edit Model Profile panel.
The model profile lets you define defaults for various processes and file
specifications for an interactive session. Notice that the default value for the
Session list field is your user profile name. Also, check that the value of the Log
changed objects field is Y. If it is not, type Y.
Chapter 1: About this Tutorial 29
Prerequisites for Using CA 2E
Press Enter.
Press F3 to return to the Display Services Menu.
■
Understanding a Session List
The basic components of a CA 2E model are called model objects. CA 2E provides a
model object list tool that lets you manipulate logical groups of model objects. One
example of a model object list is the session list. When the Log changed objects field
in your model profile is Y, CA 2E automatically keeps track of each change you make
to your CA 2E model and adds the changed model object to your session list. The
session list is cumulative and therefore it persists across your interactive sessions.
Notice the Edit model list (YEDTMDLLST *SESSION), option on the Display Services
Menu. You can use this option at any time to view and work with the contents of
your session list; in other words, you can use this option to view the model objects
you changed in your CA 2E model.
You will use the session list again later in the Maintaining Your Application chapter
of this tutorial.
■
Exiting the Display Services Menu
When you finish using the tasks on the Display Services Menu, exit by pressing F3 to
return to the Edit Database Relations panel.
■
Deleting User-defined Data from your CA 2E Design Model
This step applies only if you wish to delete the data you entered from your CA 2E
design model. To do so use the CA 2E Clear Model (YCLRMDL) command as follows:
YCLRMDL MDLLIB(MYMDL) GENLIB(*GENLIB)
If you run this command, your CA 2E design model will still exist, but everything you
have added to the design model will be deleted.
30 Tutorial
Chapter 2: Defining Requirements
This chapter gives the business requirements and describes the data and functions
required to support the Horse Racing application.
This section contains the following topics:
Introduction to Defining Requirements (see page 31)
Introduction to Defining Requirements
This tutorial demonstrates how to use CA 2E to address all phases of the life cycle in the
development and maintenance of a horse race application. A sample horse racing form
is illustrated below.
Requirements Definition
Initial requirements for the application illustrated in this tutorial include the form from
the preceding page. Management requires a system that tracks the horses and jockeys
entered in races. In addition, they want to track the parentage and racing results of each
horse and require certain reports.
Chapter 2: Defining Requirements 31
Introduction to Defining Requirements
Business Requirements
After analysis of the form and further discussion with management, it is determined
that the application requires the following:
32 Tutorial
■
The business objects or entities: Course, Horse, Jockey, and Race. These will
become files.
■
A record of the Dam (mother) for each horse to ensure that it is female and older
than the horse.
■
A record of the Sire (father) for each horse to ensure that it is male and older than
the horse.
■
A record of horses entered in each race.
■
The following two reports:
■
A list of all horses including a count and total value
■
A list of the races each horse has entered
Introduction to Defining Requirements
Data Requirements
Having identified the business requirements, it is necessary to examine them and
determine the data needed to meet the requirements.
Analyze the form carefully to make a list of all the data needed to create the form. Do
not be concerned about defining the data as a grouping of data (entity/file) or a
property of the group (attribute/field). Some examples are shown here:
■
Jockey
■
Horse name
■
Horse code
■
Entry number
■
Finishing position
■
Race name
■
Race distance
■
Courses
■
Course name
■
Race time
■
Going conditions
■
Prize money
■
Race date
■
Dam (Horse’s mother)
■
Sire (Horse’s father)
■
Horse’s date of birth
Having specified the requirements of this application, you can now begin to build the CA
2E data model. This data model will serve as the foundation for the application design in
CA 2E. The data modeling process is illustrated in the Data Modeling chapter.
Chapter 2: Defining Requirements 33
Chapter 3: Data Modeling
This chapter introduces the following topics:
■
Data Model
■
CA 2E Relations
■
Field Details and Conditions
■
Extending Relations
■
Virtual Fields
■
Access Paths
This section contains the following topics:
Data Model (see page 35)
Field Details and Conditions (see page 58)
Extending Relations (see page 68)
Virtual Fields (see page 76)
CA 2E Access Paths (see page 88)
Data Model
In this topic you will build the CA 2E data model that supports the requirements of the
horse race application.
New terms introduced:
■
Entity
■
Relationship
■
Entity Relationship Diagram
■
Attribute
■
Unique Identifier
■
Primary key
■
Foreign key
■
Normalization
■
Generalization
■
CA 2E Relation
■
CA 2E Data Model Diagram
Chapter 3: Data Modeling 35
Data Model
Objectives
Use an Entity Relationship Diagram (ERD) to design the horse race application data
model. Normalize and generalize the entities to refine the ERD. Translate the ERD into
CA 2E relations. The following steps explain how to achieve these objectives.
Identify Application Entities
The first step in entity relationship modeling is to identify the entities (files) that are
present in your application using the data elements you identified during your
requirements analysis. An entity is a thing or object of significance for which you need to
gather and store information.
Each entity must be uniquely identifiable. This means that each instance (occurrence) of
an entity must be separate and distinctly identifiable from all other instances of that
entity. For example, for the entity, Horse, each individual horse (instance) must be
uniquely identifiable in the data model.
Each entity can be represented in a diagram by a box containing the name of the entity.
The name is in singular and shown in all uppercase letters. This tutorial includes the
following entities:
36 Tutorial
Data Model
Identify Business Relationships Between Entities
The second step in entity relationship modeling is to identify the business relationships
that exist between the entities. A business relationship (or relationship for short) is a
named, significant association between two entities.
The relationships present in the CA 2E data model at this point can be represented as
shown.
Identify Attributes and Unique Identifiers for the Entities
The third step of entity relationship modeling involves the following:
■
Identifying the attributes (fields) that belong to each entity
■
Selecting the attributes that serve as a unique identifier for each entity
■
This unique identifier is also known as the primary key for the entity.
■
Normalizing the entities
■
Generalizing the entities
The following sections discuss each of these in more detail.
Chapter 3: Data Modeling 37
Data Model
Identify the Attributes for Each Entity
An attribute is any detail that serves to qualify, identify, classify, quantify, or express the
state of an entity. An attribute can also be any description of a thing of significance. The
attributes must describe the entity against which they are shown.
Reviewing the data elements you identified during requirements analysis, and taking
into consideration the entities you have already identified, it is possible to identify the
attributes. List the attributes beside the appropriate entity as in the following table:
38 Tutorial
Entity
Attribute
COURSE
Course code
Course name
HORSE
Horse code
Horse name
Horse gender
Date of birth
JOCKEY
Jockey code
Jockey name
Jockey gender
SIRE
Sire code
Sire name
Sire Date of birth
DAM
Dam code
Dam name
Dam Date of birth
RACE
Course code
Course name
Race date
Race time
Race name
Going conditions
Distance
Prize money
Horse code
Horse name
Horse gender
Date of birth
Jockey code
Jockey name
Finishing position
Handicap
Entry status
Data Model
Select Each Entity’s Unique Identifier
Each entity must be uniquely identifiable so that each instance of the entity is separate
and distinctly recognizable from all other instances of that entity. The unique identifier,
also known as the primary key, can be any of the following:
■
An attribute
■
A combination of attributes
■
A combination of relationships
■
A combination of attributes and relationships
A primary key should consist of the fewest number of attributes necessary to make
every instance of the entity unique. Review the attributes of each entity and select the
primary key for each entity. Primary keys are identified in the following table:
Entity
Attribute
Primary Key
COURSE
Course code
Course name
Course code
HORSE
Horse code
Horse name
Horse gender
Date of birth
Horse code
JOCKEY
Jockey code
Jockey name
Jockey gender
Jockey code
SIRE
Sire code
Sire name
Sire Date of birth
Sire code
DAM
Dam code
Dam name
Dam Date of birth
Dam code
Chapter 3: Data Modeling 39
Data Model
RACE
Course code
Course name
Race date
Race time
Race name
Going conditions
Distance
Prize money
Horse code
Horse name
Horse gender
Date of birth
Jockey code
Jockey name
Finishing position
Handicap
Entry status
Course code
Race date
Race time
Identify Foreign Keys
Note that the RACE entity contains the primary keys of the HORSE (Horse code) and
JOCKEY (Jockey code) entities. The Horse code and Jockey code are needed as attributes
in the RACE entity to identify the horses and jockeys that competed in each race.
However, neither the Horse code nor the Jockey code are needed to identify the RACE
entity; in other words, neither Horse code nor Jockey code are primary keys of RACE.
Such non-key attributes of an entity that are primary keys of another entity are known
as foreign keys. In the following table, foreign keys are identified.
40 Tutorial
Entity
Attribute
Primary Key
Foreign Key
COURSE
Course code
Course name
Course code
N/A
HORSE
Horse code
Horse name
Horse gender
Date of birth
Horse code
N/A
JOCKEY
Jockey code
Jockey name
Jockey gender
Jockey code
N/A
SIRE
Sire code
Sire name
Sire Date of birth
Sire code
N/A
DAM
Dam code
Dam name
Dam Date of birth
Dam code
N/A
Data Model
RACE
Course code
Course name
Race date
Race time
Race name
Going conditions
Distance
Prize money
Horse code
Horse name
Horse gender
Date of birth
Jockey code
Jockey name
Finishing position
Handicap
Entry status
Course code
Race date
Race time
Horse code
Jockey code
Normalize the Entities
Normalization of data is a procedure that ensures that a data model conforms to some
useful standards.
For data and entity relationship models, the following standards have been defined to
minimize duplication of data, to provide the flexibility necessary to support different
functional requirements, and to enable the data model to be mapped onto a relational
database design effectively.
■
Eliminate repeating data groups
■
Eliminate partial key dependencies
■
Eliminate non-key dependencies (attributes that depend upon another non-key
attribute in the entity)
Although the steps are listed and briefly discussed here, you may wish to consult
additional sources for a more detailed description.
Applying these steps causes the entities and attributes to be redefined as follows:
Entity
Attribute
Primary Key
Foreign Key
COURSE
Course code
Course name
Course code
N/A
Chapter 3: Data Modeling 41
Data Model
42 Tutorial
HORSE
Horse code
Horse name
Horse gender
Date of birth
Horse code
N/A
JOCKEY
Jockey code
Jockey name
Jockey gender
Jockey code
N/A
SIRE
Sire code
Sire name
Sire Date of birth
Sire code
N/A
DAM
Dam code
Dam name
Dam Date of birth
Dam code
N/A
RACE
Course code
Race date
Race time
Race name
Going conditions
Distance
Prize money
Course code
Race date
Race time
N/A
RACE ENTRY
Course code
Race date
Race time
Entry number
Horse code
Jockey code
Finishing position
Handicap
Entry status
Course code
Race date
Entry number
Horse code
Jockey code
Data Model
This process has resulted in the creation of another entity named RACE ENTRY. Now our
Entity Relationship Diagram looks like this. Note that K indicates a key attribute and A
indicates a foreign key (non-key attribute).
Chapter 3: Data Modeling 43
Data Model
Generalize the Entities
At this point, there is another source of redundant data, namely, the HORSE, DAM, and
SIRE entities. A horse could appear in two of these three entities since a horse could
both compete in races and also be a Dam or Sire. This situation can be resolved by
combining these three entities into just one: HORSE. This process is called entity
generalization.
The entity relationship diagram now looks like this:
44 Tutorial
Data Model
CA 2E Data Model Diagram
The relationships that are identified in the entity relationship diagram can be translated
to CA 2E relations. There are eight different CA 2E relations, four of which are commonly
required. The purpose of the basic relations will be explained in the course of this
tutorial, and more details may be obtained from the CA 2E manuals. The CA 2E Data
Model Diagram for this horse race application looks like this:
Having identified the entities (files), attributes (fields), and relationships (relations), we
are ready to specify and define them within the data model. This process is illustrated in
the following topics.
Chapter 3: Data Modeling 45
Data Model
CA 2E Relations
In this topic you will enter simple relations, define new CA 2E objects for use in the
relations, and display the CA 2E entries arising from the relations.
New terms introduced:
■
CA 2E relation
■
Has relation
■
Known by relation
■
Owned by relation
■
Refers to relation
■
CA 2E model object
■
File, file attribute
■
Field, field attribute (data type)
■
File entry
New panels are introduced:
■
Edit Database Relations
■
Define Objects
■
Edit File Entries
Objectives
You will specify relations to define the HORSE, COURSE, JOCKEY, RACE, and RACE ENTRY
entities.
46 Tutorial
Data Model
Overview of CA 2E Relations
The first step in using CA 2E is to define your basic data model. Do this by typing a
number of relation statements to define the entities in your data model.
Relation statements have the form:
Object + Relation + Object
where:
Object is a CA 2E model object. Model objects are used to represent real world entities,
such as COURSE, HORSE, or RACE. There are several different types of CA 2E model
objects. Initially we need only consider two types: fields (items of data) and files. In
general, the entities we identified will become files and the attributes we identified will
become fields.
Relation is a CA 2E relation type. The CA 2E relations establish the relationships between
fields and files, and files and other files.
The Edit Database Relations Panel
When you enter your data model, the first panel you see is the Edit Database Relations
panel. This panel is the top-level panel in CA 2E.
Note: If you have not already entered your model you can do so now by entering the
following command on any i OS Command Entry line.
YSTRY2
MYMDL
Using the Edit Database Relations panel, you may enter relation statements that declare
the entities in your data model. The panel has three main columns in which the relations
are entered. These columns are labeled Object, Relation, and Referenced object.
Chapter 3: Data Modeling 47
Data Model
Note: The Subfile selector column on the left lets you enter line selection options. The
line of input-capable fields along the top of the panel lets you select which model
objects within your CA 2E design model to display. Both will be explained later in this
tutorial.
Entering Relation Statements
Working top down, define the most basic entities in your data model: COURSE and
RACE.
To do this you will use three different CA 2E relations:
Known by
Declares a field that is part of the primary key that uniquely identifies a file
Has
Declares a non-key field (attribute) on a file
Owned by
Specifies a relationship between two files; the primary key of the owning file
becomes part of the primary key of the owned file
For example, in the tutorial model, RACE is Owned by COURSE. COURSE is uniquely
identified by a Course code. Since RACE is Owned by COURSE, each RACE is uniquely
identified by a combination of the COURSE at which it is run, a date, and a time. As a
result, the primary key for RACE consists of Course code, Race Date, and Race Time.
Type in relations as shown and use the Tab key or the Field Exit key to advance to the
next field or line.
48 Tutorial
Data Model
Note: Following are two shortcuts for entering relations.
■
You can use the DUP key (indicated by the string of *‘s in the above panel) to
reduce the amount of typing. When the cursor is in a field and you press the DUP
key, values from the previous line will be duplicated on the line below when you
press Enter.
■
You only need to type the first letter of a relation; for example, you can type K or O
in place of Known by or Owned by, respectively.
Press Enter after entering all the relations shown.
Validation of Relation Statements
After pressing Enter, the relation statements you have entered are redisplayed, with any
use of the DUP key resolved. All new objects, for example, files and fields, are
highlighted in reverse image to indicate that you have not yet defined them. An error
message for the first undefined item "’Course’ type FIL not found" is displayed at the
bottom of the panel.
Chapter 3: Data Modeling 49
Data Model
You will use the F10 key to define the objects you just entered. First, press F24 to display
more function keys.
Press F10 to display the Define Objects panel where you will enter the details needed to
define the objects.
Defining Objects
The Define Objects panel shows each of the new objects you entered on the Edit
Database Relations panel.
50 Tutorial
Data Model
Based on the relation statements you entered, each new object is automatically
assigned one of the following types:
■
FIL (for files)
■
FLD (for fields)
In addition, fields are assigned a usage as follows:
■
CDE (key fields)
■
ATR (non-key fields)
Chapter 3: Data Modeling 51
Data Model
Specifying Object Attributes
Using the Define Objects panel, you must specify an object attribute for each new
object. You can view a list of the available object attributes by typing ? in the object
attribute field. Object attributes enable CA 2E to take design defaults.
■
For files, the object attribute specifies a file type, which will be one of the following
in this tutorial:
■
Reference file (REF) for relatively static master files
■
Capture file (CPT) for transaction files
In the example, COURSE and RACE are Reference (REF) files.
■
For fields, the object attribute specifies a data type. (Another term for data type is
field type.) For example, Course code is of type CDE, and Course name is of type
TXT.
The data type causes CA 2E to automatically assign default characteristics to a field;
for example, length and display format. You can override these defaults later.
In this tutorial you will use the following data types:
CDE—Alphanumeric code field
TXT—Descriptive text
VAL—Monetary value
DT#—ISO date
TM#—ISO time
STS—Status
QTY—Quantity
NBR—Pure numeric field value
Type the object attributes as shown. Use the Tab key or Field Exit key to advance to
another field or line.
52 Tutorial
Data Model
Press Enter when you have typed all object attributes.
If all the object attributes you specified were valid,CA 2E automatically exits the
Define Objects panel and returns to the Edit Database Relations panel.
File Entries
CA 2E automatically resolves each relation you entered on the Edit Database Relations
panel into one or more file entries. A file entry indicates the presence of a field on a file.
In other words, each CA 2E relation causes one or more fields to be created on a file.
Some examples are:
■
The Known by relation causes a key field to be created on the named file
■
The Has relation causes an attribute to be created on the named file
■
The Owned by relation causes one or more key fields to be created on the owned
file.
You can view how CA 2E has resolved your relations by displaying the entries for the file.
File Entries for COURSE
You can view the entries on the COURSE file using the Edit File Entries panel. From the
Edit Database Relations panel, type E next to any of the relations for the COURSE file.
Chapter 3: Data Modeling 53
Data Model
Press Enter to display the Edit File Entries panel. This panel shows the file entries CA 2E
automatically created for the COURSE file based on the relations you entered for the
file.
For each file entry, this panel displays the field names, the field type, whether the field
is a key field (K) or an attribute (A), the CA 2E generated implementation name, and the
field length. Note that CA 2E assigned the implementation name and default length
based on the data type you specified; for example, for fields of type CDE,CA 2E assigns a
4-character implementation name ending in CD and a default length of 6.
Note: You cannot update fields on this panel.
Press F3 to return to the Edit Database Relations panel.
File Entries for RACE
You can examine the entries in the RACE file as you did for the COURSE file. From the
Edit Database Relations panel, type E against the RACE file.
54 Tutorial
Data Model
Press Enter to display file entries for the RACE file.
The RACE file has three key field entries resulting from the resolution of the Owned by
and Known by relations. The key order is recorded in the Ksq (key sequence) column.
The major key is Course code, since RACE is Owned by COURSE.
Press F3 to return to the Edit Database Relations panel.
Adding More Relations
You may now add other files to the data model.
Display a new panel by pressing Roll Up.
Chapter 3: Data Modeling 55
Data Model
Declaring More Files
You can define the RACE ENTRY, HORSE, and JOCKEY files using the Known by, Has, and
Owned by relations as you did for the COURSE and RACE files.
In addition, since RACE ENTRY requires references to the HORSE and JOCKEY files, you
will also use the Refers to relation. The Refers to relation specifies a relationship
between two files. It causes the key entries of the referenced file (HORSE and JOCKEY)
to become foreign keys of the referencing file (RACE ENTRY).
Note that a file may reference another file more than once, as shown later in this
tutorial.
Type the RACE ENTRY, HORSE, and JOCKEY relations.
Press F10 to define the new objects.
Defining Objects
The Define Objects panel displays with the object attribute column blank.
56 Tutorial
Data Model
File Attributes
Specify the appropriate object attributes, in order to define the new objects to CA 2E.
This requires the following two additional attributes:
CPT—Database capture file
NBR—Pure numeric field value
Type the object attributes.
Press Enter.
If all the object attributes you specified were valid,CA 2E automatically exits the Define
Objects panel and returns to the Edit Database Relations panel. You have now finished
the top-level definition of your data model.
Deleting Relations
You can delete a relation from the data model by typing D against the relation. Once
deleted, retyping them can reinstate relations.
Chapter 3: Data Modeling 57
Field Details and Conditions
Documenting Relations
To obtain a listing of the relations that you have entered, use the Document Model
Relations (YDOCMDLREL) command. First press F17 from the Edit Database Relations
panel to display the Display Services Menu. Then do either of the following.
■
Press F9 to display a command entry line, type the YDOCMDLREL command, and
press Enter
■
Select the Documentation menu option to display a list of documentation
commands and select Document model relations
When you finish, press F3 until you return to the Edit Database Relations panel.
Field Details and Conditions
Having entered relations to define your data model, you must now add more detailed
information about the fields. This includes defining simple validation rules and
specifying any required overrides to the defaults CA 2E assigned for field properties; for
example, field length.
This topic describes the field details and how to add field condition information to your
data model.
New terms introduced:
■
Field condition
■
VAL condition type
■
LST condition
■
Check condition
■
Selection line
New panels introduced:
■
Edit Field Details
■
Edit Field Conditions
■
Edit Field Condition Details
Objectives
You will define conditions to specify the allowed values for the Horse gender field.
58 Tutorial
Field Details and Conditions
Overview of Field Details
Field details specify the properties of a given field, such as length, text, validation, and
implementation name.
Overview of Field Conditions
Field conditions define allowed values for fields. Conditions record both the values that
a field may take and the meaning that the values represent.
Conditions can be used in a number of ways. The most common uses of conditions are:
■
Validating the entry of data
■
Specifying selection or omission of data from a logical view of the data
■
Specifying the processing conditions in a program that operates on the data
Field Details
To obtain the field details for a field, you will select the appropriate relation statement
line on the Edit Database Relations panel and type Z2 against this object. The details of
the referenced object will be displayed. Note that the Subfile selector options, Z1 and Z,
both give details of the first object in the relation.
Field Detail Display for Horse Gender
In this case, the Horse gender field of the HORSE file will be used to illustrate conditions.
Type Z2 against the HORSE Has Horse gender relation.
Chapter 3: Data Modeling 59
Field Details and Conditions
Press Enter to display the Edit Field Details panel for Horse gender.
The Edit Field Details panel shows information for the field. Most of the details, for
example, field length, default appropriately according to the field’s data type.
It is possible to override the default values if required. We will discuss how to change
the field name at a later stage in this tutorial.
Field Conditions
One use of field conditions is to check that the value entered for a field is valid during
data entry. This is done by specifying a Check condition. By default, no field validation
takes place. This is indicated by *NONE for the Check condition field on the Edit Field
Details panel.
A horse’s gender can only be one of two values: male or female. Conditions to check for
these values can be attached to the Horse gender field of the HORSE file as follows.
60 Tutorial
Field Details and Conditions
Adding a Field Condition
From the Edit Field Details panel for the Horse gender field, press F9 to display the Edit
Field Conditions panel. This panel shows the available conditions for the field. Initially,
there are none.
To add a field condition, type the name and type of the condition. In this tutorial, one
value the Horse gender field can take is Stallion.
You defined Horse gender as a status field (field type STS). Status fields may only take
discrete values, so the only condition types allowed for this type of field are single
values (VAL) or a list of values (LST). Stallion is a single value so it is of type VAL.
Type the condition name Stallion with a type of VAL.
Press Enter to display the Edit Field Condition Details panel.
Chapter 3: Data Modeling 61
Field Details and Conditions
Field Condition Details
The Edit Field Condition Details lets you specify the actual value that is to be stored on
the database file to represent a particular condition. For example, you can distinguish
between the definition of the condition (Stallion) and the value used to represent the
condition on file (M).
Adding Field Condition Detail
The condition value (or Status value) for Stallion is to be represented by an M in this
tutorial. Note that condition values must be unique for each field. For example, M could
not represent two different gender conditions.
Type the condition value M.
Press Enter.
After pressing Enter, the panel is redisplayed, with the message "Condition ‘Stallion’
added" to indicate that the condition has been successfully added.
62 Tutorial
Field Details and Conditions
Adding Another Condition
In this step you will add another condition value for mares. You can overwrite the
displayed values in order to enter this additional field condition.
In this case, you can overwrite Stallion with Mare, and M with F. Type the details of the
next condition.
Press Enter to redisplay the panel with the message "Condition ‘Mare’ added."
Press F3 to exit and return to the Edit Field Conditions panel.
Chapter 3: Data Modeling 63
Field Details and Conditions
Viewing Field Conditions
On the Edit Field Conditions panel for the Horse gender field, you should now see a list
of the conditions that you have just added. Note that a special condition has been
added automatically. This is the condition called *ALL values, shown at the top of the list
of conditions. The *ALL values condition can be used when you wish to specify that a
field may take any one of the individual values listed.
Press F3 to return to the Edit Field Details panel.
64 Tutorial
Field Details and Conditions
Specifying a Check Condition
Notice the Check condition field on the Edit Field Details panel. This field indicates the
values that are allowed for the Horse gender field. Initially the Check condition is
*NONE, indicating that any value is allowed for the field. If you specify the list condition
*ALL values, it indicates that the field must satisfy one of the particular value conditions
that you have defined; in other words, it provides validation during data entry. If you
specify one of the conditions that you have just defined, it imposes specific validation on
the field.
You can type ? in the Check condition field, to view a selection list of existing conditions.
In this tutorial, all horses must be either mares or stallions. The check condition *ALL
Values is appropriate.
Type *ALL values for the Check condition field.
Press Enter.
Chapter 3: Data Modeling 65
Field Details and Conditions
Note that a Prompt function field now displays. As a result, when the end user of the
compiled application positions the cursor on the Horse gender field and either enters ?
or presses F4, a selection list of the conditions you defined will be displayed.
Press F3 to return to the Edit Database Relations panel.
Exercises
Before continuing with the rest of the tutorial, complete the following exercises using
the same process you used to define conditions for Horse gender.
66 Tutorial
1.
Add conditions to define the allowed values for the Jockey gender field.
2.
Add conditions to define the allowed values for the Going conditions field on the
RACE file; for example, Firm, Good, and Soft.
3.
Add conditions to define the allowed values for the Entry Status field on the RACE
ENTRY file; for example, Not yet run, Finished, Scratched, and Disqualified.
Field Details and Conditions
Displaying Selected Relations
Now that you have specified the relations, you can use the features of the Edit Database
Relations panel to display selected objects.
On the top of the Edit Database Relations panel are fields that let you position the
display at the part of the model you want to view, and let you control which CA 2E
relations are displayed. The line that contains these fields is referred to as the selection
line. Type ? in any section of the line to display the values available for selection. If you
enter a letter (or string of letters) followed by an asterisk (*) in the Object or Referenced
object columns, only those CA 2E objects whose names begin with that letter (or letters)
will be selected and displayed.
In the next topic, you will work with the HORSE file. You can simplify the display by
selecting and displaying only those relations that define the HORSE file. Do this by typing
the file name followed by an asterisk on the selection line. You will use this technique
often in this tutorial.
Type Horse* in the Object column of the selection line.
Chapter 3: Data Modeling 67
Extending Relations
Press Enter.CA 2E displays only those relations that define the HORSE file.
Note: If the selection line is blank, you are returned to the beginning of the CA 2E design
model when the panel is reloaded, for example, if you press F5 or Enter.
Extending Relations
This topic further refines the CA 2E data modeling language and introduces relation
extension.
New terms introduced:
■
Extended relations
■
Sharing
■
For text
■
Involution (self-referencing relation)
■
Relation sequence
Objectives
You will add relations to the HORSE file to specify each horse’s parents (pedigree).
68 Tutorial
Extending Relations
Overview of Relation Extension
As discussed previously, one file can be associated with another by means of the Refers
to relation. For example, our data model contains the RACE ENTRY Refers to HORSE, and
RACE ENTRY Refers to JOCKEY relations. Note that since the referenced file in these two
relations are different, there is no difficulty in distinguishing between them.
A file can also reference another file more than once. In order to distinguish among
multiple references to the same file,CA 2E provides an extended form of the Refers to
relation that lets you specify differences among the relations using For text.
In addition, a file can refer to itself. This is known as involution or a self-referencing
relation.
Involution and the Horse Pedigrees
One of the purposes of this application is to record details of each horse’s parents (Dam
and Sire). To do so you will need to use both the extended form of the Refers to relation
and involution.
Since a horse’s parents are also horses, to record the horse’s parents requires two
HORSE Refers to HORSE relations, one for each parent. This is shown in the following
diagram.
Because the HORSE file refers to itself more than once, you will need to use the
extended form of the Refers to relation in order to distinguish between the two
relations.
Chapter 3: Data Modeling 69
Extending Relations
Adding More Relations
If you have not already done so, type Horse* on the selection line on the Edit Database
Relations panel to display only the relations that define the HORSE file. Press Enter.
You are now ready to add the relations that define the horse’s parents. To add
references to a horse’s parents type the Horse Refers to Horse relation twice; once for
the Dam and once for the Sire. Type the HORSE Refers to HORSE relations.
Press Enter.
70 Tutorial
Extending Relations
Sequence of Relations
Before extending the Refers to relations for the HORSE file, you need to ensure that
these two relations remain at the end of the relations for the HORSE file. The
importance of this will become apparent later in the discussion of virtual fields.
Whenever the data model is reloaded, for example, when you press F5,CA 2E redisplays
the relations in the following order:
■
First, alphabetically by file name
■
Then within each file in relation order, for example, Owned by before Known by
before Refers to before Has
■
Then by referenced objects in the order in which you entered them
You can override this order by entering sequence numbers to the relations in the Seq
column on the Edit Database Relations panel.
You will type sequence numbers 10 to 70 so that the Refers to relations remain at the
end of the list when the panel is reloaded. If you do not do this the two Refers to
relations will be placed after the Known by relation instead.
Type the sequence numbers.
Press Enter.
Chapter 3: Data Modeling 71
Extending Relations
Extending Relations
The two HORSE Refers to HORSE relations can be distinguished by extending the Refers
to relations and defining For text. To do this, type + next to each of those relations.
Press F5.
Extended Relations for HORSE File
The two HORSE Refers to HORSE relations are now shown in an extended form that
allows you to specify two extra terms on the relation. Any Refers to or Owned by
relation can be extended in this way.
72 Tutorial
Extending Relations
Extending a relation introduces the two following fields:
■
For field
The For field lets you specify the reason for each relation. In this tutorial, you will
use this field to distinguish the two HORSE Refers to HORSE relations; in other
words, HORSE Refers to HORSE for Dam, and HORSE Refers to HORSE for Sire.
■
Sharing field
The entry in the Sharing field indicates whether the common keys of the two
relations are to be shared. *ALL is the default. This field applies only when the
referenced file has more than one key field entry. In this tutorial, since the HORSE
file has only one key field entry (Horse code), you can take the default.
Example Showing Use of the Sharing Field
Following is a brief description of a situation where you would need to enter a value for
the Sharing field. Suppose your model includes a BREED file that is Known by Breed code
and that the HORSE file is Owned by BREED. The Owned by relation causes Breed code
to become a key entry on HORSE giving HORSE two keys, Breed code and Horse code. To
indicate that a horse can be bred only with another horse of the same breed (same
Breed code), enter *ALL for the Sharing field. To indicate that a horse can be bred with a
horse of a different breed, enter *NONE for the Sharing field.
Adding Details of Extended Relations
You can now specify text to describe the extended relations: Dam for the first relation,
and Sire for the second. Type the extended relation details, Dam and Sire.
Press Enter.
Chapter 3: Data Modeling 73
Extending Relations
Field Entries for HORSE
The entries on the HORSE file are automatically updated by CA 2E to include the two
new Refers to relations. Examine the entries on the HORSE file by typing E in the Subfile
selector.
Press Enter to display the Edit File Entries panel.
Note that the resolution of the two Refers to relations added two foreign key entries to
the HORSE file, Dam Horse code and Sire Horse code.CA 2E based the definition of these
fields on that of the Horse code field, and as a result, assigned the attribute CDE. REF
following the attribute indicates that the field entry was resolved from a Refers to
relation.
74 Tutorial
Extending Relations
Assigning Unique Names to Field Entries
Normally the name of a foreign key is the same as the name of the original key field; in
this case Horse code. However,CA 2E files cannot contain duplicate field names. To
assign unique names to the two new foreign key entries,CA 2E prefixed Horse code with
the For text you entered. If you had not entered For text,CA 2E would have added a
5-digit number to Horse code to create a unique name within the HORSE file; for
example, Horse code 25642.
Press F3 to return to the Edit Database Relations panel.
Showing and Hiding Relation Extension Lines
You can use the F6 command key to toggle between showing and hiding relation
extension lines. Note that the default extension lines are always hidden.
Press F6 to hide the relation extension lines for the two HORSE Refers to HORSE
relations.
Press F6 again to show the relation extension lines.
Chapter 3: Data Modeling 75
Virtual Fields
Virtual Fields
This topic discusses the purpose of virtual fields and how to specify them within CA 2E.
New terms introduced:
■
Virtual field
■
Virtual field entry
New panel introduced:
■
Edit Virtual Field Entries
Overview of Virtual Fields
A good database design eliminates redundancy; in other words, each item of data
should be stored in only one place, rather than having multiple copies on different files.
The i OS join logical file is a mechanism for building views that assemble data from
different files.
In CA 2E you will use virtual fields to design such views. A virtual field is a field that is
logically, but not physically, present on a file.CA 2E virtual fields are implemented
through i OS join logical files.
Note that there are some limitations as to how virtual fields may be used in functions.
76 Tutorial
Virtual Fields
Specifying Virtual Fields
When a file is referenced by another file by means of a Refers to relation, entries are
automatically created on the referencing file for the key fields of the referenced file.
These are known as foreign keys and are shown in bold in the figure below.
To include a non-key field from the referenced file in the referencing file, you need to
specify it as a virtual field. This makes the field available for use in the functions that
operate upon the referencing file.
For example, to include the name of the horse when displaying the RACE ENTRY file,
specify Horse name as a virtual field on the RACE ENTRY file. As a result, Horse name is
physically present on the HORSE file, and is logically, but not physically, present on the
RACE ENTRY file. This is shown in italics in the following figure.
Note that this same capability is available when two files are associated with each other
by means of an Owned by relation. In other words, non-key fields from the owning file
may be included in the owned file as virtual fields.
Virtual Fields for Details of a Horse’s Dam and Sire
The HORSE file now includes Dam Horse code and Sire Horse code as a result of the
Refers to relations. In this step you will specify Horse name and Date of birth as virtual
fields on the HORSE file so you can refer to the names and dates of birth for a horse’s
Dam and Sire.
This information is already present in the database. To retrieve this data onto the
HORSE file, you need to specify the additional fields to be virtual fields on the
appropriate Refers to relations.
Chapter 3: Data Modeling 77
Virtual Fields
Sequence of Relations and Virtual Fields
With a self-referencing file such as HORSE, the sequence numbers you entered
previously against the database relations are significant when specifying virtual fields.
CA 2E uses a single-pass algorithm to resolve entries on a file. When CA 2E looks for
virtual fields, it resolves all the relations for the referenced file in the order that they
appear on the Edit Database Relations panel. The following figure shows both the
default relation order for the HORSE file and the order determined by the sequence
numbers you entered earlier in this tutorial.
Because the HORSE file refers to itself, any relations that occur after the Refers to
HORSE relations will not have been resolved at the time CA 2E attempts to resolve the
virtual fields for the Refers to relations. In other words, if you had not inserted sequence
numbers for the HORSE file relations, the Has relations would not have been resolved at
the time CA 2E needed to resolve the Refers to relations. As a result,CA 2E could not
have created the virtual entries for the Horse name and Date of birth fields.
Adding Virtual Fields
You can now add the Dam’s name and date of birth to the list of fields for the HORSE file
by specifying virtual fields. Type V next to the HORSE Refers to HORSE For Dam relation.
Press Enter to display the Edit Virtual Field Entries panel.
78 Tutorial
Virtual Fields
Virtual Field Entries
The Edit Virtual Field Entries panel shows all the fields on the referenced file. Since the
HORSE file refers to itself, these are the same as the fields on the referencing file. From
this list, you can select any field as a virtual field.
Selecting Virtual Fields for Dam
The Horse name and Date of birth fields will become virtual fields for the Refers to For
Dam relation on the HORSE file. Type + against Horse name and Date of birth.
Press Enter.
Confirming Virtual Fields for Dam
The virtual fields are indicated by an asterisk (*) in the V column of the panel confirming
that CA 2E has created the virtual fields.
Chapter 3: Data Modeling 79
Virtual Fields
Press F3 to return to the Edit Database Relations panel.
Adding More Virtual Fields
The procedure for adding virtual fields for the horse’s Sire is the same as for the horse’s
Dam. Type V against the HORSE Refers to HORSE For Sire relation.
Press Enter to display the Edit Virtual Field Entries panel. This panel now includes the
entries Dam Horse name and Dam Date of birth you specified earlier. Note that to assign
unique names for these entries,CA 2E prefixed the original field names with the For text
you specified in the Refers to relation.
Selecting Virtual Fields for Sire
Select Horse name and Date of birth as virtual fields for the Sire. Type + to select Horse
name and Date of birth.
80 Tutorial
Virtual Fields
Press Enter.
Confirming Virtual Fields for Sire
CA 2E has confirmed your selection of virtual fields, as indicated by the asterisks.
Press F3 to return to the Edit Database Relations panel.
File Entries
Check the file entries for the HORSE file. To display the file entries, type E next to one of
the HORSE file relations.
Chapter 3: Data Modeling 81
Virtual Fields
Press Enter to display the Edit File Entries panel.
Note that the virtual fields you just specified are included as indicated by a V in the
Entry type (Et) column.CA 2E has defined them by reference to the original fields and
has named them by prefixing the For text to the original name, for example, Dam Horse
name.
Renaming Fields
You can change the names that CA 2E has given the virtual fields to make them more
explicit or compact. For example, you could change Dam Horse name to Dam name, and
Sire Horse name to Sire name.
To select the fields to be renamed you will zoom against the relevant fields on the Edit
File Entries panel. Type Z to select the fields to be renamed.
Press Enter to display the Edit Field Details panel for the first field you selected.
82 Tutorial
Virtual Fields
Field Details
The Edit Field Details panel lets you view details for the field, Dam Horse name. Some of
the attributes of the field, such as the name, are initially protected. The F8 key
unprotects the field name so it can be changed.
Press F8 to change the field name.
Entering a New Field Name
The cursor will now be on the Field name entry on the Edit Field Details panel. Rename
the field by typing the new name over the existing name. Type Dam name over Dam
Horse name.
Press Enter.
Chapter 3: Data Modeling 83
Virtual Fields
Field Details After Renaming
The Edit Field Details panel will be displayed with the new field name inserted
throughout. You can rename any field in this way, and the new name will be reflected
throughout your design model.
Renaming Other Fields
Press Enter to redisplay the Edit Field Details panel for the Sire horse name field. Recall
that this was the second field you selected for renaming on the Edit File Entries panel.
Exercise
Change Sire Horse name to Sire name following the same steps as shown previously.
84 Tutorial
Virtual Fields
Displaying File Entries Again
When you have renamed the selected fields, press Enter to return to the Edit File Entries
panel. The panel has been updated to show the new field names.
Press F3 to return to the Edit Database Relations panel.
Adding Virtual Fields for the Race and Race Entry Files
Having added virtual fields to the HORSE file, you may specify virtual fields on other
file-to-file relations; for example, on the RACE and RACE ENTRY files. Type Race* on the
selection line.
Chapter 3: Data Modeling 85
Virtual Fields
Press Enter to display relations for the RACE and RACE ENTRY files.
In this step you will define Course name as a virtual field on the RACE file and Horse
name and Jockey name as virtual fields on the RACE ENTRY file. Type V against the three
relations.
Press Enter.
Adding More Virtual Entries
The allowed virtual field entries from the COURSE file are displayed. Type + against
Course name to add it as a virtual entry to the RACE file.
86 Tutorial
Virtual Fields
Press Enter. The Edit Virtual Field Entries panel redisplays to confirm the creation of the
virtual field as indicated by the ‘*‘ in the V column.
Press F3.CA 2E displays the Edit Virtual Field Entries panel for the HORSE file. Recall that
you typed V against the RACE ENTRY Refers to HORSE relation on the Edit Database
Relations panel.
Exercise
Add Horse name and Jockey name as virtual fields to the RACE ENTRY file. Use the same
method you just used to add Course name as a virtual field to the RACE file. When you
finish, press F3 to return to the Edit Database Relations panel.
Chapter 3: Data Modeling 87
CA 2E Access Paths
CA 2E Access Paths
This topic introduces CA 2E access paths and presents some of their features such as
access path selection and access path relations. You are also shown how to generate
source code for the database files to implement CA 2E access paths.
New terms introduced:
■
Access path
■
Retrieval (RTV) access path
■
Based-on file
■
Access path selection
■
Select/omit set
■
Access path relation
■
Referenced access path
New panels introduced:
■
Edit File Details
■
Edit Access Path Details
■
Edit Access Path Select/Omit
■
Edit Access Path Conditions
■
Edit Access Path Relations
■
Display File Access Paths
■
Virtualize Access Path
Objectives
In this topic you will:
88 Tutorial
■
Accept the default access paths for the COURSE file.
■
Add virtual fields to the default Retrieval access path for the HORSE file.
■
Add two access paths to the HORSE file to select either female horses (Mares) or
male horses (Stallions).
■
Modify the default Retrieval access path for the HORSE file to ensure that Dams are
female and Sires are male.
CA 2E Access Paths
Overview of Access Paths
The next stage in defining your design model is to define the required access paths.
Access paths specify views of the files in the data model. The views define how data is to
be presented to the functions. Functions specify the processes that operate on the data,
see the chapter "Designing Functions" for more information.
Access paths control three different aspects of how data is presented to a function. An
access path determines:
■
Which fields will be available to the function
■
Which records will be selected or omitted from the file (select/omit)
■
The order in which records are presented (key sequence) to the function
Default Access Paths
CA 2E uses the relations in the data model to create a default set of access paths for
each file. In many cases these will be sufficient. You may override the defaults or define
additional access paths.
Three default access paths are automatically created for every file:
■
A physical (PHY) access path (un-keyed). It contains the address of all data stored
physically within a file and stored in the order in which the data was written to the
file.
■
An update (UPD) access path (logical view). It is used to update the file and contains
all fields defined for the file. It cannot be altered.
■
A retrieval (RTV) access path (logical view). It specifies a view of the data that CA 2E
generated programs use to retrieve records from a file. Each file has at least one.
Chapter 3: Data Modeling 89
CA 2E Access Paths
View Default Access Paths for COURSE
Type Course* on the selection line to display only relations for the COURSE file.
Press Enter.
The access paths for a file are recorded on the Edit File Details panel. To obtain this
panel for the COURSE file, you will zoom against one of the relations for the file on the
Edit Database Relations panel. Type Z against one of the relations for the COURSE file.
90 Tutorial
CA 2E Access Paths
Press Enter to display the Edit File Details panel.
This panel shows the three default access paths that CA 2E automatically created for the
COURSE file.
Press F3 to return to the Edit Database Relations panel.
Access Paths for the HORSE File
Display the relations for the HORSE file from the Edit Database Relations panel by typing
Horse* on the selection line and pressing Enter. To display the access paths for the
HORSE file, zoom into one of the relations for the file on the Edit Database Relations
panel. Type Z against one of the relations.
Press Enter to display the default access paths for the HORSE file.
Chapter 3: Data Modeling 91
CA 2E Access Paths
Adding Virtual Fields to the Retrieval Access Path
Each access path initially contains all of the relations for the file on which it is based but
none of the virtuals. When you add a new relation to a file, the effect on the access path
is controlled by the value in the Auto add column of the Edit File Details panel. The
default is ATR ONLY, which automatically adds only attributes to the access path. As a
result, if you want virtual fields included on an access path, you need to add them
explicitly.
In this step you will add the virtual fields you just defined for the HORSE file to the
default Retrieval access path.
Note: Adding virtual fields to an access path increases processing overhead. As a result,
in a real-world model you would not add virtual fields to the default retrieval access
path. Instead, create a new RTV access path and add the virtual fields to it. Assign a
name to the new access path that indicates it contains virtual fields; for example,
Retrieval with virtuals. You will learn how to add a new access path later in this topic.
Type V in the Subfile selector for the Retrieval index access path.
92 Tutorial
CA 2E Access Paths
Press Enter to view virtual entries for the HORSE file.
Press Enter to validate the addition of the virtual fields to the Retrieval index access
path for the HORSE file.
Chapter 3: Data Modeling 93
CA 2E Access Paths
Press Enter again to respond to the Confirm prompt in the lower right-hand corner of
your screen and return to the Edit File Details panel.
To view the entries for the default Retrieval access path, type Z in the Subfile selector
for the Retrieval index.
Press Enter to display the Edit Access Path Details panel.
Type Z again as shown to view entries for the Retrieval index access path.
94 Tutorial
CA 2E Access Paths
Press Enter to display the Edit Access Path Format Entries panel.
Verify that the virtual fields you specified are listed. Virtual fields are indicated by a V in
the Type column. Press F13 to return to the Edit File Details panel.
Adding New Access Paths for HORSE
In this step you will add some new access paths as well as update the default Retrieval
(RTV) access path. This will demonstrate some of the more sophisticated capabilities of
access paths.
For example, you can define an access path to select only certain relations from the file
or to include selection criteria based on conditions specified for certain fields. In this
tutorial, you will specify new access paths that select only mares or only stallions from
the HORSE file. Call these new RTV access paths Mares and Stallions.
Type the names of the new RTV access paths, Mares and Stallions.
Chapter 3: Data Modeling 95
CA 2E Access Paths
Press Enter.
Confirming Addition of Access Paths
You have now added the two new access paths.CA 2E immediately assigns a source
member name and default properties to the new access paths.
Access Path Details
The RTV type access path for Mares must select only female horses from the HORSE file.
To specify this condition, type Z against the Mares Retrieval access path.
Press Enter to display the Edit Access Path Details panel.
96 Tutorial
CA 2E Access Paths
This panel supplies the parameters that control the i OS options for that access path. In
this tutorial, we will discuss only those options you need to define conditions; namely,
Select/Omit Sets and Static and Dynamic Selection. See your IBM manuals for details
about the other options.
Select/Omit Sets
A select/omit set lets you select or omit records from a view based on data values in
specified fields. Specifying a select/omit set for an access path is a two-level process.
You can specify none, one, or many select/omit sets for a given access path. Multiple
select/omit sets are joined with a logical OR; in other words, once a record satisfies a
select/omit set, other sets are not relevant.
Within each select/omit set, you define one or more conditions. Multiple conditions are
joined with a logical AND; in other words, all conditions need to be true for the entire
set to be true.
In this tutorial, there is only one select/omit set for each access path and only one
condition attached to each.
Static and Dynamic Selection
There are two kinds of access path selection available under i OS: static and dynamic.
Static selection is permanently built into the access path of the i OS logical file so that
the logical file only contains the records that meet the selection criteria.
Dynamic selection is not stored in the access path, but is applied to each record as it is
retrieved.
You will use dynamic selection in this tutorial.
Chapter 3: Data Modeling 97
CA 2E Access Paths
Selection Conditions for the Mares Access Path
To specify the condition that mares must be female for the Mares access path, create a
select/omit set for the access path, and attach conditions to this set. Type D in the Allow
select/omit field to select Dynamic i OS selection and type S in the Subfile selector to
define the select/omit criteria.
Press Enter to display the Edit Access Path Select/Omit panel.
98 Tutorial
CA 2E Access Paths
Select/Omit Set for Mares Access Path
To define the select/omit set, you will need to enter the following information on the
Edit Access Path Select/Omit panel.
■
Z against the line defining the select/omit set to zoom into another panel where
you enter details (the conditions) for the set.
■
S for select in the S/O column. Note that you could define a set to omit (O) male
horses instead. The result would be the same.
■
A text description for the set.
In this case, use Female horses only for the description.
Type Z, S, and the description of the select/omit set.
Press Enter to display the Edit Access Path Conditions panel. Note the Select/Omit set
field.
Chapter 3: Data Modeling 99
CA 2E Access Paths
Specifying the Conditions for the Select/Omit Set
Type the conditions to be attached to the select/omit set Female horses only on this
panel. In this case, the condition for the select/omit set will be based on the conditions
you already specified for the Horse gender field of the HORSE file. In other words, this
view of the HORSE file is to contain only records that have a value of Mare (represented
by an F) for the Horse gender field. To enter this condition, type the following:
Horse gender in the Field column to specify the field on which the condition is to be
based.
Mare in the condition column to indicate the value the Horse gender field must contain
for the record to be selected.
Note: If you type ? in the Field column,CA 2E displays a list of the fields on the access
path on which selection could be based. If you type ? in the Condition column,CA 2E
displays a list of possible condition values for the associated field.
Press Enter to define the condition. The process is now complete for the selection of
Mares. Press F13 (Fast exit) to return to the Edit File Details panel.
100 Tutorial
CA 2E Access Paths
Selection Access Path for Stallions
You can now specify a selection access path for Stallions by repeating the process you
just used to specify a selection access path for Mares. Type Z against the Stallions access
path.
Press Enter.
Access Path Details
To specify the condition that stallions must be male for the Stallions access path, create
a select/omit set for the access path, and attach conditions to this set.
Type D in the Allow select/omit field to select Dynamic i OS selection and type S in the
Subfile selector to define the select/omit criteria.
Press Enter.
Chapter 3: Data Modeling 101
CA 2E Access Paths
Naming the Select/Omit Set
The select/omit set for Stallions should select Male horses only. Type Z, S, and the
description of the select/omit set.
Press Enter.
Specifying Conditions for the Access Path
The selection condition for this access path is also based on the conditions you
previously entered for the Horse gender field of the HORSE file. Type the name of the
field Horse gender and the Selection condition Stallion.
Press Enter to finish defining the Male horses only select/omit set. Press F13 (Fast exit)
to return to the Edit File Details panel.
102 Tutorial
CA 2E Access Paths
Access Path Relations
The entries to be included on the record format for an access path are defined by the
access path relations. Access path relations can include all the file relations, or be a
subset of them. The key level relations, however, must be present on every access path.
Modifying the Default RTV Access Path for HORSE
In this step you will modify the default Retrieval access path for the HORSE file to ensure
that Dams are female and Sires are male.
First display the access path details by zooming into the default Retrieval index. Type Z
against the default RTV access path.
Press Enter to display the Edit Access Path Details panel for the default retrieval access
path.
Chapter 3: Data Modeling 103
CA 2E Access Paths
Displaying Access Path Relations
You are now ready to view the list of access path relations for the HORSE Retrieval index
access path. Type R in the Subfile selector.
Press Enter to display the Edit Access Path Relations panel.
Access Path Relations for the Retrieval Index
The default Retrieval index access path includes all the relations that define a file; in
other words, it contains all the fields in the file. The included relations are indicated by *
in the D column. You can drop non-key relations in order to include a subset of fields in
your logical view of the data. You can later reinstate a dropped relation.
Note that each of the two Refers to access path relations involves a reference to
another access path. Any reference to another file by an access path relation is by
means of an access path of the referenced file known as the referenced access path. By
default this is the Retrieval index of the referenced file.
104 Tutorial
CA 2E Access Paths
Involution and Access Path Relations
Because the HORSE file Refers to itself in your model (involution), you need to change
the default referenced access path for these relations. Otherwise the same access path
will be called more than once in functions that use the file. Note that you need to
change the default referenced access path only when involution takes place.
The following sections describe how to change the referenced access path for the two
Refers to access path relations.
Changing a Referenced Access Path
To change the referenced access path used by the HORSE Refers to HORSE For Dam
relation, type A against the relation.
Press Enter to view access paths for the referenced file.
Chapter 3: Data Modeling 105
CA 2E Access Paths
Selecting an Access Path for Mares
Select the access path that is to be used in place of the default referenced access path.
In this case, select the Mares access path by typing X against Mares.
Press Enter to select the access path and return to the Edit Access Path Relations panel.
Selecting an Access Path for Stallions
Repeat this process for the HORSE Refers to HORSE For Sire access path relation. In
other words, change the referenced access path for HORSE Refers to HORSE For Sire
from Retrieval index to Stallions.
Type A against the HORSE Refers to HORSE For Sire relation.
106 Tutorial
CA 2E Access Paths
Press Enter to view the access paths available for selection from the referenced file.
Type X against the Stallions access path.
Press Enter.
Press F13 to return to the Edit File Details panel. Press F3 to return to the Edit Database
Relations panel.
Chapter 3: Data Modeling 107
Chapter 4: Designing Functions
This chapter introduces the following topics:
■
Functions
■
Device Designs
■
Action Diagrams
■
Function Options
■
Linking Functions
■
Function Parameters
This section contains the following topics:
Introduction to Functions (see page 109)
Device Designs (see page 117)
Action Diagrams (see page 151)
Function Options (see page 189)
Linking Functions (see page 192)
Function Parameters (see page 204)
Introduction to Functions
This topic introduces you to CA 2E functions.
New terms introduced:
■
Function
■
External function
■
Internal function
■
Function type
■
Edit File (EDTFIL) function type
■
Select Record (SELRCD) function type
New panels introduced:
■
Edit Functions
■
Edit Function Details
Chapter 4: Designing Functions 109
Introduction to Functions
Objectives
You will design interactive panels for the four following functions:
■
Edit the COURSE file
■
Select records from the COURSE file
■
Edit the HORSE file
■
Select records from the HORSE file
You will also define two additional functions:
110 Tutorial
■
Select Stallions
■
Select Mares
Introduction to Functions
Overview of Functions
A function defines a list of processes that will operate on the files and fields in your
database. CA 2E provides a variety of standard functions to which you can add your own
unique processing. CA 2E uses the information contained in your data model to provide
all of the default processing for the standard functions.
The set of standard functions consist of database functions, device functions, and user
functions. Note that only the first two will be covered in this tutorial. The standard
functions consist of a variety of function types, each of which performs a specific
process. For example, the Edit File (EDTFIL) function type retrieves data from a file and
lets the end user update that data using an interactive panel. The Print File (PRTFIL)
function type prints a report of the data from a file. The Create Object (CRTOBJ)
database function creates a record in your database.
A function can be implemented either as a separate program or as a subroutine within a
program as follows:
■
An external function is implemented as a separate high-level language (HLL)
program. Each external function is attached to an access path. In general, the
standard device functions are external functions; for example, the Edit File function.
The only exception is the Print Object (PRTOBJ) function that is covered in a later
chapter of this tutorial.
■
An internal function is implemented as source code within that of the calling
program; in other words, it is implemented as a subroutine. All the standard
database functions are internal functions; for example, the Create Object function.
There need not be a one-to-one correspondence between a function and the program
that implements it. You can link functions together to create larger processes that
become the building blocks of your applications; namely, several internal functions may
be implemented as a single program. In other words, a function is a unit of specification,
not implementation.
The standard functions may have the following components. Note that not all function
types have all four components.
■
Device design—Specifies the layout of the panel or report used by the function
■
Action diagram—Specifies the processing steps that make up the function (includes
default processing and processing that you define)
■
Function options—Specifies default features of a function
■
Function parameters—Specifies fields to be passed into the function and returned
from the function at run time
Each of these components is discussed in this chapter.
In addition to the standard functions, CA 2E provides message functions, function fields,
and built-in functions, which perform low-level processing such as arithmetic
operations. These will all be discussed in this and the following chapters.
Chapter 4: Designing Functions 111
Introduction to Functions
Default Functions
CA 2E automatically creates five default functions for each reference file (REF) you
declare: two external functions (Edit File and Select Record), and three internal
functions (Change Object, Create Object, and Delete Object). Note that for capture files
(CPT), CA 2E automatically creates only the three internal functions.
Default External Functions
The two external functions CA 2E automatically creates are:
■
An Edit File (EDTFIL) function
This type of function maintains multiple records on the file. An example in this
tutorial will be the Edit Course function.
■
A Select Record (SELRCD) function
This type of function provides a display of the records on the file, and allows the
selection of one record for return to a calling program. An example in this tutorial
will be the Select Course function.
Both of these external functions are interactive device functions. Note that CA 2E does
not automatically create these device functions for capture files (CPT).
Default Internal Functions
The three internal functions CA 2E automatically creates are Change Object (CHGOBJ),
Create Object (CRTOBJ), and Delete Object (DLTOBJ). These functions are used to
update the database and are called by external functions as required. They are
implemented as subroutines within the generated source code for an external function.
Internal functions are specified separately to give you the capability to add additional
processing for updating the database. This additional processing is made available to all
the functions that call the internal functions.
112 Tutorial
Introduction to Functions
Defining Edit Course and Select Course
First, display just those relations defined for the COURSE file by entering Course* on the
selection line of the Edit Database Relations panel.
You can display the functions for a particular file by typing F against the file on the Edit
Database Relations panel. Type F next to any COURSE file relation.
Press Enter to view the five default functions for the COURSE file. The functions for a file
are created the first time you enter F against the file on the Edit Database Relations
panel.
CA 2E displays messages at the bottom of the panel to indicate this.
Press F3 to return to the Edit Database Relations panel.
Chapter 4: Designing Functions 113
Introduction to Functions
Displaying Default Functions For HORSE
Type Horse* on the selection line and press Enter to display only the relations defined
for the HORSE file.
Display the functions for the HORSE file by typing F against any relation on the HORSE
file.
Press Enter to display the default functions created for the HORSE file.
CA 2E creates the default functions the first time you access the functions for a file.
Messages to indicate this appear at the bottom of the Edit Database Relations panel. For
example, "Function ‘Edit Horse’ is being created."
114 Tutorial
Introduction to Functions
Adding Functions
You can add your own functions to the list supplied by CA 2E. To declare a function,
specify a function name, a function type, and the name of the access path that defines
how data from the file is presented to the function. You can view a list of possible
function types by typing ? in the Function type column, and a list of the existing access
paths based on the HORSE file by typing ? in the Access path column.
Select Mares and Select Stallions Functions
In this step you will add two new Select record functions, Select Mares and Select
Stallions. These functions will enable you to display a list of mares only or stallions only
in response to an inquiry. These functions will use the Mares and Stallions access paths
you previously defined.
Type the function names, function types, and access paths.
Press Enter.
Creating New Functions
The two messages "Function ‘Select Mares’ is being created" and "Function ‘Select
Stallions’ is being created" will appear briefly at the bottom of the panel. The functions
will now be declared to your design model and are available for reference by other
functions. At this stage no further definition is required.
Note: You will need to define additional aspects of the new functions later in this
tutorial before they can be implemented.
Chapter 4: Designing Functions 115
Introduction to Functions
Understanding Function Details
Each interactive external function will be implemented by means of:
■
A High Level Language (HLL) program
■
A DDS display file
■
A file containing Help text
An appropriate source member is created to contain each type of generated source. CA
2E supplies default names for the source members. You can change the default source
member names using the Edit Function Details panel.
The implementation language is controlled by the target HLL (higher level language).
You may generate in RPG, COBOL, UNIX, or Client Server Applications depending on
your version of CA 2E.
The default implementation language for new functions is controlled by the YHLLGEN
model value.
Displaying Function Details
You will now display the details of the Edit Horse function. Type Z against the Edit Horse
function.
116 Tutorial
Device Designs
Press Enter to view function details for the Edit Horse function. Note the program (RPG),
display file (DDS), and the help text file (UIM).
Device Designs
CA 2E automatically creates a default interactive panel design for each interactive
device function. You can modify the default designs to meet the requirements of your
application. This topic describes how to use the CA 2E Device Design Editor to modify
the device design associated with your Edit Horse and Select Horse functions.
The Edit Horse function will show the use of an action bar (pull-down menu) as part of
the panel design. The Select Horse function will show the use of a window.
New terms introduced:
■
CA 2E device design
■
Usage
New panel introduced:
■
Edit Function Devices
Chapter 4: Designing Functions 117
Device Designs
Overview of Device Designs
When you declare a function, CA 2E supplies a default panel design. You can modify it to
meet your requirements using an interactive panel design tool.
A device design specifies the following:
■
The selection of fields present on a device panel and the accompanying text for
each field
■
The display of both fields and text may be conditional.
■
The order in which the fields are displayed on the device panel and how they are
edited
■
The display attributes for the fields
■
The use of each field
All of the above are defaulted from the design model. You may override most of these
default values.
Displaying the Device Design for Edit Horse
The Edit Function Details panel for the Edit Horse function should be displayed on your
screen. If it is not, follow the steps at the end of the preceding topic.
There is only one panel design for the Edit Horse function. You can view the default
device design from the Edit Function Details panel by pressing F9.
118 Tutorial
Device Designs
The default panel design for the Edit Horse function displays.
Note: Do not be concerned about the message at the bottom of the panel.
Default Device Design Formats
A panel design consists of header/footer formats and a variable format that depends on
the function type. The panel design for the Edit Horse function, which is an Edit File
function type, consists of the following formats.
■
The uppermost format contains the header lines that give status information about
the user, date, time, and mode (New/Open) of the panel.
■
At the bottom of the panel, the footer lines give function key explanations. Any
execution time messages are displayed on line 24.
■
The middle section of the panel contains the formats that vary depending on the
function type. In this case we are using an Edit File function type. It contains two
formats,
■
A subfile control format.
■
A subfile record format. The subfile record is the format for a single record that
is retrieved from the fields of the specified access path according to the
function type.
Chapter 4: Designing Functions 119
Device Designs
Design Standards and Subfile Selector Options
When the function type includes a subfile, descriptions for the Subfile selector options
are included as part of the default device design. These can be
■
Part of the footer along with standard function key descriptions
■
Placed above the subfile record as part of the subfile control format
This is the CUA ENTRY design standard.
■
Listed as actions in the Selector Choice menu that is part of the action bar at the top
of the panel
This is the CUA TEXT design standard.
The default design standard for CA 2E design models on the IBM i is CUA ENTRY.
However, when you created your design model at the beginning of this tutorial using
the Create Model Library (YCRTMDLLIB) command, you were told to specify *CUATEXT
as the design standard for your model.
When the design standard is set to CUA TEXT, CA 2E automatically creates all Edit File
functions with an action bar on the panel design. Note the action bar at the top of the
panel design for the Edit Horse function. An action bar provides a set of choices that
give the end users access to various actions available on the panel. CA 2E automatically
provides a default set of choices depending on the function type. Later in this tutorial
you will define a new choice and action on the Edit Horse function’s action bar.
Subfile Control Default
The key field of the HORSE file (Horse code) is placed on the subfile control format as
well as on the subfile record. This field is a positioning field that causes the subfile
record to begin at a particular record when a value is entered into this field.
Subfile Record Default
To determine the default panel design for an Edit File function, CA 2E places all the
fields from the access path side-by-side on a subfile record, with the field names as
column headings. If the fields total more than 80 characters, the design continues into a
work area on the right. It is up to you, the designer, to adjust the design until the fields
are all displayed on the panel. In this tutorial, the fields exceed the panel display. CA 2E
alerts you to this fact and displays the message "Design exceeds device size limits for
function Edit Horse" at the bottom of the panel.
120 Tutorial
Device Designs
Displaying the Rest of the Device Design
By default, only 80 characters of the panel design may be displayed at one time. You can
move the panel window to display more of the panel design by pressing F4, which
moves the window 40 columns to the right. Pressing F4 again moves the subfile record
another 40 columns to the right. Pressing F1 moves the panel design 40 columns to the
left.
Press F4 to move the device design 40 columns to the right.
Note the virtual fields, Dam name and Dam Date of birth that you added to the default
Retrieval access path for the HORSE file. If you had not explicitly added these fields to
the access path, they would not appear on this display.
Note also that the virtual fields are for output only and are represented by 0s or 6s.
Chapter 4: Designing Functions 121
Device Designs
Press F4 again to move the device design 40 more columns to the right.
Press F15 to return to the left margin of the device design; in other words, back to the
first field in the subfile record.
Editing the Default Device Design
The Device Design Editor has a number of facilities to enable you to quickly design a
more compact, understandable panel. Many of these facilities involve the use of
function keys and are generally dependent on the position of the cursor when the
function key is pressed. The device design is updated as you make each modification.
The following table shows some of the function keys available for editing your device
design. Most of these will be illustrated in this and other topics in the tutorial. To learn
about additional features of the Device Design Editor, refer to the Help text or the CA 2E
manual Building Applications.
122 Tutorial
Function Key
Action
F1
Moves the device design 40 columns to the left
F2
Animates the device design using CA 2E Toolkit prototyping
facilities
F4
Moves the device design 40 columns to the right
F5
Displays the Edit Screen Format Details for the format on which
the cursor is positioned
F7
Displays the Edit Screen Format Relations panel when the cursor
is positioned on the first subfile record
F8
Selects a field to be moved (cut) and moves the selected field
after the field on which the cursor is positioned (paste)
Device Designs
F9
Moves the field on which the cursor is located and all fields to its
right to the next line
F10
Adds a space before the field on which the cursor is positioned; in
other words, moves text one column to the right
F15
Moves device design to the left margin
F16
Moves device design to the right margin
F17
Displays a list of device formats
F18
Displays the Edit Screen Field Attributes panel for the field on
which the cursor is positioned
F19
Adds a function field to the device design
F20
Edits a function field on the device design
F22
Removes a space before the field on which the cursor is
positioned; in other words, moves text one column to the left
Chapter 4: Designing Functions 123
Device Designs
Reducing the Width of the Device Design Layout
You can reduce the width of the device design by folding the subfile records that make
up the device design. This way the fields in each record are arranged over several lines
rather than in one long line. You will use the F9 key to do this.
The following steps in this tutorial show how to split the information about each horse
into three lines that give:
■
Information about the horse itself
■
Information about the horse’s Dam
■
Information about the horse’s Sire
The change in position of the fields on the device design is determined by the position
of the cursor when you press the function key. To begin the second line with Dam Horse
code, you will simply place the cursor on this field and press F9. The subfile record
format will split into two lines. The device design is updated to reflect the change.
Position cursor.
Press F9. The subfile record format now displays only two HORSE records.
124 Tutorial
Device Designs
Folding the Device Design Layout Again
Next, repeat the process to move the fields relevant to the Sire to a separate line from
those for the Dam. Place the cursor on the Sire Horse code.
Press F9. The subfile record format now displays only one HORSE record.
Panel Format Details
You can view a list of all the fields available on any particular format using the Edit
Screen Format Details panel. To access this panel for the Subfile record format, place
the cursor on any field of the first subfile record.
Chapter 4: Designing Functions 125
Device Designs
Press F5.
Edit Screen Format Details
The Edit Screen Format Details panel shows all the fields in the Subfile record format.
The details shown for each field on the format include the name and type of the field.
This panel also allows you to control the positioning of the format with respect to other
formats on the device design.
You can also use this panel to specify a field’s usage; in other words, whether the field is
input capable (I), output only (O), or hidden (H). This applies to any field other than the
Subfile selector field (*SFLSEL). For example, you could hide a field by typing H against
the field or you could change an input capable field to output only by typing O against
the field.
Note: Some restrictions exist when changing an output only field to an input capable
field.
126 Tutorial
Device Designs
Editing the Panel Format
In this step you will use the Edit Screen Format Details panel to make the following two
changes to improve the appearance of the Edit Horse panel.
1.
Separate the individual subfile records with a blank line by typing Y (yes) against the
Blank line between records field.
2.
Place field labels before the fields on the second and third lines of the record,
rather than above them, to clarify the information. CA 2E has four options for
positioning the label associated with a field.
■
Above (A) - on the line above a field
■
Before (B) - on the same line as the field
■
Column heading (C) - above a column of instances of the field; this value
applies only to a subfile record format
■
Drop (D) - omit the label
To reposition the labels on the second and third lines, you will type B against each of the
Dam and Sire fields. Note that later in this tutorial you will use the Edit Screen Entry
Details panel to overwrite the wording of the field labels.
Specify Y for the Blank line between records field and type B against each of the Dam
and Sire fields.
Chapter 4: Designing Functions 127
Device Designs
Press Roll Up to display more fields. Type B as shown to position the labels for the Sire
name and Sire Date of birth before the field on the same line.
Press Enter to confirm the changes. Note that the value in the LL (Label Location)
column for each of the Dam and Sire fields has changed from C to B. Press Roll Down to
view the preceding panel.
Press F3 to return to the Device Design Editor.
Effect of Screen Format Changes on Device Design
The updates you have made are displayed immediately when you press F3 on the Edit
Screen Format Details panel. The new panel layout is clearer, with a blank line between
each subfile record and the field labels shown before the fields. However, because the
field labels are now on the same line as the fields, the second and third lines of the
subfile record are too long to fit on the panel.
128 Tutorial
Device Designs
Shortening Field Labels
You can reduce the length of the lines on the panels by shortening the field labels. This
is done by editing the individual field entry details using the Edit Screen Entry Details
panel.
To display the field entry details for any field, place the cursor on that field or its label in
the first subfile record and press the Enter key. To display the field entry details for the
Dam Horse code field, place the cursor on the field.
Press Enter to access the Edit Screen Entry Details panel for Dam Horse code.
The Edit Screen Entry Details panel gives details of the label location, spacing, text, and
position. Note the different versions of the text to be used for the different label
positions (Above, Before).
Chapter 4: Designing Functions 129
Device Designs
Shortening Field Label for Dam Horse Code
You can shorten the label before the field by changing the Left hand side text (LHS text).
In this case, change the Left hand side text from Dam Horse code to Dam.
Press Enter.
Shortening Field Label for Sire Horse Code
The second line of the subfile record format now fits on the panel. The next step is to
shorten the label for the Sire Horse code field using the same process and position the
cursor.
130 Tutorial
Device Designs
Press Enter.
Change the Left hand side text to Sire.
Press Enter to return to the device design.
Removing Field Labels
You can compress the panel layout further by removing the labels Dam name and Sire
name. To do so, first place the cursor on the Dam name field.
Press Enter.
CA 2E displays the Edit Screen Entry Details panel for the Dam name field.
Chapter 4: Designing Functions 131
Device Designs
Removing Field Label for Dam Name
Notice the value of B (Before) in the Label location field; this caused the LHS text to
appear as a label before the Dam name field. To remove the label, change the Label
location field from B to blank.
Press Enter.
Removing Field Label for Sire Name
Remove the field label for the Sire name field in the same way. Position the cursor on
the Sire name field.
132 Tutorial
Device Designs
Press Enter.
Notice the value of B (Before) in the Label location field; this caused the LHS text to
appear as a label before the Sire name field. To remove the label, change the Label
location field from B to blank.
Press Enter.
After removing field labels for the Dam name and Sire name fields, the resulting panel
will look like the following screen.
Chapter 4: Designing Functions 133
Device Designs
Centering a Field with Respect to its Label
The Label spacing field on the Edit Screen Entry Details panel lets you position a field
with respect to its label. This applies to fields on the same line as their label as well as to
fields positioned below their label. One use of the Label spacing field is to center a field
whose length is shorter than the label length; for example, the Horse gender field.
In this step you will center the Horse gender field below its label. To do this, access the
Edit Screen Entry Details panel for the Horse gender field. Position the cursor.
Press Enter.
Type 2 in the Label spacing field to move the field two positions to the right and press
Field Exit.
Press Enter to return to the Device Design Editor.
Note that the Horse gender field is now centered below its label.
134 Tutorial
Device Designs
Moving Fields to Right and Left
Field positioning within a device design is relative. For example, each field is positioned
with respect to the previous field in the format. You can adjust the position of a field by
inserting or removing spaces before it using either function keys or the Edit Screen Entry
Details panel.
Using Function Keys
For example, F10 inserts one space before the field label of the field where the cursor is
positioned, causing the field and all fields to the right of it to be moved to the right. F22
removes one space before the field and moves the entire line to the left.
Position the cursor on the Dam field.
Press F10 five times to indent the line beginning with Dam by five spaces.
You have just moved the Dam field to the right so that the second row begins below the
Horse code field.
Chapter 4: Designing Functions 135
Device Designs
Using the Edit Screen Entry Details Panel
You can also move fields by changing the value in the Spaces before field on the Edit
Screen Entry Details panel. Position the cursor on the Sire field.
Press Enter to display the Edit Screen Entry Details panel. Change the Spaces before field
to 6 as shown and press Field Exit.
Press Enter.
136 Tutorial
Device Designs
Adjusting the Label Spacing of the Dam Field
The above steps will line up the field labels for Dam and Sire. The entry fields can now
be aligned by placing the cursor on the Dam field.
Press Enter.
Change the Label spacing to 1 as shown and press Field Exit.
Press Enter.
Chapter 4: Designing Functions 137
Device Designs
Modified Panel
Now both the labels and the entry fields are aligned.
Optional Exercise
Repeat this process to align the entry fields for Dam Date of birth and Sire Date of birth.
To do so, place the cursor on Dam Date of birth, press Enter, and change the Label
spacing field to 1. Press Enter to return to the device design. The result should look like
this:
138 Tutorial
Device Designs
Panel Format Relations
When the Edit Horse function is implemented, the program automatically includes code
to check the validity of each input capable field on the subfile record. By default, every
relation must be satisfied. This will cause the resulting application to check the HORSE
file when the end user specifies a Dam Code. The Dam code must be that of a valid
female horse. This presents a potential problem. When the end user adds the first horse
to the application, it will be rejected. This is because there are no horses existing on the
file at that time that are available as parents (Dam or Sire).
To overcome this problem, you can override the default check values for the panel
format relations and make the validation of particular relations optional. When an end
user enters a value, it will be validated. However, the end user will not be required to
enter a value. This is done using the Edit Screen Format Relations panel.
Place the cursor on any field of the first subfile record.
Press F7 to display the Edit Screen Format Relations panel.
Chapter 4: Designing Functions 139
Device Designs
Editing Panel Format Relations
Change the validation of a relation to optional by typing O against the relevant relation.
In this tutorial, the check condition for the two Refers to relations and the check
condition for HORSE Has Horse value should be optional.
Type O against the first Refers to relation and the Has Horse value relation.
Press Roll Up to display the second HORSE Refers to HORSE relation and type O in the
Subfile selector.
Press Enter to confirm. Note that the value in the Check column for the selected
relations changed from REQUIRED to OPTIONAL.
Press F3 to return to the device design.
140 Tutorial
Device Designs
Completed Device Design
The Edit Horse device design is now complete and should look like this:
Press F3 to save and exit the device design. The Edit Function Devices panel displays.
Exiting the Device Design
From the Edit Function Devices panel you can change the panel title, display the action
diagram for the function, display all open functions (CA 2E allows you to have multiple
functions open), return to the device design, or exit and save the device design.
Press F3 to exit and display the Exit Function Definition panel.
Chapter 4: Designing Functions 141
Device Designs
Exit Function Definition
The Exit Function Definition panel lets you optionally save any changes to the device
design. You can also change the name of the function, access path, or file. From this
panel you can also print the function details, return to editing the device design, or
submit the function for generation.
Accept the defaults and press Enter to save the device design.
Function Confirmation
When the save process is complete, CA 2E automatically returns to the Edit Function
Details panel; the message "Function ‘Edit Horse’ has been saved," appears at the
bottom of the panel. Press F3 to return to the Edit Functions panel.
Window Device Design
In this step you will edit a function that has a window for its default display file. When
the design standard is set to CUA TEXT, CA 2E automatically creates all Select Record
functions with a window defined for the display file. Recall that you specified *CUATEXT
on the Create Model Library (YCRTMDLLIB) command when you created your model at
the beginning of this tutorial.
The following steps in this tutorial illustrate how to use the Device Design Editor to
modify the default window designs associated with the Select Record (SELRCD) function.
Modifying the default window design involves two basic steps. Both of these steps can
be accomplished with the Device Design Editor.
142 Tutorial
1.
Arrange the fields on the panel, hiding any that are unnecessary.
2.
Adjust the window dimensions to surround the fields present on the device design.
Device Designs
Invoking the Device Design
You can access the default device design for a function directly from the Edit Functions
panel. Compare this to the way you accessed the device design for the Edit Horse
function in the tutorial topic you just completed. In that case you typed Z to display the
Edit Function Details panel and then pressed F9 to access the device design.
Select the Select Horse function by typing an S in the ? column (Subfile selector).
Press Enter to display the default device design.
Chapter 4: Designing Functions 143
Device Designs
Default Device Design for Select Horse
A default window device design displays. The subfile control format shows only the key
fields and the subfile record format shows all fields on the HORSE file. You can use any
of the procedures shown in the previous section to modify the device design. In
addition, in this step, you will hide all of the fields in the HORSE file other than Horse
code, Horse name, Horse gender, and Date of birth in the subfile record format.
Position cursor on any field in the first subfile record.
Press F5 to display a list of all available fields for the Select Horse device design window.
144 Tutorial
Device Designs
Hiding Fields in the Subfile Record Format
The Edit Screen Format Details panel contains a list of all fields associated with this
function. You may not want to show all of the fields on your panel. You can hide fields
you do not want displayed by typing H in the Subfile selector of the Edit Screen Format
Details panel.
In this step you will hide the following non-key fields: Horse value, Dam Horse code,
Dam name, Dam Date of birth, Sire Horse code, Sire name, and Sire Date of birth. Type
H next to these fields.
Press Roll Up to display more fields. Type H next to Sire Name and Sire Date of Birth.
Press Enter. Note that the value of the Ovr (Override) column for the selected fields
changed from O to H.
Press F3 to return to the Device Design Editor.
Chapter 4: Designing Functions 145
Device Designs
Modified Subfile Control Format
Note that the hidden fields are no longer shown on the subfile record format of the
device design for the Select Horse function.
Exercise
Complete the following exercise to modify the device design for the Select Horse
function. Use function keys as you did for the Edit Horse function previously in this
tutorial.
Modify the device design for the Select Horse function so that it reflects the design that
follows.
146 Tutorial
Device Designs
Window Options Editor
In this step you will reduce the dimensions of the Select Horse window so that it just
surrounds all remaining fields as part of the device design. You can access the Window
Options Editor from the function title. Position the cursor on the function title.
Press Enter.
The Edit Function’s Window Options panel contains the parameters that control the size
and location of a window on a panel. You can change the default values and value limits
for the window depth, width, and position as needed. In this tutorial, you will modify
the depth and width of the window.
Chapter 4: Designing Functions 147
Device Designs
Changing Window Dimensions
Change the width and depth of the window to include just the fields on the device
design. You can feel free to experiment by trying several combinations until you achieve
a panel layout that meets your needs. For this tutorial, change the window so that the
depth is 17 and the width is 62.
Press Enter and press F3 to return to the Device Design Editor.
Completed Device Design
When you return to the Device Design Editor, the window’s borders should surround all
of the fields. The device design for the Select Horse window is now complete.
148 Tutorial
Device Designs
To exit the Device Design Editor, press F3.
Exiting the Device Design
Exit this function the same way as you exited from the Edit Horse function. Press F3 to
return to the Exit Function Definition panel.
To save the function, accept the default of Y and press Enter. After your device design is
saved, you will be returned to the Edit Function panel.
Chapter 4: Designing Functions 149
Device Designs
Exercises
Before continuing with the rest of the tutorial, complete the following exercises.
1.
Create the default functions for the RACE and JOCKEY files as you did for the
COURSE and HORSE files. You will create the default functions for RACE ENTRY later
in this chapter.
Note: Remember that CA 2E automatically creates the default functions for a file
the first time you type F against any relation for the file on the Edit Database
Relations panel.
2.
Check the device design for each of the following external functions to improve its
appearance and to ensure that the device design does not exceed the size of the
panel: Edit Course, Select Course, Edit Race, Select Race, Edit Jockey, Select Jockey,
Select Stallions, and Select Mares. Note that a device design that exceeds the size of
the panel will cause errors when you generate the functions in the Generating,
Compiling, and Executing chapter.
Note: You access the device design for a function by typing S against it on the Edit
Functions panel or by pressing F9 from the Edit Function Details panel. To edit the
device design, use the function keys you just used to edit the device designs for the
Edit Horse and Select Horse functions. Press Help or refer to the table earlier in this
topic for a list of function keys.
150 Tutorial
Action Diagrams
Action Diagrams
This topic introduces action diagrams and the CA 2E Action Diagram Editor.
New terms introduced:
■
CA 2E action diagram
■
Action diagram action
■
Sequential construct
■
Iterative construct
■
Conditional construct
■
Hidden construct
■
User point
■
Context
■
CA 2E message function
■
CA 2E function parameter
New panels introduced:
■
Edit Action Diagram
■
Edit Action Condition
■
Edit Action
■
Edit Message Function
■
Edit Function Parameters
■
Edit Message Function Details
Chapter 4: Designing Functions 151
Action Diagrams
Overview of Action Diagrams
An action diagram contains the processing steps that make up a function. Each action
diagram consists of a list of actions, where each action may be either a call to another
function or one of a number of low level built-in functions; for example, *ADD.
The sequence in which actions are executed is controlled by three simple constructs:
sequential, conditional, and iterative. The constructs specify a list of actions, and
optionally, when and how to execute those actions. Constructs are the basic building
blocks of an action diagram. They are always executed from top to bottom. In addition,
constructs may be nested; in other words, an action within a construct may be another
construct.
Following are brief descriptions of each of the three constructs and the way in which
each is shown on the action diagram. Refer to the diagram following these descriptions
as you read.
■
Sequential construct—A sequential construct is the simplest construct. It is a list of
actions or other constructs to be executed in the order in which they appear in the
action diagram. It is shown on the action diagram enclosed by a bracket of dots (:).
■
Conditional construct—A conditional construct specifies a condition and a series of
actions to be taken if the condition is true. It is equivalent to an IF THEN ELSE logic
statement or a SELECT set. This construct appears on the action diagram between
CASE and ENDCASE statements and is enclosed by a bracket of broken vertical bars
(|). You can specify several mutually exclusive conditions in a single conditional
construct.
■
Iterative construct—An iterative construct includes a list of actions that are to be
executed while an initial condition is true. It is equivalent to a DO WHILE logic
statement. An iterative construct appears on the action diagram between REPEAT
WHILE and ENDWHILE statements. It is indented and enclosed by a bracket of solid
vertical bars (|). The controlling condition is specified at the beginning of the
bracket.
The following diagram shows the general structure of a CA 2E action diagram and the
three constructs.
152 Tutorial
Action Diagrams
Default Action Diagram
CA 2E supplies a default action diagram for each function. In this step you will view and
edit the default action diagram for the Edit Horse function.
From the Edit Function panel type F in the Subfile selector for the Edit Horse function.
Press Enter to view the action diagram for the Edit Horse function.
The Action Diagram Editor’s Subfile selector provides options for editing an action
diagram, including options for inserting and manipulating user-defined actions. This
topic demonstrates many of these options. You can type ? in the Subfile selector to view
a list of all allowed values.
Chapter 4: Designing Functions 153
Action Diagrams
Hidden Constructs and User Points
The action diagram is initially shown at a summary level, with many hidden constructs.
This allows you to see the entire action diagram in outline form on a single panel. The
names of hidden constructs are preceded by three dots (for example, ...Initialize). The
name of a complete construct is preceded by an angle bracket (for example, >Edit
Horse).
You can alter or add to the default processing by editing the action diagram. Only
certain parts of the action diagram may be altered. The areas that you can modify are
called user points and are indicated by an angle bracket (<—) in the right margin of the
panel. The rest of the default action diagram is protected to ensure that you do not
accidentally change essential function processing.
You can display a selection list of all the user points for a function by pressing F5. You
will use this feature later in this tutorial.
Within a user point, each user-defined action is indicated by three chevrons (<<<) in the
right margin of the panel. In addition, if you press F5 to view the list of all user points,
user points containing user-defined actions are indicated by three chevrons in the right
margin.
Edit Horse Action Diagram
Apart from initialization, the action diagram for the Edit Horse function consists
essentially of an iteration of two steps. The first step displays a panel to the user. The
second processes the response that is entered. We will examine the second step in
more detail. It includes validation and update processing.
The basic validation the default Edit Horse function performs is derived from the
definition of the HORSE file relations, fields, and conditions you specified in the data
model. In this tutorial, you will add extra validation routines to check that a horse is
younger than its parents. To do this, you will need to find the relevant part of the action
diagram to edit.
154 Tutorial
Action Diagrams
Displaying Hidden Constructs in a Action Diagram
You can view the contents of a hidden construct by typing S (show) against any line
indicated by three dots (...) and pressing Enter. This expands the selected hidden
construct. Note that when you expand a hidden construct the three dots change to > to
indicate that the entire construct is displayed. You can hide the construct again with a
Subfile selector value of H (hide).
When hidden constructs are displayed, the whole action diagram occupies more than
one panel. To simplify editing an action diagram, you can display hidden constructs
individually by typing Z (zoom) in the Subfile selector. You will use this in the next step.
As you will see in the following steps you can zoom into hidden constructs at continually
deeper levels of the action diagram. At any point you can reverse the effect of the last Z
you typed by typing U (unzoom) in the Subfile selector. To return to the topmost level,
type T (top) in the Subfile selector.
Adding Extra Validation to Edit Horse
To add extra validation conditions to the Edit Horse function, you must access the part
of the action diagram that processes the data keyed into the displayed subfile page. This
is the hidden ...Process response construct. Note the arrow in the right margin (<—).
This indicates that this construct contains one or more user points where you can add
user-defined validation.
To display this construct, type Z against ...Process response.
Press Enter.
Chapter 4: Designing Functions 155
Action Diagrams
The Process Response Construct
The Process response construct is now displayed. It is made up of four mutually
exclusive actions based on which function key was pressed. For example, the Exit key
exits the program, the Next page key loads another subfile page, and the Reset key
reloads the subfile page to process the input data. In this case, you will zoom into the
hidden ...Process screen construct.
Type Z against ...Process screen.
Press Enter.
156 Tutorial
Action Diagrams
The Process Screen Construct
The device design for the Edit Horse function is made up of two parts: a subfile control
format and a repeating subfile record format. Default processing for this function
involves validation of the subfile control and subfile record before updating the
database file.
Zoom into the ...Validate subfile construct by typing Z against it.
Press Enter.
Chapter 4: Designing Functions 157
Action Diagrams
The Validate Subfile Record Construct
Note the hidden ...Validate subfile record construct that results when you expanded the
...Validate subfile construct. Validation of subfile record input is carried out on any
subfile records that have been changed by the end user. Subfile record fields and
relations are automatically validated according to the specifications declared in the
design process. This is summarized as follows:
■
Fields must satisfy their data types; for example,
Date of birth must be a valid date.
Horse value must be numeric. Note that zero is valid because it is an optional
relation.
Horse name must be present and lower case is valid.
■
Fields must satisfy any check conditions; for example,
Horse gender must be male (M) or female (F).
■
Any file-to-file relationships must be satisfied; for example,
Dam code, if specified, must be the code of a valid horse. In addition, the horse
must be female because the HORSE Refers to HORSE For Dam relation uses the
Mares access path that selects female horses only.
Sire code, if specified, must be the code of a valid horse. The horse must be male
because the HORSE Refers to HORSE For Sire relation uses the Stallions access path
that selects male horses only.
Type Z against ...Validate subfile record.
Press Enter.
158 Tutorial
Action Diagrams
Adding a Validation Procedure
In this step you will use the action diagram editor to add your own validation procedure.
Add the procedure to the USER: Validate subfile record relations user point.
Type Z against ...USER: Validate subfile record relations.
Press Enter.
Subfile Record Relations
The three chevrons (<<<) in the right margin of the panel indicate that you may add your
own processing at this point.
Chapter 4: Designing Functions 159
Action Diagrams
Editing the Action Diagram
This topic describes some of the Subfile selector values available for editing an action
diagram. You can type ? in the Subfile selector to view a selection list of all values. Note
that these Subfile selector values are sometimes referred to as commands.
Most of the Subfile selector values shown here will be demonstrated in this and the
following topics. To learn about additional features of the Action Diagram Editor, refer
to the online Help or the CA 2E guide, Building Applications.
Showing and hiding hidden constructs—These Subfile selector values were covered
previously in this topic; this is just a review. To display a hidden construct individually
use Z (zoom). To reverse the effect of the last Z you typed, use U (unzoom); to return to
the topmost level, use T (top).
To hide a low level construct, use H (hide). The value H is generally used to simplify an
action diagram display so it is easier to follow. To view the contents of a hidden
construct, use the value S (show).
Inserting new constructs—Use the following Subfile selector values to add new
constructs to an action diagram:
Subfile Selector Value
Inserts
IA
An action
IS
A sequence of actions (Sequence construct)
II
An iteration loop (Iterative construct)
IC
A case condition (Case construct)
IX
A new condition within a Case construct
The new construct starts on the line following the one on which the insertion was
specified. Inserted constructs are initially defined in general terms. For example:
160 Tutorial
Action Diagrams
This is a generic definition of a conditional construct; where, !!! New condition indicates
a conditional statement and !!! Undertermined action indicates the action to be
performed if the condition is true. You can use these general structures to check the
program logic. After you are sure the logic is correct, you can specify the details of the
conditions and actions.
Fast paths for inserting actions—The following Subfile selector values provide fast paths
that you can use to enter various actions.
Subfile Selector Value
Inserts
I*
A comment
I+
An *ADD built-in function
I-
A *SUB built-in function
I=
A *MOVE built-in function
IM
A Message function
Entering construct details—You can take an additional fast path to defining the details
for any of the fast path constructs/actions by appending F to the Subfile selector value
(for example, IAF). Including the F causes CA 2E to display the appropriate panel where
you enter details for the construct or action.
Moving and copying constructs—To move or copy a construct, type M or C in the
Subfile selector of the selected construct. Type A (after) on the line above the location in
the action diagram to which you want to move or copy the construct. The construct will
be placed After this line. Alternatively, you can type B (before) on the line below the
target location. The construct will be placed Before this line.
You can also move or copy a block of constructs using the MM (move block) or CC (copy
block) commands. These commands are used in pairs; for example, type MM on the first
line in the block to be moved and type another MM on the last line of the block to be
moved. The entire block must be at the same construct level as indicated by the action
diagram indentations. Use A (after) or B (before) as for the M and C commands.
Note: CA 2E provides a Notepad utility that lets you copy constructs from one action
diagram to another. The Notepad is a temporary action diagram that serves as a work
area where you can copy and append constructs from the current action diagram. Press
F18 to toggle between the action diagram and the Notepad.
Deleting constructs—To delete a construct, type D against the first line of the construct.
You can also use a pair of DD’s to delete a block of constructs at the same construct
level.
Chapter 4: Designing Functions 161
Action Diagrams
Editing the Edit Horse Action Diagram
In this tutorial, you will change the action diagram for the Edit Horse function as follows.
Your objective is to insert logic to validate that a horse’s Date of birth is later than that
of both its Dam and Sire; otherwise, display an error message.
To do this you will add:
■
Two case conditions
■
Two actions
Inserting a Condition
Insert the first condition by typing IC on the line showing the three chevrons (<<<) in the
right margin.
Press Enter.
162 Tutorial
Action Diagrams
Inserting a Single Action
An empty CASE construct has been inserted in the action diagram. The CASE construct
by itself only specifies the condition and not the action that is to be taken if the
condition is satisfied. You will now add this action.
In this case, you only require a single action. As a result, type IA (Insert action).
Press Enter to insert the new action.
Note: If you wanted more than one action to result from the condition, you could add
more actions using the IA option repeatedly or by inserting a sequence construct using
the IS option.
The logic of the action diagram for the first validation is now complete.
Chapter 4: Designing Functions 163
Action Diagrams
Adding Another Condition by Copying
In this step you will add a second condition to validate a horse’s date of birth with
respect to that of its Sire. You can use the same process you used in the previous step or
you can copy the first construct. In this case you will copy the first construct.
Type A on the line above the location where you want the construct copied; type C next
to the first line of the construct you want to copy.
Press Enter.
164 Tutorial
Action Diagrams
Specifying Details of Conditions
Now that both case conditions have been added, you are ready to specify the details of
the conditions and actions. In this step you will specify the details of the condition: Is
the dam’s date of birth greater than or equal to that of the horse. You will specify the
action to send an error message later.
First you will specify the controlling condition for the first !!! Undetermined action. Type
F against the first condition as shown to edit that line of the action diagram.
Press Enter to display the Edit Action - Condition window.
Chapter 4: Designing Functions 165
Action Diagrams
The Edit Action Condition Window
The Edit Action - Condition window lets you enter the terms of the condition that you
require. Type the name of the field to be evaluated and either the condition it must
satisfy or the name of another field to compare it to.
If you type ? in any field on this panel, other than the Comparison field, CA 2E displays a
list of possible values.
Contexts
Within a function there are several possible sources for a field’s value; for example, a
field may be found on the panel display, in a database file, or as an entry parameter. A
CA 2E context specifies which source of a particular field to use. Different contexts are
available at different points in a function’s action diagram.
A context is identified by a three-character mnemonic; for example, CTL - subfile
control, RCD - subfile record, CON - constant data, and PAR - entry parameter. This
mnemonic is prefixed to each field used in an action diagram to show the source of the
field. For example, RCD.Date of birth means that the value of the Date of birth field
displayed in the subfile record is to be used in the action diagram.
When you enter ? to view a list of possible contexts, the most sensible context appears
at the top of the selection list.
166 Tutorial
Action Diagrams
Adding Details of the First Condition
In this step, you will test that a horse is younger than its dam; in other words, you will
test whether the Dam Date of birth is greater than or equal to the horse’s Date of birth.
Since dates of field type DT# are stored as an alphanumeric, YYYY-MM-DD, you can do a
direct comparison of these dates.
To express the condition, you will use the GE (greater than or equal) comparison
operator. The basic question that needs to be asked is:
Is Dam Date of birth GE Date of birth?
If this condition is true, display an error message; if the condition is false, continue to
the next action.
Note that when you add this condition to the action diagram for Edit Horse, the context
for both fields in the comparison will be RCD since they are both from the subfile record.
Type the details of the comparison as shown; namely, type RCD and Dam Date of birth
for the first context and field of the condition, blank the Condition field, and type RCD
and Date of birth for the second context and field.
Press Enter to return to the action diagram.
Chapter 4: Designing Functions 167
Action Diagrams
Adding the Second Condition
Notice that the test for the condition has been updated. You are now ready to edit the
second condition. To edit the second condition, type F against !!! New condition.
Press Enter.
Adding Details of the Second Condition
The second condition is similar to the first. In this case, you need to compare Sire Date
of birth to Date of birth. Again, both fields have the RCD context since they are from the
subfile record.
Type the comparison details as shown; namely, type RCD and Sire Date of birth for the
first context and field of the condition, blank the Condition field, and type RCD and Date
of birth for the second context and field.
Press Enter.
168 Tutorial
Action Diagrams
Adding Actions
In the following steps you will add two actions to display an error message at the
bottom of the panel when either of the two conditions you just defined is true. This
requires that you:
1.
Define two message functions
2.
Define parameters for the message functions
3.
Change the text of the error messages to include the dates that caused the error
using substitution variables
4.
Select the message functions as the actions within the action diagram
Exiting the Action Diagram
There are two ways to define a message function; you will use both in this tutorial. The
first requires that you exit the action diagram and return to the Edit Database Relations
panel.
Press F13 to Exit the Action Diagram Editor and display the Exit Function Definition
panel. Accept the defaults on this panel to save all changes you made to the action
diagram.
Note: The F13 function key (Fast exit) provides a quick way to exit the action diagram.
You can use F3, but it will take you back through the action diagram one level at a time.
Chapter 4: Designing Functions 169
Action Diagrams
Press Enter to return to the Edit Functions panel.
The message "Function ‘Edit Horse has been saved" displays at the bottom of the panel.
Press F3 to return to the Edit Database Relations panel.
170 Tutorial
Action Diagrams
Message Functions
All message functions for CA 2E programs are stored in a system file called *Messages.
Begin by positioning the Edit Database Relations panel to this file. To do so, type *M on
the selection line.
Press Enter.
Type F against one of the relations for the *Messages file to display the existing
message functions attached to this file.
Press Enter.
Chapter 4: Designing Functions 171
Action Diagrams
Displaying the Message Functions
The Edit Message Functions panel displays a list of the message functions available on
the file *Messages. A number of general purpose messages are supplied with CA 2E. The
types of messages available include, ERR (Error message), INF (Information message),
EXC (Execution message), and STS (Status message). You can scroll through the
messages by pressing Roll Up and Roll Down.
You can select one of the messages displayed or you can create your own. To send an
explicit message about a horse, you will need to create a new message.
Adding a New Message Function
Press F9 to add a new message function that will be executed if Dam Date of birth is
greater than or equal to Date of birth.
Name the message function Dam younger than horse. This is to be an error message so
the type will be ERR. Type the message name.
172 Tutorial
Action Diagrams
Press Enter. The new message function is added to the *Messages file.
Note: You could also add the message function to be executed when Sire Date of birth is
greater than or equal to Date of birth now. Instead you will use another method for
creating message functions to add the second message function later in this tutorial.
Defining Parameters
Parameters define the values to be communicated between functions at execution time.
How a parameter is used in the called function will depend on the type of the called
function, the processing specified for that function, or both.
The next step is to define the parameters that will be passed to the message function by
the calling program, Edit Horse. The objective is to include the dates that caused the
error in the text of the error message.
Specifying a field as a parameter to a message does two things.
First, it makes the field available for use as a substitution variable in the message. In this
case, the error message text will include the current values for Dam Date of birth and
Date of birth.
Second, for input-capable fields, the field will be highlighted in reverse image on the
panel if the error occurs. In this case, the Date of birth field would be highlighted.
Type P against the message function as shown to define its parameters.
Press Enter to display the Edit Function Parameters panel.
Chapter 4: Designing Functions 173
Action Diagrams
Specifying Parameters for the First Message Function
You are now ready to specify the message parameters. There are two ways of specifying
function parameters. The simplest is to name the individual fields that are to be passed
as parameters (*FIELD). In this case, you will define two fields as parameters: Date of
birth and Dam Date of birth.
Note: The fields on this panel will be discussed in more detail in the Function
Parameters topic later in this chapter.
Type the message function parameters.
Press Enter. Your selection of input function parameters is now confirmed.
Note: You can view the details of parameter usage by typing Z against a parameter and
pressing Enter. By default, the parameter usage will be input. If you display the details,
be sure to press F3 to return to the Edit Function Parameters panel before you continue
with the tutorial.
Press F3 to return to the Edit Message Functions panel.
174 Tutorial
Action Diagrams
Message Function Details
Once the parameters have been defined, you can display the message function details.
Type Z next to the message function.
Press Enter to display the Edit Message Function Details panel. This panel displays
details for the function, including the parameters you just defined. At this point you may
change the message text, which has been defaulted to the name of the message
function.
Chapter 4: Designing Functions 175
Action Diagrams
Adding Text to the First Message
You will use the two parameters you just defined as substitution variables within the
message text. Substitution variables are indicated by the symbol "&n", where ‘n’ is the
number of the parameter. Note the numbers assigned to the two parameters in the No.
column.
Add the text "(&1 before &2)" to indicate that the date of birth of the horse is prior or
equal to the date of birth of the dam.
When the message appears on the panel, the value contained in that field will be
substituted in the message text. For example, the resulting message might read: "Dam
younger than horse (10185 before 11294)." Substitution variables help the end user
understand which fields are in error.
Type the new text containing the substitution variables, "(&1 before &2)", after the
default message text.
Press Enter to return to the Edit Message Functions panel.
176 Tutorial
Action Diagrams
Returning to the Edit Horse Action Diagram
In this step you will insert the action you just defined into the Edit Horse action diagram
and define another message function as the action when the horse’s date of birth is
earlier than its sire’s date of birth. This time you will define the message function from
within the action diagram.
Press F3 to return to the Edit Database Relations panel. When the Edit Database
Relations panel displays, type Horse* on the selection line and press Enter to display
relations for the HORSE file.
Type F against one of the relations and press Enter to display functions for the HORSE
file. Type F against the Edit Horse function.
Chapter 4: Designing Functions 177
Action Diagrams
Press Enter to display the Edit Horse action diagram.
Displaying User Points for Edit Horse
Recall that you added the two conditions and actions at the user point USER: Validate
subfile record relations. To return to that user point quickly, press F5 to display a list of
all user points for the Edit Horse function. If you wish, you can press Roll Up to view the
additional user points.
Type X (or Z) against USER: Validate subfile record relations.
Press Enter.
178 Tutorial
Action Diagrams
Add Action for First Condition
Type F against the first !!! Undetermined action as shown.
Press Enter to display the Edit Action - Function Name window.
The Edit Action Function Name Panel
The Edit Action - Function Name window lets you specify the function to be called if the
first CASE condition is satisfied.
Because all functions are associated with a file, when you specify a function you must
give both a file and a function name. Functions can be divided into three groups:
■
Functions attached to user-defined files. For example the Edit Horse function that
you are currently editing.
■
Functions attached to CA 2E shipped system files. For example, CA 2E user-defined
message functions are attached to a system file called *Messages.
■
Built-in shipped functions, which are also attached to CA 2E shipped system files.
Such functions provide commonly required low level actions; for example, to
manipulate fields. Some examples are, *ADD, *SUB, and *MOVE. If you do not
specify a file name, CA 2E assumes you are referring to a built-in function.
Chapter 4: Designing Functions 179
Action Diagrams
Message Functions
Because you want to send the user-defined message you just defined, type *Messages
for the Function file as shown and leave the ? in the Function field.
Press Enter.
Displaying the Message Functions
The Edit Message Functions panel displays a list of the message functions available on
the file *Messages. Type D in the positioner field at the top of the panel as shown to
position to the Dam younger than horse message function you just defined.
Press Enter.
180 Tutorial
Action Diagrams
Selecting a Message Function
Type X against the message, Dam younger than horse, as shown to select it as the action
in the action diagram.
Press Enter.
The Edit Action - Function Name window redisplays with the Function field containing
the name of the Dam younger than horse message function.
Press Enter.
Chapter 4: Designing Functions 181
Action Diagrams
Function Details for the First Action
The details of the function, including the parameters which are to be passed to the
message function, are displayed. Check that the information shown is correct.
Press Enter to accept the information shown and to return to the action diagram.
Action Diagram with the First Action Defined
The action diagram now includes a call to the Dam younger than horse message
function. In other words, "Send error message - ‘Dam younger than horse’" has replaced
the first !!! Undetermined action.
182 Tutorial
Action Diagrams
Defining the Second Action
In this step you will define the message function to be called when the sire is younger
than the horse. The entire process will take place within the action diagram. Note that
you could have defined both message functions in this way.
Type F against the second !!! Undetermined action.
Press Enter. A blank Edit Action - Function Name window displays as before. Type
*Messages for the Function file field as shown. Leave the ? in the Function name field.
Press Enter.
Chapter 4: Designing Functions 183
Action Diagrams
Adding the Second Message Function
All message functions attached to the *Messages file are displayed. You will now create
a new message function to be executed if Sire Date of birth is greater than or equal to
Date of birth as you did for the first message function.
Press F9 to add the new message.
Details of the Second Message Function
To define the second message function you need to specify a function name and a
function type as you did for the first message function. Name the message function Sire
younger than horse. The type will be ERR. Type the message name and type.
Press Enter.
The second message function has now been added to the *Messages file.
184 Tutorial
Action Diagrams
Defining Parameters for the Second Message Function
Parameters define the values to be communicated between functions at execution time.
As before the objective is to include the date that caused the error in the text of the
error message.
Define the parameters for the second message function in the same way as you did for
the first message function. Type P next to the message function.
Press Enter to display the Edit Function Parameters panel. Type the message function
parameters as shown.
Press Enter to confirm. Press F3 to return to the Edit Message Functions panel.
Chapter 4: Designing Functions 185
Action Diagrams
Message Function Details
Type Z against the second message function as shown.
Press Enter.
Adding Message Function Text
Type the new text containing the substitution variables, "(&1 before &2)", after the
default message text as shown.
Press Enter to return to the Edit Message Functions panel. Both required message
functions are now completely defined.
186 Tutorial
Action Diagrams
Selecting the Second Message Function
You can now select the message function to be executed when the second condition is
satisfied. Type X to select the message function for the action diagram.
Returning to the Action Diagram
You will press Enter three times to return to the Action Diagram Editor as follows:
1.
Press Enter the first time to return to the Edit Action - Function Name window
showing the name of the new message function.
2.
Press Enter a second time to return to the Edit Action - Function Details window
showing the function parameters. A message at the bottom of the window
indicates that some parameters have been defaulted. Note that the default context
for the parameters is RCD (subfile record).
3.
Press Enter the third time to accept the defaulted parameters and return to the
Action Diagram Editor.
Chapter 4: Designing Functions 187
Action Diagrams
Completed Action Diagram
The USER: Validate subfile record relations construct is now complete.
Exiting the Action Diagram
Press F13 (Fast exit) to Exit the Action Diagram Editor and display the Exit Function
Definition panel. Accept the defaults on this panel to save all changes you made to the
action diagram.
188 Tutorial
Function Options
Press Enter to return to the Edit Functions panel.
The message "Function ‘Edit Horse has been saved" displays at the bottom of the panel.
Function Options
This topic discusses how to change the function options for a function.
New term introduced:
■
Function Option
New panel introduced:
■
Edit Function Options
Objectives
In this topic you will remove the capability to delete records from the Edit Horse
function and change the default confirm prompt to Y.
Chapter 4: Designing Functions 189
Function Options
Accessing the Function Options Panel
From the Edit Functions panel, type Z against the Edit Horse function.
Press Enter to display the Edit Function Details panel.
190 Tutorial
Function Options
Default Function Options
To view the function options for Edit Horse, press F7. The Edit Function Options panel
gives you a simple means of modifying certain aspects of the behavior of a function. The
actual function options available and their defaults depend on the function type. In this
step you will change the two following function options for the Edit Horse function.
Delete record
This option specifies whether you can delete database records. The default is Y, which
means you can delete database records. If you change this value to N, the function code
will not include logic to delete database records.
Confirm prompt
The Confirm prompt option specifies whether the Edit Horse function prompts for
confirmation before updating the database files. The default is Y.
If the Confirm prompt option is Y, a related option, Initially "Yes", specifies whether the
default for the confirm prompt will be Y or N.
Note: When the default value for a function option is M, it means that the function
option’s default value depends on the setting of a model value. The current setting of
the model value is shown highlighted or underlined.
Changing Function Options
From the Edit Function Options panel for the Edit Horse function, change the value for
the Delete record option to N. Change the initial value of the confirm prompt by typing
Y for Initially ‘Yes’.
Chapter 4: Designing Functions 191
Linking Functions
Press Enter to return to the Edit Function Details panel.
Press F3 to return to the Edit Functions panel.
Linking Functions
This topic shows how to use CA 2E to link two functions together to build a larger
function. In the course of doing this, you will define the second function and an access
path upon which it is based.
New terms introduced:
■
Built-in function
■
*MOVE function
New panels introduced:
192 Tutorial
■
Action Diagram User Points
■
Edit Access Path Format Entries
Linking Functions
Objectives
Modify the Edit Horse function to give it a Subfile selector option. The new facility
should let the user zoom against the detail line for a particular horse on the Edit Horse
panel in order to view a subsidiary display of the races in which the horse has raced.
To achieve this, you will define a new function, Display Racing results. The new function
will display information from the RACE ENTRY file for the horse selected. You also need
to modify the action diagram of the existing Edit Horse function to call the new function.
Note that CA 2E lets you define the new function while you are in the process of
modifying the action diagram of the existing function.
The two functions will be implemented as separate programs. The Horse code of the
selected line will be passed as a parameter between the two programs in order for the
Display Racing results program to display race entries for a particular horse.
Chapter 4: Designing Functions 193
Linking Functions
Steps Required to Link Functions
In this topic, you will define a Display Racing results function and link it to the Edit Horse
function. You will also update the Edit Horse function. The process is similar to that of
adding a message function. To achieve the objectives for this topic you will need to:
1.
Modify the action diagram of the Edit Horse function to specify the condition under
which the Display Racing results function is to be called.
2.
Define the Display Racing results function by giving it a name and type and selecting
an appropriate access path based on the RACE ENTRY file.
3.
Specify the parameters of the Display Racing results function; namely, Horse code.
4.
Select the Display Racing results function for inclusion in the action diagram of the
Edit Horse function.
5.
Modify the action diagram of the Edit Horse function to defer updating the HORSE
file if a line selection is made.
6.
Modify the Selector Choice menu of the action bar of the Edit Horse function’s
device design to show the availability of the Display Racing results function.
Modifying the Edit Horse Action Diagram
The first step is to modify the action diagram of the Edit Horse function so that the
Display Racing results function is called when the end user types / in the Subfile selector
field and selects the Display Racing results action from the Selector Choice menu of the
Edit Horse function’s action bar.
You will access the Action Diagram Editor for the Edit Horse function and locate the
USER: Validate subfile record relations user point. Recall that user points are the areas
in an action diagram that you can modify.
From the Edit Functions panel, type F next to the Edit Horse function to enter the action
diagram.
194 Tutorial
Linking Functions
Press Enter.
Obtaining the Action Diagram User Points
Press F5 to view the list of user points for the Edit Horse function.
Type X against USER: Validate subfile record relations.
Press Enter.
Adding a New CASE Construct
Insert a condition in the action diagram that defines when the Display Racing results
function is to be called. You can insert the new condition after the validation conditions
you added in the previous topic.
Chapter 4: Designing Functions 195
Linking Functions
Inserting a Condition
Type ICF to insert a new condition.
Press Enter to display the Edit Action - Condition window.
Entering the Condition
In this step you will add the *Zoom#1 condition for the Subfile selector field, *SFLSEL, to
indicate when the racing results for a given horse should be displayed. The *SFLSEL field
is automatically provided on function types that have subfile record formats unless you
explicitly suppress it using the function options.
The *Zoom#1 condition will automatically be added to the Selector Choice menu on the
action bar of the Edit Horse device design as an action because it is used here in the Edit
Horse action diagram.
196 Tutorial
Linking Functions
Entering the Condition Details
The *SFLSEL field is in the subfile record; as a result, its context is RCD. You will specify
the context and the field name and leave the ? in the Condition field to display a list of
conditions available for the field.
Type the context RCD, field name *SFLSEL, and ? for the condition.
Press Enter.
Selecting the Zoom#1 Condition
The Edit Field Conditions panel shows the existing conditions for the *SFLSEL field. You
may select an existing condition or create a new one.
Type X against the *Zoom#1 condition.
Chapter 4: Designing Functions 197
Linking Functions
Press Enter to return to the Edit Action - Condition and note that Zoom#1 has been
inserted in the Condition field. Press Enter again to return to the Action Diagram Editor.
Specifying a Function as the Action
You have now finished defining the condition. Next you will specify a function to be
called as the action when the condition is true.
Type IAF.
Press Enter to display the Edit Action - Function Name window.
198 Tutorial
Linking Functions
Naming the Function
To specify a reference to a function, type the name of the file to which the function is
attached and the function’s name. If you enter a file name and leave the ? for the
Function name field, CA 2E will display a list of functions that already exist for the file.
You can select one or define a new one. In this case, the function to display race results
does not yet exist. Note that the new function will be attached to the RACE ENTRY file,
not the HORSE file.
Type Race Entry and leave the ?.
Press Enter to go to the Edit Functions panel for the RACE ENTRY file.
Selecting a Function
The Edit Functions panel shows all the existing functions for the RACE ENTRY file. Note
that if this is the first time you are viewing functions for RACE ENTRY, the default
functions (Change Race Entry, Create Race Entry, and Delete Race Entry) are created
before the Edit Functions panel displays.
Chapter 4: Designing Functions 199
Linking Functions
Creating the New Function and Access Path
You are going to define a new function by typing the name of the new function, Display
Racing results, and the function type, DSPFIL (Display File). You also need to specify an
access path for the function that will display racing results in horse order.
Type Display Racing results for the Function name, DSPFIL for the Function type, and ?
to display the existing access paths.
Press Enter.
Selecting an Access Path
Because you typed ? in the access path field, CA 2E displays the Edit File Details panel.
You can either select one of the existing access paths displayed or create a new one. In
this case, you will create a new access path.
200 Tutorial
Linking Functions
Creating a New Access Path
The existing RTV and UPD access paths for RACE ENTRY will be keyed according to the
key relations for the RACE ENTRY file as follows.
1.
Course code
2.
Race date
3.
Race time
4.
Entry number
Because you want to see horse racing results in horse order, you need to specify a new
access path. Call it Races for a Horse. Use a Resequence access path (RSQ) to specify an
alternative key order.
Type Z in the Subfile selector field, RSQ for the access path type, and Races for a Horse
for the access path name.
Chapter 4: Designing Functions 201
Linking Functions
Press Enter.
The Edit Access Path Details panel is displayed. Type Z against the format.
Press Enter.
Specifying the Access Path Details
On the Edit Access Path Format Entries panel you will specify the new key order for the
RSQ access path. Initially, the keys default to be the same as for the RTV type access
path. Remember, you cannot change the keys for a RTV access path.
202 Tutorial
Linking Functions
Defining the Access Path Key
The objective for the resulting application is to give the end user the capability to view
race results for a selected horse. The recommended order by which to retrieve the RACE
ENTRY file is by Horse code, Race date, and Race time, with the most recent races
retrieved first. Specify a key of Horse code followed by Race date (descending order)
and Race time (descending order). Before you change the order, clear the numbers from
the original key order.
Type the details as shown. In other words, blank the Key no. field for Course code and
Entry number; type 2, 3, 1 in the Key no. field for Race date, Race time, and Horse code,
respectively; and type D (descending order) in the Dsc column for Race date and Race
time.
Press Enter to confirm the keys. Press F13 to return to the Edit File Details panel.
Chapter 4: Designing Functions 203
Function Parameters
Selecting the Access Path
Now select the new access path for use in the Display Racing results function. Type X to
select the Races for a Horse RSQ access path.
Press Enter. The message "Function ‘Display Racing results’ is being created" appears at
the bottom of the panel. When the function is created, CA 2E returns to the Edit
Functions panel, which now includes the Display Racing results function.
Function Parameters
Function parameters specify which fields can be passed between the calling and the
called functions. Each call can pass different values in these fields.
New terms introduced:
■
Function parameter
■
Parameter usage
■
Parameter role
■
Restrictor parameter
New panels introduced:
204 Tutorial
■
Edit Function Parameter Details
■
Work with Choices
■
Work with Actions of a Choice
■
Edit Action
■
Work with Actions of a Choice
Function Parameters
Objectives
In this topic you will specify the parameters that will be passed from the Edit Horse
function to the Display Racing results function in order to view races for a particular
horse.
Understanding Parameter Usage and Role
You need to assign a usage and role for each parameter to direct the calling and called
functions to use the parameter in a particular way.
■
■
Parameter Usage—A parameter’s usage determines how the parameter is to be
received from or returned to the calling function. The four possible usages are Input
only, Output only, Both, and Neither. In this tutorial you will use only the first two
usages:
–
Input only—A value for the parameter is passed to the called function. The
called function returns the value to the calling function without changing it.
–
Output only—The called function returns a value for the parameter to the
calling function when the called function ends.
Parameter Role—The role of a function parameter specifies how the parameter will
be used in the called function. The four possible roles are Map, Restrictor,
Positioner, and Vary. In this tutorial you will use only the Restrictor role.
The Restrictor role is used to restrict which records from a database file will be
displayed, changed, or printed by the called function. A Restrictor parameter must be a
key field on the access path to which the called function attaches. If there are multiple
keys, the parameter sequence must match the key sequence.
You will specify the Restrictor role for the Horse code parameter to restrict the Display
Racing results function to show only race entries for a particular horse. In other words,
the function can only process database records whose keys match the Horse code
parameter.
Chapter 4: Designing Functions 205
Function Parameters
Specifying Function Parameters
In this step you will specify the parameters that will be passed to the Display Racing
results function.
Type P to edit the parameters.
Press Enter to display the Edit Function Parameters panel.
206 Tutorial
Function Parameters
Defining Function Parameters
The Edit Function Parameters panel lets you specify parameters for a function in one of
two ways:
■
You can specify individual fields as parameters by typing the keyword *FIELD under
File/*FIELD and typing the field name under Access path/Field. In the Passed as
column, type FLD to indicate that each field is passed as an individual parameter.
■
You can specify a set of fields from a file by typing a file name under File/*FIELD and
the name of an access path based on the file. In the Passed as column, type one of
the following.
■
RCD to indicate that all the fields from the access path are to be passed as a
single parameter. KEY to indicate that only the key fields from the access path
are to be passed as a single parameter.
In this case, you can zoom to display the Edit Function Parameter Details panel to
select fields from the specified access path.
You used the *FIELD method to specify parameters earlier in the tutorial when you
defined error message functions for the Edit Horse function. In this topic you will use
the access path method.
Specifying Parameters Using an Access Path
Type the details as shown: type Race Entry as the file name, type Races for a Horse as
the access path, type KEY as the Passed as value, and type Z in the Subfile selector to
select the key fields on the access path to be used as parameters.
Press Enter to display the Edit Function Parameter Details panel.
Chapter 4: Designing Functions 207
Function Parameters
Defining Parameter Details
From the Edit Function Parameter Details panel, you can define parameter details.
The Horse code from the selected subfile record is to be passed as an input parameter
to the Display Racing results function and will be restricted to show only race entries for
this horse. This is where you specify that Horse code is an input only, restrictor
parameter.
Type R against Horse code.
Press Enter.
Note that the Usage for Horse code defaulted to I (Input only) and the parameter role
changed to RST (restrictor).
208 Tutorial
Function Parameters
Completing the Parameter Details
You have now finished specifying the parameter details. Fast exit to the Edit Functions
panel by pressing F13.
Selecting the New Function
The Display Racing results function is now defined. Remember that you were defining an
action in the Edit Horse action diagram. Select the function you have just created as the
action you are defining.
Type X to select the Display Racing results function.
Press Enter to return to the Action Diagram Editor. Note that the name of the Display
Racing results function has been inserted in the Edit Action - Function Name window.
Press Enter to display the Edit Action - Function Details window.
Chapter 4: Designing Functions 209
Function Parameters
Returning to the Edit Action - Function Details Window
This window confirms that you have selected Display Racing results as the function for
your action. CA 2E has defaulted the value of Horse code from the subfile record to pass
as the parameter to the Display Racing results function. Note the RCD context.
You can override these defaults; however, in this case, you will accept the defaults.
Press Enter to accept the defaults.
The action diagram shows that the Display Racing results function is called when the end
user selects the Zoom#1 option.
210 Tutorial
Function Parameters
Suppressing the Confirm Prompt and File Update
In this step you will insert an action in the Edit Horse function to suppress both the
confirm prompt and the update of the HORSE file when the user zooms to display racing
results. As a result, the Edit Horse panel will remain open for input on return from the
Display Racing results function. This step is not strictly necessary, but will make the
function easier to use.
CA 2E supplies a set of system fields that control the execution of functions. *Defer
confirm is the system field that controls whether the confirm prompt is displayed or
suppressed. *Defer confirm is a status field (STS) that has two condition values: Proceed
to confirm (the default) and Defer confirm. Note that the name of the field and the
name of one of its values are the same, namely, Defer confirm.
The action you will insert will override the default for the *Defer confirm field using the
*MOVE built-in function and the CND context.
■
The *MOVE built-in function lets you move the value of one field to another field. It
has two parameters: an input parameter, which is the field to be moved, and an
output parameter, which is the field into which the input field is moved.
■
The CND context lets you specify a condition value and gives you the capability of
specifying a condition value as a field value or a function parameter.
You will use the *MOVE function to move the condition value Defer confirm (CND
context) to the system field *Defer confirm, thus overriding the default value of the
*Defer confirm system field.
Chapter 4: Designing Functions 211
Function Parameters
Inserting *MOVE as an Action
CA 2E provides the I= command as a shortcut for inserting a *MOVE built-in function as
a new action. The I= command performs three steps in one: IA (inserts an action), F
(edits action details), and specifies the *MOVE built-in function as the action.
Type I= next to the function to insert a *MOVE built-in function.
Press Enter.
Specifying Parameters for the *MOVE Function
From the Edit Action - Function Details window, you can specify the parameters for the
*MOVE function.
The *MOVE built-in function moves the value of one field to another field and thus has
two parameters. On the Edit Action - Function Details window the output parameter is
indicated by *Result and the input parameter is indicated by *Factor 2.
Recall that you can type ? in any of the fields on this panel to display a selection list of
possible values for the field.
212 Tutorial
Function Parameters
Specifying Defer Confirm
Type parameters for the *MOVE built-in function. In this case, you will type the system
field *Defer confirm as the output field. Because it is a system field, the appropriate
context is PGM. The input field is the Defer confirm condition. Type CND for the context.
This lets you use a condition value as if it were a field value and gives you the capability
of specifying a condition value as a function parameter.
Press Enter.
Your action diagram now shows the action that will suppress the confirm prompt.
Chapter 4: Designing Functions 213
Function Parameters
Reload Subfile
To activate the action bar and call the Display Racing results program, the end user
types / in the Subfile selector of the Edit Horse program. As the Edit Horse program is
now designed, the / remains in the Subfile selector when control is returned to Edit
Horse. To prevent this, you will add processing in the action diagram to refresh the Edit
Horse panel on return from the Display Racing results function. To reload and redisplay
this panel, you need to override the default value of the *Reload subfile system field.
*Reload subfile is a status field with two conditions: *NO and *YES and has the PGM
context.
To accomplish this task, use the method you just used to override the default value of
the *Defer confirm system field. In other words, you will insert another *MOVE function
to move a value of *YES to the *Reload subfile system field.
Type I= as shown to insert a *MOVE built-in function as an action in the action diagram.
Press Enter.
214 Tutorial
Function Parameters
Specifying Reload Subfile
Type the details as shown. In other words, type PGM for the output parameter context,
type *Reload subfile for the parameter name, type CND for the input parameter
context, and type *Yes for the condition to be moved.
Press Enter to return to the action diagram.
The Completed Action Diagram
The action diagram now shows the action to reload the subfile.
Press F13 to fast exit to the Exit Function Definition panel.
Chapter 4: Designing Functions 215
Function Parameters
Saving the Action Diagram
You have now finished specifying the interface to call the Display Racing results function
from the Edit Horse function.
Accept the default of Y (Change/create function) by pressing Enter. You have now
completed the update to the action diagram for Edit Horse.
Updating the Edit Horse Function’s Action Bar
In this step you will change the text in the Selector Choice menu on the action bar at the
top of the Edit Horse function device design to show that the Display Racing results
option is available. You will use the Device Design Editor to do this.
Type S against the Edit Horse function as shown to access the Device Design Editor.
Press Enter.
216 Tutorial
Function Parameters
Updating the Edit Horse Panel’s Zoom Action Text
CA 2E has already updated the Edit Horse panel and added the Zoom#1 action to the
action bar on the Edit Horse panel. Change the text from Zoom#1 to Display Racing
results to provide a better explanation to the end user.
Move the cursor onto the action bar.
Press Enter to access the Work with Choices panel.
Working with the Selector Choice
From the Work with Choices panel, you can access the Work with Actions panel for a
particular choice. In this case, you will work with the actions listed in the Selector Choice
menu.
Type A next to Selector.
Chapter 4: Designing Functions 217
Function Parameters
Press Enter.
Modifying an Action
The Work with Actions of a Choice panel lists all the actions available for a particular
choice. You will zoom into the Zoom#1 action to view the details for that action.
Type Z in the Opt field against the Zoom#1 action.
Press Enter.
Changing the Action Text
Update the text for the Zoom#1 action to read "Display Racing results."
Type Display Racing results in the Action text field.
218 Tutorial
Function Parameters
Press Enter to confirm. Press F3 to exit.
Showing the New Action Text
The Work With Actions of a Choice panel now shows the new action text for the
Selector Choice menu.
Press F3 to return to the Work With Choices panel.
Chapter 4: Designing Functions 219
Function Parameters
Exiting the Action Bar Editor
Press F3 to exit the Work with Choices panel and return to the device design.
Exiting the Modified Panel
Press F3 to exit the modified device design.
Saving the Modified Panel
After exiting the device design, CA 2E displays the Edit Function Devices panel.
Note: From this panel, you can use Subfile selector option Z to return to the device
design or you can press F5 to edit the action diagram for the Edit Horse function.
220 Tutorial
Function Parameters
Press F3 to return to the Exit Function Definition panel.
Press Enter to save the device design and return to the Edit Functions panel.
Edit Database Relations Panel
Press F3 to return to the Edit Database Relations panel.
Chapter 4: Designing Functions 221
Function Parameters
Exercise
Check the device design for the Display Racing results function to improve its
appearance and to ensure that the device design does not exceed the size of the panel.
The latter prevents errors when you generate the functions in the Generating,
Compiling, and Executing chapter.
Note: You can access the device design for a function by typing S against it on the Edit
Functions panel or by pressing F9 from the Edit Function Details panel.
To edit the device design, use the function keys you used to edit the device designs for
the Edit Horse and Select Horse functions in the Device Designs topic earlier in this
chapter. Press Help or refer to the table in the Device Designs topic for a list of function
keys.
222 Tutorial
Chapter 5: Generating, Compiling, and
Executing
This chapter introduces the following topics:
■
Implementing Access Paths and Functions
■
Executing and Testing Compiled Programs
This section contains the following topics:
Implementing Access Paths and Functions (see page 223)
Executing and Testing Compiled Programs (see page 238)
Implementing Access Paths and Functions
This topic discusses how to generate source to implement the access paths and
functions you have created. You will then compile the source to produce executable i OS
objects: files and programs.
New terms introduced:
■
Job list
■
Creation
New displays introduced:
■
Display Services Menu
■
Submit Model Creates
■
Submit Model Generations & Creates
■
Convert Condition Values
Objectives
Submit the batch generation of all the access paths and functions you have designed.
After generating the source code, each access path and function will be compiled. You
will then execute the Edit Horse program.
Chapter 5: Generating, Compiling, and Executing 223
Implementing Access Paths and Functions
Overview of Implementation
Once your application design is complete, you are ready to generate the source
members for the database files, programs, display files, and help text that will
implement the access paths and functions. Once generated, the source will need
compiling.
You can generate source either interactively or in batch.CA 2E automatically keeps a list
of the members to be generated and compiled in batch or to be generated interactively
and not yet compiled. In this tutorial, you will generate source code and compile
executable objects for all of your access paths and functions as one batch job. To do
this, you will use options available on the Display Services Menu.
Source Generation and Compilation of Access Paths and Functions
You must generate and compile the source for your access paths and functions before
you can test your application programs. The first step is to indicate which access paths
and functions you want generated and compiled. The Display Services Menu includes
options to facilitate this process.
From the Edit Database Relations panel, press F17 to go to the Display Services Menu.
224 Tutorial
Implementing Access Paths and Functions
Display all Access Paths for Selection
The Display Services Menu contains an option to display a list of all access paths
designed in the design model.
Select the Display all access paths option.
Press Enter.
Selecting All Access Paths for Batch Generation and Compilation
The Display All Access Paths panel presents a list of all access paths in the design model.
It lets you perform many design, control, and generation tasks for one or more access
paths from one panel.
Select all of the existing access path designs for batch generation and compilation by
typing a J in the Subfile selector next to each access path in the list.
Chapter 5: Generating, Compiling, and Executing 225
Implementing Access Paths and Functions
Press Roll Up to display the next screen of access paths. Select all remaining access
paths with a J.
Press Enter.
Completing the Request
When the process is complete, the Display All Access Paths panel will be redisplayed
with messages displayed at the bottom of the panel. The messages will state that the
source generation requests have been accepted.
Press F3 to return to the Display Services Menu.
226 Tutorial
Implementing Access Paths and Functions
Display all Functions for Selection
In this step you will repeat this process for the functions in your design model. The
Display Services Menu includes an option to display a list of the functions in the design
model.
Select the Display all functions option.
Press Enter.
Chapter 5: Generating, Compiling, and Executing 227
Implementing Access Paths and Functions
Selecting All External Functions for Batch Generation and Compilation
The Display All Functions panel displays a list of all functions in the design model. It lets
you perform many design, control, and generation tasks for one or more functions from
one display.
Only external functions need to be generated and compiled. External functions can be
identified by the source member name found in the GEN name column; internal
functions show *N/A in this column. Start by displaying just the external functions in
your design model.
To do so, type *EXT in the Type column on the selection line.
228 Tutorial
Implementing Access Paths and Functions
Press Enter to redisplay the Display All Functions panel showing only external functions.
Note: Write down the implementation names shown in the GEN name column for the
following functions: Edit Course, Edit Horse, and Edit Jockey. You will need these later
when you test the compiled programs.
Select all of the external functions for batch generation and compilation by typing a J in
the Subfile selector next to each function on the list.
Press Enter.
Completing the Request
When the process is complete, the Display All Functions panel will be redisplayed with
messages displayed at the bottom of the panel. These messages state that the source
generation requests have been accepted.
Press F3 to return to the Display Services Menu.
Chapter 5: Generating, Compiling, and Executing 229
Implementing Access Paths and Functions
Submit Batch Generation and Creation
In this step you will use the Display Services Menu to Submit generations and
compilations of all the access paths and external functions you have selected.
Generating and Creating Objects
When you submit a request for generation/compilation, the CA 2E generator
automatically does the following.
■
The member names to be generated are placed in a job list. The same job list
controls generation and compilation. You can review this job list during generation
to monitor the process and edit the job list.
■
Source is produced and placed in the appropriate source file in the generation
library associated with your CA 2E design model.
■
The generated source is compiled from the source file.
■
CA 2E assigns a status to each member on the list. Once source is successfully
generated for the members,CA 2E automatically submits a request to compile the
generated source. If errors occur,CA 2E flags the specific members in error.
You can submit generations and compilations of all the items in the list from the Display
Services Menu.
To submit your generation/compilation request, select the Submit model create request
(YSBMMDLCRT) option.
Press Enter to execute the Submit Model Create Requests (YSBMMDLCRT) command.
Note: CA 2E supplies default parameter values for the YSBMMDLCRT command based
on your model profile and options you specified when you created your model. You can
override these defaults by pressing F4 instead of Enter to prompt the command.
230 Tutorial
Implementing Access Paths and Functions
List of Objects to be Generated and Created
CA 2E displays a list of the source members to be generated and compiled. Each
member has either GEN or CRT next to it to indicate whether the member has been
submitted for generation or compilation. In this case, all the functions and access paths
should show GEN. You can review the list by pressing Roll Up and Roll Down.
Press Roll Up until you see the bottom of the list.
Press Enter to submit the job list.
Chapter 5: Generating, Compiling, and Executing 231
Implementing Access Paths and Functions
Confirming the Job List
The panel will be redisplayed with the option to confirm at the bottom right-hand
corner. Accept the default of Y.
Press Enter.
232 Tutorial
Implementing Access Paths and Functions
Successful Submit for Generation and Compilation
CA 2E submits the jobs to generate and/or compile members in this list. If you request
batch generation, compilation requests are also submitted by default. Compilation
creates the i OS objects once the source has been generated. As a result, compilation is
also referred to as creation. All generations are carried out in a single job called
YGENSRC; a separate compilation job is submitted for each source member.
After confirming the list of objects, you will see a series of messages at the bottom of
the panel. These are "Job YGENSRC is being prepared," "Existing objects are being
deleted," and finally "Joblist successfully processed." In batch processing, the
generations/ compilations take place in the background. You may continue to specify
new objects (functions, access paths) while this is happening.
Examining the Job List
Once submitted, each item in the list is initially shown with a status of *SBM. As each
item in the list is processed, the status in the list is updated as follows.
Status
Description
*GENSRC
The source member is being generated
*JOBQ
The source is on the job queue to be compiled
*ACTIVE
The source is being compiled
Chapter 5: Generating, Compiling, and Executing 233
Implementing Access Paths and Functions
Press F5 to refresh the list and see the latest status.
Once the source members have been successfully compiled, they are removed from the
list.
When the compilations have been submitted, press F3 to return to the Display Services
Menu. You can check the status of your submitted jobs from the Display Services Menu
by pressing F8.
234 Tutorial
Implementing Access Paths and Functions
Converting Condition Values to a Database File
Before calling your program, you must convert the values that are entered into status
fields using the Convert Condition Values (YCVTCNDVAL) command. This command
moves the values you defined for status fields from the model library to the condition
values list database file in the generation library.
When you convert condition values to a database file, you give end users the capability
to prompt for valid condition values when they use the application. Horse gender is an
example of a status field. In this case, the end user will be able to prompt the
application and display a list of valid values for Horse gender, namely, M and F.
You can run the YCVTCNDVAL command to convert the condition values to a database
file using the Convert model data menu, which is an option on the Display Services
Menu.
Select the Convert model data menu option.
Chapter 5: Generating, Compiling, and Executing 235
Implementing Access Paths and Functions
Press Enter.
Select the Convert condition values to database file option.
Press Enter to prompt the YCVTCNDVAL command.
YCVTCNDVAL Command Prompt
CA 2E supplies default values for the CA 2E design model library and the generated
library. Accept the defaults.
Press Enter to execute the YCVTCNDVAL command.
236 Tutorial
Implementing Access Paths and Functions
Confirming Conversion of Condition Values
Once the values allowed for the status fields in your model have been converted to the
database file, you will be returned to the Display Convert Model Data Menu. A message
appears at the bottom of the panel to indicate that the conversion is complete.
Press F3 twice to return to the Edit Database Relations panel.
Exiting the CA 2E Design Model
When all the objects have been created, your program for editing the HORSE file is
complete.
Press F3 to exit your design model.
Chapter 5: Generating, Compiling, and Executing 237
Executing and Testing Compiled Programs
Re-synchronizing an CA 2E Design Model
The Exit Edit Relations window displays. This window allows three options:
■
Exit without re-synchronizing
■
Exit and resynchronize data model
■
Return to editing
If you have added or changed any files, fields, or relations in the current session, a
message will be displayed on this panel, "Model is not resynchronized." In this case, the
Exit and resynchronize data model option will be the default. If you select this option,
the message "Data model is being resynchronized" will appear at the bottom of the
panel.
The re-synchronizing process causes all the relations to be resolved into entries. Only
users of type *DSNR can resynchronize a model.
Note: If you have previously exited your design model, your model may already be
resynchronized. In this case, the Exit Edit Relations panel defaults to Exit without
re-synchronizing.
Accept the default (option 1 or 2).
Press Enter to exit your design model.
Executing and Testing Compiled Programs
This topic explains how to call your compiled applications (programs) and test them by
entering data.
238 Tutorial
Executing and Testing Compiled Programs
Calling the Program
Once the compilations you have submitted have completed successfully you can test the
Edit Horse and Edit Course programs. A message is sent to your message queue when
each compilation finishes.
Call your Edit Horse program from any command entry line by using the i OS CALL
command to invoke your program, for example, MYAEEFR, as shown below. From within
your model, you can display a command entry line by pressing F9 from the Display
Services menu.
Note: If you do not know the name of your Edit Horse program, you can obtain it from
the Edit Function Details panel or the Display all functions option on the Display Services
Menu.
When you call your program you need to specify a dummy *Return code parameter. All
CA 2E programs require a dummy parameter to be passed to the program (‘ ‘ or ‘’). This
return code can be used to communicate between programs in more complex
applications.
Type the program name that corresponds to your Edit Horse function and return code.
Press Enter.
Note: To test complex programs, you can use the CA 2E Call a Program (Y2CALL)
command. This command loads your model and determines the parameters required by
an external function directly from details contained in the model. You can provide
values for all input-capable fields and you can re-use these values for subsequent calls.
You can also retrieve and display output parameters when the called program ends.
Chapter 5: Generating, Compiling, and Executing 239
Executing and Testing Compiled Programs
The Edit Horse Function Panel
An empty panel will be displayed. The Edit File function operates in two alternate
modes, one to add new records (New mode) and one to change existing records (Open
mode). Use the F9 function key to toggle between the two modes.
Note that the program mode is Open. Since there are no existing records to update, you
first need to change to New mode to add records to the file.
Press F9 to switch to New mode to add data to the HORSE file.
240 Tutorial
Executing and Testing Compiled Programs
Adding Data to the HORSE File
An empty input panel is displayed. Note that the program mode is New. This is where
you may add new data. The panel should have the design you created and data should
be validated according to the rules you specified in the design. Test this out by entering
invalid values. Also try pressing F4 for the Horse gender field to display a selection list of
available values.
To add data to the database file, type horse details.
Press Enter.
Chapter 5: Generating, Compiling, and Executing 241
Executing and Testing Compiled Programs
Confirming Data Entries for the Horse File
You will be prompted with a Confirm prompt before the update is completed. As you
saw in the function option topic of this tutorial, the confirm prompt is an optional
feature of a function. You could omit it from the design if desired.
Earlier in the tutorial, in the Function Options topic, you set the initial value of the
Confirm prompt to Y. Verify that the initial value of the Confirm prompt is Y.
Press Enter.
Note that once added, the key fields cannot be changed except by deletion.
After the new data has been successfully added, another empty subfile page is
displayed, ready for more entries.
242 Tutorial
Executing and Testing Compiled Programs
Switching from New to Open Mode
Press F9 to switch to Open mode to view the records you just added to the database.
Now that you have several horses in your database, you can make them parents. Type
the details of the Dam and Sire of Pegasus.
Press Enter to retrieve the values for the four virtual fields you added, Dam name, Sire
name, Dam Date of birth, and Sire Date of birth.
Press Enter to accept the default value of Y for the Confirm prompt.
Chapter 5: Generating, Compiling, and Executing 243
Executing and Testing Compiled Programs
Exiting the Edit Horse Program
Exit your program by pressing F3.
Exercises
Do the following exercises in the order shown. If you did not write down the program
names you can obtain them from the Edit Function Details panel or the Display all
functions option on the Display Services Menu.
1.
Call the Edit Course program and add some race courses.
2.
Call the Edit Jockey program to add some jockeys.
Test the Select Stallions and Select Mares functions, by calling the Edit Horse program
and typing ? or pressing F4 in the Sire and Dam fields.
244 Tutorial
Chapter 6: Maintaining Your Application
This chapter introduces the following topics:
■
Application Maintenance
■
Prototyping (Animation)
■
Model Object List Processing
■
Function Versioning
■
Model Object Cross References
■
Impact Analysis
Note: These topics are not needed to complete the tutorial. In addition, some of the
concepts covered are advanced and may be more suitable after you complete the
Advanced Functions and Report Functions chapters. As a result you can safely skip them
now and return to them after completing the Report Functions chapter.
This section contains the following topics:
Application Maintenance (see page 245)
Animating an Interactive Device Design (see page 246)
Working with Model Object Lists (see page 266)
Function Versioning (see page 288)
Model Object Cross References (see page 313)
Impact Analysis (see page 324)
Application Maintenance
The life of an application does not end once development is complete. Over time, the
business requirements may change or users may request additional functionality. These
application updates can be accomplished easily by applying the same principles and
procedures that have been discussed so far.
For example, if you change the length of a field,CA 2E automatically modifies all files and
functions that use the changed field, including associated panels and reports. You will
need to examine the panel and report designs to ensure that they have not exceeded
their limits, and then regenerate the files and functions. The Submit model create
process provides options to save data prior to generation and compile.
To aid you in managing changes and identifying the impact of a change on your
model,CA 2E provides a set of powerful tools that are the subject of the rest of this
chapter.
Chapter 6: Maintaining Your Application 245
Animating an Interactive Device Design
Animating an Interactive Device Design
Before making a change, you can test and demonstrate the proposed device design
using a process called prototyping or animation. In this topic you will use CA 2E
animation to simulate the link between the Edit Horse function and the Display Racing
results function.
New terms introduced
■
Animation
■
Prototyping
■
CA 2E Toolkit
New panels introduced
■
Animate Function Panels
■
Open Functions
■
Toolkit Work with Panel Title Details
■
Toolkit Work with Panel Command Key Usage
■
Toolkit Edit Choices
■
Toolkit Edit Actions
Overview of CA 2E Animation
CA 2E animation provides a direct link between CA 2E and the Toolkit prototyping
facilities. Toolkit is a set of implementation, support, and system utilities that include
menu design, panel design, prototyping, documentation aids, and object list
processing.CA 2E animation lets you transfer control to Toolkit, where you can
interactively simulate your CA 2E panel designs, and then easily return to CA 2E.
You can animate a function before you make any changes to its default action diagram.
This lets you thoroughly test your device design before you commit to specific
programming logic, which is more difficult and time-consuming to change. In addition,
you do not need to generate and compile a function before you animate it.
For example, you can use animation to demonstrate a proposed design to end users for
their review and approval. You can immediately implement any suggestions for
improvement of the device design using the CA 2E Device Design Editor and then return
to Toolkit to demonstrate the updated design. You can repeat this process until you are
satisfied with the design. At that point, you can begin editing the action diagram to
implement your design.
246 Tutorial
Animating an Interactive Device Design
Animate the Edit Horse Device Design
This step demonstrates the process required to animate the link between the Edit Horse
and Display Racing results functions.
Begin by displaying the device design for the Edit Horse function. Here’s a reminder.
Chapter 6: Maintaining Your Application 247
Animating an Interactive Device Design
Press F2 to display the Animate Function Panels panel.
Animate Functions Panel
This panel is the link between CA 2E and Toolkit. It lets you convert a CA 2E device
design to a Toolkit panel design and optionally transfer control to Toolkit. Use options
on this panel to specify the tasks you want to accomplish in Toolkit; for example, you
can
248 Tutorial
■
Display and work with Toolkit panel designs
■
View field and display attributes
■
Enter sample data
■
Animate panels, windows, and action bars from the current CA 2E device design
■
Demonstrate and test navigation using function keys, subfile selection, and action
bars
Animating an Interactive Device Design
Animating Edit Horse
In this step you will convert the Edit Horse device design to a Toolkit panel design by
accepting the default of Y for the Convert Model Panel field. You also need to convert
the CA 2E command key and action bar navigation so you can simulate the link between
the two functions. To enter sample data, you need to change the Display Option field to
3 (CHGDTA).
Type Y for Replace Navigation, Y for Replace Action Bar, and 3 for the Display Option
field.
Press Enter to display the Toolkit panel design corresponding to your CA 2E device
design. Notice the messages at the bottom of the panel as CA 2E converts the device
design and the function key and action bar navigation.
Chapter 6: Maintaining Your Application 249
Animating an Interactive Device Design
Entering Sample Data for Edit Horse
You can now enter sample data in the input-capable fields. These are indicated below by
underscores. Output-only fields are shown in black.
Note: The Toolkit panel design reflects the colors or other display attributes you
included in your CA 2E
device design.
Type the following sample data. Use the Tab and Field Exit keys as you would on a real
panel.
Press Enter to confirm your entries. This data will be retained until you choose to Clear
Test Data on the Animate Function Panels panel. Press F3 to return to the CA 2E device
design for Edit Horse.
250 Tutorial
Animating an Interactive Device Design
Editing and Maintaining Multiple Functions
In the next step you will animate the Display Racing results function using the same
process you just used for the Edit Horse function. Since you will need to access the Edit
Horse function again later in this process, it will save time not to exit and close it while
you animate the Display Racing results function. The Open Functions panel lets you
maintain several functions simultaneously.
From the Edit Horse device design, press F3 to exit to the Edit Function Devices panel.
Chapter 6: Maintaining Your Application 251
Animating an Interactive Device Design
Open Functions Panel
Press F15 to access the Open Functions panel. You can access this panel from many CA
2E panels; for example, option O on the Edit Functions panel lets you open multiple
functions. This panel lets you open, edit, and maintain several functions simultaneously;
in other words, you do not need to exit and close one function before you open another
function for editing. This capability can save a significant amount of time. You can switch
quickly and easily between the action diagrams, device designs, generated source, and
parameter definitions for all open functions.
Note that the Edit Horse function is listed on the Open Functions panel since you have
not yet exited and closed it. To open another function, type the name of the file and the
name of the function in the File and Function fields. If you are uncertain of the names,
type ? in these fields instead to display selection lists. You can also type * for the File
field if the function you wish to open is attached to the same file as the first open
function listed, in this example, the HORSE file.
In this case, you want to open the Display Racing results function on the RACE ENTRY
file, type the following names:
Press Enter to open the Display Racing results function and display its action diagram.
Press F15 to return to the Open Functions panel.
Note that Display Racing results now appears on the list. From this panel you can edit a
function’s device design, action diagram, or parameters; you can also animate the
function.
252 Tutorial
Animating an Interactive Device Design
Animating the Display Racing Results Function
Type A in the Subfile selector for the Display Racing results function as shown to
animate this function.
Press Enter to display the Animate Function Panels panel.
Converting Command Key Navigation
In this step you will convert both the device design and the command keys defined for
the CA 2E device design, and edit the command key assignments in Toolkit.
To accomplish this, type Y for Replace Navigation and type 4 (WRKPNL) for the Display
Option.
Press Enter. The CA 2E device design for the Display Racing results function is converted
to a Toolkit panel design and control is transferred to Toolkit.
Chapter 6: Maintaining Your Application 253
Animating an Interactive Device Design
Working with Toolkit Panel Designs
The Toolkit Work with Panel Titles panel displays. You can use this panel to edit the
Toolkit panel design, including the panel layout, command keys, and action bar. Note
the following on this panel.
The CA 2E related program name at the bottom of the panel; in this case, MYALDFR.
This is the program implementation name of the CA 2E function corresponding to this
Toolkit panel design. It serves as the link back to the CA 2E function. If the function is
not already open on return to CA 2E, it is automatically added to the Open Functions
panel before its device design is displayed.
The name of the panel design; in this case, MYALDFR1. By default this is the CA 2E
program implementation name followed by 1. You will need this name when you set up
the link in the Edit Horse Toolkit panel design.
Because you requested that command key navigation be replaced during the
conversion, type 3 for the Option field as shown to view the results of the command key
conversion.
254 Tutorial
Animating an Interactive Device Design
Toolkit Command Key Navigation
This panel shows which panel is to be displayed when a command key is pressed during
program simulation in Toolkit. Entries are shown only for command keys defined for the
function in CA 2E.
The possible values for the Next Panel column are:
Value
Description
*PRV
Display the previous panel
*SAME
Redisplay the current panel
*EXEC
Execute the command string shown in the Text column
*EXIT
Exit the program
*ABAR
Activate the action bar
name
Display the named Toolkit panel design
If you had not converted the command key navigation when you converted the Display
Racing results function, only the F3 command key would be defined. This is done by
default to provide a way to return to CA 2E that you can easily remember. You can also
return to CA 2E by pressing the Home key.
Note: Refer to the documentation for your terminal or computer to learn which key is
the Home key on your system.
Chapter 6: Maintaining Your Application 255
Animating an Interactive Device Design
Reassigning a Command Key in Toolkit
Since the Display Racing results function is called from the Edit Horse function, the F3
command key should return to Edit Horse. Type the name of the Toolkit panel design
that corresponds to the Edit Horse function in the Next Panel column for the F3
command key as shown. By default this is the function’s implementation name followed
by a 1; for example, MYAEEFR1.
Type the Toolkit panel design name that corresponds to your Edit Horse function. You
can also type a ? to select from a list of Toolkit panel designs.
Press Enter to confirm your changes. Press F3 to exit.
Press Enter to update the panel design and return to the CA 2E Open Functions panel.
256 Tutorial
Animating an Interactive Device Design
Setting Up Action Bar Navigation for Edit Horse
In this step you will set up the command key and action bar navigation for the Edit
Horse function so you can simulate the link between the Edit Horse and the Display
Racing results functions using Toolkit.
Type A in the Subfile selector to animate the Edit Horse function.
Press Enter.
Because you have already converted this panel design, including the command key and
action bar navigation, you can change the value of the Convert Model Panel to N.
Type N for Convert Model Panel and change the Display Option to 4 (WRKPNL) to work
with the Toolkit panel design.
Press Enter.
Chapter 6: Maintaining Your Application 257
Animating an Interactive Device Design
Assigning Action Bar Navigation
You need to change the action bar navigation so the Display Racing results Toolkit panel
design displays when you select it from the Selector Choice menu on the Edit Horse
panel design. Type 6 in the Option field to set up the action bar navigation.
The Toolkit Edit Choices panel shows the action bar choices that were defined on the CA
2E device design. You need to edit actions for the Selector Choice menu.
Type A to edit the actions for the Selector Choice menu.
258 Tutorial
Animating an Interactive Device Design
Press Enter to display the Toolkit Edit Actions panel.
Note that the Next Panel column contains *SAME. This means that, by default, if you
select Display Racing results from the action bar while simulating your program, the Edit
Horse panel would be displayed again. Instead, you want to display the Toolkit panel
design for the Display Racing results function.
Type the name of the Toolkit panel design assigned to the Display Racing results
function in the Next Panel column as shown. By default, this is the CA 2E program
implementation name followed by a 1; in this example, MYALDFR1 or type ? for a
selection list of Toolkit panel designs.
Chapter 6: Maintaining Your Application 259
Animating an Interactive Device Design
Press Enter to confirm the change. Press F3 to return to the Edit Choices menu.
Press F3 to exit.
Press Enter to exit and update the Toolkit panel design.
260 Tutorial
Animating an Interactive Device Design
Testing the Function Link
You are now ready to demonstrate the link between the two functions. Type S in the
Subfile selector for Edit Horse to display the CA 2E Edit Horse device design.
Press Enter.
Note: You could have typed A in the Subfile selector instead to animate the function.
However, if you start the animation from the device design, it is easier to switch
between the CA 2E device design and the Toolkit panel design, namely, you can press F2
from the device design to animate and press F3 from the panel design to return to CA
2E.
Chapter 6: Maintaining Your Application 261
Animating an Interactive Device Design
Animating Edit Horse
Press F2 to display the Animate Function Panels panel. Since you have already converted
the CA 2E device design to a Toolkit panel design you can either accept the defaults or
type N for the Convert Model panel field. Typing N can save time. In this case accept the
defaults.
Press Enter. The Toolkit panel design for the Edit Horse function displays showing the
sample data you entered earlier. Input-capable fields are indicated by underscores;
output-only fields are shown in black.
Activate the Action Bar
To demonstrate the link between the two functions type / against one of the subfile
records and press F10 to activate the action bar.
262 Tutorial
Animating an Interactive Device Design
Type S to select the Selector Choice menu from the action bar; note that it includes
Display Racing results as an action. Type 1 to select Display Racing results.
Press Enter.
Display Racing Results Panel Design
The Toolkit panel design for the Display Racing results function displays. Input-capable
fields are indicated by underscores; output-only fields are shown in black.
Chapter 6: Maintaining Your Application 263
Animating an Interactive Device Design
Next test the command key navigation you set up for the Display Racing results panel
design by pressing F3. This should cause a return to the Toolkit panel design for Edit
Horse.
Press F3 to return to the CA 2E device design for the Edit Horse function.
You could now make design changes to the device design and repeat the animation
process until you are satisfied with the results.
Note: If you have defined command key or action bar navigation in Toolkit, do not
choose the options to replace action bar or command key navigation when you
reanimate. In other words, accept the defaults for the Replace options on the Animate
Function Panels panel.
264 Tutorial
Animating an Interactive Device Design
Exiting Both Functions
Press F3 to exit the Device Design Editor. At the Edit Function Devices panel press F15 to
return to the Open Functions panel. From this panel you can either exit all open
functions, or you can exit functions individually using the X Subfile selector option. In
this case, you will exit all open functions.
Press F3 to exit all open functions. You will proceed through the following steps.
The Exit Function Definition panel displays a second time for the Edit Horse function.
Press Enter to accept the defaults.
The Exit Function Definition panel displays first for the Display Racing results function.
Press Enter to accept the defaults.
The Edit Functions panel for the HORSE file displays. Press F3 to exit and return to the
Edit Database Relations panel.
Press F3 to exit the model.
Chapter 6: Maintaining Your Application 265
Working with Model Object Lists
Working with Model Object Lists
This topic introduces the CA 2E model object list utility.
New terms introduced
■
Model object
■
Model object type
■
Model object list
■
Model object list entry
■
Session list
■
All Objects list (*ALLOBJ)
New panels introduced
■
Edit Model Object List
■
Display Model Object
■
Work with Model Lists
■
Subset Model Objects
■
Position the List window
Objectives
To introduce the Edit Model Object List panel, to use some of its options and
capabilities, and to encourage you to explore the model object list facilities.
Note: This topic presents only examples of ways to use model object lists. After you
complete these examples be sure to experiment on your own until you feel comfortable
with this tool. Refer to the CA 2E guide, Generating and Implementing Applications for
more information.
Overview of Model Objects and Model Object Lists
By definition a model object is anything in the model that you can refer to by name; for
example, a file (HORSE) or a function (Edit Horse).
266 Tutorial
Working with Model Object Lists
Model Object Types
Within CA 2E there are seven types of model objects, many of which you have defined
and used in this tutorial. Each model object type has a 3-letter identifier as shown in the
following table.
Model Object
Model Object Type
Files
FIL
Fields
FLD
Conditions
CND
Access Paths
ACP
Functions
FUN
Messages
MSG
Arrays
ARR
Application Areas
APP
Model Object Lists
A model object list is a logical grouping of model objects. The way in which you use
model object lists is limited only by your imagination. For example, a model object list
might consist of all
■
Model objects changed since a specified date
■
Model objects related to a particular development project
■
Access paths and functions that need to be generated and compiled as a result of a
change to the model
■
Model objects needed to implement the accounts payable feature of your
application
■
Functions called by an external function in which an execution error occurred
■
Model objects that use a specified model object
Since a model object list can be used in many ways, it can be referred to by other names
based on the way in which it is used. For example, a specific model object list might be
called a session list, copy list, change list, or model list, for short. In reality, these are all
just variations on the same concept.
Chapter 6: Maintaining Your Application 267
Working with Model Object Lists
Model Object List Entry
A model object list is comprised of a set of references to model objects within the
model. Each reference is known as a model object list entry or list entry for short. Each
list entry contains information about a model object at the time the list entry was
created. In other words, it provides a persistent historic record of the object at the time
the list entry was created.
Editing Your Session List
At the beginning of this tutorial, you created a session list with the same name as your
model profile. A session list is a model object list to which all model objects you change,
add, or delete during a session are logged. Your session list should now contain all
objects you added or changed while working on the horse racing model.
From the CA 2E Designer (*DSNR) Menu, select the Edit Session List (changed objects)
option.
Press Enter.
The Edit Model Object List panel displays showing all model objects you changed during
the tutorial.
268 Tutorial
Working with Model Object Lists
Edit Model Object List Panel
The Edit Model Object List panel serves as an alternate entry point into your model. It
has a PDM-like interface that you can use to perform most functions available from the
Edit Database Relations panel. The exceptions are that you cannot edit relations or
create model objects.
In the following steps you will use the Edit Model Object List panel to edit the session
list you created at the beginning of this tutorial.
Viewing Model Object Types
By default model objects are listed alphabetically by object name and type. Press Roll
Up several times to view some of the list. Note the values in the Type column.
Chapter 6: Maintaining Your Application 269
Working with Model Object Lists
List Entry Differs from Model Object
Press Roll Up until you see the list entry for Dam Horse name. Note the number 8 to the
right of the Subfile selector. This indicates that information for the list entry on your
session list differs from that of the actual model object that the list entry represents.
Recall that earlier in the tutorial, you changed the name of this field from Dam Horse
name to Dam name.
Note: CA 2E allows this difference to occur so you can use your model object list as a
historical record.
You can update the model object list entry to reflect the current information for the
actual model object. To do so, type 33 for the Subfile selector for Dam Horse name.
270 Tutorial
Working with Model Object Lists
Press Enter. The list entry is updated from the detail information for the actual model
object. In this case, the name of the list entry changes to match the name of the model
object it represents.
Positioning a Model Object List
You can position the model list displayed to a specific object type, object name, owner,
or implementation name. This topic presents a few examples of ways to use positioning.
Feel free to experiment on your own.
Press F7 to display the Position the List window. The values you enter in this positioner
window also determine the order in which the model objects display.
Type FUN (function).
Chapter 6: Maintaining Your Application 271
Working with Model Object Lists
Press Enter.
Note that the list is now positioned at the first model object of type FUN. The following
model objects are displayed alphabetically by type, and for each type, alphabetically by
object name. Note the message displayed at the bottom of the panel indicating this.
Scroll through the list to verify this.
Press F7 again. Blank out the Type field and type HORSE for Owner.
Press Enter.
Note that the list is now positioned at the first model object that has HORSE as its
owner. Note the message at the bottom of the panel. The following model objects are
displayed alphabetically by Owner, and for each Owner, alphabetically by Object Type,
and then by Object Name. Scroll through the list to verify this.
272 Tutorial
Working with Model Object Lists
Returning to the Top of the List
You can also use the positioner window to return quickly to the top of the model list
displayed.
Scroll down so the list is not positioned at the top. Press F7 again. Blank out all fields.
Press Enter. The list will be repositioned to the top of the list in order by object name
and type.
Chapter 6: Maintaining Your Application 273
Working with Model Object Lists
Viewing a Subset of a Model Object List
You can also display a subset of a model object list, based on such criteria as Object
name, Type, Owner, Implementation name, and the date the model objects were
created or changed.
Suppose you want to view all Select Record (SELRCD) functions on your session list. To
do so, press F17 to display the Subset Model Objects panel. (Press F24 to see more
command keys.) Type *FUN for the Type field and type SELRCD for the Function type
field.
Press Enter twice.
The list now displays only the model objects that meet the criteria you entered on the
Subset Model Objects panel. Note the message at the bottom of the panel indicating
that the list is subsetted; in other words, not all model objects in the list are displayed.
Subsetting is useful when you work with long lists or when you want to work only with
specific types of model objects; for example, functions or access paths. Spend time
experimenting with this feature.
274 Tutorial
Working with Model Object Lists
Opening Multiple Functions at One Time
Suppose you want to work with each of the Select Record functions on your model list;
for example, to edit their device designs or action diagrams. Press F23 three times to
view additional Subfile selector options. Option 30 lets you open several functions at
once.
Type 30 in the Subfile selector of the first function displayed, Select Course.
Next, press F24 to view additional command keys. The F13 command key automatically
repeats the Subfile selector option you entered for all following subfile records to the
end of the list.
Press F13 to repeat option 30 for each function displayed.
Chapter 6: Maintaining Your Application 275
Working with Model Object Lists
A message at the bottom of the screen tells you that the option was repeated to the
end of the model list.
Press Enter to open each of the selected functions. The functions are added to the Open
Functions panel.
Working with Open Functions
From the Open Functions panel you can work with each of the functions listed without
incurring the overhead of exiting and reopening each time you need to work with a
different function.
Press F3 to exit all the open functions.CA 2E displays the Exit Function Definition panel
for each open function in turn where you can choose whether to save the function and
submit it for batch generation.
When you exit the last open function,CA 2E returns to the Edit Model Object List panel.
276 Tutorial
Working with Model Object Lists
Displaying the Unsubsetted Model List
Because only SELRCD functions are displayed, press F17 to display the Subset Model
Objects panel. Press F5 to restore the default values for all fields.
Press Enter to display the original unsubsetted list.
Editing Model Objects
Subfile selector option 2 on the Edit Model Object List panel accesses the appropriate
CA 2E editing panel according to the type of the selected model object. The following
table shows examples for object types and panels you have used earlier in this tutorial.
Model Object Type
Tutorial Panel
Type
CA 2E Editing Panel Displayed
ACP
Edit Access Path Details
CND
Edit List Condition for LST
Edit Field Condition Details for VAL
FIL
Edit File Details
FLD
Edit Field Details
FUN
Edit Function Details
MSG
Edit Message Function Details
If you type 2 for the Subfile selector of several model objects of differing types,CA 2E
displays the appropriate editing panel for each model object, one at time.
Chapter 6: Maintaining Your Application 277
Working with Model Object Lists
Exercise
Type 2 in the Subfile selector for model objects of several different types of model
objects and press Enter. Notice which CA 2E editing panel displays in each case. Press F3
to return to the Edit Model Object List panel.
Editing Conditions for Entry Status
You can also edit only specific objects by subsetting the model list first. Suppose you
want to view and possibly change the condition values you defined for the Entry Status
field on the RACE ENTRY file. For example, you can change the condition names and
status values. Note that you cannot add a new condition in this way since you need to
use the Edit Database Relations panel to create a model object.
Press F17 to display the Subset Model Objects panel. Type *CND for the Type field, VAL
for the Attribute field, and Entry Status for the Owner field.
Press Enter twice to display the subsetted list.
278 Tutorial
Working with Model Object Lists
Exercise
View and optionally change each condition value. Namely, type 2 for the first condition
value displayed, and then press F13 to repeat this option for the rest of the condition
values. Press Enter to display the Edit Field Condition Details panel for each condition
value. Press F3 to exit each editing panel and finally to return to the Edit Model Object
List panel.
Displaying the Unsubsetted Model List
From the Edit Model Object List panel, press F17 to display the Subset Model Objects
panel. Press F5 to restore the default values for all fields and press Enter to display the
original unsubsetted list.
Editing Relations and Creating Objects
As already mentioned you cannot edit relations or create model objects using the Edit
Model Object List panel. If you need to edit a relation or create a model object, you can
transfer temporarily to the Edit Database Relations panel by entering the Edit Model
(YEDTMDL) command on the command line.
Chapter 6: Maintaining Your Application 279
Working with Model Object Lists
Press Enter.
When you finish editing relations, press F3 to return to the Edit Model Object List panel.
280 Tutorial
Working with Model Object Lists
Deleting a Model List Entry
The Edit Model Object List panel provides two deletion options. Option 24 deletes the
actual model object from the model; option 4 deletes a list entry from the displayed
model object list. When you delete a model object list entry (option 4),CA 2E displays a
confirm panel for each selected list entry.
Note that you cannot delete a model object if it is used by other objects in the model.CA
2E provides impact analysis tools to help you determine whether and how a model
object is used by other model objects. Impact analysis is discussed later in this chapter.
Note: Because you can use a model object list as a historic record for your model, it can
contain entries for model objects that you have deleted from the model. These list
entries are indicated by an X to the right of the Subfile selector.
For practice you will delete a list entry from your session list in this step. You will replace
it later so your session list continues to represent all changes to your model. Remember,
you are deleting a list entry, not the model object.
Enter 4 in the Subfile selector for the Change Course internal function.
Chapter 6: Maintaining Your Application 281
Working with Model Object Lists
Press Enter.CA 2E displays a confirm panel.
Press Enter to confirm the deletion.
All Objects List
Each model contains a special list containing current information about each object in
the model. This list is referred to as the All Objects list and is accessed within the model
as *ALLOBJ.
The major purpose of the All Objects List is to provide a central location for model
object information and to record information related to changes. The information for
each model object is contained in a model object description, or detail. As you create,
delete, update, and generate model objects,CA 2E automatically updates the
corresponding model object description in the All Objects list to reflect the changes.
282 Tutorial
Working with Model Object Lists
Accessing the All Objects List
One way to access the All Objects List is to type *ALLOBJ in the List field at the top of the
Edit Model Object List panel.
Type *ALLOBJ for the List field.
Press Enter.
The List field now contains *ALLOBJ. This means there is a one-to-one correspondence
between the model objects displayed and the actual model objects that comprise your
model. In particular, note that the model object you deleted from your session list,
namely, Change Course, appears on the All Objects List.
How *ALLOBJ and Model Lists Differ
Technically, the All Objects list is not really a model object list; however, it is often
useful to think of it as a list. In general, you can use the Edit Model Object List panel to
work with the All Objects List as you would a named model object list. However, since
the All Objects list represents actual model objects, note the following exceptions.
You can delete a model object, but you cannot delete a list entry. In other words, you
can use option 24, but not option 4.
You cannot add a model object to the All Objects list since that requires creating a
model object.
While the All Objects list contains all active model objects, named model object lists
typically represent a subset of all model objects in the model.
Chapter 6: Maintaining Your Application 283
Working with Model Object Lists
Displaying Alternate Views of Detail Information
The Edit Model Object List panel provides five alternate views of detail information for
each model object. The information shown in the five views is dynamic when you are
working with the All Objects list; in other words, if you update a model object,CA 2E
automatically updates the information displayed to reflect the change. For named
model object lists, the information displayed is static and reflects the state of the model
object at the time it was added to the model object list.
The following views are available:
■
Basic information
■
Implementation information
■
Component Change information
■
Change information
■
Check out information
Details about each of these views are beyond the scope of this tutorial. To learn more,
see the CA 2E module, Generating and Implementing Applications.
Exercise
Press F11 to view the five alternate views of information from the detail for the model
objects displayed. Some of this information depends on the type of the model object so
you should scroll through the list while viewing each alternate view.
284 Tutorial
Working with Model Object Lists
Restoring the Deleted Session List Entry
In this step you will restore the Change Course function to your session list. Subfile
selector option 11 lets you select model objects to be added to another model object
list. The default for this alternate list is the Model list for commands specified in your
model profile. In your case it is the same as your session list.
Type 11 in the Subfile selector for the Change Course model object.
Press Enter. A message at the bottom of the panel indicates that the model object has
been added to your session list.
Note: Alternatively you can press F4 instead of Enter to prompt option 11. This lets you
enter the name of another alternate list or *SELECT to select from a list of all model
object lists.
Accessing Other Model Lists
You can type the name of a model list in the List field on the Edit Model Object List
panel to transfer quickly among model object lists defined for your model. You can also
press F4 to prompt a selection list of all model object lists you have defined.
Chapter 6: Maintaining Your Application 285
Working with Model Object Lists
Returning to Your Session List
Type the name of your session list in the List field as shown. Be sure to substitute the
name of your session list.
Press Enter. Note that Change Course has been restored to your session list.
Working with Model Object Lists
The Work with Model Lists panel lets you manage the model object lists in your model.
You can access this panel from the CA 2E Designer (*DSNR) Menu, the Display Services
Menu, or by typing the Work with Model Lists (YWRKMDLLST) command on a command
line
Type YWRKMDLLST on the command line.
286 Tutorial
Working with Model Object Lists
Press Enter. The Work with Model Lists panel displays showing all the model lists
defined for your model. In your case, only your session list will be shown. The following
is an example of how this panel might look in a working model.
For any list displayed you can do the following:
■
View the list entries
■
Edit the list
■
Clear all entries from the list
■
Copy the list to another list
■
Change the list’s descriptive text
■
Remove the list
If you type option 2 in the Subfile selector of any list, the Edit Model Object List panel
displays for the selected list. As a result, this panel provides another method of entering
your model.
Press F3 to return to the Edit Model Object List panel for your session list.
Chapter 6: Maintaining Your Application 287
Function Versioning
Function Versioning
This topic describes how to create and test a version of a function.
Note: You can create versions for both functions (FUN) and messages (MSG); however,
this topic discusses only function versions.
New terms introduced
■
Version
■
Group
■
Current
■
Redirection
New panel introduced
■
Work with Versions
New commands introduced
■
Create Model Version
■
Compare Model Objects
■
Redirect Model Object
Objectives
To create a version of the Edit Horse function, edit its action diagram, test the change,
and replace the original function with the new version.
Overview of Versions
A version of a function is similar to a copy of the function. The major difference is that a
copy is completely independent of the original function. Although a version is also a
separate model object,CA 2E maintains an internal link between a function and its
versions. A function can have an unlimited number of versions.
A function and its versions are known as a group. The interactive Work with Versions
panel lets you view and work with a group of versions.
In any group of versions, one of the versions in the group may be current. The current
version is the version that is active in the model; in other words, it is the function that is
referenced by other objects in the model and that appears on CA 2E editing panels.
288 Tutorial
Function Versioning
Benefits of Versions
Three benefits of using versions are:
■
You can test changes on a version of a function without interfering with the
functionality of the existing model.
■
When you finish testing a new version of a function and make it active (current) in
the model, the original function remains unchanged and can easily be made active
again if needed.
■
Only the currently active version of a function is displayed on CA 2E editing panels.
As a result, the panels are not cluttered with inactive versions.
A Reason NOT to Use Versions
When you make a version of a function current in the model,CA 2E globally changes all
the model objects that referenced the original function to reference the version instead.
If not all of the referencing model objects need the changed functionality, you should
create a new function rather than a version. After updating and testing the new
function, you would then need to update references to the new function manually.
Using Versions to Update an Existing Function
Following are the steps needed to update and test changes for a working external
function using CA 2E’s versioning feature. You will use this process to add an action to
the action diagram for the Edit Horse function.
1.
Create a version of the function you want to change.
2.
Edit the version.
3.
For an external function, generate the source and create the program object for the
version.
Note: Internal functions and messages do not result in separate program objects.
As a result, the testing process for them is more complex and beyond the scope of
this tutorial. Refer to the CA 2E module, Generating and Implementing Applications,
for more information.
4.
Test the version by calling the program object.
5.
When you are satisfied that the version works properly, make the version current.
6.
If errors occur, make the original function current again.
Chapter 6: Maintaining Your Application 289
Function Versioning
Accessing the Session List
The Edit Model Object List panel should be displayed on your screen for your session
list. If it is not, from the Designer Menu, type 4 on the Selection line as shown to select
the Edit Session List (changed objects) option.
Press Enter to display the Edit Model Object List panel for your session list.
290 Tutorial
Function Versioning
Positioning to the Edit Horse
Since you are going to create a version of the Edit Horse function, you first need to
locate it. One way to do so is by using the F7 command key, which lets you position and
sort entries for the displayed model object list.
Press F7 to display the Position the List window. There are several ways in which you
can specify information on this window in order to locate the function you need. For
example,
■
If you know the name of the function, simply type the name in the Object field
■
If you know the implementation name of the function (the program name), type the
name in the Imp. Name field
■
If you know the name of the file that owns the function, type the name of the file in
the Owner field and scroll down to locate the function
Note that you can type partial names in the Object, Owner, and Imp. Name fields on the
Position the List window; for example, if you type H or H* for the Object field, the list
will be positioned at the first object name that begins with the letter H.
Because you know the function name, type Edit Horse in the Object field as shown.
Press Enter.
Chapter 6: Maintaining Your Application 291
Function Versioning
Creating a Version for Edit Horse
To create a version you first need to access the Work with Versions panel for the
selected function. Press F23 twice to view additional Subfile selector options. The
appropriate option is 19.
Type 19 in the Subfile selector for the Edit Horse function.
Press Enter.
292 Tutorial
Function Versioning
Working with Versions
The Work with Versions panel provides a set of options for working with a group of
versions. Use it to perform tasks on versions, such as,
■
Create a new version
■
Edit
■
Delete
■
Display
■
View detail
■
Generate
■
Impact analysis
The versions are displayed on this panel in reverse chronological order; in other words,
the most recently created version appears at the top of the list of entries. The current
version is shown highlighted with an * to the right of the Subfile selector, and the Status
column contains the word Current. Since you have not yet created versions for Edit
Horse, only one entry is listed.
To create a new version for the Edit Horse function, type 3 in the Subfile selector.
Press Enter.
Chapter 6: Maintaining Your Application 293
Function Versioning
Naming the Version
The prompt panel for the Create Model Version (YCRTMDLVSN) command displays. By
default,CA 2E automatically generates a name for the version based on the name of the
original function. The automatically generated name consists of the original function
name followed by seven digits to ensure uniqueness; for example, Edit Horse1101481.
In addition, by default, the original function retains its name and remains current
(active).
In this example, you will specify a version name and accept the other defaults. Type Edit
Horse - Version 1 in the To model object name field.
Press Enter. Note the messages at the bottom of the panel as CA 2E creates the new
version.
Implementation Name for the New Version
The new version you just created, Edit Horse - Version 1, now appears at the top of the
list on the Work with Versions panel. Note that a new implementation name has been
assigned to the version; in other words, the version is a separate object in the model.
However, since the version is not current, you will not see it on CA 2E editing panels.
294 Tutorial
Function Versioning
Editing the New Function
You are now ready to edit the action diagram for Edit Horse - Version 1 in order to insert
a call to an information message function. Type 10 in the Subfile selector.
Press Enter.
Press F5 to display the user exit points and select the user point to which you added
logic to call the Display Racing results function for a selected horse.
Type Z against the Validate subfile record relations user point.
Press Enter.
Chapter 6: Maintaining Your Application 295
Function Versioning
Inserting a Message Function
The objective is to add an information message to the Edit Horse function on return
from the Display Racing results function. You will use the IMF command to insert the
message. This command provides a shortcut for inserting and prompting a message
function in one step. Remember, to view a list of available commands, type ? in the
Subfile selector.
Type IMF in the Subfile selector as shown to insert an information message function
after calling the Display Racing results function.
Press Enter. When the Edit Message Functions panel displays, press F9 to add the new
message.
Press Enter.
296 Tutorial
Function Versioning
Specifying a Parameter for the Message Function
Next specify a parameter for the message function in order to include the name of the
horse in the message. Type P as shown in the Subfile selector.
Press Enter.
You need to specify that the Horse name field is to be a parameter for the message
function. As a result, type *FIELD to indicate the parameter is a field, type Horse name
as the field name, and type FLD in the Passed as column.
Press Enter.
Press F3 to return to the Edit Message Functions panel.
Chapter 6: Maintaining Your Application 297
Function Versioning
Editing the Message Text
Next you will edit the message text to include the value of the Horse name parameter.
Remember that, by default, the name of a message function and its associated text are
the same.
Type Z in the Subfile selector for the Racing results displayed message function.
Press Enter to display the Edit Message Function Details panel.
298 Tutorial
Function Versioning
Using a Substitution Variable
Note the &1 in the No. column; this is the substitution variable that represents the
Horse name parameter. You will use this substitution variable to include the selected
horse’s name in the text of the message. Recall that you used this process earlier in the
tutorial when you defined error messages for the condition that compared a horse’s
date of birth with those of its parents.
The original message text is "Racing results displayed." Add "for &1" to the end of this
text.
Press Enter to return to the Edit Message Functions panel.
Selecting the New Message
You still need to select this message function for inclusion in the Edit Horse function.
Type X in the Subfile selector.
Chapter 6: Maintaining Your Application 299
Function Versioning
Press Enter to display the Edit Action - Function Name window. Note that the fields in
this window have been filled in based on the information you just entered.
Press Enter to view the parameters for the message function.
300 Tutorial
Function Versioning
Checking the Default Parameters
Note the message at the bottom of the window indicating that parameters have been
defaulted. In most cases the default parameters shown are correct. However, you
should review the information displayed before you accept the defaults.
In this case, the defaults are correct; namely, Horse name is an input (I) parameter and
the source of its value is the RCD (Subfile record) context. Press Enter to accept the
defaults and return to the Action Diagram Editor.
Note that the call to the information message function, Racing results displayed, has
been inserted in the action diagram.
Returning to the Action Diagram
Press F13 to exit and display the Exit Function Definition panel.
Chapter 6: Maintaining Your Application 301
Function Versioning
Press Enter to accept the defaults and return to the Work with Versions panel.
Press F3 to return to the Edit Model Object List panel. Note that a 0 displays to the right
of the Subfile selector of the Edit Horse - Version 1 list entry to indicate that it is a
non-current version.
Submitting the Function Version for Generation
You can submit generation requests and process job lists directly from the Edit Model
Object List panel. Press F23 to see additional Subfile selector options. The appropriate
option for submitting access paths and functions for batch generation is 14.
Type 14 in the Subfile selector for the Edit Horse - Version 1 function.
Press Enter. A message at the bottom of the panel indicates that the request for batch
generation has been submitted.
302 Tutorial
Function Versioning
Viewing Job List Commands
You also have access to a set of job list commands from the Edit Model Object List
panel. This includes the Submit Model Create Requests (YSBMMDLCRT) command,
which you previously accessed from the Display Services Menu. Press F24 twice to view
additional command keys. The appropriate command key is F19.
Press F19 to display the Job List Commands Menu. Type 1 on the Selection line to select
the YSBMMDLCRT command.
Press Enter.
When the prompt screen for the YSBMMDLCRT command displays, press Enter again to
accept the defaults and display the job list.
Chapter 6: Maintaining Your Application 303
Function Versioning
Press Enter twice to submit the request to the job queue. Check the status of the job as
described in the Generating, Compiling, and Executing chapter. Once the generation and
compilation completes successfully, you can test Edit Horse - Version 1 to see if the new
message displays.
Press F3 twice to return to the Edit Model Object List panel.
Displaying Alternate Views
If you do not know the implementation name for Edit Horse - Version 1, you can use the
F11 command key to view additional information for the model objects displayed. Five
alternate views are available; however, this tutorial discusses only the first two. You can
press F11 five times to see all five views.
Press F11 to display the alternate view showing the implementation name. Note the
name that corresponds to Edit Horse - Version 1, MYAPEFR on the panel below.
Testing Edit Horse - Version 1
On the Command line, type the following to test Edit Horse - Version 1. Be sure to
substitute the correct implementation name.
CALL MYAPEFR ‘ ‘
304 Tutorial
Function Versioning
Press Enter.
The interactive panel for Edit Horse - Version 1 should display showing the data you
entered earlier for the Edit Horse function.
Following are the steps needed to test your change.
1.
Type / in the Subfile selector for any horse.
2.
Press F10 to access the action bar.
3.
Type S to access the Selector Choice menu.
4.
Type 1 next to the Display Racing Results action.
5.
Press Enter.
Note: Because you will not enter data for the RACE and RACE ENTRY files until the
Advanced Functions chapter, Display Racing Results will have no data to display;
however, you should see the new information message on return to Edit Horse Version 1.
6.
Press F3 to return to Edit Horse - Version 1. The new message should display at the
bottom of the panel.
Press F3 to return to the Edit Model Object List panel.
Chapter 6: Maintaining Your Application 305
Function Versioning
Comparing Two Versions of a Function
You can compare two versions of a function using the Compare Model Objects
(YCMPMDLOBJ) command. This command is useful for solving problems that arise while
testing a new version and for identifying changes made to one version of a function for
retrofitting to another version.
Note: You can also use this command to compare two functions or two messages. In
other words, the model objects being compared need not be versions.
To compare two versions of a function, type YCMPMDLOBJ on the Command line.
Entering Parameters for YCMPMDLOBJ
Press F4 to prompt the command. Enter parameters to identify the functions to be
compared; namely, enter the Object owner, name, and type of both functions. In this
case, type HORSE, Edit Horse, *FUN, HORSE, Edit Horse - Version 1, and *FUN as
shown. Accept the defaults for the other parameters.
306 Tutorial
Function Versioning
Press Enter.
When the command completes, it returns automatically to the Edit Model Object List
panel. If differences were found a message displays at the bottom of the panel.
Viewing Differences between Versions
Use the i OS Work with Spool Files (WRKSPLF) command to view the differences. Type
WRKSPLF on the Command line.
Press Enter. Use Subfile selector option 5 to display the job named YCMPMDLOB$. The
differences are shown as follows.
Press F3 twice to return to the Edit Model Object List panel.
Chapter 6: Maintaining Your Application 307
Function Versioning
Making the Edit Horse - Version 1 Current
Once you have tested Edit Horse - Version 1 and are satisfied that both the new and old
functionality work correctly, you can replace the original Edit Horse function in the
model with the new version by making the version current.
First display the Work with Version panel by typing 19 in the Subfile selector for either
version of the Edit Horse function.
Press Enter.
On the Work with Version panel, press F23 to view additional options. The appropriate
option is 26, Make current. Type 26 in the Subfile selector for Edit Horse - Version 1.
Press Enter.
308 Tutorial
Function Versioning
Naming the New Current Version
The prompt screen for the Redirect Model Object (YRDRMDLOBJ) command displays.
When you make a version current, by default, the object names of the original and new
current versions are exchanged; this is indicated by *YES in the Transfer model object
name parameter. The implementation names of the two versions are always exchanged.
To avoid misunderstanding, be sure to inform other developers when you make a new
version current.
Press Enter to accept the defaults.
Note: If other objects in the model reference Edit Horse, they are automatically changed
to reference the new current version instead. For example, if another function called
Edit Horse,CA 2E would change the function so that it calls the new current version of
Edit Horse instead. This process is known as redirection. Messages display at the bottom
of the panel during redirection.
The new current version now contains the call to the information message. Its object
name is now Edit Horse and its implementation name is MYAEEFR.
Chapter 6: Maintaining Your Application 309
Function Versioning
Regenerating the New Current Version
You need to generate and compile the new current version so the source and program
object contain the new functionality. Type 14 in the Subfile selector as shown to submit
a request for batch generation.
Press Enter to submit the request. Press F3 to return to the Edit Model Object List panel.
The 0 to the right of the Subfile selector of the Edit Horse list entry indicates that it is a
non-current version.
Exercise
Submit the batch job using the procedure you used previously in this topic. Press F19 to
display the Job List Commands menu and select the YSBMMDLCRT option. When you
finish, return to the Edit Model Object List panel.
310 Tutorial
Function Versioning
Viewing Model Object Information for the Versions
Note that an 8 appears to the left of both the Edit Horse and Edit Horse - Version 1 list
entries. This indicates that the list entry information does not match that of the
corresponding model object. In this case, the object names and implementation names
are mismatched since they were exchanged during the process of making Edit Horse Version 1 current.
Note: This difference is allowed to occur so you can use your model object list as a
historical record.
To view current details for a model object, use Subfile selector option 8. (Note that you
can press F23 to see other options.) For example, type 8 against the Edit Horse list entry.
Press Enter.
Note that the Object Name, Edit Horse - Version 1, and the implementation name
shown in the Source column, MYAPEFR, do not match the corresponding information
shown on the Edit Model Object List panel for the Edit Horse list entry.
Chapter 6: Maintaining Your Application 311
Function Versioning
Press F12 to return to the Edit Model Object List panel.
Refreshing List Entries for the Versions
To update the two list entries to match the actual model objects, type 33 in the Subfile
selector for both entries.
Press Enter.
Note: If many discrepancies exist between entries on a model object list and the actual
model objects, you can refresh the entire list by pressing the F15 command key. This
executes the Check a Model List (YCHKMDLLST) command.
The information for the list entries for the two versions now match that of the
corresponding model objects.
312 Tutorial
Model Object Cross References
Exercise
Use the Position the List panel to display all entries for your session list.
Note: Press F7, blank out all the fields, and press Enter.CA 2E automatically repositions
your session list at the top in order by Object Name and Object Type.
Model Object Cross References
This topic introduces the CA 2E model object cross reference panels.
New terms introduced
■
Model object cross reference
■
Expansion
■
Usages
■
Using objects
■
References
New panels introduced
■
Display Model Usages
■
Display Model References
Objectives
To use CA 2E’s model object cross reference facilities, including the Display Model
Usages panel and the Display Model References panel.
Overview of Model Object Cross References
CA 2E’s model object cross reference facilities consist of a set of commands and
interactive panels that you can use to determine, for any model object, which other
objects it references and which other objects it is used by.
The process of determining either usages or references for a model object is know as
expansion. Using model object cross reference facilities, you can expand usages or
references for a model object to any level.
You can display or print model object usages and references; you can also convert them
to a model object list.
Chapter 6: Maintaining Your Application 313
Model Object Cross References
Model Object Usages
Usages for a model object are all the model objects that use it. Usages are external to
the model object and require the model object in order to be complete. A model
object’s usages are sometimes referred to as using objects.
Suppose you want to change the Mares access path. Before you do so, you need to
determine which model objects use it. In this step you will use the Display Model Usages
panel to display usages for the Mares access path.
Accessing Your Session List
Start by accessing the Edit Model Object List panel for your session list. Use one of the
methods you used earlier in this chapter.
First position the session list to the Mares access path. Press F7 to display the Position
the List window. Type ACP for the Type field and Mares for the Object field.
314 Tutorial
Model Object Cross References
Press Enter. Your session list is now displayed in order by Object Type and Object Name
beginning with the Mares access path.
Press F23 until option 91 is displayed. Option 91 displays usages for the selected object.
Type 91 in the Subfile selector for the Mares access path.
Press Enter. Notice the messages at the bottom of the panel as CA 2E expands model
usages.
Chapter 6: Maintaining Your Application 315
Model Object Cross References
Display Model Usages Panel
When all usages have been expanded, the Display Model Usages panel displays showing
the first level of objects in the model that use the Mares access path. Notice the 001 in
the Lvl column for each using object; this indicates that the object uses the Mares access
path directly.
The Display Model Usages panel provides a variety of controls and filters including,
recursion, scope, and positioning to help you analyze your model to determine the
impact of proposed changes.
Note: Most of the options provided on the Display Model Usages panel are beyond the
scope of this tutorial. However, you can use the online help if you would like to
experiment further. Or, you can refer to the CA 2E guide, Generating and Implementing
Applications.
316 Tutorial
Model Object Cross References
Usage Reason
The Reason column shows how each of the listed model objects use the Mares access
path. For example,
■
*REFACP - The Edit Horse and Select Horse functions use Mares as a referenced
access path.
■
*FUNPAR - The Select Mares function uses Mares as the definition of a function
parameter.
■
*OBJECT - This identifies the model object for which you requested usages. This
object is included on the list of usages so you can use the Subfile selection options
on the original model object.
The model objects that use the Mares access path are all external functions that will at
least need to be regenerated and compiled if you change the Mares access path.
However, if your proposed change requires relations to be added to or removed from
the Mares access path, you might also need to edit these functions.
In this model no other model objects use the using objects for Mares. You can test
whether other objects use the objects displayed by typing 91 in the Subfile selector for
any of the using objects.
Exercise
Type 91 against Edit Horse and press Enter to display its usages. The Display Model
Usages panel redisplays showing only the model object itself. This indicates that no
other model objects use Edit Horse; in other words, it has no usages.
Chapter 6: Maintaining Your Application 317
Model Object Cross References
Using Usage Levels
Notice that the Level number in the upper right corner has changed to 002. This
indicates the number of times you have expanded usages beginning with the original
model object.
For a more complex example, a model object may have many levels of using objects.
The value of *NEXT in the Scope field lets you step through the expansion of usages one
level and one model object at a time. In other words, you can type 91 for any using
objects to determine its usage. The Level shown at the upper right of the screen shows
the current level. The F3 key lets you back up one level at a time; the F15 key returns to
the top level.
Note that you can change the Scope field to *NOMAX to expand all usages for a selected
model object. However, for working models this can require significant processing time.
Exiting Model Usages
Press F3 twice to return to the Edit Model Object List panel.
Press F7 to display the Position the List window. Blank out all fields and press Enter to
reposition the session list and display all entries.
Model Object References
References for a model object are the model objects it refers to internally. In other
words, references are the model objects the referring model object requires in order to
be complete or to exist. For example, Display Racing results and Change Horse are
references of the Edit Horse function.
This step shows how to access the Display Model References panel and how you can use
it to solve problems in program applications.
Accessing the *ALLOBJ List
Start by accessing the Edit Model Object List panel for the All Objects list (*ALLOBJ).
Since your session list is currently displayed, type *ALLOBJ for the List field at the top of
the panel and press Enter.
318 Tutorial
Model Object Cross References
Positioning *ALLOBJ to an Implementation Name
Suppose you only know the implementation name of the program in which an error
occurred; for example, MYAEEFR (Edit Horse).
From the Edit Model Object List press F7. Type the implementation name of the
program in the Imp. Name field as shown. Be sure to substitute the name corresponding
to your Edit Horse function.
Press Enter.
The *ALLOBJ list is now positioned at the Edit Horse function. Note the message at the
bottom of the panel and that the alternate view showing the Implementation name
displays automatically. You can change views by pressing F11.
Chapter 6: Maintaining Your Application 319
Model Object Cross References
Displaying References for Edit Horse
Option 81 lets you display references for a selected model object. Type 81 in the Subfile
selector for Edit Horse.
Press Enter. Notice the messages at the bottom of the panel as CA 2E expands the
model references.
320 Tutorial
Model Object Cross References
Display Model References Panel
When all references have been expanded, the Display Model References panel displays
showing all objects in the model referenced by Edit Horse. This panel provides a variety
of controls and filters including, recursion, scope, and positioning to help you analyze
your model.
Note: Most of the options provided on the Display Model References panel are beyond
the scope of this tutorial. However, you can use the online help if you would like to
experiment further. Or, refer to the CA 2E module, Generating and Implementing
Applications.
Displaying Only External Functions
Since you are using references to solve a problem in an application program, you only
need to see external functions that are referenced in the Edit Horse action diagram.
Type *EXTFUN for the Scope field and type *ACTION for the Reason field.
Chapter 6: Maintaining Your Application 321
Model Object Cross References
Press Enter. Only the functions that make up the program in which the error occurred
are now displayed. In a working model this list would generally be much longer. This is a
useful starting place for the developers whose task it is to fix the problem.
Creating a Model List of the References
In this step you will use the F16 command key to create a model object list and convert
the references displayed to model list entries. You can specify the name of an existing
list or you can type a new name and CA 2E will automatically create the model list.
If you specify the name of an existing list be sure the Outlist option is correct. A value of
*REPLACE clears the list before converting the references; a value of *ADD appends the
new entries to any existing entries.
322 Tutorial
Model Object Cross References
Naming the List of References
You should assign a name to the list that will be meaningful to the development staff. By
default the model list name is the Model list for commands specified in your model
profile.
Press F16 to display the window where you will enter the name of the model list that is
to contain the references. Suppose you are responding to Problem Report 3049; as a
result, you might name the model list PR3049.
Type PR3049 in the Output to Model List window.
Press Enter. Notice the messages at the bottom of the window as the references are
converted to entries on the model object list. On return to the Display Model
References panel a message at the bottom of the panel verifies that the conversion is
complete.
Using the List of References
You can now print the PR3049 model list using the F21 command key. You can either
give the printed copy of the list to your development staff or they can use the model list
online as an aid to solving the problem.
Exiting Display Model References
Press F3 to return to the Edit Model Object List panel. Reposition the list to the top in
Object Name/Object Type order as follows: press F7 to display the Position the List
window, blank out all fields, and press Enter.
Chapter 6: Maintaining Your Application 323
Impact Analysis
Redisplay Your Session List
Type the name of your session list in the List field at the top of the panel. Recall that by
default your session list has the same name as your user profile.
Press Enter.
Impact Analysis
This topic introduces the CA 2E impact analysis tools, including simulating a proposed
change and component change processing.
New terms introduced
■
Change type
■
Private change
■
Public change
■
Simulating a change
■
Component change processing
Objectives
To show how to determine the impact of a proposed change to a model object on other
objects in the model.
324 Tutorial
Impact Analysis
Overview of Impact Analysis
Impact analysis lets you determine the impact of a proposed change or an actual change
to any object in your model. For example, you can determine which objects are affected
if you change the length of a key field or which functions need to be regenerated if you
change logic in the action diagram of an internal function.
Change Type
Whenever you change a model object,CA 2E assigns a change type. The change type
describes the way in which a change impacts other objects that use the changed object.
The four possible change types are Object only (*OBJONLY), Generation required
(*GEN), Private (*PRIVATE), and Public (*PUBLIC). The first two indicate changes that
affect only the changed object itself. As a result, this tutorial covers just the last two
change types.
■
*PRIVATE - this change type indicates a change to an object that requires that you
regenerate and compile all access paths and external functions that use it.
For example, if you change the action diagram of an internal function, you need to
regenerate the external functions that call it.
■
*PUBLIC - this change type indicates that the interface of the model object with
other objects has changed. As a result, some model objects that use the changed
object may require editing. When the editing is complete, you need to regenerate
the access paths and external functions that use the changed object.
For example, if you change the parameters of an internal function you need to edit
all functions that call it and then regenerate all external functions that use it.
The change type depends on which attributes of a model object are changed and is
derived internally by CA 2E.
Simulating a Change to a Model Object
Simulating a change to a model object lets you see the impact of a proposed change on
other objects in the model before you actually make the change. Simulation identifies
which other model objects need to be edited or generated as a result of the proposed
change.
When you change a model object, the only objects that can be affected by the change
are those that use the changed object. As a result a major part of simulating a change
consists of expanding usages for the object to be changed.
Suppose you want to change the length of the Course code field. This is a *PUBLIC
change; in other words, some using objects will need to be edited to incorporate the
change.
Chapter 6: Maintaining Your Application 325
Impact Analysis
Positioning the List to Course Code
From the Edit Model Object List panel, press F7 to display the Position the List window.
Type FLD for the Type field and type Course code for the Object field.
Press Enter. Type 91 in the Subfile selector for Course code as shown to display the
Display Model Usages panel.
Press Enter.
326 Tutorial
Impact Analysis
Positioning the Usages to Course Code
To simulate a change to Course code, you first need to locate it. Since Course code has
many usages, an easy way to locate it is to use the positioning options. Type Course
code in the Object field and type FLD in the Type field.
Press Enter.
Simulating a *PUBLIC Change
Press F23 to display additional Subfile selector options. Option 95 lets you simulate a
*PUBLIC change for the selected model object.
Type 95 in the Subfile selector for Course code.
Chapter 6: Maintaining Your Application 327
Impact Analysis
Press Enter to display all objects that will be affected by a *PUBLIC change to Course
code.
Interpreting the Results
When you simulate a change,CA 2E expands usages for the object to be changed up to
the first external function for each sequence of model objects that use it. This is
indicated by *GENFUN in the Scope field. In addition, only those objects that need to be
edited or generated to implement the proposed change are displayed, not all usages.
Note the numbers in the Lvl column; they indicate the usage level for each using object.
The Action column indicates whether the using object needs to be edited (EDT) or
regenerated (GEN).
As you scroll through the list, do not be concerned about what appear to be duplicate
entries; they do not indicate errors.
328 Tutorial
Impact Analysis
Converting the Simulation Usages to a List
In order to further study the impact of your proposed change, convert the usages
displayed to a model object list. Be sure to give it a descriptive name; for example,
COURSECODE.
Press F16 and type COURSECODE in the Model list name field in the window that
displays as shown. Since this is a new list you can accept the default for the Outlist
option.
Press Enter. Notice the messages at the bottom of the window as CA 2E creates the list
and converts the displayed usages to model list entries.
Press F3 twice to return to the Edit Model Object List panel. Use the F7 key to reposition
the session list to the top and display all entries.
Optional Exercise
Type COURSECODE in the List field and press Enter to display the model object list you
just created. Use the F11 key to view information for each list entry.
When you finish viewing this list, type the name of your session list in the List field and
press Enter.
Chapter 6: Maintaining Your Application 329
Impact Analysis
Component Change Processing
Component change processing refers to an automated impact analysis tool. When you
simulate a change you are in effect simulating component change processing. The
difference is that component change processing updates the All Objects list for the
changed object and all objects affected by the change, including an indication of
whether the object needs to be edited or regenerated.
Component change processing is optional; you control it using the model profile and the
Component Change Processing (YCMPCHG) model value. You can choose to run it
interactively, by request, or in batch.
Further discussion of this tool is beyond the scope of this tutorial; however, the
simulation topic should have given you some familiarity with the process. Component
change processing is discussed in detail in the CA 2E module, Generating and
Implementing Applications.
Accessing Edit Database Relations
At this point you can exit the model by pressing F3. If you want to continue with the
tutorial, you can use either the Edit Model (YEDTMDL) command or the Start CA 2E
(YSTRY2) command to reenter the model at the Edit Database Relations panel.
For example, type YEDTMDL on the command line.
Press Enter.
330 Tutorial
Chapter 7: Advanced Functions
This chapter demonstrates the use of the Edit Transaction (EDTTRN) function with a
Span (SPN) access path and the use of function fields. This chapter introduces the
following topics.
■
The Edit Transaction Function Type
■
Span Access Path
■
Defining an Edit Transaction Function
■
Using Function Fields
■
Defining Function Field Parameters
This section contains the following topics:
Span Access Path and Edit Transaction Function (see page 331)
Introduction to Function Fields (see page 349)
Span Access Path and Edit Transaction Function
This topic demonstrates the use of the Edit Transaction (EDTTRN) function with a Span
(SPN) access path.
New terms introduced
■
Access path format
■
New panels introduced
■
Display Access Path Formats
Objectives
You will specify a SPN access path based on the RACE and RACE ENTRY files.
Chapter 7: Advanced Functions 331
Span Access Path and Edit Transaction Function
Overview
The Edit Transaction function allows two database files to be updated simultaneously.
The Edit Transaction function type requires a SPN access path, which is a logical file with
two formats.
In order for a SPN access path to be built over two files, the two files must be connected
by a file-to-file relation; for example, an Owned by relation. The Edit Transaction
function provides a display consisting of a subfile control format for the owning file and
a subfile record format for the owned file.
You will set up an Edit Transaction function for the RACE and RACE ENTRY files. This
provides the facility to enter both the race details and the race entry details for a given
race on the same interactive panel.
Overview of Processing Steps
To implement the Edit Transaction function you will:
332 Tutorial
1.
Define and generate a SPN access path for the RACE and RACE ENTRY files.
2.
Create the Edit Transaction function and modify the device design for the Edit Race
and Entries function.
3.
Generate source for the function.
4.
Compile the access path, display file, and program source.
Span Access Path and Edit Transaction Function
Entering Your Design Model
Return to the Edit Database Relations panel for your design model. Select the RACE and
RACE ENTRY files by typing Race* on the selection line.
Press Enter.
Creating a Span Access Path
Create a SPN access path on the RACE file. A SPN access path must be attached to the
file that is to form the header format of the access path. In this case, you will create the
SPN access path over the RACE file.
Type Z against any relation on the RACE file to display all existing access paths.
Press Enter. The Edit File Details panel displays.
Chapter 7: Advanced Functions 333
Span Access Path and Edit Transaction Function
Defining the Span Access Path
To specify the SPN access path you need to:
1.
Define two access path file formats, one for the subfile control (header) and one for
the subfile record (detail)
2.
Specify the keys for those formats
Define the new access path by calling it Race and Entries of type SPN. Type the access
path type, name, and Z.
Press Enter. The Edit Access Path Details panel displays.
334 Tutorial
Span Access Path and Edit Transaction Function
Entering the Access Path Formats
An access path format defines a view upon a physical file. By default, it makes all of the
non-virtual entries in that file available. An access path format can be defined as a list of
access path relations that will be resolved into a list of field entries. Relations can be
removed from a view on the Edit Access Path Relations panel.
When you previously used the Edit Access Path Details panel, the access path format
was automatically provided. For the SPN access path you must explicitly add the
formats. Note that it is important that you add the formats in the correct sequence:
header format first, detail format second.
Press F9 to display the Display Access Path Formats panel where you will add the format
for the subfile control (header).
Chapter 7: Advanced Functions 335
Span Access Path and Edit Transaction Function
Selecting the First Access Path Format
The Display Access Path Formats panel shows you the files that you can select for the
SPN access path. In this case, the two files shown are connected to the RACE file by an
Owned by and a Defined as relation.
Select the RACE format with X.
Press Enter.
Confirming Selection of the First Format
The selection of the first format for the SPN access path, Race and Entries, has now
been confirmed. Press F9 to add a second format for the subfile record (detail).
336 Tutorial
Span Access Path and Edit Transaction Function
Specifying the Second Format
The Display Access Path Formats panel displays showing the file-to-file relations for the
RACE file. Type X to select the Race Entry format for the subfile record.
Press Enter to return to the Edit Access Path Details panel.
Chapter 7: Advanced Functions 337
Span Access Path and Edit Transaction Function
Adding Virtual Fields to the Access Path Formats
When the end user enters races and race entries, it would be helpful to have the
following virtual fields display on the interactive panel: Course name, Horse name, and
Jockey name. As mentioned previously, each access path initially contains all of the
relations for the file on which it is based, but none of the virtual entries. As a result, if
you want virtual fields included on the two formats for the Race and Entries access path,
you need to add them explicitly.
In this step, you will add these virtual fields to the Race and Race Entry access path
formats. Type V in the Subfile selector for both the Race format and the Race Entry
format.
Press Enter.
The Virtualize Access Path panel displays showing the virtual field, Course name that can
be added to the Race access path format.
338 Tutorial
Span Access Path and Edit Transaction Function
Press Enter to add the Course name virtual field to the Race access path format.
A Confirm prompt displays in the lower right-hand corner of the panel.
Press Enter to confirm the addition of the Course name virtual field.
CA 2E again displays the Virtualize Access Path panel showing the virtual fields that can
be added to the Race Entry access path format. In this case, the virtual fields are Horse
name and Jockey name.
Chapter 7: Advanced Functions 339
Span Access Path and Edit Transaction Function
Press Enter to add these virtual fields to the Race Entry access path format. A Confirm
prompt displays in the lower right-hand corner of the panel.
Press Enter to confirm the addition of the Horse name and Jockey name virtual fields
and return to the Edit Access Path Details panel.
Details for the First Access Path Format
The Edit Access Path Details panel displays both formats. Next, display the details for
the access path format by zooming against the Race access path format. This displays
the Edit Access Path Format Entries panel.
Type Z against the Race access path format.
Press Enter.
340 Tutorial
Span Access Path and Edit Transaction Function
Specifying the Key for the First Access Path Format
The next step is to check the keys of the Race access path format. You may specify any
of the fields from the RACE file as keys, in either ascending or descending order.
However, there must be a common key between the two formats. For example, the
header record key fields must be part of the detail record’s key.
The keys will be defaulted to the keys as specified by the file relations. In the case of two
files linked by an Owned by relation, the default keys are recommended. If the two file
formats are linked by a Refers to relation, you need to change the key order.
Because in this example, RACE ENTRY is Owned by RACE, press Enter to accept the
defaults.
Press F3 to exit and return to the Edit Access Path Details panel.
Chapter 7: Advanced Functions 341
Span Access Path and Edit Transaction Function
Details for the Second Access Path Format
In this step you will zoom into the Race Entry access path format to check its key.
Type Z against the Race Entry access path format.
Press Enter.
The keys Course code, Race date, Race time, and Entry number have been selected by
default to be the keys of the format since these are the keys as defined by the file
relations for the RACE ENTRY file.
Press Enter to confirm the keys.
Press F13 to exit and return to the Edit File Details panel.
342 Tutorial
Span Access Path and Edit Transaction Function
Requesting Batch Generation of the SPN Access Path
You have now finished the definition of the Races and Entries SPN access path. Request
batch generation of the Races and Entries access path by typing J against it
Press Enter.
The Edit Transaction Function
In this step you will define a function of type Edit Transaction (EDTTRN).
Objectives
You will create an Edit Transaction function for the RACE and RACE ENTRY files. The
name of the function will be Edit Race and Entries and it will use the SPN access path
Race and Entries you just created. This will provide the facility to enter both the race
details and the race entry details for a given race on a single panel.
Chapter 7: Advanced Functions 343
Span Access Path and Edit Transaction Function
Defining the Edit Transaction Function
From the Edit File Details panel, you can transfer directly to the Edit Functions panel for
the RACE file by pressing F7.
Press F7 to access the Edit Functions panel.
Type the function details; namely, type Edit Race and Entries for the Function name,
EDTTRN for the Function type, Race and Entries for the Access path, and S to edit the
device design.
Press Enter to create the Edit Race and Entries function and display the device design.
344 Tutorial
Span Access Path and Edit Transaction Function
The Default Device Design
The default device design for the Edit Race and Entries function should look like the
panel below. Note that the subfile control (header) is positioned at the top with the
subfile record (detail) below. The common key of the two file formats displays only in
the subfile control and acts as an implicit restrictor parameter to the subfile detail
records.
Note also the virtual fields Course name, Horse name, and Jockey name. If you had
not explicitly added these fields to the formats of the SPN access path, they would not
appear on this display.
Chapter 7: Advanced Functions 345
Span Access Path and Edit Transaction Function
The Modified Device Design
Update this default device design to look like the one shown on the next panel. Use the
function keys you used to edit the device design for the Edit Horse and Select Horse
functions earlier in this tutorial.
Note: To move a field to another position on the panel, place the cursor on the field to
be moved and press F8. Position the cursor on the field that appears before the desired
position for the field you are moving. Press F8. For example, place the cursor on the
Finishing position field, and press F8. Then position the cursor on the Horse name field,
and press F8 again. This moves the Finishing position field after Horse name.
346 Tutorial
Span Access Path and Edit Transaction Function
Defining Optional Entry Fields
You have now updated the device design to meet the initial requirements. However, by
default, CA 2E defines all input-capable fields as required entry fields. To allow the end
user to enter race entries without specifying all the details about those entries, you can
make some of the fields optional. Note that only non-key fields can be optional.
To make some of the fields in the RACE ENTRY file optional, position the cursor on a
field in the first subfile record.
Press F7.
This displays the relations for the subfile record format. You specify optional relations by
typing O against the relations.
Type O against the relations.
Chapter 7: Advanced Functions 347
Span Access Path and Edit Transaction Function
Press Roll Up to view the remaining relations listed. Type O against the relation.
Press Enter to confirm the changes to the format relations. Note that the values in the
Check column changed from REQUIRED to OPTIONAL.
Press Roll Down to view the beginning of the list of relations.
Press F3 return to the device design.
348 Tutorial
Introduction to Function Fields
Introduction to Function Fields
You will now add function fields to your device design.
New terms introduced
■
Function field
■
New panels introduced
■
Edit Device Function Field
Objectives
Add a new field to the subfile control format of the Edit Transaction panel that shows
the number of horses that finished the race. To do so you will define a function field
containing the total number of race entries having an Entry Status of Finished.
Overview of Function Fields
Function fields are non-database fields that may be used in device designs and action
diagrams. The same function field can be used in many different functions.
There are six types, or usages, of function fields. Four provide standard field-level
functions: SUM, MIN, MAX, and CNT; two are user-defined and let you define your own
function fields: USR and DRV.
Function field parameters specify which field values are to be passed into the function
field at execution time and which field is to be returned from the function field as the
result. All function fields with the exception of USR fields have one output parameter,
the function field itself. The system-defined function fields have a single input
parameter. Derived function fields, of usage DRV, are specified in the action diagram
and can have up to nine input parameters.
Chapter 7: Advanced Functions 349
Introduction to Function Fields
Adding Function Fields
In this step, you will define a function field of usage DRV to evaluate whether or not a
given race entry finished a race. The DRV field will contain a value of 1 if the horse
finished and 0 if it did not. You will also define a function field with a usage of SUM to
calculate the number of finishers. The sum of the values in the DRV function field gives
the count of the number of finishers.
Position the cursor on the field that is to be displayed on the panel before the function
field, in this case Handicap.
Press F19 to display the Edit Device Function Field panel.
350 Tutorial
Introduction to Function Fields
Naming the Function Field
If the function field already exists and you know its name, you can fill in the name on the
Edit Device Function Field panel. Otherwise, type a ? to display existing fields.
Type ? for the Field name.
Press Enter.
Displaying Existing Fields
The ? displays a list of all existing fields. You can select an existing function field or you
can create a new one. In this tutorial, you will create two new function fields.
Chapter 7: Advanced Functions 351
Introduction to Function Fields
Defining Two New Function Fields
To add the function fields you require, press F10 to display the Define Objects panel.
You can define both function fields at this point.
Here are the details for the two function fields:
■
Finished race—a function field that appears on each subfile record and evaluates
whether or not the horse finished a race. Its value is derived from the value of the
Entry Status field. This requires a usage of DRV. You can edit the default field details
directly by typing Y in Edit field.
■
No. of finishers—a function field in the subfile control and is a sum of the values in
the Finished race field of each subfile record. It is defined as a REF field based on
the field Finished race.
Type the new function fields.
Press Enter.
352 Tutorial
Introduction to Function Fields
Overriding the Field Defaults
Since you specified Y for Edit field, you will be shown the field details for the Finished
race field. You can now change the internal field length to 3 from the Edit Field Details
panel. Type 3 for internal length and press Field Exit.
Press Enter. Press F3 to return to the Display Fields panel.
Displaying the Function Fields
The Display Fields panel now has your new function fields displayed. Note that you need
to press Roll Up to view the No. of finishers function field.
Type P against Finished race as shown to edit its parameters.
Press Enter to display the Edit Function Parameters panel.
Chapter 7: Advanced Functions 353
Introduction to Function Fields
Defining Function Field Parameters
Next you are going to specify that Entry Status is an input parameter to the Finished
race function field. You will use the same Edit Function Parameters panel you used to
specify function parameters earlier in this tutorial.
Type the details for the Entry Status parameter as shown. The usage of this parameter
defaults to input. Check the parameter usage by also typing Z against the field.
Press Enter. The Edit Function Parameter Details panel displays showing the Usage for
Entry Status as I (input).
354 Tutorial
Introduction to Function Fields
Press F3 to return to the Edit Function Parameters panel.
The derived (DRV) function field itself, Finished race, is automatically defined as an
output parameter. Check this by displaying the parameter details. Type Z against the
Finished race field to display the Edit Function Parameter Details panel. Note that the
Usage for this parameter is O (output).
Press F3 twice to exit and return to the Display Fields panel.
Selecting the Function Field
You have just finished declaring the function fields in CA 2E. After returning to the
Display Fields panel, you need to select the Finished race function field for inclusion on
the device design. First, type Finished in the positioner line and press Enter to position
to the new function fields.
Type X next to Finished race.
Press Enter.
Chapter 7: Advanced Functions 355
Introduction to Function Fields
Accepting the Parameters
The Edit Action - Function Details window is displayed showing the parameters for the
Finished race function field. Note that the input parameter is Entry Status, the output
parameter is Finished race, and both parameters have the RCD (subfile record) context.
Press Enter to accept the default parameters and return to the device design.
The Modified Device Design
After returning to the device design, note that the Finished race function field has been
added to the subfile record.
Note that since the device design exceeds the limits of the panel, you will need to adjust
this device design later in the tutorial.
Press F3 to exit and display the Edit Function Devices panel.
356 Tutorial
Introduction to Function Fields
Defining a Function Field Action Diagram
You will now define the action for the user-defined (DRV) function field, Finished race.
This will require entering logic into the action diagram for the Edit Race and Entries
function.
Press F5 to view the action diagram for the Edit Race and Entries function.
Press F5 to view the Action Diagram User Points.
Chapter 7: Advanced Functions 357
Introduction to Function Fields
Recall that the user points are the places in the action diagram that you can change.
Press Roll Up to see the next set of user points.
Type Z against the CALC: Subfile record function fields user point.
Press Enter. Note that CA 2E automatically inserted the Finished Race function field in
the action diagram for the Edit Race and Entries function.
Type Z against Finished Race as shown to insert logic for the function field.
Press Enter.
358 Tutorial
Introduction to Function Fields
Adding a CASE Construct
The action diagram for the function field Finished race will be displayed. Note that you
are now editing the Finished race function as shown in the upper right corner of the
panel. You will use the Action Diagram Editor to insert the following conditions and
actions for the Finished race function field.
Type IC.
Press Enter.
Chapter 7: Advanced Functions 359
Introduction to Function Fields
Adding an Action
Insert an action into the action diagram. Type IA.
Press Enter.
Adding a Second Condition
Add another condition to the CASE construct by typing IX against the first !!! New
condition as shown. Recall that IX inserts a new condition within a CASE construct.
Press Enter.
360 Tutorial
Introduction to Function Fields
Adding a Second Action
Add another action to the CASE construct by typing IA against the second !!! New
condition.
Press Enter.
Defining the Conditions and Actions
To define the conditions and actions, type F against them all, and press Enter. Recall
that F lets you edit the action or condition details for a line in the action diagram.
Type F against the conditions and actions.
Press Enter.
Chapter 7: Advanced Functions 361
Introduction to Function Fields
Specifying the First Condition
The first condition specifies that the action is only to be executed if the Entry Status is
Finished.
Type the details as shown. Type PAR (parameter) for the context, Entry Status for the
Field, and ? in the condition field to view a list of the available conditions.
Press Enter.
Defining Field Conditions for the Status Field
If you completed the earlier exercise of defining conditions for the Entry Status field, the
Edit Field - Condition window panel will include the list of conditions shown here. If you
have not already done so, you can add them at this point.
Type X against the condition Finished.
362 Tutorial
Introduction to Function Fields
Press Enter twice.
Specifying the First Action
You have just finished defining the first condition in the CASE construct you are defining.
Because you also typed F against the first action in the CASE construct, CA 2E displays
the Edit Action - Function Name window to specify the action. In this case, the action
will be the built-in function *MOVE.
The action you are specifying is executed when the first condition is true; namely, when
Entry Status is Finished. The action is to return a constant value of one in the Finished
race function field.
Leave the Function file field blank to indicate a built-in function and type *MOVE.
Press Enter to enter parameter details for the *MOVE function.
Type the details for the *MOVE parameters.
Chapter 7: Advanced Functions 363
Introduction to Function Fields
Press Enter.
Specifying the Second Condition
Because you typed F against the second new condition in the action diagram CASE
construct, CA 2E displays the Edit Action - Condition window. The second condition
specifies the action to be executed in all cases other than that specified in the first
condition. A special value of *OTHERWISE is used for this case.
Remove all the ? and specify *OTHERWISE for the condition.
Press Enter.
364 Tutorial
Introduction to Function Fields
Defining the Second Action
Because you typed F against the second action, CA 2E displays the Edit Action - Function
Name window. For the second action, you will specify the action to take when the first
condition is not true. The action is to return a value of zero in the Finished race function
field. You will again use the *MOVE built-in function.
Leave the Function file field blank and specify the *MOVE function.
Press Enter to enter parameter details for the *MOVE function.
Type the details for the *MOVE parameters.
Press Enter to accept the parameters and return to the Action Diagram Editor.
Chapter 7: Advanced Functions 365
Introduction to Function Fields
Complete Action Diagram
The completed action diagram should look like this.
Press F13 to exit the action diagram for the Finished race function field.
Accept the default of Y to save the Finished race function field.
366 Tutorial
Introduction to Function Fields
Press Enter to return to the action diagram for the Edit Race and Entries function.
Press F13 to exit the action diagram for the Edit Race and Entries function.
Accept the default of Y to save the function definition.
Press Enter.
Chapter 7: Advanced Functions 367
Introduction to Function Fields
Returning to the Device Design
You have now finished defining the Finished race function field. Return to the device
design to define the No. of finishers function field.
Type S against the Edit Race and Entries function.
Press Enter.
Adding the Second Function Field
Add the second function field to the header format (subfile control). Position the cursor
on the field before the desired location for the function field, in this case Prize money,
and press F19.
368 Tutorial
Introduction to Function Fields
Specifying the Second Function Field
The required field already exists; as a result, you can type the name No. of finishers
directly. Alternatively you could type ? to obtain a selection list.
Type the function field name No. of Finishers.
Press Enter.
Chapter 7: Advanced Functions 369
Introduction to Function Fields
Defining Parameters for the No. of finishers Function Field
The parameters for the No. of finishers function field are defaulted. The input
parameter is Finished race from the RCD (subfile record) context; the output parameter
is the No. of finishers function field itself in the CTL (subfile control) context. Recall that
you defined the No. of finishers function field with the SUM field usage.
This causes the values in the input parameter field (Finished race) for each detail record
to automatically be added together and the sum to be placed in the output parameter
(No. of finishers).
Press Enter to accept the default parameters as shown.
The Added Function Field
The No. of Finishers field will be added to the subfile control format.
370 Tutorial
Introduction to Function Fields
Readjusting the Device Design
Adjust the device design so that all fields fit on the panel. Move the No. of finishers
function field to a new line and hide the Finished race function field so that it is not
displayed.
To do the latter, position the cursor on the field and press Enter. The Edit Screen Entry
Details panel displays. Change the I/O usage for the field to hidden (H).
Press Enter. The final device design should look like this:
Press F3 to go to the Edit Function Devices panel.
Chapter 7: Advanced Functions 371
Introduction to Function Fields
Exiting the Device Design
You have finished creating the function Edit Race and Entries and designed an
appropriate panel layout.
Exit from the Edit Function Devices panel by pressing F3. The Exit Function Definition
panel displays.
Submitting the Function for Generation
In addition to saving changes to the function, you can use the Exit Function Definition
panel to submit the function and display file for generation by setting the Submit
generation field to Y.
Accept the default of Y for Change/create function to save your changes and change the
Submit generation field to Y.
372 Tutorial
Introduction to Function Fields
Press Enter.
You will be returned to the Edit Functions panel. Messages indicating that the function
has been saved and submitted for generation will appear at the bottom of the panel.
You have now created a program that allows the end user to update the two files, RACE
and RACE ENTRY, simultaneously.
Chapter 7: Advanced Functions 373
Introduction to Function Fields
Exercises
Do the following exercises:
1.
Submit the request for generation and compilation for the Races and Entries SPN
access path and the Edit Races and Entries function. You do this by selecting the
Submit model create request (YSBMMDLCRT) option from the Display Services
Menu (F17). For a program to compile successfully, all files and access paths used
by the program must have been generated and compiled first.
Note: Be sure to write down the implementation name for the Edit Races and
Entries function. You will need this name for testing the program using the CALL
command.
2.
Call the Edit Races and Entries function and add a few races to the database and
some entries for each race. When you call the program, remember to specify the
null or blank parameter for the return code. For example,
call myaretr ‘’
Try pressing F4 on fields like Horse code and Jockey code to view a selection list of
available entries.
Note: CA 2E automatically provides this prompting capability for file-to-file
relations, such as, RACE ENTRY Refers to HORSE. When the end user types a ? or
user prompt (F4) for a key or foreign key field, by default CA 2E calls the related
Select record function, such as, Select Horse. A function used in this way is known
as a prompt function.
3.
Call the Edit Horse program and test the link you defined between the Edit Horse
program and the Display Racing Results program. You should be able to select a
horse and display its racing history.
For example, the steps required to call Display Racing results for Faithful Dobbin
are:
a.
Type / in Subfile selector for Faithful Dobbin.
b.
Press F10 to access the action bar.
c.
Type S to access the Selector Choice menu.
d.
Type 1 beside the Display Racing Results action.
e.
Press Enter.
Press F3 to return to the Edit Horse function.
374 Tutorial
Chapter 8: Report Functions
This chapter introduces the two functions used to produce reports. These are:
■
The Print File (PRTFIL) Function
■
The Print Object (PRTOBJ) Function
You will use these functions to define the two following reports:
■
A simple report of all the horses recorded in the database.
■
A more complex report showing all the horses in the database and for each horse, a
list of the races in which the horse competed.
This section contains the following topics:
Introduction to the Print File Function (see page 375)
Introduction to the Print Object Function (see page 397)
Introduction to the Print File Function
In this topic you will learn how to define a Print File function to produce a simple report
of all the horses recorded in the database.
New terms introduced
■
PRTFIL (Print File) function
■
CNT (count) function field
■
CUR (current report format) report context
■
NXT (next report format) report context
New displays introduced
■
Edit Report Design
■
Display Report Formats
■
Edit Report Format Details
Chapter 8: Report Functions 375
Introduction to the Print File Function
Objectives
You will be producing a report that lists all the horses recorded in your database. In
addition, the report will give the total number of horses recorded and the total value of
all the horses. The following steps are involved:
1.
Create a Print Horses function based on the HORSE file. The function will require
the creation of a RSQ (resequence) access path to retrieve records in Horse name
order.
2.
Specify the Total horse value and Total number of horses function fields on the
report design.
3.
Modify the layout of the report, as required.
4.
Generate and compile the source for the access path and the report.
5.
Test the implemented function.
Defining the Print File Function
Starting from the Edit Functions panel for the HORSE file, specify the Print Horses
function. A Print File (PRTFIL) function is defined the same way as other functions. Type
Print Horses for the Function name, PRTFIL for the Function type, and ? in the access
path field to view a list of existing access paths.
Press Enter. The Edit File Details panel displays as a result of entering ? for the Access
path.
376 Tutorial
Introduction to the Print File Function
Specifying a New Access Path
Use the Edit File Details panel for the HORSE file to create a new access path that will
cause the report to print horse details in alphabetical order by Horse name, rather than
in Horse code order. To achieve this, specify a new access path of type RSQ called Horse
name order.
Type RSQ for the access path type, Horse name order for the Access path name, and Z
to zoom into the access path.
Press Enter.
Chapter 8: Report Functions 377
Introduction to the Print File Function
Adding Virtual Entries to the Access Path
Remember that virtual entries are not automatically added to an access path. As a
result, you need to add the Dam name, Dam Date of birth, Sire name, and Sire Date of
birth virtual fields explicitly so they will appear on the report you are designing.
Type V against the access path format.
Press Enter to display the Virtualize Access Path panel.
Press Enter twice to validate and confirm the virtual entries displayed. Notice the
message at the bottom of the Edit Access Path Details panel.
378 Tutorial
Introduction to the Print File Function
Edit Access Path Details
You used the Edit Access Path Details panel earlier in this tutorial to specify a RSQ access
path. You will use the same process here to specify a new key order on the access path
format.
Type Z against the access path format.
Press Enter
Specifying Access Path Details
On the Edit Access Path Format Entries panel, specify the new key order for the RSQ
access path. The initial key order default is the same as for the default Retrieval index
access path.
Chapter 8: Report Functions 379
Introduction to the Print File Function
The New Key Order
Specify an alternative key order. For this type of access path, you can choose any field
except a virtual field as a key field. Use Horse name as the key.
In the Key no. column, clear the 1 next to Horse code and type 1 against Horse name.
Press Enter. Press F3 twice to exit.
Generating and Compiling the New Access Path
At the Edit File Details panel, request batch generation and compilation for the newly
defined access path using the J option.
Type J next to the Horse name order RSQ access path.
Press Enter to request generation.
380 Tutorial
Introduction to the Print File Function
Selecting the Access Path
Now that you have created the required access path, select it for use with the Print
Horses function.
Type X to select the Horse name order access path.
Press Enter.
The Report Design
After you select the access path, CA 2E creates the Print Horses function and returns to
the Edit Functions panel. From here you can display the report layout. To do so, type S
against the function.
Press Enter.
Chapter 8: Report Functions 381
Introduction to the Print File Function
The Default Report Layout
Initially, the report layout will look like the one shown here.
The default layout is made up of the following formats:
The page header format at the top contains a title (Print Horses) plus information such
as the date and page number. The header format is repeated on each page of the
printed report. An End of report format is placed at the end of the report design.
A heading format and corresponding total format is provided for each Level break. For
example, for each key of the based-on access path there is a heading and total format. If
the access path has a unique key, the number of level breaks is one less than the
number of keys. In this case, the access path does not have a unique key. Since there is
one key level, one heading format is provided that, by default, has Horse name as an
output field.
The detail format contains the subfile records from the based-on access path. It is
shown on the Print Horses report layout between the Horse name heading and Horse
name total formats. All the fields from the access path are available in this format. The
key field (Horse name) is hidden by default because it already appears on the heading
format.
You can modify the report layout the same way you modified the device designs of the
earlier functions. The editors for the report layout and the panel design are very similar.
However, a report is by default 132 characters across and extends vertically past the
bottom of the panel. You can press the Roll Up key to roll the panel by half a panel at a
time.
382 Tutorial
Introduction to the Print File Function
Displaying the Report Formats
The report formats are shown on the Display Report Formats panel. To access this
panel, press F17 from the device design (report layout).
■
The Top of page format (TOP) enables you to define fields to be printed at the top
of each page in addition to the Standard report header (HDR). This format is empty
by default.
■
The First page format (1PG) can be used to add title information to the beginning of
the report. This format is empty by default.
■
The Level-heading format (1HD) contains fields appropriate to the key level; in this
case, Horse name. By default, this format prints before the first detail within a level
break.
■
The Detail line format (RCD) contains the records from the access path on which the
Print File function is based. By default, this format is printed for every record read.
This format cannot be dropped, only hidden.
■
The Level total format (2TL) contains fields appropriate to the key level. By default,
this format is printed after the last detail record or subtotal within a level break.
■
The Final total format (ZTL) contains totals of all previous total levels. By default,
this format contains only the constant Final totals; you can add your own function
fields to provide totals.
Chapter 8: Report Functions 383
Introduction to the Print File Function
Dropping Formats from a Report Design
In this step you will remove the Horse name heading and total formats. To remove a
format, you can either hide it or drop it completely. If you hide a format it will still be
logically present. In this example, you will drop both formats completely.
Type ‘-’ against the two Horse name formats.
Press Enter. Notice the D in the Hide fmt column for the two formats you dropped.
Adding Function Fields
In this step, you will add two function fields to the Final totals format (ZTL).
Type Z against Final totals format.
384 Tutorial
Introduction to the Print File Function
Press Enter to display the Edit Report Format Details screen for the Final totals format.
Press F19 to add a function field to this format using the Edit Device Function Fields
panel.
Displaying Existing Function Fields
To display existing function fields, type ? for Function field.
Chapter 8: Report Functions 385
Introduction to the Print File Function
Press Enter.
All fields defined in your model are displayed, including the two function fields you
defined for the Edit Race and Entries function (EDTTRN).
To define two new function fields, press F10.
386 Tutorial
Introduction to the Print File Function
Defining New Function Fields
The first new function field, Total horse value, will provide a total of all the Horse value
fields on the detail format. A function field of type SUM is used for this purpose. Recall
that you used a function field of this type previously to calculate the Total Number of
finishers in a race.
The second new function field, Total number of horses, will calculate the total number
of horses recorded. It will count the number of occurrences of Horse code field on the
detail format. A function field of type CNT can be used for this purpose.
There are two ways to define a function field:
■
As a REF field based on the field you wish to sum or count
■
As a new field with input parameter(s) specified separately.
You will use the REF field method to define the Total horse value function field.
However, you cannot use this method for the Total number of horses function field
since the CNT field must be numeric and the field you are counting is alphanumeric
(CDE).
Define the Total horse value and Total number of horses function fields.
Press Enter.
Chapter 8: Report Functions 387
Introduction to the Print File Function
Specifying Function Parameters
When you pressed Enter, the two new function fields were created. Press Roll Up twice
to view the two new function fields.
The Total horse value function field is now fully defined. However, you must still specify
the field used to arrive at the Total number of horses function. Type P next to this
function field as shown to specify its parameters.
Press Enter.
388 Tutorial
Introduction to the Print File Function
The Default Parameters
As mentioned previously, the function field itself is the output parameter. In this step,
you need to specify an input parameter, which is the field to be counted. In this case,
the Horse code field is the input parameter.
You can specify function parameters in two different ways. These can either be
individual fields or an access path from which you select individual fields. In this
example, you will specify the parameter as an individual field.
Type the parameter details.
Press Enter.
The parameter usage defaults to input. You can check this for yourself by typing Z
against Horse code on the Edit Function Parameters panel.
Press F3 to exit.
Chapter 8: Report Functions 389
Introduction to the Print File Function
Selecting the Function Fields
You have finished defining the two new function fields. You must now select them to
appear on the Final totals format.
Type X against Total Horse value.
Press Enter.
390 Tutorial
Introduction to the Print File Function
Confirming the Function Details
The Edit Action - Function Details window will prompt you to confirm details of the
function parameters. This panel shows the contexts from which the values of the
parameters will be taken: NXT (next report format) and CUR (current report format).
The values for the Horse value parameter are taken from the CUR context. This context
corresponds to the format upon which the processing of the function field takes place
(the Detail line format). The NXT context corresponds to the format that follows the
Detail line. In this case, the NXT context is the Final totals format.
Press Enter to confirm the parameters. Press F13 to return to the report device design.
Adding the Total Number of Horses Function Field
The Total horse value function field is now present on the Final totals format. To add the
other function field, position the cursor on the Final totals format.
Chapter 8: Report Functions 391
Introduction to the Print File Function
Press F19 to add the Total number of horses function field.
Type Total Number of horses in the Field name field.
Press Enter.
Confirming the Parameters
CA 2E automatically provides defaults for the parameters and contexts. In this case you
need only accept them.
Press Enter to accept the parameters and return to the report device design.
392 Tutorial
Introduction to the Print File Function
Exercise
Both function fields are now present on the Edit Report Format Details panel of the Final
totals format. Check this yourself by pressing F17 from the report device design and
typing Z against the Final totals format on the Display Report Formats panel. Press F13
to return to the report device design.
The Report Design with Function Fields
The report layout should now look like the one below, with the function fields displayed
on the Final totals format. The words Final totals are a constant and can be removed.
Completing the Report
In this step, to make the report easier to read, you will specify a blank line between
records and hide the Horse code, Dam code, and Sire code fields. In addition, you will
change the Horse name field from hidden to output. By default, the Horse name field is
hidden because it was originally present on the Horse name header format. Since the
Horse name header format has been dropped, it now makes sense to have the Horse
name appear on the Detail line format.
Place the cursor on the Horse code field.
Chapter 8: Report Functions 393
Introduction to the Print File Function
Press F5.
Type the options as shown; namely, type Y for Blank line between records, type O
against Horse name, and type H against Horse code, Dam Horse code, and Sire Horse
code to hide these fields on the report.
Press Enter. Note the changes in the Ovr column as a result of your entries. Press F3 to
return to the device design.
The Modified Report Device Design
The report device design should now look like the one shown below. Since you have
hidden some fields on the Detail format, the design no longer exceeds the 132 character
size limit.
394 Tutorial
Introduction to the Print File Function
The Completed Report Layout
Update the report device design by moving fields and changing labels and label spacing
until the design meets your needs. Here’s an example.
Note that to produce this design you will need to drop the Top of Page format (TOP) and
the First Page Format (1PG) using the method you used to drop the 1HD and 2TL
formats previously; hint, press F17.
When you have finished the report layout, press F3 to exit the device design.
Chapter 8: Report Functions 395
Introduction to the Print File Function
Press F3.
Saving the Report Device Design
Save the changes by accepting the defaults and pressing Enter.
Generating and Compiling the Function
You have now finished specifying the Print Horses function. Type J next to this function
on the Edit Functions panel and press Enter to request batch generation of the Print File
and program that will implement the function.
Finally, compile the generated source for the function and the access path. Press F17 to
access the Display Services Menu and select the Submit model create request
(YSBMMDLCRT) option. Be sure to note the implementation name (member) of the
Print Horses function so you can call it in the next step.
396 Tutorial
Introduction to the Print Object Function
Running Your Program
When the Print Horses function has successfully compiled, try it out by calling the
program from a command line. For example,
call myaspfr ‘’
Following is an example of the resulting report showing data you entered earlier using
the Edit Horse program.
Use the i OS Work with Spooled Files (WRKSPLF) command to view or print your report.
Introduction to the Print Object Function
You will learn how to embed a Print Object function into the existing Print File function
to produce a more detailed report.
New terms introduced
■
PRTOBJ (Print Object) function
■
QRY (Query) access path
New displays introduced
■
Edit Device Structure
Chapter 8: Report Functions 397
Introduction to the Print Object Function
Objectives
At this point, you have created a function to print a list of all the horses stored in the
database. A more useful report might also list the races for which each horse has been
entered. To produce such a report, you need to combine records from the RACE ENTRY
file with the existing Print Horses function. You can achieve this using a Print Object
function. Use the following steps to do this.
1.
Specify a Print Object function based on the RACE ENTRY file.
2.
Define a Query access path to be used with the RACE ENTRY file.
3.
Combine the Print Object function with the Print File function and specify the
parameters to be passed between them.
4.
Generate and compile the new Print Horses function.
5.
Test the program.
Defining the Print Object Function
To define a Print Object function, start from the Edit Database Relations panel and go to
the Edit Functions panel on the RACE ENTRY file.
Type F against RACE ENTRY.
Press Enter.
398 Tutorial
Introduction to the Print Object Function
Adding a Print Race Entries Function
Specify the Print Object function by typing Print Race Entries for the function name,
PRTOBJ for the function type, and ? to display the available access paths.
Press Enter to display the Edit File Details panel.
Chapter 8: Report Functions 399
Introduction to the Print Object Function
Specifying a Query Access Path
The Edit File Details panel shows the existing access paths for the RACE ENTRY file. You
will create a new access path for the Print Race Entries function.
To produce the desired report, the records in the RACE ENTRY file need to be processed
in order by Horse name. To do this, you need to create an access path keyed on the
Horse name field; however, Horse name is a virtual field on the RACE ENTRY file. In
order to use a virtual field as a key, you need to create a query (QRY) access path. In
addition, since virtual entries are not automatically included on an access path, you
need to add them explicitly.
Specify a QRY access path named Entries by Horse name and type V against it.
Press Enter to view the virtual entries that are available for inclusion on the access path;
namely, Horse name and Jockey name.
400 Tutorial
Introduction to the Print Object Function
Press Enter twice to validate and confirm the inclusion of the two virtual entries and
return to the Edit File Details panel. Note the message at the bottom of the panel
indicating that the access path has been updated with all virtuals.
Type Z against the Entries by Horse name access path to begin the process of specifying
Horse name as the key.
Displaying the Access Path Format Entries
Press Enter to display the Edit Access Path Details panel. Next, type Z against the
displayed format and press Enter to access the Edit Access Path Format Entries panel.
On the Edit Access Path Format Entries panel, the key order defaults to that of the RTV
access path. Note that all fields, including virtual fields, are available as key fields.
Chapter 8: Report Functions 401
Introduction to the Print Object Function
Specifying an Alternative Key
Specify Horse name and Race date as the alternate keys of the access path. You can
assume that each horse runs in no more than one race per day; as a result, Race time is
not required as a key.
Define the keys by changing entries in the Key no. column as shown; namely, blank the
Key no. field for Course code, Race time, and Entry number, and type 1 for Horse name.
Press Enter. Press F3 twice to exit to the Edit File Details panel.
Compiling the QRY Access Path
The access path you have just defined must be generated and compiled before running
the application. You have the option to add it to the job list now. To do so, type J next to
the QRY access path.
Press Enter.
402 Tutorial
Introduction to the Print Object Function
Selecting the Access Path for the Function
Now that you have defined the QRY access path, you need to select it for the Print Race
Entries function. To do so, type X next to the QRY access path.
Press Enter.
Displaying the Report Device Design
Now that you have created the PRTOBJ function, check the device design to see
whether the default options meet requirements. To access the device design, type S
next to the Print Race Entries PRTOBJ function from the Edit Functions panel.
Press Enter.
Chapter 8: Report Functions 403
Introduction to the Print Object Function
The Default Report Device Design
Initially, the report device design should look like the one shown.
The default layout is obtained in a similar way to the previous Print File function. The
access path has a non-unique key. A heading and total format are provided for each key
of the access path. All the fields from the access path format are output on the detail
line records, except for the key fields, which are hidden.
A PRTOBJ function is an internal function. It does not represent a complete report and
must be embedded within an existing Print File function. The embedding Print File
defines the standard header format, page size, and additional details for the combined
report.
404 Tutorial
Introduction to the Print Object Function
Exercise - Updating the Report Layout
Update the report layout using the same techniques as those in the device design
updates you completed earlier in this tutorial. Perform the following steps.
1.
Display the report formats (F17) and drop the following formats: Race date header,
Final totals, Horse name total, and Race date total.
2.
On the Detail line format, change the usage of the Race date field from hidden to
output.
Hide all fields that are not required and adjust labels and label spacing until the
design resembles the one shown.
3.
Press F3 twice to exit.
Exiting the Device Design
Save your design by accepting the defaults on the Exit Function Definition panel.
Chapter 8: Report Functions 405
Introduction to the Print Object Function
Press Enter to return to the Edit Functions panel.
Combining the Report Functions
You have just finished defining the two report functions. Press F3 to exit the Edit
Functions panel for the RACE ENTRY file and return to the Edit Database Relations panel.
Go to the Edit Functions panel for the HORSE file. To do this, type Horse* on the
selection line and press Enter. Then type F next to any HORSE relation and press Enter.
The next step is to combine the two functions so that the records from the Print Object
function (each race entry) will be printed after each detail record in the Print File
function (after the horse to which it applies). To do this, you will use the Edit Device
Structure panel.
Type T against the Print Horses function.
Press Enter.
406 Tutorial
Introduction to the Print Object Function
Embedding the Print Race Entries Function
The Edit Device Structure panel represents the layout of the report in terms of the
formats from which it is constructed. This display is only available for functions of type
PRTFIL or PRTOBJ. It has facilities for embedding PRTOBJ functions within the report and
moving and copying them.
Many Print Object functions can be embedded within the same Print File function. A
Print Object function can contain other embedded Print Object functions. This makes it
possible to construct complex reports. In this tutorial, you will be embedding one Print
Object function in the previously defined Print File function.
Insert a Print Object function after the Details format by typing IA (Insert After) in the
Subfile selector.
Press Enter.
Chapter 8: Report Functions 407
Introduction to the Print Object Function
Selecting the PRTOBJ Function
The Display Print Functions panel is now shown. This panel displays a list of all the Print
Object functions that are available for inclusion in the Print File function. In this case
there is just one, Print Race Entries. Type X to select the Print Race Entries function.
Press Enter.
The Modified Device Structure
The modified device structure is shown below. The backslash character indicates that
the Print Race Entries function is attached to the preceding Details format and will be
printed after each detail record.
Press F3 to exit.
408 Tutorial
Introduction to the Print Object Function
Saving the Device Structure
Save the modified device structure by selecting option 2 from the Exit Device Structure
panel.
Press Enter to return to the Edit Functions panel.
Displaying the Report Device Design
Examine the effect of the new device structure on the layout of the Print Horses report
device design. Type S next to the Print Horses function on the Edit Functions panel.
Press Enter.
Chapter 8: Report Functions 409
Introduction to the Print Object Function
The New Report Device Design
The modified report device design is shown with the fields resulting from the embedded
Print Object function.
View the Rest of the Report Device Design
You can display the rest of the report device design by pressing Page Down (or Roll Up
depending upon your keyboard).
Note: If your report device design does not look like that shown above, adjust it until it
looks similar. Do not be concerned with exceeding the panel limits. For reports, CA 2E
allows 132 characters per line.
410 Tutorial
Introduction to the Print Object Function
Modifying the Combined Report Device Design
You are restricted in the placement of the fields from the Print Object function. Place
the cursor on any PRTOBJ field and press F10. All the PRTOBJ fields are moved in a single
block. In other words, you cannot manipulate the PRTOBJ fields individually from this
panel. You are only allowed to alter the indentation of the whole PRTOBJ function
relative to the left-hand margin of the PRTFIL function in which it is embedded. It is
possible to specify individual formats of the PRTOBJ. You can specify an absolute
indentation that is fixed relative to the left-hand margin of the report, regardless of any
adjustments made to the indentation of the PRTOBJ as a whole.
In the current report design, the PRTOBJ fields are displayed after all the detail line
records. This implies that all the horses will be printed followed by all the race entries.
The advantage of the report as shown in the above panel is that it enables you to easily
distinguish between the different formats. However, to meet the original requirements,
you need to change the report functions to print one horse at a time followed by the
corresponding race entries. You will do this in the next step.
Press F3 twice to exit the Device Design Editor. Save your design by accepting the
default options.
Press Enter.
Chapter 8: Report Functions 411
Introduction to the Print Object Function
Specifying Parameters
You have now combined the two report functions and have a suitable report design.
However, the function is not yet fully defined. If you generate and compile the program
now, it would print all the race entries in the RACE ENTRY file after every horse. You
need to pass a restrictor parameter from the Print Horses function to the Print Race
Entries function so that only the race entries that apply to each horse are printed after
each horse’s details.
There are two places where you can specify the parameters of the Print Race Entries
function.
■
From the Edit Functions panel of the RACE ENTRY file by typing P against Print Race
Entries.
■
From the action diagram of the Print Horses function.
In this example, you will use the second method. Go to the Action Diagram Editor for
the Print Horses function. To do so, type F next to the Print Horses function on the Edit
Functions panel.
Press Enter.
412 Tutorial
Introduction to the Print Object Function
Editing the Action Diagram
Display the user points of the action diagram by pressing F5. To specify the parameters
of the Print Race Entries function, locate the point in the action diagram at which the
function is called. Since the function was attached to the Detail format, you will zoom
into the Print details user point.
Type Z against the Print details user point.
Press Enter.
The Print Details Construct
You embedded the PRTOBJ function after the detail line format. To reach the equivalent
point in the action diagram, type Z against the hidden construct, ...PRTOBJ calls after
print of detail format.
Press Enter.
Chapter 8: Report Functions 413
Introduction to the Print Object Function
Editing the Print Race Entries Function
You have now reached the point in the action diagram where the PRTOBJ is embedded.
Type Z against the hidden construct, ...Embedded PRTOBJ : Print Race Entries.
Press Enter.
The Action Diagram Editor Subfile Selector Values
You can type ? in the Subfile selector of the Action Diagram Editor to display a list of
allowed values. Type ?.
Press Enter.
414 Tutorial
Introduction to the Print Object Function
Editing the Function
Since you are in the process of specifying a restrictor parameter, you should select FF,
Edit action parameters.
Type X as shown to select the FF value.
Press Enter.
Displaying the Function Parameters
The Edit Action - Function Details window is now displayed.
To edit the function parameters, press F9. The Edit Function Parameters panel lets you
edit parameters for the Print Race Entries function.
Chapter 8: Report Functions 415
Introduction to the Print Object Function
Editing the Function Parameters
To define the Horse name field as a restrictor parameter, type Z in the Subfile selector
to specify additional details, and type *Field, Horse name, and FLD.
Press Enter.
Specifying a Restrictor Parameter
On the Edit Functions Parameter Details panel you will specify the usage and role of the
Horse name parameter. In this case, the parameter defaults to Input (I). You will specify
that the parameter has a restrictor role by typing R in the Subfile selector. This will
cause the Print Race Entries program to process only those records on the RACE ENTRY
file for the horse identified by the Horse name parameter.
Type R against the Horse name parameter.
416 Tutorial
Introduction to the Print Object Function
Press Enter.
CA 2E confirms that the parameter is a restrictor parameter by showing RST in the Role
column.
Press F3 twice to exit and return to the Edit Action - Function Details window.
Confirming Parameter Details
The final step is to confirm the values for the parameters you specified. Note that the
default context for the Horse name parameter is CUR (current). Since the Detail line is
being processed at this point in the action diagram, the CUR context corresponds to the
Detail line format.
Note: If you had used the Edit Functions panel rather than the Action Diagram Editor to
define parameters, you would still need to access the Action Diagram Editor to confirm
the parameter values.
Chapter 8: Report Functions 417
Introduction to the Print Object Function
Press Enter to accept the parameter details.
Exit Action Diagram
Exit the action diagram and save the design you have just completed. To exit the action
diagram quickly, press F13.
Generating and Compiling the Functions
You have now finished defining the Print Horses function. Accept the default values on
the Exit Function Definition panel and change the N on the Submit generation option to
Y. This will save the function and add it to the joblist for generation. Then select the
Submit model create request (YSBMMDLCRT) option from the Display Services menu
(F17) to submit the generation and compilation for the function and the Query access
path.
418 Tutorial
Introduction to the Print Object Function
Testing the Program
Once the program has compiled, call it from any command line. Various messages
relating to the execution of the Query access path (via the i OS Open Query File
(OPNQRYF)) command are displayed while the report is produced. A sample report
listing data entered with the Edit Horse and Edit Race and Entries programs follows.
Chapter 8: Report Functions 419
Glossary
access path
A view of the data in a physical file, in a given key sequence, implemented as an i OS
physical or logical file.
access path format entry
A process that establishes which fields are present in the access path, which of those
fields are key fields for the access path, and the order of those key fields.
access path relation
The set or subset of a file’s relations that apply to a particular access path.
access path types
Types which differentiate the functionality of the various access paths. The types of
access paths include Physical, Update, Retrieval, Resequence, Span, and Query.
action bar
A construct that appears at the top of an end user panel. It provides a set of choices
which define the actions available to the end user.
action bar choice
An option that allows application users access to the actions available for the panel.
action diagram
A notation for defining and showing procedural processing logic. It is made up of a
number of basic logic constructs: Iterative, Sequential, and Conditional. Most functions
have an action diagram associated with them.
action diagram editor
A facility that lets you modify the default processing logic automatically supplied for a
function by adding action diagram constructs at specified user points.
All Objects Model Object List
A unique list within a model that contains an up-to-date detailed model object
description for each model object in the model. A model object’s description is updated
automatically whenever it changes. It is also referred to as *ALLOBJ.
animation
A process that converts a device design to a Toolkit panel design that you can use to
interactively simulate (prototype) a system design. This is useful for demonstrating a
design to end users to ensure that the design meets operational requirements before
you begin programming.
Glossary 421
application
A set of implementation objects, primarily programs and files that together satisfy
business needs. For example, a payroll application or an order entry application.
attribute
A property of an entity. It is any detail that qualifies, identifies, classifies, quantifies, or
expresses the state of an entity. Attributes are usually implemented as fields.
based-on file
The file to which a given object is attached.
built-in function
Type of function which provides commonly required low level operations such as
addition and multiplication.
capture file
One of the two types of database files. Capture files generally contain transaction data.
change type
The change type indicates the impact a change to a model object has on other model
objects. The change type indicates whether impacted model objects require editing
and/or regeneration to ensure the integrity of the model and the application.
component change processing
An automated impact analysis tool that determines how a change to a model object
affects other objects in the model and records whether the affected objects need to be
edited or regenerated.
condition
A value that specifies the circumstances under which an action or set of actions are to
be executed. It also defines the particular value for a field.
conditional construct
A construct that allows steps to be conditionally executed within the action diagram
logic and generally conforms to nested IF THEN ELSE logic statements or SELECT sets.
construct
The system of notation in an action diagram to define a boundary for procedural logic.
context
The source of a field within a function. A particular field name can be present several
times in a function. The context of the field differentiates between these instances of
the field. For example, a field may appear on a panel and also be part of a database file.
cross reference facility
The operations provides for identifying dependencies between objects. This is also
referred to as the model object cross reference facility.
422 Tutorial
current version
This refers only to versions of functions or messages. A version is current when it is the
version that is active in the model. In other words, the current version is the one used
by and referred to by other model objects and is the one shown on panels that are not
specific to processing versions. Only one version in a group of versions can be current at
a time.
data model
A representation of the information used by a business. A data model contains groups of
data called entities, attributes of the entities, and the relationships between those
entities or between an entity and an attribute.
database function
An internal function which reads or updates the database. The database functions are:
Change Object (CHGOBJ), Retrieve Object (RTVOBJ), Create Object (CRTOBJ), and Delete
Object (DLTOBJ).
design model
The library that holds the i OS database files that compose the model. The model library
has an associated library, the generation library, which contains the source code
generates for the model.
design object
See model object.
designer
The user type that can change any aspect of the design model including data
relationships and functional specifications. In general when a designer is using a model,
no other user can access that model. A designer also has the authority to lock and
unlock objects. Also known as *DSNR.
developer
A term used to designate either a designer (*DSNR) or a programmer (*PGMR) when a
distinction between the two user types is not necessary. Designers and programmers
are often referred to collectively as "developers."
device design
The layout of a panel or report associated with a function.
device function
A function which has a device design associated with it, such as Edit Record (EDTRCD),
Display File (DSPFIL), Edit Transaction (EDTTRN), and Print File (PRTFIL).
domain
A set of possible values an attribute can take, along with its definition of length and data
type, such as numeric or alpha.
Glossary 423
dynamic selection
An option that specifies that all records are included in the access path regardless of any
select/omit criteria. The records are then filtered by the system as they are read by a
program.
end user
The person who uses the generated application once it is in production.
entity
An object which is significant or relevant to the business it represents; for example, a
company, a person, a product. An entity is a potential file to be created in the data
model of your application system.
entity-relationship diagram (ERD)
A graphic chart used to record the entities and entity relationships using boxes, lines,
and notation.
expansion
The process of resolving all relations for a file or for all files in a model. For example,
synchronizing a model causes the expansion of all relations to rebuild the file entries for
all files in the model.
external function
A function which is implemented as a separate HLL program rather than as a subroutine.
All functions are either external or internal.
field ()
A description of an item of data. It must have a name and a field type. Field names may
be up to 25 characters long. The names of fields must be unique within the design
model.
field type
An assigned type which defines the type of data that the field represents; for example, a
number or a date.
file ()
A list of relations that describe an entity. can automatically resolve the relations into a
list of file entries or fields. File names may be up to 25 characters long. The names of
files must be unique within the model.
file entry
A field that arises as a result of resolving relations. An entry indicates the presence of a
field on a file. The three types, depending on the type of relation from which the field is
resolved, are: key field entry, attribute entry, and virtual field entry.
file type
The description of how the file will be used. Each file must be one of the allowed file
types: structure (STR), reference (REF), or capture (CPT).
424 Tutorial
first normal form (1NF)
The normalization rule that eliminates repeating groups of data from an entity.
foreign key
A file entry that is the result of a relationship between two entities. The relationship is
defined by a non-key attribute of one entity that exists as the primary key of the other
entity.
function
A template process that operates on a file or field. A function serves as a building block
with which to design applications.
function field
A field whose value is not physically stored in the database but is derived from other
fields or files. Function fields can be placed on device designs and used in action
diagrams.
function options
The optional features of the standard functions.
function parameter
A field whose value is passed into or out of a function when it is executed. Each
parameter can have a parameter role and a parameter usage.
function parameter role
The parameter role that specifies how a parameter is to be used in a function into which
it is passed. Standard parameter roles include Restrictor, Positioner, Map, and Vary.
function parameter usage
The parameter attribute that specifies whether a function parameter is to be passed to
and/or returned from a function. Function parameter usage includes Input, Output,
Both, and Neither.
function redirection
A process whereby the using objects of a given function (FUN) or message (MSG) are
redirected to use an alternative FUN or MSG. This occurs when you make a version of a
function or message current.
function type
One of a group of process templates provides such as EDTFIL.
generalization
The process during data modeling of combining two entities of the same class into one
entity and renaming it.
generatable objects;defined generation
The creation of application source code from a function definition and device design.
Glossary 425
generation library
The library that holds generated source code, compiled objects, and help text for a
model.
group
This term relates to versions of functions or messages. Versions of the same model
object form a group of versions.
i OS
The IBM i operating system.
impact analysis
The process of determining the impact of a proposed or actual change to model objects
in order to ensure the integrity of a set of changes by identifying and including
dependent objects. impact analysis tools include, cross reference commands,
interactive panels to determine usages and references, simulation, and automated
component change processing.
implementation
The process of setting up your application and moving it into production once you have
generated and compiled source objects.
implementation objects;defined implementation object
Objects such as generated source and compiled objects as opposed to model objects.
They are also known as traditional or 3GL (third generation language) objects.
internal function
A function which is generated as in-line code within the calling function.
involution
A process that occurs when an entity refers to itself. This is known as an involuted
relation. Also called a self referencing relation.
iterative construct
A programming construct that represents repetitive statements or loops that will be
implemented as REPEAT WHILE logic within the main action diagram logic.
key
The field(s) used to uniquely identify a record in a file.
list entry
This is another term for model object list entry.
logical file (i OS)
A logical view of the data in the physical file based on key sequence. Access paths can be
implemented as logical files.
426 Tutorial
message function
Function types which allow you to send error, status, or information messages to the
invoking program or to send information to other destinations such as submitting a job
to batch.
model object
design objects such as, access paths, functions, and fields, as opposed to
implementation objects such as, generated source or a compiled object.
model object description
A reference to a model object in the All Objects list (*ALLOBJ). It contains detailed
information about the actual model object. A model object’s description is automatically
updated whenever the model object changes, and as a result, always reflects the
current state of the object.
model object list
A list of references to model objects.
model object list entry
A reference to a model object in a named model object list. It reflects the state of the
model object at the time the list entry was created or refreshed, and as a result,
provides an historical record of the model object.
model profile
A user profile associated with a model where you can define defaults for various
processes and file specifications for an interactive session.
model value
A specific value for a model that controls particular features of the interactive use of ,
code generation, or implementation.
normalization
The process of eliminating data redundancy using specific standards and rules in data
modeling.
notepad
A temporary action diagram which can be used to copy constructs between action
diagrams.
object ()
A design element of a model; for instance, a field or function. See also model object.
object type
Each object must belong to one of the object types: file, field, condition, message,
function, access path, or application area.
open functions
All functions a single user currently has open for editing.
Glossary 427
owning model object
Certain object types exist associated with an owning type. For example, functions (FUN)
and access paths (ACP) are owned by a file (FIL) object type.
panel
A panel is displayed by a device function. Panels are composed of a header, a footer,
and a body.
panel entry
The appearance of a field on a panel device design. Panel entries arise either from the
resolution of access path relations, from function parameters, or from explicit
specification by the application user.
parameter
See function parameter.
primary key
A chosen attribute or group of attributes assigned to a particular entity to uniquely
define it within an entity relationship model.
program
The result of generating and compiling a function.
programmer
A user type who can create, change, and delete any help text, access paths, functions,
and arrays, including working with action diagrams and field conditions for database and
function fields. A programmer cannot alter the database files or fields. In general,
programmers cannot use a model while a designer is using it. Also known as *PGMR.
prototyping
The presentation of a realistic mock up of a system used to verify that the design meets
the operational requirements.
redirection
See function redirection.
reference file
One of the two types of database files: Reference files contain static data, in contrast to
capture files which contain volatile transactional data.
references
The references for a model object are all objects the model object refers to, or contains.
For example, an internal function is a reference of the external function that contains it.
In other words, references are the model objects the referring model object requires in
order to be complete or to exist.
428 Tutorial
referential integrity checking
The process that ensures that proper relations between files are maintained. This
usually means making certain foreign keys contain valid values in the referenced files.
functions generate source code by default to provide referential integrity checking.
relation
A connection between one entity and another or between an entity and an attribute.
When specified in , a relation defines the connection between files or between a file and
a field in the file.
relation type
A relation must be one of a fixed number of types; the type is indicated by the verb used
to represent the relation such as Has or Known by.
restrictor parameter
One of the allowed function parameter roles. If a function has a restrictor parameter, it
can only process database records whose keys match the restrictor. Any device design is
modified automatically to meet restrictions. Restrictor parameters must be key field
entries on the access path to which the function is attached.
second normal form (2NF)
The normalization rule that eliminates attributes that are not dependent on the primary
key. In 2NF, non-key attributes are fully functionally dependent on the primary key.
select/omit set
A choice that defines criteria for the inclusion or exclusion of records from the physical
file.
sequence construct
The simplest action diagram construct which specifies a list of actions or other
constructs that are to be executed sequentially.
session list
A model object list to which all objects you change during a session are logged.
simulation of a change
A process that lets you see the impact of a proposed change to a model object on other
objects in your model before you actually make the change.
source file (i OS)
A file specially formatted to contain program source code. It is usually multi-member
with each member containing a different set of source.
standard function
A function which specifies entire programs (external functions) or subroutines (internal
functions). There are three main classes of standard functions: device functions,
database functions, and user functions.
Glossary 429
static selection
An option that specifies that only those records that satisfy select/omit criteria are
included in the access path.
subfile
The part of a panel that contains a repeating detail format such as that needed for a list
longer than one page.
subfile selector
A field on the left hand side of a subfile used for specifying an action to be taken against
a particular subfile record or records. For device designs there will normally be a subfile
selection value explanation text field to explain the allowed values for the subfile
selector.
synchronize a model
The expansion of relations to rebuild the file entries for all files in the model.
third normal form (3NF)
The normalization rule that eliminates non-key dependencies between attributes of an
entity. In 3NF, non-key attributes are mutually independent.
unique key
A file key that ensures each record in the file is unique.
usages
The usages for a model object are all objects that use the model object. They are also
called using objects.
user
A user type that is limited to viewing the model and cannot change it. Also known as
*USER.
user function
A function that is entirely user specified.
user point
A point in an action diagram at which you can insert logic. A user point is indicated by an
arrow on the far right in the action diagram editor.
version
A model object that originated as a copy of either a function (FUN) or a message (MSG).
Versions of the same originating model object are linked together to form a group of
objects.
virtual field
A field that is logically, but not physically, present on an access path. Virtual fields are
the result of specifying that fields in a related file are to be included on an access path.
430 Tutorial
virtual field entry
An entry which describes the presence of a field on a file or access path as a result of a
join with another file. Virtual fields can only be specified for the Owned by, Refers to,
and Extended by relations.
window
A panel on which information appears that is not necessarily a full panel. Windows can
be varying sizes and can be positioned in varying locations.
Glossary 431
Index
A
Access Path Details • 96, 101
Access Paths • 89
Access Paths • 88
Access Paths and Functions • 223
Accessing Session List • 290
Action • 151, 218
Action Bar Navigation • 258
Action Diagram • 160
Action Function Name Panel • 179
Adding • 61, 62, 70, 73, 78, 115, 159, 172, 176, 338,
384, 399
Animate Functions Panel • 248
Application • 36, 245
Attributes for Each Entity • 38
B
Batch Generation • 343
C
CA 2E • 23
Change Type • 325
Changing • 105, 148
Check Condition • 65
Completing Requests • 229
Condition • 162
Condition Values • 235
Confirm Prompts • 211
Creating • 115, 333
Cross References • 313
D
Data Model • 35
Database Relations • 47
Declaring More Files • 56
Default • 89, 112, 119, 382
Default Device Design • 122
Defining • 31, 50, 183, 208, 376
Deleting a Model List Entry • 281
Details of Extended Relations • 73
Development Life Cycle • 22
Device Design Formats • 119
Device Designs • 117
Diagrams • 151
Display Functions for Selection • 227
Displaying • 67, 116
Documenting Relations • 58
E
Edit • 47, 126, 179, 331
Editing • 122, 127, 160, 268, 277, 295
Editing Message Text • 298
Embedding Print Race Entries • 407
Entering • 48, 83
Entities • 36
Entity Unique Identifier • 39
Exiting the Action Diagram • 169
Extending Relations • 68, 72
External Functions • 112
F
Field Condition Detail • 62
Field Conditions • 61
Field Details and Conditions • 58
Fields • 349
File Attributes • 57
File Function • 375
Function • 199
Function • 189
Function • 204
Function • 288
Function • 349
Function Details • 116, 175
Function Fields • 384
Function Keys • 135
Function Parameters • 206
Function Text • 186
Functions • 112, 115, 171
Functions Introduction • 109, 255, 271
G
Generating and Creating Objects • 230
H
Hidden Fields in Subfile Record Format • 145
I
Impact Analysis • 324
Index 433
Inserting • 162, 163
Interactive Device Design • 246
Introduction • 19
Invoking the Device Design • 143
J
Job List Commands • 303
L
Linking Functions • 192, 194
List of References • 322
Lists • 266
M
Maintenance • 245
Message • 171, 175, 186
Model • 266, 313, 316, 322
Model Objects • 277
Modifying an Action • 218
More Relations • 70
N
Naming • 102, 199, 294
New Case Construct • 195
New Field Name • 83
New Function • 295
New Function • 209
New Functions • 115
New Message Function • 172
Normalize Entities • 41
O
Object • 266, 313
Object Attributes • 52
Object Function • 397
Objects • 50
Open Functions Panel • 252
Options • 189
P
Panel Format • 127
Parameter Details • 208
Parameters • 204
Path Access Formats • 335
Positioning Model Object List • 271
Print • 375, 397
Print Function • 376
434 Tutorial
Print Race Entries • 399
R
Reassigning Command Keys • 256
Reduce Width of Device Design Layout • 124
Referenced Path • 105
Relation Statements • 48
Relations Panel • 221
Reload Subfile • 214
Removing Field Labels • 131
Renaming Fields • 82
Report Layout • 382
Requirements • 31
Resynchronizing Design Model • 238
Retrieval Access Path • 92
S
Saving Modified Panels • 220
Screen Format Details • 126
Second Action • 183
Select/Omit Set • 102
Selected Relations • 67
Sequence of Relations • 71
Session List • 268
Shortening Field Labels • 129
Single Action • 163
Span Access Path • 333
Specifying • 52, 65, 77, 206
Static and Dynamic Selections • 97
Submitting Function for Generation • 372
Substitution Variable • 299
T
Testing Compiled Program • 238
Text • 218
Text to the First Message • 176
Transaction • 331
U
Understanding Function Details • 116
Usages Panel • 316
Using • 23, 135
V
Validation of Relation Statements • 49
Validation Procedure • 159
Versioning • 288
Versions • 294
Viewing a Subset • 274
Virtual Field Entries • 79
Virtual Fields • 77, 78, 338
Virtual Fields • 76
W
Window Dimensions • 148
Windows Device Design • 142
Index 435