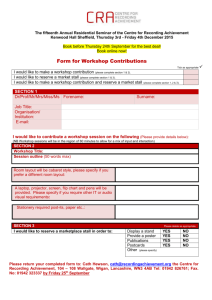IITF 2016 – Registration / Space Booking Manual (Demo)
advertisement

IITF 2016 – Registration / Space Booking Manual (Demo) This is a demo version of online space booking system for IITF 2016 which aims at garnering customer’s experience / feedback. This software is only meant for trial purpose and any kind of user activity be it form submission, document upload, payment, stall selection etc, will be considered as dummy and in any case the user should not misconstrue it as official. STEP 1 (Home Page) Open your browser and visit IITF 2016 space-booking demo website at http://103.47.148.30/spacebooking/frontend/web/ Press ‘Select Exhibition‘ button to select the type of exhibition from the drop down list in which you want to get registered. Here you have to select ‘India International Trade Fair 2016’. After selecting the exhibition, please read the Terms & Condition and the attached ‘Exhibitor Manual‘ carefully. To proceed further tick on the checkbox along the text ‘I have read the attached Exhibitor Manual, ‘Terms and Conditions and agree to the same.’ And press ‘Continue’ button to proceed further to the Login page. STEP 2 (Login Page) New Applicants will press ‘REGISTER ONLINE’ button. Select ‘Domestic Participant‘ button from ‘Select Category’ box which will redirect you to Registration Form to be filled out by domestic participants. STEP 3 (Registration Form) Fields & panels that are marked with * (asterisk) are mandatory while others are optional. Select the PARTICIPANT / APPLICANT Type and read the ‘Documents to be Uploaded‘ section carefully to make sure that you fulfill all criteria specific to the Applicant type. On select the PARTICIPANT / APPLICANT Type (ie. General, young, innovation) will open a ‘Documents to be Uploaded‘ box. Documents that are marked with * (asterisk) are required to be uploaded at the time of form filling in order to complete your hall / stall selection process. After filling out the whole form with relevant details. Press NEXT button at the bottom of page. In case there is any issue with the details you had filled or missed out any mandatory field, then please sort it out. On successful submission of Registration form on the click of NEXT button will complete your Registration part with the ITPO. STEP 3 (Selection Form) After successful registration process, Username & Password will be delivered on the company email and contact person’s email address, that were filled by you on registration form. In case due to any unavoidable circumstances (ie. Internet disconnect etc) you are not able to continue further with the form. Then later you can continue from the selection form without any need to re-fill registration form by using your Username & Password on Login Page (see: STEP 2, Already Registered fields) Now select your Product Category, Space Type and see list of Available Halls. Select hall of your choice (if there are multiple halls available). Select any available stall of your choice by clicking over the stall and this will make your selection turn into blue color. On selection of stall, stall specific details and an invoice will be generated under ‘Space Requirement Details’ panel. If in case you are not able to find relevant stall of required area that fulfills your need then you can choose to apply for Wait List by clicking on the checkbox along the text ‘Tick checkbox, if you are unable to find stall of your choice’ and enter the Area(Sq. Mt) required. If in future any stall of your required area is available, ITPO will contact you. Upload your documents and make sure images are clear and information is readable. Enter company bank details and tick on the declaration. And finally press ‘Make Payment’ button. STEP 4 (Make Payment page) On successful completion of stall selection form, you will be redirected to Make Payment Page where you can view your stall selection related details and select a payment gateway. Currently there is support for ICICI & Union bank of India Payment Gateway. And they also support making payment from other banks. On clicking SUBMIT button will redirect you to payment gateway website from where you can make payment, after which your selected stall will be provisionally blocked. STEP 5 (User panel) To see your application status, you may login into your account with username and password from Login Page. (see: STEP 2 screenshot) Also in the case of incomplete selection form, transaction failure etc you can complete all formalities thru your user account.