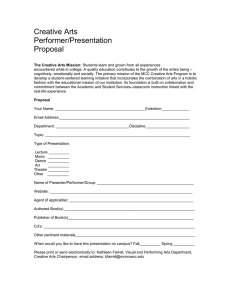Digital Performer 4.12 Update Notes
advertisement

Read This First! Digital Performer™ 4.12 Installation Guide and Update Notes ABOUT THIS GUIDE TECHNICAL SUPPORT This guide provides installation instructions and important information about new features in Digital Performer 4.12 not found in the other manuals. If you have questions, please review all documentation carefully. You can reach MOTU tech support as follows: OVERVIEW Technical support . . . . . . . . . . . . . . . . . . . . . . . . . . . . . . . . . . . . . . . 1 ■ 24-hour on-line tech support database with search engine: http://www.motu.com ■ Tech support email: techsupport@motu.com ■ Tech support fax: 617.354.3068 Installing Digital Performer . . . . . . . . . . . . . . . . . . . . . . . . . . . . . . 1 ■ Tech support hotline (9am - 6pm EST): 617.576.3066 Launching Version 4.12 for the first time . . . . . . . . . . . . . . . . . . . 1 ■ Downloads: http://www.motu.com System requirements . . . . . . . . . . . . . . . . . . . . . . . . . . . . . . . . . . . . 1 Panther compatibility. . . . . . . . . . . . . . . . . . . . . . . . . . . . . . . . . . . . 1 IMPORTANT! Buffer settings in Version 4.12. . . . . . . . . . . . . . . 2 Instrument tracks . . . . . . . . . . . . . . . . . . . . . . . . . . . . . . . . . . . . . . . 2 Working with Audio Unit plug-ins and instruments . . . . . . . . . 4 Other Version 4.12 enhancements . . . . . . . . . . . . . . . . . . . . . . . . . 4 Version 4.01 enhancements. . . . . . . . . . . . . . . . . . . . . . . . . . . . . . . 6 SYSTEM REQUIREMENTS The system requirements for Digital Performer 4.12 are the same as for Version 4.0, which are described in the Digital Performer Getting Started book. Please note that for optimum performance, 1 GB or more of RAM is highly recommended. Working with Pro Tools . . . . . . . . . . . . . . . . . . . . . . . . . . . . . . . . . . 7 PANTHER COMPATIBILITY TDM versus native plug-ins . . . . . . . . . . . . . . . . . . . . . . . . . . . . . . 8 Digital Performer 4.12 provides full compatibility and optimization for Mac OS X Version 10.3, code-named Panther. Computer requirements for Pro Tools systems. . . . . . . . . . . . . . 8 Installing DAE . . . . . . . . . . . . . . . . . . . . . . . . . . . . . . . . . . . . . . . . . . 8 INSTALLING DIGITAL PERFORMER Supported Digidesign audio hardware. . . . . . . . . . . . . . . . . . . . . 8 If you are installing Digital Performer for the first time, use the installer CD included in your Digital Performer package and follow the installation instructions in the Digital Performer Getting Started book. Your authorization key code (required for installation) can be found on the inside back cover of the Digital Performer User Guide (the larger book). Test your audio hardware first . . . . . . . . . . . . . . . . . . . . . . . . . . . . 8 Configuring DAE. . . . . . . . . . . . . . . . . . . . . . . . . . . . . . . . . . . . . . . . 8 Assigning voices . . . . . . . . . . . . . . . . . . . . . . . . . . . . . . . . . . . . . . . . 9 Digidesign audio hardware track limits . . . . . . . . . . . . . . . . . . . 10 Recording with DAE . . . . . . . . . . . . . . . . . . . . . . . . . . . . . . . . . . . . 10 Muting and unmuting tracks during playback . . . . . . . . . . . . . 11 Mixing with DAE/TDM . . . . . . . . . . . . . . . . . . . . . . . . . . . . . . . . . 11 Importing audio under DAE. . . . . . . . . . . . . . . . . . . . . . . . . . . . . 12 Exchanging time-stamped audio with Pro Tools . . . . . . . . . . . 12 Importing sync points . . . . . . . . . . . . . . . . . . . . . . . . . . . . . . . . . . 12 DAE troubleshooting . . . . . . . . . . . . . . . . . . . . . . . . . . . . . . . . . . . 12 If you are updating to Version 4.12 from 4.0 or 4.01, then run the Version 4.12 updater and follow the on-screen directions it provides. LAUNCHING VERSION 4.12 FOR THE FIRST TIME Digital Performer 4.12 now supports Audio Unit (AU) plug-ins. When you first run this update, it examines any AUs currently installed in your system, checking them for problems. This process may take a few minutes, depending on the nature and quantity of the AUs installed in your system. Each plug-in is examined only once, the first time it is loaded by DP4. On subsequent launches of DP, AUs that have already been examined will not be examined again. If a problem is detected with a particular AU, it will not be loaded for use in DP to prevent crashing and other serious problems. For more details about using AUs, see “Working with Audio Unit plug-ins and instruments” on page 4. 1 IMPORTANT! BUFFER SETTINGS IN VERSION 4.12 Before you begin working with DP 4.12, check the buffer settings by choosing Setup menu> Configure Audio System> Configure Hardware Driver. Make sure that the Host Buffer Multiplier is set to 1, unless you are using multiple audio drivers simultaneously (two or more drivers are highlighted in the driver list). If so, then set it to 2. Set the Buffer Size setting as needed, depending on the CPU performance demands of the DP4 project you are working on. Figure 2: Set the ‘Disk read/write’ and “Buffer size per voice’ settings to 150 each. Higher settings are not recommended. If your audio projects are have less than 16 audio tracks, or if you have a fast computer, you can try settings that are smaller than 150, which improve responsiveness when starting playback. INSTRUMENT TRACKS Digital Performer 4.12 now supports virtual instrument plug-ins, both in DP4’s native MAS plug-in format and in Apple’s new Audio Unit (AU) plug-in format. (For further details about AU plug-ins, see “Working with Audio Unit plug-ins and instruments” on page 4.) Figure 1: If you are using only one audio driver (only one driver is selected in the list as demonstrated above for the 828mkII), DP 4.12 performs best with a Host Buffer Multiplier of 1. Adjust the Buffer Size setting as needed, depending on the CPU bandwidth demands of the project you are working on. Disk I/O buffer settings in Version 4.12 DP 4.12 has been further tuned for better performance under Mac OS X. As a result, Version 4.12 tends to perform better with lower Disk I/O buffer sizes than previous versions of DP. Before you begin working with Version 4.12, check the disk I/O buffer settings by choosing Setup menu> Configure Audio System> Configure Studio Size. Set the Disk read/write size and Buffer size per voice settings to 150 each. If you are working on projects with smaller track counts (approximately 16 or less, depending on the speed of your computer), you can try values even lower than 150, perhaps even as low as 64. Doing so should produce optimal overall performance in DP4. If you are working with exceptionally large projects, and you experience problems with audio playback, you may need to try raising these settings. Creating an instrument track Digital Performer 4.12 provides a new type of audio track for virtual instrument plug-ins called an Instrument Track. To create an instrument track, choose Project menu> Add Track> Instrument Track. Figure 3: Creating an instrument track. From the Instrument Track sub-menu, you have two general choices: 1. Choose a specific instrument. Doing so creates the new instrument track with the chosen instrument already assigned to it. 2. Choose Unassigned. Doing so creates the new instrument track with no instrument yet assigned. You can then assign an instrument in the Mixing Board from the instrument insert, as explained later. DIGITAL PERFORMER 4.12 UPDATE NOTES 2 AU instruments and MAS instruments Audio Unit instrument plug-ins appear in the menu with the company name followed by a colon and then the name of the plug-in. MAS instruments display just the plug-in name. This is how you can distinguish them in the menu (although it really doesn’t matter — they’ll function the same). If you have more than one AU installed from a particular vender (i.e. Apple), then all the AUs from that vendor are grouped together in a sub-menu. If an instrument plug-in has both an AU version and a MAS version, and both versions are installed on your computer, only the MAS version is loaded and displayed in Digital Performer’s instrument plug-in menus. To open an instrument plug-in, choose it from the red-shaded menu at the top of the insert section for the instrument track as shown above in Figure 4. Working with instrument plug-ins Instrument plug-ins work very much like synthesizers, samplers and other hardware instruments. You send them MIDI data from a Digital Performer MIDI track, and their audio output goes to the output of the instrument track itself. When you first open (“instantiate”) an instrument plug-in, it publishes its MIDI ports, which appear in the output menu of DP4’s MIDI tracks, as shown below in Figure 5. Grayed out instruments in the sub-menu If an instrument is grayed out in the Instrument Track sub-menu, it means that there is no current audio bundle in the project that supports the instrument’s audio output format (quad, 5.1, etc.) Just create a bundle that matches its format, and it will become active in the menu. Instrument tracks in the Mixing Board Instrument tracks appear in the Mixing Board, just like other audio tracks. However, instrument tracks have a special instrument insert, shaded in red, at the top of the insert section: Disk tracks Instrument track Instrument plug-in menu Effect plug-in menus Figure 5: Assigning a MIDI track to an instrument plug-in. Make sure that the MIDI channel you choose matches the MIDI receive channel for the virtual instrument. If the instrument is multitimbral, such as MachFive, you can set up one MIDI track for each independent part. For example, with MachFive, which provides 16 separate parts, each playing a different preset (sound or instrument), you could set up as many as 16 MIDI tracks (on separate MIDI channels) to play the 16 parts in one instance of MachFive. Instrument track automation To control volume, panning, etc. for the instrument, you can use the controls on its channel strip in the Mixing Board. As with aux tracks and disk tracks, these parameters can be automated. Instrument plug-in parameter automation depends on the plug-in. If the plug-in supports automation, it is handled either via DP4’s control point automation features in the instrument audio track, or via MIDI continuous controller data. If the plug-in uses MIDI controllers, you can record, insert, edit and otherwise manage the MIDI controller data in the instrument’s MIDI track. For example, in MachFive, you can control the filter cutoff frequency by sending MIDI Controller #74. Figure 4: An instrument track in the Mixing Board. DIGITAL PERFORMER 4.12 UPDATE NOTES 3 WORKING WITH AUDIO UNIT PLUG-INS AND INSTRUMENTS Digital Performer 4.12 can now host Audio Unit (AU) plug-ins. The AU specification is a new plug-in standard developed by Apple that is now being widely adopted by music and audio software developers. You can install AUs on your computer, and use them from within Digital Performer 4.12 or other host applications that support them. Installing AUs Digital Performer looks for AU plug-ins in these two locations on your computer’s hard drive: Location Path User library directory Startup disk>Users>Current user> Library>Audio>Plug-ins>Components System library directory Startup disk>Library>Audio> Plug-ins>Components The user library directory refers to the user who is currently logged in to Mac OS X. If AU plug-ins are installed into the user library directory, they are installed for the user who is currently logged in to Mac OS X at the time of installation. If a problem is detected with a particular AU, it will not be loaded for use in DP to prevent crashing and other serious problems. In the event that problems are found, a log is generated in your documents folder in the form of a text file. Open the log for details about which AUs exhibited problems. Contact the developer for information about updates for the AU. If a plug-in has both an AU version and a MAS version, and both versions are installed on your computer, only the MAS version is loaded and displayed in Digital Performer’s plug-in menus. Using AUs Digital Performer supports two basic varieties of AU’s: effects plug-ins and virtual instruments. The effects plug-ins operate in exactly the same way as DP4’s included plug-ins, as described in the DP4 User Guide. So if you are already familiar with the use of audio effects plug-ins, you already know everything you need to know to use AU effect plug-ins. Just choose them from the desired effect insert and you are ready to go. If you are not familiar with using audio plug-ins, refer to chapter 55, “Audio Effects Plug-ins” (page 693) in the DP4 User Guide. AU virtual instruments work as described earlier in these update notes. AUs cannot be organized into sub-folders. However, if you have more than one AU installed from a particular vender (i.e. Apple), then all the AUs from that vendor are grouped together in a submenu. OTHER VERSION 4.12 ENHANCEMENTS Launching DP after installing new AUs The AU specification is continuing to evolve, and AU developers are modifying and improving their plug-ins on an on-going basis to conform to the AU specification as it develops. MOTU has worked closely with Apple and many AU developers to ensure compatibility and smooth performance. Always try to stay current with the latest versions of the AUs you use. Document templates Digital Performer 4.12 now supports multiple new document templates (instead of just one, as in previous versions). The New command in the File menu is now a sub-menu that shows all of your document templates. The former Save As New Template menu item has been changed to Save as Template. When you first run DP 4.12 after installing one or more new AUs, DP examines them during the loading process, checking them for problems. This process may take a few minutes, depending on the nature and quantity of the AUs installed in your system. Each plug-in is examined only once, the first time it is loaded by DP4. On subsequent launches of DP, AUs that have already been examined will not be examined again. If a problem is detected with a particular AU, it will not be loaded for use in DP to prevent crashing and other serious problems. Digital Performer 4.12 includes the following additional enhancements. To create a template: 1 Set up the currently open document as desired. 2 Choose File menu> Save As Template. A dialog appears. You can choose to skip the examination of a particular plug-in, in which case it is not loaded and will not be available for use in that particular DP4 session. Skipped plug-ins can be examined later, the next time you launch DP4. If you wish to completely remove an AU so that it will not be examined or loaded, simply remove it from the Components folder where it is installed. DIGITAL PERFORMER 4.12 UPDATE NOTES Figure 6: Naming a new template. 3 If you wish the template to be the default template when you create a new document, check the Use as default New Template box. 4 4 The newly created template now appears in the New command sub-menu (in the File menu). To remove a template from the New command sub-menu, remove it from Digital Performer’s document templates folder, which is located in your user directory preferences folder. Here is the path: Your directory> Library> Preferences> Digital Performer™> Document Templates Recent Files sub-menu For convenient access, the Recent Files sub-menu in the File menu displays the most recent Digital Performer projects you have opened, so you have quick access to them. Input/output display in the Mixing Board The mixing board now has a new section called Input/Output. This section displays the track input and output assignments, just above the track name. Click on them to change the assignment. You can also change the assignment, along with other track settings, from the track setting menu below the track name. To hide the input/output assignments, uncheck them in the Mixing Board mini-menu. Shift to Marker A marker menu has been added to the Shift command, as shown below in Figure 7. This allows you to shift directly to any marker, your memory cycle times, or your punch in/out times. Freeze Tracks enhancement In earlier versions of Digital Performer, the Freeze Tracks operation would always freeze the entire track, from beginning of the sequence to the end. In DP 4.12, you can select any portion of a track and freeze only the portion you select. For more information about Freeze Tracks, see “Freeze Selected Tracks” on page 6. Reveal In Finder command The Reveal In Finder command shows you the location in the Mac OS Finder of the parent audio file for the currently selected audio or clippings. By default, this new command is bound to option-r. Sequence Editor track info pane enhancement The order of the menus in the track info pane in the Sequence Editor have been changed so that the track’s input and output assignment menus are displayed just below the track layer menu. Figure 8: The input and output menus in the Sequence Editor. Digital Timepiece enhancement There is a new mini-menu command in the MIDI Machine Control window called DTP Adat force-detect. If your Digital Timepiece is connected directly to an ADAT-sync compatible audio interface, such as an 828, 828mkII, PCI-324 system or PCI-424 system, make this mini-menu item checked. If your Digital Timepiece is connected to one or more ADATs, make it unchecked. Slave to External Sync menu item The Slave to External Sync menu command has been moved that so it is next to the other sync options in the Setup menu. Figure 7: The Marker menu in the Shift window. Snap to Markers A new checkable menu item, Snap to Markers, as been added to the Graphic Editor and Sequence Editor mini-menus. This command is global across both types of window. When it is checked, dragged soundbites will now snap to markers. The edges of soundbites and notes dragged close to a marker location will also snap to the marker’s time. For example, the left edge or right edge of a soundbite or MIDI note will snap. Snapping also occurs when spotting soundbites by dragging them from the Soundbites window into the Sequence Editor. You might find it helpful to turn off the Edit Grid and show marker grid lines (by checking the Show Marker Grid Lines mini-menu item). Hold down the command key to toggle the current setting. DIGITAL PERFORMER 4.12 UPDATE NOTES Missing plug-ins in effects inserts If an effect plug-in is missing when you open a Digital Performer 4.12 project that uses it, an alert window appears, and you are given the option of remembering or forgetting the missing plugin. If you choose to remember it, the missing effect will be displayed in parentheses in any inserts in the Mixing Board where it was being used. This allows you to preserve missing effects assignments in a project when they are not present. For example, you might copy a project from the main computer in your studio onto your PowerBook for tweaking on the road. And perhaps your PowerBook doesn’t have all the same plug-ins installed. You can now work on the project, save it, and then open it again in the studio without losing plug-in assignments in the Mixing Board. 5 QuickScribe drag and drop You can now drag and drop material out of the QuickScribe window into the Finder or other DP windows. To do so, drag the material horizontally, not vertically, as vertical dragging is reserved for transposing the pitch. 1 If you haven’t already done so, add your expansion boardequipped synthesizer or sound module to Audio MIDI Setup. New QuickScribe commands 23 new QuickScribe commands have been added to the Commands window. These are all operations that could be triggered via the QuickScribe mini-menu in Version 4.0, and they now also appear in the Commands window (so that you can assign a keyboard shortcut for them). 2 Launch Expansion Board Setup. Figure 9 shows two examples: a Roland JV-2080 and an E-mu Proteus 2000. 3 In the scrolling list on the left-hand side (Figure 9), click the synth or sound module you wish to configure. 4 Choose the desired patch list from the menu to the right of each listed expansion bank. QuickScribe consolidated rests Consolidated rests now automatically break at meter changes. QuickScribe score arrangement tutorial A new tutorial for DP4’s QuickScribe arrangement features is now available in the DP4 folder. The tutorial includes a text document, along with two DP files. The tutorial takes you through the process of consolidating a linear score into a condensed, readable form with repeats, endings and a coda section. Patch lists for expansion boards Many synthesizers and sound modules support expansion boards, which can be purchased separately and installed in the device to greatly expand the number of sounds (patches) in the instrument. Digital Performer supplies patch lists for many expansion board products. The new Expansion Board Setup utility lets you specify the appropriate patch list for each expansion board you may have installed in your instrument(s) so that you can choose the expansion board sounds by name from within Digital Performer. Figure 10: Choosing a patch list for an expansion bank. VERSION 4.01 ENHANCEMENTS The following sections describe new features that were introduced in Digital Performer Version 4.01. Freeze Selected Tracks A new Freeze Selected Tracks command has been added to the Audio menu. Think of this command as a “mini”, temporary bounce: it creates a new track, with the same output as the original track, that contains a record pass of the entire original track, complete with all real-time effects printed to the track. Figure 9: The Expansion Board Setup utility. Using Expansion Board Setup is easy: DIGITAL PERFORMER 4.12 UPDATE NOTES To freeze a disk track, aux track or instrument, select any portion of the track. For instrument tracks, be sure to also select the same portion of the MIDI track that is playing the instrument. Then choose Audio menu> Freeze Selected Tracks. Only the portion of the track you select is “bounced” in the freeze operation. 6 For hard disk tracks, the new frozen track “steals” the voice of the original disk track, whose voice assignment is set to None, which mutes the original track and frees up any system resources it takes up due to plug-ins, etc. For aux tracks, you can do this manually by setting its input to None. For instrument tracks, set the output to None. If you freeze a mono track assigned to a stereo output, the resulting frozen track will be a stereo track, so that it faithfully reproduces the stereo output of the original track. This operation is especially useful for managing your computer’s processing resources. It lets you temporarily freeze a track in its current state, with the option of changing the track later and refreezing it. If you make changes to the original track and refreeze it, it is “bounced” again to the same “frozen” track. To unfreeze a disk track, select it and hold down the shift key while choosing Unfreeze Selected Tracks from the Audio menu. Unfreezing an original disk track “steals” its voice back from the frozen track, so that you can again play the original, unfrozen disk track. If you unfreeze the original disk track again, the voice is given back to the frozen track. By consecutively choosing Unfreeze Selected Tracks on the original track, you can toggle the voice assignment between the original track and the frozen disk track (for A/B comparison or other purposes). Unfreezing has no effect on aux tracks or instrument tracks. You can also freeze virtual instrument MIDI tracks, along with their corresponding instrument track. Select both tracks, choose Freeze Selected Tracks from the Audio menu, and the result will be an audio disk track, assigned to the same output as the instrument track, that contains the bounced instrument output. Note that after a MIDI/instrument track freeze operation, you may need to disable the original MIDI track’s play-enable button, and set the instrument track output to None. This is not done automatically because if the instrument is multitimbral, it may still need to be able to play other tracks that have not yet been frozen. New Audio preference There is a new audio preference shown in Figure 11-1 on page 145 called Show alert when playback overloads the processor(s). When this preference option is checked, Digital Performer will display an alert dialog when system resources do not allow it to play back audio without interruption. In other words, if the clip light in the Performance Monitor (Studio menu) lights up, this option will also cause an alert dialog to appear. This option is useful for circumstances where you want to be sure that playback is completely uninterrupted, such as when you are transferring your final mix to a DAT tape. To alleviate processor load, bounce effects to disk, freeze tracks with heavy plug-in processing, freeze virtual instrument tracks, and quit other applications, which can add additional strain to your computer's CPU resources. DIGITAL PERFORMER 4.12 UPDATE NOTES New document icons Digital Performer has newer document icons than those shown on page 7 of the User Guide. FreeMIDI Converter When you launch the FreeMIDI Converter utility (included with Digital Performer and located in the Digital Performer Extras folder), you see two buttons: Convert and Choose. If FreeMIDI Converter was able to locate your old current FreeMIDI Configuration (via your old FreeMIDI preferences files), you can click the Convert button, which converts your old FreeMIDI configuration to a Mac OS X Audio MIDI Setup configuration. When you then launch Digital Performer 4, all of your OS 9 FreeMIDI devices will be present in your Digital Performer 4 projects as new Audio MIDI Setup devices. After the conversion, FreeMIDI Converter quits and launches Mac OS X’s Audio MIDI Setup utility so that you can view your newly converted configuration. If no FreeMIDI preferences can be found, or if the FreeMIDI Converter utility cannot find the old FreeMIDI configuration file for some reason, the Convert button is disabled and you can instead click the Choose button to manually locate your old FreeMIDI configuration file to convert it. WORKING WITH PRO TOOLS DAE is an abbreviation for the Digidesign Audio Engine, a hard disk recording engine developed by Digidesign. It is required if you wish to use Digital Performer with a Pro Tools/TDM system. DAE is the software “driver” for Pro Tools/TDM, serving as the link between Digital Performer’s recording and playback features and the actual hardware itself. When you first run Digital Performer with Pro Tools/TDM hardware, you tell Digital Performer that you need to use DAE. Once you’ve done so, you never need to be concerned about launching or quitting DAE. It loads and unloads automatically when you run and quit Digital Performer. Because you may be using other programs that rely on DAE, you may need to keep track of what version of DAE you currently have (DAE is periodically updated by Digidesign) to make sure that it is compatible with Digital Performer. Consult the “Read Me” file and update notes included with new versions of Digital Performer as they become available. They will keep you informed of DAE version compatibility. In general, newer versions of DAE will most likely be compatible with the latest version of Digital Performer. TDM TDM is a software addition to DAE developed by Digidesign to allow comprehensive signal processing and mixing within the DAE environment. It consists of a folder of TDM plug-ins. TDM is an open system, with plug-ins being offered by Digidesign and 7 a host of other third party developers. All of these plug-ins can be used in Digital Performer’s Mixing Board inserts and the Effects window. Technically speaking, TDM is an acronym for Time Division Multi-plexing. Digidesign has coined their own phrase for their implementation of this technology, Trans-system Digital Matrix Bus™, or TDM Bus™. The Digidesign TDM bus is a 256-channel, 24-bit digital audio bus that provides communication between all TDM-compatible hardware and software. this will help focus your troubleshooting and eliminate Digital Performer as a possible cause. Once you’ve gotten the audio hardware working properly with its own software, you will most likely not have problems with Digital Performer. This applies to the system listed above, which have been tested with Digital Performer. Pro Tools systems not listed above may or may not work properly with Digital Performer. Contact technical support (or our web site) for late-breaking information about compatibility with other systems. CONFIGURING DAE TDM VERSUS NATIVE PLUG-INS If you have a Pro Tools system with TDM, you can choose either the MOTU Audio System or DAE, but if you want to use TDM, you must choose DAE. Under the MOTU Audio System, you can use the native plug-ins included with Digital Performer, as well as 3rd party MAS and AU (Audio Unit) plug-ins. Under DAE, you can use TDM plug-ins only. To use Digital Performer with the Digidesign Audio Engine (DAE), choose Setup menu> Audio System> DAE. To configure DAE, choose Setup menu> Configure Audio System. DAE settings are accessed via the four items in this sub-menu as shown below in Figure 11. COMPUTER REQUIREMENTS FOR PRO TOOLS SYSTEMS If you would like to use Digital Performer with a Digidesign hard disk recording system such as Pro Tools MIX or Pro Tools HD, Digital Performer will run on any Power Macintosh that is compatible with your Digidesign audio hardware. Please contact Digidesign (or visit their web site) for information about the compatibility of their hardware with specific Macintosh models. INSTALLING DAE Install DAE from the software installer discs that accompany your Digidesign hardware product, or contact Digidesign for information about obtaining a DAE installer. SUPPORTED DIGIDESIGN AUDIO HARDWARE Digital Performer supports DAE version 6.1 or later with the following Digidesign Pro Tools systems: ■ Pro Tools|24 Mix ■ Pro Tools|24 MixPlus ■ Pro Tools|24 Mix3 ■ Pro Tools HD (1, 2 or 3) Some of these systems may not be supported in future versions of DAE. Please check with Digidesign regarding compatibility with versions of DAE later than 6.1. Figure 11: The Configure Audio System sub-menu has several important menu items for configuring your Digidesign hardware. Playback Engine... The Playback Engine sub-menu command (shown in Figure 11) opens the familiar DAE playback engine dialog as shown below in Figure 12. Consult your Digidesign hardware documentation for details about the settings in this dialog. DAE and TDM performance under Digital Performer Your Pro Tools hardware delivers the same number of tracks (voices) and DSP bandwidth under Digital Performer as it does under Pro Tools. TEST YOUR AUDIO HARDWARE FIRST We recommend that you install and test your audio hardware before installing Digital Performer. If possible, try using the Pro Tools software that ships with the card — recording and playing audio, if possible — to verify that the hardware is properly installed and functioning normally. If you experience problems, DIGITAL PERFORMER 4.12 UPDATE NOTES 8 Figure 12: Consult your Digidesign hardware documentation regarding the settings here in the DAE Playback Engine Setup dialog. Hardware... The Hardware sub-menu command (shown in Figure 11) opens the dialog shown below in Figure 13. These are the settings specific to the hardware you have chosen in the Playback Engine Setup dialog. Again, consult your Digidesign hardware documentation for details about the settings in this dialog. Figure 13: The DAE Hardware Setup dialog. DAE Settings The Other DAE Settings sub-menu command (shown in Figure 11) opens the dialog shown below in Figure 14. These settings are explained briefly below. Figure 14: The DAE Settings. DAE Voice Allocation The DAE Voice Allocation slider allows you to choose the number mono and stereo audio voices that DAE will provide you. This setting determines the maximum number of mono and stereo tracks you will be able to play back simultaneously. The combined total of mono and stereo voices cannot exceed the maximum number supplied by your Digidesign hardware. For your convenience, the slider provides all of the possible combinations of mono and stereo voices that add up to the maximum number supplied by your hardware. Open Ended Record Allocation The Use All Available Space option uses all available disk space for recording (up to a maximum of 2GB per take file). The Limit To option lets you specify a limit to the recording time per pass. This can be useful if the hard drive being recorded to is highly fragmented, or if DAE has trouble searching for and finding 2GB of free disk space. Auto Region Fade In/Out Length This feature automatically fades soundbites in and out during playback, which can help eliminate audio artifacts produced by edits. Specify the desired length of the fades. The maximum fade length is 10 milliseconds. Note that these fades are applied during playback: they do not destructively modify soundbite(s). Sample Format... The Sample Format sub-menu command (shown in Figure 11) allows you to choose the sample format (16-bit or 24-bit) for the current Digital Performer project. This is a project-wide setting, and it can vary from project to project. ASSIGNING VOICES Hard disk audio tracks must be assigned to an audio engine resource called a voice. An audio voice is one of the channels of simultaneous playback provided by DAE. DAE provides mono voices for mono tracks and stereo voices for stereo tracks. The maximum possible number of voices available in Digital DIGITAL PERFORMER 4.12 UPDATE NOTES 9 Performer depends on your Digidesign hardware. The number of mono versus stereo voices can be set in the DAE Settings dialog as shown earlier in Figure 14 on page 9. Unregistered audio tracks Digital Performer automatically unregisters audio tracks temporarily when needed. When a track becomes unregistered, its record-enable and play-enable buttons disappear as shown below in Figure 14-2 to indicate that the track is unregistered and will not play back. Unregistered tracks also do not take up any DSP playback bandwidth. Registered tracks Unavailable Manually unregistered Figure 14-2: Unregistered audio tracks are displayed without a record button or play-enable button. You can manually unregister a track by setting its voice assignment to “None”, which appears as a “--” in the Device column. A track automatically becomes unregistered if its voice or output assignment is no longer available (italic). Track status How it appears Registered tracks Display a record button and play-enable button as usual. Track assignments that are not available Audio track assignments (input, output, or voice) that are no longer available appear in italics. Manually unregistered tracks Display a ‘--’ for the voice assignment because it has been set to “None”, in addition to not having a record and play button. Figure 14-1: Assigning an audio track to an audio voice. In this case, there are 28 voices. If you add more tracks than the maximum number of voices supplied by your Digidesign hardware, Digital Performer starts over again at Voice 1 and continues up from there. For example, if your system provides 40 voices, and you add 50 tracks, the first 40 tracks are assigned to voices 1-40, and tracks 41 through 50 are assigned to voices 1-10. If tracks share the same voice, the track positioned higher in the list takes priority. Automatic voice allocation Automatic voice allocation, as described in the DP4 User Guide, is supported for the MOTU Audio System engine, but not for DAE. Manually unregistering tracks You can assign an audio track to any audio voice or to None. When an audio track is assigned to None, its assignment is displayed as two dashes (--) in the Tracks window as shown above in Figure 14-2 and it is unregistered with the DAE. Soundbites within tracks that are assigned to None or are unregistered automatically cannot be played back or scrubbed. Examples of when tracks are automatically unregistered Tracks that have been manually assigned to a voice beyond the range of the current audio hardware or studio size will be automatically unregistered. DIGIDESIGN AUDIO HARDWARE TRACK LIMITS Just as it does with MIDI tracks, Digital Performer allows you to create an unlimited number of audio tracks. However, when you are running Digital Performer under the Digidesign Audio Engine (DAE), DAE has built-in track limits. A DAE track limit is the maximum number of audio tracks that can be enabled simultaneously. We refer to this as the number of audio tracks that can be registered with the DAE. Registered tracks can play, record, scrub, etc. Unregistered tracks cannot. The maximum possible number of voices and registered tracks allowed in Digital Performer under TDM is the same as Pro Tools. Consult your Pro Tools documentation for further information. DIGITAL PERFORMER 4.12 UPDATE NOTES Re-registering tracks To play back or record into an unregistered track, you must first reregister it by choosing a valid (not italic) output assignment and voice for the track from their respective pop-up menus. If either of these conditions is not met, the track will not play back and does not take up any playback bandwidth. RECORDING WITH DAE Recording under DAE works as described in the DP4 User Guide, with the exceptions described below. Punch-in Under DAE, you are only allowed one manual punch-in per record pass. 10 Monitoring inputs Audio Patch Thru provides two monitor modes on TDM systems. When an audio track is record-enabled, input audio is always patched thru during recording and when stopped. Enable Audio Patch Thru to control whether Audio Patch Thru also occurs during playback. Note that when Audio Patch Thru is enabled, soundbites in record-enabled tracks are not played back. Sends The Mixing Board provides four sends to the Pro Tools TDM bus. A send can be routed to a physical output in your system or to one the virtual busses provided by TDM. The send menus also allow you to configure the send as either pre or post fader. When set to Pre fader, the send level is not affected by the main volume slider of the track. When set to Post fader, it is. Input levels When recording audio tracks in TDM systems, the input level is monitored in the Mixing Board output level meter for the currently record-enabled track (see the note below, however). This means that you can control the monitor level and pan position from the Mixing Board window and can apply effects to the monitored signal as well. Automation modes The following Digital Performer automation modes are supported for volume and pan only under DAE: ☛ Due to the way DAE works, input is not necessarily monitored out the track that is record-enabled. If another track exists that is assigned to the same voice AND has higher priority (i.e. is higher in the list), then that track will monitor the input instead. To work-around this situation, you can move the record-enabled track to the top of the list or you can make sure that the recordenabled track is the only track assigned to that particular voice. Cycle recording Combining Cycle-Recording with AutoPunch is not available under DAE. MUTING AND UNMUTING TRACKS DURING PLAYBACK If Digital Performer is running under DAE, there might be a delay before the track falls silent when unmuting a track. The exact amount of delay depends mainly on the DAE buffer size. ■ Overwrite mode (for volume and pan only) ■ Touch mode (for volume and pan only) ■ Latch mode (for volume and pan only) Other automation features The following Digital Performer automation features are also supported under DAE: ■ Automation enable/disable features in the Automation Setup window (for volume and pan) ■ Display and editing of volume and pan data ■ Snapshot automation of volume and pan Automation features not supported under DAE The following Digital Performer automation features are not supported when running under DAE: ■ Trim Touch mode ■ Trim Latch mode ■ Mute automation ■ Send automation ■ Send mute automation ■ Plug-in automation MIXING WITH DAE/TDM Digital Performer’s Mixing Board window provides a powerful integrated mixing environment for MIDI and audio tracks. It gives you access to all of your real-time TDM effects processing. TDM is the mixing component of the Digidesign DAE-based hardware systems. Consult your TDM documentation for complete information about TDM installation and setup, as well as general information about what TDM is and how it works. The sections below explain how you access and use TDM within the Digital Performer environment. Mixing under DAE is very similar to mixing as described in your DP4 User Guide, with the following exceptions noted in the following sections. Native plug-ins Native (MAS and AU) plug-ins can only be used when Digital Performer is running under the MOTU Audio System. They are not available under DAE and TDM. Inserts Under DAE, disk tracks and aux tracks have pre-fader inserts, but master faders have post-fader inserts. DIGITAL PERFORMER 4.12 UPDATE NOTES Using TDM plug-ins TDM-compatible plug-ins are processed in real time (during playback). They can only be used in Digital Performer when you are running it with a Digidesign TDM-compatible hard disk recording system such as Pro Tools HD. In addition, you must have enough Pro Tools hardware DSP resources to run them. TDM plug-ins are available from Digidesign and many thirdparty plug-in companies. Support for TDM plug-in presets Digital Performer supports TDM plug-in presets. Digital Performer treats any presets made with Pro Tools as factory presets. These may be presets distributed by the plug-in manufacturer, or they may be presets you have saved from Pro Tools. TDM presets work the same way as DP4’s native MAS plugin presets, as described in the DP4 User Guide. 11 Digital Performer 4.12 also supports TDM plug-in preset submenus. If your TDM plug-in organizes its factory presets into sub-menus, you will see these sub-menus in the plug-in’s presets menu. Managing DSP resources on a TDM system The trickiest part about using TDM plug-ins in Digital Performer (or any TDM system) is managing your DSP resources. TDM hardware has limits to the amount of mixing and effects processing it can provide at one time. If necessary, you can purchase extra DSP farm boards to extend the capabilities of your system. For complete details about managing your TDM DSP resources, consult your Pro Tools/TDM documentation. In DAE, master faders do not require any additional processing resources, so you can use them freely, even when your resources are tight. IMPORTING AUDIO UNDER DAE When Digital Performer operates under DAE (the Digidesign Audio Engine), you can import audio via the drag & drop techniques described in the DP4 User Guide. You can also import audio using the DAE audio import dialog. Imported audio files and regions appear at the bottom of the list in the Soundbites window. The soundbite’s parent audio file is listed on the right. If the soundbite already exists in the list, it will not be loaded twice. EXCHANGING TIME-STAMPED AUDIO WITH PRO TOOLS Digital Performer stores both its user time stamp and the original time stamp with the region data in the parent Sound Designer II audio file itself, just like Pro Tools. Therefore, you can freely transfer time stamped Sound Designer II audio files between Digital Performer and Pro Tools. Other programs that support the way Pro Tools time stamps audio files should also work. IMPORTING SYNC POINTS If you export audio regions with sync points from Pro Tools, you can import them with their sync points into Digital Performer. DAE TROUBLESHOOTING Isolating the problem with Digidesign DAE issues… If you are running Digital Performer with DAE-based hardware, consider the nature of the problem to determine if it may have to do with DAE or your hardware. For example, if the problem is that you cannot hear anything when you try to play back audio files from within Digital Performer, quit Digital Performer and try playing back the audio file in Pro Tools. This approach will help you isolate and solve the problem quickly. If Digital Performer can’t find the audio card… If you launch Digital Performer and see a warning box that says that there is no audio hardware, when actually there is, quit Digital Performer, shut down your computer, and make sure that the audio recording card is seated properly in its slot. Make sure you have the correct version of DAE. For Digidesign expansion chassis owners, make sure that the chassis and cable are properly seated and connected. Adjusting buffer sizes to avoid playback error messages… If you are running Digital Performer under DAE, the Setup menu> Configure Audio System> Configure Playback Engine command in Digital Performer’s Setup menu allows you to change the DAE's playback buffer size. According to Digidesign, the buffer size is factory-set to 256 samples and should not require adjustment on most systems. If you experience unwanted audio artifacts such as skipping or clicks, or if the “disk too slow or fragmented” dialog appears, set the buffer size to the next higher value. Verify that your disk is not heavily fragmented before adjusting the buffer setting. If the drive is fragmented, use an optimization program to de-fragment the disk. D I G I T A L P E R F O R M E R 4 . 1 2 U P D A T E N O T E S© 2003 Mark of the Unicorn, Inc. 12