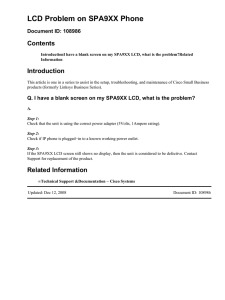Triton® ATM Configuration Perform each of the following steps for
advertisement

® Triton ATM Configuration Perform each of the following steps for proper ATM set-up. Items 1 through 12 are required in order to properly set up an ATM for use. The remaining items are optional. The list of optional items is not meant to be inclusive. For a full list of ATM configuration options, please refer to the User Manual on our partner site. These instructions are specific for Triton Software v3.1, please update your software here. 1.Enter Management Functions Press and hold down the BLANK key and then press the 1 key. Release both keys. Enter User ID and default password. Go to Main Menu. 2.Changing the Default Master User Password (Error Code 246) Select 4, Password Maintenance. Select 1, Change User Password. Enter in a new Master Password. (Excluding the User ID) Select ENTER. Confirm the new password by entering it again and select ENTER. Select ENTER until you completely exit management functions and return to ATM mode. Enter management functions as described in step 1 using your User ID and the new password entered to ensure the password was correctly changed. Go to Main Menu. 3.Date & Time Select 5, System Parameters. Select 1, Date & Time. Select 1, Set Date. Configure the date using the onscreen directions . Select ENTER. Select 2, Set Time. Configure the time using the onscreen directions . Select ENTER. Select ENTER until you are back at the Main Menu screen, as indicated at the top-left of the LCD. 4.Bill Size Select 6, Terminal Configuration. Select 4, Cassette Setup. Select 1, Maximum Cash. Configure the maximum withdrawal amount. The amount entered cannot exceed 50x the largest bill denomination. Select ENTER. Select 4 through 8, Fast Cash 1 through 5. Configure the fast cash amounts. Ensure these amounts are divisible by the denomination(s) being loaded in the cassette(s). Select 9, Cassette Parameters. If using NMD, select 2, All Cassettes Locked, to lock cassettes to the frame. Select 5, Cassette A. Select 6, Cassette in Service. Enable this box, if applicable. Select 7, Multiple Amount. Configure the bill denomination for Cassette A. Follow the prompts and remove the Cassette from the dispenser. Select ENTER. Insert either Cash or test bills in the Cassette while it is removed. Replace the Cassette in the dispenser when instructed. Select ENTER. Enter the value for the cassette multiple amount. Select ENTER. Repeat the previous 3 steps for cassettes B, C, and D, if applicable and necessary. Select ENTER until you are back at the Main Menu screen, as indicated at the top-left of the LCD. 5.Configure Host Communication These settings are provided by your processor. Be sure to consult your processor before making any selections or enabling/disabling any feature. Select 6, Terminal Configuration. Select 6, Communication. Dial-Up TCP/IP SSL For TDL Gateway (Wireless) 6.Terminal ID Select 6, Terminal Configuration. Select 1, General Parameters. Select 1, Terminal ID. Enter the terminal ID as provided by your processor. Ensure there are no leading spaces in the field. To enter the Terminal ID, do one of the following: ◦Connect a USB keyboard to an available USB port on the main board. ◦OR Press the bottom 1x4 key on the right side of the LCD. An electronic keyboard will come up. Toggling the BLANK key will toggle ALL CAPS. Use the instructions at the top of the electronic keyboard to type the Terminal ID provided by your processor. Select the CANCEL key to remove the electronic keyboard. Select ENTER to save the Terminal ID. Select 2, ZIP Code, if applicable. Enter the location ZIP Code. Select ENTER. Select 9, Status Monitoring. Enable this per your processor. Select 0, Heartbeat Message. Enter correct values per your processor. Select F1, Heartbeat Delay. Enter correct values per your processor OR Select F2, Time Specific Heartbeat. Enter correct values per your processor. Select ENTER until you are back at the Main Menu screen, as indicated at the top-left of the LCD. 7.Configure ATM Communication NO action needed for DIAL TCP/IP SSL TDL Gateway (Wireless) 8.Key Management Select 7, Key Management. Select 4, Set Passwords. Select 1, Set User 1 Password. Select ENTER. Select 2, Set User 2 Password. Select ENTER. Select 1, Enter Master Keys. Note: This process must be completed within 10 minutes or the key parts will not be combined (for the T5 only). Enter key custodian user 1’s password. Select ENTER. Enter key custodian user 2’s password. Select ENTER. Select 2, Enter PIN Master Key. Select “New Key” (for the T7 only). Select ENTER. rd Using the onscreen legend, enter the 32-digit key for key custodian user 1. Select ENTER using the 3 left LCD Key (F7). Verify Check Digits are correct. Select ENTER. Select any key to enter the second key part. rd Using the onscreen legend, enter the 32-digit key for key custodian user 2. Select ENTER using the 3 left LCD Key (F7). Verify Check Digits are correct. Select ENTER. Select 3, Check Digits. Ensure the check digits match those provided by your processor. Select ENTER. Select 2, Download Working Keys. Answer the prompt with ENTER. Select ENTER until you are back at the Main Menu screen, as indicated at the top-left of the LCD. 9.Load Cash Select 1, Terminal Close Functions. Select 6, Cassette Close. Select 1 through 4 to close cassettes A through D, respectively. Select ENTER. Select 3, Print. This function will print a copy of the close report to the receipt printer. Select ENTER. Follow prompt. Add cash to the cassette(s). Select ENTER. Select cassette to be placed in service. Enter the total number of bills inside cassettes A through D, respectively. Select ENTER. Select 3, Print. This function will print a copy of the Trial Cassette Close to the receipt printer. Select ENTER. Select ENTER until you are back at the Main Menu screen, as indicated at the top-left of the LCD. 10. Surcharge Select 6, Terminal Configuration. Select 5, ISO/Surcharge Properties. Select 1, Withdrawal surcharge. Select 1, Enable Surcharge. Ensure the box is checked. Select 2, Amount. Enter the desired surcharge amount. This amount must be coordinated with your processor. Select ENTER. To perform BIN specific actions regarding surcharge, select 6, Add New. Select 1, ISO Number and enter the BIN number. Select ENTER. Select 2, Action to select the desired action. Select 3, Value, if applicable. Enter the value and select ENTER. Select ENTER until you are back at the Terminal Configuration screen, as indicated at the top-left of the LCD. Select 8, Optional Screens. Scroll using the ARROW Keys to highlight desired Surcharge Message (Beginning or Ending – if using Percentage, use Ending Surcharge Message). Use the BLANK Key to toggle the screen enable flag (Check Mark should be displayed). Select ENTER. Select ENTER until you are back at the Main Menu screen, as indicated at the top-left of the LCD. 11. Restart ATM: Select 5, System Parameters. Select 5, Restart the Terminal. Answer the prompt with ENTER. ATM will reboot. 12. Lock Combination Warning: Change the default lock combination before placing the ATM into service or loading cash. See the User Manual for full instructions for your specific lock. How to save configuration to an external device: Insert USB Drive into a USB Port on the ATM At the Main Menu Select Terminal Status (8) Select Save Parameters to External Storage (6) Answer Prompt with Enter. Accept default filename or enter file name and Select ENTER (Add steps for using USB Keyboard or Virtual Keypad to enter a file name) Select Enter to return to Main Menu. How to restore configuration from an external device: Insert USB Drive into a USB Port on the ATM At the Main Menu Select Terminal Status (8) Select Restore Parameters From External Storage (7) Answer prompt with Enter. Use the arrow keys to scroll until the correct filename is highlighted. Press Enter to select the highlighted file. Select Enter to return to Main Menu. OPTIONAL ITEMS The items below are optional items. This list is not meant to be inclusive, only suggestive. Please refer to the User Manual for complete instructions and options. Messaging – from Main Menu Coupons Graphics Journal Auto Archive Day Close Configure ATM Users Language Option Receipt Option Configure Host Communication FOR DIAL Select 8, Communication Protocol. Configure to TDL or TDL w/o EOT per your processor using button 8 to toggle between options. Select 9, Communication Message Format. Configure to TDL using button 9 to toggle between options. Select 1, Primary Phone Number. Configure the primary phone number. Select ENTER. Select 2, Backup Phone Number. Configure the backup phone number. Select ENTER. Select 3, Pre-dial. Enable pre-dial per your processor. Select 4, Enable Communication Header. Enable the communication header per your processor. Select 5, Communication Header. Configure the communication header per your processor. The communication header is case sensitive. To enter the communication header, do one of the following: Connect a USB keyboard to an available USB port on the main board. OR Press the bottom 1x4 key on the right side of the LCD. An electronic keyboard will come up. Toggling the BLANK key will toggle ALL CAPS. Use the instructions at the top of the electronic keyboard to type the Communication Header. Select the CANCEL key to remove the electronic keyboard. Select ENTER to save the Communication Header. Select F3 (the third left LCD key), Enable Reversals for Protocol Errors. Set this per your processor. Select ENTER until you are back at the Main Menu screen, as indicated at the top-left of the LCD. • Back to Document For TCP/IP Select 8, Communication Protocol. Configure to TCP/IP using button 8 to toggle between options. Select 9, Communication Message Format. Configure to TCP/IP, TCP/IP no CRC, or TCP/IP with EOT per your processor using button 9 to toggle between options. Select 1, Host Address. Configure the processor IP address using the BLANK key for the dot. Select ENTER. Select 2, Host IP Port. Configure the host IP port. Select ENTER. Select 3, Permanent TCP/IP Connection. Enable this per your processor. Select 4, Enable Communication Header. Enable the communication header per your processor. Select 5, Communication Header. Configure the communication header per your processor. The communication header is case sensitive. To enter the communication header, do one of the following: Connect a USB keyboard to an available USB port on the main board. OR Press the bottom 1x4 key on the right side of the LCD. An electronic keyboard will come up. Toggling the BLANK key will toggle ALL CAPS. Use the instructions at the top of the electronic keyboard to type the Communication Header. Select the CANCEL key to remove the electronic keyboard. Select ENTER to save the Communication Header. Select F3 (the third left LCD key), Enable Reversals for Protocol Errors. Set this per your processor. Back to Document For SSL Select 8, Communication Protocol. Configure to TCP/IP using button 8 to toggle between options. Select ENTER. Select 9, Communication Message Format. Configure to TCP/IP, TCP/IP no CRC, or TCP/IP with EOT per your processor using button 9 to toggle between options. Select ENTER. Select F4 (the bottom-left LCD key), Enable SSL. Select 1, Host Address. Configure the processor domain. To enter the processor domain, do one of the following: Connect a USB keyboard to an available USB port on the main board. OR Press the bottom 1x4 key on the right side of the LCD. An electronic keyboard will come up. Toggling the BLANK key will toggle ALL CAPS. Use the instructions at the top of the electronic keyboard to type the Host Address provided by your processor. Select the CANCEL key to remove the electronic keyboard. Select ENTER. Select 2, Host IP Port. Configure the host IP port. Select ENTER. Select 3, Permanent TCP/IP Connection. Enable this per your processor. Select 4, Enable Communication Header. Enable the communication header per your processor. Select 5, Communication Header. Configure the communication header per your processor. The communication header is case sensitive. To enter the communication header, do one of the following: Connect a USB keyboard to an available USB port on the main board. OR Press the bottom 1x4 key on the right side of the LCD. An electronic keyboard will come up. Toggling the BLANK key will toggle ALL CAPS. Use the instructions at the top of the electronic keyboard to type the Communications Header. Select the CANCEL key to remove the electronic keyboard. Select ENTER to save the Communications Header. Select F3 (the third left LCD key), Enable Reversals for Protocol Errors. Set this per your processor. Select ENTER until you are back at the Main Menu screen, as indicated at the top-left of the LCD. Back to Document FOR TDL (Wireless) Select 8, Communication Protocol. Configure to TCP/IP (wireless) using button 8 to toggle between options. Select ENTER. Select 9, Communication Message Format. Configure to TCP/IP, TCP/IP no CRC, or TCP/IP with EOT per your processor using button 9 to toggle between options. Select ENTER. Select F4 (the bottom-left LCD key), Enable SSL. Select 1, Host Address. Configure the processor domain. To enter the processor domain, do one of the following: Connect a USB keyboard to an available USB port on the main board. OR Press the bottom 1x4 key on the right side of the LCD. An electronic keyboard will come up. Toggling the BLANK key will toggle ALL CAPS. Use the instructions at the top of the electronic keyboard to type the Host Address. Select the CANCEL key to remove the electronic keyboard. Select ENTER to save the Host Address. Select 2, Host IP Port. Configure the host IP port. Select ENTER. Select 3, Permanent TCP/IP Connection. Enable this per your processor. Select 4, Enable Communication Header. Enable the communication header per your processor. Select 5, Communication Header. Configure the communication header per your processor. The communication header is case sensitive. To enter the communication header, do one of the following: Connect a USB keyboard to an available USB port on the main board. OR Press the bottom 1x4 key on the right side of the LCD. An electronic keyboard will come up. Toggling the BLANK key will toggle ALL CAPS. Use the instructions at the top of the electronic keyboard to type the Communication Header. Select the CANCEL key to remove the electronic keyboard. Select ENTER to save the Communication Header. Select F3 (the third left LCD key), Enable Reversals for Protocol Errors. Set this per your processor. Select ENTER until you are back at the Main Menu screen, as indicated at the top-left of the LCD. Back to Document Configure ATM Communication TCP/IP Select 2, Diagnostics. Select 7, Modem / Ethernet. Select 6, Configure Ethernet Settings (note: these are site-specific settings). • IF the ATM is configured behind a router, then Select 6, Enable DHCP. Ensure the box is checked. • IF the ATM has a static IP address: Select 6, Enable DHCP. Ensure the box is NOT checked. Select 1, IP Address. Enter the static IP address using the BLANK Key for the dot. Select ENTER. Select 2, Subnet Mask. Enter the subnet mask (e.g., 255.255.255.0) using the BLANK Key for the dot. Select ENTER. Select 3, Default Gateway. Enter the default gateway, if applicable, using the BLANK Key for the dot. Select ENTER. Select ENTER until you are back at the Main Menu screen, as indicated at the top-left of the LCD. Restart ATM: Select 5, System Parameters. Select 5, Restart the Terminal. Answer the prompt with ENTER. ATM will reboot. Back to Document SSL Select 2, Diagnostics. Select 7, Modem / Ethernet. Select 6, Configure Ethernet Settings (note: these are site-specific settings). If the ATM is configured behind a router, then Select 6, Enable DHCP. Ensure the box is checked. Otherwise, for a static IP address: Select 6, Enable DHCP. Ensure the box is NOT checked. Select 1, IP Address. Enter the ATM IP Address using the BLANK Key for the dot. Select ENTER. Select 2, Subnet Mask. Enter the Subnet Mask (e.g., 255.255.255.0) using the BLANK Key for the dot. Select ENTER. Select 3, Default Gateway. Enter the Default Gateway, if applicable, using the BLANK Key for the dot. Select ENTER. Select 4, Primary DNS. Enter the Primary DNS to resolve the domain name. Use the BLANK Key for the dot. Select ENTER. Select ENTER until you are back at the Main Menu screen, as indicated at the top-left of the LCD. Restart ATM: Select 5, System Parameters. Select 5, Restart the Terminal. Answer the prompt with ENTER. ATM will reboot. Back to Document TDL Gateway (Wireless) Select 2, Diagnostics. Select 0, TCP/IP (Wireless). Select 5, Disconnect. Select 1, Signal Strength. For sufficient communications, the signal strength should be at least 7 or higher. For values less than 7, adjust the location of the antenna and repeat this step until a sufficient signal strength is achieved. Select 4, Connect. Once a connection is made, an IP address should appear. Select ENTER until you are back at the Main Menu screen, as indicated at the top-left of the LCD. Restart ATM: Select 5, System Parameters. Select 5, Restart the Terminal. Answer the prompt with ENTER. ATM will reboot. Back to Document OPTIONAL ITEMS Messaging – from Main Menu: Select 6, Terminal Configuration. Select 3, Terminal Messages. Enter the appropriate messaging, as desired. The Store Message is normally reserved for the location name, address, and contact phone number. To enter messaging, do one of the following: Connect a USB keyboard to an available USB port on the main board. OR Press the bottom 1x4 key on the right side of the LCD. An electronic keyboard will come up. Toggling the BLANK key will toggle ALL CAPS. Use the instructions at the top of the electronic keyboard to type the Message. Select the CANCEL key to remove the electronic keyboard. Select ENTER to save the Message. Select ENTER until you are back at the Main Menu screen, as indicated at the top-left of the LCD. Back to Document Coupons Coupons are used to notify customers of awards, prizes, other promotional sales. Coupons are presented to the customer in two ways: PRINTED or DISPENSED. Select 6, Terminal Configuration. Select 7, Coupons. Send to manual for instructions. Back to Document Graphics Select 6, Terminal Configuration. Select 7, Ads-Graphics. Select 1, Add New. Send to Manual for instructions. Enter the appropriate graphics, as desired. Select ENTER until you are back at the Main Menu screen, as indicated at the top-left of the LCD. Back to Document Journal Auto Archive To automatically archive journal data after specific intervals, please perform the following. Select 3, Electronic Journal. Select 8, Auto Archive. Follow the on-screen instructions. Send to Manual for instructions. WARNING Archiving to None/Delete permanently deletes Journal records. Back to Document Day Close To schedule a Day Close to close each business day automatically, please perform the following. Regularly scheduled Day Closes are recommended in order to denote the conclusion of a business day. Select 1, Terminal Close Functions. Select 1, Schedule Close. Select 1, Enable Schedule. Ensure the box is checked. Select 2, Set Time. Configure the time. Use the ARROW keys to navigate, and use the BLANK key to toggle AM/PM. Select ENTER. Select ENTER until you are back at the Main Menu screen, as indicated at the top-left of the LCD. Back to Document Configure ATM Users (for maintenance purposes) Warning: These users are people that have access to Management Functions. Depending on the security settings, these users may have access to alter the ATM configuration. Select 4, Password Maintenance. Select 4, Add User. • Enter a 2-digit User ID between 01 and 99 for the technician. Remember, the Master User is assigned user ID 00. To enter a User name, do one of the following: Connect a USB keyboard to an available USB port on the main board. OR Press the bottom 1x4 key on the right side of the LCD. Toggling the BLANK key will toggle ALL CAPS. Use the instructions at the top of the electronic keyboard to type the User Name. Select the CANCEL key to remove the electronic keyboard. Select ENTER to save the User Name entered. Enter a password for the User that is between 4 and 8 characters. Select ENTER. For the new User to access management functions, the User must know their ID and password. To restrict User access privileges, please perform the following: Select 3, Modify User Access. Enter the User ID to modify. Select ENTER. Using the ARROW keys, move to the sections where the User’s privileges should be restricted and uncheck the appropriate boxes using the BLANK key. Select ENTER until you are back at the Main Menu screen, as indicated at the top-left of the LCD. Back to Document Language Option To have the Language Option screen appear during transactions and configure that screen. From the Main Menu: Select 6, Terminal Configuration. Select 8, Optional Screens. Scroll using the ARROW Keys to highlight Select Desired Language. Use the BLANK Key to toggle the screen enable flag (Check Mark should be displayed). Select ENTER. Select ENTER until you are back at the Main Menu screen, as indicated at the top-left of the LCD. To enable/disable specific languages Select 6, Terminal Configuration Select 9, Optional Screen Buttons Using the arrow key, scroll down to Select Desired Language Using the number keys, enable/disable language Select ENTER Back to Document Receipt Option To have the Receipt Option screen appear during transactions. From the Main Menu: Select 6, Terminal Configuration. Select 8, Optional Screens. Scroll using the ARROW Keys to highlight Select Withdrawal Receipt. Use the BLANK Key to toggle the screen enable flag (Check Mark should be displayed). Select ENTER. Select ENTER until you are back at the Main Menu screen, as indicated at the top-left of the LCD. Back to Document These items are optional. The list of optional items is not meant to be inclusive. For a full list of ATM configuration options, please refer to the User Manual.