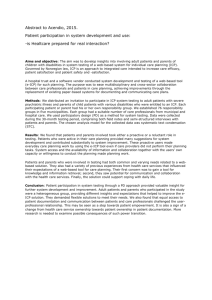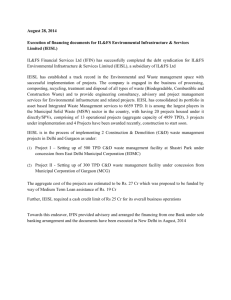TouchPAD
TPD/VPD Series HMI Device User Manual
Version 1.1.0, Jul. 2015
WARRANTY
All products manufactured by ICP DAS are warranted
against defective materials for a period of one year from
the date of delivery to the original purchaser.
WARNING
ICP DAS assumes no liability for damages consequent to
the use of this product. ICP DAS reserves the right to
change this manual at any time without notice. The
information furnished by ICP DAS is believed to be
accurate and reliable. However, no responsibility is
assumed by ICP DAS for its use, nor for any infringements
of patents or other rights of third parties resulting from
its use.
COPYRIGHT
Copyright © 2015 by ICP DAS. All rights are reserved.
TRADEMARKS
Names are used for identification purposes only and may
be registered trademarks of their respective companies.
CONTACT US
If you have any questions, please feel free to contact us
via email at:
service@icpdas.com, service.icpdas@gmail.com
TPD/VPD Series HMI Device User Manual
TABLE OF CONTENTS
PREFACE ....................................................................................................................................................................... 4
1. INTRODUCTION ........................................................................................................................................................ 5
1.1
FEATURES .............................................................................................................................................................. 6
1.2
MODULE NAMING CONVENTION ............................................................................................................................... 7
1.3
SELECTION GUIDE ................................................................................................................................................... 8
1.3.1
TPD Series Models ......................................................................................................................................... 8
1.3.2
VPD Series Models......................................................................................................................................... 9
1.4
SPECIFICATIONS .................................................................................................................................................... 10
1.4.1
TPD-280/280U/283/283U Series Models .................................................................................................... 10
1.4.2
TPD-280-H/280-Mx/283-H/283-Mx/283U-H/283U-Mx Series Models....................................................... 11
1.4.3
TPD-430/430-EU/433/433-EU Series Models.............................................................................................. 12
1.4.4
TPD-432F/433F Series Models..................................................................................................................... 13
1.4.5
TPD-703/703-64 Series Models ................................................................................................................... 14
1.4.6
VPD-130/130N/132/132N/133/133N Series Models .................................................................................. 15
1.4.7
VPD-142/142N/143/143N Series Models ................................................................................................... 16
2. HARDWARE INFORMATION......................................................................................................................................17
2.1
APPEARANCE ....................................................................................................................................................... 17
2.1.1
TPD-280/283 Series Models ........................................................................................................................ 17
2.1.2
TPD-280-Mx/283-Mx/283U-Mx Series Models ........................................................................................... 19
2.1.3
TPD-430/433 Series Models ........................................................................................................................ 21
2.1.4
TPD-432F/433F Series Models..................................................................................................................... 23
2.1.5
TPD-703/703-64 Series Models ................................................................................................................... 25
2.1.6
VPD-130/130N Series Models ..................................................................................................................... 27
2.1.7
VPD-132/132N/133/133N Series Models ................................................................................................... 28
2.1.8
VPD-142/142N/143/143N Series Models ................................................................................................... 30
2.2
PIN ASSIGNMENTS ................................................................................................................................................ 32
2.2.1
TPD-280/283/430/433 Series Models ......................................................................................................... 32
2.2.2
TPD-432F/433F Series Models..................................................................................................................... 33
2.2.3
TPD-703/703-64 Series Models ................................................................................................................... 34
2.2.4
VPD-130/130N Series Models ..................................................................................................................... 35
2.2.5
VPD-132/133 Series Models ........................................................................................................................ 36
2.2.6
VPD-142/143 Series Models ........................................................................................................................ 37
2.3
DIMENSIONS........................................................................................................................................................ 38
Copyright © 2015 ICP DAS Co., Ltd. All Rights Reserved.
Page: 2
TPD/VPD Series HMI Device User Manual
2.3.1
TPD-280/283 Series Models ........................................................................................................................ 38
2.3.2
TPD-430/432/433/703 Series Models ......................................................................................................... 40
2.3.3
VPD-130/132/133 Series Models ................................................................................................................ 42
2.3.4
VPD-142/143 Series Models ........................................................................................................................ 43
2.4
MOUNTING THE HARDWARE ................................................................................................................................... 44
2.4.1
Wall Mounting ............................................................................................................................................ 44
2.4.2
XV-boards Assembly on the VPD Series Models .......................................................................................... 47
3. GETTING STARTED ....................................................................................................................................................49
3.1
OBTAINING/INSTALLING THE HMIWORKS SOFTWARE .................................................................................................. 49
3.2
CREATE A NEW PROJECT IN THE HMIWORKS ............................................................................................................. 50
3.3 SUPPLY POWER TO THE TOUCHPAD .................................................................................................................................. 53
3.3.1
DC Power Supply ......................................................................................................................................... 53
3.3.2
PoE Power Supply ........................................................................................................................................ 54
3.4
DOWNLOADING METHODS FOR TOUCHPAD .............................................................................................................. 55
3.4.1
Setup RS-485-downloaded Devices ............................................................................................................. 55
3.4.1.1
Applications are downloaded through RS-485 .................................................................................................... 55
3.4.1.2
What to do if the download process hangs?....................................................................................................... 60
3.4.2
Setup Ethernet-downloaded Devices .......................................................................................................... 61
3.4.2.1
Applications are downloaded through Ethernet ................................................................................................. 61
3.4.2.2
What to do if the download process hangs?....................................................................................................... 68
3.4.3
Setup USB-downloaded Devices .................................................................................................................. 69
3.4.3.1
Applications are downloaded through USB Port ................................................................................................. 69
3.4.3.2
Updating MiniOS through USB Port .................................................................................................................... 73
3.4.3.3
What to do if the download process hangs?....................................................................................................... 77
4. CALIBRATIONS .........................................................................................................................................................78
5. CONNECTING TO I/O DEVICES ..................................................................................................................................80
5.1
ACCESS A MODBUS TCP SLAVE DEVICE ..................................................................................................................... 80
5.2
ACCESS A MODBUS RTU SLAVE DEVICE .................................................................................................................... 84
5.3
CONNECTING TO I/O EXPANSION BOARDS (XV-BOARD) ............................................................................................... 88
Copyright © 2015 ICP DAS Co., Ltd. All Rights Reserved.
Page: 3
TPD/VPD Series HMI Device User Manual
Preface
Thank you for buying TPD/VPD Series HMI Devices, TouchPADs, which are made by ICP DAS Co., Ltd.
We suggest you read through this user manual before you set up these devices and develop their
programs.
SUPPORT
This manual relates to the following modules:
TPD-280, TPD-280U, TDP-283, TPD-283U, TPD-820-H, TPD-283-H, TPD-283U-H, TPD-280-Mx,
TPD-283-Mx, TPD-283U-Mx, TPD-430, TPD-430-EU, TPD-433, TPD-433-EU, TPD-432F, TPD-433F,
TPD-703, TPD-703-64, VPD-130, VPD-130N, VPD-132, VPD-132N, VPD-133, VPD-133N, VPD-142,
VPD-142N, VPD-143, VPD-143N
PURPOSE
This manual shows how to use TouchPADs and develop programs.
This manual mainly contains the following parts:
Introduction: basic understandings of TouchPADs.
Hardware: specifications, dimensions, and installations.
Software: mainly how to build a project and HMIWorks introductions.
PERSONNEL
This manual is fit for following personnel:
End Users
Engineers
Technicians
Copyright © 2015 ICP DAS Co., Ltd. All Rights Reserved.
Page: 4
TPD/VPD Series HMI Device User Manual
1. Introduction
Our solution for HMI (Human Machine Interface) is composed of GUI (Graphical User Interface)
based touch screens and an integrated software development package. ICP DAS hears the voices
of our customers and is dedicated to providing a series of solutions particularly for intelligent
building, equipment monitoring, factory automation and automatic controls. Its development
software, HMIWorks, provides plenty of widgets and a variety of templates. Combined with the high
resolution color touch screen of the TouchPAD series, a GUI can be realized with your own unique
fashion and style. Development is no longer difficult and project accomplishment is within reach.
ICP DAS provides two types of touch HMI devices, the TPD series and the VPD series. The TPD series
is designed for home/building automation applications and the VPD series is designed for
factory/machine automation applications. Both have many common features, such as a
high-resolution touch screen, RTC, and a variety of communication interfaces, including
RS-232/RS-485, Ethernet, USB. However, each still has its own specific features for its respective
target applications. For the TPD series, you can use an external wall box to help you smoothly blend
the TPD series device into your decoration. For the VPD series, the rubber keypad, IP-65 waterproof
front panel and DIN-Rail/panel mounting are designed for harsh environment, and are especially
suitable for factories.
Copyright © 2015 ICP DAS Co., Ltd. All Rights Reserved.
Page: 5
TPD/VPD Series HMI Device User Manual
1.1 Features
Excellent C/P ratio (cost/performance)
High-Color high-resolution resolution touch screen
PoE, Power over Ethernet (PoE)
RS-485 network (including SelfTuner)/RS-232 (3 pins)
RTC (Real Time Clock)
Buzzer
Rubber Keypad (Option for VPD Series)
Graphical user interface designer
Free development tool: HMIWorks
Support the C language and Ladder Designer
Support user-defined third party protocol (C language)
Modbus Protocol enables remote control of I/O modules and integration with SCADA software
ESD Protection: 4 kV
Waterproofed Front Panel (VPD: IP65, TPD: IP40)
Operating temperature: -20 ~ 50 oC (2.8” TPD: -20 ~ 70 oC)
Copyright © 2015 ICP DAS Co., Ltd. All Rights Reserved.
Page: 6
TPD/VPD Series HMI Device User Manual
1.2 Module Naming Convention
There are many different products available, and sometimes it is difficult to remember the
specifications for any given product. However, if you take a few minutes to understand the module
naming conventions, it may save your time and prevent confusion. The figure below shows how the
module naming conventions work for each TPD/VPD series product.
Touch Screen Size
Communication Interface
Special
28: 2.8 inch
For 2.8 inch:
For 4.3 inch:
For 7.0 inch:
43: 4.3 inch
0: RS-485
0: RS-485
3: Ethernet
70: 7.0 inch
0U: RS-485 + RTC
2: RS-485 x 2
3: Ethernet
3: RS-485/RS-232
3U: RS-485 + RTC +
Ethernet
Form Factor
1: 103 x 103 mm Panel Mount
+RTU
EU: For European 86 x 86 mm
Outlet Box
H: High Speed Version
M1 ~ M3: Speed & Multi Panel
+ Ethernet
(F): Flat Type
Touch Screen Size
Version/Panel Selection
64: 64 MB SDRAM/64 MB Flash
Communication Interface
3: 3.5 inch
0: RS-485
4: 4.3 inch
2: RS-232/RS-485 + RS-485
3: RS-232/RS-485 + RS-485 + Ethernet
(N): No Rubber Keypad
Copyright © 2015 ICP DAS Co., Ltd. All Rights Reserved.
Page: 7
TPD/VPD Series HMI Device User Manual
1.3 Selection Guide
1.3.1 TPD Series Models
2.8” (Resolution: 240 x 320)
Model
Extra
Flash
Image Storage
Capacity
Ethernet
COM Port
RTC
TPD-280
-
1
-
1 x RS-485
-
TPD-283
-
1
Yes
-
-
TPD-280U
8 MB
54
-
1 x RS-485
Yes
TPD-283U
8 MB
54
Yes
1 x RS-485
Yes
Outlet
Box
+10 ~ +30 VDC
OB120
EWB-T28
PoE
+10 ~ +30 VDC
+10 ~ +30 VDC or PoE
Extra
Flash
Image
Storage
Capacity
Ethernet
COM Port
RTC
TPD-280-Mx
-
4
-
1 x RS-485
-
TPD-283-Mx
-
4
Yes
-
-
16 MB
108
Yes
1 x RS-485
Yes
TPD-283U-Mx
Outlet
Box
External
Wall Box
Power Input
+12 ~ +48 VDC
OB120
EWB-T28
PoE
+12 ~ +48 VDC or PoE
4.3” (Resolution: 480 x 272)
Model
Ethernet
COM Port
RTC
TPD-430
-
1 x RS-485
Yes
TPD-433
Yes
1 x RS-485
Yes
TPD-432F
-
2 x RS-485
Yes
Yes
1 x RS-232
TPD-433F
Extra
Flash
8 MB
Image
Storage
Capacity
32
1 x RS-485
Yes
TPD-430-EU
-
1 x RS-485
Yes
TPD-433-EU
Yes
1 x RS-485
Yes
Power Input
2.8” (Resolution: 240 x 320)
Model
External
Wall Box
Outlet
Box
OB120
OB140F
OB140FP
-
External
Wall Box
EWB-T43
Power Input
+10 ~ +30 VDC
+10 ~ +30 VDC or PoE
+10 ~ +30 VDC
EWB-T43F
-
+10 ~ +30 VDC or PoE
+10 ~ +30 VDC
+10 ~ +30 VDC or PoE
7” (Resolution: 800 x 480)
Model
Extra
Flash
Image Storage
Capacity
TPD-703
16 MB
18
TPD-703
64 MB
84
Ethernet
Yes
COM Port
1 x RS-232
1 x RS-485
Copyright © 2015 ICP DAS Co., Ltd. All Rights Reserved.
RTC
Outlet
Box
Yes
OB170
External
Wall Box
EWB-T70
Power Input
+12 ~ +48 VDC or PoE
Page: 8
TPD/VPD Series HMI Device User Manual
1.3.2 VPD Series Models
3.5” (Resolution: 320 x 240)
Model
Extra
Image
Flash
Ethernet
Expansion
Rubber
Ingress
Power
Storage
I/O
Keypad
Protection
Input
Capacity
Boards
VPD-130
-
VPD-130N
-
VPD-132
VPD-132N
8 MB
VPD-133N
Yes
-
Yes
-
-
Yes
Yes
Yes
-
Yes
Yes
Yes
-
Expansion
Rubber
Ingress
Power
Keypad
Protection
Input
Yes
or RS-232
COM2: RS-485
+12 ~ +48
Front
VDC
Panel:
IP65
+12 ~ +48
VDC or PoE
4.3” (Resolution: 480 x 272)
Model
Extra
Image
Ethernet
Flash
Storage
I/O
Capacity
Boards
VPD-142
VPD-142N
VPD-143
8 MB
32
VPD-143N
COM1: RS-485
Yes
RTC
RS-232/RS-485
-
54
VPD-133
COM Port
COM Port
-
COM1: RS-485
-
or RS-232
Yes
COM2: RS-485
Yes
or RS-232
RTC
Yes
Yes
-
Yes
+12 ~ +48
Front
VDC
Panel:
Yes
+12 ~ +48
IP65
-
VDC or PoE
Expansion I/O Boards (Optional XV-boards)
Model
Digital Input (DI)
Channels
Digital Output (DO)
Sink/Source
Contact
Channels
Type
Sink/Source
XV107
8
Source
Wet
8
Open Collector
Sink/Source
XV107A
8
Sink
Wet
8
Open Emitter
Source
XV110
16
Sink/Source
Wet + Dry
-
-
-
XV111
0
-
-
16
Open Collector
Sink
XV111A
0
-
-
16
Open Emitter
Source
XV116
5
Sink/Source
Wet
6
Power Relay, Form A
-
Model
AI
Channels
AO
Type
Channels
DI
Type
Channels
XV306
4
Voltage/
Current
XV307
-
-
2
Voltage/Current
4
XV308
8
-
-
DI+DO = 8
XV310
4
Voltage/
Current
2
Voltage/Current
4
-
-
4
Copyright © 2015 ICP DAS Co., Ltd. All Rights Reserved.
DO
Type
Wet
Dry,
Source
Channels
Type
4
Relay Form A,
6A
4
Sink
DI+DO=8
Sink
4
Source
Page: 9
TPD/VPD Series HMI Device User Manual
1.4 Specifications
Note: Communication interface that is only for run time supports the following protocols:
1. For the case of RS-485, Modbus RTU Master and DCON Protocol Master (for ICP DAS I-7000
series modules) are supported. We provide API functions to open COM Port for sending/receiving
strings through RS-485.
2. For the case of Ethernet, Modbus TCP Master is supported. We provide API functions to
sending/receiving strings through TCP.
3. USB is used for firmware update only.
1.4.1 TPD-280/280U/283/283U Series Models
Models
CPU Module
CPU
Memory Expansion
TPD-280
32-bit RISC CPU
-
Real Time Clock (RTC)
Buzzer
Rotary Switch (0 ~ 9)
Communication Interface
Ethernet
Serial Port
Yes
Yes
USB 1.1 Client
-
MMI (Main Machine Interface)
LCD
Backlight Life
Brightness
Touch Panel
Reset Button
Electrical
Powered from Terminal Block
Powered from PoE
Power Consumption
Mechanical
Dimensions (W x L x H)
Installation
Ingress Protection
Environmental
Operating Temperature
Storage Temperature
Ambient Relative Humidity
TPD-280U
16 MB SDRAM /
8 MB Flash
Yes
RS-485 (including Self-Tuner)
Firmware updates
only
TPD-283
-
TPD-283U
16 MB SDRAM /
8 MB Flash
Yes
RJ-45 x 1, 10/100 Base-TX
RS-485 (including
Self-Tuner)
Firmware updates
only
2.8 TFT (Resolution 240 x 320 x 16), defective pixels <= 3
20,000 hours
160 cd/m2
Yes
Yes
+10 ~ +30 VDC
1.2 W
+10 ~ +30 VDC
IEEE 802.3af, Class1 (48 V)
76 mm x 119 mm x 31 mm
Wall Mounting
Front Panel: IP40
-20 ~ +70°C
-30 ~ +80°C
10 ~ 90% RH, non-condensing
Copyright © 2015 ICP DAS Co., Ltd. All Rights Reserved.
Page: 10
TPD/VPD Series HMI Device User Manual
1.4.2
TPD-280-H/280-Mx/283-H/283-Mx/283U-H/283UMx Series Models
Models
TPD-280-H
TPD-283-H
TPD-283U-H
TPD-280-Mx
TPD-283-Mx
TPD-283U-Mx
CPU Module
CPU
32-bit RISC CPU
Memory Expansion
-
16 MB SDRAM /
16 MB Flash
Real Time Clock (RTC)
-
Buzzer
Yes
Rotary Switch (0 ~ 9)
Yes
Yes
Communication Interface
Ethernet
Serial Port
COM1
COM2
-
RJ-45 x 1, 10/100 Base-TX
RS-485 (including
-
Self-Tuner)
RS-485 (including
Self-Tuner)
-
MMI (Main Machine Interface)
LCD
2.8 TFT (Resolution 240 x 320 x 65535 colors), defective pixels <= 3 for “H” versions
2.8 TFT (Resolution 240 x 320 x 16), defective pixels <= 3 for “Mx” versions
Backlight Life
20,000 hours
Brightness
160 cd/m2
Touch Panel
Resistive Touch
Reset Button
Yes
Electrical
Powered from Terminal Block
+12 ~ +48 VDC
-
Powered from PoE
-
IEEE 802.3af, Class1 (48 V)
Power Consumption
1.5 W
+12 ~ +48 VDC
Mechanical
Dimensions (W x L x H)
127 mm x 92 mm x 21.8 mm
Installation
Wall Mounting
Ingress Protection
Front Panel: IP40
127 mm x 92 mm x 31 mm
Environmental
Operating Temperature
-20 ~ +70°C
Storage Temperature
-30 ~ +80°C
Ambient Relative Humidity
10 ~ 90% RH, non-condensing
Copyright © 2015 ICP DAS Co., Ltd. All Rights Reserved.
Page: 11
TPD/VPD Series HMI Device User Manual
1.4.3 TPD-430/430-EU/433/433-EU Series Models
Models
TPD-430
TPD-430-EU
TPD-433
TPD-433-EU
CPU Module
CPU
32-bit RISC CPU
Memory Expansion
16 MB SDRAM /8 MB Flash
Real Time Clock (RTC)
Yes
Buzzer
Yes
Rotary Switch (0 ~ 9)
Yes
Communication Interface
Ethernet
-
RJ-45 x 1, 10/100 Base-TX
Serial Port
RS-485 (including Self-Tuner)
USB 1.1 Client
Firmware updates only
MMI (Main Machine Interface)
LCD
4.3” TFT(Resolution 480 X 272 X 16), defective pixels <= 3
Backlight Life
20,000 hours
Brightness
400 cd/m2
Touch Panel
Yes
LED Indicator
Yes
Reset Button
Yes
Electrical
Powered from Terminal Block
+10 ~ +30 VDC
Powered from PoE
-
Power Consumption
2.5 W
IEEE 802.3af, Class1 (48 V)
Mechanical
Dimensions (W x L x H)
Installation
126 mm x 82
126 mm x 92 mm x
126 mm x 82 mm x
126 mm x 92 mm x
mm x 24 mm
29 mm
24 mm
29 mm
Wall Mount
Wall Mount
Wall Mount
Wall Mount
(Suitable for the
(Suitable for the
(Suitable for the
(Suitable for the
outlet box in
European 86mm x
outlet box in United
European 86mm x
United States)
86mm outlet box)
States)
86mm outlet box)
Environmental
Operating Temperature
-20 ~ +50°C
Storage Temperature
-30 ~ +80°C
Ambient Relative Humidity
10 ~ 90% RH, non-condensing
Copyright © 2015 ICP DAS Co., Ltd. All Rights Reserved.
Page: 12
TPD/VPD Series HMI Device User Manual
1.4.4 TPD-432F/433F Series Models
Models
TPD-432F
TPD-433F
CPU Module
CPU
32-bit RISC CPU
Memory Expansion
16 MB SDRAM /8 MB Flash
Real Time Clock (RTC)
Yes
Buzzer
Yes
Rotary Switch (0 ~ 9)
Yes
Communication Interface
Ethernet
-
RJ-45 x 1, 10/100 Base-TX
COM 1
RS-485 (including Self-Tuner)
RS-485 (including Self-Tuner)
COM 2
RS-485 (including Self-Tuner)
RS-232 (3-pin)
USB 1.1 Client
Firmware updates only
MMI (Main Machine Interface)
LCD
4.3” TFT(Resolution 480 X 272 X 16), defective pixels <= 3
Backlight Life
20,000 hours
Brightness
400 cd/m2
Touch Panel
Yes
LED Indicator
Yes
Reset Button
Yes
Electrical
Powered from Terminal Block
+10 ~ +30 VDC
Powered from PoE
-
Power Consumption
2.5 W
IEEE 802.3af, Class1 (48 V)
Mechanical
Dimensions (W x L x H)
140 mm x 87 mm x 42 mm
Installation
Wall Mounting
Ingress Protection
Front Panel: IP40
Environmental
Operating Temperature
-20 ~ +50°C
Storage Temperature
-30 ~ +80°C
Ambient Relative Humidity
10 ~ 90% RH, non-condensing
Copyright © 2015 ICP DAS Co., Ltd. All Rights Reserved.
Page: 13
TPD/VPD Series HMI Device User Manual
1.4.5 TPD-703/703-64 Series Models
Models
TPD-703
TPD-703-64
CPU Module
CPU
32-bit RISC CPU
Memory Expansion
16 MB SDRAM /16 MB Flash
Real Time Clock (RTC)
Yes
Buzzer
Yes
Rotary Switch (0 ~ 9)
Yes
64 MB SDRAM /64 MB Flash
Communication Interface
Ethernet
RJ-45 x 1, 10/100 Base-TX
COM 1
RS-485 (including Self-Tuner); non-isolation
COM 2
RS-232 (3-pin); non-isolation
MMI (Main Machine Interface)
LCD
7” TFT (Resolution 800 x 480 , 65535 colors), defective pixels <= 3
Backlight Life
20,000 hours
Brightness
250 cd/m2
Touch Panel
4-wire, analog resistive; Light Transmission: 80%
Reset Button
Yes
400 cd/m2
Electrical
Powered from Terminal Block
+12 ~ +48 VDC
Powered from PoE
IEEE 802.3af, Class1 (48 V)
Power Consumption
3.6 W
Mechanical
Dimensions (W x L x H)
217 mm x 153 mm x 33 mm
Installation
Wall Mounting
Ingress Protection
Front Panel: IP40
Environmental
Operating Temperature
-20 ~ +60°C
Storage Temperature
-30 ~ +70°C
Ambient Relative Humidity
10 ~ 90% RH, non-condensing
Copyright © 2015 ICP DAS Co., Ltd. All Rights Reserved.
Page: 14
TPD/VPD Series HMI Device User Manual
1.4.6 VPD-130/130N/132/132N/133/133N Series Models
Models
VPD-130
VPD-130N
VPD-132
VPD-132N
VPD-133
VPD-133N
CPU Module
CPU
32-bit RISC CPU
Memory Expansion
16 MB SDRAM /8 MB Flash
Real Time Clock (RTC)
Yes
Buzzer
Yes
Rotary Switch (0 ~ 9)
Yes
Communication Interface
Ethernet
COM1
-
RJ-45 x 1, 10/100 Base-TX
RS-232/RS-485 (including
Self-Tuner)
COM2
-
USB 1.1 Client
Firmware updates only
RS-485 (including Self-Tuner) and RS-232 (3-pin)
RS-485 (including Self-Tuner)
I/O Expansion
I/O Expansion Bus
-
Yes, One of XV-boards
MMI (Main Machine Interface)
LCD
3.5 TFT (Resolution 240 x 320 x 16), defective pixels <= 3
Backlight Life
20,000 hours
Brightness
270 cd/m2
LED Indicator
Yes
Touch Panel
Yes
Reset Button
Yes
Rubber Keypad
5 keys
-
Yes
-
Yes
-
-
5 keys
-
5 keys
-
(Programmable)
(Programmable)
(Programmable)
Electrical
Powered from Terminal Block
+12 ~ +48 VDC
Powered from PoE
-
Power Consumption
2W
IEEE 802.3af, Class1 (48 V)
Mechanical
Dimensions (W x L x H)
103 mm x 103 mm x 53 mm
Installation
DIN-Rail Mounting and Panel Mounting
Ingress Protection
Front Panel: IP65
Environmental
Operating Temperature
-30 ~ +50°C
Storage Temperature
-30 ~ +80°C
Ambient Relative Humidity
10 ~ 90% RH, non-condensing
Copyright © 2015 ICP DAS Co., Ltd. All Rights Reserved.
Page: 15
TPD/VPD Series HMI Device User Manual
1.4.7 VPD-142/142N/143/143N Series Models
Models
VPD-142
VPD-142N
VPD-143
VPD-413N
CPU Module
CPU
32-bit RISC CPU
Memory Expansion
16 MB SDRAM /8 MB Flash
Real Time Clock (RTC)
Yes
Buzzer
Yes
Rotary Switch (0 ~ 9)
Yes
Communication Interface
Ethernet
-
RJ-45 x 1, 10/100 Base-TX
COM1
One set of RS-232 (3-pin) / RS-485 (including Self-Tuner)
COM2
One set of RS-232 (3-pin) / RS-485 (including Self-Tuner)
USB 1.1 Client
Firmware updates only
I/O Expansion
I/O Expansion Bus
Yes, One of XV-boards
MMI (Main Machine Interface)
LCD
4.3 TFT (Resolution 480 x 272 x 16), defective pixels <= 3
Backlight Life
20,000 hours
Brightness
400 cd/m2
LED Indicator
Yes
Touch Panel
Yes
Reset Button
Yes
Rubber Keypad
5 keys
-
Yes
-
-
5 keys
-
(Programmable)
(Programmable)
Electrical
Powered from Terminal Block
+12 ~ +48 VDC
Powered from PoE
-
Power Consumption
2.5 W
IEEE 802.3af, Class1 (48 V)
Mechanical
Dimensions (W x L x H)
131 mm x 105 mm x 54 mm
Installation
DIN-Rail Mounting and Panel Mounting
Ingress Protection
Front Panel: IP65
Environmental
Operating Temperature
-30 ~ +50°C
Storage Temperature
-30 ~ +80°C
Ambient Relative Humidity
10 ~ 90% RH, non-condensing
Copyright © 2015 ICP DAS Co., Ltd. All Rights Reserved.
Page: 16
TPD/VPD Series HMI Device User Manual
2. Hardware Information
This chapter provides a detailed description of the appearance, dimensions, pin assignments,
mount the hardware for the TPD/VPD series product.
2.1 Appearance
2.1.1 TPD-280/283 Series Models
Models supported include TPD-280, TPD-280U, TPD-280-H, TPD-283, TPD-283U, TPD-283-H and
TPD-283U-H.
1.
2.8” TFT LCD with Touch Panel
2.
Power/GND/RS-485 Connector (for TPD-280/280U/280-H/283U/283U-H only)
The TouchPAD device is equipped with a removable terminal block connector is
designed for easy and robust wiring. For more detailed information regarding the pin
assignments, refer to Section 2.2.1 TPD-280/283/430/433 Series Models.
3.
Rotary Switch (0 ~ 9)
The Rotary Switch is used to set the configuration modes, as follows:
For TPD-280/280-H:
0. Run Only: This mode is used for running programs.
1. Update Only: This mode is used for updating programs.
Copyright © 2015 ICP DAS Co., Ltd. All Rights Reserved.
Page: 17
TPD/VPD Series HMI Device User Manual
For TPD-280U/283U:
0. Run: This mode is used to run the application. (There is only one application on a
TouchPAD device.)
1. Update OS: This mode is used to update operating system of TouchPAD device.
9. Update AP: This mode is used to download an application to TouchPAD device. (There
is only one application on a TouchPAD device.)
For TPD-283/283-H/283U-H:
0. Run & Update: This is a special run mode which is used in the development stage. The
TouchPAD device can be updated by a PC from the remote side through Ethernet.
1. Force Update: While the application run on the TouchPAD device seriously crashes,
use this mode to update a new application to the TouchPAD device.
2. Run Only: Simply run, a TouchPAD device cannot be updated in this mode.
4.
USB Port (for TPD-280U/283U only)
The USB Port is used to downloading application programs.
5.
PoE and Ethernet RJ-45 Jack (for TPD-TPD-283/283U/283-H/283U-H only)
The TouchPAD device is equipped with an RJ-45 jack that is used as the 10/100 Base-TX
Ethernet port and features networking capabilities. When an Ethernet link is detected
and an Ethernet packet is received, the Act LED (Green) indicator will be illuminated.
When power is supplied via PoE (Power-over-Ethernet), the PoE LED (Orange) indicator
will be illuminated.
6.
Cover Removal Slit
Use a flat-head screwdriver in this slit to remove the top cover on the TouchPAD device.
7.
Reset Button
Use a flat-head screwdriver to press this button to reset the TouchPAD device. Note: The reset
button does not behave as a reboot to the whole system, only resets the microcontroller and this is
not enough to make the program downloading successful. Always cut the power then turn it on
before downloading programs.
Copyright © 2015 ICP DAS Co., Ltd. All Rights Reserved.
Page: 18
TPD/VPD Series HMI Device User Manual
2.1.2 TPD-280-Mx/283-Mx/283U-Mx Series Models
Models supported include TPD-280-M1, TPD-280-M2, TPD-280-M3, TPD-283-M1, TPD-283-M2,
TPD-283-M3, TPD-283U-M1, TPD-283U-M2 and TPD-283U-M3.
1.
2.8” TFT LCD with Touch Panel
2.
Power/GND/RS-485 Connector (The TPD-283-Mx does not support this connector)
The TouchPAD device is equipped with a removable terminal block connector is
designed for easy and robust wiring. For more detailed information regarding the pin
assignments, refer to Section 2.2.1 TPD-280/283/430/433 Series Models.
3.
Rotary Switch (0 ~ 9)
The Rotary Switch is used to set the configuration modes, as follows:
For TPD-280-M1/M2/M3:
0. Run Only: This mode is used for running programs.
1. Update Only: This mode is used for updating programs.
For TPD-283-M1/M2/M3 and TPD-283U-M1/M2/M3:
0. Run & Update: This is a special run mode which is used in the development stage.
The TouchPAD device can be updated by a PC from the remote side through Ethernet.
1. Force Update: While the application run on the TouchPAD device seriously crashes,
use this mode to update a new application to the TouchPAD device.
2. Run Only: Simply run, a TouchPAD device cannot be updated in this mode.
Copyright © 2015 ICP DAS Co., Ltd. All Rights Reserved.
Page: 19
TPD/VPD Series HMI Device User Manual
4.
PoE and Ethernet RJ-45 Jack (The TPD-280-Mx does not support this jack)
The TouchPAD device is equipped with an RJ-45 jack that is used as the 10/100 Base-TX
Ethernet port and features networking capabilities. When an Ethernet link is
detected and an Ethernet packet is received, the Act LED (Green) indicator will be
illuminated. When power is supplied via PoE (Power-over-Ethernet), the PoE LED
(Orange) indicator will be illuminated.
Copyright © 2015 ICP DAS Co., Ltd. All Rights Reserved.
Page: 20
TPD/VPD Series HMI Device User Manual
2.1.3 TPD-430/433 Series Models
Models supported include TPD-430, TPD-430-EU, TPD-433 and TPD-433-EU.
1.
Programmable LED Indicator
2.
4.3” TFT LCD with Touch Panel
3.
Speaker for TPD-430/430-EU only; Buzzer for TPD-433/433-EU only
4.
Headphone Jack (for TPD-430/430-EU only)
5.
Rotary Switch (0 ~ 9)
The Rotary Switch is used to set the configuration modes, as follows:
0. Run: This mode is used to run the application. (There is only one application on a
TouchPAD device.)
1. Update OS: This mode is used to update operating system of TouchPAD device.
9. Update AP: This mode is used to download an application to TouchPAD device.
(There is only one application on a TouchPAD device.)
6.
USB Port
The USB Port is used to downloading application programs.
7.
Power/GND/RS-485 Connector
The TouchPAD device is equipped with a removable terminal block connector is
designed for easy and robust wiring. For more detailed information regarding the pin
assignments, refer to Section 2.2.1 TPD-280/283/430/433 Series Models.
Copyright © 2015 ICP DAS Co., Ltd. All Rights Reserved.
Page: 21
TPD/VPD Series HMI Device User Manual
8.
PoE and Ethernet RJ-45 Jack (for TPD-433/433-EU only)
The TouchPAD device is equipped with an RJ-45 jack that is used as the 10/100 Base-TX
Ethernet port and features networking capabilities. When an Ethernet link is detected
and an Ethernet packet is received, the Act LED (Green) indicator will be illuminated.
When power is supplied via PoE (Power-over-Ethernet), the PoE LED (Orange) indicator
will be illuminated.
9.
Reset Button (Left had Side)
Use a flat-head screwdriver to press this button to reset the TouchPAD device. Note: The reset
button does not behave as a reboot to the whole system, only resets the microcontroller and this is
not enough to make the program downloading successful. Always cut the power then turn it on
before downloading programs.
Copyright © 2015 ICP DAS Co., Ltd. All Rights Reserved.
Page: 22
TPD/VPD Series HMI Device User Manual
2.1.4 TPD-432F/433F Series Models
1.
4.3” TFT LCD with Touch Panel
2.
Buzzer
3.
Programmable LED Indicator
The Programmable LED is placed under the front cover of the TouchPAD device.
4.
Reset Button
The reset button is placed under the front cover of the TouchPAD device, please remove this cover
and use a flat-head screwdriver to press this button to reset the TouchPAD device. Note: The reset
button does not behave as a reboot to the whole system, only resets the microcontroller and this is
not enough to make the program downloading successful. Always cut the power then turn it on
before downloading programs.
5.
PoE and Ethernet RJ-45 Jack (for TPD-433F only)
The TouchPAD device is equipped with an RJ-45 jack that is used as the 10/100 Base-TX
Ethernet port and features networking capabilities. When an Ethernet link is detected
and an Ethernet packet is received, the Act LED (Green) indicator will be illuminated.
When power is supplied via PoE (Power-over-Ethernet), the PoE LED (Orange) indicator
will be illuminated.
6.
Power/GND/RS-485/RS-232 Connector
The TouchPAD device is equipped with a removable terminal block connector is
designed for easy and robust wiring. For more detailed information regarding the pin
assignments, refer to Section 2.2.2 TPD-432F/433F Series Models.
Copyright © 2015 ICP DAS Co., Ltd. All Rights Reserved.
Page: 23
TPD/VPD Series HMI Device User Manual
7.
Rotary Switch (0 ~ 9)
The Rotary Switch is used to set the configuration modes, as follows:
0. Run: This mode is used to run the application. (There is only one application on a
TouchPAD device.)
1. Update OS: This mode is used to update operating system of TouchPAD device.
9. Update AP: This mode is used to download an application to TouchPAD device.
(There is only one application on a TouchPAD device.)
8.
USB Port
The USB Port is used to downloading application programs.
Copyright © 2015 ICP DAS Co., Ltd. All Rights Reserved.
Page: 24
TPD/VPD Series HMI Device User Manual
2.1.5 TPD-703/703-64 Series Models
\
1.
7” TFT LCD with Touch Panel
2.
Buzzer
3.
4.
System LED Indicator
Programmable LED Indicator
The System LED and Programmable LED is placed under the front cover of the TouchPAD device.
5.
Reset Button
The reset button is placed under the front cover of the TouchPAD device, please remove this cover
and use a flat-head screwdriver to press this button to reset the TouchPAD device. Note: The reset
button does not behave as a reboot to the whole system, only resets the microcontroller and this is
not enough to make the program downloading successful. Always cut the power then turn it on
before downloading programs.
6.
Rotary Switch (0 ~ 9)
The rotary switch is placed under the front cover of the TouchPAD device, please
remove this cover and use a flat-head screwdriver to set the configuration modes, as
follows:
0. Run & Update: This is a special run mode which is used in the development stage.
The TouchPAD device can be updated by a PC from the remote side through
Ethernet.
1. Force Update: While the application run on the TouchPAD device seriously crashes,
use this mode to update a new application to the TouchPAD device.
2. Run Only: Simply run, a TouchPAD device cannot be updated in this mode.
Copyright © 2015 ICP DAS Co., Ltd. All Rights Reserved.
Page: 25
TPD/VPD Series HMI Device User Manual
7.
PoE and Ethernet RJ-45 Jack
The TouchPAD device is equipped with an RJ-45 jack that is used as the 10/100
Base-TX Ethernet port and features networking capabilities. When an Ethernet link is
detected and an Ethernet packet is received, the Act LED (Green) indicator will be
illuminated. When power is supplied via PoE (Power-over-Ethernet), the PoE LED
(Orange) indicator will be illuminated.
8.
Power/GND/RS-232/RS-485 Connector
The TouchPAD device is equipped with a removable terminal block connector is
designed for easy and robust wiring. For more detailed information regarding the pin
assignments, refer to Section 2.2.3 TPD-703/703-64 Series Models.
Copyright © 2015 ICP DAS Co., Ltd. All Rights Reserved.
Page: 26
TPD/VPD Series HMI Device User Manual
2.1.6 VPD-130/130N Series Models
1.
LED Indicator
2.
3.5” TFT LCD with Touch Panel
3.
Rubber Keypad (for VPD-130 only)
4.
Power/GND/RS-232/RS-485 Connector
The TouchPAD device is equipped with a removable terminal block connector is
designed for easy and robust wiring. For more detailed information regarding the pin
assignments, refer to Section 2.2.4 VPD-130/130N Series Models.
5.
Rotary Switch (0 ~ 9)
The Rotary Switch is used to set the configuration modes, as follows:
0. Run: This mode is used to run the application. (There is only one application on a
TouchPAD device.)
1. Update OS: This mode is used to update operating system of TouchPAD device.
9. Update AP: This mode is used to download an application to TouchPAD device.
(There is only one application on a TouchPAD device.)
6.
Reset Button
Use a flat-head screwdriver to press this button to reset the TouchPAD device. Note: The reset
button does not behave as a reboot to the whole system, only resets the microcontroller and this is
not enough to make the program downloading successful. Always cut the power then turn it on
before downloading programs.
7.
USB Port
The USB Port is used to downloading application programs.
Copyright © 2015 ICP DAS Co., Ltd. All Rights Reserved.
Page: 27
TPD/VPD Series HMI Device User Manual
2.1.7 VPD-132/132N/133/133N Series Models
1.
LED Indicator
2.
3.5” TFT LCD with Touch Panel
3.
Rubber Keypad (for VPD-132/133 only)
4.
PoE and Ethernet RJ-45 Jack (for VPD-133/133N only)
The TouchPAD device is equipped with an RJ-45 jack that is used as the 10/100
Base-TX Ethernet port and features networking capabilities. When an Ethernet link is
detected and an Ethernet packet is received, the Act LED (Green) indicator will be
illuminated. When power is supplied via PoE (Power-over-Ethernet), the PoE LED
(Orange) indicator will be illuminated.
5.
Power/GND/RS-232/RS-485 Connector
The TouchPAD device is equipped with a removable terminal block connector is
designed for easy and robust wiring. For more detailed information regarding the pin
assignments, refer to Section 2.2.5 VPD-132/133 Series Models.
6.
Rotary Switch (0 ~ 9)
The Rotary Switch is used to set the configuration modes, as follows:
0. Run: This mode is used to run the application. (There is only one application on a
TouchPAD device.)
1. Update OS: This mode is used to update operating system of TouchPAD device.
9. Update AP: This mode is used to download an application to TouchPAD device.
(There is only one application on a TouchPAD device.)
Copyright © 2015 ICP DAS Co., Ltd. All Rights Reserved.
Page: 28
TPD/VPD Series HMI Device User Manual
7.
USB Port
The USB Port is used to downloading application programs.
8.
I/O Expansion Boards (Optional XV-boards)
Optional XV-boards
9.
Reset Button
Use a flat-head screwdriver to press this button to reset the TouchPAD device. Note: The reset
button does not behave as a reboot to the whole system, only resets the microcontroller and this is
not enough to make the program downloading successful. Always cut the power then turn it on
before downloading programs.
Copyright © 2015 ICP DAS Co., Ltd. All Rights Reserved.
Page: 29
TPD/VPD Series HMI Device User Manual
2.1.8 VPD-142/142N/143/143N Series Models
1.
LED Indicator
2.
4.3” TFT LCD with Touch Panel
3.
Rubber Keypad (for VPD-142/143 only)
4.
Reset Button
Use a flat-head screwdriver to press this button to reset the TouchPAD device. Note: The reset
button does not behave as a reboot to the whole system, only resets the microcontroller and this is
not enough to make the program downloading successful. Always cut the power then turn it on
before downloading programs.
5.
Rotary Switch (0 ~ 9)
The Rotary Switch is used to set the configuration modes, as follows:
0. Run: This mode is used to run the application. (There is only one application on a
TouchPAD device.)
1. Update OS: This mode is used to update operating system of TouchPAD device.
9. Update AP: This mode is used to download an application to TouchPAD device.
(There is only one application on a TouchPAD device.)
6.
Power/GND/RS-232/RS-485 Connector
The TouchPAD device is equipped with a removable terminal block connector is
designed for easy and robust wiring. For more detailed information regarding the pin
assignments, refer to Section 2.2.6 VPD-142/143 Series Models.
Copyright © 2015 ICP DAS Co., Ltd. All Rights Reserved.
Page: 30
TPD/VPD Series HMI Device User Manual
7.
PoE and Ethernet RJ-45 Jack (for VPD-433/433N only)
The TouchPAD device is equipped with an RJ-45 jack that is used as the 10/100
Base-TX Ethernet port and features networking capabilities. When an Ethernet link is
detected and an Ethernet packet is received, the Act LED (Green) indicator will be
illuminated. When power is supplied via PoE (Power-over-Ethernet), the PoE LED
(Orange) indicator will be illuminated.
8.
USB Port
The USB Port is used to downloading application programs.
9.
I/O Expansion Boards (Optional XV-boards)
Optional XV-boards
Copyright © 2015 ICP DAS Co., Ltd. All Rights Reserved.
Page: 31
TPD/VPD Series HMI Device User Manual
2.2 Pin Assignments
2.2.1 TPD-280/283/430/433 Series Models
Models supported include TPD-280, TPD-280U, TPD-280-H, TPD-280-Mx, TPD-283, TPD-283U,
TPD-283U-H, TPD-283U-Mx, TPD-430, TPD-430-EU, TPD-433 and TPD-433-EU.
TPD-280/280U/280-H/TPD-280-Mx
TPD-283U/283U-H/TPD-283U-Mx
TPD-430/430-EU
TPD-433/433-EU
Pin
DataData+
GND
VDC
Name
Function Description
2-wire RS-485 Serial Port
Ground Connection
DC Power Input
The use as the power supply applies to TPD-280/283/430/433
Series models.
For TPD-280/280U/283U/430/430-EU/433/433-EU:
The valid power voltage range is from +10 to +30 VDC.
For TPD-280-H/283U-H/283U-Mx:
The valid power voltage range is from +12 to +48 VDC.
F.G.
Frame Ground
Frame Ground is connected to the inside EMI or ESD
suppression circuits. Make sure that F.G. is connected to the
Earth.
Copyright © 2015 ICP DAS Co., Ltd. All Rights Reserved.
Page: 32
TPD/VPD Series HMI Device User Manual
2.2.2 TPD-432F/433F Series Models
Pin
Name
Function Description
RxD2
TxD2
3-wire RS-232
For COM2 Serial Port
2-wire RS-485
For COM 1 Serial Port
GND
D1D1+
GND
Ground Connection
VDC
DC Power Input
F.G.
Frame Ground
The use as the power supply applies to TPD-432F/433F Series
models. The valid power voltage range is from +10 to +30 VDC.
Frame Ground is connected to the inside EMI or ESD
suppression circuits. Make sure that F.G. is connected to the
Earth.
Copyright © 2015 ICP DAS Co., Ltd. All Rights Reserved.
Page: 33
TPD/VPD Series HMI Device User Manual
2.2.3 TPD-703/703-64 Series Models
Pin
Name
Function Description
Frame Ground is connected to the inside EMI or ESD
suppression circuits. Make sure that F.G. is connected to the
Earth.
F.G.
Frame Ground
P.GND
Ground Connection
PWR
DC Power Input
The use as the power supply applies to TPD-703/703-64 Series
models. The valid power voltage range is from +12 to +48 VDC.
3-wire RS-232
For COM2 Serial Port
2-wire RS-485
For COM 1 Serial Port
Tx
Rx
GND
D+
D-
Copyright © 2015 ICP DAS Co., Ltd. All Rights Reserved.
Page: 34
TPD/VPD Series HMI Device User Manual
2.2.4 VPD-130/130N Series Models
Pin
Name
F.G.
Frame Ground
VDC
DC Power Input
GND
Ground Connection
GND
Ground Connection
DataData+
Frame Ground is connected to the inside EMI or ESD
suppression circuits. Make sure that F.G. is connected to the
Earth.
The use as the power supply applies to VPD-130/130N Series
models. The valid power voltage range is from +12 to +48 VDC.
2-wire RS-485
TxD
RxD
Function Description
For COM1 Serial Port
3-wire RS-232
GND
Copyright © 2015 ICP DAS Co., Ltd. All Rights Reserved.
Page: 35
TPD/VPD Series HMI Device User Manual
2.2.5 VPD-132/133 Series Models
Models supported include VPD-132, VPD-132N, VPD-133 and VPD-133N.
Pin
Name
F.G.
Frame Ground
VDC
DC Power Input
GND
Ground Connection
GND
Ground Connection
D1D1+
Frame Ground is connected to the inside EMI or ESD
suppression circuits. Make sure that F.G. is connected to the
Earth.
The use as the power supply applies to VPD-132/133 Series
models. The valid power voltage range is from +12 to +48 VDC.
2-wire RS-485
TxD1
RxD1
Function Description
For COM1 Serial Port
3-wire RS-232
GND
D2D2+
2-wire RS-485
For COM2 Serial Port
Copyright © 2015 ICP DAS Co., Ltd. All Rights Reserved.
Page: 36
TPD/VPD Series HMI Device User Manual
2.2.6 VPD-142/143 Series Models
Models supported include VPD-142, VPD-142N, VPD-143 and VPD-143N.
Pin
D2+
D2-
Name
2-wire RS-485
GND
RxD2
Function Description
For COM2 Serial Port
3-wire RS-232
TxD2
D1+
D1-
2-wire RS-485
GND
RxD1
For COM1 Serial Port
3-wire RS-232
TxD1
GND
Ground Connection
The use as the power supply applies to VPD-142/143 Series
VDC
F.G.
DC Power Input
Frame Ground
models. The valid power voltage range is from +12 to +48 VDC.
Frame Ground is connected to the inside EMI or ESD
suppression circuits. Make sure that F.G. is connected to the
Earth.
Copyright © 2015 ICP DAS Co., Ltd. All Rights Reserved.
Page: 37
TPD/VPD Series HMI Device User Manual
2.3 Dimensions
2.3.1 TPD-280/283 Series Models
TPD-280/280U/280-H
TPD-283/283U/283-H/283U-H
(Units: mm)
(Units: mm)
Copyright © 2015 ICP DAS Co., Ltd. All Rights Reserved.
Page: 38
TPD/VPD Series HMI Device User Manual
TPD-280-Mx/283-Mx/283U-Mx
(Units: mm)
Copyright © 2015 ICP DAS Co., Ltd. All Rights Reserved.
Page: 39
TPD/VPD Series HMI Device User Manual
2.3.2 TPD-430/432/433/703 Series Models
TPD-430/433
(Units: mm)
TPD-430-EU/433-EU
TPD-430
TPD-433
TPD-430-EU
TPD-433-EU
(Units: mm)
Copyright © 2015 ICP DAS Co., Ltd. All Rights Reserved.
Page: 40
TPD/VPD Series HMI Device User Manual
TPD-432
(Units: mm)
TPD-433
(Units: mm)
TPD-703/703-64
(Units: mm)
Copyright © 2015 ICP DAS Co., Ltd. All Rights Reserved.
Page: 41
TPD/VPD Series HMI Device User Manual
2.3.3 VPD-130/132/133 Series Models
VPD-130/130N
VPD-132/132N/133/133N
(Units: mm)
VPD-132/133
VPD-132/132N
(Units: mm)
VPD-132N/133N
VPD-133/133N
Copyright © 2015 ICP DAS Co., Ltd. All Rights Reserved.
Page: 42
TPD/VPD Series HMI Device User Manual
2.3.4 VPD-142/143 Series Models
VPD-142/143
VPD-142N/143N
(Units: mm)
VPD-142
VPD-143
VPD-142N
VPD-143N
(Units: mm)
Copyright © 2015 ICP DAS Co., Ltd. All Rights Reserved.
Page: 43
TPD/VPD Series HMI Device User Manual
2.4 Mounting the Hardware
2.4.1 Wall Mounting
For TPD-280/280U/280-H/283/TPD-283U/283-H/283U-H (2.8”)
External Wall Box (EWB-T28)
For TPD-430/433 (4.3”)
External Wall Box (EWB-T43)
Outlet Box (OB120)
Outlet Box (OB120)
For TPD-430-EU/433-EU (4.3”)
European 86 x 86 mm Outlet Box
Copyright © 2015 ICP DAS Co., Ltd. All Rights Reserved.
Page: 44
TPD/VPD Series HMI Device User Manual
For TPD-432F/433F (4.3”)
External Wall Box (EWB-T43F)
Outlet Box (OB140F)
Outlet Box (OB-140FP)
For TPD-703/703-64 (7”)
External Wall Box (EWB-T70)
Copyright © 2015 ICP DAS Co., Ltd. All Rights Reserved.
Outlet Box (OB170)
Page: 45
TPD/VPD Series HMI Device User Manual
For VPD-130/130N/132/132N/133/133N/142/142N/143/143N
The DIN-Rail Mounting
Copyright © 2015 ICP DAS Co., Ltd. All Rights Reserved.
The Panel Mounting
Page: 46
TPD/VPD Series HMI Device User Manual
2.4.2 XV-boards Assembly on the VPD Series Models
What’s in the package?
Follow the procedure described below:
1
4
2
5
3
6
Copyright © 2015 ICP DAS Co., Ltd. All Rights Reserved.
Page: 47
TPD/VPD Series HMI Device User Manual
7
9
8
10
Copyright © 2015 ICP DAS Co., Ltd. All Rights Reserved.
Page: 48
TPD/VPD Series HMI Device User Manual
3. Getting Started
This chapter provides a basic overview of how to install, configure and operate TouchPAD device.
3.1 Obtaining/Installing the HMIWorks
Software
First of all, you should install the HMIWorks development software on your PC. HMIWorks is the
development tools for the TouchPAD devices.
The HMIWorks can be obtained from either the companion CD-ROM, the ICP DAS FTP site, or the
ICP DAS web site. The location of the install files on the CD and the download addresses are shown
below:
CD:\NAPDOS\TouchPAD\Setup\
http://ftp.icpdas.com/pub/cd/touchpad/setup/
1.
Double-click the “HMIWorks_STD_vxxx_setup.exe” file icon to execute the driver
installation program.
2.
Once the driver installation is complete, double-click the
“HMIWorks_STD_vxxx_Update_xx.exe” file icon to execute the driver installation
update program.
Follow the steps as suggested by the HMIWorks setup wizard to finish the installation. For more
detailed information related to the driver installation, refer to HMIWorks Software user manual.
Copyright © 2015 ICP DAS Co., Ltd. All Rights Reserved.
Page: 49
TPD/VPD Series HMI Device User Manual
3.2 Create a New Project in the HMIWorks
Step 1: Double click the HMIWorks shortcut on desktop to open the HMIWorks software.
Step 2: Click the “New
Project” icon to create a
new project.
Step 3: In the “New” dialog box, configure the parameters for the new project as follows:
1.
2.
3.
4.
5.
6.
Click the name of the TouchPAD model to select it (e.g., TPD-433).
Enter a name for the project (e.g., dome).
Select the location where the project should be saved (Use the default path).
Select the orientation for the display (e.g., Landscape).
Select the Default Programming Type (e.g., Ladder).
Click the “OK” button to save the configuration and close the dialog box.
Copyright © 2015 ICP DAS Co., Ltd. All Rights Reserved.
Page: 50
TPD/VPD Series HMI Device User Manual
Step 4: The following example creates a simple procedure that displays the string “Hello TouchPAD!”
on the screen of the TouchPAD device.
1. Click the “Text” icon from the “Toolbox” pane.
2. Drag and click the "Text" tag to the desired position on the design frame.
3. Enter the “Hello TouchPAD!” in the “Text” field from the “Inspector” pane and press
“Enter” key.
Copyright © 2015 ICP DAS Co., Ltd. All Rights Reserved.
Page: 51
TPD/VPD Series HMI Device User Manual
4. Click the “
” icon in the “Font” field from the “Inspector” pane to setting the text
size, style, color, etc.
5. The creation of the string “Hello TouchPAD!” sample is now complete, it can be
uploaded to the TouchPAD device, refer to Section 3.3 “Supply Power to the TouchPAD”
and Section 3.4 “Downloading Methods for TouchPAD” for more details.
Copyright © 2015 ICP DAS Co., Ltd. All Rights Reserved.
Page: 52
TPD/VPD Series HMI Device User Manual
3.3 Supply Power to the TouchPAD
The power supply is divided into two kinds, namely Ethernet power supply (PoE) and DC power
supply. The detailed wiring information is as follows:
3.3.1 DC Power Supply
Step 1: Connect the External Power Supply (+24 V) to the VDC pin on the TouchPAD device.
TPD-280-H/283U-H/280-Mx/283U-Mx/703/703-64 and VPD-13x/14x Series models
power supply can range from +12 to +48 VDC.
TPD-280/280U/283U/430/430-EU/433/433-EU/432F/433F Series models power supply
can range from +10 to +30 VDC.
Step 2: Connect the External Power Supply GND to the GND pin on the TouchPAD device.
Copyright © 2015 ICP DAS Co., Ltd. All Rights Reserved.
Page: 53
TPD/VPD Series HMI Device User Manual
3.3.2 PoE Power Supply
When using PoE devices such as the TPD-283/283-H/283U/283-Mx/283U-Mx/283U-H/433/433-EU/
433F/703/703-64 and VPD-133/133N/143/143N, you can incorporate the ICP DAS “PoE” switch, the
“NS-205PSE”, as the power source. The NS-205PSE automatically detects any connected devices,
whether they are PoE devices or not. This mechanism ensures that the NS-205PSE will function
simultaneously with both PoE and non-PoE devices.
Note:
1. When acting as a power source for a PoE device, the NS-205PSE
requires a power input ranging from +46 VDC to +55 VDC.
2. PoE (Power over Ethernet) means that the Ethernet cable conveys
not only data but also power.
Step 1: Connect both the TouchPAD device and the Host PC to the same sub network or use a Power
over Ethernet Switch (e.g., an NS-205PSE) and supply power to the TouchPAD device via the PoE
Switch.
Note that either “Ethernet” or “PoE”
uses the same common Ethernet cable.
Copyright © 2015 ICP DAS Co., Ltd. All Rights Reserved.
Page: 54
TPD/VPD Series HMI Device User Manual
3.4 Downloading Methods for TouchPAD
The downloading applications program to the TouchPAD device is divided into three methods,
RS-485, Ethernet and USB. The detailed wiring and configuration information is as follows:
3.4.1 Setup RS-485-downloaded Devices
The TouchPAD Series models listed below use RS-485 to download the HMIWorks-built applications
into TouchPAD:
TPD-280
TPD-280-H
TPD-280-M1/M2/M3
3.4.1.1 Applications are downloaded through RS-485
The following flow chart describes the RS-485-downloaded devices.
Design user
interface and
program
Download the
Prgoram
Run (F9)
Rotary Switch set
to 0
RS-485 Wiring
Reset Button or
Power off then on
Reset Button or
Power off then on
Copyright © 2015 ICP DAS Co., Ltd. All Rights Reserved.
Set up Device
(TouchPAD)
Rotary Switch
set to 1
Program run on
TouchPAD
Page: 55
TPD/VPD Series HMI Device User Manual
Follow the procedure described below:
Step 1: Attach a power supply to the TouchPAD device. Refer to Section 3.3 “Supply Power to the
TouchPAD” for more details.
Step 2: Connect the TouchPAD device to the Host PC using an I-7520 module (Option).
Step 3: Use a flat-head screwdriver to set the Rotary Switch on the TouchPAD device to “Update
Only” mode (position 1). Reboot the TouchPAD device and then setting is complete. Note that the
default configuration is “Run Only” mode (position 0).
Copyright © 2015 ICP DAS Co., Ltd. All Rights Reserved.
Page: 56
TPD/VPD Series HMI Device User Manual
Note: Before downloading programs to the TouchPAD device, be sure to set up the TouchPAD
device to connect to it first.
Step 4: In the HMIWorks software, click the “Set up Device (TouchPAD)” item from the “Run (Build
& Download)” menu to open “Select Com Port” dialog box.
Step 5: In the “Select Com Port” dialog box, Select the COM Port (e.g., COM7) depend on your PC
COM Port that connect to TouchPAD device and click the “OK” button.
Note: Verify that the new project has been created (see Section 3.2 “Create a New Project in
the HMIWorks”).
Step 6: Click the “Run (Build &
Download) F9” item from the
“Run (Build & Download)” menu,
or press F9.
Copyright © 2015 ICP DAS Co., Ltd. All Rights Reserved.
Page: 57
TPD/VPD Series HMI Device User Manual
Step 7: A “*** Warning***” dialog box will be displayed and click the “OK” button to continue.
Step 8: The “Download in progress…” dialog box will be displayed showing the progress of the
update.
Step 9: Once the upload is complete (i.e., when the progress indicator reaches 100%), power off the
TouchPAD device and set the Rotary Switch to “Run Only” mode (position 0).
Copyright © 2015 ICP DAS Co., Ltd. All Rights Reserved.
Page: 58
TPD/VPD Series HMI Device User Manual
Step 10: Power-on and reboot TouchPAD device so that the module is operating in “Run Only”
mode. The TouchPAD device will then execute the string “Hello TouchPAD!” sample.
Copyright © 2015 ICP DAS Co., Ltd. All Rights Reserved.
Page: 59
TPD/VPD Series HMI Device User Manual
3.4.1.2 What to do if the download process hangs?
Anytime download process hangs, users can follow the flow below to complete the download
process.
Start
Set Rotary Switch = 1
(Update Only)
Download the Prgoram
Run (F9)
Download
Process
Hangs?
YES
Power off then power on
the TouchPAD
A download process hangs
NO
Run the program
END
Copyright © 2015 ICP DAS Co., Ltd. All Rights Reserved.
Page: 60
TPD/VPD Series HMI Device User Manual
3.4.2 Setup Ethernet-downloaded Devices
The TouchPAD Series models listed below use Ethernet to download the HMIWorks-built
applications into TouchPAD:
TPD-283
TPD-283-H
TPD-283U-H
TPD-283-M1/M2/M3
TPD-283U-M1/M2/M3
TPD-703/703-64
3.4.2.1 Applications are downloaded through Ethernet
The following flow chart describes the Ethernet-downloaded devices.
Design user
interface and
program
Configuring
Ethernet Setting
(TouchPAD)
Set up Device
Ethernet Wiring
(Search TouchPAD)
YES
Rotary Switch set
to 0 (Default)
TouchPAD
Found ?
NO
Download the
Prgoram
Run (F9)
Rotary Switch set
to 1 (Force Update)
Program run on
TouchPAD
Power off then on
Copyright © 2015 ICP DAS Co., Ltd. All Rights Reserved.
Page: 61
TPD/VPD Series HMI Device User Manual
Follow the procedure described below:
Step 1: Attach a power supply to the TouchPAD device. Refer to Section 3.3 “Supply Power to the
TouchPAD” for more details.
Step 2: Connect the TouchPAD device to the same hub or the same sub-network as the Host PC
using an Ethernet cable.
Note that if you use PoE power supply to TouchPAD device, please keep the original network
wiring.
Copyright © 2015 ICP DAS Co., Ltd. All Rights Reserved.
Page: 62
TPD/VPD Series HMI Device User Manual
Step 3: Check that the Rotary Switch on the TouchPAD device is “Run & Update” mode (position 0).
Note that the default configuration is “Run & Update” mode (position 0).
Note: Before downloading programs to the TouchPAD device, be sure to set up the TouchPAD
device to connect to it first.
Step 4: In the HMIWorks software, click the “Set up Device (TouchPAD)” item from the “Run (Build
& Download)” menu to open “Setup Ethernet Device” dialog box.
Copyright © 2015 ICP DAS Co., Ltd. All Rights Reserved.
Page: 63
TPD/VPD Series HMI Device User Manual
Step 5: In the “Setup Ethernet
Device” dialog box, click the
“Search for TouchPAD…” button to
open “Search for TouchPAD” dialog
box.
The following is factory default
settings of the TouchPAD device:
Item
Value
IP Address
192.168.255.1
Type
Static IP
Mask
255.255.0.0
Gateway
192.168.255.254
Step 6: If the TouchPAD device is
found and displayed in the list on
the “Search for TouchPAD” dialog
box, select the TouchPAD item
depend on MAC Address of your
TouchPAD device and click the “OK”
button to bring the information
back to the “Setup Ethernet Device”
dialog box.
Note: You can find the MAC
address on the back of the
TouchPAD.
Copyright © 2015 ICP DAS Co., Ltd. All Rights Reserved.
Page: 64
TPD/VPD Series HMI Device User Manual
Step 7: In the “Setup Ethernet Device” dialog box, select the “DHCP”, “Static IP” or “Runtime
Setting” (e.g., DHCP) in the “IP Address Assignment Method” field.
Notes:
1. When using “Static IP” or “DHCP”, the IP settings are stored as a part of the program image,
and only successful downloading can update the IP settings.
2. When using “Runtime Setting”, the program image has no information about the IP settings,
and TouchPAD loads the IP information from the flash at the runtime. Before IP settings are
used, be sure to set the IP settings into the flash by the related API functions. We have demo
to do this as well.
Copyright © 2015 ICP DAS Co., Ltd. All Rights Reserved.
Page: 65
TPD/VPD Series HMI Device User Manual
Step 8: Verify that “Host IP Address” and “TouchPAD IP Address” in the same subnet.
Step 9: Verify that “TouchPAD MAC Address” must match the MAC Address of your TouchPAD
device, and click the “OK” button.
Note: You can find the MAC
address on the back of the TouchPAD
Note: Verify that the new project has been created (see Section 3.2 “Create a New Project in
the HMIWorks”).
Step 10: Click the “Run (Build &
Download) F9” item from the
“Run (Build & Download)” menu,
or press F9.
Copyright © 2015 ICP DAS Co., Ltd. All Rights Reserved.
Page: 66
TPD/VPD Series HMI Device User Manual
Step 11: The “Download in progress…” dialog box will be displayed showing the progress of the
update.
Step 12: The TouchPAD device will then execute the string “Hello TouchPAD!” sample.
Copyright © 2015 ICP DAS Co., Ltd. All Rights Reserved.
Page: 67
TPD/VPD Series HMI Device User Manual
3.4.2.2 What to do if the download process hangs?
Anytime download process hangs, users can follow the flow below to complete the download
process. (Note that below is not just for the case after setup device.)
Start
Download
Process
Hangs?
YES
A download process hangs
NO
Set Rotary Switch = 0
1. Set Rotary Switch = 1
2. Plug out and re-plug
in the Ethernet cable to
search again
Plug out and re-plug in
the Ethernet cable to run
the program
END
Copyright © 2015 ICP DAS Co., Ltd. All Rights Reserved.
Page: 68
TPD/VPD Series HMI Device User Manual
3.4.3 Setup USB-downloaded Devices
The TouchPAD Series models listed below use USB Port to download the HMIWorks-built
applications into TouchPAD:
TPD-280U
TPD-283U
TPD-430/430-EU
VPD-130/130N
VPD-132/132N
VPD-133/133N
TPD-433/433-EU
TPD-432F/433F
VPD-142/142N
VPD-143/143N
3.4.3.1 Applications are downloaded through USB Port
The following flow chart describes the USB-downloaded devices.
Design user
interface and
program
Rotary Swith set
to 0
Reset Button or
Power off then on
Plug in the USB
Cable
Download the
Prgoram
Run (F9)
Rotary Swith set
to 9
Reset Button or
Power off then on
Program run on
TouchPAD
Copyright © 2015 ICP DAS Co., Ltd. All Rights Reserved.
Page: 69
TPD/VPD Series HMI Device User Manual
Follow the procedure described below:
Step 1: Attach a power supply to the TouchPAD device. Refer to Section 3.3 “Supply Power to the
TouchPAD” for more details.
Step 2: Connect the TouchPAD device to the Host PC using a CA-USB10 cable.
Step 3: Power off the TouchPAD device and use a flat-head screwdriver to set the Rotary Switch on
the TouchPAD device to “Update AP” mode (position 9). Note that the default configuration is “Run”
mode (position 0).
Copyright © 2015 ICP DAS Co., Ltd. All Rights Reserved.
Page: 70
TPD/VPD Series HMI Device User Manual
Step 4: Power-on and reboot the TouchPAD device, the message: “MiniOS8 is running. Waiting for
connection…” will be displayed on TouchPAD device.
Note: Verify that the new project has been created (see Section 3.2 “Create a New Project in
the HMIWorks”).
Step 5: In the HMIWorks software, click the “Run (Build & Download) F9” item from the “Run
(Build & Download)” menu, or press F9.
Copyright © 2015 ICP DAS Co., Ltd. All Rights Reserved.
Page: 71
TPD/VPD Series HMI Device User Manual
Step 6: The “Download in progress…” dialog box will be displayed showing the progress of the
update.
Step 7: Once the upload is complete (i.e., when the progress indicator reaches 100%), power off the
TouchPAD device and set the Rotary Switch to “Run” mode (position 0).
Step 8: Power-on and reboot TouchPAD device so
that the module is operating in “Run” mode. The
TouchPAD device will then execute the string
“Hello TouchPAD!” sample.
Copyright © 2015 ICP DAS Co., Ltd. All Rights Reserved.
Page: 72
TPD/VPD Series HMI Device User Manual
3.4.3.2 Updating MiniOS through USB Port
Some devices (e.g., TPD-280) in the TouchPAD series do not have MiniOS8 on them, but still some
do have. Each version of HMIWorks corresponds to a version of MiniOS8。Though we try to achieve
backward compability, we still suggest update MiniOS8 every time HMIWorks is updated.
Follow the procedure described below to update the MiniOS8 for TouchPAD device:
Step 1: In the HMIWorks software,
click the “Update MiniOS8…” item
from the “File” menu to open
“Update MiniOS8” dialog box.
Step 2: The Model drop down list shows the models in
the TouchPAD series that have MiniOS8. Select the
model of the TouchPAD to update.
Copyright © 2015 ICP DAS Co., Ltd. All Rights Reserved.
Page: 73
TPD/VPD Series HMI Device User Manual
Step 3: Use a flat-head screwdriver to set the Rotary Switch on the TouchPAD device to “Update OS”
mode (position 1) and power off then power on the TouchPAD. Note that the default configuration
is “Run” mode (position 0).
Step 4: Connect the TouchPAD device to the Host PC using a CA-USB10 cable.
Step 5: In the “Update MiniOS8” dialog box, click the “Update” button to start update.
Copyright © 2015 ICP DAS Co., Ltd. All Rights Reserved.
Page: 74
TPD/VPD Series HMI Device User Manual
Step 6: Verify that steps 1 to 3 has been set in the configuration dialog box and click the “OK”
button to continue.
Step 7: The “Download in progress…” dialog box will be displayed showing the progress of the
update.
Step 8: Once the upload is complete (i.e., when the progress indicator reaches 100%), a
configuration dialog box will be displayed and click the “OK” button.
Copyright © 2015 ICP DAS Co., Ltd. All Rights Reserved.
Page: 75
TPD/VPD Series HMI Device User Manual
Step 9: Use a flat-head screwdriver to set the Rotary Switch on the TouchPAD device to “Run”
mode (position 0) and power off then power on the TouchPAD.
Copyright © 2015 ICP DAS Co., Ltd. All Rights Reserved.
Page: 76
TPD/VPD Series HMI Device User Manual
3.4.3.3 What to do if the download process hangs?
Anytime download process hangs, users can follow the flow below to complete the download
process.
Start
Set Rotary Switch = 9
(Update AP)
Download the Prgoram
Run (F9)
Download
Process
Hangs?
YES
Power off then power on
the TouchPAD
A download process hangs
NO
Run the program
END
Copyright © 2015 ICP DAS Co., Ltd. All Rights Reserved.
Page: 77
TPD/VPD Series HMI Device User Manual
4. Calibrations
Usually users need not to calibrate the touch screen because we calibrate the TouchPAD devices
before shipping. However, in cases users may need to calibrate the touch screens, we introduce the
flow below.
You can find that the calibration programs are in the following directory:
“[HMIWorks_Install_Path]\bin\boot\[Device_Name]\calibrate”.
For example, there are two calibration programs can be found at
“C:\ICPDAS\HMIWorks_Standard\bin\boot\TPD-433\calibrate” if trying to calibrate TPD-433. And
in the same directory of the calibrate file, there’s a batch file which is used to download the
calibrate programs to the TouchPAD device and it is called “calibrate.bat”.
Copyright © 2015 ICP DAS Co., Ltd. All Rights Reserved.
Page: 78
TPD/VPD Series HMI Device User Manual
Refer “Readme.txt” to execute calibration when contains a Readme.txt file in the calibrate
folder.
Double click “calibrate.bat” file to execute calibration when contains a calibrate.bat in the
calibrate folder.
Copyright © 2015 ICP DAS Co., Ltd. All Rights Reserved.
Page: 79
TPD/VPD Series HMI Device User Manual
5. Connecting to I/O Devices
We provide connection methods for three series of I/O modules, the PET-7000, the I-7000, and the
M-7000 series and a general approaches for the Modbus TCP Master I/O modules, Modbus RTU
Master/Slave I/O modules.
5.1 Access a Modbus TCP Slave Device
Using a PET-7060 module (Ethernet I/O Module with 6-channel Relay output, 6-channel Digital
Input) as an example, ensure that the network settings for both the Modbus TCP slave device and
the Host computer are correctly configured, otherwise the TouchPAD may not be able to correctly
access the Modbus TCP slave device via the Ethernet network.
The following will access to connect to Modbus TCP slave device through HMIWorks configuration:
Step 1: In the HMIWorks software, click the “Register Devices (I/O)” option from the “HMI” menu
to open the “Devices” dialog box, or press F3.
Copyright © 2015 ICP DAS Co., Ltd. All Rights Reserved.
Page: 80
TPD/VPD Series HMI Device User Manual
Step 2: Select “Modbus TCP Master” from the “TouchPAD is” drop down menu.
Step 3: Select “PET-7000” from the “Device Series” drop down menu.
Step 4: Select “Create New…” from the “Connection” drop down menu to open the “New/Edit
Connection…” dialog box.
Copyright © 2015 ICP DAS Co., Ltd. All Rights Reserved.
Page: 81
TPD/VPD Series HMI Device User Manual
Step 5: In the “New/Edit Connection…” dialog box, configure the connection information of the
PET-7060 module as follows:
1. Enter a name for the connection (e.g.,
TCP_1) in the “Connection Name”
field.
2. Select “TCPIP” from the “Connection
Interface” drop down menu.
3. Enter the IP Address of the PET-7060
module in the “IP Address” field.
4. Enter the TCP Port of the PET-7060
module in the “Port” field.
5. Click the “OK” button to save the
configuration.
Step 6: Click the “Search” button to open the “Select [PET-7000] Series…” dialog box.
Step 7: In the “Select [PET-7000] Series…” dialog box, select the model name (e.g., PET-7060) and
then click the “OK” button.
Copyright © 2015 ICP DAS Co., Ltd. All Rights Reserved.
Page: 82
TPD/VPD Series HMI Device User Manual
Step 8: Verify that the information for PET-7060 module is correct (e.g., the Device Name, Net ID,
Tag Name, IO Type, Start Address and Default Value, etc.) and then click the “OK” button to save the
configuration and close the “Devices” dialog box.
For more detailed information regarding the Self-test process, which is used to confirm that
the PET-7060 and TouchPAD are operating correctly, refer to FAQ: How can the PET-7060 be
accessed using a TouchPAD.
If you use a third-party Modbus TCP Slave device, refer to FAQ: How do I access a third-party
Modbus TCP slave device using a TouchPAD for more detailed information.
Copyright © 2015 ICP DAS Co., Ltd. All Rights Reserved.
Page: 83
TPD/VPD Series HMI Device User Manual
5.2 Access a Modbus RTU Slave Device
Using an M-7060 module (I/O Module with 4-channel Relay output, 4-channel Digital Input) as an
example, connect the Modbus RTU slave device to the TouchPAD model on RS-485 COM Port and
apply power to the Modbus RTU slave device and TouchPAD model.
The following will access to connect to Modbus RTU slave device through HMIWorks configuration:
Step 1: In the HMIWorks software, click the “Register Devices (I/O)” option from the “HMI” menu
to open the “Devices” dialog box, or press F3.
Step 2: Select “Modbus RTU Master” from the “TouchPAD is” drop down menu.
Copyright © 2015 ICP DAS Co., Ltd. All Rights Reserved.
Page: 84
TPD/VPD Series HMI Device User Manual
Step 3: Select “M-7000” from the “Device Series” drop down menu.
Step 4: Select “Create New…” from the “Connection” drop down menu to open the “New/Edit
Connection…” dialog box.
Step 5: In the “New/Edit Connection…” dialog box, configure the connection information of the
M-7060 module in the following manner:
1. Enter a name for the connection (e.g., SER_1) in the “Connection Name” field.
2. Select “COM1” from the “Connection Interface” drop down menu.
3. Select the Baud Rate of the M-7060 module (e.g., 9600) in the “Baud Rate” drop down menu.
4. Select the Data Format of the M-7060 module (e.g., 8, None, 1) in the “Data Bit”, “Parity” and
“Stop Bit” drop down menu.
5. Click the “OK” button to save the configuration and close the dialog box.
Copyright © 2015 ICP DAS Co., Ltd. All Rights Reserved.
Page: 85
TPD/VPD Series HMI Device User Manual
Step 6: Click the “Select” button to open the “Select [M-7000] Series…” dialog box.
Step 7: In the “Select [M-7000] Series…” dialog box, select the M-7060 module and then click the
“OK” button.
Copyright © 2015 ICP DAS Co., Ltd. All Rights Reserved.
Page: 86
TPD/VPD Series HMI Device User Manual
Step 8: Verify that the information for M-7060 module is correct (e.g., the Device Name, Net ID,
Tag Name, IO Type, Start Address and Default Value, etc.) and then click the “OK” button to save the
configuration and close the “Devices” dialog box.
For more detailed information regarding the Self-test process, which is used to confirm that
the M-7060 and TouchPAD are operating correctly, refer to FAQ: How can the M-7060 be
accessed using a TouchPAD.
If you use a third-party Modbus RTU Slave device, refer to FAQ: How do I access a third-party
Modbus RTU slave device using a TouchPAD for more detailed information.
Copyright © 2015 ICP DAS Co., Ltd. All Rights Reserved.
Page: 87
TPD/VPD Series HMI Device User Manual
5.3 Connecting to I/O Expansion Boards
(XV-Board)
XV-Board
Default Value
Net ID
1
Baud Rate
115200
Comport
XVBus
Communication Interface
Modbus RTU (XV-Board as slave)
Using C Programming Language to Control XV-Board
HANDLE h;
int NetID = 1;
int addr = 1;
int ch_count = 8;
char DO_value[1];
DO_value[0] = 3; //that is, turn on the ch 0 and ch1.
h = uart_Open("XVBus,115200,N,8,1");
mrm_WriteDO (h, NetID, addr, ch_count, DO_value);
uart_Close(h);
Copyright © 2015 ICP DAS Co., Ltd. All Rights Reserved.
Page: 88
TPD/VPD Series HMI Device User Manual
Using Ladder Designer
Step 1: In the HMIWorks software, click the “Register Devices (I/O)” option from the “HMI” menu
to open the “Devices” dialog box, or press F3.
Step 2: Select “Modbus RTU Master” from the “TouchPAD is” drop down menu.
Step 3: Select “XVBoard” from the “Device Series” drop down menu.
Copyright © 2015 ICP DAS Co., Ltd. All Rights Reserved.
Page: 89
TPD/VPD Series HMI Device User Manual
Step 4: Select “Create New…” from the “Connection” drop down menu to open the “New/Edit
Connection…” dialog box.
Step 5: In the “New/Edit Connection…” dialog box, configure the connection information of the
XVBoard in the following manner:
1. Enter a name for the connection (e.g., XVBus) in the “Connection Name” field.
2. Select “XVBus” from the “Connection Interface” drop down menu.
3. Click the “OK” button to save the configuration and close the dialog box.
Copyright © 2015 ICP DAS Co., Ltd. All Rights Reserved.
Page: 90
TPD/VPD Series HMI Device User Manual
Step 6: Click the “Select” button to open the “Select [XVBoard] Series…” dialog box.
Step 7: In the “Select [XVBoard] Series…” dialog box, select the model and then click the “OK”
button.
Step 8: Verify that the information for XV-Board is correct (e.g., the Device Name, Net ID, Tag Name,
IO Type, Start Address and Default Value, etc.) and then click the “OK” button to save the
configuration and close the “Devices” dialog box.
Copyright © 2015 ICP DAS Co., Ltd. All Rights Reserved.
Page: 91