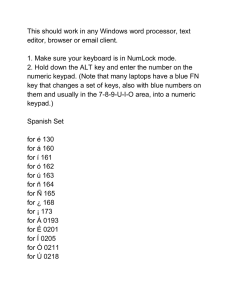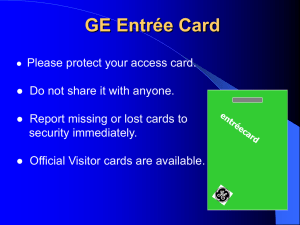Instruction Manual
Document: D5135
Part: D301681X012
November, 2010
ControlWave Micro
Display / Keypad
Used with: ControlWave Micro, EFM, Express,
Express PAC, GFC, GFC Plus, and Corrector
Remote Automation Solutions
www.EmersonProcess.com/Remote
IMPORTANT! READ INSTRUCTIONS BEFORE STARTING!
Be sure that these instructions are carefully read and understood before any operation is
attempted. Improper use of this device in some applications may result in damage or injury. The
user is urged to keep this book filed in a convenient location for future reference.
These instructions may not cover all details or variations in equipment or cover every possible
situation to be met in connection with installation, operation or maintenance. Should problems arise
that are not covered sufficiently in the text, the purchaser is advised to contact Emerson Process
Management, Remote Automation Solutions division (RAS) for further information.
EQUIPMENT APPLICATION WARNING
The customer should note that a failure of this instrument or system, for whatever reason, may
leave an operating process without protection. Depending upon the application, this could result in
possible damage to property or injury to persons. It is suggested that the purchaser review the
need for additional backup equipment or provide alternate means of protection such as alarm
devices, output limiting, fail-safe valves, relief valves, emergency shutoffs, emergency switches,
etc. If additional information is required, the purchaser is advised to contact RAS.
RETURNED EQUIPMENT WARNING
When returning any equipment to RAS for repairs or evaluation, please note the following: The
party sending such materials is responsible to ensure that the materials returned to RAS are clean
to safe levels, as such levels are defined and/or determined by applicable federal, state and/or
local law regulations or codes. Such party agrees to indemnify RAS and save RAS harmless from
any liability or damage which RAS may incur or suffer due to such party's failure to so act.
ELECTRICAL GROUNDING
Metal enclosures and exposed metal parts of electrical instruments must be grounded in
accordance with OSHA rules and regulations pertaining to "Design Safety Standards for Electrical
Systems," 29 CFR, Part 1910, Subpart S, dated: April 16, 1981 (OSHA rulings are in agreement
with the National Electrical Code).
The grounding requirement is also applicable to mechanical or pneumatic instruments that
include electrically operated devices such as lights, switches, relays, alarms, or chart drives.
EQUIPMENT DAMAGE FROM ELECTROSTATIC DISCHARGE VOLTAGE
This product contains sensitive electronic components that can be damaged by exposure to an
electrostatic discharge (ESD) voltage. Depending on the magnitude and duration of the ESD, this
can result in erratic operation or complete failure of the equipment. Read supplemental document
S14006 for proper care and handling of ESD-sensitive components.
Remote Automation Solutions
A Division of Emerson Process Management
1100 Buckingham Street, Watertown, CT 06795
Telephone (860) 945-2200
Emerson Process Management
Training
GET THE MOST FROM YOUR EMERSON
INSTRUMENT OR SYSTEM
Avoid Delays and problems in getting your system on-line
Minimize installation, start-up and maintenance costs.
Make the most effective use of our hardware and software.
Know your system.
As you know, a well-trained staff is essential to your operation. Emerson offers a full
schedule of classes conducted by full-time, professional instructors. Classes are offered
throughout the year at various locations. By participating in our training, your personnel
can learn how to install, calibrate, configure, program and maintain your Emerson products
and realize the full potential of your system.
For information or to enroll in any class, go to http://www.EmersonProcess.com/Remote and
click on “Educational Services” or contact our training department in Watertown at (860)
945-2200.
This page is intentionally left blank
ControlWave Micro Display/Keypad Manual (D5135)
Contents
Chapter 1 – Introduction
1-1
Chapter 2 – Installation & Configuration
2-1
2.1
Configuring Your Application to Work with the Display/Keypad ...............................................2-1
Chapter 3 – Using the Dual-Button Keypad / Display
3-1
Chapter 4 – Using the 25-Button Keypad / Display
4-1
4.1
4.2
4.3
Scrolling (25-button keypad) .....................................................................................................4-3
Logging-On (25-button Keypad only)........................................................................................4-4
Options after You Log On .........................................................................................................4-6
4.3.1 Setting the ControlWave’s Clock ..................................................................................4-6
4.3.2 Choosing a Different List to View..................................................................................4-7
4.3.3 Activating Scrolling for the Selected List.......................................................................4-8
4.3.4 Moving Through a Variable List Manually.....................................................................4-8
4.3.5 Changing Variables.......................................................................................................4-8
4.3.6 Logging-Off .................................................................................................................4-11
Chapter 5 – Troubleshooting Tips
Issue Nov-2010
5-1
Contents
v
This page is intentionally left blank
ControlWave Micro Display/Keypad Instruction Manual (D5135)
Chapter 1 – Introduction
ControlWave Display/Keypad assemblies provide a built-in, local, user
interface for the following ControlWave models: ControlWave Micro,
ControlWave EFM, ControlWave Express, ControlWave Express PAC,
ControlWave GFC, ControlWave GFC Plus, and ControlWave
Corrector.
These optional assemblies allow an operator or engineer to view and,
depending upon the keypad type, modify, variable values and associated
status information.
Variables can include inputs, process variables, calculated variables,
constants, setpoints, tuning parameters and outputs used in a
measurement or control application. Status bits include alarm state,
alarm acknowledge, control, manual, and questionable data.
ControlWave controllers support two different types of display/keypad
assemblies; one with a dual-button keypad (see Figure 1-1), and one
with a 25-button keypad (see Figure 1-2). Each key has positive tactile
feedback. This means that as you firmly depress the keys, you will feel
it click as it engages. Both display/keypad assemblies utilize identical
four-line by 20 character liquid crystal (LCD) displays.
Figure 1-1.- Display/Keypad Assembly – Dual-Button Keypad & 4 X 20 Character Display
Issue Nov-2010
Introduction
1-1
ControlWave Micro Display/Keypad Instruction Manual (CI-CWM-DSPKEY)
Figure 1-2.- Display/Keypad Assembly – 25 Button Keypad & 4 X 20 Character Display
1-2
Introduction
Issue Nov-2010
ControlWave Micro Display/Keypad Instruction Manual (D5135)
Chapter 2 – Installation & Configuration
Caution
To ensure safe use of this product, please review and follow the
instructions in the following supplemental documentation:
WARNING
Supplement Guide - ControlWave Site Considerations for
Equipment Installation, Grounding, and Wiring (S1400CW)
ESDS Manual – Care and Handling of PC Boards and ESD
Sensitive Components (S14006)
EXPLOSION HAZARD
When the ControlWave-series controller is situated in a hazardous
location, turn off power before servicing or replacing the unit and before
installing or removing wiring.
Do not connect or disconnect equipment unless the power is switched
off or the area is known to be non-hazardous.
In most cases, the display/keypad assembly arrives factory-installed in
the enclosure.
If you purchase the display/keypad assembly separately, and want to
install it yourself, follow the installation drawings. See Figure 2-1 for
the dual-button keypad, and Figure 2-2 for the 25-button keypad.
Once you’ve installed the display/keypad assembly, connect the display
cable between the RJ-45 jack (J1) on the display/keypad assembly and
the RJ-45 display interface jack on the controller.
2.1 Configuring Your Application to Work with the Display/Keypad
You configure the Display/Keypad in ControlWave Designer by adding
the DISPLAY function block to your project, and configuring its
parameters. The amount of configuration required varies depending
upon the type of keypad (25-button or dual-button) and the operating
mode you choose. See the DISPLAY function block online help pages
in ControlWave Designer for instructions.
Issue Nov-2010
Installation & Configuration
2-1
ControlWave Micro Display/Keypad Instruction Manual (D5135)
Figure 2-1. Dual-Button Display/Keypad Assembly Installation Drawing
2-2
Installation & Configuration
Issue Nov-2010
ControlWave Micro Display/Keypad Instruction Manual (D5135)
10
1
5.50
5.50
3.25
3.13
.19
1.13
.313
.31
TYP
1.25
.75
2.750
.43
7.38
.06
2.13
2.00
.25
MAX
TYP.
.25
1.25
4.19
.06
6.500
.50
.75
10
.190
.170
4.69
7.38
1
3.625
.937
Figure 2-2. 25-Button Display/Keypad Assembly Installation Drawing
Issue Nov-2010
Installation & Configuration
2-3
This page is intentionally left blank
ControlWave Micro Display/Keypad Instruction Manual (D5135)
Chapter 3 – Using the Dual-Button Keypad / Display
The dual-button display/keypad shows variable information through a
series of lists. The dual-button display/keypad does not support
changing variable values or status information; for that, you must have
the 25-button keypad.
From an opening screen, you enter a list selection screen to select the
list you want to view, and then the display scrolls through the variables
in the list, one at a time, at a user-defined rate so you can view variable
values and status information.
If there is no keypad activity for a certain period of time, scrolling stops
and the display shuts off to conserve power until you press any key.
When you press a key after the timeout the display returns to the
opening screen.
Note: Your application programmer can specify the length of time
before scrolling stops through the iiDisplayBlankTime
parameter in the DISPLAY function block.
Dual-Button The two buttons available are the down-arrow (ITEM) and right-arrow
Keypad (LIST) buttons. Table 3-1 describes the function of these buttons.
Figure 3-1. Dual-Button Keypad
Table 3-1. Dual-Button Keypad Functions
Key
ITEM
LIST
Issue Nov-2010
Usage
Press this to:
Go through the list of available lists.
Start/Stop scrolling of the currently selected list.
Press this to:
Go from the Opening screen to the List Selection
screen.
Choose the current list on the List Selection screen
for viewing. This calls up the Display Element screen
(which shows the variables in the chosen list).
Go back to the List Selection screen from the
Using the Dual-Button Display/Keypad
3-1
ControlWave Micro Display/Keypad Instruction Manual (D5135)
Key
Usage
Display Element screen.
Display Screens There are three types of screens you can see on the display:
The Opening screen typically varies from site to site; it displays strings
specified by your application programmer. From the Opening Screen,
press the right arrow (LIST) button to call up the List Selection Screen.
The List Selection screen follows this format:
List Name
List Number
<Blank Line>
<Blank Line>
The Display Element screen follows this format:
<Blank Line>
<Blank Line>
Variable Name or data
Variable Name or data
Selecting a List and Follow this procedure to call up lists and view variables.
Viewing Variables
1. From the Opening screen, press the right arrow LIST
button
to call up the List Selection Screen.
2. From the List Selection screen, press the down arrow ITEM
button to scroll through the available list numbers.
3. When you see the List you want to view, press the right arrow LIST
button to call up the Display Element screen for that list.
4. From the Display Element screen, you can view the variables in the
list. They scroll by, one at a time, at a pre-defined rate. When the
screen reaches the last variable, it wraps-around and starts again
from the first variable in the list.
5. If you want to halt scrolling, press the down arrow ITEM
button. To resume scrolling press it again.
6. To return to the List Selection screen, press the right arrow LIST
button.
3-2
Using the Dual-button Display/Keypad
Issue Nov-2010
ControlWave Micro Display/Keypad Instruction Manual (D5135)
Chapter 4 – Using the 25-Button Keypad / Display
The 25-button display/keypad shows variable information through a
series of lists. If you have sufficient security privileges, you can view
and modify variable values or status information.
If there is no keypad activity for a certain period of time the display
shuts off to conserve power until you press any key. When you press a
key after the timeout the display returns to the opening screen.
Note: Your application programmer can specify the length of time
before scrolling stops through the iiDisplayBlankTime
parameter in the DISPLAY function block.
Figure 4-1. 25 Button Keypad
Table 4-1 outlines the function of the different buttons on the keypad.
Table 4-1. 25-Button Keypad Key Descriptions
Key
[F1], [F2], [F3],
[F4]
[INIT]
[0/OFF], [1/ON],
[2], [3], [4], [5],
[6], [7], [8], [9],
[-], []
Issue Nov-2010
Usage
These function keys take on a variety of different
functions depending on the situation. The function of
these keys appears on the legend line (bottom line) of
the display.
The INIT key is used to terminate the keyboard session
and log off.
Use the number, decimal point, and minus sign keys to
enter a new analog value. For logical variables the
[0/OFF] and [1/ON] keys let you change the state of
logical variables.
Using the 25-button Display/Keypad
4-1
ControlWave Micro Display/Keypad Instruction Manual (D5135)
Key
[▲]
[▼]
[ALM I/E]
[ALM ACK]
[A/M]
[OPER I/E]
[DEL]
[ENTER]
Usage
Each press of this key raises an analog variable value
by 1% of the displayed value or turns a logical variable
ON.
Each press of this key lowers an analog variable value
by 1% of the displayed value or turns a logical variable
OFF.
Use this key to enable or inhibit alarm variable
reporting.
Use this key to acknowledge alarms.
Toggle between AUTO (CE) and MANUAL (CI) with this
key.
Toggle between manual inhibit (MI) and enable (ME)
with this key.
Use this key to erase digits that you enter on the
keypad.
Use this key ito enter new data from the display into the
controller, e.g., password or variable values.
Identifier Display The first display that shows on the screen is the Identifier Display. (See
Figure 4-2.)
Figure 4-2. Identifier Display
The Identifier Display is the starting point from which you can go to
other displays. It shows an identification message and the words Login
and Scroll at the bottom of the screen. The identification message varies
depending upon configuration entries made in the DISPLAY function
block; it might contain the name of the controller, the plant equipment it
monitors, or other information.
Notes:
4-2
If your display shows something else, press the [F4] key until you
see the words Login and Scroll on the bottom line.
If your screen is blank, turn the brightness screw clockwise. This
screw is located to the left of the Keypad (looking at the rear of the
25-Button Display/Keypad Assembly, see Figure 2-2). If no letters
Using the 25-button Display/Keypad
Issue Nov-2010
ControlWave Micro Display/Keypad Instruction Manual (D5135)
appear, the controller has not been programmed properly to operate
the keypad.
Legend Line The words Login and Scroll at the bottom of the screen are on the
legend line. Depending upon which screen is active, the function keys
(that is, key [F1] through [F4]) do different things. The legend line tells
you which function keys are active and their purpose for that particular
screen.
Up to four legends can appear on the legend line. The legend on the far
left corresponds to the current function of the [F1] key. The current
assignment for the [F4] key is on the far right. The current use for keys
[F2] and [F3] are described to the left and right of center. When no
legend appears, that function key is not active on this screen. For
example, in Figure 4-2 only [F1] and [F2] are active.
Note:
The application programmer can change the legends shown
in this manual, so you may not always see the default
legends shown.
From the Identifier Display, you have two choices. Pressing [F1] allows
you to log-on if you have a password. Pressing [F2] activates automatic
scrolling through a list of variables.
Figure 4-3. Identifier Display Legends and Corresponding Keypad Alignment for 25 Button
Membrane Key Matrix Keypad System
4.1 Scrolling (25-button keypad)
To begin automatic scrolling, press [F2] from the Identifier Display
(Figure 4-2). Variable information appears on the screen and remains
there for a period of seconds set by the application programmer. The
variable name appears on the first line. The variable value appears on
the second line and status information appears on the third line. See
Figure 4-4 for an example of this.
Issue Nov-2010
Using the 25-button Display/Keypad
4-3
ControlWave Micro Display/Keypad Instruction Manual (D5135)
Figure 4-4. - Scrolling
After the screen finishes showing all variables in the list, the sequence
repeats and they appear again in the same order. This is called Single
Variable Mode.
[F1] Hold
Press Hold [F1] to halt scrolling. Changing values for the current
variable(s) continue to update on screen.
[F1] Go
Press Go [F1] to resume scrolling.
[F2] Mlti
Pressing Mlti [F2] activates Multiple Variable Mode. Multiple
Variable Mode displays up to three variables and their values on the
screen simultaneously. The left hand side of each line shows the
variable name (or whatever portion it can fit), and the right hand side
shows the variable value.
[F2] Sngl
Pressing Sngl [F2] terminates Multiple Variable Mode and returns you
to Single Variable Mode.
[F4] Exit
Press Exit [F4] to return to the Identifier Display (Figure 4-2).
If you want to view a list of data not present in the current scrolling
sequence, you must log in and select it.
4.2 Logging-On (25-button Keypad only)
The Identifier Display provides access to a list that you can view
without logging in. To select a different list for viewing, you must log
on first.
1. Go to the Identifier Display (Figure 4-2) if you’re not there already.
To do this, press [F4] until you reach the Identifier Display.
2. From the Identifier Display press [F1]. The resulting screen looks
like either Figure 4-5A or Figure 4-5C. If the display looks like
Figure 4-5C, someone else has already logged on. Skip to Section
4.3. If the display looks like Figure 4-5A, go to step 3.
3. Select the Username by using the up [▲] and down [▼] arrow keys
and then press [ENTER].
4-4
Using the 25-button Display/Keypad
Issue Nov-2010
ControlWave Micro Display/Keypad Instruction Manual (D5135)
Note: The default username is SYSTEM.
4. Enter a Password for the chosen user using the [0] through [9] keys.
For security, asterisks appear instead of digits as you enter the
password. (See Figure 4-5B.) If you make a mistake, press [F1] and
try again (or use the delete key to delete the previously pressed key
action). The default password is 666666. After typing the password,
press [ENTER] to log on.
Note: If your password is not recognized, the display erases the
asterisks after you press [ENTER]. Check your password and try
again.
Figure 4-5. Logging On
5. Once you log on successfully the display looks like Figure 4-5C.
6.
Issue Nov-2010
If the display shows Logged On with Read/Write Access on lines
1 and 2, you can read and write variable values and status flags. If
the display shows Logged On with Read Only Access on lines 1
and 2, you cannot change variable values or status flags; you are
only permitted to read variable information. To log on again as a
user with read/write privileges, log off by pressing the [INIT] key,
and log on again, with a username/password combination that
supports read/write privileges.
Using the 25-button Display/Keypad
4-5
ControlWave Micro Display/Keypad Instruction Manual (D5135)
4.3 Options after You Log On
Once you successfully log on, the legend line shows that you have four
options. You can:
View and change the time and date of the ControlWave controller’s
clock. (Clk)
Call up a menu of available lists. (Menu)
Scroll through an existing list and view data. (Scrl) See Section 4.1.
Return to the Identifier Display. (Exit)
4.3.1 Setting the ControlWave’s Clock
Once you log on, press [F1] from the logged on display (Clk legend in
Figure 4-5C). This opens the Clock Display (Figure 4-6) which shows
the current time and date.
Today's date is shown in the first line in the format mm/dd/yyyy where
mm is the two-digit month, dd is the two-digit day, and yyyy is the fourdigit year.
The current time is shown in the form hh:mm:ss where hh is the hour
(0-23), mm is the minute (0 to 59) and ss is the second (0 to 59).
Figure 4-6. Clock Display
Setting
the Time
From the display shown in Figure 4-6, press Time [F2]. Colons (:)
appear on the third line see Figure 4-7. Enter the new time there and
press [ENTER].
Valid times range from 00:00:00 to 23:59:59. The keypad/display
ignores invalid entries. The display updates to show the new time.
Figure 4-7. - Time Set Display
4-6
Using the 25-button Display/Keypad
Issue Nov-2010
ControlWave Micro Display/Keypad Instruction Manual (D5135)
If you make a mistake while entering the new time, use [DEL] to
backspace and delete one character at a time.
Setting
the Date
From the clock display (Figure 4-6) press [F1]. Slash marks (/) appear
on the third line. Enter the new date there and press [ENTER].
Figure 4-8. Date Set Display
If you make a mistake while entering the new date, use [DEL] to back
space and delete one character at a time. Press [F4] to return to the
Logged-On Display (Figure 4-5C).
When you're finished, press [F4] to exit.
4.3.2 Choosing a Different List to View
In Section 4.1 we discussed how to scroll through a list of variables
from the Initial Display. You can view those variables without logging
on.
If you want to see a different list of variables, you need to log on, and
activate the Menu function from the Logged-on Display (see Figure 45C). The List Menu shows other groups of variables which you can
choose to read. This information is more detailed than in the Scroll List.
1. From the Logged-on Display (Figure 4-5C) press the [F2] key
(Menu in the legend line).
2. The List Choice field on the second line of the display shows the
number of the first list. If the list has a name, the name shows on the
first line. If you want to choose a different list, press the [F2] key
(Next in legend line) to move through the numbers of the available
lists. To move backwards through the list numbers, use the [F1] key
(Prev in legend line). You can also use the up [▲] and down [▼]
arrow keys to scroll through the various lists. To move directly to a
list, enter the list number.
3. When the number of the list you want to view shows next to List
Choice, press [ENTER].
Issue Nov-2010
Using the 25-button Display/Keypad
4-7
ControlWave Micro Display/Keypad Instruction Manual (D5135)
Figure 4-9. Using the List Menu Display
4.3.3 Activating Scrolling for the Selected List
To activate scrolling after you’ve selected a list, press [F3] (Scrl in
legend line.)
4.3.4 Moving Through a Variable List Manually
After you select a list and press [ENTER] the display shows the
currently Selected List and the first variable in the list.
If you only want to view variables, press [F1] (Read in legend line).
If you want to change variable values, press [F2] (Write in legend line).
Once you’ve chosen read or write, you can move through the list to see
additional variables.
Press [F2] (Next in legend line) to view the next variable in the list.
You can also do this by pressing the down [▼] arrow key.
Press [F1] (Prev in legend line) to view the previous variable in the list.
You can also do this by pressing the up [▲] arrow key.
Automatic wraparound occurs in either direction. When you reach the
end of the list, [F1] displays the first variable again. At the top of the
list, [F2] displays the last variable of the list.
4.3.5 Changing Variables
From Figure 4-9, you can change variable values by pressing [F2]
(Write in legend line).
Note:
4-8
If your display (Figure 4-9) does not contain Write in the
legend line, your password will only allow you to read
variables. If you want to change variable values, you must first
Using the 25-button Display/Keypad
Issue Nov-2010
ControlWave Micro Display/Keypad Instruction Manual (D5135)
log-off and then log-on with a username and password
combination that allows write privileges.
Figure 4-10 shows a sample screen. Refer to Table 4-2 for a description
of what the different fields mean.
Questionable Data Status
Variable Inhibit/Enable Status
Alarm Inhibit/
Enable Status
Variable Value
Variable Name
!
Show Previous
Variable in list
Show Next
Variable in list
Show 3
variables
on screen
at the same
time
Unacknowledged
Alarm
Alarm Type
Exit this screen
Figure 4-10. Interpreting Variable Information
Table 4-2. Screen Field Descriptions
Display
Component
Description
Variable Name
The variable name, for example, @GV.FLOW_RATE.
Variable Value
The value, which could be an analog value, a string
value, or a logical state (True/False) or (On/Off). Analog
values are displayed in floating point format, for
example, 0.0125, 99.627, and 1287.66. When the
display cannot show the value in floating point format,
scientific format is used (1.287668E+10 or 1.25E-02).
CE (Control Enable) means logic in the ControlWave
project (application) can update this variable.
Variable Inhibit
Status
CI (Control Inhibit) means logic in the ControlWave
project (application) cannot update this variable.
ME (Manual Enable) means an operator can update this
variable.
MI (Manual Inhibit) means an operator cannot update
this variable.
Note: The application programmer is responsible
for implementing variable inhibit/enable logic
through appropriate function blocks for this to
operate.
Alarm Inhibit /
Enable Status
Issue Nov-2010
Shows only if this is an alarm variable.
AE - variable is alarm enabled (alarm changes are
reported.)
Using the 25-button Display/Keypad
4-9
ControlWave Micro Display/Keypad Instruction Manual (D5135)
Display
Component
Description
AI - variable is alarm inhibited (alarm changes are not
transmitted.)
Alarm State
Questionable
Data Status
Note: The application programmer is responsible
for implementing alarm inhibit/enable logic through
appropriate function blocks for this to operate.
For Analog Variables
For Logical Variables
HH
High-High alarm TA
alarm on TRUE
HI
High alarm
FA
alarm on FALSE
LO
Low alarm
CA
alarm on change of
state
LL
Low Low alarm
!
Unacknowledged !
Unacknowledged
alarm
alarm
If data is valid, is blank. If data is questionable, shows a
question mark “?”
You can perform the following operations on variables:
Activating
Manual Enable
(ME) Mode
Before you make any changes, first check the variable inhibit status
field. When the display shows ME (manual enable) you can change the
variable value or inhibit status. When it shows MI (manual inhibit), you
cannot alter the variable value or inhibit status without first changing it
to manual enable. To switch to manual enable, press the [OPER I/E]
key to change it to ME.
Note:
Changing the
value of an
Analog Variable
The application programmer is responsible for
implementing variable inhibit/enable logic through
appropriate function blocks for this to operate properly.
Press [F3] (Chng in the legend line) to clear the third line. Use the
number keys 0 through 9 to enter the new value. The minus sign and
period are also permitted. Press [ENTER].
If you make a mistake, press [F3] (Chng in the legend line) and enter
the number again or use the [DEL] key to erase a character.
Another way you can enter new values is by using the up [▲] and down
[▼] arrow keys. These keys raise and lower the value by 1% of the
displayed amount.
4-10
Using the 25-button Display/Keypad
Issue Nov-2010
ControlWave Micro Display/Keypad Instruction Manual (D5135)
Press [F3] (CHNG in the legend line) then press the [0/OFF] or [1/ON]
Changing the
state of a
button and press [ENTER] to change the state of the logical variable.
Logical Variable You can also press the [▲] or down [▼] arrow key to change the state.
Acknowledging
an Alarm
Press [ALM ACK].
Inhibiting /
Enabling Alarm
Reporting for a
Variable
Press [ALM I/E] to inhibit or enable alarm reporting for a variable.
Alarm detection still occurs, but alarm messages are not transmitted.
Note:
The application programmer is responsible for
implementing alarm inhibit/enable logic through
appropriate function blocks for this to operate properly.
4.3.6 Logging-Off
Once you log on, you can use the [INIT] key at any time to log-off.
When you press this key, the screen looks like Figure 4-11. Press Yes
[F1] to log off. You are logged-off when the Identifier Display (Figure
4-2) appears.
If you do not want to log-off, press Exit [F4] to leave the Log-Off
screen.
Note: The system logs you off automatically after a pre-defined period
of keyboard inactivity. The application programmer sets the
length of this period.
Figure 4-11. Log-Off Display
Issue Nov-2010
Using the 25-button Display/Keypad
4-11
This page is intentionally left blank
ControlWave Micro Display/Keypad Instruction Manual (D5135)
Chapter 5 – Troubleshooting Tips
Problem
Display is blank
Display is too
dim (or too
bright)
Possible Cause(s) and Solution(s):
No keypad activity – timeout period has expired.
Press any key.
Controller is powered off. Power on the controller.
Display interface cable is disconnected from the
controller. Re-connect the cable.
Application is not configured to support the
display/keypad. Configure DISPLAY function block in
your ControlWave project. (See ControlWave
Designer online help for DISPLAY function block for
information on how to do this.)
Display brightness is out of adjustment. Adjust
display brightness screw shown in Figure 2-1 or
Figure 2-2.
Cannot change
variable values
Wrong type of keypad. You must have 25-button
keypad.
Insufficient privileges. You must log on with
read/write security privileges.
Variable is manual inhibited – “MI” shows on display.
Press [OPER I/E] button to manually enable the
variable.
Keypad inactivity
timeout is too
short (or too
long)
Inactivity timeout configured incorrectly. Re-configure
DISPLAY function block iiDisplayBlankTime
parameter to appropriate value. (See ControlWave
Designer online help for DISPLAY function block for
information on how to do this.)
Scroll time configured incorrectly. Re-configure
DISPLAY function block iiScrollTime parameter to
appropriate value. (See ControlWave Designer
online help for DISPLAY function block for
information on how to do this.)
Scrolling is in HOLD mode. To resume scrolling:
For dual button keypad, press the down arrow ITEM
Automatic scroll
time for variables
is too fast (or too
slow).
Values not
scrolling
button.
For 25-button keypad: Press the [F1] button.
Issue Nov-2010
Troubleshooting Tips
5-1
ControlWave Micro Display/Keypad
Instruction Manual
D5135
November, 2010
NOTICE
Emerson Process Management
Remote Automation Solutions
1100 Buckingham Street
Watertown, CT 06795
Phone: +1 (860) 945-2262
Fax: +1 (860) 945-2525
www.EmersonProcess.com/Remote
Emerson Process Management
Remote Automation Solutions
6338 Viscount Rd.
Mississauga, Ont. L4V 1H3
Canada
Phone: 905-362-0880
Fax: 905-362-0882
www.EmersonProcess.com/Remote
Emerson Process Management SA de CV
Calle 10 #145
Col. San Pedro de los Pinos
01180 Mexico, D.F.
Mexico
T +52 (55) 5809-5300
F +52 (55) 2614-8663
www.EmersonProcess.com/Remote
Emerson Process Management, Ltd.
Remote Automation Solutions
Blackpole Road
Worcester, WR3 8YB
United Kingdom
Phone: +44 1905 856950
Fax: +44 1905 856969
www.EmersonProcess.com/Remote
Emerson Process Management AP Pte Ltd.
Remote Automation Solutions Division
1 Pandan Crescent
Singapore 128461
Phone: +65-6770-8584
Fax: +65-6891-7841
www.EmersonProcess.com/Remote
“Remote Automation Solutions (“RAS”), division of Emerson Process
Management shall not be liable for technical or editorial errors in this manual
or omissions from this manual. RAS MAKES NO WARRANTIES,
EXPRESSED OR IMPLIED, INCLUDING THE IMPLIED WARRANTIES OF
MERCHANTABILITY AND FITNESS FOR A PARTICULAR PURPOSE WITH
RESPECT TO THIS MANUAL AND, IN NO EVENT SHALL RAS BE LIABLE
FOR ANY INCIDENTAL, PUNITIVE, SPECIAL OR CONSEQUENTIAL
DAMAGES INCLUDING, BUT NOT LIMITED TO, LOSS OF PRODUCTION,
LOSS OF PROFITS, LOSS OF REVENUE OR USE AND COSTS
INCURRED INCLUDING WITHOUT LIMITATION FOR CAPITAL, FUEL AND
POWER, AND CLAIMS OF THIRD PARTIES.
Bristol, Inc., Bristol Babcock Ltd, Bristol Canada, BBI SA de CV and the Flow
Computer Division are wholly owned subsidiaries of Emerson Electric Co.
doing business as Remote Automation Solutions (“RAS”), a division of
Emerson Process Management. FloBoss, ROCLINK, Bristol, Bristol
Babcock, ControlWave, TeleFlow and Helicoid are trademarks of RAS. AMS,
PlantWeb and the PlantWeb logo are marks of Emerson Electric Co. The
Emerson logo is a trademark and service mark of the Emerson Electric Co.
All other trademarks are property of their respective owners.
The contents of this publication are presented for informational purposes
only. While every effort has been made to ensure informational accuracy,
they are not to be construed as warranties or guarantees, express or implied,
regarding the products or services described herein or their use or
applicability. RAS reserves the right to modify or improve the designs or
specifications of such products at any time without notice. All sales are
governed by RAS’ terms and conditions which are available upon request.
© 2010 Remote Automation Solutions, division of Emerson Process
Management. All rights reserved.