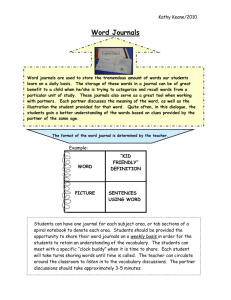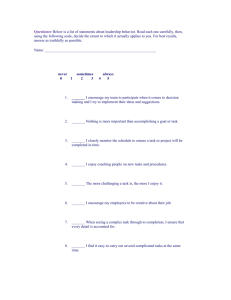Cambridge University Press - N-List
advertisement

Cambridge University Press (http://journals.cambridge.org/)* Cambridge University Press (CUP) occupies a special position amongst academic publishers. It is a not-for-profit organization offering long-term stability and total commitment to academic excellence. The CUP is publishing since 1584 continuously in subject areas like humanities, social studies, archaeology and anthropology, nutrition, religion, biomedical sciences, law, physical sciences, medical sciences, etc. The CUP currently publishes over 250 peer-reviewed academic journals for the global market. Members of the N-LIST programme can access 224 journals titles with back files for ten years. Browse: The ‘Browse journals’ menu on the top of each page gives users a variety of options to browse the journal of interest. By Title: It facilitates the user to browse entire list of journal in an alphabetical order. A user can either scroll down the list or click on the desired letter at the top of the page. By clicking on a journal title, homepage of the journal is displayed. By Subject: This feature allows user to browse journals by subject. All available subjects are listed at the top of the page. Click on a subject to view the list of journals available in the related subject area. Click on the journal title to get the home page of particular journal. Subscribed to: It displays the list of journals, which are subscribed by an institution. It also display list of journals if it is offered free to all the visitors by CUP. The page is divided into sections showing the different types of access: • individual subscriptions • organizational subscriptions • journals to which there is free access Click on appropriate option given in the Browse Journals button that appears on the top of every page. * Do not log on to the URL directly. First log on to N-LIST website with your user ID and password, and then select Cambridge University Press for accessing its journals. _____________________________________________________________________________________________ © 2013 N-LIST INFLIBNET Centre 1 After selecting the appropriate option, a user can get list of journals. To view content of the journal, click on journal name. On clicking at the name of the journal, homepage of the journal is displayed. It contains all the key information about the journal, including a description of its aims and scope, its publication frequency and subscription information. Following options are available on home page of journal. Search This Journal / Issue User can restrict their search within the journal or issue. Click on 'Quick Search’ option on the top right-hand side of every page, it automatically contains name of journal. User can also select “This Issue” option from drop down menu to search within the issue. Left-hand menu This panel is replicated throughout all Cambridge Journals Online's content-related pages. It contains links to: Society information and services (where relevant); detailed information about the journal (editorial board, instructions for contributors etc); the journal's current and back issues; access information and subscription prices. Bookmark & Share This Journal This feature allows user to bookmark or save details of particular journal issue to a number of different social bookmarking or networking sites by simply clicking on the link to the site of choice. _____________________________________________________________________________________________ © 2013 N-LIST INFLIBNET Centre 2 Tools This menu allows user to download a CJO Widget for selected journal. It also provide option to download Cambridge Journals Online toolbar to user’s browser or to add Cambridge Journals Online as a search option in browser toolbar. To access the journal's content, go to Journal Menu on left-hand side navigation bar and select Back Issues to browse all volumes available in particular journal. A user can also select Current Issue to view table of content of current issue of selected journal. It also facilitates the user to view the most-read and most cited articles published in a particular journal during the previous 12 months or previous month. _____________________________________________________________________________________________ © 2013 N-LIST INFLIBNET Centre 3 Table of contents has the journal's title, subtitle and volume and issue number displayed at the top of the page. The table of contents is arranged by article type and can be sorted by page, author, title, article type and published date. View Table of Contents as PDF 'View Table of Contents list as PDF' button allows user to open the table of contents in PDF Format and save it to desktop. Forward TOC This feature allows user to forward a table of contents to their colleague. A user needs to have registered and be logged in to use this feature. Sorting tables of contents The table of contents is arranged by article type and sorted by page number. Use the 'Sort by' drop-down menu to sort the contents by page number, author, title, article type (eg research articles, book reviews) and published date. Save to My Saved Articles Click the checkbox next checkbox. Then click the page to save articles of Articles' in ‘My CJO Links' to the article of interest or select all by clicking on 'Select all' 'Save to My Saved Articles' button at the top or bottom of the interest. User can view their saved articles by going to 'Saved menu. Note: A user needs to have registered and be logged in to use this feature. Export Citation(s) User can export citations of selected articles to their desktop or email them to their colleague. Click the checkbox next to the article of interest or select all by clicking on 'Select all' checkbox. Then click on ‘Export Citation’ button and select format to export citation. _____________________________________________________________________________________________ © 2013 N-LIST INFLIBNET Centre 4 To view abstract of article, click on ‘Abstract’ button below the title of an article. Click on ‘View PDF’ to access full text article in PDF format. _____________________________________________________________________________________________ © 2013 N-LIST INFLIBNET Centre 5 Search The search interface of CUP provides options to search the content of journals on Cambridge Journals Online Quick Search Cite Search Advanced Search CrossRef Search Quick Search The Quick Search box appears at the top right-hand side of every page. To use the Quick Search facility, enter the search terms into the box and click Search. At first, select options from drop-down menu to restrict search. Then enter your search terms into the second box and click the 'Search' button to run the search. Following options are available in dropdown menu. Journal and Book Content will run a search across all journals on Cambridge Journals Online and all Cambridge Books Online content. It will search the full text and associated metadata (title, author names, keywords, etc). Journal Content will limit the search to all journal content. General CJO Site Content will search across all the information pages on Cambridge Journals Online (ie everything that isn't journals content). Cite Search To use Cite Search first enter the name of journal and click on Search, it will display journal’s homepage. A user can use any or all of the other fields like Author, Year, Volume, Issue, and Page to narrow down the search further. On filling in the Volume and Issue fields a user will be taken directly to the table of contents page of a given journal. Advanced Search The Advanced Search allows to refine the searches to increase the relevance of search results. To perform advanced search follow the steps given below: Select appropriate option from drop-down menu related to search terms Enter search term(s) in the first text entry box Select Boolean operator Select next search field from the next drop-down menu for more targeted search _____________________________________________________________________________________________ © 2013 N-LIST INFLIBNET Centre 6 Enter search term in next text entry box Click on Search button Example given below will search an article on Child AND Neurology in full text. Options for refining search By Date - A user can restrict the search by publication date by selecting months and years from drop-down menu as shown in the screen shot. (Note: the publication date is the cover date of the journal issue) From - select the earliest publication month and year from the drop-down menu. To - select the latest publication month and year from the drop-down menu. Fields to be Returned - Choose fields that a user would like to be displayed on the search result page CrossRef Search Cambridge University Press is taking part in the CrossRef search Publisher Pilot, a crosspublisher initiative. A group of 45 leading journal publishers are participating in a CrossRef Search Pilot. There are approximately 6.5 million items now indexed. A user can search the full-text of scholarly articles through CrossRef search. Above Query has returned one matches as shown below. A user can refine the searches within the results. _____________________________________________________________________________________________ © 2013 N-LIST INFLIBNET Centre 7 My Cambridge Journals Online (Personalization Option) Content alerts A user can get e-mail when new journal content are published on Cambridge journal online. A user can set up content alerts in a number of different ways using My Content Alerts. Depending on preferences user can receive table of content or information about individual article. Set Alert Preferences section allows the user to decide what kind of alert, how often and in which format he / she wants to receive them. _____________________________________________________________________________________________ © 2013 N-LIST INFLIBNET Centre 8 Citation Alert It facilitates the user to receive e-mails when articles of interest are cited in another publication. It is available for all articles published in HTML. A user needs to have registered to use this feature. Click on citation alert in full-text HTML or abstract page, it will take the user to new page called My Citation Alerts which will be displayed all selected articles. Comment Alerts Using comment alert, a user can submit their comment and set up the email alerts. It will send alert to users when new comments are posted online. To set up email comments alerts for a particular article, tick the check box and click 'Submit'. User can view and make changes by selecting 'Comment Alerts' from 'My CJO links' drop-down menu. It will take user to a new page displaying the selected articles. Next to each article a drop-down menu allows to set the frequency to check for comments. Favorite Journals This page allows user to identify journals of interest to keep track on relevant content. Click on 'Favorite Journals' in the 'My CJO Links' menu. It will display list of journals, Find the journal of interest and click on the checkbox next to the journal. Click 'Update' at the bottom of the page. Click on the 'Enable Email Alert' checkbox at the bottom of the page to receive new content alerts for favorite journals. A user may also click on the 'My Contents Alerts' link to refine email alert preferences further. Favorite Subjects This page allows user to identify their key areas of interest. User will be informed about news and developments across the subjects, they have selected. Go to 'Favorite Subjects' in the 'My CJO Links' menu and select favorite subjects by clicking on the checkbox next to subject. Then click 'Update' at the bottom of the page. My Saved Searches My saved searches option facilitates the user to retrieve previously saved searches. The page is divided into two section: i) Saved Search Results used to save a set of search results. To access a saved search results, click on the Search Title link in the saved Search Results section of the page. ii) Saved Search Parameters used to save a set of search parameters which have used in a quick and advanced search. My Saved Articles My saved articles option facilitates the user to view previously saved articles. My Saved Bookmarks A user can create bookmarks to journal homepages and table of contents so he/she can easily return to key journals or specific issues. _____________________________________________________________________________________________ © 2013 N-LIST INFLIBNET Centre 9 Request Remote Access It facilitates the user to have temporary remote access to the organization’s journal subscriptions. A user can ask his/her Account Administrator to set up this facility. RSS/Atom Feeds To receive news feeds, a user first need to install a newsreader on his / her computer. A user can find a list of readers at Syndication resources where some are free and some are paid, some support RSS or some support RSS and Atom both. Click on Browse RSS / Atom appears under the browse menu in the left-hand navigation panel. It display alphabetically list of journal. Select journal of interest, then click either RSS or Atom icon next to it. This will open a new page, which contains either one or two URLs. A user needs to cut and paste the relevant URLs into newsreader to get news feeds. Repeat this process for every journal. _____________________________________________________________________________________________ © 2013 N-LIST INFLIBNET Centre 10