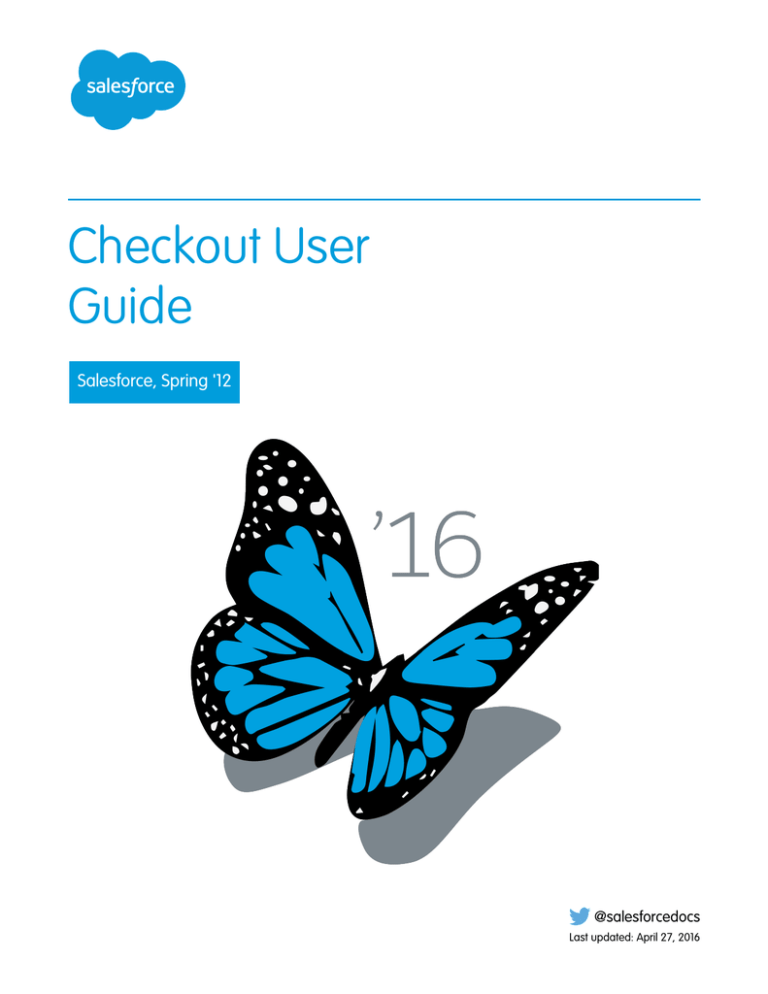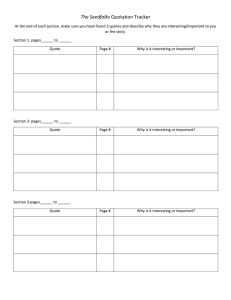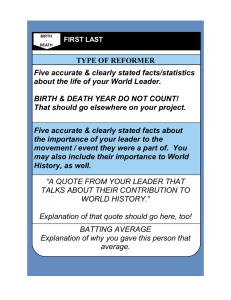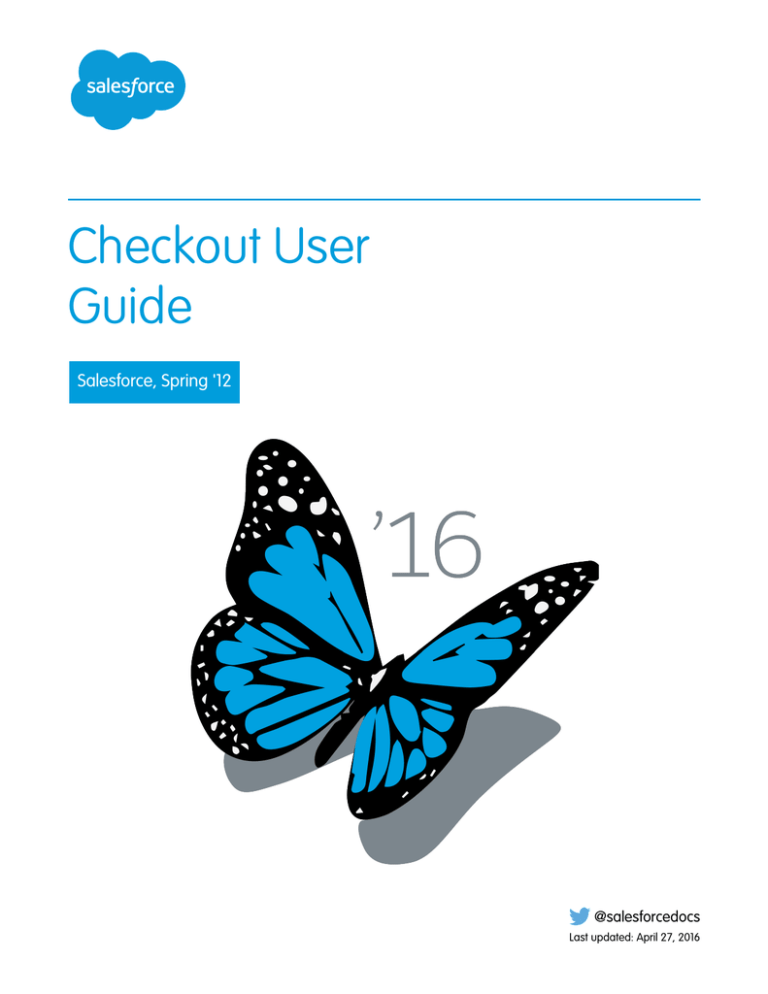
Checkout User
Guide
Salesforce, Spring '12
@salesforcedocs
Last updated: April 27, 2016
© Copyright 2000–2016 salesforce.com, inc. All rights reserved. Salesforce is a registered trademark of salesforce.com, inc.,
as are other names and marks. Other marks appearing herein may be trademarks of their respective owners.
CONTENTS
Checkout User Guide . . . . . . . . . . . . . . . . . . . . . . . . . . . . . . . . . . . . . . . . . . . . . . . . . . 1
Managing Your Quotes . . . . . . . . . . . . . . . . . . . . . . . . . . . . . . . . . . . . . . . . . . . . . . . . 2
Viewing Your Quotes . . . . . . . . . . . . . . . . . . . .
Creating a Quote . . . . . . . . . . . . . . . . . . . . . . .
Comparing Editions . . . . . . . . . . . . . . . . . .
Viewing and Editing Subscription Information
Selecting Additional Products . . . . . . . . . . .
Selecting Partner Products . . . . . . . . . . . . .
Confirming a Quote . . . . . . . . . . . . . . . . .
.
.
.
.
.
.
.
.
.
.
.
.
.
.
.
.
.
.
.
.
.
.
.
.
.
.
.
.
.
.
.
.
.
.
.
.
.
.
.
.
.
.
.
.
.
.
.
.
.
.
.
.
.
.
.
.
.
.
.
.
.
.
.
.
.
.
.
.
.
.
.
.
.
.
.
.
.
.
.
.
.
.
.
.
.
.
.
.
.
.
.
.
.
.
.
.
.
.
.
.
.
.
.
.
.
.
.
.
.
.
.
.
.
.
.
.
.
.
.
.
.
.
.
.
.
.
.
.
.
.
.
.
.
.
.
.
.
.
.
.
.
.
.
.
.
.
.
.
.
.
.
.
.
.
.
.
.
.
.
.
.
.
.
.
.
.
.
.
.
.
.
.
.
.
.
.
.
.
.
.
.
.
.
.
.
.
.
.
.
.
.
.
.
.
.
.
.
.
.
.
.
.
.
.
.
.
.
.
.
.
.
.
.
.
.
.
.
2
3
4
4
5
5
6
Viewing Your Contracts . . . . . . . . . . . . . . . . . . . . . . . . . . . . . . . . . . . . . . . . . . . . . . . . 7
Viewing Contract Details . . . . . . . . . . . . . . . . . . . . . . . . . . . . . . . . . . . . . . . . . . . . . . . . . 7
Updating Your Billing Address or Contact Information . . . . . . . . . . . . . . . . . . . . . . . . . . . . . 9
Updating Your Payment Information . . . . . . . . . . . . . . . . . . . . . . . . . . . . . . . . . . . . . . . . 10
Viewing Your Orders . . . . . . . . . . . . . . . . . . . . . . . . . . . . . . . . . . . . . . . . . . . . . . . . . . 11
Viewing Order Details . . . . . . . . . . . . . . . . . . . . . . . . . . . . . . . . . . . . . . . . . . . . . . . . . . 11
Reviewing Your Cart . . . . . . . . . . . . . . . . . . . . . . . . . . . . . . . . . . . . . . . . . . . . . . . . . . . 12
Reviewing an Order . . . . . . . . . . . . . . . . . . . . . . . . . . . . . . . . . . . . . . . . . . . . . . . . . . . 13
Completing an e-Signature in Checkout . . . . . . . . . . . . . . . . . . . . . . . . . . . . . . . . . . . . . . 13
Confirming an Order . . . . . . . . . . . . . . . . . . . . . . . . . . . . . . . . . . . . . . . . . . . . . . . . . . . 14
Viewing Your Installed Products . . . . . . . . . . . . . . . . . . . . . . . . . . . . . . . . . . . . . . . . . 16
Viewing Statements . . . . . . . . . . . . . . . . . . . . . . . . . . . . . . . . . . . . . . . . . . . . . . . . . . 17
Viewing Your Invoices . . . . . . . . . . . . . . . . . . . . . . . . . . . . . . . . . . . . . . . . . . . . . . . . 19
Viewing Invoice Details . . . . . . . . . . . . . . . . . . . . . . . . . . . . . . . . . . . . . . . . . . . . . . . . . 19
Viewing Your Payments . . . . . . . . . . . . . . . . . . . . . . . . . . . . . . . . . . . . . . . . . . . . . . . 22
Viewing Payment Details . . . . . . . . . . . . . . . . . . . . . . . . . . . . . . . . . . . . . . . . . . . . . . . . 23
Viewing Credit Memos . . . . . . . . . . . . . . . . . . . . . . . . . . . . . . . . . . . . . . . . . . . . . . . 25
Viewing Credit Memo Details . . . . . . . . . . . . . . . . . . . . . . . . . . . . . . . . . . . . . . . . . . . . . 25
Creating a Case . . . . . . . . . . . . . . . . . . . . . . . . . . . . . . . . . . . . . . . . . . . . . . . . . . . . 28
Requesting Assistance . . . . . . . . . . . . . . . . . . . . . . . . . . . . . . . . . . . . . . . . . . . . . . . 29
Checkout Glossary . . . . . . . . . . . . . . . . . . . . . . . . . . . . . . . . . . . . . . . . . . . . . . . . . . 30
CHECKOUT USER GUIDE
Checkout is the online store where you can purchase seats and other related products for Salesforce and Data.com. With Checkout, you
can:
• View and manage your previously saved quotes, or create a quote to purchase additional seats or products
• Place orders
• View installed products and their related orders and contracts
• View and print Salesforce statements
• View and manage invoices for your organization
• View payments received by Salesforce
• View and manage credit memos issued to your organization
• Email your Salesforce account contact
• Change billing addresses or credit card information
• Log a case for any Checkout issue or concern
• Request assistance with Checkout
When Checkout is enabled for your organization, users with the “Manage Billing” permission have access to it. These users can also grant
access to other users within your organization.
SEE ALSO:
Checkout Glossary
1
MANAGING YOUR QUOTES
A Checkout quote is a convenient, risk-free way to price products or services and terms before placing an order. You can use Checkout
to create multiple quotes using different combinations of products and quantities so that you can compare prices and feature combinations.
You can create quotes for the following:
• New business: you are a new customer who has a trial version of Salesforce and you want to purchase Salesforce seats and other
related products.
• Upgrade: you are an existing Salesforce customer and you want to upgrade your Edition. To process an upgrade, contact your
Salesforce account executive.
• Renewal: you are an existing Salesforce customer and your contract is expiring. To process a renewal of the same Edition, contact
your Salesforce account executive.
• Add-on: you are a current customer and you want to add a product or seats through the end of the current contract.
The process you follow to create a quote is very similar regardless of whether you are a new or existing customer.
Once you create a quote, you can use Checkout to access a list of your quotes and perform the following tasks:
• Print
• Email
• Request assistance, if you are having a problem creating a quote or would prefer your account contact complete the quote creation
process
• Save for later, to access the quote at a later time from the Quotes home page
• Place an order
To access Checkout from Salesforce, select Checkout from the Force.com apps drop-down at the top-right of any page.
SEE ALSO:
Viewing Your Quotes
Creating a Quote
Viewing Your Installed Products
Viewing Statements
Viewing Your Orders
Viewing Your Contracts
Viewing Your Quotes
A Checkout quote is a convenient, risk-free way to price products or services and terms before placing an order. Quotes can be for new
business or add-ons.
Click the Quotes tab to view the Quotes home page.
The Quotes home page lists all quotes created by users in your organization. From this page, you can:
• Filter the list to show certain quotes, such as saved quotes or completed quotes.
• In the Actions column, you can:
2
Managing Your Quotes
Creating a Quote
– If the quote is a draft, click Clone to create a new quote with the same billing information, Edition, and products. You can change
information on the new quote.
Note: You can create a quote without cloning an existing quote.
– Click Checkout to begin the process of placing an order based on a quote.
– Click Delete to remove a quote from the list. You can only delete active quotes that you have created in Checkout.
– View to view quote details, if a quote has been submitted and converted into an order.
Note: Not all actions are available for all quotes.
• In the Quote Number column, click on a quote number to view the quote details.
• See the quote name, the user who created it, quote total amount, and quote currency.
• In the Status column, see the status of a quote.
Status
Description
Draft
Quote was created and saved through Checkout or by a
Salesforce account executive, but hasn’t yet been accepted or
approved.
Order Completed
Quote has been converted to an order.
Order Processing
Quote has been submitted to your Salesforce account executive
and is waiting for approval.
Quote Expired
Quote has been closed because a similar quote was converted
to an order or the quote's expiration date has passed.
Ready for Checkout
Quote has been approved by your Salesforce account executive
and you can now place an order.
• In the Expires On column, find the last day the quoted price is valid.
• In the Accepted By column, find the name of the user that accepted the quote and placed the order.
• Click a column heading to sort the list in ascending order. Click the heading a second time to sort in descending order.
SEE ALSO:
Managing Your Quotes
Creating a Quote
Selecting Additional Products
Selecting Partner Products
Creating a Quote
Quotes are a convenient way to estimate prices for products and negotiate contract terms before placing an order. With Checkout, you
can create a new quote, print a quote, email the quote, or share it with other users within your organization. The prices and terms on a
3
Managing Your Quotes
Comparing Editions
quote are valid for the day the quote was created. If you save a quote and come back to it later, it is automatically recalculated based
on any price changes.
Note: At any point during the quote creation process, you can click Request Assistance to contact your Salesforce account
representative.
The quote creation process may vary slightly based on what type of quote you are creating.
Initiate the quote creation process by performing one of the following actions:
From within Salesforce:
• If you are a trial user, click Subscribe Now.
• If you want to add more users, but do not have sufficient seats, from Setup, enter “visit Checkout” in the Quick Find box, then
select visit Checkout.
• If you want to add more user or feature licenses, from Setup, enter “Company Information” in the Quick Find box, then select
Company Information and click Buy More Licenses in the appropriate related list.
In Checkout:
• On the Checkout Home page, click Add More Salesforce.com Seats or Buy Additional Products.
• On the Installed Products page, click Add Seats or Products.
• Click Create Another Quote after saving a quote, or from the Quotes home page.
• On the Quotes home page, click Clone to clone an existing quote.
SEE ALSO:
Managing Your Quotes
Selecting Additional Products
Selecting Partner Products
Comparing Editions
At any time, you can click Quotes at the top of the page to return to your quotes list.
If an Edition subscription isn't available for purchase based on your current trial Edition, you'll see a New Trial button in the column for
that Edition, instead of a Buy Now button. For example, if you have an Enterprise Edition trial, you can't purchase a subscription for a
lesser Edition. Instead, you must sign up for a new trial of the lesser Edition, then purchase a subscription for it.
Viewing and Editing Subscription Information
If you’re a new user, or creating or editing a quote from a trial, enter and confirm the information on the Subscription Information tab.
To learn more about other Salesforce Editions, or to create a quote for a different Edition, click Editions and Pricing.
1. Select the number of users, then click Update.
2. If available, select your country and currency from the drop-down lists. The country selection determines which currencies are
available.
3. Under Billing Information, enter the billing address and contact information for your account. If your billing and shipping addresses
are not the same, select Enter a different shipping address and enter the shipping address for your account.
4. Click Payment to enter your credit card information.
5. To review your order, click Jump to Order Review.
4
Managing Your Quotes
Selecting Additional Products
Important: If at any point during quote creation you close the window, you lose all changes. If you are creating a new quote,
you lose the entire quote. You can click Save for Later on any page if you want to save your changes and continue editing it later.
SEE ALSO:
Managing Your Quotes
Selecting Additional Products
The Products page displays products available for the quote, based on Edition.
1. Select when you would like the additional service to begin.
2. Select the checkbox next to a product or service to add it to the quote.
a. If required, enter a start date. The date must fall within the contract start and end dates.
b. If required, enter an end date. The date must come before the contract end date.
3. Click one of the following:
• Continue to Partner Products, if you're creating a new quote and have partner products installed
• Continue to Order Review, if you're adding products to an existing contract
Important: If at any point during quote creation you close the window, you lose all changes. If you are creating a new quote,
you lose the entire quote. You can click Save for Later on any page if you want to save your changes and continue editing it later.
If you are a trial user creating a quote, the products and quantities default to match those in your trial.
1. Click Editions and Pricing to create a new quote with a different Edition.
2. Optionally, update your country and service term in the Basic Information section.
3. Select the checkbox next to a product or service to add it to the quote.
4. Click Continue to Billing Information.
Tips & Considerations
• Click Save for Later to save your changes for a later time. All information you entered up to this point is saved and the quote
becomes available on the Quotes home page.
• To see descriptions for products within a specific section, click Show All Descriptions.
• After selecting additional products or seats, click Update Prices to refresh the Total Additional Price in Quote (USD) column.
• If you need help selecting products, click Request Sales Assistance.
SEE ALSO:
Managing Your Quotes
Creating a Quote
Selecting Partner Products
Selecting Partner Products
The Partner Products page displays products available for sale from Checkout. Checkout only displays eligible partner products. If you
don't see the product you want, you must install the application as a trial. Be sure to save your quote before going to AppExchange.
5
Managing Your Quotes
Confirming a Quote
Note: If you have already purchased the application directly from a partner, you must contact the partner to purchase additional
seats.
To add a partner product or seats to your quote, follow the steps below.
1. Select the checkbox next to the appropriate product.
2. If the application requires a start date, enter a date that is on or after the contract start date and before the contract end date. The
end date is the end date of your current Salesforce contract.
3. Optionally, adjust the quantity being provisioned.
4. To continue with quote creation, click Continue to Billing Information.
5. Click Save for Later to save your changes for a later time. All information you entered up to this point is saved and the quote
becomes available on the Quotes home page.
Important: If at any point during quote creation you close the window, you lose all changes. If you are creating a new quote,
you lose the entire quote. You can click Save for Later on any page if you want to save your changes and continue editing it later.
SEE ALSO:
Managing Your Quotes
Creating a Quote
Selecting Additional Products
Confirming a Quote
The Quotes confirmation page confirms if your quote was saved or if an error occurred. If the quote was saved, you can:
• Click View List of Quotes to view the list of quotes associated with your organization.
• If available, click Create Another Quote to return to the quote creation process and create a new quote.
If an error occurred:
1. Make a note of the error message.
2. Click Request Assistance to send an email to your Salesforce account executive.
SEE ALSO:
Managing Your Quotes
Creating a Quote
6
VIEWING YOUR CONTRACTS
Contracts are written agreements between your organization and Salesforce. Contracts determine how you are billed and contain the
terms and conditions for your Salesforce account. For example, your payment method and billing address are specified in your contract.
Your organization may have one contract for all your orders, or multiple contracts.
Click the Contracts tab to view the Contracts home page.
From this page, you can:
• View a list of all your organization's contracts, including each contract's number, billing last name, start date, end date, status, and
payment method.
• Click a contract number to view contract details, change your billing address, or change your credit card information.
• Click a column heading to sort the list in ascending order. Click the heading a second time to sort in descending order.
SEE ALSO:
Viewing Contract Details
Updating Your Billing Address or Contact Information
Viewing Your Installed Products
Viewing Statements
Managing Your Quotes
Viewing Your Orders
Viewing Contract Details
Once you find a contract on the Contracts page, click the contract number to see its details.
From this page, you can:
• Change your billing address on page 9. If your payment method is Credit Card, your billing address must match the address on
your credit card.
• If your payment method is Credit Card, change your credit card information on page 10.
• Log a case if you have issues or concerns. Salesforce captures which contract, order, statement, invoice, payment, or credit memo
is associated with the page you are viewing, so your case is assigned to the correct representative.
• View the contract, billing, and shipping details.
• View the contract special terms and purchase and pricing conditions, if applicable.
• View the list of orders placed under this contract.
• Click on an order number to view details for a particular order.
Note: If the contract has expired, you can't change the billing address or credit card information.
7
Viewing Your Contracts
Viewing Contract Details
Contract Detail
Field
Description
Contract End Date
Last day the contract is active.
Contract Number
Unique number automatically assigned to the contract.
Contract Start Date
First day that the contract is active.
Status
The stage the contract has reached in the contract business process.
Available statuses include:
• Activated-Contract is currently active.
• Expired-Contract has reached its end date and is no longer
valid.
• Terminated-Contract has been canceled and is no longer valid.
Billing Information
Field
Description
Billing Address
Address associated with billing for this contract.
Billing Company Name
Company name for this contract.
Billing Frequency
Periodic billing interval.
Billing Language
Salesforce account executive responsible for the contract.
Billing Name
Billing contact name.
Payment Information
Payment details such as name, last four digits of the credit card
used, credit card type, and more.
Payment Method
How invoices are paid.
Payment Terms
Payment terms for this contract.
Shipping Address
Address where products are sent.
To change this information, click Change Billing Address at the top of the page.
Special Terms
Your contract may contain special terms and purchase and pricing conditions. Both special terms and purchase and pricing conditions
are negotiated by an account executive and only appear if you have an existing contract or if your quote was created by an account
executive. Click the rule or term name to view its details.
8
Viewing Your Contracts
Updating Your Billing Address or Contact Information
Contract Purchase and Pricing Conditions
Your contract may contain purchase and pricing conditions on items that you order. The name of each affected product is listed along
with the price or prices and, if applicable, the quantity required for that price.
Orders
Field
Description
Order Number
Order number-Click to view details.
Status
Status of the order:
• Activated-Order has been placed but products have not been
installed in your organization
• Provisioned-Products for this order have been installed in your
organization
• Pending-Order has not been processed
Order Start Date
Date the order was activated.
Order End Date
Date the order ends.
Order Type
Type of order:
• Add—Add more seats
• Initial—First order for an Edition
• Upgrade—Upgrading from a different Edition
Total amount billed for the order.
Amount
SEE ALSO:
Viewing Your Contracts
Updating Your Billing Address or Contact Information
For faster order processing, keep your billing address and contact information up to date. You can update your billing address on an
existing contract for your organization, or wherever you see the link to change your billing address. For example:
1. Click the Contracts tab.
2. Click the contract number for the contract billing address you want to change.
3. Click Change Billing Address.
4. Change your billing address as necessary. If the payment method for this contract is Credit Card, the billing address you enter must
be valid for that credit card.
5. If available, select Enter a different shipping address if your shipping address is different from your billing address.
6. Click Save.
9
Viewing Your Contracts
Updating Your Payment Information
Note: If your quote contains Dreamforce line items, complete the Dreamforce Contact section with the name, email and phone
number of your Dreamforce contact.
SEE ALSO:
Viewing Your Contracts
Viewing Contract Details
Updating Your Payment Information
For faster order processing, keep your credit card and direct debit information up to date.
Updating Your Credit Card Information
You can update your credit card information on an existing contract for your organization, or wherever you see the link to enter or change
your credit card information. For example:
1. Click the Contracts tab.
2. Click the contract number for the credit card information you want to change.
3. Click Enter Credit Card Information.
4. Enter or change the credit card information as necessary. The credit card information must be valid for the billing address on the
contract.
5. Click Submit.
Updating Your Direct Debit Information
1. Click the Contracts tab.
2. Click the contract number for the direct debit information you want to change.
3. Click Enter Direct Debit Information.
4. Fill in the form. All fields are required.
5. Click Submit.
10
VIEWING YOUR ORDERS
An order is a transaction indicating that you have agreed to purchase specific products and services from Salesforce. For example, an
order could be for a seat, training course, or professional services. Each order is associated with one contract, which determines the terms
for the order.
Click the Orders tab to view the Orders home page.
The Orders home page shows all orders placed by Checkout users within your organization. From this page, you can:
• Click an order number to view the order's details.
• Click a contract number to view the contract's details.
• Find out the status of an order by reviewing the Status column. Available statuses include:
– Activated—Order has been placed but products have not been installed in your organization
– Pending—Waiting for approval
– Provisioned—Products for this order were successfully installed in your organization
• Click a column heading to sort the list in ascending order. Click the heading a second time to sort in descending order.
Note: If your quote included products from multiple vendors, you'll see a separate order for each vendor when you check out.
SEE ALSO:
Viewing Order Details
Viewing Your Installed Products
Viewing Statements
Managing Your Quotes
Viewing Your Contracts
Viewing Order Details
Once you have located an order on the Orders home page, click the order number to display detailed information. From the order detail
page, you can:
• View information about the products ordered as well as details about the order.
• Log a case if you have issues or concerns. Salesforce captures which contract, order, statement, invoice, payment, or credit memo
is associated with the page you are viewing, so your case is assigned to the correct representative.
• Click on the contract number to view details of the associated contract.
The Order Detail section contains the following fields:
Field
Description
Account Name
Name of the account associated with the order.
Contract End Date
Last day the contract is active.
11
Viewing Your Orders
Reviewing Your Cart
Field
Description
Contract Number
Contract number associated with the order. Click the number to
view contract details.
Order End Date
Last day the order is active.
Order Start Date
Date the order originated.
Order Type
Type of order:
• Add—Add more seats
• Initial—First order for an Edition
• Upgrade—Upgrading from a different Edition
Status
Status of the order. Available statuses include:
• Activated—Order has been placed but products have not been
installed in your organization
• Pending—Waiting for approval
• Provisioned—Products for this order were successfully installed
in your organization
The Order Products section contains the following fields:
Field
Description
Monthly Unit Price
Invoiced cost of the product per month.
Product Name
Product being ordered.
Publisher Name
Name of the vendor that published the product.
Quantity
Number of a particular product provided to the invoiced company.
Total Amount
Net price for this product. The total amount is equivalent to the
quantity multiplied by the unit price. This price is for the item only
and does not include tax.
SEE ALSO:
Viewing Your Orders
Creating a Case
Reviewing Your Cart
The Cart page is a summary of your order. On this page you can:
• View the start and renewal dates for service on the product(s) in your cart.
• Change the quantity of a line item.
• Apply a promotion code if you have one.
12
Viewing Your Orders
Reviewing an Order
• Review the order information. If any of it is incorrect, click Cancel or Back to Products.
If you're satisfied with the products and quantities in your cart, click Proceed to Place Order to enter payment information.
Reviewing an Order
The Order Review page is a summary of your order. Be sure to review the information carefully.
On this page, you can:
• Click View Details in the Product Information section to view any special considerations.
• Update the billing address. (Not applicable for Database.com orders.)
• Select Enter a different shipping address if your shipping address is different from your billing address. (Not applicable for
Database.com orders.)
• If necessary, read and agree to contract special terms or the Master Subscription Agreement by checking the applicable box below
each term.
• Click Print this Page to print a copy of the summary.
• Click Email this Page to email a copy of the order summary to yourself or another user. Then click OK to save and email your quote.
An email is created with your quote name and number as the subject line. Enter email addresses, separated with commas, in the
To field. If you want to receive a copy of the email, check the Send me a copy box. Make any additions to the Message
field and click Send Email or click Cancel to return to the Order Review page without sending an email.
• If available, click Go Back to return to the previous screen.
Note: If Dreamforce line items are included in your order, they show up in the Products With One-Time Fees section. Refer to the
Product-Specific Terms section to find out more about your Dreamforce purchase.
To complete the order, click Place Order. If the quote is incomplete or contains invalid information, you won’t see the Place Order
button. Click Cancel to return to the Quotes home page.
Note: If your quote included products from multiple vendors, you'll see a separate order for each vendor when you check out.
SEE ALSO:
Viewing Your Orders
Confirming an Order
Completing an e-Signature in Checkout
If your Salesforce account executive has published a quote for you, and your payment type is set to wire transfer or check, you have the
option of using the Checkout e-signature feature to convert a trial or add new products to an existing order.
On the Order Review e-signature page in Checkout, you can:
• Review, sign and save your order form.
• Click the Adobe Acrobat PDF icon to download a PDF of your order form.
• Click the printer icon to get a printable version of your order form.
• On the More Options drop-down list, click View History to see your quote activity from DocuSign®.
• On the More Options drop-down list, click View Certificate to view the Certificate of Completion from DocuSign®.
13
Viewing Your Orders
Confirming an Order
• On the More Options drop-down list, click View Consumer Disclosure to view the legal acknowledgement associated with your
use of the e-signature feature.
• On the More Options drop-down list, click Decline to Sign to decline to sign the quote. A dialog box appears for you to provide a
reason for declining to sign. Optionally, select the I withdraw... checkbox to dissolve the electronic signature partnership
altogether.
• On the More Options drop-down list, click Finish Later to save the incomplete order.
• Click Request Sales Assistance if you need help with your quote or the e-signature process.
• Send email to your account contact.
The first time you go through the e-signature process, you'll be asked to set up or “adopt” your e-signature. Enter your full name and
initials, and select a signature style. Once you adopt your signature, you won't have to do it again unless you change your name or email
address.
Converting a Trial with e-Signature
Once your account executive publishes the quote to convert your trial, you receive an email notification that you have a document ready
for signature.
If you have access to Checkout, follow the steps in the email to get to your quote, and you should see the Order Review screen in Checkout
with the electronic document embedded. If you don't have access to Checkout, click the Sign Now link in the email to go directly to
the electronic document.
1. If it's your first time through the e-signature process and you're coming through Checkout, select I agree to do business
electronically.... This checkbox only shows up the first time you complete an e-signature form.
2. Click Review Document.
3. Review the Address, Terms and Conditions, and Products sections of the document for accuracy.
4. Click the Start button, or scroll down the document to the first red-outlined area.
5. Electronically sign and initial where indicated. You must fill in the fields marked with red boxes to complete the e-signature process.
6. When finished, click Confirm Signing. A confirmation letter with a PDF copy of the order form should show up in your email shortly.
7. If you're in Checkout, click the Quotes tab to view the status of your order.
Adding New Seats, Products or Services with e-Signature
When using Checkout to add new Salesforce seats, products or services onto an existing contract, once you click Continue to Order
Review on the product selection page, you'll see a new Order Review screen with a virtual order form ready for e-signature. Follow the
steps above.
Confirming an Order
The Order Confirmation page in Checkout confirms if your order was placed or if an error occurred. If the order was placed successfully,
you can:
• Click the order number to view the order's details.
• Click View Orders to view a list of your completed orders.
Note: If your quote included products from multiple vendors, you'll see a separate order for each vendor when you check
out.
14
Viewing Your Orders
Confirming an Order
• If you're a trial user, click Editions and Pricing to view available Editions.
If you got an error:
1. Make a note of the error message.
2. Click Request Assistance to send an email to your Salesforce account executive.
SEE ALSO:
Viewing Your Orders
Reviewing an Order
15
VIEWING YOUR INSTALLED PRODUCTS
The Installed Products page contains a list of all products purchased through Checkout and installed in your organization.
Click the Installed Products tab to view the Installed Products page.
The Installed Products list contains all Editions, apps, and services you have purchased. Using this list, you can:
• Click the order number to view the order with which a product is associated.
• Click the contract number to view the contract with which a product is associated.
• View the start and end dates, term, quantity, and status of your installed products or services.
• Click Add Seats or Products to create a new quote for additional seats, products, or services.
Installed Products Fields
Field
Description
Product
Name of the product and order number associated with the
product.
Start Date
Date on which the product was installed in your organization.
End Date
Date on which the contract for this product expires.
Term (Months)
Number of months that you subscribed to use the purchased
product.
Quantity
Quantity of this product that you purchased. If you chose to reduce
the quantity of a specific product, this field shows a negative
number.
Status
Status of the product. Available statuses are:
• Provisioned—Product was successfully installed in your
organization
• Pending—Waiting for approval
Contract
Contract number of the contract associated with this product.
SEE ALSO:
Checkout Glossary
Viewing Statements
Managing Your Quotes
Viewing Your Orders
Viewing Your Contracts
16
VIEWING STATEMENTS
You can easily generate and view statements in Checkout. A statement provides an overview of financial transactions for all of your
Salesforce organization's contracts, for a given period of time. By default, a statement shows activity for the last 365 days. However, you
can also select 30, 60, 90, or 120 days or enter start and end dates.
To generate a statement:
1. Click the Statements tab.
2. From the Duration drop-down list, select a predefined duration or enter start and end dates if those fields are enabled.
3. If your organization has contracts in different currencies, choose a currency from the Contract Currency drop-down list.
This drop-down list is disabled if your contracts are in a single currency.
4. Click Generate Statement. The statement displays at the bottom of the page.
The statement contains a summary section that lists the starting balance, the total of all invoices, payments, credits, and adjustments,
and the current balance. The current balance is the amount due or the amount to be refunded after all adjustments, credit memos, and
payments have been applied to all invoices for the organization.
Once you have generated a statement, you can:
• Click a column heading to sort the list in ascending order. Click the heading a second time to sort in descending order.
• Click Print this Page to view the statement in a printable format. Use your browser's print function to print the statement.
• Log a case if you have issues or concerns. Salesforce captures which contract, order, statement, invoice, payment, or credit memo
is associated with the page you are viewing, so your case is assigned to the correct representative.
• Click the Export to Excel link to export the statement details into a Microsoft® Excel® or similar spreadsheet program.
• Click on a reference number to view details for a particular payment, invoice, credit memo, or adjustment.
• Click on a contract number to view details for a particular contract.
The Statement Activity table displays information about each invoice:
Field
Value
Date
Date the statement was generated.
Description
Type of information in the statement: invoice, credit memo, or
adjustment.
Reference
Reference number used to identify the payment, invoice, credit
memo, or adjustment.
Provider
Vendor whose products appear in the statement.
Contract
Contract number associated with this statement.
17
Viewing Statements
Field
Value
Amount
Amount of the invoice, credit memo, or adjustment. A negative
number indicates money credited to your account.
SEE ALSO:
Viewing Your Installed Products
Viewing Your Orders
Viewing Your Invoices
Viewing Credit Memos
Viewing Your Payments
18
VIEWING YOUR INVOICES
The Invoices home page contains a list of invoices for your organization. Every time you place an order using Checkout, an invoice is
generated. The invoice contains a list of all products purchased along with pricing and any additional charges and taxes that are owed.
Click the Invoices tab to view the Invoices home page. From this page, you can:
• Filter the list of invoices using the View drop-down list.
• Click the invoice number to view transaction details.
• Click the contract number to view the associated contract.
• Find out if an invoice is past due.
• Click a column heading to sort the list in ascending order. Click the heading a second time to sort in descending order.
Invoice List
Field
Value
Invoice Number
The identification number for this invoice. Click to view details.
Contract
The contract number associated with this invoice.
Invoice Date
The date the invoice was created.
Invoice Due Date
The date that payment is due for this invoice.
Total Amount
The total amount due for the invoice before any payments are
applied. May include additional charges and discounts.
Balance Due
The total amount due after all previous payments and credits have
been applied.
Past Due
A red icon displays if the invoice is past due.
SEE ALSO:
Viewing Invoice Details
Viewing Statements
Viewing Credit Memos
Viewing Your Payments
Viewing Invoice Details
On the Invoices home page, click an invoice number to display detailed information.
From this page, you can:
• View information about the invoice including payment and billing information, line item details, and associated applications.
19
Viewing Your Invoices
Viewing Invoice Details
• Click Print this Page to generate a printable version of the invoice.
• Log a case if you have issues or concerns. Salesforce captures which contract, order, statement, invoice, payment, or credit memo
is associated with the page you are viewing, so your case is assigned to the correct representative.
• Click Email to send the invoice as an email attachment.
• Click the contract number to view details of the associated contract.
Invoice details are divided into four sections.
The Information table displays basic information about the invoice.
Field
Description
Invoice Number
The identification number for this invoice.
Account Name
The name of the account associated with the invoice.
Contract
The contract number associated with this invoice. Click the number
to view contract details.
Invoice Date
The date the invoice was created.
Invoice Due Date
The date that payment is due for this invoice.
Total Amount
The total amount due for the invoice before any payments are
applied. May include additional charges and discounts.
Total Payment
The net amount due with invoice.
Total Credit
The credit available in the invoiced company's account.
Balance Due
The total amount due after all previous payments and credits have
been applied.
Payment Method
The method used to make payments.
Payment Term
The terms for submitting payment. For example, if the Payment
Terms are NET 30, the payment is due within 30 days.
The Billing Information table displays the billing and shipping information associated with this invoice.
Field
Description
Billing Contact
The contact at the company associated with the invoice.
Billing Company Name
The name of the company used for billing.
Billing Address
The address used for billing.
Shipping Address
The address used for shipping.
The Invoice Lines table displays information about each invoice line item.
20
Viewing Your Invoices
Viewing Invoice Details
Field
Description
Service
The name of a product or service associated with the invoice line
item.
Provider
Company that provided the product or service, for example
Salesforce or a partner.
Billing Reference
Reference to the company's billing information.
Quote
The quote associated with this invoice line item.
Start Date
The first day that the product or service is active.
End Date
The last day that the product or service is active.
Quantity
The number of a particular product or service provided to the
invoiced company.
Total Amount
The net amount for this product or service. The total price is
equivalent to the quantity multiplied by the unit price. This price
is for the item only and does not include tax.
The Applications table displays information about the payments and credit memos applied to this invoice.
Field
Description
Payment
A link to the payment detail page associated with this invoice.
Credit Memo
A link to the credit memo associated with this invoice.
Application Date
The date that the amount was applied.
Amount
The amount applied.
SEE ALSO:
Viewing Your Invoices
Viewing Statements
Viewing Credit Memos
Viewing Your Payments
21
VIEWING YOUR PAYMENTS
The Payments home page contains a list of all payments made by your organization.
Click the Payments tab to view the Payments home page.
From this page, you can:
• Choose a view from the drop-down list to filter the list of payments.
• Click the payment number to view payment details.
• Click the contract number to view the associated contract.
• View the amount, date, and method of each payment.
• Click a column heading to sort the list in ascending order. Click the heading a second time to sort in descending order.
Payments
To filter the payments displayed, select a filter from the drop-down list. Information about each payment that meets the filter criteria is
displayed:
Field
Value
Payment Number
Identification number for this payment. Click the number to view
payment details.
Contract
Number for the contract associated with this payment. Click to
view contract details.
Payment Date
Date that this payment was issued.
Payment Method
Type of payment. Available types include:
• Adjustment-Partial payment or change to the total owed
• Check
• Credit Card
Note: Credit card is the only payment method available
for new self-service users.
Amount
Amount of this payment applied to invoices associated with the
contract.
22
Viewing Your Payments
Viewing Payment Details
Field
Value
Unapplied Amount
Amount of this payment that has not yet been applied to an invoice
for the corresponding contract.
SEE ALSO:
Viewing Statements
Viewing Your Invoices
Viewing Credit Memos
Viewing Payment Details
Once you have located a payment on the Payments home or list pages, click the payment number to display detailed information. From
this page, you can:
• Click the invoice number to view the associated invoice.
• Click the contract number to view the associated contract.
• Log a case if you have issues or concerns. Salesforce captures which contract, order, statement, invoice, payment, or credit memo
is associated with the page you are viewing, so your case is assigned to the correct representative.
The Payments table provides information about the payment:
Field
Description
Payment Number
Identification number for this payment.
Account
Name of the account associated with the payment.
Contract
Number for the contract associated with this payment. Click to
view contract details.
Payment Date
Date that this payment was issued.
Payment Method
Type of payment. Available types include:
• Adjustment-Partial payment or change to the total owed
• Check
• Credit Card
Note: Credit card is the only payment method available
for new self-service users.
Payment Amount
Amount of this payment applied to invoices associated with the
contract.
Unapplied Amount
Amount of this payment that has not yet been applied to an invoice
for the corresponding contract.
The Applications table lists and describes all invoices covered by this payment. The table contains the following fields:
23
Viewing Your Payments
Viewing Payment Details
Field
Description
Applied To
Invoice to which this payment was applied.
Contract
Contract associated with the invoice to which this payment was
applied.
Application Date
Date the payment was applied to the invoice.
Amount
Amount applied to the invoice.
24
VIEWING CREDIT MEMOS
The Credit Memos home page contains a list of credits issued to your organization. Credit memos are generated by the billing system
to show adjustments to an account and are directly related to invoices.
Click the Credit Memos tab to view the Credit Memos home page.
From this page, you can:
• Select a view from the drop-down list to filter the list of credit memos.
• Click the credit memo number to view details.
• Click the contract number to view the associated contract.
• Click the invoice number to view the associated invoice.
• Click a column heading to sort the list in ascending order. Click the heading a second time to sort in descending order.
Credit Memo Fields
To filter the credit memos displayed, select a filter from the drop-down list. Information about each credit memo that meets the filter
criteria is displayed:
Field
Value
Credit Memo Number
Number assigned to the credit memo when it was created. Click
the number to see details.
Contract
Number of the contract associated with this credit memo. Click
the contract number to view the contract details.
Related Invoice
Number of the invoice to which this credit memo applies.
Credit Memo Date
Date that this credit memo was issued.
Total Credit
Total amount of this credit memo. The number is negative because
this amount is being credited to your account.
SEE ALSO:
Viewing Credit Memo Details
Viewing Statements
Viewing Your Invoices
Viewing Your Payments
Viewing Credit Memo Details
On the Credit Memos home page, click the credit memo number to display detailed information. From this page, you can:
• View information about the credit memo, including details of the products, services, and associated invoices.
25
Viewing Credit Memos
Viewing Credit Memo Details
• Click Print this Page to generate a printable version of the credit memo.
• Log a case if you have issues or concerns. Salesforce captures which contract, order, statement, invoice, payment, or credit memo
is associated with the page you are viewing, so your case is assigned to the correct representative.
• Click the contract number to view the associated contract.
• Click the invoice number to view the associated invoice.
Credit memo details contain the following fields:
Field
Description
Credit Note Number
Number assigned to the credit memo when it was created.
Account Name
Name of the account associated with the credit memo.
Account Number
Number assigned to the account.
Related Invoice
Number of the invoice to which this credit memo applies
Credit Note Date
Date that this credit memo was issued.
Total Credit
Total amount of this credit memo. The number is negative because
this amount is being credited to your account.
Contract
Number of the contract associated with this credit memo. Click
the contract number to view the contract details.
The Credit Note Lines table lists and describes the products and services associated with this credit memo. The table contains the
following fields:
Field
Description
Service
Name of a product or service associated with the credit memo line
item.
Provider
Company that provided the product or service, for example
Salesforce or a partner.
Billing Reference
Reference to the company's billing information.
Total Amount
Total amount of this credit memo line item.
The Applications table lists and describes the invoices associated with this credit memo. The table contains the following fields:
Field
Description
Applied To
Number of the invoice to which this credit memo was applied.
Application Date
Date that the credit amount was applied.
26
Viewing Credit Memos
Viewing Credit Memo Details
Field
Description
Amount
Amount applied to the application.
SEE ALSO:
Viewing Credit Memos
27
CREATING A CASE
You can create a case to provide detailed descriptions of your feedback, problems, or questions related to Checkout.
1. Click Log a Case from any page that displays it. Salesforce captures which contract, order, statement, invoice, payment, or credit
memo is associated with the page you are viewing, so your case is assigned to the correct representative.
2. Enter a description of your issue.
3. Click Submit.
To return to the previous page without logging a case, click Cancel.
When you request assistance, a case is created. Make note of your case number for future communication.
28
REQUESTING ASSISTANCE
You can request assistance if you need help creating a quote or using Checkout. To request assistance:
1. Click Request Assistance.
2. Select a topic from the Topic drop-down menu.
• Using this site requests are sent to Checkout Support.
• Purchasing requests are sent to your Salesforce account executive.
• My Account requests are sent to the Salesforce billing department.
• Other requests are sent to your Salesforce account executive.
3. Enter the subject and a description of your inquiry. The subject should include your quote number.
4. Click Submit.
To return to the previous page without logging a case, click Cancel.
When you request assistance, a case is created. Make note of your case number for future communication.
29
CHECKOUT GLOSSARY
The following terminology is used in Checkout:
Add-on
An add-on is a type of quote for a current customer who wants to add a license or product through the end of the current contract.
Case, Checkout
A case is a detailed description of your feedback, problem, or question. It is used to track and solve your Checkout issues.
Checkout
Checkout is the online store where you can purchase seats and other related products for Salesforce and Data.com.
Contract, Checkout
A contract is a written agreement defining the terms of doing business between Salesforce and your organization.
Credit Memo
A credit memo is a pricing adjustment that credits your account.
Installed Product
An installed product is a product purchased through Checkout and installed in your organization.
Invoice
An invoice is a printable statement in Checkout that lists all products and charges for an order.
New Business Quote
A new business quote is a type of quote for a new customer who has a trial version of Salesforce and would like to purchase Salesforce
seats and other related products.
Order
An order is a transaction indicating that you have agreed to purchase specific products and services from Salesforce. For example,
an order could be for a seat, training course, or professional services.
Payment
A payment is an amount of money that was paid toward your account. Checkout shows all payments made for orders placed by
users within your organization.
Product, Checkout
A product is any item or service you purchase from Checkout. For example, a product could be a Professional Edition license, a
support package, or extra storage.
Purchase Rules
Purchase rules are the criteria your organization must satisfy before a purchase is approved.
Quote, Checkout
A Checkout quote is a convenient, risk-free way to price products or services and terms before placing an order. Quotes can be for
new business, add-ons, upgrades, or renewals.
Renewal
A renewal is a type of quote for a Salesforce customer whose contract is expiring.
Special Terms
Any terms that you have specifically agreed to and want to track in your contract.
Statement
A statement that you can generate. A statement summarizes payments, invoices, and credit memos.
30
Checkout Glossary
Transaction, Checkout
A transaction is a financial adjustment to your account. Transactions are reflected in invoices or credit memos.
Upgrade, Checkout
An upgrade is a type of quote for a Salesforce customer who wants to upgrade their Salesforce Edition.
31