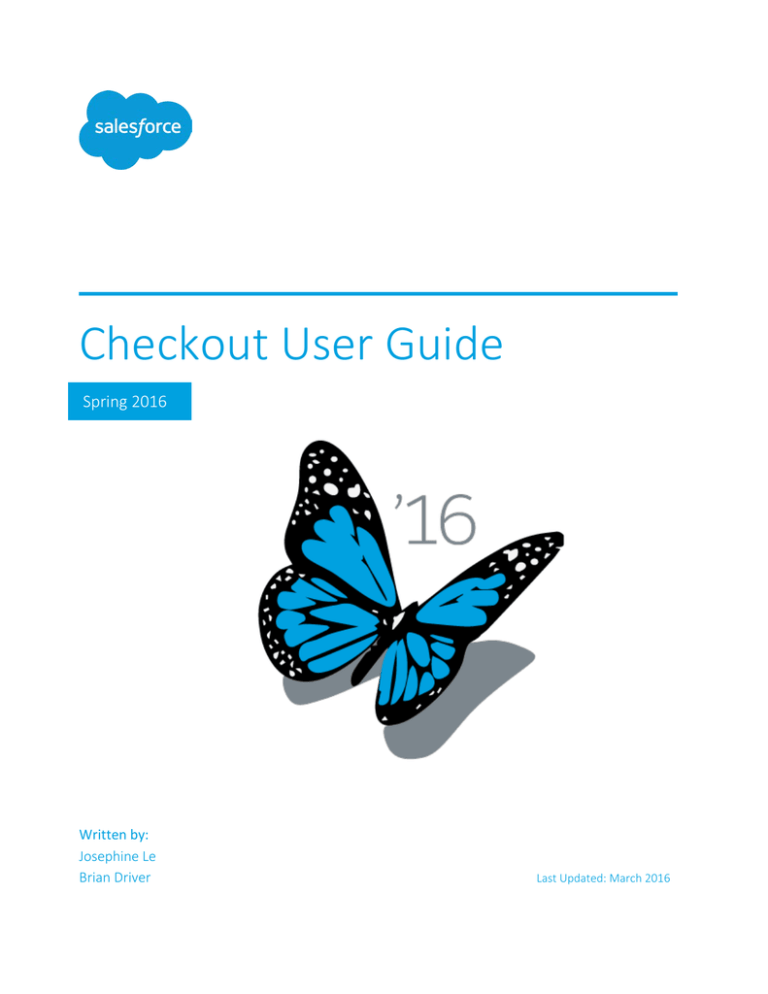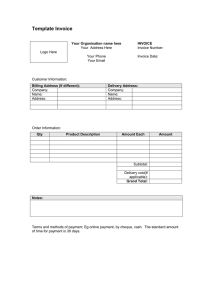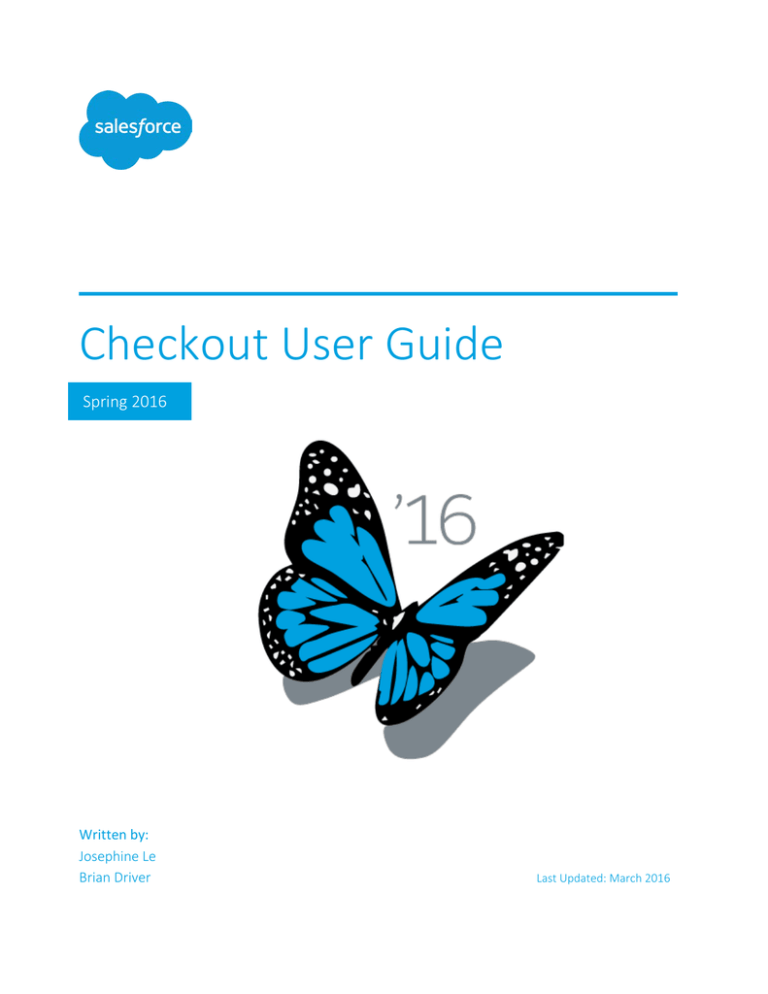
Checkout User Guide
Spring 2016
Written by:
Josephine Le
Brian Driver
Last Updated: March 2016
© Copyright 2000–2016 salesforce.com, inc. All rights reserved. Salesforce is a registered trademark of
salesforce.com, inc., as are other names and marks. Other marks appearing herein may be trademarks of their
respective owners.
CONTENTS
CHAPTER 1: Checkout Overview ............................................................................................................. 1
What is Checkout? ................................................................................................................................... 1
How can I access Checkout? .................................................................................................................... 1
CHAPTER 2: Activating Trials ................................................................................................................... 1
How can I activate my Salesforce trial? ................................................................................................... 1
CHAPTER 3: Full Checkout Experience .................................................................................................... 4
What is the full Checkout experience? .................................................................................................... 4
Adding more products ............................................................................................................................. 5
Quotes Tab .............................................................................................................................................. 7
Contracts Tab ........................................................................................................................................... 8
Orders Tab ............................................................................................................................................. 10
Installed Products Tab ........................................................................................................................... 12
Statements Tab ...................................................................................................................................... 12
Invoices Tab ........................................................................................................................................... 14
Payments Tab ........................................................................................................................................ 17
Credit Memos Tab ................................................................................................................................. 18
Footer .................................................................................................................................................... 21
CHAPTER 1: Checkout Overview
What is Checkout?
Checkout is Salesforce’s self-service e-commerce portal, where customers can view and accept published
quotes, purchase new and add-on licenses, and view historical details. You can perform the following actions
within Checkout:
• View and manage your quotes, or create a quote to purchase additional seats
•
Place orders
•
View installed products and their related orders and contracts
•
View and print Salesforce statements
•
View and manage invoices for your organization
•
Email your Salesforce account contact
•
Change billing addresses
•
Change credit card information
•
Log a case for any Checkout issue or concern
•
Request assistance with Checkout
Note: Checkout is only available for Sales or Service cloud trials and active orgs.
How can I access Checkout?
There are several ways to access Checkout: jump directly from a link in an email, bookmark, etc. (you will be
asked to login with your Salesforce credentials); click the “Subscribe now” button from a trial; select “Checkout”
from the App drop-down menu of your Salesforce org (not available in Salesforce Lightning Experience); or click
the “Checkout” button in Setup.
If your Account Executive has recently published a quote for your review, upon logging in using the Checkout link
from the App Menu, you will be taken directly to the quote, or if multiple quotes are published, you will be taken
to the Quotes tab.
Note: The following users can log into Checkout: users with the “Manage Billing” permission enabled in
their profile or in a permission set; users with the Checkout enabled permission selected on their user
record (this permission can only be set with administrators with both Manage Billing and Manage Users
permissions).
CHAPTER 2: Activating Trials
How can I activate my Salesforce trial?
Checkout User Guide | 1
When you log into Checkout from a trial org for the first time, you will be presented with the editions and clouds
available for purchase.
Once you have selected an edition, you will need to enter a quantity.
After entering your quantity and clicking Next, there will a brief wait as your cart is configured. You will then be
presented with the Place Order screen.
From the Place Order page, you can perform the following: confirm your cart has the correct product and
quantity; click Edit Cart if you wish to change the product and quantity; confirm your Billing Address and Contact
info; enter valid credit card details; access, read and agree to the Master Service Agreement, or MSA.
Checkout User Guide | 2
Once you activate your org, full Checkout functionality becomes available.
Checkout User Guide | 3
CHAPTER 3: Full Checkout Experience
What is the full Checkout experience?
Active customers have access to more options in Checkout, including the ability to add products onto their
contract, review quotes, orders, invoices, and other details, and manage billing details on their contracts.
When you log into Checkout from an active org, you may land on either of the following pages:
1. If a single quote is active, either a quote you have created via self-service, or a quote your AE has
published, you may land on the quote detail page, where you can proceed to accept the quote
2. If multiple active quotes are available, you may land on the quote list page
3. If no active quotes are available, you will land on the Home Page
From the Home page, you have several options:
•
Add More Products
•
Contacts Sales Assistance to Upgrade or Renew Your Account
•
Change Contract Billing Address
•
Contact the Billing Department
Checkout User Guide | 4
Adding more products
Important: Please note that not all customers will be able to self-service their own add-ons, depending on
how many contracts you have and other factors.
When you click “Add More Products”, you will be presented with the add-on quoting interface. The first screen
brings up a list of products you currently own.
If you want to add more licenses, simply adjust the quantity field. Please note that final pricing will be calculated
when you click “Add to cart”, including any discounts if applicable.
Check on “All available products” to see a list of common products available to add onto your contract.
Depending on the edition of your org, these products will vary, but often consist of additional storage, API calls,
support options, and sandboxes.
Note: Please note that pricing for Premier Support and sandboxes is derived from the overall value of the
total licenses you own, and as such pricing will only be calculated when you click “Add to cart”.
When your cart has been configured you will be sent to the Place Order page.
If the payment method on your contract is credit card or direct debit, you will be presented with a page where
you can confirm your cart, billing details, and payment details, before agreeing to the MSA and placing your
order.
Checkout User Guide | 5
If the payment method on your contract is check or wire transfer, you will be directed to sign the quote via our
embedded DocuSign signing experience.
Contact Sales Assistance to upgrade or renew your account. This opens a case form, where you can submit a
request for assistance purchasing upgrades, renewals, etc.
Checkout User Guide | 6
To change the billing information associated to your contract, select Change Contract Billing Address.
To contact the Billing Department, select Contact Billing. This link launches a case form, which you can use to
inquire about invoices, payments, statements, etc.
Quotes Tab
Quotes are a convenient way to estimate prices for products before placing an order. In Checkout, you have the
ability to create multiple quotes to compare pricing and features by creating multiple quotes using edition
packages and quantities.
Important: Quotes are valid until the end of the calendar month in which the quote was created.
Clicking the Add More Products link will either launch the editions selection screen if your Salesforce org is not
yet activated, or the add-on experience if your org is currently active. See above for details on both.
The Quote home page lists all quotes created by users in your organization. From this page, you can:
• Filter the list to show certain quotes, such as saved quotes and completed quotes
Checkout User Guide | 7
•
View the actions you can complete per quote, quote number, who the quote was created by, status of the
quote, the expiration date of the quote, quote amount, and contract number
In the Actions column, you can:
• Checkout – Click to begin the process of placing an order based on a quote
•
Delete – Click to remove a quote from the list. You can only delete active quotes that you have created in
Checkout
•
View – Click to view completed quotes, or click to begin the process of accepting a quote requiring esignature
In the Quote Number column, click on a quote number to view the quote details
On the Quote Order Details, you can view:
• Contract number
•
The date the subscription to the order will begin
•
The date the subscription will renew
•
Installed Products
•
Installed quantity
•
List Price
•
View all products
Important: You can increment on additional products if your org is active.
If your org is active, you can click on the Contract Number link to open the Contract page
Contracts Tab
Contracts determine how you are billed and contain the terms and conditions for your Salesforce account. For
example, your payment method and billing address are specified in your contract. Your organization may have
one contract for all your orders, or multiple contracts.
Click on the Contracts tab to view the Contracts page. From this page, you can:
Checkout User Guide | 8
•
View a list of all your organization’s contracts, including each contract’s number, billing last name, start
date, end date, status, and payment method.
•
Click a contract number to view contract details, change your billing address, or change your credit card
information.
•
Click a column heading to sort the list in ascending order. Click the heading a second time to sort in
descending order.
On the Contract details page, you can:
• Add more products if your org is active
•
Change your billing address
-
If your payment method is Credit Card, your billing address must match the address on your
credit card
•
Log a case if you have issues or concerns
•
View the contract, billing, and shipping details
•
View the contract special terms and purchase and pricing conditions, if applicable
•
View the list of orders placed under this contract
•
Click on an order number to view details for a particular order
-
Once you click on the order number, you can view the Order details of the respective contract
selected
Contract Details
Field
Description
Checkout User Guide | 9
Contract End Date
Last day the contract is active.
Contract Number
Unique number automatically assigned to the contact.
Contract Start Date
First day that the contract is active.
Status
The stage the contract has reached in the contract
business process.
Billing Information
Field
Description
Billing Address
Address associated with billing for this contract.
Billing Company Name
Company name for this contract.
Billing Frequency
Periodic billing interval.
Billing Language
Default language.
Billing Name
Billing contact name.
Payment Information
Payment details such as name, last four digits of the
credit card used, credit card type, and more.
Payment Method
How invoices are paid.
Payment Terms
Payment terms for this contract.
Shipping Address
Address where products are sent.
Orders Tab
The Orders home page shows all orders placed by Checkout users within your organization. An order is a
transaction indicating that you have agreed to purchase specific products and services from Salesforce. Each
order is associated with one contract, which determines the terms for the order.
Click on the Orders tab to view the Orders page. From this page, you can:
• Click an order number to view the order’s details.
•
Click a contract number to view the contract’s details.
•
View the order number, order start date, order end date, status, contract number associated with the
order, and amount.
•
Find out the status of an order by reviewing the Status column. Available statuses include:
-
Activated – Order has been placed but products have not been installed in your organization.
Checkout User Guide | 10
-
Pending – Waiting for approval.
-
Provisioned – Products for this order were successfully installed in your organization.
•
Click a column heading to sort the list in ascending order. Click the heading a second time to sort in
descending order.
•
Click the Order Number to displayed detailed information.
From the Order Detail page, you can:
• View information about the products ordered as well as details about the order.
•
Log a case if you have issues or concerns.
•
Click on the contract number to view details of the associated contract.
•
The Order Detail section contains the following fields:
Field
Description
Account Name
Name of the account associated with the order.
Contract End Date
Last day the contract is active.
Contract Number
Contract number associated with the order. Click the
number to view contract details.
Order End Date
Last day the order is active.
Order Start Date
Date the order originated.
Order Type
Type of order:
•
Activated – Order has been placed but products
have not been installed in your organization.
•
Pending – Waiting for approval.
•
Provisioned – Products for this order were
successfully installed in your organization.
The Order Products section contains the following fields:
Checkout User Guide | 11
Field
Description
Monthly Unit Price
Invoiced cost of the product per month.
Product Name
Product being ordered.
Publisher Name
Name of the vendor that published the product.
Quantity
Number of a particular product provided to the
invoiced company.
Total Amount
Net price for this product. The total amount is
equivalent to the quantity multiplied by the unit price.
This price is for the item only and does not include tax.
Installed Products Tab
The Installed Products page contains a list of all products purchased through Checkout and installed in your
organization.
Click on the Installed Products tab to view the Installed Products page. The Installed Products list contains all
Editions, apps, and services you have purchased.
Using this list, you can:
• Click an order number to view the order with which a product is associated.
•
Click the contract number to view the contract with which a product is associated.
•
View the start and end dates, term, and quantity of your installed products or services.
•
Click Add More Products to create a new quote for additional seats, products, or services.
On this page, you can view:
• Products, contracts, orders, start date, end date, term, and quantity.
•
Select the Contracts link to view contract details (see above for more info).
•
Select the Orders link to view order details (see above for more info).
Statements Tab
A statement provides an overview of financial transactions for all your Salesforce organization’s contracts, for a
given period of time. You can easily generate and view statements in Checkout. By default, a statement shows
activity for the last 365 days. However, you can also select 30, 60, 90, or 120 days or enter start and end dates.
Checkout User Guide | 12
To generate a statement:
1. Click on the Statements tab
2. From the View drop-down list, select a predefined duration or enter start and end dates if those fields
are enabled.
3. If your organization has contracts in different currencies, choose a currency from the Contract Currency
drop-down list. This drop-down list is disabled if your contracts are in a single currency.
4. Click Show Statement.
a. The statement displays at the bottom of the page. The statement contains a summary section
that lists the starting balance, the total of all invoices, payments, credits and adjustments, and the
current balance.
b. The current balance is the amount due or the amount to be refunded after all adjustments, credit
memos, and payments have been applied to all invoices for the organization.
c. Once you have generated a statement, you can:
i.
Click a column heading to sort the list in ascending order. Click the heading a second time
to sort in descending order.
ii.
Click Print this Page to view the statement in a printable format. Use your browser’s print
function to print the statement.
iii.
Log a case if you have issues or concerns.
iv.
Click on a reference number to view details for a particular payment, invoice, credit memo,
or adjustment.
v.
Click on a contract number to view details for a particular contract.
d. The Statement Activity table displays information about each invoice:
Field
Description
Date
Date the statement was generated.
Description
Type of information in the statement: invoice, credit
memos, or adjustment.
Provider
Vendor whose products appear in the statement.
Reference
Reference number used to identify the payment,
invoice, credit memo, or adjustment.
Contract
Contract number associated with this statement.
Amount
Amount of the invoice, credit memo, or adjustment. A
negative number indicates money credited to your
account.
Checkout User Guide | 13
Invoices Tab
The Invoices page contains a list of invoices for your organization. Every time you place an order using Checkout,
an invoice is generated.
The Invoice contains a list of all products purchased along with pricing and any additional charges and taxes that
are owed.
Click the Invoices tab to view the Invoices home page. From this page, you can:
• Filter the list of invoices using the View drop-down list
•
Click the invoice number to view transaction details
•
Click the contract number to view the associated contract
•
Find out if an invoice is past due
•
Click a column heading to sort the list in ascending order. Click the heading a second time to sort in
descending order
•
Print the page for your personal records
•
Log a case if you have issues or concerns
Invoice List
Field
Description
Invoice Number
The identification number for this invoice. Click to
view details.
Contract
The contract number associated with this invoice.
Invoice Date
The date the invoice was created.
Invoice Due Date
The date that payment is due for this invoice.
Total Amount
The total amount due for the invoice before any
payments are applied. May include additional charges
and discounts.
Balance Due
The total amount due after all previous payments and
credits have been applied.
Checkout User Guide | 14
Past Due
A red icon displays if the invoice is past due.
You can use the View drop-down menu to toggle through different views of your organization’s invoices:
• Date range, all invoices, current invoices, past due invoices
For invoices that are past due (indicated by the red icon on the Past Due column), your options vary depending
on your payment type
•
For credit card, simply pay the past due invoice by selecting the past due icon
•
For check or wire transfer, payments up to $5000 USD can be paid via the Pay Now button on the invoice
•
For direct debit, please log a case
Click an invoice number to display detailed information. From this page, you can:
•
View information about the invoice including payment and billing information, line item details, and
associated applications
•
Click Print this Page to generate a printable version of the invoice
•
Log a case if you have issues or concerns
•
Click Email to send the invoice as an email attachment
•
Click the contract number to view details of the associated contract
Invoice details are divided into three sections. The information table displays basic information about the
invoice:
Field
Description
Invoice Number
The identification number for this invoice. Click to
view details.
Checkout User Guide | 15
Account Name
The name of the account associated with the invoice.
Contract
The contract number associated with this invoice. Click
the number to view contract details.
Invoice Date
The date the invoice was created.
Invoice Due Date
The date that payment is due for this invoice.
Total Amount
The total amount due for the invoice before any
payments are applied. May include additional charges
and discounts.
Total Payment
The net amount due with invoice.
Total Credit
The credit available in the invoiced company’s
account.
Balance Due
The total amount due after all previous payments and
credits have been applied.
Payment Method
The method used to make payments.
Payment Term
The terms for submitting payment. For example, if the
Payment Terms are NET 30, the payment is due within
30 days.
Billing Contact
The contact at the company associated with the
invoice.
Billing Company Name
The name of the company used for billing.
Billing Address
The address used for billing.
Shipping Address
The address used for shipping.
The Invoice Lines table displays the billing information associated with this invoice.
Field
Description
Service
The name of a product or service associated with the
invoice line item.
Provider
Company that provided the product or service, for
example Salesforce of a partner.
Billing Reference
Reference to a company’s billing information.
Quote
The quote associated with this invoice line item.
Checkout User Guide | 16
Start Date
The first day that the product or service is active.
End Date
The last day that the product or service is active.
Quantity
The number of a particular product or service provided
to the invoiced company.
Total Amount
The net amount for this product or service. The total
price is equivalent to the quantity multiplied by the
unit price. This price is for the item only and does not
include tax.
The Applications table displays about the payments and credit memos applied to this invoice.
Field
Description
Payment
A link to the payment detail page associated with this
invoice.
Credit Memo
A link to the credit memo associated with this invoice.
Application Date
The date that the amount was applied.
Amount
The amount applied.
Payments Tab
The Payments home page contains a list of all payments made by your organization.
Click the Payments tab to view the Payments home page. From this page, you can:
• Choose a view from the drop-down list to filter the list of payments
•
Click the payment number to view payment details
•
Click the contract number to view the associated contract
•
View the amount, date, and method of each payment
•
Click a column heading to sort the list in ascending order. Click the heading a second time to sort in
descending order
Field
Description
Payment Number
Identification number for this payment. Click the
number to view payment details.
Checkout User Guide | 17
Contract Number
Number for the contract associated with this payment.
Click to view contract details.
Payment Date
Date that this payment was issued.
Payment Method
Type of payment. Available types include:
•
Adjustment-Partial payment or change to the
total owed
•
Check
•
Credit Card
Amount
Amount of this payment applied to invoices associated
with the contract.
Unapplied Amount
Amount of this payment that has not yet been applied
to an invoice for the corresponding contract.
Once you have located a payment on the Payments home or list pages, click the payment number to display
detailed information. From this page, you can:
•
Click the invoice number to view the associated invoice
•
Click the contract number to view the associated contract
•
Log a case if you have issues or concerns
Field
Description
Applied To
Invoice to which this payment was applied.
Contract
Contract associated with the invoice to which this
payment was applied.
Application Date
Date the payment was applied to the invoice.
Amount
Amount applied to the invoice.
Credit Memos Tab
The Credit Memos home page contains a list of credits issued to your organization. Credit memos are generated
by the billing system to show adjustments to an account and are directly related to invoices.
Click the Credit Memos tab to view the Credit Memos home page. From this page, you can:
• Select a view from the drop-down list to filter the list of credit memos
•
Click the credit memo number to view details
•
Click the contract number to view the associated contract
Checkout User Guide | 18
•
Click the invoice number to view the associated invoice
•
Click a column heading to sort the list in ascending order. Click the heading a second time to sort in
descending order
To filter the credit memos displayed, select a filter from the drop-down list. Information about each credit
memos that meets the filter criteria is displayed:
Field
Description
Credit Memo Number
Number assigned to the credit memo when it was
created. Click the number to see details.
Contract
Number of the contract associated with this credit
memo. Click the contract number to view the contract
details.
Related Invoice
Number of the invoice to which this credit memo
applied.
Credit Memo Date
Date that this credit memo was issued.
Total Credit
Total amount of this credit memo. The number is
negative because this amount is being credited to your
account.
On the Credit Memos home page, click the credit memo number to display detailed information. From this page,
you can:
•
View information about the credit memo, including details of the products, services, and associated
invoices
•
Click Print this Page to generate a printable version of the credit memo
•
Log a case if you have issues or concerns
•
Click the contract number to view the associated contract
•
Click the invoice number to view the associated invoice. Credit memo details contain the following fields:
Field
Description
Credit Memo Number
Number assigned to the credit memo when it was
created.
Account Name
Name of the account associated with the credit memo.
Account Number
Number assigned to the account.
Related Invoice
Number of the invoice to which this credit memo
Checkout User Guide | 19
applied.
Credit Memo Date
Date that this credit memo was issued.
Total Credit
Total amount of this credit memo. The number is
negative because this amount is being credited to your
account.
Contract
Number of the contract associated with this credit
memo. Click the contract number to view the contract
details.
The Credit Note Lines table lists and describes the products and services associated with this credit memo. The
table contains the following fields:
Field
Description
Service
Name of a product service associated with the credit
memo line item.
Provider
Company that provided the product or service, for
example Salesforce or a partner.
Billing Reference
Reference to the company’s billing information.
Total Amount
Total amount of this credit memo line item.
Quote
The quote associated to the credit memo.
Start Date
The start date of the credit memo.
End Date
The last day of the credit memo.
Quantity
The quantity of the credit memo.
The Applications table lists and describes the invoices associated with this credit memo. The table contains the
following fields:
Field
Description
Applied To
Number of the invoices to which this credit memo was
applied.
Application Date
Date that the credit amount was applied.
Amount
Amount applied to the application
Checkout User Guide | 20
Footer
On the bottom of most pages in Checkout, you will see a footer that has relevant information including:
•
The name and contact information for your Account Executive
•
Click the Send Mail button to email your AE
•
Contact information for Salesforce Customer Service
•
Link to Frequently Asked Questions
•
Link to request assistance with Checkout by logging a case
•
Link to our Privacy Statement
Checkout User Guide | 21