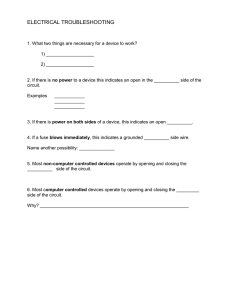Introduction to Electronics Workbench
advertisement

CSE 45208 Digital Logic Lab #2 Dr. Izadi Introduction to Electronics Workbench Electronics Workbench (EWB) is a design tool that provides you with all the components and instruments to create board-level designs on your PC. The user interface of EWB consists of the following: Menus Parts bin toolbar Circuit window Power switch The circuit window is where you create your schematics. The components and instruments that you need to construct a circuit are grouped into parts bins. Each parts bin has a corresponding button on the Parts Bin toolbar. Clicking one of these buttons displays another toolbar containing buttons representing the components and instruments contained in that parts bin. To place a component or instrument on the circuit window, click the desired part button and drag the component or instrument to the circuit widow. Instruments toolbar includes a digital meter, a word generator, a logic analyzer, and a logic converter. These instruments may be dragged onto the circuit window and used to test the circuit that you build just as you would use test instruments in a lab. The final item on the menu bar is a power switch. You need to click on the power switch when you are ready to activate your circuit. 1 CSE 45208 Digital Logic Lab #2 Dr. Izadi Tutorial Step 1: Find the following items from Parts Bin toolbars and place them in the circuit window as indicated below. Note that VCC represents +5 Volt. To get information about a component or a test instrument, select it (by clicking the left mouse button on the component), and then press F1 key. You will see a help window with the information you requested. The following is an example of the help menu for a two-input AND gate. To set labels and values, or modify number of inputs or outputs of a component, select the component, click the right mouse button, and choose component properties. Note that the same menu can be used to rotate or flip the selected component. 2 CSE 45208 Digital Logic Lab #2 Dr. Izadi Tutorial Step 2: Label and rotate the components as indicated below: To wire components together, press and hold the left mouse button, and drag it so that a wire appears. Drag the wire to a terminal on another component or to an instrument connection. When the terminal on the second component or the instrument highlights, release the mouse button. The wire is routed at right angle, without overlapping other components or instrument icons. If you drag a wire from a component’s terminal to another wire, a connector is automatically created when you release the mouse button. A connector button also appears in the Basic toolbar. This let you insert connectors into an existing circuit, then drag another wire to one of its free terminals. Alternatively, you can place the connector on the circuit window where you plan to make a connection and drag wires to its terminals. You can join up to 4 wires with one connector. 3 CSE 45208 Digital Logic Lab #2 Dr. Izadi Tutorial Step 3: Wire components as indicated below: Tutorial Step 4: Using the mouse, click on the power switch to turn it on. Next, press combination of keys A and B to verify the truth table for the indicated AND gate. In a complex circuit, colored wires can be distinguished more easily. To change a wire’s color, double-click it and choose Schematic Option tab. Click the Color button and choose a new color from the resulting dialog box. To insert a component into an existing circuit, place it on top of a wire. It will automatically be inserted if there is room. If the not enough room for the component, it will remain on top of the component without being inserted. 4 CSE 45208 Digital Logic Lab #2 Dr. Izadi Trying out Digital Instruments So far you have learned how to build and test a simple digital circuit. In this section, you will work with EWB's test instruments. 1. Create the following circuit on EWB's circuit window. Try Out Word Generator The word generator can drive a digital circuit by producing streams of 16-bit words. Use it to send digital words or patterns of bits into circuits to test them. The word generator icon looks like this: External Trigger Terminal 16 output terminals one for each bit in a 16-bit word Data-ready terminal 2. Attach a word generator to your circuit as indicated below. Double click on the word generator to open the word generator's control. 5 CSE 45208 Digital Logic Lab #2 Dr. Izadi 3. In the word generator control, set the frequency to 1 Hz, initial window to 0000, and final window to 000F. Click on the Pattern button and accept the Up Counter option. While watching the LED click the Step button on the word generator's control. Try Burst and Cycle buttons as well. 4. Write the Boolean function for the circuit and verify its truth table using the previous step. Try Out the Logic Analyzer The 16-channel logic analyzer displays a circuit's output as a waveform diagram showing voltage level and timing, similar to what you might observe on an oscilloscope attached to a circuit. The logic analyzer icon looks like this: Terminals for input signals External clock Clock qualifier Trigger qualifier 5. Attach a logic analyzer to your circuit as indicated below: 6. Double click on the logic analyzer to open logic analyzer’s window as shown below: 6 CSE 45208 Digital Logic Lab #2 Dr. Izadi 7. Set the clocks per division to 1. Next, click on Set button in the Clock area and set the Internal Clock Rate to 1 Hz. 8. Turn the power switch on and see the waveform on the analyzer’s window. 9. Verify the waveform with the truth table. Try Out the Logic Converter The logic converter can convert a digital circuit among different representations-truth table, Boolean expressions and circuit schematic. The logic converter icon looks like this: Input terminals Output terminal 10. Attach a logic converter to the circuit as shown below: 11. Double click on the converter to open the logic converter window as indicated below. Click on this button to see the truth table for the circuit. Compare the truth table with yours. 12. Click on the truth table to equation button to get the equation for the circuit. 7 CSE 45208 Digital Logic Lab #2 Dr. Izadi 13. Click on the truth table to simplified equation button (next button down) to get the simplified equation for the truth table. 14. Try other features of logic converter. It can also be used to convert • Truth table to a Boolean function. • Boolean function to a circuit. • Truth table to a circuit. 8