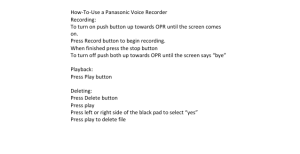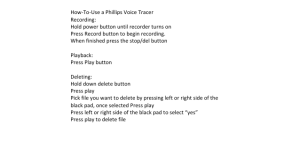SD Memory Card Recorder Instructions ver 110516.01
advertisement

SD Memory Card Recorder Instructions ver 110516.01 Contents 1. SD CARD RECORDER – MAIN UNIT 3 2. REMOTE CONTROL FOR SD CARD RECORDER 4 3. TURNING ON THE RECORDER: 5 4. HOW TO RECORD: 6 5. HOW TO TAKE A PICTURE: 7 6. HOW TO PLAYBACK A VIDEO OR SNAP SHOT: 7 7. MENU SETTINGS AND CONFIGURATION: 10 1. SD Card Recorder – Main Unit SD Card Slot: Power: On/Off Switch: Video Out: Video In: IR LED: Slot for SD Memory Card to be Inserted Into Connection for Power Jack Mechanical Switch to Toggle Power On and Off Connection for Video-Out Jack Connection for Video-In Jack Infrared Receiver LED for Remote Control 2. Remote Control for SD Card Recorder 1) 2) 3) 4) 5) 6) 7) 8) 9) 10) 11) 12) 13) Power ON/OFF (NOTE: This button may be disabled – use the mechanical switch) Playback the recorded files Enter menu settings Move upward or increase, Volume up during playback Move left, rewind Confirm settings change, Take a still image (snap shot) Move right, fast forward Move down or decrease, Volume down during playback Escape current menu Start and stop manual record Buzzer On/Off LED On/Off (NOTE: This LED is not Visible) Lock and unlock recorder 3. Turning on the Recorder: When you turn on the recorder you will see a splash screen showing you that the recorder is on and is booting up. Once the splash screen disappears your live video image will appear. 4. How to Record: Make sure an SD memory card has been inserted in to the SD card slot of the recorder. The recorder will accept SD memory cards up to 32GB; Using a larger capacity card may produce unstable results. Press the “REC” button on either the remote control or the keypad. A red box will appear on screen in the top left hand corner of the screen to indicate that the unit is recording video. Press the “REC” button again to stop the recording. If you remove the SD memory card from the slot before you stop recording, your recording will not be saved onto the memory card. 5. How to take a picture: Press the “OK” button the recorder or the remote control to take a picture when you have a live camera picture on screen. The recorded snap shot will be stored in the same location as your video. A yellow box will appear briefly on screen to notify you that an image has been taken. 6. How to playback a video or snap shot: Press the “PLAYBACK” button on the recorder or the remote control to enter the playback menu. You can then use either the “QUICK SEARCH” or “LIST ALL” search functions to locate your videos and images. If you use the “QUICK SEARCH” function enter the date/time for the videos you would like to view. The “LIST ALL” function will bring you to a screen that will allow you to search for your videos and still images stored on the SD memory card. Use the “UP”, “DOWN”, “LEFT”, and “RIGHT” to navigate through the menu and select the video or snap shot you want. Press the “OK” button to enter into different folder to search for your videos and images. Press the “ESC” button to back out of the current folder; this will back you out into the previous folder. Once you have found the video or still image you are looking for press the “OK” button to play the video or image. By selecting “QUICK SEARCH” you will be brought to the “DATE AND TIME MENU SEARCH TOOL”. Enter the data and time you wish to search on and press “OK”. Your videos will be displayed once the search is complete. Press the “ESC” button if you wish to go back to the previous screen. If you select “LIST ALL” you will be shown a series of menus to which you can use to navigate to your videos and images. This is the recommend method for locating your media files. The first menu will display an HVR and a PICTURE folder. Highlight the HVR folder if you are looking for your videos and then press the “OK” button. Highlight the PICTURE folder and press OK if you are looking for your still images. Press the “ESC” button if you wish to go back to the previous screen. If you follow the recommended “LIST ALL” option you will be brought to this screen is will show you a list of available folder you can search through. The available folders will be named using a month/day. In the example shown below folder “0510” references May 10 (i.e. 05 for May and 10 for the 10th). Highlight the folder you wish to search in by using the “UP” and “DOWN” arrows on your remote or on the keypad and press the “OK” button. Press the “ESC” button if you wish to go back to the previous screen. After pressing the “OK” button, you will be brought to another folder. You will see a screen similar to the one below. Once again, you may have multiple folders on this screen. The folders on this screen are named using the TIME. In the example screen below, the folder 15 refers to the time the folder was created. The number 15 refers to 3 pm. That is to say that the recorder uses military time to distinguish between 3 am and 3 pm (i.e. 3 am = 03 and 3 pm = 15). Use the arrow keys on your remote or keypad to select the folder you wish to browse and press the “OK” button. Press the “ESC” button if you wish to go back to the previous screen. After pressing “OK” you will be brought into the selected folder. Here, as seen below, you will see your videos. Use the arrow keys on your remote or the keypad to highlight the video file you wish to watch. Press the “OK” button to watch the video. Press the “ESC” button to stop the video from playing. The video file names use a date and time naming convention. In the example below, the video file is name T20110510154113.AVI. The file name breaks down as follows: T+year+month+day+hour+minutes+seconds.AVI. In this example, the video file was created in 2001, May 05th, at 3 pm, 41 minutes, and 13 seconds. 7. Menu Settings and Configuration: The settings and configuration of the recorder can be accessed by pressing the “MENU” button while a live picture is displayed on-screen. This manual does not cover the scope of the different menu settings. It is highly recommended that you do not change any of the setting found in the setting menu as they are factory set for optimal recording and playback. SD DIGITAL RECORDER MANUAL Default Value Video Resolution: 800x600 Frame Rate: 25/30 frames per second Video Bit Rate: Better (4Mb) Adjust Mic. Gain: 9dB Storage: Overwrite Recording Length: 30 minutes a file Date/Time Stamp Format: YYYY/MM/DD Date/Time Stamp Position: Upper right Date / Time Stamp Color: White Language: English External Trigger: Deactivate Status Display: Show REC only Status Display: On * Default value may be different, depends on the negotiation with the supplier Start to record Once power on unit, recording is factory preset at motion activated. It can be reset as continuous recording, having schedule, and external trigger activation thru MENU. Manual recording can always take place when button is pressed. (Refer to “Remote Control” ) * Please press “menu” key before take away the SD card, otherwise the recording will not be saved onto SD/MicroSD card. Playback Function Press key on remote control to get into playback menu. You can use “Quick search”, and enter the date/time which button to playback from a selected recording. you would like to view. Or get into “List all”, and press Screen Icons Time/Date stamp Recording method Recording Resolution Video system Frame rate SD card method Key lock : The red square will show up continuously when device is recording : Standby but not at recording : External trigger activate recording : Manual recording by pressing “REC” button on remote controller …… / : Frame rate per second : Resolution: 1280 x 720 : Resolution: 800 x 600 : Resolution: 720 x 480 : Overwrite old files when SD card is full : Stop recording when SD card is full : Video system (NTSC/PAL) Remote Control Diagram Name Power Function Power on/off the device Playback Playback the recording files Menu Enter the menu setting Move upward or increase Up While playback - Volume up Left Move left, fast backward Confirm the setting/change OK Still image (snapshot) Move right, fast forward Right Move downward or decrease Down While playback - Volume down Escape current menu Esc REC Manual record Bz Buzzer on/off LED LED on/off Keylock Key lock/unlock * Power key will not work when board is using mechanical power switch LED status Red LED On Power on Off Power off X Green On LED System ready, SD card normal, and has schedule Blinking System and SD card normal, but doesn’t have schedule Yellow LED Off Blinking Running out of Battery not battery, please charging charge it On Battery charging Off System not ready or SD card abnormal Recording Duration NTSC @ 30 fps (unit: hour) Recording Quality 1GB 4GB Fair (1.2Mbps) 1.79 7.18 14.38 28.75 57.52 8GB 16GB 32GB Better (4Mbps) 0.55 2.19 4.37 8.71 17.41 Best (6Mbps) 0.39 1.55 3.13 6.28 12.55 PAL @ 25 fps (unit: hour) Recording Quality 1GB 4GB Fair (1.2Mbps) 1.94 7.79 15.59 31.17 62.36 8GB 16GB 32GB Better (4Mbps) 0.68 2.74 5.5 11.2 22.41 Best (6Mbps) 0.45 1.81 3.65 7.29 14.55 * Recording duration may vary from image complication and frame rate setting * Please safely remove SD/MicroSD card on computer. * Please press Menu or Playback key, or power off the board through electronic power switch before taking away the SD/microSD card. * 1280x720 and 800x600 is reserved for high resolution video input. * In OSD menu, 1.2Mbps/ 4Mbps/ 6Mbps is the bit rate on 30fp The most frequent use and important functions File name explanation T 2010 09 26 14 19 20 .AVI Date Minute Hour Second Month To turn off date/time display on screen System Setting > Date/Time > Stamp Format > Off Year FAQ Q1. What player software should I use to playback the recording files? Ans. “Media Player Classic” is most recommended, and can be downloaded freely at http://www.freecodecs.com/download_soft.php?d=5945&s=775. If you use Windows Media Player” you may need to install mpeg-4 decoder. A lot more other mpeg-4 capable player can playback the record files, such as VLC, Storm Video Codec, …etc. Q2. How long can date/time last without the power supply? Ans. RTC battery can last for 3 months without power supply (including battery supply) Q3. Can both SD card slot and microSD card slot work at the same time? Which is the higher priority? Ans. SD card is first priority. If there is no SD card, recorder board will record onto microSD card. So far, two SD card slots cannot work simultaneously Q4. Since there is a microSD card slot, why there is optional I/O board? Ans. SD card is larger sized and larger capacity available. There is a flexible cable between main board and I/O board, so the recorder board can match mechanism design. Specifications Video system Compression Video resolution NTSC / PAL MPEG-4 1280x720 / 800x600 / 720x480 Recording quality Best / Better / Fair Recording f rame 1, 2, 3, 5, 13/15, 25/30 fps rate Video size Approx. 1.9 hours for 1GB (@720x480, Fair quality) Recording mode Manual, Schedule continuous, Schedule motion, external trigger Audio recording Yes (Optional) External trigger Alarm signal input (NC/NO) A/V connection Composite AV input / output Power supply 12V DC or reserved battery connection Power output 12V DC 200mA / 5V DC 300mA Storage Media SD / Micro SD card(1G to 32G, SDHC Class 6 is most recommended) Control IR remote control or keypad (reserved circuitry) Date/time stamp Yes, position adjustable Power failure Auto Recovery Firmware Upgradeable, through SD Card Current Operation mode : 100mA consumption Standby mode : 90mA (w/o camera & battery) Sleep mode : 10mA Operation temp. Dimension +0~+50°C 60x60 mm (main board) +50x36.5mm (I/O board) * If there is no schedule, external trigger is deactivated, and using Electronic power switch, the board will enter sleep mode after 30 seconds without control.