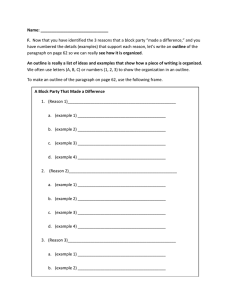Microsoft Word: Indenting and Spacing a Paragraph
advertisement

Microsoft Word: Indenting and Spacing a Paragraph Open the file Indenting and Spacing Review Exercise Indenting There are four different types of indents that can be applied to a paragraph. Indent Type First Line Indent Left Line Indent Right Line Indent Hanging Indent Results Indents just the first line of a paragraph a specified amount, leaving all other lines in the paragraph alone. Indents all the lines of the paragraph a specified distance from the left margin. Indents all the lines of the paragraph a specific distance from the right margin. Indents all the lines of the paragraph a specific distance from the left margin except the first line. To Create a Left Line Indent: 1) Position your cursor anywhere in the first paragraph of the document 2) Select Format menu 3) Choose Paragraph 1 4) Increase the Left Indentation to 1 inch by click clicking the Up scroll arrow in that window 5) Click OK Notice all the lines from the left side of the first paragraph moved over 1 inch. 6) Click Undo to remove the paragraph indent Note: No need to highlight the paragraph you would like to indent since paragraph formatting applies to the paragraph that your cursor is blinking in. Only highlight when you wish to apply the same formatting to multiple paragraphs. To Create a Right Line Indent: 1) Position the cursor in the first paragraph if necessary 2) Select Format menu 3) Click Paragraph 4) Click in the Right section of the dialog box 5) Increase the Indentation to 1 inch by clicking the UP scroll arrow in that window 6) Click OK 7) Click Undo to remove the paragraph indent To Create a First Line Indent: 1) Position the cursor in the first paragraph if necessary 2) Select Format menu 3) Click Paragraph 4) Click in the Special section of the dialog box 5) Select First Line 6) Select 1 inch as the position in the By section 7) Click OK 8) Click Undo to remove the paragraph indent To Create a Hanging Indent: 1) Position the cursor in the first paragraph if necessary 2) Select Format menu 3) Click Paragraph 4) Click in the Special section of the dialog box 5) Select Hanging 6) Select 1 inch as the position in the By section 7) Click OK 8) Click Undo to remove the paragraph indent 2 Line/Paragraph Spacing Line spacing determines the amount of vertical space between lines of text. Microsoft Word uses single line spacing by default. The line spacing you select will affect all lines of text in the selected paragraph or in the paragraph that contains the insertion point. Line spacing Results Single Accommodates the largest font in that line, plus a small amount of extra space. This is the default spacing. 1.5 lines One-and-one-half times that of single line spacing. For example, if 10-point text is spaced at 1.5 lines, the line spacing is approximately 15 points. Double Twice that of single line spacing. For example, in double-spaced lines of 10-point text, the line spacing is approximately 20 points. To Double Space a Paragraph(s): 1) Position your cursor in the first paragraph of your document 2) Select Format menu 3) Click Paragraph 4) In the Spacing section of the dialog box, click in the Line Spacing window 5) Select Double 6) Click OK 7) Click Undo to return the spacing back to single Experiment with some of the other types of spacing if you would like. Close the file and do not save the changes. 3