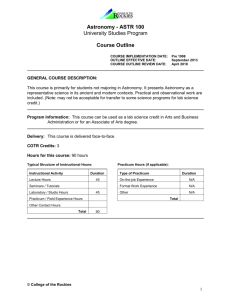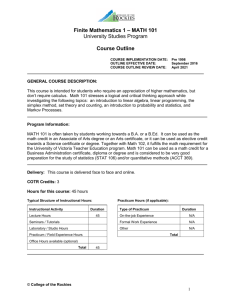AccessCOTR Student Guide
advertisement

AccessCOTR Student Guide https://access.cotr.bc.ca/ Registration Help: Contact us if you have questions about this guide, or need extra help registering for courses. reghelp@cotr.bc.ca 250-489-8237 or Toll Free 1-877-489-2687 ext 3237 What is AccessCOTR? The online registration system used by students, faculty and staff at College of the Rockies. There are many useful functions on AccessCOTR, such as: Search for Course Sections, Select Courses for My Preferred List, Register for Sections, Drop Sections, Make a Payment, Check your Class Schedule, View your Grades/Transcript, Request an Official Transcript Check your Account Information, and View and print your T2202A. Are you a new student? Do you need assistance with course selection or online registration? Contact us at (250) 489-8237 or Toll Free at 1-877-489-2687 ext 3237, or email reghelp@cotr.bc.ca. Are you taking an online class? There are only a few things you need to know before you begin your online course: Start at COTROnline (www.cotr.bc.ca/cotrOnline), our website for online students. This website will explain how and when to log in to your course. Most COTR online courses are NOT self-paced! Just like face-to-face courses, online courses usually have a set start date and you are expected to keep up with the class. Get technical assistance with your online course at our Moodle Help Desk (www.cotr.bc.ca/ Moodle_Help) Table of Contents Logging into AccessCOTR .............................................................................................................. 3 Before you Start Check/Change your Address ........................................................................................................... 4 Check Academic Program ............................................................................................................... 4 Registering on AccessCOTR How to Build a Timetable ................................................................................................................. 5 Creating Your Preferred List ............................................................................................................ 5 Express Registration ....................................................................................................................... 6 Search and Registration for Sections .............................................................................................. 7 After Registration View/Print Your Class Schedule ...................................................................................................... 8 Drop Classes ................................................................................................................................... 8 Manage Your Waitlist ...................................................................................................................... 8 Additional Information Other Menu Options on AccessCOTR ............................................................................................. 9 Online Resource Guide .................................................................................................................... 10 Registration Check List New Students Only: Create your UserID and password on AccessCOTR (see page 3). Ensure your personal information is correct (See page 4). Complete your four steps to Registration. After enrolling in your courses, you have an opportunity to review, confirm or revise these choices until the last day to add and drop for each term Pay your tuition or provide proof of sponsorship by the tuition fee due dates Get your Student Photo ID Card/Library Card, from the Learning Resource Centre (Library) during the summer, after paying your tuition fees. Get your UPass (Bus Pass) sticker on your student card after paying your tuition fees . Get your books: www.cotr.bc.ca/bookstore. Reserve your locker: www.cotr.bc.ca/locker for the upcoming fall semester. Confirm your COTR email address and your computer logon information: www.cotr.bc.ca/students and follow the links (coming soon). (Don’t give your password and UserID to anyone. Your student number is for your use only to ensure your privacy). Before the first day of class: Print your schedule to find out your courses’ start dates, start times and room numbers (see page 8). International Students only: Confirm with the International Department that you have medical insurance. First week of September: Attend Welcome Week activities. See www.cotr.bc.ca/orientation for more information. 2 Logging into AccessCOTR Logging In For the First Time Open your web browser and type https://access.cotr.bc.ca in the address bar, then follow the steps as outlined below. Step 1: Step 2: On the “New to AccessCOTR” screen, click OK When you log into AccessCOTR for the very first time you will need to select ‘I’m new to AccessCOTR and follow the directions to create your UserID and password. Step 3: Request your User ID. Type your Last Name plus your SIN or Student Number. Click “Submit”. An email will be sent to you containing your UserID and password. When you login for the first time you will be required to change your password. It may take several hours to receive the email containing your UserID and password. If you require immediate access, call the Enrolment Services Office during business hours to set up your account. Logging In Once you have your UserID and password you can link to AccessCOTR through the COTR Portal, or by typing https://access.cotr.bc.ca in the address bar of your web browser. Having problems on a particular screen? Step 1: Click Log In Clicking on the FAQs that appears on most screens will open up a HELP dialogue box specific to that screen. Once you are logged in Click on the ‘Students Menu’ to: Search for Course Sections, Select Courses for My Preferred List, Register for Sections, Drop Sections, Make a Payment, Check your Class Schedule, View your Grades/Transcript, Request an Official Transcript Check your Account Information, and View and print your T2202A. 3 Before You Start Check or Change Your Address Ensure your personal information on AccessCOTR is accurate. Communications from College of the Rockies will primarily be sent to either your mailing address or email address or your College of the Rockies email. Remember to update this information each time you move. To check your address: 1. Log into AccessCOTR 2. Select the ‘Students Menu’ 3. Click the “My Profile” link under the ‘Academic Profile’ menu 4. Check to ensure that your information is correct 5. Click on “OK” to exit this screen and return to the ‘Students Menu’ To make changes to your information: 1. From the ‘Student Menu’ under ‘User Account’, select ‘Address Change’ 2. Make any necessary changes 3. Click the ‘Submit’ button Note: You can also call Registration at 250-489-2751 local 3237 to update your information. The change won’t update your profile immediately. The Enrolment Services Office will receive this information and verify the information is updated in our Student Information System. Check Your Program Ensure your personal information on AccessCOTR is accurate. Communications from College of the Rockies will primarily be sent to either your mailing address or your College of the Rockies email. Remember to update this information each time you move. Log into AccessCOTR: 1. Select the ‘Students Menu’ 2. Click the “My Profile” link under the ‘Academic Profile’ menu. Your Academic Program appears in the first column of the bottom row. 3. Check to ensure that your information is correct 4. Click on “OK” to exit this screen and return to the ‘Students Menu’ **IMPORTANT** If the program is wrong, please call the Enrolment Services Office at 250-489-2751 local 3237 to update your information. 4 Registering on AccessCOTR How to Build a Timetable Here are a few tips to remember in order to build a ‘conflict-free’ timetable. Choose the courses that have the least number of sections offered first and then the courses that have the most sections available Make sure that the course times do not conflict, and RECOMMENDED: That you meet the pre-requisites and co-requisites for each Before registering, view or print a course course section schedule. Fill in the Fall and Winter timetable forms available online Admissions / Registration Forms Creating Your Preferred List AccessCOTR gives you the ability to create a ‘Preferred Course List’. This means that prior to your registration date you can build a list of the courses that you would like to take, adding to your ‘wish list’ as you like. On your registration date , simply select the ‘Register’ action for all or some of the courses on your preferred list to register in them. To build your ‘Preferred List’ use the directions for either ‘Express Registration’ or ‘Search and Register for Sections’ on the following pages. When you get to the ‘Register or Drop’ screen simply log out and AccessCOTR will remember your selections for the next time you log in. On your registration date: Step 1: Log into AccessCOTR and from the ‘Student Menu” select ‘Register or Drop Sections’. Step 2: Select an ‘Action’ for each of your chosen courses from the drop down menu (Register, Remove from List, or Waitlist) Step 3: Once you have chosen your action for each course section click on ‘Submit’ Once you have submitted your selections you will be given a ‘Registration Results’ screen confirming your enrolment status. Step 4: Click on ‘OK’ to go back to the ‘Students Menu’ 5 Registering on AccessCOTR There are two ways that you can register for courses using AccessCOTR: Express Registration and Search and Register for Sections Express Registration Use this option if you know the exact subject, course number, and section number (or synonym) of the sections for which you wish to add to your preferred list and then register. (Example: BUAD 102 01 or Synonym 19457). Look for the course name &/or Synonym on the Course Schedules. Step 1: From the ‘Students Menu’ select ‘Register for Course Sections’ Step 2: Click on ‘Express Registration’ Step 3: Input the appropriate information for the courses you desire (* Refer to Course Schedule to obtain information) Step 4: Click on ‘Submit’ When you click on submit you will be taken to the ‘Register and Drop Sections’ screen where you can finalize your selections. Step 5: Select an ‘Action’ for each of your chosen courses from the drop down menu (Register, Remove from List, or Waitlist) NOTE: The waitlist action option is only available if the course section is full. Step 6: Once you have chosen your action for each course section click on ‘Submit’ Step 7: Clicking ‘OK’ will take you back to the main AccessCOTR screen 6 Search and Register for Sections Step 1: From the main AccessCOTR menu Login, and select the ‘Students Menu’ icon (refer to Logging in - Page 3). Step 2: Click on ‘Register for Sections’ Step 3: Click on ‘Search and Register for Sections’ You will be taken to the Search/Register for Sections page where you can narrow down your search criteria. Step 4: Select the appropriate term Step 5: Enter the Subjects, Course levels, and Course numbers if known (refer to Course Schedules for more info) Step 6: Click on ‘Submit’ From the ‘Section Selection Results’ screen indicate all of the course sections that you wish to enroll in and submit for acceptance results. Step 7: Click in the ‘Select Section’ radio boxes for the course sections that you want to enroll in Now that you’ve selected the courses you would like to enroll in, it is time to finalize your selections at the ‘Register and Drop Sections’ screen. Step 8: Choose to Register, Remove from List, or Waitlist each of your chosen courses (refer to Step 5 on Page 6) Step REMEMBER: You do not have to complete the Selection and Registration of your courses in one sitting. Once you have submitted your selections you will be Course submitted for selection will be held and given a ‘Registration Results’ screen confirming can be submitted for registration at a later time. your enrolment status. You will not be enrolled in a selected course until Step 10: Click ‘OK’ to go back to the main you have submitted it for Registration. Selection alone does not guarantee you a seat. AccessCOTR screen. 9: Click on the ‘Submit’ button when complete Congratulations—you are done! 7 After Registration View/Print Your Classes Step 1: Choose ‘My Class Schedule’ from the ‘Academic Profile’ section of the ‘Students Menu’ Step 2: Select the Term Schedule that you would like to view and ‘Submit’ (Clicking on the course hyperlink will display more course information) NOTE: Class times and/or rooms may change. Check your class schedule prior to the start of classes. Your class schedule can be printed using the print function icon in your browser. Drop Classes Step 1: Select ‘Register or Drop Sections’ from the Registration section of the ‘Students Menu’ Step 2: Check each course to be dropped and click on ‘Submit’ NOTE: You may not drop all of your classes using this process. If it is your intent to withdraw from the institution then you must contact the Enrolment Services Office. After the fee deadline, all withdrawals must be done in person prior to the withdrawal deadline. Manage Your Waitlist If you were put on a waitlist for a section, you can view your status by accessing the ‘Manage My Waitlist’ menu on AccessCOTR. When there is a seat available for you, you will automatically be enrolled, and sent an email indicating that you need to pay your tuition. Step 1: From the ‘Students Menu’ click on the ‘Manage My Waitlist’ link. Step 2: Select the Action that you want and then ‘Submit’ (To remove yourself from the waitlist select the ‘Remove’ action from the drop down menu.) NOTE: If you are registered or waitlisted in a course but DO NOT have the pre-requisites/co-requisites, you will be contacted and asked to provide proof that you meet these requirements. After submitting you will receive a confirmation screen of your actions. This can be printed using the print function of your browser. Step 3: Click on ‘OK’ to get back to the ‘Students Menu’. Waitlist Do’s and Don’ts DO monitor your waitlist position by using the ‘Manage My Waitlist’ function from the Student Menu. DO waitlist only for classes that you have the pre-requisite/co-requisites for. DO waitlist for classes that are conflict free (with other classes you are waitlisted/registered for). DO drop a waitlisted class that you no longer plan to attend. DO attend your waitlisted classes during the first two weeks of class. DON’T waitlist for restricted sections as these have been reserved for specific programs. DON’T waitlist for more than one section of the same course or for a different section of a course you are already registered for. 8 Additional Information The ‘Students Menu’ in AccessCOTR has many more functions other than those already outlined in this booklet, such as allowing you to make changes to your User Account viewing your Financial Information and viewing your Academic Profile. USER ACCOUNT FINANCIAL INFORMATION I’m New to AccessCOTR: Use this four step process when logging into AccessCOTR for the first time. You must be a current student, faculty or staff to use this process. What's my UserID: If you do forget your UserID use this option to retrieve it. You will be required to enter your last name AND either your SIN (Social Insurance Number) or Student or Employee number (which is your student number with a leading zero (for example, 0912345). Click on Submit and your UserID will be displayed on the screen. What’s My Password: The ‘What’s My Password’ option assists you in either remembering your password or setting up a new password. Select the option you want from the list and follow the directions on the screen. Change Password: To change your password select this option. You will be required to enter your UserID, new password, and confirm your new password by typing it again. You will also be given an opportunity to enter a "password hint". It is strongly suggested that you do enter a password hint even though it is not required. If you have forgotten your password you can choose the ‘Reset My Password’ link and the system will send a temporary password to you via email. Address Change: To add or change address information use the directions on page six, visit the Registrar's Office or email reghelp@cotr.bc.ca. If you choose to email ensure that you include your student number and whether it is a local address (where you reside while attending COTR) or a home address (where you reside when not attending COTR). Account Summary: This screen presents a summary of your outstanding accounts receivable balance with the College for all terms that you have registered at the College. Balance Forward Current Charges Total Charges Student Payments Sponsored Payment Plans (Deferred Amounts) Total Payments & Deferred Amounts Refunds Total Amount Currently Due Amount not Currently Due Account Summary by Term: This screen displays charges, payments and outstanding balance of fees for each term you have been at the College of the Rockies. Make a Payment: Make a payment on your outstanding fees. All fees are payable on the term’s tuition fee due date. Students who are being sponsored are responsible for providing confirmation of sponsorship in writing to the COTR Finance Office by the term’s tuition fee due date. Students who have not paid and/or made arrangements for payment by the due date will be taken out of their courses. Fees may be paid by cash, cheque, Visa, MasterCard, Interac or money orders made payable to college of the Rockies. Students can also pay fees via the Internet at: https://access.cotr.bc.ca Internet banking or telebanking at most financial institutions. Make your payment to: College of the Rockies—Student Important Tax Information To access your T2202A, look in the Students Menu under the Financial Information heading: For your current certificate, click T2202A Information and follow the prompts Your T2202A Tuition and Education Amounts Certificate that you require for your Revenue Canada tax return will not be sent to you in the mail. You must download it from AccessCOTR. No T2202A certificate is produced if total eligible fees are less than $100 for the tax year. ACADEMIC PROFILE Grades (Student): Search and view your grades. Select the term you wish to view by clicking the box to the left of the Term column. Display your total earned credits in the selected term, total grade points, and term Grade Point Average. Also shows course n ame, course title, grade achieved and credits earned. Contact us at (250) 489-8237 for more info. Grade Point Average by Term: You may view your grade point average for any term by clicking on the appropriate check box in the Choose One Column. Select transcript grouping from the options presented in the drop-down box (the OFT or WEB will display the same result). Transcript: The system will display an unofficial transcript for all courses you have taken at this institution along with your earned cr edits, grade points and cumulative grade point average. My Class Schedule: View your class schedule for the term you have selected. Students can view their class schedule for terms that have not yet ended. Print your class schedule prior to the first day of the term so you can refer to it for scheduling and room number information. 9 Online Resources at cotr.bc.ca Enrolment Services Office Student Services Financial Aid and Awards www.cotr.bc.ca/financialaid Loans, bursaries, scholarships and grants Educational Advising www.cotr.bc.ca/edadvising Assistance with course selection and planning Aboriginal www.cotr.bc.ca/aboriginal Support services for Aboriginal students Disability Services www.cotr.bc.ca/disability Support services for students with disabilities Mon - Fri: 9:00am to 4:00pm 250-489-8237 Toll Free 1-877-489-2687 ext 3237 Mon. - Fri. 8:00 am to 4:30 p.m. 250-489-2751 Toll Free 1-877-489-2687 ext 3243 Admissions and Registration www.cotr.bc.ca/registration Admissions, registration, tuition & fees info Course Schedules Admissions & Registration Forms (includes blank timetable) Apply Online https://access.cotr.bc.ca Online Application and Registration Find a Program or Course www.cotr.bc.ca/programs A-Z list, list by Category, Online/Distance, Continuing Education RESOURCE WEB SITE Campus Maps and Hours www.cotr.bc.ca/location Important Dates www.cotr.bc.ca/portal/objects/cal.asp International Students www.cotr.bc.ca/INTERNL/ Online or Distance Students www.cotr.bc.ca/cotronline Residence (Purcell House) www.cotr.bc.ca/residence/ Student Handbook www.cotr.bc.ca/handbook/ Student Resources www.cotr.bc.ca/students/ Transfer Credit Guide www.cotr.bc.ca/transfer For more Important Dates go to: www.cotr.bc.ca/portal/objects/cal.asp 10