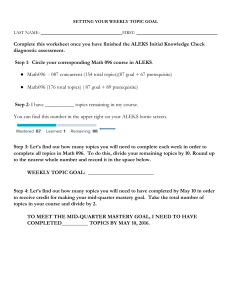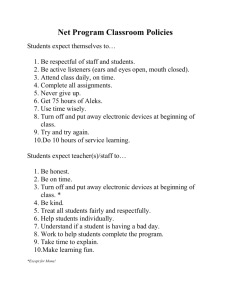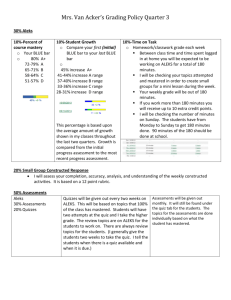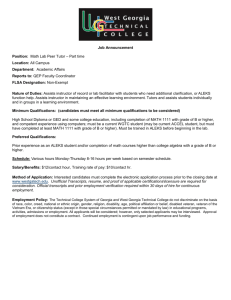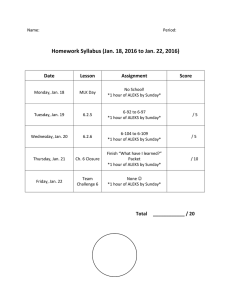Assignment Access Options_FINAL_1-06-12
advertisement

ALEKS ® Assignment Access Options Instructors can now select how ALEKS administers homework, quizzes, tests, and scheduled assessments to students in their courses. This enhancement gives instructors control over how students can access assignments. For example, before when a scheduled quiz occurred, students would be locked into the quiz upon logging into ALEKS and would not be able to work in other areas of ALEKS. Now, instructors can allow students to choose when to start assignments after they become available so that students can continue working in other parts of ALEKS without being interrupted by a scheduled assignment. This feature is available for all Higher Ed courses in the Basic and Advanced Instructor Modules. This setting can be found under “Assignment Access Options” in “STEP 4: Advanced Options” during assignment creation and is available for homework, quizzes, tests and scheduled assessments. Instructors have the following two options to specify how students can access assignments. • Students choose when to start assignment after it is available (default setting) – Students have the flexibility to choose when to start the assignment so they can continue to work in other parts of ALEKS without being “forced” into the assignment. This is recommended for most scenarios, and it is the only way to use password protection. Password Protection: Require Password. If instructors want to use this setting, they must first check the box, then type in a password (10 characters max). Show password/Hide password. When a password is typed into the system, it is hidden for security purposes. Instructors can click on the “Show password” link to show the password. Clicking on the “Hide password” link will hide the password again. Page | 1 Copyright © 2012 ALEKS Corporation ALEKS is a registered trademark of ALEKS Corporation. Below are two scenarios where password protection is useful: o Scenario 1: Students must enter the password to unlock the assignment. If students log out of ALEKS and log back in at a later time, they must enter the password again. o Scenario 2: An exam is administered in a campus computer lab by a “proctor.” A proctor is someone authorized to oversee students while they take an exam. It is the proctor’s responsibility to enter the password to ensure that the exam is given on the approved date and time. Students cannot start the assignment until the correct password has been entered successfully. • Students must take assignment as soon as it is available – Students are “forced” into the assignment as soon as it is available (and they are logged in). With this option, students will not be able to work in any other parts of ALEKS until they have completed the assignment. This option should only be used when the assignment’s time window is very small (e.g., a couple of hours). Examples of how to use Assignment Access Options Below are three examples of how instructors can create assignments and control how they will be administered in their courses. Each example will show the student interface and how students can access the assignments. After completing Steps 1-3 of the assignment creation process, instructors will arrive at “STEP 4: Advanced Options,” where they can select how students will access the assignment. Example 1: In this scenario, an instructor wishes to create a homework titled “Chapter 1 Homework” and allow students to choose when to start the assignment after it becomes available. The homework will be available for one week and will not use password protection. 1. First, the instructor will leave the box checked next to “Students choose when to start assignment after it is available.” This is the default setting. 2. Next, the instructor will continue to set their preference for “STEP 5: Grading Scale,” then press the “Next” button. 3. Finally, the instructor will “Review and Save” the assignment settings. Student’s View of Example 1: 1. A student logs into ALEKS and sees an orange burst on the Assignments tab. This indicates that an assignment is available. For more details about the Assignments tab, see the “Assignments Tab” section at the end of this document. Page | 2 Copyright © 2012 ALEKS Corporation ALEKS is a registered trademark of ALEKS Corporation. NOTE: The Assignments tab has replaced the Homework tab in the Student Module. 2. The student can choose to continue working in ALEKS, start an assignment that was previously assigned, or start the new assignment “Chapter 1 Homework.” 3. When ready to complete the assignment, the student clicks on the Assignments tab. 4. The student clicks on the “Chapter 1 Homework” link. Page | 3 Copyright © 2012 ALEKS Corporation ALEKS is a registered trademark of ALEKS Corporation. 5. The student sees the assignment details page. Clicking on the “Start Homework” button will begin the assignment. Once students begin an assignment, they must finish it before they can work in other parts of ALEKS. Example 2: In this scenario, an instructor wishes to create a quiz titled “Quiz 1” and allow students to choose when to start the quiz after it becomes available. A proctor will administer the quiz so the instructor will want to use the password protection feature. 1. First, the instructor will leave the box checked next to “Students choose when to start assignment after it is available.” This option is selected by default. 2. Next, the instructor will check the box next to “Require Password” and type a password in the provided text box. NOTE: It is the instructor’s responsibility to communicate the password to the proctor. 3. The instructor will continue to set their preference for “STEP 5: Grading Scale,” then click on the “Next” button. 4. Finally, the instructor will “Review and Save” the assignment settings. Student’s View of Example 2: 1. The student will proceed through steps 1-4 as outlined in the Student’s View section from Example 1. Page | 4 Copyright © 2012 ALEKS Corporation ALEKS is a registered trademark of ALEKS Corporation. 2. After clicking on the “Quiz 1” link, the student will see the page below. 3. The proctor responsible for administering the quiz must enter the correct password, and then click on the “Next” button. NOTE: If the proctor entered an incorrect password, they will see the following message. The proctor can enter the password correctly and click on “Next.” 4. Once the proctor enters the correct password, the quiz details page will appear. The quiz will begin after students click on the “Start Quiz” button. Once students begin the quiz, they must finish it before they can work in other parts of ALEKS. NOTE: If the student logs out during the quiz, the student will be prompted to enter the password to start the quiz again. Page | 5 Copyright © 2012 ALEKS Corporation ALEKS is a registered trademark of ALEKS Corporation. Example 3: In this scenario, an instructor wishes to create an assignment titled “Chapter 2 Test.” Students must work on it immediately after it’s available. The system will force students to start the assignment upon login. If the student is working in other parts of ALEKS, they will receive a reminder that a new assignment is available and will be prompted to start the assignment immediately. 1. First, the instructor will select the option next to “Student must take assignment as soon as it is available.” 2. Next, the instructor will continue to set their preference for “STEP 5: Grading Scale” then, click on the “Next” button. 3. Finally, instructors will “Review and Save” their assignment settings. Student’s View of Example 3: 1. A student logs into ALEKS. 2. The student sees the page below and clicks on the “Next” button. Page | 6 Copyright © 2012 ALEKS Corporation ALEKS is a registered trademark of ALEKS Corporation. 3. The student sees the test details page. Clicking on the “Start Test” button will begin the test. Once students begin the test, they must finish it before they can work in other parts of ALEKS. Below are additional examples of how the system will behave in different scenarios when instructors choose the “Students must take assignment as soon as it is available” option: • If a student is currently working on any kind of assessment, and a scheduled homework, scheduled test, or scheduled quiz becomes available, the system will interrupt the assessment, and the student will be prompted to take the scheduled assignment immediately. After the student completes the scheduled assignment, the assessment will continue where the student left off. • If a student is working on any kind of assessment, and a scheduled assessment becomes available, the system will stop and discard the current assessment. The student will see a message that says the assessment was canceled. The student will be prompted to take the scheduled assessment immediately. • If a student is currently working on a homework, quiz, or test, and a scheduled homework, scheduled quiz, scheduled test, or scheduled assessment becomes available, the system will not interrupt the student’s work. The system will wait until the student has completed the current assignment before prompting the student to take the scheduled assignment. Page | 7 Copyright © 2012 ALEKS Corporation ALEKS is a registered trademark of ALEKS Corporation. Assignments Tab The Assignments tab displays a list of assignments students can work on. Assignments displayed as links are immediately available for students to work on. Future assignments are also displayed in this list, however they cannot be started until after the Start Date and Time have passed. NOTE: If a student is currently working on a homework, quiz, test, or assessment, they will not be able to initiate another assignment without first completing the current assignment. If a student is currently working on an assignment, “(in progress)” will be displayed next to the assignment name. Page | 8 Copyright © 2012 ALEKS Corporation ALEKS is a registered trademark of ALEKS Corporation. Reminder pop-up The student will see the following pop-up reminder when one or more assignments are due within 24 hours and the student has not yet attempted to work on them. If the student is working on an assignment, the pop-up will display when the student navigates away from the current assignment. Students will see the pop-up when viewing their Pie, working in Review Mode, or viewing the Gradebook, Course Calendar, or Reports. Students can click on the “Go to assignments” button to navigate to the Assignments tab or click on the “Close” link to close the pop-up. Students can use the “Show” drop-down to filter their Assignments list by assignment type. Page | 9 Copyright © 2012 ALEKS Corporation ALEKS is a registered trademark of ALEKS Corporation. Assignment Results Tab After students finish an assignment, they can go to the Assignment Results tab to see a report for the assignment. If the student clicks on the “Quiz 1” link, he or she will see the Quiz Report below. Page | 10 Copyright © 2012 ALEKS Corporation ALEKS is a registered trademark of ALEKS Corporation.