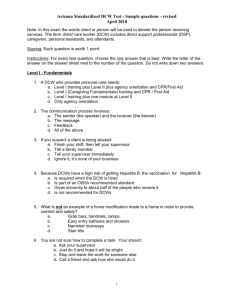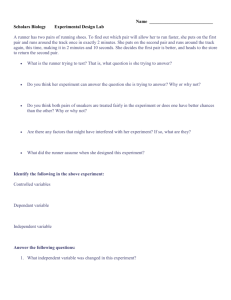Gitlab-CI - Imperial College London

Gitlab-CI: Setting up Continuous Integration for a
Gitlab Project
Including Creating a Runner
Duncan C. White, d.white@imperial.ac.uk
Dept of Computing,
Imperial College London
1st Feb 2016
Duncan White (Imperial)
Gitlab-CI: Setting up Continuous Integration for a Gitlab Project 1st Feb 2016
1 / 15
What is Gitlab-CI?
Gitlab-CI is a new Gitlab feature, enabling you to setup automatic actions (eg testing, integration with other components, package building etc) on your Gitlab projects, that run every time you push changes up.
Duncan White (Imperial)
Gitlab-CI: Setting up Continuous Integration for a Gitlab Project 1st Feb 2016
2 / 15
You can add CI to an existing Gitlab project, but this tutorial creates a new Gitlab project, containing a simplified version of a
C-based program that flattens nested mailing lists.
Log in to the gitlab.doc.ic.ac.uk
web interface and create a new project called mini-list-flattening .
Then populate it as follows: pushd /tmp wget http://www.doc.ic.ac.uk/~dcw/mini-list-flattening.tgz
tar xzf mini-list-flattening.tgz
cd mini-list-flattening
Then follow the ”Existing folder” instructions on the newly created Gitlab project page. For me, these were: git init git remote add origin git@gitlab.doc.ic.ac.uk:dcw/mini-list-flattening.git
git add .
git commit -m "first commit" git push -u origin master
What is Gitlab-CI?
Gitlab-CI is a new Gitlab feature, enabling you to setup automatic actions (eg testing, integration with other components, package building etc) on your Gitlab projects, that run every time you push changes up.
You can add CI to an existing Gitlab project, but this tutorial creates a new Gitlab project, containing a simplified version of a
C-based program that flattens nested mailing lists.
Duncan White (Imperial)
Gitlab-CI: Setting up Continuous Integration for a Gitlab Project 1st Feb 2016
2 / 15
Log in to the gitlab.doc.ic.ac.uk
web interface and create a new project called mini-list-flattening .
Then populate it as follows: pushd /tmp wget http://www.doc.ic.ac.uk/~dcw/mini-list-flattening.tgz
tar xzf mini-list-flattening.tgz
cd mini-list-flattening
Then follow the ”Existing folder” instructions on the newly created Gitlab project page. For me, these were: git init git remote add origin git@gitlab.doc.ic.ac.uk:dcw/mini-list-flattening.git
git add .
git commit -m "first commit" git push -u origin master
What is Gitlab-CI?
Gitlab-CI is a new Gitlab feature, enabling you to setup automatic actions (eg testing, integration with other components, package building etc) on your Gitlab projects, that run every time you push changes up.
You can add CI to an existing Gitlab project, but this tutorial creates a new Gitlab project, containing a simplified version of a
C-based program that flattens nested mailing lists.
Log in to the gitlab.doc.ic.ac.uk
web interface and create a new project called mini-list-flattening .
Duncan White (Imperial)
Gitlab-CI: Setting up Continuous Integration for a Gitlab Project 1st Feb 2016
2 / 15
Then populate it as follows: pushd /tmp wget http://www.doc.ic.ac.uk/~dcw/mini-list-flattening.tgz
tar xzf mini-list-flattening.tgz
cd mini-list-flattening
Then follow the ”Existing folder” instructions on the newly created Gitlab project page. For me, these were: git init git remote add origin git@gitlab.doc.ic.ac.uk:dcw/mini-list-flattening.git
git add .
git commit -m "first commit" git push -u origin master
What is Gitlab-CI?
Gitlab-CI is a new Gitlab feature, enabling you to setup automatic actions (eg testing, integration with other components, package building etc) on your Gitlab projects, that run every time you push changes up.
You can add CI to an existing Gitlab project, but this tutorial creates a new Gitlab project, containing a simplified version of a
C-based program that flattens nested mailing lists.
Log in to the gitlab.doc.ic.ac.uk
web interface and create a new project called mini-list-flattening .
Then populate it as follows: pushd /tmp wget http://www.doc.ic.ac.uk/~dcw/mini-list-flattening.tgz
tar xzf mini-list-flattening.tgz
cd mini-list-flattening
Then follow the ”Existing folder” instructions on the newly created Gitlab project page. For me, these were: git init git remote add origin git@gitlab.doc.ic.ac.uk:dcw/mini-list-flattening.git
git add .
git commit -m "first commit" git push -u origin master
Duncan White (Imperial)
Gitlab-CI: Setting up Continuous Integration for a Gitlab Project 1st Feb 2016
2 / 15
Setting up the .gitlab-ci.yml file
In Gitlab, click again on the Project button and you should see the results of the first commit. On Project Settings , check that the Builds feature is enabled, and, further down, that your project has a CI Token . You’ll need to copy this token later.
Duncan White (Imperial)
Gitlab-CI: Setting up Continuous Integration for a Gitlab Project 1st Feb 2016
3 / 15
In your new mini-list-flattening repo directory, look around and see what the code does. In particular, read the README and do what it says to compile and run the test program.
No Gitlab project will use CI unless you set up a YAML file called
.gitlab-ci.yml
defining the actions to run. You will spend a lot of time editing/committing/pushing this file, until it works.
After a lot of failures, the first roughly correct version read: before_script:
- sudo apt-get update -qq && sudo apt-get install -y -qq gcc make
- which gcc runtests: script:
# compile it up
- export TOOLDIR=$HOME/c-tools
- export ARCH=x86_64
- make
# and run the tests..
- make test
Setting up the .gitlab-ci.yml file
In Gitlab, click again on the Project button and you should see the results of the first commit. On Project Settings , check that the Builds feature is enabled, and, further down, that your project has a CI Token . You’ll need to copy this token later.
In your new mini-list-flattening repo directory, look around and see what the code does. In particular, read the README and do what it says to compile and run the test program.
Duncan White (Imperial)
Gitlab-CI: Setting up Continuous Integration for a Gitlab Project 1st Feb 2016
3 / 15
No Gitlab project will use CI unless you set up a YAML file called
.gitlab-ci.yml
defining the actions to run. You will spend a lot of time editing/committing/pushing this file, until it works.
After a lot of failures, the first roughly correct version read: before_script:
- sudo apt-get update -qq && sudo apt-get install -y -qq gcc make
- which gcc runtests: script:
# compile it up
- export TOOLDIR=$HOME/c-tools
- export ARCH=x86_64
- make
# and run the tests..
- make test
Setting up the .gitlab-ci.yml file
In Gitlab, click again on the Project button and you should see the results of the first commit. On Project Settings , check that the Builds feature is enabled, and, further down, that your project has a CI Token . You’ll need to copy this token later.
In your new mini-list-flattening repo directory, look around and see what the code does. In particular, read the README and do what it says to compile and run the test program.
No Gitlab project will use CI unless you set up a YAML file called
.gitlab-ci.yml
defining the actions to run. You will spend a lot of time editing/committing/pushing this file, until it works.
Duncan White (Imperial)
Gitlab-CI: Setting up Continuous Integration for a Gitlab Project 1st Feb 2016
3 / 15
After a lot of failures, the first roughly correct version read: before_script:
- sudo apt-get update -qq && sudo apt-get install -y -qq gcc make
- which gcc runtests: script:
# compile it up
- export TOOLDIR=$HOME/c-tools
- export ARCH=x86_64
- make
# and run the tests..
- make test
Setting up the .gitlab-ci.yml file
In Gitlab, click again on the Project button and you should see the results of the first commit. On Project Settings , check that the Builds feature is enabled, and, further down, that your project has a CI Token . You’ll need to copy this token later.
In your new mini-list-flattening repo directory, look around and see what the code does. In particular, read the README and do what it says to compile and run the test program.
No Gitlab project will use CI unless you set up a YAML file called
.gitlab-ci.yml
defining the actions to run. You will spend a lot of time editing/committing/pushing this file, until it works.
After a lot of failures, the first roughly correct version read: before_script:
- sudo apt-get update -qq && sudo apt-get install -y -qq gcc make
- which gcc runtests: script:
# compile it up
- export TOOLDIR=$HOME/c-tools
- export ARCH=x86_64
- make
# and run the tests..
- make test
Duncan White (Imperial)
Gitlab-CI: Setting up Continuous Integration for a Gitlab Project 1st Feb 2016
3 / 15
Setting up the .gitlab-ci.yml file
In the YML file, there can be any number of sections. The before script section is special, and means do each command in the list at the beginning of every test build .
Duncan White (Imperial)
Gitlab-CI: Setting up Continuous Integration for a Gitlab Project 1st Feb 2016
4 / 15
The second section can be named whatever you like, here runtests was my choice. The script tag means run a sequence of commands : first we compile the software, then we test it: runtests: script:
# compile it up
- export TOOLDIR=$HOME/c-tools
- export ARCH=x86_64
- make
# and run the tests..
- make test
The commands are exactly those (bash syntax) commands that the README file told us to use to build the program and run the tests. They assume that a $HOME/c-tools directory exists, containing a few useful modules that I use in most C projects.
Create yourself a .gitlab-ci.yml
file with the full contents from page 3, then git add it, git commit it and git push it up.
Setting up the .gitlab-ci.yml file
In the YML file, there can be any number of sections. The before script section is special, and means do each command in the list at the beginning of every test build .
The second section can be named whatever you like, here runtests was my choice. The script tag means run a sequence of commands : first we compile the software, then we test it: runtests: script:
# compile it up
- export TOOLDIR=$HOME/c-tools
- export ARCH=x86_64
- make
# and run the tests..
- make test
The commands are exactly those (bash syntax) commands that the README file told us to use to build the program and run the tests. They assume that a $HOME/c-tools directory exists, containing a few useful modules that I use in most C projects.
Create yourself a .gitlab-ci.yml
file with the full contents from page 3, then git add it, git commit it and git push it up.
Duncan White (Imperial)
Gitlab-CI: Setting up Continuous Integration for a Gitlab Project 1st Feb 2016
4 / 15
Setting up the .gitlab-ci.yml file
When you push this file up to your remote repo on Gitlab, Gitlab will automatically enable CI facilities on the project.
In the Gitlab UI, there’s a Builds menu item, click on it and you will see that it attempted to run a build, initially this will be marked as Pending.
Click on the Pending Build and you’ll see that it’s Pending because you haven’t yet created and registered a Runner .
A Runner is a special test machine, belonging to you and running special software, that Gitlab-CI will use to run your actions. We’ll see how to set up and customize the Runner later in this tutorial. In particular, we’ll need to ensure that the
$HOME/c-tools directory exists with the right contents.
Duncan White (Imperial)
Gitlab-CI: Setting up Continuous Integration for a Gitlab Project 1st Feb 2016
5 / 15
Note: If you see the Build marked as Failed, not Pending, at this stage, it probably means there are syntax errors in the YML file these are displayed on the Build page. Fix the YML file, commit it and push it up and check the Build status again.
Setting up the .gitlab-ci.yml file
When you push this file up to your remote repo on Gitlab, Gitlab will automatically enable CI facilities on the project.
In the Gitlab UI, there’s a Builds menu item, click on it and you will see that it attempted to run a build, initially this will be marked as Pending.
Click on the Pending Build and you’ll see that it’s Pending because you haven’t yet created and registered a Runner .
A Runner is a special test machine, belonging to you and running special software, that Gitlab-CI will use to run your actions. We’ll see how to set up and customize the Runner later in this tutorial. In particular, we’ll need to ensure that the
$HOME/c-tools directory exists with the right contents.
Note: If you see the Build marked as Failed, not Pending, at this stage, it probably means there are syntax errors in the YML file these are displayed on the Build page. Fix the YML file, commit it and push it up and check the Build status again.
Duncan White (Imperial)
Gitlab-CI: Setting up Continuous Integration for a Gitlab Project 1st Feb 2016
5 / 15
Creating the Runner VM
The Runner machine could be a physical machine, or a VM, or a docker container. We’re going to create a VM on the DoC private cloud.
To create the Runner VM, log onto the runner-creator.doc.ic.ac.uk
web interface and create a new VM based on the Featured Non-CSG Ubuntu 14.04 30GB disk template, which comes with college authentication and local root console access, but which does not mount DoC/College home dirs, or run the CSG maintenance system.
All you need to do is enter your DoC login, password, and a short vm name. Please note, the vm name is only a name in cloudstack and on the vm (/etc/hosts and /etc/hostname). The name is not registered in the DNS database, and so will not resolve.
Duncan White (Imperial)
Gitlab-CI: Setting up Continuous Integration for a Gitlab Project 1st Feb 2016
6 / 15
Creating the Runner VM
There is quite a bit of asynchronous communication happening in the background. If you get a 502 NGINX Bad Gateway error, please check cloudstack (https://cloudstack.doc.ic.ac.uk). There is a good chance that the front end timed out before the application was completed. Your vm was probably created.
You can ssh into the vm either by it’s IP address, or by going to cloud-vmh subnet i h last byte i where subnet is the third byte, and last byte is the fourth byte of the address.
Example, 146.169.46.65 would be cloud-vm-46-65.
Check that you have sudo access: id
You should see a reference to the sudo group.
Then you can become su: sudo -s
Duncan White (Imperial)
Gitlab-CI: Setting up Continuous Integration for a Gitlab Project 1st Feb 2016
7 / 15
Creating the Runner VM
Do the rest of the setup as root via the ssh session.
The package gitlab-ci-multi-runner is installed in the template.
To connect Gitlab and our new runner VM together, register the runner: gitlab-ci-multi-runner register
Duncan White (Imperial)
Gitlab-CI: Setting up Continuous Integration for a Gitlab Project 1st Feb 2016
8 / 15
This asks us a few questions, first we enter the name of our
Gitlab server’s CI endpoint: https://gitlab.doc.ic.ac.uk/ci
Then we copy and paste in our repo’s Gitlab CI token (from the
Gitlab Project Settings page).
Then we enter a name for the runner - I chose my-gitlab-ci-runner-ubuntu14.04-cvm - and enter zero or more symbolic tags - I entered none.
Finally we choose the Shell Executor - I entered shell .
Creating the Runner VM
Do the rest of the setup as root via the ssh session.
The package gitlab-ci-multi-runner is installed in the template.
To connect Gitlab and our new runner VM together, register the runner: gitlab-ci-multi-runner register
This asks us a few questions, first we enter the name of our
Gitlab server’s CI endpoint: https://gitlab.doc.ic.ac.uk/ci
Then we copy and paste in our repo’s Gitlab CI token (from the
Gitlab Project Settings page).
Then we enter a name for the runner - I chose my-gitlab-ci-runner-ubuntu14.04-cvm - and enter zero or more symbolic tags - I entered none.
Finally we choose the Shell Executor - I entered shell .
Duncan White (Imperial)
Gitlab-CI: Setting up Continuous Integration for a Gitlab Project 1st Feb 2016
8 / 15
After Runner Registration.. Build status changes
As soon as we have finished registering the multi-runner, go back to the Gitlab web interface, and check the Build status.
Remember, up to now, the Build status has been Pending , because with no runner Gitlab can’t run any tests.
Duncan White (Imperial)
Gitlab-CI: Setting up Continuous Integration for a Gitlab Project 1st Feb 2016
9 / 15
But now, the Build status should change in a few seconds from
Pending to Failed, and the log panel (black background) should show the commands it ran and the results.
You should see the Build successfully clone the repo on the runner VM, then fail at the first sudo apt-get command.
Why? After some investigation, I realised that the build runs as a local gitlab-runner user on the runner VM, and that user cannot use sudo by default. To discover this, I added whoami as an extra command in the before script section in the YML file, then re-committed and re-pushed it: vi .gitlab-ci.yml [added "- whoami" as 1st command in before_script list] git commit .gitlab-ci.yml
git push
After Runner Registration.. Build status changes
As soon as we have finished registering the multi-runner, go back to the Gitlab web interface, and check the Build status.
Remember, up to now, the Build status has been Pending , because with no runner Gitlab can’t run any tests.
But now, the Build status should change in a few seconds from
Pending to Failed, and the log panel (black background) should show the commands it ran and the results.
You should see the Build successfully clone the repo on the runner VM, then fail at the first sudo apt-get command.
Duncan White (Imperial)
Gitlab-CI: Setting up Continuous Integration for a Gitlab Project 1st Feb 2016
9 / 15
Why? After some investigation, I realised that the build runs as a local gitlab-runner user on the runner VM, and that user cannot use sudo by default. To discover this, I added whoami as an extra command in the before script section in the YML file, then re-committed and re-pushed it: vi .gitlab-ci.yml [added "- whoami" as 1st command in before_script list] git commit .gitlab-ci.yml
git push
After Runner Registration.. Build status changes
As soon as we have finished registering the multi-runner, go back to the Gitlab web interface, and check the Build status.
Remember, up to now, the Build status has been Pending , because with no runner Gitlab can’t run any tests.
But now, the Build status should change in a few seconds from
Pending to Failed, and the log panel (black background) should show the commands it ran and the results.
You should see the Build successfully clone the repo on the runner VM, then fail at the first sudo apt-get command.
Why? After some investigation, I realised that the build runs as a local gitlab-runner user on the runner VM, and that user cannot use sudo by default. To discover this, I added whoami as an extra command in the before script section in the YML file, then re-committed and re-pushed it: vi .gitlab-ci.yml [added "- whoami" as 1st command in before_script list] git commit .gitlab-ci.yml
git push
Duncan White (Imperial)
Gitlab-CI: Setting up Continuous Integration for a Gitlab Project 1st Feb 2016
9 / 15
Retry the Build
So, to allow our runner to use sudo, add the gitlab-runner user to the sudo group, in the root ssh session: usermod -G sudo gitlab-runner
Now, click Retry Build . If you got it right, you should see that the runner VM installs gcc and make, as the before script section told it to.
Duncan White (Imperial) 10 / 15
Of course, every change made to the runner VM - either by the before script section, or done manually as root on the VM, persists forever. Hence, once we’ve successfully installed gcc and make, we probably don’t want to leave the apt-get commands live, because they run every time and slow things down. So comment most of the before script section out (by another vi; commit and push sequence): before_script:
#- whoami
#- sudo apt-get update -qq && sudo apt-get install -y -qq gcc make
- which gcc
Of course, we could have avoided the before script section, and run the apt-get commands manually in the root ssh shell.
Retry the Build
So, to allow our runner to use sudo, add the gitlab-runner user to the sudo group, in the root ssh session: usermod -G sudo gitlab-runner
Now, click Retry Build . If you got it right, you should see that the runner VM installs gcc and make, as the before script section told it to.
Of course, every change made to the runner VM - either by the before script section, or done manually as root on the VM, persists forever. Hence, once we’ve successfully installed gcc and make, we probably don’t want to leave the apt-get commands live, because they run every time and slow things down. So comment most of the before script section out (by another vi; commit and push sequence): before_script:
#- whoami
#- sudo apt-get update -qq && sudo apt-get install -y -qq gcc make
- which gcc
Of course, we could have avoided the before script section, and run the apt-get commands manually in the root ssh shell.
Duncan White (Imperial) 10 / 15
The Build attempts runtests
After completing the before script section, the build process attempted the runtests section, which reads: runtests: script:
# compile it up
- export TOOLDIR=$HOME/c-tools
- export ARCH=x86_64
- make
# and run the tests..
- make test
Duncan White (Imperial) 11 / 15
When I did this, the Build process cd’d into the correct directory, set the above environment variables, and then ran make .
At this point, of course, $HOME/c-tools did not exist on the runner VM, so the make failed to find mem.h
anywhere.
We could add rules to the before script section to fetch a c-tools tarball from somewhere and extract it, but it’s simpler to do this from the root ssh session.
First, as you on a DoC workstation, build a c-tools.tgz
tarball containing your ~/c-tools directory: cd tar czf /tmp/c-tools.tgz c-tools
The Build attempts runtests
After completing the before script section, the build process attempted the runtests section, which reads: runtests: script:
# compile it up
- export TOOLDIR=$HOME/c-tools
- export ARCH=x86_64
- make
# and run the tests..
- make test
When I did this, the Build process cd’d into the correct directory, set the above environment variables, and then ran make .
Duncan White (Imperial) 11 / 15
At this point, of course, $HOME/c-tools did not exist on the runner VM, so the make failed to find mem.h
anywhere.
We could add rules to the before script section to fetch a c-tools tarball from somewhere and extract it, but it’s simpler to do this from the root ssh session.
First, as you on a DoC workstation, build a c-tools.tgz
tarball containing your ~/c-tools directory: cd tar czf /tmp/c-tools.tgz c-tools
The Build attempts runtests
After completing the before script section, the build process attempted the runtests section, which reads: runtests: script:
# compile it up
- export TOOLDIR=$HOME/c-tools
- export ARCH=x86_64
- make
# and run the tests..
- make test
When I did this, the Build process cd’d into the correct directory, set the above environment variables, and then ran make .
At this point, of course, $HOME/c-tools did not exist on the runner VM, so the make failed to find mem.h
anywhere.
We could add rules to the before script section to fetch a c-tools tarball from somewhere and extract it, but it’s simpler to do this from the root ssh session.
First, as you on a DoC workstation, build a c-tools.tgz
tarball containing your ~/c-tools directory: cd tar czf /tmp/c-tools.tgz c-tools
Duncan White (Imperial) 11 / 15
Making persistent changes to images
Then copy the tarball to the runner VM. I did: scp /tmp/c-tools.tgz cloud-vm-46-64:/tmp
Then, in the runner VM root session: cd /home/gitlab-runner tar xf /tmp/c-tools.tgz
Duncan White (Imperial) 12 / 15
Now, click Retry Build - you should see that the runner VM successfully compiles and links testmld , and then runs it, producing the output: basic members: { a,b,c,d,e,ldk,dcw,gnb, } lists initially: two: basic: { a,d,ldk,dcw, } one: basic: { b,c, }, non-basic: { two, } three: basic: { e, }, non-basic: { two,one, }
T allbasic( one: b,c, nonbasic two, ): is false: ok
T allbasic( two: a,d,ldk,dcw, ): is true: ok
T allbasic( three: e, nonbasic two,one, ): is false: ok
...
T allbasic( one: a,b,c,d,ldk,dcw, ): is true: ok
T allbasic( two: a,d,ldk,dcw, ): is true: ok
T allbasic( three: a,b,c,d,e,ldk,dcw, ): is true: ok
Build succeeded.
Note that the Build process fetches the output from the runner and presents it to us unaltered, recording it for posterity.
Making persistent changes to images
Then copy the tarball to the runner VM. I did: scp /tmp/c-tools.tgz cloud-vm-46-64:/tmp
Then, in the runner VM root session: cd /home/gitlab-runner tar xf /tmp/c-tools.tgz
Now, click Retry Build - you should see that the runner VM successfully compiles and links testmld , and then runs it, producing the output: basic members: { a,b,c,d,e,ldk,dcw,gnb, } lists initially: two: basic: { a,d,ldk,dcw, } one: basic: { b,c, }, non-basic: { two, } three: basic: { e, }, non-basic: { two,one, }
T allbasic( one: b,c, nonbasic two, ): is false: ok
T allbasic( two: a,d,ldk,dcw, ): is true: ok
T allbasic( three: e, nonbasic two,one, ): is false: ok
...
T allbasic( one: a,b,c,d,ldk,dcw, ): is true: ok
T allbasic( two: a,d,ldk,dcw, ): is true: ok
T allbasic( three: a,b,c,d,e,ldk,dcw, ): is true: ok
Build succeeded.
Note that the Build process fetches the output from the runner and presents it to us unaltered, recording it for posterity.
Duncan White (Imperial) 12 / 15
Our First Successful Build
Our Build is now - for the first time - successful. Clicking back on Gitlab’s Builds menu item shows the whole Build history, many failures plus one successful build.
Now, every time you make any change to your repo, and push it up to Gitlab, another Build will automatically happen, and a few seconds later Gitlab’s Builds section will show whether the new version ran the tests successfully - try this a few times.
You may well want to invest a little time wrapping your test runs in some small test harness that summarises (as Perl’s prove does) your test runs, in order to make it clearer how many tests there were, and how many failed.
Some languages will have their own test framework you should use, but in our case you will notice that the output comprises informational messages interleaved with test success/failure messages , the latter marked with a “ T ” prefix.
As a first step, change the Makefile test invocation to: test: testmld
./testmld | grep ’^T ’
Duncan White (Imperial) 13 / 15
Our First Successful Build
Then git commit Makefile and git push the change up. In a few seconds, the latest Build output will only show:
T allbasic( one: b,c, nonbasic two, ): is false: ok
T allbasic( two: a,d,ldk,dcw, ): is true: ok
T allbasic( three: e, nonbasic two,one, ): is false: ok
T allbasic( one: a,b,c,d,ldk,dcw, ): is true: ok
T allbasic( two: a,d,ldk,dcw, ): is true: ok
T allbasic( three: e, nonbasic two,one, ): is false: ok
T allbasic( one: a,b,c,d,ldk,dcw, ): is true: ok
T allbasic( two: a,d,ldk,dcw, ): is true: ok
T allbasic( three: a,d,e,ldk,dcw, nonbasic one, ): is false: ok
T allbasic( one: a,b,c,d,ldk,dcw, ): is true: ok
T allbasic( two: a,d,ldk,dcw, ): is true: ok
T allbasic( three: a,b,c,d,e,ldk,dcw, ): is true: ok
A simple Perl script can be used to produce more prove like output; I’ve provided one for you - see the summarisetests script already present in mini-list-flattener . To use it, change the
Makefile invocation of testmld to read: test: testmld
./testmld | ./summarisetests
Test it yourself via make test to familiarise yourself with the summarised output.
Then git commit Makefile and git push the change up.
Duncan White (Imperial) 14 / 15
Conclusion
In a few seconds, the latest Build output will be summarised to:
12 tests: all 12 pass passes: allbasic( one: b,c, nonbasic two, ): is false allbasic( two: a,d,ldk,dcw, ): is true allbasic( three: e, nonbasic two,one, ): is false allbasic( one: a,b,c,d,ldk,dcw, ): is true allbasic( two: a,d,ldk,dcw, ): is true allbasic( three: e, nonbasic two,one, ): is false allbasic( one: a,b,c,d,ldk,dcw, ): is true allbasic( two: a,d,ldk,dcw, ): is true allbasic( three: a,d,e,ldk,dcw, nonbasic one, ): is false allbasic( one: a,b,c,d,ldk,dcw, ): is true allbasic( two: a,d,ldk,dcw, ): is true allbasic( three: a,b,c,d,e,ldk,dcw, ): is true
Build succeeded.
Duncan White (Imperial) 15 / 15
That’s enough for now. In these notes, you’ve seen how to set up a fresh Gitlab project repository to use Gitlab-CI to do automatic testing.
Note that gitlab-ci-multi-runner can be used for testing several of your Gitlab projects. Set up Gitlab-CI for a second Gitlab project repo (as before) and then, on your existing runner VM, just rerun the registration - using the second project’s CI Token.
Conclusion
In a few seconds, the latest Build output will be summarised to:
12 tests: all 12 pass passes: allbasic( one: b,c, nonbasic two, ): is false allbasic( two: a,d,ldk,dcw, ): is true allbasic( three: e, nonbasic two,one, ): is false allbasic( one: a,b,c,d,ldk,dcw, ): is true allbasic( two: a,d,ldk,dcw, ): is true allbasic( three: e, nonbasic two,one, ): is false allbasic( one: a,b,c,d,ldk,dcw, ): is true allbasic( two: a,d,ldk,dcw, ): is true allbasic( three: a,d,e,ldk,dcw, nonbasic one, ): is false allbasic( one: a,b,c,d,ldk,dcw, ): is true allbasic( two: a,d,ldk,dcw, ): is true allbasic( three: a,b,c,d,e,ldk,dcw, ): is true
Build succeeded.
That’s enough for now. In these notes, you’ve seen how to set up a fresh Gitlab project repository to use Gitlab-CI to do automatic testing.
Duncan White (Imperial) 15 / 15
Note that gitlab-ci-multi-runner can be used for testing several of your Gitlab projects. Set up Gitlab-CI for a second Gitlab project repo (as before) and then, on your existing runner VM, just rerun the registration - using the second project’s CI Token.
Conclusion
In a few seconds, the latest Build output will be summarised to:
12 tests: all 12 pass passes: allbasic( one: b,c, nonbasic two, ): is false allbasic( two: a,d,ldk,dcw, ): is true allbasic( three: e, nonbasic two,one, ): is false allbasic( one: a,b,c,d,ldk,dcw, ): is true allbasic( two: a,d,ldk,dcw, ): is true allbasic( three: e, nonbasic two,one, ): is false allbasic( one: a,b,c,d,ldk,dcw, ): is true allbasic( two: a,d,ldk,dcw, ): is true allbasic( three: a,d,e,ldk,dcw, nonbasic one, ): is false allbasic( one: a,b,c,d,ldk,dcw, ): is true allbasic( two: a,d,ldk,dcw, ): is true allbasic( three: a,b,c,d,e,ldk,dcw, ): is true
Build succeeded.
That’s enough for now. In these notes, you’ve seen how to set up a fresh Gitlab project repository to use Gitlab-CI to do automatic testing.
Note that gitlab-ci-multi-runner can be used for testing several of your Gitlab projects. Set up Gitlab-CI for a second Gitlab project repo (as before) and then, on your existing runner VM, just rerun the registration - using the second project’s CI Token.
Duncan White (Imperial) 15 / 15
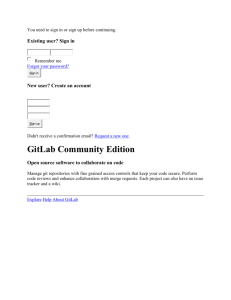

![[intro.pptx]](http://s2.studylib.net/store/data/015144159_1-b1319f3a3f3735ca5cbad4f831b991c5-300x300.png)