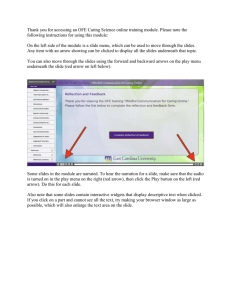user manual
advertisement

Welcome to the FUTURE of entertainment USER MANUAL Contents Overview Overview 1 Remote Control 2 Electronic Programming Guide 4 Cloud Personal Video Recorder 8 Video on Demand 28 Parental Control 34 Welcome to Flow TV. We’re sure you will love all the new features like ultra high definition quality, the easy to use interface, play from beginning, and much more. Please take some time to review this manual to help you get familiar with your new remote control and advanced features. If you still need help, please visit our website at www.discoverflow.co or call us at 223-FLOW. 1 Remote Control 1 Power: Turn your set-up box on/off 2 TV: Turn your television on/off Power Tv 1 3 Mute: Mute audio output of set-up box 2 3 4 Keypad: Number display 5 Menu: Display the menu option 4 6 Last: Take you back to the last channel 5 7 8 0 Menu Last 9 VoD EPG Opt Exit 12 10 13 VO PVR Page 19 20 9 Video On Demand (VOD): Display the Video on Demand menu 15 10 Exit: Close a menu or go to the previous 18 21 23 CC Lang Vout 24 Help TV/Music 27 8 Option (Opt): Display more options when applicable 14 CH L 16 7 Electronic Programming Guide (EPG): Display the TV Program Guide 11 OK 17 6 Info 22 25 26 16 Record (REC): Start recording a program from Guide: Set the selected program to be recorded 17 Stop: Stop recording a program from Guide 18 Page Up and Down: Move the channels (or programs in channel Guide Mode) up/down, one page at a time 19 Play and pause: Control play and pause settings 20 Rewind: When using Play from Beginning or viewing a recorded program, you can go back 21 Fast Forward: When using Play from Beginning or viewing a recorded program, you can go forward 22 Vout: Select among video output options menu 11 Arrow buttons: Browse around your interfaces 12 OK: Select what you want to see on the interface 13 Volume: Control your volume 23 TV Guide: Shortcut to menu 24 CC (Closed Captioning): Enable/ disable text on the television screen 25 Lang: Select from available languages 26 Info button: Display channel and program information on the screen. 14 Channel: Browse your channels 15 PVR (Cloud Personal Video Recorder): Display the Personal Video Recorder menu 2 8 7 26 13 21 17 10 27 18 12 25 24 3 20 46 1 5 15 22 11 23 14 16 19 9 HDTV/TV: Change between HDTV and TV NOTICE All buttons within the smaller white box are functions for Video On Demand (VOD) 3 Electronic Programming Guide FAVOURITES The Electronic Program Guide or EPG shows information about the program, such as its name and channel number, airing time and synopsis of the program. Press EPG button to enter the Electronic Program Guide. Shows channel line up, HD channels and where you create lists. To change the Guide Mode (all channels or one channel), press the EPG button again. Select a program using the arrow (~/) buttons and press OK, or the arrow (|/}) buttons. Move program selection up/down to another channel on the program grid using the arrow (~/) buttons. In the channel Guide Mode, move p rogram selection up/down on the program list. Move program selection left / right on the t imeline within the same channel in the Guide Mode using the arrow (|/}) buttons. This changes the channel that is being viewed. MAIN MENU Press the Menu button to enter the Menu mode. Select Favourites using the arrow (|/}) buttons and press the Opt button to open more options. TV TV Guide 1. Press the Menu button to enter the Menu mode. 2.Select TV using the arrow (~/) buttons, then select TV Guide and press the OK button. 3.TV Guide will be displayed. Select Search by Name and use the keypad to search for TV content based on the title. Select Search by Category and use the keypad to search for TV content by genre This menu consists of many different menu categories: MY RECORDING LIBRARY Favourites TV My Recording Library Radio Flow on Demand The My Recording Library menu allows you to access your Storage Quota, Scheduled, Ongoing, Completed and Incomplete Recording from the Cloud Personal Video Recorder (PVR). For more information on the Cloud Personal Video Recorder (PVR) function of your FlowTV, consult the relevant section of your user manual. Bill View Parental Control Messages Configuration RADIO (Coming Soon) 1. Press the Menu button to enter the Menu mode. 2.Use the arrow (|/}) buttons to scroll between menu items and the arrow (~/) buttons to navigate within a selected item. 3.Navigate to the sub-menu you are looking for and press the OK button to confirm your choice. 4.Use the arrow (|/}) buttons to move to the previous/next menu. 5.To exit the current menu, press the Exit button. The Radio menu allows you to listen to local radio stations on your TV. 1. Select Radio using the arrow (|/}) buttons on the Main Menu. 2.Select the radio station you would like to hear using the arrow (~/) buttons on the Radio submenu and press OK button to confirm your choice. 3.Press the Menu button to exit the previously selected radio station and return to the Radio submenu. Select Search by Name and use the keypad to search for radio programs within available radio stations 5 FLOW ON DEMAND The Flow On Demand menu allows you to access your Video On Demand (VOD) library including Search, Recently Watched, TV Shows, Movies A-Z, Documentaries, Kids, and Adult titles. For more information on Flow On Demand consult the Video On Demand section of this user manual. BILL VIEW The Bill View menu allows you to view your current Flow bill. 1. Select Bill View using the arrow (|/}) buttons on the Main Menu. 2.Select Bill View using the arrow (~/) buttons on the Flow Apps submenu a nd press the OK button to confirm your choice. 3.For authentication enter your 4 digit Parental Control Pin. The default 4 digit Parental Control PIN is 1234. (It is strongly recommended that you change the default 4 digit PIN to your own 4 digit PIN using the Change P arental Control PIN submenu). 4.Press the Menu button to exit Bill View and return to the Flow Apps submenu. To change your 4 digit Parental Control PIN use the arrow (~/) buttons on the Parental Control submenu to select Change Parental Control PIN. Enter your Old Pin. Then enter your New Pin twice as indicated by the on screen options. To change the 4 digit Purchase PIN required to make purchases use the arrow (~/) buttons on the Parental Control submenu to select Change Purchase PIN. Enter your Old PIN. Then enter your New PIN twice as indicated by the on screen options. CONFIGURATION The Configuration menu allows you to set the configuration options for your FlowTV. 1. Select Configuration using the arrow (|/}) buttons on the Main Menu. 2.Use the arrow (~/) buttons on the Configuration submenu to create/adjust the various configuration options configuration options (IP Network, Network Settings, Software, Chip ID 006 3051 1681, License Information). PARENTAL CONTROL The Parental Control menu allows you to set the Parental Control options for your AV Cable service. 1. Select Parental Control using the arrow (|/}) buttons on the Main Menu. 2.Use the arrow (~/) buttons on the Parental Control submenu to create/adjust the various parental control options (Blocking Status, Block Content, Block Channels, Block by Time) 3.Each parental control option will require you to enter a 4 digit Parental Control Pin. The default 4 digit Parental Control PIN is 1234 It is strongly recommended that you change the default digit PIN to your own 4 digit PIN using the Change Parental Control PIN option. After entering the 4 digit Parental Control PIN use the arrow (~/) buttons to set the parental control features of each submenu or use the arrow (|/}) buttons to return to the main Parental Controls submenu. 7 Cloud Personal Video Recorder CLOUD PERSONAL Introduction and Product Overview VIDEO RECORDER Flow’s Cloud Personal Video Recorder is designed to enhance your television viewing experience by enabling the recording and playback of television programs using your new Set Top Box (STB). Specifically, Cloud Video Recording enables you to: •Record a program or program series in Standard Definition (SD) or High Definition (HD). •Play a recorded program from the beginning, even when the program has not yet ended. •Skip, Fast Forward, Rewind, Pause and Delete a recorded program or series •Record multiple programs when watching another program and even when your television is turned off. 1. My Storage Quota – how much storage quota you have available and how many hours are currently used. 2. Scheduled Recording – the programs that you have selected to record. 3. Ongoing Recording – the programs that are currently being recorded. 4. Completed Recording - the programs that have been recorded. 5. Incomplete Recording – the programs that were not successfully recorded. All other recordings will be stored in sub folders within the main Recording Library • You can access the Recording Library one of two ways: •Schedule, access and manage your recorded programs in a menudriven Recording Library. PVR Page •As a part of your subscription package, you are provided with a specific number of recording hours. This is referred to as your storage quota and your initial entitlement according to your video package is outlined below. CC Help Lang Vout 1. Press PVR on the remote. 2.Press Menu on the remote and use the arrow (|/}) buttons to move to My Recording Library. Press the arrow (~/) buttons to navigate through the Recording Library’s options. Info TV/Music TV Essential TV Plus TV Max TV Watch All 5 hours 10 hours 15 hours 15 Hours Additional Storage options available Tier 1 Tier 2 Tier 3 10 Hours 25 Hours 100 Hours If you require additional storage quota, please contact a Flow Customer Service Representative at 223-FLOW to learn more and make a request. 9 Recording a TV Program •You can record a TV program directly using the Record button on your remote or through the EPG. Directly on the Remote: Press Record on the remote control and press OK while on the program. This will immediately record the TV program and will be confirmed by the presence of a solid red dot in the right hand corner of the program indicator within the EPG. Directly from the EPG. •If you want to record the program currently showing or schedule a recording by using the EPG: 1. Press EPG on the remote. 2.Select the channel and program you would like to record by using the (~//|/}) arrow buttons on the remote. 3.When you have selected the program you want to record, press OK to display the Menu Options. 4.Select Record, which will either immediately record the program or schedule it to be recorded when it airs. Current Recording will be confirmed by the presence of a solid red dot in the right hand corner of the program title within the EPG or a solid red dot with a clock hand for a scheduled recording. Recordings can also be confirmed by checking the status in the Ongoing Recording section of My Recording Library. The recording can also be confirmed by checking its status in the Ongoing Recording section of My Recording Library. Once the recording is complete it will be displayed in the Completed Recording section of My Recording Library. Once recording is complete they will be displayed in the Completed Recording section of My Recording Library. You can record as many programs as you want once you have the available storage quota. If you require additional storage, please contact a Flow Customer Service Representative at 223-FLOW to learn more and make a request. 11 Recording a TV Series 1. Press EPG on the remote control. 2.Select the program series you would like to record by using the arrow (~//|/}) buttons on the remote. 3.When you have selected the program series you want to record, press OK to display the Menu Options. Playing a Recorded TV Program You can watch your recorded television programs by following these steps: 1. Access My Recording Library either by pressing PVR on the remote or by pressing Menu and moving the arrow (|/}) buttons. 2.Use the arrow (~/) buttons to select the Completed Recording section and press the OK. 3.Use the arrow (~/) buttons, select the recorded program you want to watch and press Opt to display the Menu options. 4.Use the arrow (~/) buttons to select Play from Beginning and press the OK to play the recording. 4.Select Record Series, which will immediately record a series episode if it is currently playing as well as schedule any upcoming episodes to be recorded at their designated scheduled times. The current recording will be confirmed by the presence of a solid red dot in the right hand corner of the program title within the EPG or a solid red dot with a clock hand to indicate that the program is scheduled to record. 5.If you decide you no longer want to save the recorded program you can remove it from My Recording Library by repeating steps 1 to 3 then use arrow key to select Delete and press OK. Recording of a program series can also be confirmed in the Ongoing Recording section of My Recording Library. Once recording of a series episode has been completed they will be displayed under its program series name in the Completed Recording section of My Recording Library. You can record as many programs as you want once you have the available storage quota. If you require additional storage, please contact a Flow Customer Service Representative at 223-FLOW to learn more and make a request. 13 Playing a TV Program Currently Being Recorded You can watch TV programs that are currently being recorded by following these steps: 1. Access My Recording Library either by pressing PVR on the remote or by pressing Menu and moving the arrow (|/}) buttons. 2.Using the arrow (~/) buttons, select the Ongoing Recording section and press OK. 3.Use the arrow (~/) buttons to select the program being recorded that you want to watch and press the Opt button to display the Menu options 4.Using the arrow (~/) buttons to select Play from Beginning and press OK to play the recording. 5.If you decide you no longer want to record the program you can remove it from the recording library by repeating steps 1 to 3 then use the arrow (~/) buttons to select Delete and press OK twice. Playing Back a TV Series Recording You can watch episodes of your recorded TV series by following these steps: Access My Recording Library either by pressing PVR on the remote or by pressing Menu and then using the arrow (|/}) buttons. 1. Use the arrow (~/) buttons to move to the bottom of the recording library to select the series being recorded and press OK. 2.Use the arrow (~/) buttons to select the episode being recorded that you want to watch and press Opt to display the Menu options. 3.Use the arrow (~/) buttons to select Play from Beginning and press OK to play the recording. If you decide you no longer want to record the program you can remove it from MyRecording Library by repeating steps 1 to 3 then use the arrow (~/) buttons to select Delete and press OK twice. 15 Fast Forward, Rewind, Pause and Stop a Recording 5.Press OK again to confirm. While you are playing a TV program you can manage your viewing experience by using the remote to: 1. Pause – press to pause the playback of the television program. Press again to resume playback. 2.Play – press to play or to resume a paused television program. PVR Page 3.Fast Forward – press to move ahead quickly through the television program. Press this button again to multiply the speed of fast forwarding through the television program. 4.Rewind – press to move backwards quickly through the television program.Press this button again to multiply the speed of rewinding through the television program. CC Lang Help Vout Info TV/Music 5.Stop – press to stop playing the television program and return to live television. Deleting a TV Program Recording Once you are finished watching a television program you can delete it from your by following these steps: 1. Access My Recording Library either by pressing PVR on the remote or by pressing Menu and the arrow (|/}) buttons. 2.Use the arrow (~/) buttons to move to the Completed Recording section, select the recorded television program and press OK. 3.Use the arrow (~/) buttons to select the recorded television program you want to delete and press Opt to display the Menu options. You can also delete a recorded TV Program from the Ongoing Recording section by following these steps: 1. Access My Recording Library either by pressing PVR on the remote or by pressing Menu and the arrow (|/}) buttons. 2.Use the arrow (~/) buttons to move to the Ongoing Recording section and press OK. 3.Use the arrow (~/) buttons to select the television program recording you want to delete and press Opt to display the Menu options. 4.Use the ~/, select and press OK. 5.Press OK again to confirm. You can record as many programs as you want once you have the available storage quota. If you require additional storage, please contact a Flow Customer Service Representative at 223-FLOW to learn more and make a request. 4.Using the arrow (~/) buttons, select Delete and press OK. 17 Deleting a TV Series Recording Once you are finished watching a television episode or television series you can delete it from by following these steps: Access My Recording Library either by pressing PVR on the remote or by pressing Menu and the arrow (|/}) buttons. 1. Use the arrow (~/) buttons to move to the bottom of My Recording Library, select the series you have recorded and press OK. 2.Use the arrow (~/) buttons to select the episodes you want to delete and press Opt to display the Menu options. 3.Select Delete and press OK to delete the recording. 4.Press OK to confirm. 5.Select Delete All and press OK if you want to delete all episodes. Cloud Personal Video Recording - Storage Quota Management The My Recording Library is the control center for your Cloud Personal Video Recording service and is designed for you to easily manage your current and ongoing television recording. The My Storage Quota section of the My Recording Library indicates how much storage quota you have available and how many hours are currently used. You can manage your current storage quota by following these three steps: 1. Delete recording as soon as playback is completed. Refer to Section 9 on how to delete recording. 2.Delete old television program recordings that are no longer required. Refer to the section on Deleting a TV Program Recording. 3.Actively manage series recording by deleting previously watched episodes. Refer to the section on Deleting a TV Series Recording. You can record as many programs as you want once you have the available storage quota. If you require additional storage, please contact a Flow Customer Service Representative at 223-FLOW to learn more and make a request. 19 Advanced Options (Opt) There are several advanced features available to further enhance your Cloud Personal Video Recording experience. Custom Storage Folder - in My Recording Library you can create your own custom folder to store “special” recordings for future viewing by following these steps: You can move a recorded television program into your Custom Folder by following these steps: 1. Access My Recording Library either by pressing PVR on the remote or by pressing Menu and moving the arrow (|/}) buttons. 2.Use the arrow (~/) buttons to select Completed Recording, then select the recorded program and press OK. 3.When you have selected the program you want to move to your custom folder, press Opt to display the Menu options. 1. Access My Recording Library either by pressing on the remote or by pressing Menu and the |/}. 2.On the remote press Opt to reveal the Opt menu. 3.From the menu, using the ~/ press to select Create New Folder. 4.Using the arrow (~/) buttons, select Move, which will display a menu indicating a location option to move your recorded television program. 4.Using the arrow (~//|/}) buttons, spell the name of your custom directory on the keypad provided. Press OK to select a letter and then select Enter on the keypad to create the directory. 5.Your new custom folder can be found in order of date created in My Recording Library. 5.Your recorded content can now be found in your Custom Directory at the bottom of your My Recording Library where your television programs are recorded. 21 You can watch a recorded television program from your Custom Folder by following these steps: You can rename your Custom Folder by following these steps: 1. Access My Recording Library either by pressing the PVR on the remote or by pressing Menu and moving the arrow (|/}) buttons. 2.Using the arrow (~/) buttons, select your Custom Folder located at the bottom of My Recording Library. Press Opt to display the Menu options. 3.Using the arrow (~/) buttons, select Rename Directory and press OK. 4.Using the arrow (~//|/}) buttons, spell the name of your custom directory on the keypad provided. Press OK to select a letter and then select Enter on the keypad to create the directory. Access My Recording Library either by pressing PVR on the remote or by pressing Menu and moving the arrow (|/}) buttons. 1. Use the arrow (~/) buttons to select your Custom Folder located at the bottom of My Recording Library and press OK. 2.Using the arrow (~/) buttons, select the program recording you want to watch and press the Opt button to display the Menu options. You can delete your Custom Folder by following these steps: 1. Access My Recording Library either by pressing the PVR on the remote or by pressing Menu and moving the arrow (~/) buttons to select. 2.Using the arrow (~/) buttons, select your Custom Folder located at the bottom of My Recording Library. 3.Press Opt to display the Menu options. 4.Using the arrow (~/) buttons, select Remove Folder and press OK to elete. 5.Press OK again to confirm. 3.Using the arrow (~/) buttons, select Play from Beginning and press OK to play the recording. Schedule Keyword Recording 4.If you decide you no longer want to save the recorded program you can remove it from the Custom Folder by selecting Delete and pressing OK. You can also schedule smart recording of television programs which match certain criteria that you specify. This can include a show’s title, a person, a sports team, or any word that appears in a show’s description. For example, if you want to record all cooking shows or if you want to follow a particular sports team you can use Schedule Key Word Recording to set up the recording. 23 Creating a Key Word Recording You can create a keyword recording by following these steps: 1. Access My Recording Library either by pressing PVR on the remote or by pressing Menu and moving the arrow (~/) buttons. 2.On the remote press Opt, to display the Opt menu. 3.From the Opt menu, choose Schedule Keyword Recording. Using the arrow (~/) buttons select Keyword. Recording of a keyword recording will be confirmed by the presence of a solid red dot in the right hand corner of the program indicator within the EPG for current television programs or a solid red dot with a key future recording. Once a keyword recording has been completed it will be displayed at the end of My Recording Library, highlighted by a key next to the recording’s name. To Watch a keyword recording: You can watch a keyword recording by following these steps: 1. Access My Recording Library either by pressing PVR on the remote or by pressing Menu and moving the arrow (|/}) buttons. 4.Using the arrow (~//|/}) buttons, spell the name of your custom directory on the keypad provided by pressing OK to select each letter. Select Enter on the keypad to create the directory. 5.Using the arrow (~/) buttons, select channel and press OK. 6.Using the arrow (~/) buttons, highlight the channel you wish the keyword recording to apply and press OK to select. 7.Using the arrow (~/) buttons, select Save and press OK to configure your keyword recording. 2.Use the arrow (~/) buttons to select your Keyword Recording located at the bottom of My Recording Library and press OK. 3.Use the arrow (~/) buttons to select the program recording you want to watch and press Opt to display the Menu options. 25 5.If you decide you no longer want to save a specific keyword recording you can remove it from My Recording Library by repeating steps 1 to 3 then use arrowc(~/) buttons key to select Delete and press OK twice. 4.Use the arrow (~/) buttons, select Play from Beginning and press OK to play the recording. Deleting Keyword Recording You can delete a keyword recording by following these steps: 1. Access My Recording Library either by pressing PVR on the remote or by pressing Menu and moving the arrow (|/}) buttons. 2.Using the arrow (~/) buttons, select the specific keyword recording folder to be deleted. 3.On the remote, press Opt to display the Opt menu. 4.Using the arrow (~/) buttons, select Stop Keyword Recording and press OK. 5.Press OK again to confirm. 27 Video on Demand video on demand product overview 1.0 Introduction and Product Overview Flow’s Video on Demand 4.0 (VOD) product is an advanced video service that lets you select and watch the programs you want from hundreds of movies including blockbuster premiers, library titles, TV series, adult content, music videos, and kids/ family programming whenever you choose. VOD 4.0 gives you complete control of your programs including the ability to pause, rewind, fast forward or even stop a program and return to viewing it, or even start over. Once a program has been purchased you have up to 48 hours from its initial purchase to complete viewing with unlimited views during that time. VOD 4.0 programming is either paid or free, or as in the example of HBO, is included with your HBO subscription. The prices for paid VOD programming are easily visible from any program you select from your VOD library. 2.0 Introduction and Product Overview The VOD 4. 0 Library comprises various high level and sub-level folders to better organize your program viewing including: •Recently Watched •Kids •Music •Movies •FOX+ •Adult •TV Series •HBO •The Recently Watched folder stores your recently purchased and/ or played programs into a single location for easier access. •The remainder of the categories such as Movies and TV Shows are further broken down by genre and in some cases alphabetically making it easy to find a movie or TV program for your viewing pleasure. To access a particular folder of your choice, use the arrow (/) buttons to highlight the categories and navigate across the screen. When you have selected a category, press the OK button on your remote to access the sub-category content in that folder 29 Sub-Categories Music Movies If you have selected the Movies category using the arrow (/) buttons, press OK on your remote. The following sub-categories of movie genres will appear on screen: •Premieres •Drama/Musical •Mystery/Thriller •Movies A-Z •Action/Adventure •Kids/Family •International/Independent •TV Series •Romance/Comedy •Horror/Sci-Fi •Documentaries If you have selected the Music category using the arrow (/) buttons, press OK on your remote. The following sub-categories of movie genres will appear on screen •Karaoke •Hip-Hop •Modern Rock •Live •Concerts •Metal •Punk •Indie •Electronic •Pop •Classics •A-Z If you have selected the TV Series category using the arrow (/) buttons, press OK on your remote. The following sub-categories of movie genres will appear on screen: •FOX+ TV Series •HBO TV Series •BET •Outdoor Network •Spike TV •VH1 •NFL Network •Nickelodeon Kids If you have selected the Kids category using the arrow (/) buttons, press OK on your remote. The following sub-categories of movie genres will appear on screen •Kids Movies •Current Kids TV Series* *Use the arrow (/) buttons to navigate through the various Kids TV series. TV series programs are based on current shows and are subjected to change as new programs become available. FOX+ If you have selected the FOX+ category using the arrow (/) buttons, press OK on your remote. The following sub-categories of movie genres will appear on screen •FOX+ Premieres •FOX+ Series •FOX+ Movies •FOX+ Romance/Comedy •FOX+ Action/Adventure •FOX+ Drama/Musical •FOX+ Horror/Sci-fi •FOX+ International •FOX+ Kids/Family •FOX+ Mystery/Thriller •FOX+ Classics/Westerns HBO If you have selected the HBO category using the arrow (/) buttons, press OK on your remote. The following sub-categories of movie genres will appear on screen •HBO Premieres •HBO Action/Adventure •FOX+ Kids/Family •HBO Adult •HBO Promo •HBO Drama/Musical •HBO Horror/Sci-fi •Movies A-Z •HBO Romance/Comedy •HBO Documentaries •HBO Classic/Western Use the arrow (/) buttons to navigate between sub-categories. Using the arrow (/) buttons, browse through the library of movies within the sub-category. As you highlight a program, an information screen will appear on your right, informing you of the following: •Synopsis of the movie •Price and number of days to be viewed (highlighted in yellow, prices quoted in NAF currency) •Director •Cast •Rating •Duration of the movie When you have chosen a particular movie, press OK on your remote. A full screen information window will appear providing the information listed above. You will also have the opportunity to view a trailer for that movie you have selected. Using the arrow (/) buttons, highlight the trailer box and press OK to watch the trailer. Press OK again to watch the trailer full screen. To exit the trailer, press Opt button on your remote. On the menu to the right, select Exit to return to the movie information page. 31 Purchasing a program on VOD 4.0 You can purchase VOD 4.0 content in two ways: Using the arrow (/) buttons, browse through the sub-categories and locate a program of your choice. Press Opt. On the right of the screen, an option window will appear. If you choose to view the trailer before viewing the program, select Play Trailer. If you wish to view the program, select Rent. An authentication box will appear asking you to enter your four digit PIN along with the program title, price (music programs are free), and the length of time you will be able to watch the program. Enter your PIN and press OK. The program you have just purchased will begin Pausing/Stopping a VOD program To stop a VOD program in play, press the Stop button on your remote. Program in progress will cease. If you choose to stop a program in progress you will be directed to the program’s information screen. If you wish to continue viewing the program, select the movie poster and Press OK. On the options menu on the right, select Continue. If you wish you start the program over again, select Play from Beginning. To pause a VOD program in play, press the pause button on your remote. The program in progress will pause. To resume the program, press the Play button Fast Forward/Rewind a VOD program An authentication box will appear asking you to enter your four digit PIN along with the program title, price (music programs are free), and the length of time you will be able to watch the program. Enter your PIN and press OK. The program you have just purchased will begin. You can also purchase a program on VOD 4.0 by using the arrow (/) buttons to browse through the sub-categories and locate the program of your choice. Press OK. You will be directed to a full screen information window with the following information: •Synopsis of the movie •Price and number of days to be viewed (highlighted in yellow, prices quoted in NAF currency) •Director To Fast Forward a program in progress, press the Fast Forward button on your remote control to skip ahead. When you have reached your desired point to continue, release the Fast Forward button and press Play. To rewind a program in progress, press the Rewind button on your remote control to go backwards. When you have reached your desired point to continue, release the Rewind button and press Play Recently Watched After you have watched the VOD program you have purchased, it will be retained in the Recently Watched folder for future viewing. To view the program again, use the arrow (/) buttons to browse and select. Press OK and select Play. After the length of time in which you can view the program has expired it will be removed from the Recently Watched folder. •Cast •Rating •Duration of the movie Highlight the program poster. Press OK. On the right of the screen, an option window will appear. If you choose to view the trailer before viewing the program, select Play Trailer. If you wish to view the program, select Rent. 33 Parental Control parental control Accessing Parental Control Parental Control allows you to decide and manage what is appropriate for viewing by your children. It enables you to restrict the viewing of certain channels, movie types, Cloud Video Recording, ratings, content and time periods. Parental control is also used to restrict the viewing of adult content. To access Parental Control: •Press Menu on the remote and use the arrow (|/}) buttons to move across to the Parental Control (Lock) icon. Use the arrow (~/) buttons to move through the parental control options: ! The Parental Control (Lock) menu presents several options for managing your parental control preferences: 1. Blocking Status- Enables or disables Parental Control, as well as set the time for Auto Relock. 2.Block Content- Provides an explanation of program ratings, and allows you to block programs by rating. 3.Block Channels- Allows you to select channels to block. 4.Block by Time- Allows you to set time periods and days during which program viewing is allowed/ blocked. 5.Change Parental Control PIN– Allows you to change your PIN to authenticate changes to Parental Control. 6.Change Purchase PIN– Allows you to change your PIN to authenticate VOD purchases. Note: You will need a PIN to authenticate changes to any of the Parental Control options listed above. 35 Managing Parental Control Off (Relock Manually) disables Parental Control and all optional features. To turn Parental Control back on, you will need to select the On option. A PIN is required to activate and make changes to the various Parental Control options. The Parental Control PIN is accessed in the Parental Control menu. t is the secret identification number that allows the restriction of access to programming. The default Parental Control PIN is 1234. Blocking Status Use the arrow (~/) buttons buttons to select one of the three options: • On • Off (Auto Relock) • Off (Relock Manually) When the ON option is selected Parental Control is enabled and locked. Please note, Parental Control must be enabled for the Parental Control optional features to work. ! Block Content •Enter Parental Control PIN. A listing of program ratings will appear. ! Auto Relock allows you to temporarily disable Parental Control for a specified period of time. To activate, use the arrow (|/}) buttons to decrease or increase the length of time after which auto relock will take effect. • Use the arrow (~/) buttons to select the rating type to be allowed and press OK. A Lock icon will appear next to your selection, indicating that the content is now blocked from viewing. To remove the block content rating, that is, to allow it to be viewed, use the arrow (~/) buttons to go to the rating, and press OK. The Lock icon will disappear. 37 This indicates that the program type is no longer blocked. To clear all settings under Block Content, press Clear All. Block Channel • Enter the Parental Control PIN. A listing of channels will appear. Block by Time • Enter the Parental Control PIN. If no time periods are set to be blocked, List is empty will appear. ! • To add times for blocking the viewing of programs, press Opt on the remote. • Select Add. • Select channels by using the arrow (~/) buttons on the remote to select channels that you want to block. A lock icon will appear next to the channel you want to block, indicating that the content is now blocked from viewing. To remove the blocked channel, that is, to allow it to be viewed, use the arrow (~/) buttons to select the channel, and press OK. The lock icon will disappear, indicating the channel is no longer blocked. ! 39 • Using the arrow (|/}) buttons on the remote, choose the day, start time and end time. Use the arrow (~/) buttons to move up and down the list. Change Parental Control PIN We strongly suggest you change the PIN from its default setting, and to change it on a regular basis. To change your Parental Control PIN: • Select Change Parental Control PIN from the menu. • To add /remove the time blocked, select Opt on the remote. A listing showing the options will appear on the right of the screen. Select the desired option and press OK to activate the desired command. • Press OK to display the Change PIN window. ! 41 • If this is your first time changing your PIN, enter the default PIN (1234) as the Old PIN. If you are changing your PIN regularly, enter your most recent PIN. • Press the OK button to display the Change PIN window. • Enter a new 4-digit number in the New PIN section and again in the Repeat New PIN section. • Select OK to save the changes. ! ! Purchase PIN The Purchase PIN is the secret identification number required to purchase VOD programming. The default Purchase PIN is 1234. We strongly suggest that you change the Purchase PIN from its default setting and to change it on a regular basis. Additionally, we strongly suggest that your Purchase PIN be different from your Parental Control PIN. • If this is your first time changing your PIN, enter the default PIN (1234) as the Old PIN. If you are changing your PIN regularly, enter your old PIN. • Enter a new 4-digit number in the New PIN blocks and again in the Repeat New PIN blocks. • Select OK to save the changes. Change Purchase PIN To change your Purchase PIN: • Select Change Purchase PIN from the Flow on Demand menu. ! 43 say hello to TV on the go With Flow ToGo you can now take your Flow AVS TV on the go, on any portable device! Start watching at home and pick up the action on the ride to work. To sign up, drop by any of our locations or visit https://discoverflow.co/trinidad/tv/flow-togo today! This is how we do TV. This is how we flow. visit discoverflow.co TO SIGN UP FOR ANY FLOW SERVICE: Call: 223-FL0W (3569) Email: tt-flowresidential@columbus.co Visit: discoverflow.co CUSTOMER CARE RETAIL CENTRE LOCATIONS: • 115 Endeavour Connector Road, Chaguanas • Ground Floor, Nicholas Towers, Independence Square, Port-of-Spain • Ground Floor, 28 Keate Street, San Fernando • 12 Eastern Main Road, Tacarigua • Shops of Arima, 51 - 59 Tumpuna Road, Arima CUSTOMER CARE RETAIL CENTRE HOURS: Monday to Friday - 8:00am to 5:30pm Saturday - 8:00am to 1:00pm CUSTOMER CARE CALL CENTRE AND TECHNICAL HELPDESK HOURS: Monday to Sunday - 24 hours this is how we visit discoverflow.co