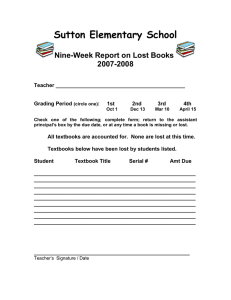Determining if the UW Libraries have required textbooks.
advertisement

Determining if the UW Libraries have required textbooks. In general the UW Libraries collections do not hold required textbooks for courses. It would be costprohibitive to do so. There are exceptions, of course, which are: If a textbook is available in our collection, usually that is because a faculty member has requested the book be purchased. Normally there is only a single copy. Students may check out the textbook; standard borrowing policies apply. Older editions of textbooks are sometimes available. Some faculty put textbooks on reserve for courses that they teach but not all professors do this. If your professor has stated material is “on reserve” at the library, click on the “Course Reserves” icon on the main UW Library webpage (see image below of the icon). Search by course or instructor. Despite these limitations, it is always worth the effort to check the library’s holdings for textbooks. This paper provides the instructions for searching the UW Library catalog by ISBN for specific textbooks, as well as other options for acquiring required course materials. 1. The UW Bookstore lists the textbooks required for campus and online classes. a. Go to www.uwyostore.com. Click on the “Textbooks” link in the main menu or click on the “Buy your Spring Textbooks Now!” box. b. Click on the “That’s okay, I only want ISBN information” button. c. Select the appropriate choice in the “Choose a Term” box. For on-campus students, select “2016AWYO-SPRING CAMPUS.” d. Refer to your class schedule for the following steps: i. Select the department that is responsible for teaching your class from “Choose a Department.” For example, MATH for Mathematics. ii. Select the specific course from “Choose a Course.” For example, MATH 1450. iii. Select the specific section that you are enrolled in from “Choose a Section.” e. A yellow box will appear on the webpage with the course and instructor information. Ensure this information matches your course information. DO NOT CLICK ON THIS BOX AS THE SEARCH RESULTS WILL BE CLEARED. f. Click on the green box “Compare Prices On These Course Materials.” g. Read the information that appears on the next webpage. When finished, click the green “Begin Price Comparison” button. h. Each textbook that the instructor has selected is listed. Most are required; others are optional. Multiple books are listed in the left-hand column, so be prepared to look at multiple listings. i. The title, author, ISBN, and status are listed for each book. Double-click on the ISBN to highlight that number, then right-click with your mouse to copy. 2. Search for your books at UW Libraries. a. Open a new tab in your browser and load the UW Libraries homepage (www-lib.uwyo.edu). b. Locate the “Books & Media search” box on the right half of the page. c. Locate the UW Libraries catalog icon. It is light blue icon containing an image of a book and a magnifying glass. Click that icon. Note: the URL for the catalog is uwcatalog.uwyo.edu. d. Scroll down the page and locate the green button labeled “Number (Gov Doc, ISBN/ISSN) on the lower-right side of the webpage. Click that button. e. When the next page loads, locate and click the button by “ISBN/ISSN.” f. Click in the search box under “Enter all or part of the number.” Right click with your mouse and paste the ISBN that you copied from the textbook information. g. Hit the Enter key or press the blue “Search” button. h. If the textbook is available at the UW Libraries, it will appear on the catalog listing when the search is complete. Look at the information provided. If the book is available to check out, the listing will say “AVAILABLE.” If it is checked out or some other status (e.g. lost), that information will be displayed. i. If the library does not have the book, there will be a red-bordered box at the top of the catalog listing: “No matches found; nearby Standard numbers are:” j. Your book may be available by interlibrary loan, so check Prospector first. If the book is still not available, you need to search for the book using a database and use Request It to obtain it (if available). k. Click the blue-grey “Check Prospector” button located on the right-hand side of the webpage. l. m. n. o. p. Your search will be repeated in the combined catalog of our alliance libraries. If the book is available, click on “Request this item” to borrow the book. Note that borrowing periods for Prospector books are for three weeks no matter the status of a UW student. If the book is not available through Prospector, a message will be at the top of the page: “No matches found; nearby ISN’S are:” In the listing of standard numbers will also be the message: “Your entry 1234567890123 would be here. Your sole remaining option is to use Request It. You need to first check the WorldCat database to see if there is a library nationwide that has the book available to lend. To get to the WorldCat database, locate the “Article search” box on the main library page, then click on the round yellow icon containing an orange book and a white magnifying glass. On the next page, locate the “Databases by Title” box, the click on “W” in the “1-Z” list. Scroll down and click on “WorldCat.” A search page will appear. Copy the ISBN into the search box by the “Search for” text. Click on the dropdown menu that is currently displaying “Keyword.” Select “ISBN” from the choices provided. Click the search button. Results will be displayed. If the book is available, there will be a small gold and brown icon labeled “Request It.” Click that icon. q. When the UW Request It page appears, log on using your UW username and password. The first time that you use Request It, you will be prompted to enter your contact information. r. If the textbook is not available to borrow, you must purchase the book. Prepared January 2016 by Harry L. Whitlock II