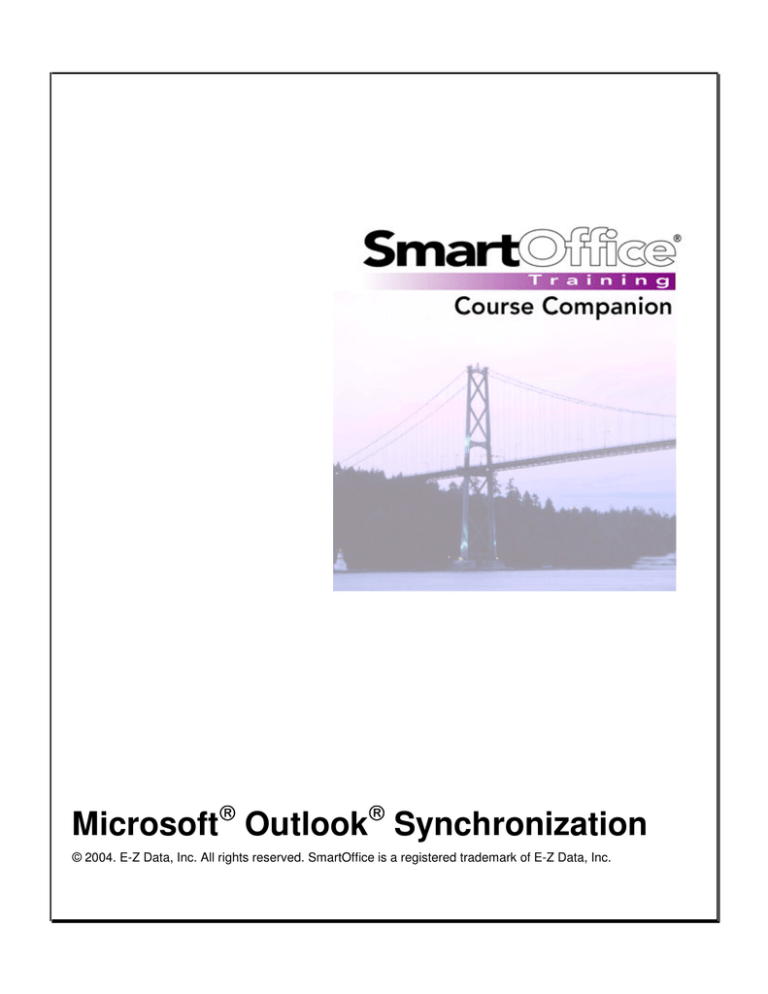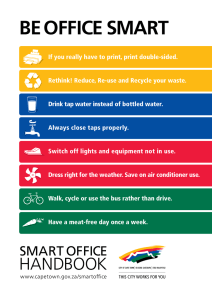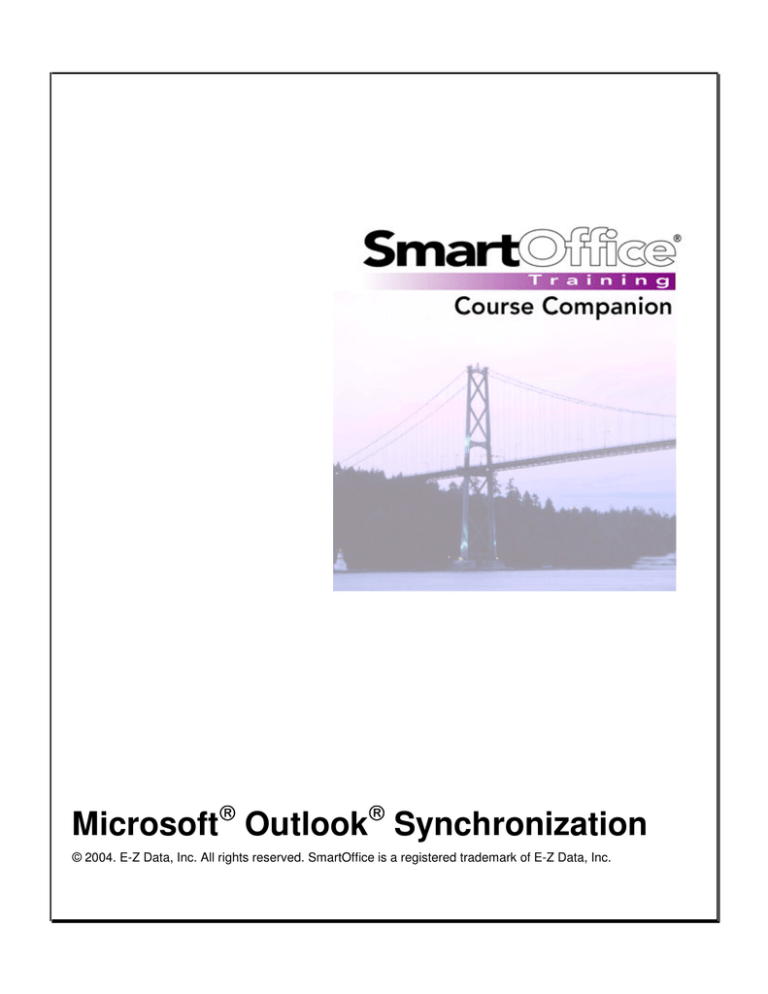
Microsoft Outlook Synchronization
© 2004. E-Z Data, Inc. All rights reserved. SmartOffice is a registered trademark of E-Z Data, Inc.
®
SmartOffice powered by
Course Companion Guides
SmartOffice Course Companion Guides serve as printable companion
documents to our online training movies. Course Companion Guides cover the
same material offered in the movies and present the material in the same order
as presented in the movie. The Course Companion Guide should be used as a
reference to principles taught in the training movies and are not intended as a
replacement.
Microsoft Outlook Synchronization
The Microsoft Outlook Synchronization course demonstrates installation of the
synchronization utility, defining the synchronization options in the sync setup, and
performing a successful synchronization.
System Requirements............................................................................................ 2
Installation .............................................................................................................. 3
Outlook Sync Setup ............................................................................................... 5
Initial Synchronization .......................................................................................... 11
Standard Synchronization.................................................................................... 13
Duplicate Records................................................................................................ 15
Record Deletions.................................................................................................. 17
Record Conflicts................................................................................................... 19
Assigning the Outlook Sync User Role ................................................................ 22
Contact Field Correspondence ............................................................................ 23
Activity Field Correspondence ............................................................................. 24
System Requirements
• Microsoft Outlook version 2000 or later must be installed.
• The SmartOffice administrator must assign the Outlook Sync User role to the
user.
®
SmartOffice Course Companion: Microsoft Outlook Synchronization
Page 2
®
SmartOffice powered by
Installation
To install the Microsoft Outlook Synchronization Utility • Select Installation in the Main Menu.
• Select Outlook Interface (Synchronization).
• Select Yes in the Outlook Interface (Synchronization) installation
confirmation screen.
Figure 1: Outlook Interface (Synchronization) installation confirmation
screen
• A File Download confirmation screen will appear.
• Select Open to install the synchronization utility.
The Outlook Sync
Utility can be
installed directly
from within
SmartOffice. The
installation does
not need to be
saved locally
before running.
Figure 2: The File Download confirmation screen
• The InstallShield Wizard will begin the installation process.
• Select Next in the OutlookSync Setup screen.
®
SmartOffice Course Companion: Microsoft Outlook Synchronization
Page 3
®
SmartOffice powered by
Use the Next button
to accept all default
installation settings
in the Outlook Sync
Setup.
Figure 3: The Outlook Sync Setup screen
• Continue to select the Next button during the setup to accept all default
settings during installation.
• When the installation is complete, click Finish in the final OutlookSync Setup
screen to complete the installation.
®
SmartOffice Course Companion: Microsoft Outlook Synchronization
Page 4
®
SmartOffice powered by
Outlook Sync Setup
• Select Synchronization in the Main Menu.
• Select Outlook Sync Setup to open the Outlook Contact/Activity Sync
Setup Wizard.
• Select Next in the first Outlook Contact/Activity Sync Setup Wizard screen.
Figure 4: The Outlook Contact/Activity Sync Setup Wizard screen
• Select SmartOffice contacts for synchronization with Outlook in the Contact
Selection screen of the Outlook Contact/Activity Sync Setup Wizard.
Note: Records identified as Private in Outlook will not sync with SmartOffice
unless the Synchronize Private Records option in the Contact Selection
screen is selected.
®
SmartOffice Course Companion: Microsoft Outlook Synchronization
Page 5
®
SmartOffice powered by
Use the options in
the Contact
Selection section to
select contacts for
synchronization.
All Contacts: All
contacts in
SmartOffice will
sync with Outlook.
Selected Contacts:
Only SmartOffice
contacts defined by
a Set or Filter will
sync with Outlook.
Synchronize
Private Record(s):
Records identified
as private will be
included in sync.
Figure 5: The Contact Selection screen of the Contact/Activity Sync Setup
Wizard screen
• If the All contacts option is selected, click Next.
• If the Selected Contacts option is selected in the Contact Selection section,
use the following steps to define contacts for synchronization –
o
With the Selected Contacts option selected, click Next.
o
When the Filter/Set Selection screen opens, select either the Filter
or Set option. The hypertext field prompt will be determined by option
selection.
Figure 6: The Filter/Set Selection screen
®
SmartOffice Course Companion: Microsoft Outlook Synchronization
Page 6
®
SmartOffice powered by
o
Click the hypertext field prompt to search for the desired SmartOffice
filter or set – or – enter the name of desired filter or set in the
Filter/Set selection field and click OK.
• Define the range of activities to be synchronized (in SmartOffice and Outlook)
in the Activity Selection screen.
Use the Next and
Previous fields to
define the range of
activities for
synchronization.
The range can
include both next
and previous days
or Next days only
or Previous days
only.
Figure 7: The Activity Selection screen
• Define the way the synchronization utility will handle record deletions in
SmartOffice and/or Outlook between synchronizations in the Confirmation
screen.
®
SmartOffice Course Companion: Microsoft Outlook Synchronization
Page 7
®
SmartOffice powered by
Deletion Options Ignore Record
Deletions: Remove
contacts deleted
from Outlook or
SmartOffice
without
notification.
Confirm Record
Deletions: The
synchronization
utility will prompt a
confirmation before
removal of contacts
from deleted in
Outlook or
SmartOffice
between
synchronizations.
Figure 8: The Confirmation screen
• Define the way the synchronization utility deals with conflicts between
applications using the options in the Conflict Resolution screen.
A synchronization conflict is a difference in data entered into each application
between synchronizations. For example, a new work phone number has been
added for a contact in Outlook and a new fax number for the same contact has
been added to SmartOffice. The synchronization utility will register that the same
record has been altered in different ways in each application. The options in the
Conflict Resolutions screen allow you to determine how the synchronization
utility will deal with conflicts when they occur:
®
o
Notify when conflict occurs displays conflicted records with the
changes completed in both Outlook and SmartOffice. The data to be
inserted into the un-modified record while synchronizing can be
selected by double-clicking on the data.
o
Prefer Remote Database (SmartOffice) overwrites Outlook records
with corresponding SmartOffice records when a conflict occurs.
o
Prefer Local Database (MS Outlook) overwrites SmartOffice
records with corresponding Outlook records when a conflict occurs.
SmartOffice Course Companion: Microsoft Outlook Synchronization
Page 8
®
SmartOffice powered by
Only one Conflict
Resolution option
can be selected but
the Conflict
Resolution option
can be reset before
synchronization in
the Outlook
Contact/Activity
Sync Setup Wizard
before
synchronization.
Figure 9: The Conflict Resolution screen
• Define how the synchronization utility will handle potential duplicate records
during synchronization in the Duplicate Records Resolution screen.
Note: Only potential duplicate contact records will be identified during
synchronization. Potential duplicate activity records will not be identified.
Ignore Duplicate
Records: Disregard
any duplicate
records found.
Notify Duplicate
Records: A dialog
box will inform the
user that duplicate
records were
found. The user
can then decide to
create or ignore the
record.
Figure 10: The Duplicate Records Resolution screen
®
SmartOffice Course Companion: Microsoft Outlook Synchronization
Page 9
®
SmartOffice powered by
• Confirm selected synchronization options in the Outlook Download
Description screen.
For the first
SmartOffice Outlook sync,
select Yes in the
Initial
Synchronization
section. The option
will automatically
switch to No for
subsequent
synchronizations.
Figure 11: The Outlook Download Description screen
• After confirming synchronization options and setting the Initial
Synchronization option, click Finish to complete the Outlook
Contact/Activity Sync Setup.
®
SmartOffice Course Companion: Microsoft Outlook Synchronization
Page 10
®
SmartOffice powered by
Initial Synchronization
Select
Synchronization in
the Main Menu then
select Sync
Outlook.
Figure 12: The Sync Outlook option in the Synchronization menu.
The Synchronization Utility will display an Outlook Sync confirmation screen
regarding potential duplicates in SmartOffice and/or Outlook.
If no duplicate
contacts exist in
SmartOffice or
Outlook, click Yes.
Figure 13: The Outlook Sync No-Duplicates Confirmation screen.
The Synchronization Utility will open the Contact Folder Selection screen. If
multiple contact folders exist in Outlook, select the folder to be used to sync
SmartOffice contacts. Only one folder can be selected for synchronization.
®
SmartOffice Course Companion: Microsoft Outlook Synchronization
Page 11
®
SmartOffice powered by
Select the Outlook
folder for
synchronization
then click OK.
Figure 14: The Outlook Sync Folder Selection screen.
Outlook will display an Alert screen. Standard Outlook security settings will
always alert users when an outside application is attempting access addresses
stored in Outlook. To perform a successful sync, use the Allow Access option
on the Alert screen to allow access to Outlook.
Allow access on
the Alert screen by
selecting the Allow
Access option and
set the access time
to 10 minutes (the
maximum) for the
greatest flexibility
during
synchronization.
Click Yes.
Figure 15: The Outlook Alert screen.
The number of contact and activity records being synchronized will determine the
amount of time required for an initial sync. It is not unusual for an initial sync to
take a few minutes. The Record Deletion and Record Conflict options will not
take effect during the initial sync as each option looks for changes to
synchronized records between synchronizations. However, the synchronization
utility may find duplicate records during the initial sync based on options selected
during Sync Setup. See the Duplicate Records section for information regarding
duplicate record options available during synchronization.
®
SmartOffice Course Companion: Microsoft Outlook Synchronization
Page 12
®
SmartOffice powered by
Standard Synchronization
Select
Synchronization in
the Main Menu then
select Sync
Outlook.
Figure 16: The Sync Outlook option in the Synchronization menu.
The Synchronization Utility will display an Outlook Sync confirmation screen
regarding potential duplicates in SmartOffice and/or Outlook.
If no duplicate
contacts exist in
SmartOffice or
Outlook, click Yes.
Figure 17: The Outlook Sync No-Duplicates Confirmation screen.
Outlook will display an Alert screen. Standard Outlook security settings will
always alert users when an outside application is attempting access addresses
stored in Outlook. To perform a successful sync, use the Allow Access option
on the Alert screen to allow access to Outlook.
®
SmartOffice Course Companion: Microsoft Outlook Synchronization
Page 13
®
SmartOffice powered by
Allow access for on
the Alert screen by
selecting the Allow
Access option and
set the access time
to 10 minutes (the
maximum) for the
greatest flexibility
during
synchronization.
Click Yes.
Figure 18: The Outlook Alert screen.
If the Synchronization utility detects duplicate contacts, record deletions, or
record conflicts, the utility will display dialogue screens based on options
selected in Sync Setup. See the appropriate section(s) for information regarding
duplicate record, record deletion, and record conflict options available during
synchronization.
®
SmartOffice Course Companion: Microsoft Outlook Synchronization
Page 14
®
SmartOffice powered by
Duplicate Records
If the Notify Duplicate Records option has been selected in Sync Setup the
Duplicate records screen will open if a potential duplicate record is detected.
Select the action
for potential
duplicate records.
Prefer SmartOffice
Data: SmartOffice
Contact info will
overwrite Outlook
contact info.
Prefer MS Outlook
Data: Outlook
Contact info will
overwrite
SmartOffice
contact info.
Select Data
Manually: Will open
the Duplicate
Records Interface.
After making
selection, click OK.
Use the Duplicate
Record Action
drop-down to
select an action for
the potential
duplicate record.
Ignore: Will not add
information or
records to either
application.
Add: Will create a
new record.
Merge: User can
select information
(highlighted in red)
to add to record
where information
is absent.
Figure 19: The Duplicate records screen.
Duplicate Record Action
drop-down field options.
Figure 20: The Duplicate Records Interface.
®
SmartOffice Course Companion: Microsoft Outlook Synchronization
Page 15
®
SmartOffice powered by
If the Merge option
is selected, the
Merge section will
become active.
Click on data
unique to one
application
(entered in red) to
add the data to the
application where
data is absent.
When there is a
data conflict
(different data in
the same field),
select the data to
be preserved with a
double click.
Figure 21: Duplicate record info (differences in data highlighted in red) with
Merge section active.
• When finished selecting data to merge click OK.
• The Synchronization Utility will display a warning indicating that fields left blank
in one application where data exists in the corresponding field of the other
application will overwrite the data. Click No to select the appropriate data
merge or Click Yes to accept the selected data merge and continue with the
synchronization.
• The Synchronization Utility will continue to display all detected potential
duplicate records. When duplicate contact resolution is completed, the
Synchronization Utility will continue with the sync.
®
SmartOffice Course Companion: Microsoft Outlook Synchronization
Page 16
®
SmartOffice powered by
Record Deletions
After the initial synchronization, records that are deleted in one application
between syncs will be identified by the Synchronization utility. If the Confirm
Record Deletions option has been selected in Sync Setup, the Synchronization
Utility will open the Deletions screen during synchronization if deleted records
are detected.
Remaining records
will be displayed
and the application
in which the record
exists will be
identified.
Figure 22: Synchronization Deletions screen.
• Select an option in the Action drop-down field to choose how the
Synchronization Utility will handle the duplicate record.
®
SmartOffice Course Companion: Microsoft Outlook Synchronization
Page 17
®
SmartOffice powered by
Action drop-down
field options –
Ignore the record:
No changes will be
made.
Add: The record
will be added to the
application where
the record is nonexistent. (Record
will be re-added to
the application it
was deleted from).
Delete: Existing
record will be
deleted. No
instance of the
record will remain
in either
application.
Figure 23: Synchronization Deletions screen (Action drop-down field
activated).
• After selecting the deletion action for the first deleted record, the same action
can be selected for all deleted records by selecting the Apply to all records
option beneath the Action drop-down field or actions can be defined for each
deleted record using the navigation buttons to the right of the Action dropdown field.
Use the navigation
buttons to the right
of the Action drop
down to review
each record.
Select the action
for each deleted
record or select the
Apply to all records
option to apply the
same action to
each deleted
record.
®
Figure 24: Deleted records navigation buttons.
Figure 25: Deleted records Action options.
After selecting options for each deleted record. Click Proceed to continue with
synchronization.
SmartOffice Course Companion: Microsoft Outlook Synchronization
Page 18
®
SmartOffice powered by
Record Conflicts
A record conflict is a difference in data entered into each application between
synchronizations. For example, a new work phone number has been added for a
contact in Outlook and a new fax number for the same contact has been added
to SmartOffice. The synchronization utility will register that the same record has
been altered in different ways in each application. If the Notify when conflict
occurs option has been selected in the sync setup, the Synchronization Utility
will open the Conflict Resolution screen if record conflicts are detected.
The Conflict
Resolution screen
will display the
contact record
where the conflict
exists and fields
with conflicting
data.
Figure 26: The Conflict Resolution screen.
• Use the Action drop-down to select record conflict resolution options.
®
SmartOffice Course Companion: Microsoft Outlook Synchronization
Page 19
®
SmartOffice powered by
Record Conflict
Action options –
Select Data: Allows
user to select
which data is
preferred.
Ignore the Record:
Make no changes
to either instance
of the record.
Prefer SmartOffice
Data: Overwrites
Outlook record
data with
SmartOffice record
data.
Prefer MS Outlook
Data: Overwrites
SmartOffice record
data with Outlook
record data.
Figure 27: The Conflict Resolution screen (Action drop-down field options
active).
• If the Select Data option is selected, select data by double-clicking on the
preferred data. Preferred data will be added to the Selected Data column.
Preferred data will
be added to the
Selected Data
column.
Figure 28: Preferred data moved to the Selected Data column with a
double-click.
®
SmartOffice Course Companion: Microsoft Outlook Synchronization
Page 20
®
SmartOffice powered by
All selected data
will be reflected in
the Conflict
Resolution screen.
Figure 29: The Conflict Resolution screen with preferred data.
Use the navigation
buttons to review
record conflicts
and set actions.
Use the Apply to all
records option to
set one action for
all record conflicts.
®
• After selecting data for record conflict resolution click OK if no other record
conflicts exist or use the record conflict navigation buttons to review all
detected record conflicts.
Figure 30: Record Conflict navigation buttons.
• After selecting all record conflict resolution options, click OK to complete
synchronization.
SmartOffice Course Companion: Microsoft Outlook Synchronization
Page 21
®
SmartOffice powered by
Assigning the Outlook Sync User Role
The SmartOffice Administrator must assign the Outlook Sync User role.
•
•
•
•
•
•
Select Office Setup in the Main Menu.
Select Office Settings in the Office Setup menu.
Select the Users List tab.
Tag the user record to which the role will be assigned.
Select the User Roles/Licenses tab.
In the Miscellaneous User Roles section of the User Roles/Licenses tab, tag
the Outlook Sync User role.
The Outlook Sync
User role is
different from the
Outlook E-mail user
role and both must
be selected if the
user will sync mail,
contacts, and
activities.
Figure 31: The Outlook Sync User role on the User Roles/Licenses tab.
• Click the Save button to save the new setting.
• The next time the use logs in, he or she will be able to install and use the
Outlook Synchronization Utility.
®
SmartOffice Course Companion: Microsoft Outlook Synchronization
Page 22
®
SmartOffice powered by
Contact Field Correspondence
®
®
The table below shows the Microsoft Outlook Contact fields that correspond to
®
SmartOffice Contact fields.
Contact Information:
Address:
Telephone Number:
®
Outlook Contacts
SmartOffice Contacts
Title
Title
First
First Name
Last
Last Name
Suffix
Suffix
Job Title
Job Title
Company
Employer
Business
Business
Home
Residence
Other
Other
Street
Street
City
City
State
State
ZIP
Zip Code
Country
Country
Business
Business
Business Fax
Business Fax
Home
Residence
Mobile
Mobile
E-mail
E-Mail
Web Page
Website
Profession
Occupation
Nick Name
Greeting
Birthday
Birth Date
SmartOffice Course Companion: Microsoft Outlook Synchronization
Page 23
®
SmartOffice powered by
Activity Field Correspondence
®
®
The table below shows the Microsoft Outlook calendar fields that correspond to
®
SmartOffice Timed Activity fields.
Outlook Calendar
SmartOffice Timed Activities
Subject
Subject
Location
Place
Start time
Time
End time
Duration (in minutes, days or hours)
All day event
Time: 6:00AM
Importance not selected
Priority: Important
Importance: High
Priority: Urgent
Importance: Low
Priority: Normal
Body
Reason
Private
Private
E-mail
E-Mail
Web Page
Website
®
Duration: 1440
®
The table below shows the Microsoft Outlook Task fields that correspond to
®
SmartOffice Un-timed Activity fields.
Status:
Priority:
®
Outlook Tasks
SmartOffice Un-timed
Activities
Subject
Keyword
Start Date (this must be
entered in order to sync with
SmartOffice)
Date
Not Started
Active
In Progress
Active
Completed
Done
Waiting on someone else
Active
Deferred
Discontinued
Low
Normal
Normal
Important
High
Urgent
Body
Reason
Private
Private
SmartOffice Course Companion: Microsoft Outlook Synchronization
Page 24